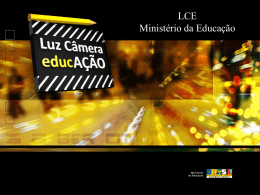GUIA DO CLIENTE VETTI INSTALANDO SUA CÂMERA IP ROBOT SD Primeiramente, gostaríamos de realçar a importância de termos como nosso cliente. Agradecemos por escolher nossos produtos 1. Instalação da câmera ..................................................................................................................... 2 2. Instalação do Software no Computador ........................................................................................ 2 3. Configurando a Câmera Robot SD ............................................................................................... 3 4. 3.1 Visualizando no computador - Sistema SYSM Monitor.exe ................................................ 3 3.2 Ícones de configurações ........................................................................................................ 4 3.3 Configurando Wifi ................................................................................................................ 4 3.4 Acessando As imagens Gravadas no cartão de memória ...................................................... 5 3.5 Visualizando de outra rede .................................................................................................... 6 Visualizando Pelo SmartPhone..................................................................................................... 6 1 1. Instalação da câmera 1.1 Retire da caixa a câmera IP Robot SD VETTI e os acessórios. Caso a antena não esteja instalada, instalar a mesma. 1.2 Coloque a câmera no lugar desejado e insira uma ponta do cabo de rede RJ-45 no respectivo conector de rede na parte traseira da câmera e a outra ponta do cabo conectar no seu roteador ou switch conforme figura 1: Figura 1 1.3 Conectar o plug da fonte de 5V no respectivo conector na traseira da câmera e em seguida conectar a fonte em uma tomada da rede elétrica (110 ou 220V). Conferir se os leds Verde e Amarelo, localizados no conector de rede Ethernet (o mesmo utilizado para conectar a câmera ao roteador) estão acesos. A câmera então fará um auto teste e se moverá tanto na horizontal como na vertical. A partir do momento que ele parar, a câmera estará pronta para uso. 2. Instalação do Software no Computador Insira o CD em seu computador, este CD não possui “autorun.exe”. Entre no seu drive de CD e de duplo clique para abrir as pastas do CD. Execute o programa SYSM Monitor.exe e clique em “NEXT” nas telas a seguir e por ultimo clique em “Fechar” 2 3. Configurando a Câmera Robot SD Após conectar o cabo Lan RJ-45 da câmera no roteador, o Software instalado em seu computador e o Aplicativo p2pCamViewer em seu Smartphone reconhecera automaticamente a câmera e já poderá visualizar a sua transmissão das imagens. 3.1 Visualizando no computador - Sistema SYSM Monitor.exe O System SYM Monitor detectara automaticamente sua câmera e para ativar sua câmera basta dar duplo clique no ícone da câmera que apareceu no sistema 3 3.2 Ícones de configurações Para utilizar os icones de do sistema, você tera que clicar na imagem tranmitida pela câmera, assim os icones seram ativados para a utilização Captura: Tira uma foto da transmissão em tempo real Registro: Inicia a gravação de um determinado período e salva diretamente em seu computador Conversa: Transmite o áudio de um microfone para a câmera Escuta: Transmite o áudio capturado pela câmera para computador Digitalização Horizontal: A câmera se movimenta continuamente pela horizontal Digitalização Horizontal: A câmera se movimenta continuamente pela Vertical Giro Vertical: A imagem da câmera é invertida na posição Vertical Giro Horizontal: A imagem da câmera é invertida na posição Horizontal Configuração Sem Fio: Menu de configuração para a câmera utilizar o sinal sem fio do roteador Alertas Históricos: Mostra um relatório de logs, alertas da câmera. Configuração: Configuração da resolução das imagens Botão PTZ: botão de movimentação da câmera 3.3 Configurando Wifi Para que sua câmera utilize o sinal WIFI de seu roteador, basta realizar uma configuração bem simples. Ao Clicar no Ícone (Configuração Sem Fio) Abrira uma tela para realizar as configurações da rede wifi. - Clique em “tomando configurações” para que sua câmera comece a utilizar a rede wifi de seu roteador - Clique em “Digitalização” e a câmera ira reconhecer as redes wifi ao redor. Clique em sua rede Wifi e no Campo Senha Preencha de acordo com a senha de sua rede e clique em OK -Após estes procedimentos a câmera ira reiniciar. Retire o cabo Lan-RJ 45, e a câmera começará a usar o sinal wifi. 4 3.4 Acessando As imagens Gravadas no cartão de memória Após Colocar o Cartão Micro SD (maximo 32GB) na entrada de cartão na traseira da sua câmera, você poderá acessar as suas configurações e os vídeos gravados. Ao Clicar com o botão direito do mouse no ícone da câmera, aparecera um menu com algumas funções Para Acessar as configurações do cartão SD clique na opção “Configuração cartão SD”. Na tela que ira abrir, Você poderá ver o total de Capacidade do seu cartão, quanto de memória já foi utilizado, e quanto de espaço restante tem em seu cartão.As gravações irao se sobrepor, apagando as gravações mais antigas e substituindo pela gravações mais recentes. Para apagar todos os vídeos já gravados em seu cartão, basta clicar no botão “Cartão SD Formatar”. Seu Cartão de memória será formatado e com isso a câmera será reiniciada Para visualizar os vídeos gravados em seu cartão SD, Clique com o botão direito do mouse no ícone da sua câmera e clique na opção “Download SD Card” Na tela que abrira você devera clicar em “pesquisar’ e o sistema ira buscar todas as imagens gravadas. Ao Dar Duplo clique em um dos arquivos de vídeos, o sistema ira fazer o Download do vídeo do cartão para seu computador. Após o Download estiver concluído, Clique no botão “Abrir Pasta do download” e o sistema ira mostrar onde em seu computador o arquivo foi salvo, Ao dar duplo clique no arquivo o vídeo abrira no systema da câmera. 5 3.5 Visualizando de outra rede Para Visualizar sua câmera de outra rede, basta realizar um pequeno cadastro no sistema da sua câmera. No canto superior direito , Clique na Opção “Registro” e na janela que abrira, crie um cadastro com usuário, senha e e-mail, e clique em registro. Utilize esse cadastro para visualizar suas câmeras em outra rede através do computador ou Smartphone. 4. Visualizando Pelo SmartPhone Para Poder visualizar A Câmera Robot SD, Instale em seu smartPhone o Aplicativo p2pCamViewer. Este Aplicativo esta disponível para Android e IOS e é gratuito. Após a Instalação o Aplicativo, para visualizar na rede Local, clique na opção LAN e a câmera sera reconhecida automaticamente. Basta Clicar no ícone da câmera que ela ira abrir sua imagem em rede local. 6 Para visualizar sua câmera de outra rede, Clique na opção WAN e digite o seu usuário e senha criada anteriormente (figura 1) . Em seguida, clicando no sinal [+] (figura 2) aparecera um menu onde será adicionado a sua câmera. No menu seguinte, clique em “Adicionar Dispositivo” (figura 3) e na tela seguinte clique em “Digitalizar código QR” (figura 4). Ao Clicar no Botão “Digitalizar código QR”, pegue sua câmera e leia o código QR localizado na parte de baixo da câmera (figura 5). Ao Scanear o código, as configurações da câmera apareceram automaticamente no sistema (figura 6), basta clicar em OK e sua câmera já estará online para visualização (figura 7). Figura 1 Figura 2 Figura 3 Figura 4 Figura 5 Figura 6 Figura 7 7
Download