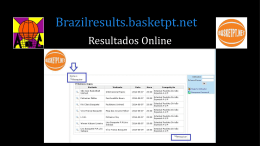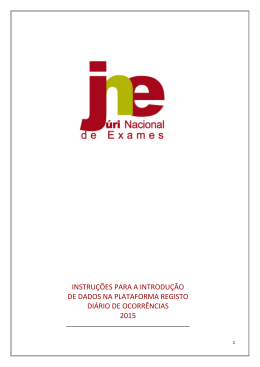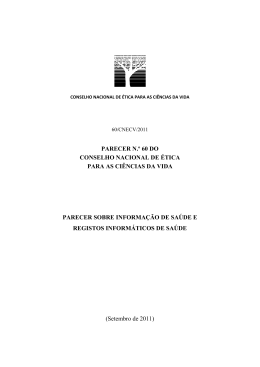CÂMARA DOS SOLICITADORES Conselho Geral Manual de utilização do portal de help desk Índice I. Aceder ...........................................................................................................................................................2 II. Criar um Registo ............................................................................................................................................3 III. Listar Registos Abertos e Responder.............................................................................................................4 IV. Fechar um Registo .........................................................................................................................................5 V. Registos do Escritório ....................................................................................................................................6 VI. Sair .................................................................................................................................................................7 Departamento de Informática@2014 1 CÂMARA DOS SOLICITADORES Conselho Geral I. Aceder Para aceder ao portal de help desk, deve-se: 1. Aceder ao endereço www.solicitador.org e clicar no icon “Help Desk”. 2. Na janela que abre com o portal de help desk, deve-se autenticar com (a) o nº da cédula e (b) a palavra-passe do gpese. Também é possível utilizar as credenciais do ROAS. Departamento de Informática@2014 2 CÂMARA DOS SOLICITADORES Conselho Geral II. Criar um Registo Para criar um novo registo deve-se: 1. Clicar em Novo Registo. 2. Preencher TODOS os campos obrigatórios (marcados com o caracter * (a)) e, também, os pertinentes para descrever o problema em causa. • • Caso o assunto seja geral não precisa de inserir processo mas tem de retirar o visto; Os campos Categoria (b) e Subcategoria (c) são utilizados para triar e organizar os pedidos, ajudando a acelerar o processo de resposta; • A Quicklist (d) ajuda a preencher a Categoria e Subcategoria para os problemas mais frequentes; • Se pretender enviar algum anexo, deve clicar em Browse (e) e seleccionar o(s) ficheiro(s) a enviar. 3. Clicar em Submeter (f). Departamento de Informática@2014 3 CÂMARA DOS SOLICITADORES Conselho Geral 4. O sistema regista o pedido, atribuindo-lhe um nº de registo (a), e acrescenta-o à lista de registos Abertos (b). III. Listar Registos Abertos e Responder Para listar os registos abertos deve clicar em Os meus registos (a) e depois em Abertos (b). Para ver o conteúdo de um registo deve clicar sobre a linha desse registo (c). Para adicionar uma resposta deve clicar em Responder (a) Departamento de Informática@2014 4 CÂMARA DOS SOLICITADORES Conselho Geral e, após introduzir o texto, clicar no botão Submeter (b) IV. Fechar um Registo Para fechar um registo só necessita de mudar o valor do campo "Próximo estado" para "Fechado com sucesso" quando enviar uma resposta. Departamento de Informática@2014 5 CÂMARA DOS SOLICITADORES Conselho Geral V. Registos do Escritório Se criar registos com o login ROAS e com o login Nº da Cédula, pode clicar em Registos do escritório (a) para listar os registos criados com ambos os logins. Se o nº de registos exceder o limite por página estabelecido (ver Preferências), pode seleccionar qual a página a mostrar (b). Selecção das preferências Pode alterar algumas configurações da plataforma, nomeadamente o idioma e o nº de registos por página. Para tal, deverá clicar em Preferências, modificar as suas preferências e clicar em Actualizar. Departamento de Informática@2014 6 CÂMARA DOS SOLICITADORES Conselho Geral VI. Sair Para sair basta clicar no seu nome. Departamento de Informática@2014 7
Download