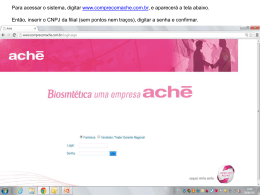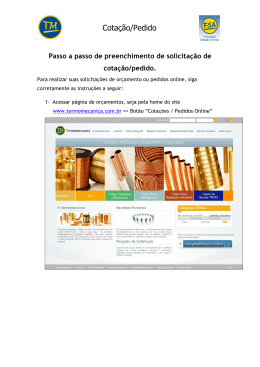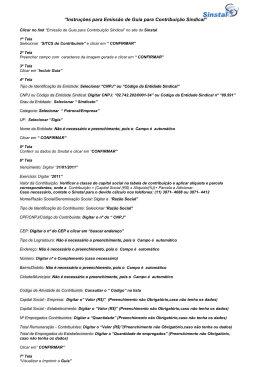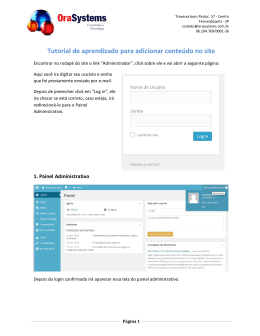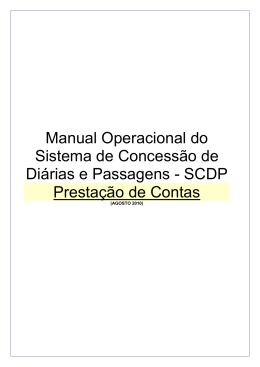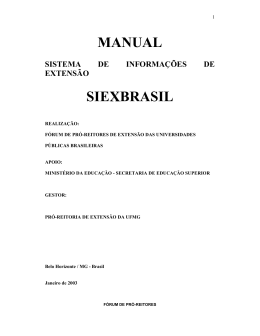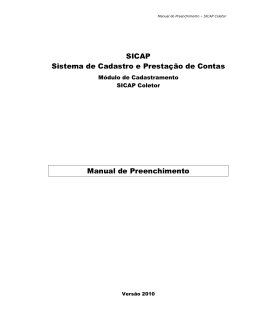Pré-agendamento de Cirurgias no Portal 1. Acessar o portal pelo site www.samaritano.org.br –> Área Médica –> Pré-agendamento de Cirurgias 2. Serão exibidos 6 grupos de informações, (Dados do Solicitante, Dados do Paciente, Dados da Cirurgia, Serviços e Equipamentos. Informações Clínicas e Anexos da Cirurgia). Para expandir o item e exibir os campos para preenchimento basta clicar sobre ele, os campos com * vemelho são obrigatórios. Preenchimento: (+) Dados do Solicitante Digitar o CRM do médico, caso ele já possua cadastro o sistema preenchera os demais campos, caso necessário ajuste de telefone ou e-mail para contato pode-se alterar o cadastro. (+) Dados do Paciente Preencher os dados do paciente conforme o exemplo abaixo. (+) Dados da Cirurgia Verificar a data mínima sugerida pelo convênio, a data prevista da cirurgia deverá ser maior que esta data. Exemplo da mensagem exibida caso a data seja menor. Para informar o procedimento, pode-se digitar diretamente o código dele no campo “Código Proc Principal”, ou localizar o procedimento digitando parte da descrição dele no campo “Descrição Proc. Principal” e teclando tab. Exemplo de localização de procedimento Caso a cirurgia possua procedimentos adicionais, ao clicar no checkbox “Cirurgia com procedimentos adicionais” o Sistema habilita uma nova guia chamada “Procedimentos Adicionais”, onde podem-se adicionar diversos procedimentos, clicando em “Adicionar” (+) Serviços e Equipamentos Ao informar os serviços desejados o portal poderá apresentar novos campos para preenchimento de maiores informações. Exemplo: Ao clicar em “Necessita Materiais Especiais” o sistema apresenta os campos “Fornecedores e Materiais” Para adicionar equipamentos, clicar sobre o botão adicionar e selecionar o equipamento, pode-se repetir este procedimento para quantos equipamentos ferem necessários. (+) Informações Clínicas. Preencher conforme o exemplo abaixo. (+) Anexos do Paciente Anexar os documentos pertinentes ao procedimento que será realizado, basta escolher qual documento deseja anexar e clicar sobre o botão “Anexar...” e depois localizar o documento no seu computador. Envio Após o término do preenchimento, clicar em “Concluído”, isto habilitará o botão “Enviar” Logo após o envio o Sistema enviará um e-mail confirmando o recebimento da solicitação.
Download