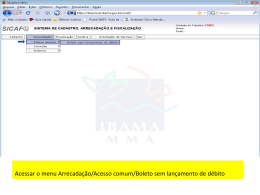Manual da Ferramenta Construtor de Página Programa de Formação Continuada 2012 1º Semestre/2012 Joice Lopes Leite e Ana Paula Daikubara 1 Índice Criando um site.....................................................................................................03 Configurações gerais.............................................................................................04 Visual e Acesso......................................................................................................05 Criando Páginas.....................................................................................................06 Editando Páginas...................................................................................................08 Mural.....................................................................................................................09 Bate-papo..............................................................................................................10 Entrega de Trabalho..............................................................................................11 Forúm....................................................................................................................13 Inserir página.........................................................................................................15 Inserir imagem......................................................................................................15 Inserir arquivo.......................................................................................................16 Inserir vídeo...........................................................................................................17 Inserir Simulador...................................................................................................18 2 O novo Construtor de Páginas do Portal A nova versão do construtor de páginas tem muitas novidades. Conheça algumas delas. Apostamos que você vai querer criar uma nova versão agora! Veja as novidades: Nova tecnologia - Com a nova plataforma, mais robusta e atualizada, nossos sites agora dispõem dos recursos mais avançados para você. Novos temas – No modelo “do professor” é possível alterar o tema ou layout do seu site. Com novas opções de imagens e cores. Entrega de trabalhos – Agora receber os trabalhos de seus alunos ficou muito mais fácil. Com o modelo “entrega de trabalhos” basta selecionar os alunos que deverão entregar e agendar o período de entrega. Chega de folhas impressas. Fórum – É possível direcionar os fóruns criados no Portal. Assim seus alunos acessam diretamente pelo seu site. Galeria – Com esse modelo é possível criar um álbum virtual da sua turma ou área do conhecimento. Bate-papo – É possível direcionar as salas de Bate Papo criadas no Portal. Assim seus alunos acessam diretamente pelo seu site. Criando um site Dica O meio mais fácil de localizar o Construtor de páginas do Portal é clicando em Menu de A a Z e escolhendo a opção, Construtor de Páginas. O usuário deve clicar no ícone do professor, escolher um endereço que seja fácil, clicar em validar endereço e em seguida, editar meu site. 3 Geral Título: Escolher um que seja próximo ao endereço do site. Descrição: (opcional)Uma breve descrição sobre o site. Rodapé: (opcional) Breve informação adicional. Status: Cadastrado – Indisponível para acesso. Publicado – Disponível para acesso. Ranking: Incluir votação no site. Contador de acesso: Incluir ou não no site. Após informar todos os dados, basta clicar em confirmar. 4 Visual Tema Para selecionar o tema desejado, basta clicar no círculo. Imagem do topo Após selecionar o tema do site, basta escolher a imagem que melhor atenda as necessidades do seu site. Ao terminar basta clicar em confirmar. Acesso Esse passo é muito importante, pois se deixar aberto para “todos”, qualquer internauta pode acessar o site e divulgar informações nele contidas. Ao concluir esses passos, pode-se dar continuidade e selecionar as páginas que irão compor o site. Para isso, é necessário clicar em “Minhas Páginas”. 5 Minhas Páginas Ao passar o mouse sobre o ícone encontramos os seguintes modelos; Galeria – Com este modelo se pode criar um álbum de fotos. Com informação em cada imagem. Mural – Aqui se pode inserir novidades, recados e notícias da turma. Bate Papo – No Portal é possível criar salas de bate papo para seus alunos, nas quais você tem acesso e pode interagir com eles. Entrega de trabalhos – Com esse é possível agendar um período para recebimento de trabalhos de seus alunos. Sendo possível liberar para um aluno, um grupo de alunos ou para a turma toda. Assim não necessita divulgar seu e-mail pessoal ou institucional para eles. Fórum – No Portal é possível criar um fórum de discussão sobre qualquer assunto e divulgar nesse modelo de página. Assim basta o aluno acessar a página e clicar no fórum do qual deve participar. Tema Livre – Com esse modelo pode-se criar livremente. Inserir imagens, vídeos, áudio, animações, textos e simuladores. 6 Para selecionar um dos modelos apresentados, basta clicar sobre o ícone que, automaticamente, ele será criado e aparecerá na área abaixo. Conforme imagem que segue: Ao selecionar a página desejada, é possível editar seu título. Para isso, basta clicar sobre ela que, automaticamente, as possibilidades aparecerão na parte superior. Conforme imagem: Ao clicar no ícone abrirá um pop up onde deve inserir o título desejado. 7 Como editar páginas Para iniciar a edição das páginas, basta clicar no ícone editor das páginas. . Assim será direcionado à visualização do Como editar galeria Basta escrever o título da galeria e uma breve descrição sobre a mesma. Em seguida clicar em confirmar. Para inserir fotos, deve-se clicar em “pesquisar arquivos” selecionar em seu computador, clicar em abrir. É possível fazer upload de 1 a 10 imagens de cada vez. Após fazer o upload de todas as imagens, é possível editar uma a uma com um título e uma breve descrição. 8 Ao terminar todas as alterações, basta visualizar o seu site para visualizar o resultado. Ao clicar neste ícone, a descrição da foto visualizada. Como editar o Mural Para editar o mural, basta clicar na aba Mural, na tela de edição do site. Em seguida aparecerá a caixa de edição. Nela existem ferramentas para inserir vídeo, áudio, imagem, tabela, hiperlink, formatação de texto, colar do Word ou como texto simples e inserir arquivos. Após concluir as atualizações, basta clicar em confirmar. 9 Como editar página de Bate Papo Para criar, basta clicar na aba Bate Papo e caso não tenha nenhuma sala de Bate Papo criada no Portal, siga os passos abaixo. Ao clicar neste local, será direcionado para o criador de salas do Portal. Clique em construtor de salas Clique em criar sala Para selecionar a turma desejada, basta clicar sobre ela e em seguida na seta ao lado. Lembrando que é possível escolher mais de uma. Escreva o nome, uma breve descrição, indique os participantes e selecione quais turmas poderão participar. Verifique se as informações estão corretas e confirme. 10 Sua sala foi criada com sucesso! Ao retornar para o construtor de páginas e selecionar o editor da página de Bata Papo, sua sala estará aparecendo na tela para ser disponibilizada. Basta selecioná-la e em seguida confirmar. Como editar Entrega de Trabalhos Clique sobre a aba Entrega na página de edição do site. Crie um nome para sua entrega, ma breve descrição e a data de início e fim do recebimento. Em seguida clique em confirmar. Para selecionar os participantes, basta clicar no ícone “selecionar participantes” selecionar os alunos desejados e confirmar. Conforme as imagens abaixo: 11 Pronto! Agora seus alunos enviam os trabalhos diretamente no site. Lembrando que apenas os alunos selecionados poderão enviar trabalhos. Cada aluno tem direito a enviar um trabalho apenas. Caso ele envie outro, ele será automaticamente substituído pelo mais recente. Visualização do aluno: Assim que o aluno envia, o professor tem acesso ao trabalho pela página de edição do site. Conforme imagem a seguir: Para visualizar a atividade basta clicar no link de salvá-la em seu computador. 12 Como editar Fórum Inicialmente é necessário criar um fórum no Portal Educacional. Para isso basta acessar o criador de fórum pelo menu de A a Z, clicar em criar fórum, completar todas as informações solicitadas, selecionar turmas participantes (caso necessário) e confirmar. Em seguida visualizará seu fórum criado. 13 Após criar o Fórum, é necessário voltar ao construtor de páginas, selecionar o fórum desejado na página de edição do site e confirmar. Visualização do aluno: 14 Como editar Tema Livre Com o modelo Tema Livre você pode criar páginas personalizadas para suas turmas. É possível inserir, tabela, arquivos, vídeos, áudios, imagens, simuladores e texto. O que a sua criatividade mandar! Para isso, basta clicar sobre a aba Livre no editor do site e clicar em qualquer local dentro da demarcação. Como inserir imagem Para inserir imagem, posicione o cursor no local desejado e clique no ícone . Procure a imagem em seu computador, clique em abrir, Ok, Fechar e Inserir. Ao concluir todas as atualizações, clique no ícone salvá-las. para 15 Como inserir arquivos Para inserir arquivos, posicione o cursor no local desejado e clique no ícone . Em seguida abrirá um pop up no qual deve escrever o título da atividade e procurá-lo em seu computador. Após selecionar o arquivo, clicar em ok e em fechar. Ao concluir as atualizações clique no ícone para salvar. Clique em procurar 16 Como inserir vídeo do YouTube Para inserir vídeos do Youtube, basta selecionar o vídeo desejado e copiar a URL. Volte para a página de edição do site, clique no ícone inserir. , cole a URL, selecione o formato FLASH e clique em 17 Para salvar as atualizações da página, basta clicar no ícone . Como inserir simulador Para inserir um simulador do Portal, basta posicionar o cursor no local desejado, clicar no ícone simulador desejado e clicar nele. Para salvar as atualizações da página, basta clicar no ícone , procurar o . 18
Download