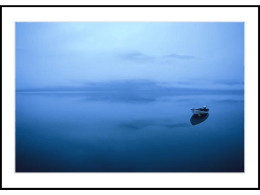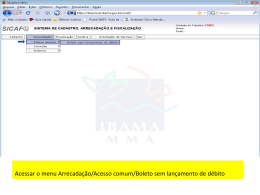COMO UTILIZAR O EDITOR DE TEXTO Esse tutorial é um tutorial básico para auxiliar na utilização do editor de texto. A barra de ferramentas do editor é a seguinte: Abaixo será discutido cada item, onde a maioria deles já é conhecido por ser similar aos itens dos principais editores de texto do mercado (Word, etc...) LISTA SEM NÚMEROS OU NUMERADA Lista sem números ou numerada será utilizada para enumerar um texto, ou quebra-lo em subitens se for o caso, de acordo com a necessidade do conteúdo a ser inserido. INSERIR/EDITAR LINK INSERIR/EDITAR LINK PARA UM SITE (URL) A opção Inserir/Editar Link serve para “linkar/vincular” um texto com uma página ou conteúdo correspondente. Nesse exemplo, a palavra Site UFU será “linkada” com a página www.ufu.br. Página 1 DRUPAL Manual do Usuário | Editor de Texto É útil quando dentro do texto, faz-se alguma referência para alguma página, e se deseja que o usuário já possa ler o texto e ao passar pela palavra ou site, ele possa clicar e ser direcionado para a página informada. Basta selecionar a(s) palavra(s) e/ou site no caso de estar explicito, direto no formato de site, clicar no símbolo onde vai aparecer a caixa ao lado. No campo URL, basta informar qual é a página que deseja-se que seja aberto ao clicar, e confirmar no botão OK. INSERIR/EDITAR LINK PARA UMA SEÇÃO DO TEXTO (ÂNCORA) Com a âncora já criada, selecione a palavra que deseja linkar a alguma parte do conteúdo e vá na opção “Inserir/Editar Link” . Escolha a opção Tipo de hiperlink como Âncora nesta página, conforme imagem ao lado. Página 2 DRUPAL Manual do Usuário | Editor de Texto Agora basta escolher o nome da âncora criada e confirmar em OK para que seja criado o link para o marcado em questão. INSERIR/EDITAR ÂNCORA A opção Inserir/Editar Âncora complementa a opção anterior, pois ela cria um ponto de referência (uma espécie de marcador de texto), onde pode-se definir um nome para esse “marcador” e a partir de então, pode-se utilizar a opção anterior Inserir/Editar Link para “linkar/vincular” um texto com o marcador criado. Dessa forma, quando o usuário ler o texto, ao passar pela palavra que está com a âncora, ele pode clicar e ser direcionado para a página informada. Obs.: No link acima “Inserir/Editar link” por exemplo, foi utilizado uma âncora para quando clicar em “Inserir/Editar link” retornar para o texto que fala como fazer esse procedimento. Para fazer a âncora, primeiro vai até a seção que deseja retornar, cria-se uma âncora na mesma dando um nome para ela, onde depois de criada, usa-se a opção “Inserir/Editar link” para criar um link, a partir de uma palavra (que no caso foi “Inserir/Editar link”), onde ao clicar na mesma retorna para a seção desejada. Para criar a âncora, primeiro deve-se escolher o ponto que deseja âncorar, somente deixando o cursor parado na região do texto que desejar, clicando em e Página 3 DRUPAL Manual do Usuário | Editor de Texto em “Inserir/Editar Âncora”. No exemplo acima foi feito uma âncora em Dados institucionais, onde tem bandeirinha vermelha indicando que tem um âncora. Após isso, vai aparecer uma caixa para digitar um nome para a âncora, para que possa ser utilizado depois na opção Inserir/Editar Link. IMAGEM A opção Imagem serve para enviar algum tipo de imagem, mas essa imagem deve estar em algum lugar acessível pela internet. Por exemplo, o banner abaixo que está no site www.propp.ufu.br/pro-reitoria, ao clicar com o botão direito sobre o mesmo vai aparecer a opção para copiar o endereço da imagem, onde o endereço da URL vai ficar armazenado na área de transferência (mesmo que ter feito uma cópia “ctrl+c”) e pode-se ser utilizado em outro lugar pressionando “ctrl+v” para colar o endereço. Página 4 DRUPAL Manual do Usuário | Editor de Texto Após ter o endereço de uma imagem que esteja já na interne, como no exemplo acima, basta colar no campo URL para que seja adicionada junto ao texto. Agora basta clicar em OK para que seja adicionado a imagem. Obs.: Ao lado, tem opção de ajustar o alinhamento da imagem, onde pode-se posicionar a esquerda ou direita do texto, conforme desejar. ADICIONAR MÍDIA A opção Adicionar mídia serve para enviar algum tipo mídia nos formatos nos mais variados formatos (imagens, textos, planilhas, vídeos, etc..) junto do texto a ser inserido no conteúdo. Após clicar em no ícone vai aparecer a caixa ao lado, onde deve-se clicar em escolher arquivo para buscar o arquivo que está salvo no computador, onde clica-se na opção Escolher arquivo e segue as instruções de enviar imagem de arquivo salvo no computador ou na parte superior em BIBLIOTECA para escolher um arquivo que esteja salvo na Página 5 DRUPAL Manual do Usuário | Editor de Texto biblioteca de arquivos, seguindo as instruções de enviar imagem que estão na biblioteca de arquivos. Enviar imagem de arquivo salvo no computador Após clicar em Escolher arquivo, vai aparecer a tela abaixo: Após escolher o arquivo desejado, clique em Abrir e vai aparecer a tela abaixo: Clique em Upload, onde o arquivo vai aparecer junto do texto, conforme imagem abaixo: Pode-se ver que a opção similar a opção Adicionar mídia é similar a opção Imagens, com a diferença que essa opção permite enviar arquivos salvos local, no seu computador, e / ou que estejam na biblioteca de arquivos. Enviar imagem que estão na biblioteca de arquivos Caso queira utilizar algum arquivo da biblioteca, na tela abaixo, clique na parte superior em BIBLIOTECA. Página 6 DRUPAL Manual do Usuário | Editor de Texto Vai aparecer a biblioteca de arquivos onde basta clicar em cima do arquivo e confirmar em Enviar, conforme orientação abaixo: Vai aparecer a caixa ao lado, onde os campos Alt Text, Title Text e Tópicos, apesar de serem opcionais, são de extrema importância ser preenchidos. Preencha-os de acordo com a imagem a ser inserida, onde Alt Text deve-se informar um texto que será utilizado pelos leitores de tela (acessibilidade) e o Title Text será exibido um texto alternativo junto da imagem e os tópicos servem para relacionar o conteúdo com suas respectivas palavras chaves. Após confirmar o envio, vai aparecer a imagem selecionada na biblioteca junto do texto, conforme imagem abaixo: Página 7 DRUPAL Manual do Usuário | Editor de Texto PERGUNTAS FREQUENTES 1. É possível remover uma imagem inserida errada, mesmo após salvar o conteúdo? Sim, basta após incluir o conteúdo, basta navegar pelo site e onde exibir o conteúdo que está com a imagem incorreta, clique sobre a mesma e em Editar, onde pode apagar a imagem que vai aparecer junto do texto, similar a apagar um texto digitado e ao salvar a imagem será removida. No caso de trocar a imagem, basta adicionar a nova seguindo as orientações do tutorial, após remover a incorreta. 2. Como funciona a biblioteca de arquivos? Todos os itens que são adicionados pelos usuários ficam armazenados na biblioteca, onde podem ser reutilizados se necessários. 3. É possível fazer o download dos arquivos direto da biblioteca de arquivos? Dependendo do tipo de arquivo é possível. No caso de imagem, por exemplo, é possível clicar com o botão direito sobre a “miniatura” e salva-lo no computador, mas mesmo assim, o arquivo salvo não é o mesmo que o original, onde será salvo apenas a miniatura do arquivo. Em outros casos, como arquivos de textos, planilhas eletrônicas e apresentações, deve-se escolher o arquivo desejado na biblioteca e quando o mesmo estiver na tela de confirmação, clicar com o botão direito sobre o arquivo e salva-lo. 4. Qual a diferença de incluir uma imagem pelo editor de texto ou por uma aba (Imagens, documentos e imagens, etc...)? A imagem inserida pelo editor, será exibida junto do texto adicionado, enquanto a imagem inserida pela aba, será utilizada com uma miniatura para identificar a noticia ou conteúdo inserido. Página 8 DRUPAL Manual do Usuário | Editor de Texto
Download