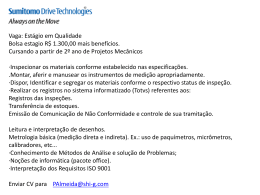1 Impresso FAG Industrial Services GmbH Kaiserstraße 100 52134 Herzogenrath Alemanha Telefone: +49 (0) 2407 9149 66 Telefax: +49 (0) 2407 9149 59 E-mail: [email protected] Internet: w w w .fis-services.com Todos os direitos reservados. Nenhuma parte da documentação ou do softw are pode ser reproduzida de qualquer forma ou editada, copiada ou distribuída utilizando-se sistemas eletrônicos sem a nossa autorização por escrito. Ressaltamos que os nomes comerciais e marcas das empresas utilizadas nesta documentação estão protegidas pelos pelas normas de marcas e patentes respectivas. Microsoft, Window s e Window s NT são marcas ou marcas registradas da Microsoft Corporation nos os EUA e / ou outros países. © 2011-05-23 FAG Industrial Services 2 Conteúdo Conteúdo 1 Geral............................................................................................. 8 1.1 Indicações .............................................................................................................. de segurança 10 1.2 Sím bolos.............................................................................................................. de perigo e palavras de advertência 11 1.3 Sobre esta .............................................................................................................. docum entação 12 2 Descrição ............................................................................................. do produto 13 2.1 Uso de acordo .............................................................................................................. com a finalidade 14 2.2 Modificações .............................................................................................................. efetuadas pelo usuário 14 2.3 Dados técnicos .............................................................................................................. 15 2.4 Escopo de.............................................................................................................. fornecim ento 18 3 Antes ............................................................................................. de começar 21 4 Trendline ............................................................................................. 3 22 4.1 Instalar program .............................................................................................................. a 22 4.1.1 Pré-requisitos ................................................................................................. de sistema 22 4.1.2 Direitos do................................................................................................. usuário e acesso à gravação 24 4.1.3 Instalação................................................................................................. do softw are Trendline 24 4.1.3.1 Assistente .................................................................................................. de configuração do Trendline 26 4.1.3.2 Assistente .................................................................................................. de configuração do Detector Flash Updater 28 4.1.3.3 Assistente .................................................................................................. de configuração da base de dados 28 4.2 4.1.4 Atualização ................................................................................................. (Update) 35 4.1.5 Desinstalação ................................................................................................. 36 Iniciar program .............................................................................................................. a 36 4.2.1 Informação................................................................................................. automática em caso de atualizações 36 4.2.2 Interface de ................................................................................................. usuário 39 4.2.2.1 Janela .................................................................................................. principal 39 4.2.2.2 Menu .................................................................................................. e barra de ferramentas 40 4.2.2.3 Elementos .................................................................................................. da árvore 44 4.3 Prim eiros.............................................................................................................. passos 46 4.3.1 Adicionar sensor ................................................................................................. 46 4.3.2 Instalar adaptador ................................................................................................. serial USB 48 4.3.3 Ativar balanceamento ................................................................................................. 50 4.3.4 Registrar e................................................................................................. configurar novo detector 52 3 4.4 4.5 Instalar configuração .............................................................................................................. 53 4.4.1 Configurar................................................................................................. a estrutura do equipamento 53 4.4.2 Atribuição................................................................................................. automática de pontos de medição com tags RFID 54 4.4.3 Configurar................................................................................................. ponto de medição 58 4.4.4 Ajustar valores ................................................................................................. característicos 66 4.4.5 Editar / excluir ................................................................................................. sensores 68 4.4.6 Administrar ................................................................................................. comentários para medições 69 4.4.7 Adicionar configuração ................................................................................................. de balanceamento 70 4.4.8 Adicionar configuração ................................................................................................. de amplitude/fase 77 4.4.9 Adicionar configuração ................................................................................................. de partida/parada 83 4.4.10 Adaptar automaticamente ................................................................................................. limiares de alarme 89 4.4.11 Enviar configuração ................................................................................................. 91 Base de dados .............................................................................................................. Trendline 92 4.5.1 Usuários e................................................................................................. senhas 93 4.5.2 Selecionar................................................................................................. base de dados no servidor 95 4.5.3 Administração ................................................................................................. de base de dados 97 4.5.3.1 Anexar .................................................................................................. base de dados 99 4.5.3.2 .................................................................................................. Desanexar base de dados 100 4.5.3.3 .................................................................................................. Atualizar base de dados 101 4.6 4.7 4.8 4.5.4 Criar base ................................................................................................. de dados 102 4.5.5 Abrir base ................................................................................................. de dados 102 4.5.6 Excluir base ................................................................................................. de dados 103 4.5.7 Cópia de ................................................................................................. segurança 104 Base de .............................................................................................................. dados de rolam entos 104 4.6.1 Procurar ................................................................................................. rolamento 105 4.6.2 Adicionar................................................................................................. rolamento 106 4.6.3 Editar / excluir ................................................................................................. rolamento 107 4.6.4 Exportar ................................................................................................. / importar rolamento 109 4.6.5 Gestão de ................................................................................................. grupos 109 4.6.6 Adicionar................................................................................................. fabricante 111 4.6.7 Editar / excluir ................................................................................................. fabricante 112 4.6.8 Selecionar ................................................................................................. base de dados de rolamentos 112 4.6.9 Fechar ................................................................................................. 112 Planejar .............................................................................................................. gabarito e rotas 112 4.7.1 Planejamento ................................................................................................. de gabaritos 113 4.7.2 Planejar rota ................................................................................................. 115 4.7.3 Enviar gabaritos ................................................................................................. e rotas 117 Buscar dados .............................................................................................................. m edidos do Detector 118 4.8.1 4 Assistente ................................................................................................. de ordenação 119 Conteúdo 4.9 Observar.............................................................................................................. dados m edidos 121 4.9.1 Dados medidos ................................................................................................. 121 4.9.2 Gráfico ................................................................................................. 124 4.10 Reiniciar.............................................................................................................. status de alarm e 127 4.11 Excluir dados .............................................................................................................. m edidos 128 4.12 Arquivo .............................................................................................................. de log 129 4.13 E-service.............................................................................................................. 130 4.14 Elaborar .............................................................................................................. relatórios 131 4.14.1 Relatório ................................................................................................. de medição 132 4.14.2 Relatório ................................................................................................. de alarmes 136 4.14.3 Relatório ................................................................................................. de rota 137 4.14.4 Relatório ................................................................................................. de balanceamento 138 4.14.5 Relatório ................................................................................................. de amplitude/fase 139 4.14.6 Relatório ................................................................................................. de partida/parada 140 4.15 Exportar.............................................................................................................. / im portar dados 141 4.15.1 O assistente ................................................................................................. de exportação 142 4.15.2 Exportação ................................................................................................. de um ponto de medição individual 143 4.15.3 Importar dados ................................................................................................. de uma base de dados Trendline 148 4.15.4 Exportar ................................................................................................. / importar gabaritos 150 4.16 Configurações .............................................................................................................. de program a 151 4.16.1 Geral 4.16.2 Base de dados ................................................................................................. 154 ................................................................................................. 152 4.16.3 Relatório ................................................................................................. 155 4.16.4 E-mail 4.16.5 Visualizar................................................................................................. dados 156 4.16.6 Exportação ................................................................................................. automática 156 4.16.7 Atualização ................................................................................................. 157 4.16.8 Comunicação ................................................................................................. 157 ................................................................................................. 155 4.17 Term inar.............................................................................................................. program a 157 5 FIS............................................................................................. Viewer 158 5.1 5.2 Sobre o .............................................................................................................. FIS View er 158 A interface .............................................................................................................. de trabalho 158 5.2.1 Áreas da................................................................................................. interface de trabalho 158 5.2.2 A barra de ................................................................................................. ferramentas 159 5.2.3 Ferramentas ................................................................................................. 160 5.2.4 Exibição de ................................................................................................. diagramas 165 5.2.5 Informações ................................................................................................. de cursor e de medição 165 5 5.2.6 5.3 5.4 A barra de ................................................................................................. informação do diagrama 166 Trabalhando .............................................................................................................. com o View er 168 5.3.1 Exibir vários ................................................................................................. diagramas simultaneamente 168 5.3.2 Adaptação ................................................................................................. da exibição de diagramas 168 5.3.3 Controle de ................................................................................................. cursor/zoom com o mouse 171 5.3.4 Ferramentas ................................................................................................. de zoom 173 5.3.5 Ferramentas ................................................................................................. de cursor 176 5.3.6 Posicionar ................................................................................................. o cursor base 185 5.3.7 Alterar propriedades ................................................................................................. do cursor 186 5.3.8 Outras ferramentas ................................................................................................. 193 5.3.9 Utilizar barra ................................................................................................. de informação do diagrama 196 5.3.10 Exportar ................................................................................................. diagramas e informações 205 5.3.11 Diagramas ................................................................................................. em cascata 207 5.3.12 Configurações ................................................................................................. de programa 211 Atalhos de .............................................................................................................. teclado 217 6 Detector ............................................................................................. III 220 6.1 Operação .............................................................................................................. 220 6.1.1 Teclado ................................................................................................. 220 6.1.2 Ligar e desligar ................................................................................................. o equipamento 222 6.1.3 Display e................................................................................................. símbolos 222 6.2 Conexões .............................................................................................................. 224 6.3 Bateria .............................................................................................................. 226 6.4 Transm issão .............................................................................................................. de dados 227 6.5 Menu de.............................................................................................................. equipam entos 228 6.6 Processo .............................................................................................................. de m edição 231 6.7 Medição.............................................................................................................. CM 232 6.7.1 Seleção do ................................................................................................. ponto de medição 233 6.7.2 Realização ................................................................................................. da medição 234 6.7.3 Exibição dos ................................................................................................. valores medidos 235 6.7.3.1 .................................................................................................. Exibição de sinais temporais / tendências 237 6.7.3.2 .................................................................................................. Exibição da FFT 239 6.8 6.7.4 Medições................................................................................................. múltiplas 240 6.7.5 Medição com ................................................................................................. valor característico universal 241 6.7.6 Medição com ................................................................................................. sensor de temperatura 242 6.7.7 Uso de fone ................................................................................................. de ouvido 243 Medição.............................................................................................................. de balanceam ento 243 6.8.1 6 Medir rotação ................................................................................................. 249 Conteúdo 6.9 6.8.2 Operação................................................................................................. de referência 250 6.8.3 Operação................................................................................................. de teste 252 6.8.4 Exibir coeficientes ................................................................................................. e colocar pesos de balanceamento 254 6.8.5 Operação................................................................................................. de controle 256 Acelera/Desacelera .............................................................................................................. (determ inar região de ressonância) 257 6.10 Medição.............................................................................................................. de am plitude/fase 259 6.11 Medição.............................................................................................................. livre 263 6.12 Medições .............................................................................................................. individuais 269 6.13 Excluir dados .............................................................................................................. m edidos 272 6.14 Mensagens .............................................................................................................. do sistem a e seu significado 274 6.15 Atualizar.............................................................................................................. o firm w are 278 7 Particularidades ............................................................................................. 280 7.1 Valores .............................................................................................................. característicos 280 7.2 Valores .............................................................................................................. característicos seletivos de freqüência 281 7.3 Sinais tem .............................................................................................................. porais 282 7.4 Adm inistração .............................................................................................................. dinâm ica de m em ória 283 7.5 Derivações .............................................................................................................. analógicas no Detector 284 7.6 Estabelecim .............................................................................................................. ento de conexão 285 8 Manutenção ............................................................................................. e reparo 287 9 Colocação ............................................................................................. fora de serviço e eliminação 288 10Fabricante ............................................................................................. / Suporte 289 11Anexo ............................................................................................. 290 11.1 Declaração .............................................................................................................. de conform idade CE 290 11.2 Declaração .............................................................................................................. de conform idade CE (RFID) 291 11.3 Introducción .............................................................................................................. en la técnica de m edición por infrarrojos 292 11.3.1 Manejo del ................................................................................................. pirómetro manual 297 Índice............................................................................................301 7 1 Geral Visão geral O Detector III 222 FAG é um equipamento de medição de vibrações, coletor de dados e equipamento de balanceamento operacional em um só equipamento. Junto com o software FIS Trendline 3 22 o equipamento possibilita uma melhor possibilidade de planejamento da manutenção e um aumento de disponibilidade de máquina. Vibrações de máquina são um bom indicador para o estado de uma máquina. Com o Detector III podem ser monitoradas vibrações de máquina conforme a ISO 10816 e o estado de rolamentos de esferas e de rolos com o processo de detecção de envoltórias. Os sinais de curvas brutas e envoltórias armazenadas no sistema podem ser utilizados posteriormente para a análise dos sinais na faixa de tempo e de freqüência. Aqui as falhas de alinhamento e de desbalanceamento podem ser detectadas com a mesma segurança que danos de rolamentos de esferas e de rolos ou problemas de engrenamento. Como outros parâmetros de processo podem ser registrados a temperatura e a rotação. Áreas de aplicação Medição e análise do estado da máquina O Detector III FAG registra sinais de vibrações em pontos de medição previamente definidos com um sensor e calcula a partir disto os valores efetivos de velocidade de vibração, aceleração de vibração e envoltória. Estes valores característicos 280 descrevem o estado da máquina e de componentes. Podem ser definidas e monitoradas faixas de freqüência com amplitude de freqüência qualquer na faixa entre 0,1 Hz e 20 kHz. No Detector III FAG podem ser armazenados até 1600 pontos de medição e paralelamente até 270 sinais temporais Após uma ronda de medição todos os dados registrados são transmitidos, avaliados, analisados e exibidos graficamente no software 8 Geral Trendline. Balanceamento com o Detector III (pode ser adquirido como funcionalidade acessória). Os motivos de paradas não planejadas de equipamentos são inúmeros. No entanto, é possível atribuir um percentual não insignificante direta ou indiretamente a desbalanceamentos ou falhas de alinhamento. Durante a operação podem ser geradas vibrações consideráveis através do desbalanceamento, que levam a danos conseqüentes como, p.ex., desgaste precoce de rolamentos ou quebras por fadiga. A conseqüência são falhas de máquinas e conseqüentemente paradas não planejadas de produção. O Detector III FAG é uma ferramenta com a qual estas situações não são apenas detectadas, mas também eliminadas de forma simples e eficiente. Para isto a interface de usuário simples fornece um bom apoio durante o balanceamento. O software do equipamento conduz o usuário passo a passo através do procedimento de balanceamento. O usuário pode elaborar para cada procedimento de balanceamento uma configuração com o software Trendline. Além disso, podem ser definidos gabaritos, que podem ser adaptados no local à máquina. Os resultados do balanceamento são transmitidos para o software Trendline. Lá eles podem ser exibidos tanto em forma de tabela como também graficamente. Análise de dados com a ajuda da base de dados de rolamentos Trendline A base de dados de rolamentos integrada (aprox. 20.000 rolamentos de diferentes fabricantes) simplifica e reduz consideravelmente, em conjunto com o FIS Viewer, a análise dos dados medidos. À primeira vista é possível identificar situações estranhas e atribuí-las aos respectivos componentes. Por ponto de medição podem ser armazenados vários rolamentos. Isto proporciona a possibilidade de verificar de forma eficiente várias freqüências excessivas de rolamento em um ponto de medição. A base de dados de rolamentos pode ser complementada individualmente com outras introduções através de cada usuário. 9 1.1 Indicações de segurança O Detector hardware foi fabricado de acordo com normas e diretrizes reconhecidas (ver Declaração de Conformidade no anexo em PDF) e sua operação é segura No entanto, o dispositivo pode ainda representar inevitáveis riscos residuais para usuários, terceiros e patrimônio. Portanto, todas as indicações de segurança nestas instruções devem ser seguidas à risca. Além disso, as normas gerais de segurança e de prevenção de acidentes devem ser observadas. Sua não observância pode colocar em risco a vida e a saúde de pessoas ou redundar em danos materiais. As indicações de segurança destas instruções são válidas na República Federal da Alemanha. Em outros países, aplica-se a legislação nacional pertinente. Observe as indicações de segurança especiais que se encontram no início de cada capítulo em nas etapas de operação individuais. Pessoal de operação Funções específicas do Detector, como por exemplo o balanceamento, podem ser realizadas apenas por meio de pessoal técnico especializado. 10 Geral 1.2 Símbolos de perigo e palavras de advertência Símbolos de perigo utilizados Prescrições e avisos de segurança são identificados por símbolos de perigo específicos e padronizados. Se nenhum ícone específico for apropriado, utilizase um símbolo de perigo genérico. Símbolo de perigo genérico PERIGO Aqui são mencionados a natureza e origem do perigo aqui são explicadas as medidas para evitar o perigo. Símbolos de perigo específicos PERIGO PERIGO DEVIDO A ENERGIA ELÉTRICA! Este símb olo indica um risco de choque elétrico, que pode resultar em lesões corporais e até mesmo a morte ou danos materiais. Palavras de advertência utilizadas As palavras de advertência indica a gravidade do perigo se as medidas de redução de riscos não forem seguidas. Cuidado: Podem ocorrer danos leves. Advertência: Pode ocorrer alguns danos pessoais ou danos materiais graves. Perigo: Pode ocorrer danos pessoais graves. Em casos especialmente graves, há risco de vida. 11 1.3 Sobre esta documentação Esta documentação descreve o modo de funcionamento do Detector III e do software Trendline. Ela explica como configurações 53 ou rotas de medição 115 são elaboradas num computador e transmitidas ao Detector, como são registrados dados de medição com o equipamento, como dados do Detector são transmitidos para o computador e como os dados podem ser analisados e armazenados. Além disso, no anexo do PDF você encontra uma breve descrição sobre o tema medição de temperatura com o Detector III. Uma introdução aos princípios do monitoramento de vibrações pode ser encontrado como arquivo PDF no CDROM fornecido (ver "Generalidades sobre monitoramento de vibrações"). Leia completamente e conserve este manual cuidadosamente antes dos procedimentos de inicialização. Certifique-se de que este manual está disponível para todos os usuários, em uma transferência do produto para outros usuários este manual deverá ser igualmente transferido, complementações e alterações disponibilizadas pelo fabricante 289 sempre estão anexadas. Símbolos utilizados Este símb olo identifica informações adicionais úteis, b em como ajustes de equipamentos ou dicas para a aplicação, que lhe ajudam a executar as atividades com maior eficiência. Símbolo de referência cruzada 12 : Este símbolo referencia a uma página do manual com informações complementares. Quando você ler o manual em formato PDF, você pode saltar diretamente para este ponto, clicando sobre a palavra à esquerda do símbolo de referência cruzada. 12 Descrição do produto 2 Descrição do produto O Detector III é um equipamento de medição manual com função de registro de dados para a supervisão off-line de equipamentos e máquinas (supervisão de estado / Condition Monitoring). Para esta finalidade o equipamento registra, em pontos de medição previamente definidos, sinais de vibração com um sensor e calcula a partir disto os valores efetivos de velocidade de vibração, aceleração de vibração e demodulação, os chamados valores característicos, para a caracterização do estado da máquina ou componente. Além disso, o Detector dispõe da possibilidade de medir temperaturas com um sensor infravermelho. Após uma ronda de medição, os valores característicos apurados e eventuais sinais temporais registrados são transmitidos a um computador, e lá avaliados, analisados e exibidos graficamente com o software Trendline 22 . O local exato do ponto de medição dentro do equipamento a ser supervisionado está armazenado na configuração 53 . Além disso, lá estão armazenados para cada ponto de medição a sensibilidade de sensor válida e os valores limite para alarme principal ou pré-alarme. A configuração é elaborada com o software Trendline 22 e transmitida antes da medição para o Detector. Para a medição o sensor de vibração é colocado por meio de um pé magnético num ponto de medição previamente determinado. Se isto não for possível devido ao material da carcaça (p.ex. alumínio), é necessário colocar no ponto de medição uma chapinha de ferro ou uma arruela plana do tamanho do pé magnético. A maneira mais fácil para isto é com uma cola de cura rápida (p.ex. cola de ciano-acrilato). No Detector é selecionado o ponto de medição na configuração e iniciada a medição. O Detector registra os sinais de sensor em banda larga e calcula os valores característicos. Estes valores característicos são salvos e transmitidos ao computador após a campanha de medição. Para cada ponto de medição os novos valores característicos medidos são comparados com os valores limite definidos para este ponto de medição para um alarme principal ou pré-alarme. As ultrapassagens de valores limiares são exibidos pelo Detector (alarmes principais) e pelo software Trendline (alarmes principais e pré-alarmes). Os valores característicos novos são salvos. Estes podem ser exibidos graficamente no software Trendline, em função do momento da medição. Além da medição Condition Monitoring (medição da supervisão de estado, doravante chamada simplesmente de medição CM 232 ), o Detector III domina o chamado balanceamento operacional. O Detector apóia você nisto com a medição de balanceamento 243 , para encontrar a posição ideal de pesos de balanceamento. Estes servem para a compensação de desbalanceamentos em componentes rotativos, aumentando assim a sua vida útil. 13 2.1 Uso de acordo com a finalidade O Detector b em como os componentes respectivos não podem ser utilizados em zonas residenciais! Os equipamentos Detector somente podem ser operados dentro dos limites de utilização especificados nos dados técnicos 15 . Onde indicado, os limites de utilização dos componentes individuais também devem ser sempre respeitados. Qualquer outro uso é considerado em desacordo com a finalidade, pelo qual o usuário assume sozinho a responsabilidade. O Usuário é responsável pelo uso de acordo com a finalidade prevista, o que também inclui a observância destas instruções. 2.2 Modificações efetuadas pelo usuário O usuário não pode fazer alterações no hardware do dispositivo Detector. São permitidas apenas as configurações descritas aqui no equipamento ou no software Trendline FIS. O usuário é responsável por quaisquer outras modificações além destas! No caso de perceber algum defeito em seu Detector, dirija-se por obséquio ao nosso Suporte 289 . 14 Descrição do produto 2.3 Dados técnicos Nome do equipamento FAG DETECTOR III, DETECT3-KIT Entradas 2 * conectores BNC (Multiplex er) ICP (4,7 mA), sensibilidade de ajuste aleatório AC/DC ±5 V, impedância >100 kOhm 1 * AUX Entrada de tacômetro 5 até 24 V, 30-9999 RPM (selecionáv el flanco de subida ou de descida) Sensor de temperatura IR ±5 V, impedância >100 kOhm (de liv re configuração) Carregador de bateria Medição de vibração Saídas Fone de ouv ido (sinal de demodulação) RS 232 para a transferência de dados (38,4 kbps; 57,6 kbps) AUX: Alimentação sensor de Trigger (5 V máx . 200 mA, 12 V máx . 50 mA) Faixas de medição Aceleração/Velocidade de v ibração 0,1 Hz até passa-baix as 0,1 Hz até 200 Hz; 0,1 Hz até 500 Hz; … Demodulação 0 Hz até passa-baix as Passa-baix as 200 Hz, 500 Hz, 1 kHz, 2 kHz, 5 kHz, 10 kHz, 20 kHz Passa-altas (deriv ação de demodulação) 750 Hz Temperatura –20°C até +550°C (faix a de temperatura dependente do sensor utilizado, entrada de liv re configuração) Valores característicos A (2 kHz até passa-baix as), v alor efetiv o da aceleração de eff v ibração A v alor efetiv o da aceleração de v ibração com faix a de sel freqüência de liv re definição. ISO 10816 (10 Hz até 1000 Hz), v alor efetiv o da v elocidade de v ibração V v alor efetiv o da v elocidade de v ibração com faix a de sel freqüência de liv re definição. D (banda de frequência dependente da frequência de corte de eff passa-baix as), v alor efetiv o do sinal de demodulação D v alor efetiv o do sinal de demodulação com faix a de sel frequência de liv re definição. Fator Crest, rotação, temperatura, univ ersal Função de janela Hanning Cálculo de média na faixa de 1–9 (FFT, v alores característicos por canal) 15 frequência Taxa de amostragem Linear máx . 51,2 kHz, dependente da freqüência de corte de passa-baix as ajustada (passa-baix as ajustado * 2,56) Conversor A/D 16 bit (seleção automática) Faix a dinâmica >90 db Resolução da frequência 1600, 3200 linhas (0,0625 Hz até 12,5 Hz dependente da freqüência de corte de passa-baix as) Balanceamento Balanceamento de 1 ou 2 planos Posições dos pesos: contínuo (0 até 359°) ou discreto (4 a 99 posições) Remoção dos pesos de teste: sim/não Tipo de medição balanceamento de Aceleração, v elocidade, percurso Medição Pico, pico – pico, RMS Unidades de balanceamento g, mm/s, inch/s, µm, mil Unidades de peso g, oz. (até 99 999,99 g ou oz.) Identificação automática de ponto de medição (RFID) Radiofreqüência 13,65 MHz Norma RFID ISO 15693 Operação de produção somente União Européia (UE), Suíça, EUA, Canadá, Austrália na Geral Medições separadas Temperatura, rotação, fone de ouv ido (sinal de demodulação) Teclado Teclado de membrana com 21 teclas Display Display gráfico iluminado (LCD) 128 x 64 pontos, Dimensões 55 x 33 mm Memória 1600 pontos de medição mais 270 sinais temporais (máx imo 300 sinais temporais) Alimentação de corrente NiMh 2 000 mAh Tensão 6 V Duração de uso aprox . 6 a 8 horas (tempo de carga com bateria descarregada aprox . 4 horas) 16 Descrição do produto Dimensões e peso 230 x 70(53) x 45 (53) mm (L x B x H), aprox . 500g (inclusiv e bateria) Faixa de temperatura 0 a 50 °C (temperatura de trabalho) 0 a 40 °C (para carregar a bateria) -20 a +70 °C (temperatura de transporte e de armazenamento) Duração de uso aprox . 6 a 8 horas de operação contínua Carcaça ABS, IP 40 Bolsa de proteção Div isão dupla, material em ny lon preto, 2 janelas com filme transparente, aberturas com fechos de v elcro, alça de v elcro para cabos e sensor, alça para carregar Normas de compatibilidade eletromagnética EN60950-1, EN61000-4-2, EN61000-4-3, EN61000-4-6 Firmware Atualizações de firmw are gratuitas na Internet Idiomas disponív eis: alemão, inglês, finlandês, francês, italiano, holandês, polonês, português, sueco, eslov aco, espanhol e turco. Software FIS Trendline (atualizações na Internet) Disponív el em: alemão, inglês, francês, português e espanhol – configuração do FAG Detector III atrav és da interface RS 232 – base de dados de rolamentos com aprox . 20 000 rolamentos – ex ibição gráfica dos v alores medidos e da operação de medição – análise de tendências – ex ibição dos sinais temporais e FFT – ex ibição do balanceamento em forma de tabela e gráfico – gerador de relatórios configuráv el Reservamo-nos o direito de realizar modificações técnicas! 17 2.4 Escopo de fornecimento DETECT3-KIT Equipamento básico com bateria Sensor de aceleração com pé magnético Sensor de temperatura infravermelho Carregador com adaptador de viagem Cabo de dados de PC (serial/USB) Manual de operação Bolsa de proteção com suporte para sensor de temperatura Software de PC Trendline Maleta 18 Descrição do produto DETECT3.BALANCE-KIT Sensor de aceleração com pé magnético e cabo de sensor Sensor do disparador (óptico e indutivo) Balança Suporte de imã para sensor do disparador Bastão de alongamento para suporte de imã Cabo para sensor do disparador (comprimento 10 m) Marca reflexiva para sensor do disparador óptico Dongle para a ativação da função de balanceamento Maleta 19 RFID-KIT Equipamento básico com bateria e RFID Reader 5 tags RFID: 2 unidades FIS.DETECTORIII.RFID.TAG.KEY 3 unidades FIS.DETECTORIII.RFID.TAG.DOME (especial para bases de metal) Registrador de aceleração com pé magnético Sensor de temperatura infravermelho Carregador com adaptador de viagem Cabo de dados de PC (serial/USB) Manual de operação Bolsa de proteção com suporte para sensor de temperatura Software de PC Trendline Maleta Acessórios Cabo de extensão de sensor com 5 m ou 15 m de comprimento, chapas de sensor e imã tipo rail podem ser fornecidos mediante consulta. Acessórios opcionais Junto com o equipamento Detector você obtém uma vasta oferta de acessórios opcionais da FAG Industrial Services. Entre em contato com seu gerente de conta 289 . 20 Antes de começar 3 Antes de começar Junto com o kit RFID ou o Detector RFID até a versão F3 você recebe três ferrites tipo presilha. Estes devem ser colocados nos três cabos de sensor (cabo para os sensores de aceleração, bem como para o sensor de disparo) do Detector. Ferrite tipo presilha Os ferrites impedem que interferências eletromagnéticas do Detector prejudiquem outros equipamentos eletrônicos na proximidade. No Detector RFID a partir da versão F4, os ferrites tipo presilha não são mais necessários. Colocar o ferrite Coloque o cabo do sensor na parte arredondada do ferrite tipo presilha. Alinhe o cabo conforme a figura a seguir. Observe que os ferrites devem ser colocados o mais próximo possível do Detector. Feche o ferrite tipo presilha de tal forma, que ele envolva firmemente o cabo e engate. Ferrites fixados nos cabos de sensores 21 4 Trendline 3 O software Trendline é o programa de servidor para o Detector III. O Detector em si é concebido somente para o registro de valores medidos. Todas as funções de administração e avaliação de dados são executadas com o software Trendline. Assim, com o software é configurada a supervisão de um equipamento, e os dados medidos, que o Detector fornece do equipamento, são avaliados, analisados e salvos. Além disso, o Trendline comanda a troca de dados entre o computador do servidor SQL, no qual o programa de base de dados roda, e o Detector. O software Trendline versão 3.6 funciona somente com o firmware de Detector 3.6. Caso o seu Detector tenha uma versão de firmware menor, favor executar uma atualização do firmware do Detector 278 . 4.1 Instalar programa Este capítulo descreve a instalação do software Trendline. O software Trendline requer o servidor de base de dados MS SQL. Este deve ser instalado no computador local ou num servidor de rede. Se você já usa um servidor de base de dados MS SQL (ver "Pré-requisitos do sistema" 22 ), é possível registrar as bases de dados neste servidor. 4.1.1 Pré-requisitos de sistema Para poder usar o software de forma ideal, devem estar atendidos os seguintes pré-requisitos mínimos: Pré-requisitos gerais de sistema PC Pentium III com 500 MHz (recomendado: 1 GHz) mín. 512 MB RAM (recomendado: 1 GB; com Windows 7: versão 64 Bit) Resolução da tela: 1024x768 (Pixel) Sistemas operacionais Software Trendline 3.6: Windows XP SP3, Windows 7: Versão 64 Bit Programa de base de dados MS SQL Express 2005: mín. Windows XP SP3, Windows 7: Versão 64 Bit 22 Trendline 3 Sistemas operacionais MS Windows Server não são suportados. Espaço livre em disco para a instalação do software Trendline Software Trendline 3.6 (sem base de dados e sem programa de base de dados): 62 MB Detector Flash Updater: 4 MB Base de dados de rolamentos e base de dados de demonstração: 20 MB Espaço em disco para a instalação do servidor de base de dados MS SQL Express 2005: 525 MB Espaço em disco para a base de dados MS SQL Express 2005: mín. 4 GB (recomendado: 10 GB) Outros pré-requisitos Microsoft Internet Explorer 6.0 SP1 ou mais recente Programa de base de dados MS SQL Se você já utiliza um programa de base de dados MS SQL, pode registrar as bases de dados nele. As seguintes versões podem ser utilizadas: MS SQL Server 2000 (licença paga necessária) MSDE (versão grátis do MS SQL Server 2000 com limitação de funcionalidade) MS SQL Server 2005 (licença paga necessária) MS SQL Express 2005 (versão grátis do MS SQL Server 2005 com limitação de funcionalidades). Um b ase de dados que foi atualizada de MSDE ou MS SQL Server 2000 para MS SQL Express 2005 não pode ser ab erta novamente com MSDE ou MS SQL Server 2000. Dicas Instale o programa de bases de dados e as bases de dados em um computador central que esteja disponível sempre que necessário. 23 Se você utiliza o MS SQL Express 2005, a base de dados deve ser liberada para um acesso a partir da rede. 4.1.2 Direitos do usuário e acesso à gravação Para a instalação e a operação do software Trendline são necessários direitos de acesso especiais. Em caso de problemas com os requisitos de segurança do seu sistema, entre em contato com o administrador do sistema. Direitos do usuário Para a instalação do software Trendline, é necessário ter direitos de administrador em seu sistema. Dica: Instale o software com direitos de administrador e depois volte à categoria de usuário normal. Acesso para gravação O software Trendline salva dados configuração e de log durante a operação. Para os diretórios padrão a seguir, você precisa de acesso para gravação: No Windows XP SP3 C:\Users\All Users\Application Data\Condition Monitoring\ C:\Users\User\Local Settings\Application Data\Condition Monitoring\ No Windows 7: Versão 64 Bit C:\Program Data\Condition Monitoring\ C:\Users\User\AppData\Local\Condition Monitoring\ 4.1.3 Instalação do software Trendline Insira o CD do programa fornecido no seu drive de CD-ROM. Você pode Alternativamente baixar a versão atual do Trendline em nosso website (www.fisservices.com) na área "Downloads". O diretório de instalação no CD-ROM pode ser aberto como mostrado a seguir no Windows Explorer: Abra a Área de trabalho. Clique em Equipamentos com mídias alternativas com o botão direito do mouse no drive de CD-ROM e 24 Trendline 3 • clique em Abrir. Abra o diretório "Trendline 3.6" e selecione um dos seguintes modos de instalação. Modo de instalação O software do Trendline pode ser instalado de diversos modos. O software pode ser instalado completo em um computador local (recomendado para usuário padrão) ou ser distribuído por diversos computadores (p. ex. em uma rede). O software Trendline pode verificar automaticamente em intervalos de tempo ajustáveis se está disponível uma atualização do Trendline ou do firmware do Detector para download em nosso servidor de Internet. Os seguintes modos de instalação estão disponíveis: Instalação completa (Complete Setup) São instalados todos os componentes do software Trendline, inclusive bases de dados no sistema. Inicie o arquivo de instalação "Trendline-Setup*.exe" com um duplo clique. O Assistente de configuração Trendline instalação. 26 continua a conduzi-lo através da Instalação de base de dados (Database Setup) Somente as instalações de bases de dados (programa de base de dados opcional com base de dados) são instaladas no sistema. Inicie o arquivo de instalação "TrendlineDatabases-Setup*.exe" com um duplo clique. O Assistente de configuração de base de dados através da instalação. 28 continua a conduzi-lo Instalação do Flash Updater (Flash Updater Setup) Somente o Flash Updater para atualização do firmware do Detector é instalado no sistema. Inicie o arquivo de instalação "DetectorFlashUpdater*-Setup.exe" com um duplo clique. O Assistente de configuração Flash Updater instalação. 28 continua a conduzi-lo através da 25 Partes do software Trendline necessitam do componente do Windows MS .NET Framework 2.0. Se este componente não estiver disponível no sistema, será instalado automaticamente. A seguir é descrita a instalação completa do software Trendline. 4.1.3.1 Assistente de configuração do Trendline 1. Favor selecionar o idioma no qual o software Trendline deve ser instalado. Você pode alterar as configurações de idioma 152 a qualquer hora após a instalação. 2. Aceite os acordos de licença e clique em Seguinte, para prosseguir com a instalação. 3. Selecione o diretório no qual deve ser instalado o software e clique em Seguinte. 4. Selecione a pasta do menu inicial e clique em Seguinte. 26 Trendline 3 5. Você pode selecionar outros componentes, que devem ser instalados. Selecione da lista: • Flash Updater, para instalar um programa para atualizar o firmware do Detector, • Instalações de bancos de dados para instalar a base de dados de demonstração e/ou base de dados de rolamentos 6. e clique em Seguinte. 7. Na janela seguinte controle as suas configurações e clique em Instalar ou clique em Voltar, para corrigir as suas introduções. O software Trendline é instalado. 8. Clique em Concluir para terminar a instalação do Trendline. Se você selecionou outros componentes para instalação, vá para o capítulo "Instalar Detector Flash Updater" 28 ou "Instalar base de dados CM" 28 . Reinicie seu sistema depois que todas as instalações estiverem concluídas! 27 4.1.3.2 Assistente de configuração do Detector Flash Updater Se na instalação do software Trendline você selecionou "Flash Updater", a instalação do Flash Updater inicia automaticamente. O assistente de configuração o auxilia na instalação do componente. 1. Selecione o diretório, no qual deve ser instalado o software e clique em Next. 2. Selecione a pasta do menu inicial e clique em Next. 3. Opcionalmente você pode adicionar símbolos de programa no desktop ou na barra Quick Launch. Para isto, marque o campo antes de • Create a desktop icon, para adicionar um vínculo em seu Desktop • Create a Quick Launch icon, para adicionar um símbolo na barra Quick Launch ao lado do botão Iniciar 4. e clique em Next. 5. Controle as suas configurações na próxima janela e clique em Install, para instalar o Detector Flash Updater ou clique em Back para corrigir a sua introdução. O Detector Flash Updater é instalado. 6. Clique em Finish para terminar a instalação do Flash Updater. 4.1.3.3 Assistente de configuração da base de dados Se na instalação do software Trendline você selecionou "Instalações de base de dados", a instalação da base de dados CM inicia automaticamente. O assistente de configuração o auxilia na instalação dos programas da base de dados e no 28 Trendline 3 registro da mesma, que são necessários para a operação do software Trendline. Se no seu sistema ainda não há um programa de b ase de dados ou uma b ase de dados CM configurada, o programa e as seguintes b ases de dados são instalados automaticamente: - cm-offlinedb 0: Base de dados CM com dados de demonstração - cm_b earings: Base de dados de rolamentos Cada nova b ase de dados acrescentada é identificada por um número sequencial. Clique em Seguinte para continuar com a instalação. A continuação da instalação depende da presença ou não de um programa de base de dados MS SQL no seu sistema. 29 Selecione Instalar o SQL Express e registrar os bancos de dados, se ainda não houver um programa de base de dados MS SQL configurado em seu sistema e você deseja instalar o programa de base de dados inclusive bases de dados no seu sistema. Prossiga com a leitura na seção Programa de base de dados ainda não disponível 30 . Ou: Selecione Instalar apenas o SQL Express, se pretende configurar apenas o programa de base de dados MS SQL no seu sistema. Prossiga com a leitura na seção Programa de base de dados ainda não disponível 30 . Ou: Selecione Registrar os bancos de dados em um SQL Server (ou MSDE/SQL Express) existente, se já houver um programa de base de dados MS SQL configurado no seu sistema (ver "Pré-requisitos do sistema" 22 ) e você deseja apenas registrar as bases de dados neste servidor. Prossiga com a leitura na seção Programa de base de dados existente 33 . Programa de base de dados ainda não disponível Se no seu sistema ainda não há um programa de base de dados MS SQL instalado, o programa de base de dados e opcionalmente as bases de dados selecionadas serão instaladas e registradas. 30 Trendline 3 O assistente de configuração indica sob qual nome a instância do servidor será registrada. 1. Clique em Seguinte. Para a instalação e administração da instância do servidor é necessária uma senha de administrador para o usuário "sa" (maiores informações você encontra 31 em "Usuário e senhas" 93 ). 2. Adote a senha padrão pré-ajustada "CM_services$1sa" ou introduza uma senha própria para a instância do servidor. Se deseja atrib uir uma senha própria para o usuárioadministrador "sa", utilize uma que corresponda às diretrizes de segurança do seu computador. Por exemplo, uma senha forte, com no mínimo 10 caracteres, letras maiúsculas e minúsculas, b em como caracteres alfanuméricos com símb olos especiais. Anote sem falta em sua documentação as senhas definidas pelo usuário. 3. Clique em Seguinte. Se você selecionou a instalação com base de dados, no próximo passo poderá escolher qual(is) base(s) de dados deve(m) ser registrada(s). 4. Selecione a(s) base(s) de dados que deve(m) ser instalada(s) e registrada(s) no servidor da base de dados e 5. clique em Seguinte. O programa da base de dados é instalada e as bases de dados desejadas são automaticamente registradas (acrescentadas). 6. Clique em Concluir para terminar a instalação. 32 Trendline 3 Programa de base de dados existente Se no seu sistema já existe um programa de base de dados MS SQL instalado (ver "Pré-requisitos do sistema" 22 ), as bases de dados precisam apenas ser instaladas e registradas no servidor da base de dados. Para o acesso ao próprio servidor da base de dados você necessita da senha de administrador. O assistente de configuração mostra quais instâncias de servidor já estão instaladas no computador. Numa nova instalação a partir da versão 3.4 de FIS Trendline, o nome da instância do servidor é "CM_DATABASE". Em instalações anteriores era denominada de "FIS_DATABASE". 1. Selecione a instância do servidor. 2. Clique em Seguinte. 33 Para a instalação e registro de bases de dados na instância do servidor é necessária a senha de administrador para o usuário "sa" (maiores informações você encontra em "Usuário e senhas" 93 ). 3. Introduza a senha de administrador para a instância do servidor. 4. Clique em Seguinte. 34 Trendline 3 5. Selecione a(s) base(s) de dados, que deve(m) ser instalada(s) e registrada(s) no servidor da base de dados. 6. Clique em Seguinte. As bases de dados selecionadas são instaladas registradas no servidor (acrescentadas). e automaticamente 7. Clique em Concluir para terminar a instalação. 4.1.4 Atualização (Update) O software Trendline pode verificar automaticamente em intervalos de tempo ajustáveis se estão disponíveis para download uma atualização do Trendline ou do firmware do Detector em nosso servidor da Internet (ver "Comunicação automática de atualizações" 36 ). Assim você atualiza o software Trendline e seus componentes: Atualizar software Trendline Se você deseja atualizar um software Trendline existente, proceda conforme segue: Crie uma cópia de segurança 104 de sua(s) base(s) de dados, desinstale 36 o software Trendline e execute a configuração Trendline 22 . O assistente de instalação continua a conduzi-lo através da instalação. Atualizar base de dados no software Trendline Se você deseja utilizar uma base de dados existente com a versão atual do Trendline, esta eventualmente deverá ser atualizada. Na conexão com uma base de dados, o software Trendline verifica automaticamente o número da versão da base de dados e o alerta se a base de dados deve ser atualizada. Maiores informações você encontra no capítulo "Atualizar base de dados" 101 . Atualizar software Flash Updater Se você deseja atualizar o Flash Updater, proceda conforme segue: Desinstale 36 o software Flash Updater e execute a configuração do Flash Updater 22 . O assistente de instalação continua a conduzi-lo através da instalação. 35 Atualizar o firmware do Detector Se você deseja atualizar o firmware no Detector, utilize o Flash Updater. Maiores informações você encontra no capítulo "Atualizar firmware" 278 . 4.1.5 Desinstalação Favor ob servar que os arquivos de configuração e de exportação permanecem no seu computador. O programa de b ase de dados b em como a(s) b ase(s) de dado(s) não são excluídos para sua segurança. Para a desinstalação completa estes arquivos devem ser removidos manualmente. Desinstalando o software Trendline Para a desinstalação do software Trendline no menu Iniciar em Programas > FIS > Trendline 3.6 em Desinstalar Trendline. Flash Updater Para desinstalar o Flash Updater, clique no menu Iniciar, Programas > FIS > Detector Flash Updater em Desinstalar o Detector Flash Updater. 4.2 Iniciar programa Clique em Iniciar > Programas > FIS > Trendline 3.6 > Trendline. O software Trendline é iniciado. Na primeira inicialização do software Trendline, você pode configurar as informações sobre atualização automática do software. Se você instalou o software Trendline sem programa de base de dados e bases de dados, selecione Base de dados CM no servidor 95 . 4.2.1 Informação automática em caso de atualizações O software Trendline pode verificar automaticamente em intervalos de tempo ajustáveis, se está disponível uma atualização do Trendline ou do firmware do Detector para download em nosso servidor de Internet. São possíveis os seguintes resultados: Não foi possível acessar informações de atualização, p.ex. devido a uma interferência na conexão de Internet. 36 Trendline 3 A versão instalada do Trendline é atual. Está disponível uma nova versão do Trendline. O firmware está atual em todos os equipamentos Detector registrados na base de dados. Para pelo menos um dos equipamentos Detector registrados na base de dados está disponível uma nova versão de firmware. Na verificação de atualização não são transmitidos dados de espécie alguma à FAG Industrial Services Gmb H. O Software Trendline compara somente o status da versão da sua instalação com o status da versão atualmente disponível em nosso servidor. Configurar as informações sobre atualizações automáticas Na primeira inicialização do programa, você pode configurar as informações sobre atualização automática. Se desejar realizar as configurações mais tarde, clique no software Trendline em Opções e selecione Atualização > Ajustes da atualização. Com Intervalo de tempo selecione com que freqüência o software Trendline deve verificar quanto a atualizações. O pré-ajuste é semanal. 37 Caso o seu computador esteja conectado à Internet através de um ProxyServer, ative Usar servidor proxy e indique o endereço IP ou o nome do servidor, bem como o número de porta utilizado. Para questões sobre a configuração, dirija-se ao seu administrador de sistema. Se você ativar Mostrar mensagem, caso nenhuma versão de informação possa ser recuperada, o software Trendline exibe também uma mensagem também se não forem encontradas informações de atualização. Você pode mudar a configuração para a informação automática a qualquer hora nas configurações de programa ( ver Atualizações 157 ). Foram encontradas atualizações Quando são encontradas atualizações para o software Trendline ou para o firmware Detector, é exibido o endereço de download. Se estiver disponível uma atualização de firmware, o software Trendline exibe, além disso, os equipamentos Detector registrados e a respectiva versão de firmware instalada. Assim você pode constatar rapidamente em quais equipamentos a atualização de firmware deve ser instalada. Não foi possível estabelecer a conexão Se não foram encontradas informações de atualização - p.ex. devido a uma falha na conexão de Internet - você pode desativar esta mensagem para futuras consultas. Para isto, ative a caixinha de controle Não foram encontradas informações de versões. 38 Trendline 3 Consulta manual Para ativar manualmente a consulta por atualizações no software Trendline ou iniciar manualmente o firmware do Detector, clique em Extras > Procurar por atualizações do Trendline (Trendline) ou Detector > Procurar atualizações de firmware (Detector). 4.2.2 Interface de usuário 4.2.2.1 Janela principal Na borda superior da janela principal encontra-se a barra de menu 40 , através de cujos itens de menu você pode acessar as funções do programa. As funções freqüentemente utilizadas também podem ser acessadas a partir da barra de símbolos 43 . No lado esquerdo da janela a estrutura das configurações para o equipamento a ser monitorado é apresentada em forma de uma árvore de diretórios. Os mais altos elementos de desmembramento são as "Configurações", que se dividem em ordem decrescente nos níveis "Seção", "Máquina" e "Ponto de medição". Com isto um ponto de medição está claramente definido dentro de uma configuração através do seu nome, bem como a indicação da máquina na qual 39 se encontra o ponto de medição e a seção no qual a máquina está instalada. Ao lado do nome de cada elemento da estrutura de configuração e de equipamento, encontra-se uma caixinha colorida. De acordo com a tabela abaixo, ela indica o estado de alarme para esta parte do equipamento. Cor Significado Para este nív el da estrutura de equipamento não ex iste nenhuma mensagem de alarme. Para este nív el da estrutura de equipamento foi informado um pré-alarme. Para este nív el da estrutura de equipamento foi informado um alarme principal. Este nív el acaba de ser criado ou a função de lembrete não está corretamente configurada ou foi cancelada. A este ponto de medição foi atribuído um tag RFID. Um tag RFID nesta parte do equipamento foi marcado como defeituoso. Na área direita, ao lado da estrutura de configuração e de equipamento, você tem a possibilidade de inserir uma imagem. No nível superior você encontra os registros, nos quais são feitas as configurações para os respectivos pontos de medição. A linha-limite entre a exibição da estrutura de configuração e de equipamento e os registros pode ser deslocada para a esquerda ou direita por arraste com o mouse. Na estrutura de configuração sempre está marcado um elemento. As propriedades deste elemento são exib idas na parte direita da janela. 4.2.2.2 Menu e barra de ferramentas Barra de menu A barra de menu possibilita o acesso às seguintes funções no software Trendline: Menu Itens de menu e função Arquivo Nov o Cria uma nov a base de dados. Abrir Abre uma base de dados já ex istente. Importar Grav ação de registros de dados ex portados com o Trendline. Ex portar Ex portar dados da atual estrutura de pontos de medição com a ajuda 40 Trendline 3 Menu Itens de menu e função do Assistente de ex portação 142 de forma objetiv a ou ex portar um ponto de medição indiv idual 143 . Sistema Últimas bases de dados utilizadas A linha de tendência mostra a base de dados utilizada por último. A quantidade pode ser definida nas Configurações de programa 154 . Fechar Finalizar o softw are Trendline. Ao nív el raiz Com isto sempre se v ai da posição atual na árv ore ao início. Renomear Alteração do nome do elemento atualmente selecionado. Nov a entrada Inserir um elemento da estrutura de configuração no mesmo nív el que o atualmente ex ibido. Nov o subitem Inserir um elemento da estrutura de configuração no nív el abaix o do atualmente ex ibido. Adicionar configuração de balanceamento 70 Elaboração de uma configuração de balanceamento. Adicionar configuração de amplitude/fase 77 Elaboração de uma configuração de amplitude/fase. Adicionar configuração de partida/parada 83 Elaboração de uma configuração de partida/parada. Ex pandir seleção Abre todos os elementos, que estão sob o elemento atual. Fechar seleção Fecha a estrutura de árv ore completa. Recortar Recorta o elemento atual da árv ore. Copiar Copia o elemento atual da árv ore para uma área de transferência. Colar Insere o elemento da área de transferência no local atual da árv ore. Isto somente é possív el no nív el acima do elemento copiado, portanto, se foi copiada uma máquina, ela só pode ser inserida no nív el de pav ilhão. Ex cluir entrada Ex clui a entrada atual na árv ore com todas as subentradas. Ex cluir dados medidos 128 Ex clui os dados medidos em um determinado período. Restaurar status de Restaurar todos os alarmes para o elemento selecionado da estrutura alarme 127 de configuração e de equipamento. Ajustar limiares de alarme 89 Adaptação automática dos limiares de alarme. Salv ar a configuração como modelo 115 Salv a a configuração de um criado como modelo. 41 Menu Itens de menu e função Criar nov a configuração do modelo 115 Detector Cria uma nov a configuração de um modelo. Env iar configuração A partir do elemento atualmente selecionado para baix o, todos os pontos de medição são env iados ao Detector. Env iar rota/gabarito Env ia uma das rotas/gabaritos anteriormente ajustados ao Detector. Carregar dados do Detector Estabelece uma conex ão ao Detector e busca todos os dados, que estão armazenados no Detector. Configurar Detector Aqui pode-se ajustar todas as opções para os Detectores registrados. Ativ ar balanceamento 50 Ativ a a funcionalidade de balanceamento no Detector. Carregar arquiv o de Busca o arquiv o de protocolo do Detector e o salv a. log do Detector 129 Procurar atualizações de firmw are 36 Verifica, se um nov o firmw are do Detector está disponív el para dow nload. Sensor Adicionar 46 , editar e ex cluir sensores. Lista de seleção de Criar e editar lista de comentários. comentários 69 Planejamento Rota Elaboração e edição de rotas. Gabarito Definição e edição de gabaritos de configuração, que são usados para medições liv res. Serviço E-serv ice Para o env io de dados selecionados para a continuidade de análise. Relatório de medição 132 Elaboração de um relatório de v alores medidos. Relatório de Elaboração de um relatório de balanceamento. balanceamento 138 Relatório de amplitude/fase 139 Elaboração de um relatório de amplitude/fase. Relatório de partida/ Elaboração de um relatório de partida/parada. parada 140 Relatório de alarmes Elaboração de um relatório de alarmes. 136 Relatório de rota Elaboração de um relatório de rotas. 137 Extras 42 Opções Configurações de programa BD de rolamentos Abre a Base de dados de rolamentos 104 . Ex cluir base de dados atual 103 Ex clui a base de dados Trendline atualmente aberta. Trendline 3 Menu Itens de menu e função Iniciar ferramenta de Abre um programa para administrar bases de dados Trendline. administração da base de dados 97 Salv ar arquiv o de log do Trendline Salv a o arquiv o de log do softw are Trendline. 129 ? Procurar por atualizações do Trendline 36 Verifica, se nov a v ersão do Trendline está disponív el para dow nload. Conteúdo Conteúdo da ajuda online. Índice Busque na ajuda online. Primeiros passos Iniciar com o softw are Trendline. Barra de menu Ex plica os menus do softw are Trendline Barra de ferramentas Ex plica os símbolos da barra de símbolos. Info Informações sobre o softw are Trendline. Barra de símbolos As funções freqüentemente usadas do software Trendline podem acessadas a partir da barra de símbolos. Ir ao nív el da raiz Cortar (Ctrl +X) Elaborar uma nov a entrada Copiar (Ctrl + C) C Inserir um nov o subitem Inserir (Ctrl +V) Adicionar configuração de balanceamento Ex cluir Adicionar configuração de amplitude/fase Reiniciar status de alarme Adicionar configuração de partida/parada Env iar configuração ao Detector Ex pandir elemento selecionado Env iar rota/gabarito ao Detector Fechar elemento selecionado Carregar dados do Detector Mov er a seleção para cima Relatório de alarmes Mov er a seleção para baix o E-serv ice ser 43 4.2.2.3 Elementos da árvore Na estrutura em árvore do software Trendline é possível mover, copiar e excluir elementos. Mover ou copiar elementos Um elemento de configuração pode ser movido, desde que o destino se encontre em um nível superior, isto é, você pode mover ou copiar um ponto de medição (nível 4) para uma outra máquina (nível 3), bem como mover ou copiar uma máquina (nível 3) para outro pavilhão (nível 2). Se o destino já contiver sub elementos, o elemento movido ou copiado sempre será inserido no final da lista. Para o deslocamento ou cópia de elementos estão disponíveis as seguintes possibilidades: Mover elementos Clique o elemento com o botão esquerdo do mouse, mantenha o botão do mouse pressionado e arraste o elemento para o elemento de destino. Solte o botão do mouse, para inserir o elemento. Ou: Clique o elemento com o botão direito do mouse e selecione Cortar. Clique o elemento de destino com o botão direito do mouse e selecione Colar . Ou: Clique o elemento com o botão esquerdo do mouse e pressione a combinação de teclas CTRL+X ou clique na barra de ferramentas em . Clique o elemento de destino com o botão esquerdo do mouse e pressione CTRL+V ou clique em . Se você deseja mudar a sequência de elementos dentro de um nível, selecione o elemento com o botão esquerdo do mouse e clique em 44 ou . Trendline 3 Copiar elemento Clique o elemento com o botão esquerdo do mouse e tecla Control pressionada, mantenha o botão do mouse e a tecla Control pressionados e arraste o elemento para o elemento de destino. Solte o botão do mouse e a tecla Control, para copiar o elemento. Ou: Clique o elemento com o botão direito do mouse e selecione Copiar. Clique o elemento de destino com o botão direito do mouse e selecione Colar . Ou: Clique o elemento com o botão direito do mouse, mantenha o botão do mouse pressionado e arraste o elemento para o elemento de destino. Aparece um menu popup. Selecione Copiar aqui. Ou: Clique no elemento com o botão esquerdo do mouse e pressione a combinação de teclas CTRL+C. Clique no elemento de destino com o botão esquerdo do mouse e pressione CTRL+V. Ou: Clique o elemento com o botão esquerdo do mouse e clique na barra de ferramentas em . Clique o elemento de destino com o botão esquerdo do mouse e clique em . Excluir elementos Quando você exclui um elemento de configuração, o elemento é excluído de forma definitiva em conjunto com todos os sub elementos pertinentes inclusive dados! Clique o elemento com o botão direito do mouse e selecione Excluir entrada. Ou: Clique o elemento com o botão esquerdo do mouse e pressione a tecla Del. Ou: Clique o elemento com o botão esquerdo do mouse e 45 clique na barra de ferramentas em . 4.3 Primeiros passos 4.3.1 Adicionar sensor Antes que você possa ajustar configurações, você deve definir os sensores, que você deseja utilizar. O Detector III é fornecido com todos os sensores necessários. Estes já estão configurados no software Trendline. ADVERTÊNCIA Danos de sensor na operação contínua ativada Se você deseja conectar sensores passivos ao Detector, é necessário desativar a operação contínua do sensor 230 , caso contrário, o sensor pode ser danificado. Para, além disso, adicionar sensores novos, proceda como a seguir: Clique no menu Detector em Sensor > Adicionar. Selecione sob Tipo de sensor entre sensor de aceleração, sensor de temperatura ou sensor do disparador. No campo Nome dê um nome ao sensor, p.ex. "IMI 627". Sensor de aceleração 46 Trendline 3 Introduza no campo Sensibilidade a sensibilidade do sensor em mV/g. A sensibilidade está impressa no sensor ou indicada na folha de dados anexa. Se você adicionar um sensor ativo, marque Sensor ativo e introduza o valor mínimo e máximo da tensão de Bias nos respectivos campos de edição. Através disto, por um lado, é ligada no Detector a tensão de alimentação do sensor antes da medição e é agregado um passa-altas, para filtrar a tensão de alimentação do sinal de medição. Por outro lado, o Detector controla, se a tensão de Bias do sensor se move dentro dos limites definidos. O valor para a tensão de Bias mínima deve ser de pelo menos 3, o valor para a tensão de Bias máxima pode ser, no máximo, 17. A diferença entre os dois valores não pode ser inferior a 10. Se você deseja medir em uma fonte de tensão, então o Sensor ativo não pode estar ativado. Selecione neste caso a tensão CA ou CC. Clique em OK, para salvar o novo sensor. Sensor de temperatura Introduza a sensibilidade do sensor em mV/°C, mV/°F ou mV/K bem como o offset em mV. Clique em OK, para salvar o novo sensor. Sensor do disparador O sensor do disparador serve para a medição da rotação e é usado no 47 balanceamento operacional para iniciar a medição 243 . Selecione a tensão de alimentação: externo, 5 V, 12 V. Clique em OK, para salvar o novo sensor. 4.3.2 Instalar adaptador serial USB No escopo de fornecimento do Detector está incluído um adaptador serial USB, com o qual você pode conectar o Detector também a um computador com interface USB. Favor manter preparado para a instalação do software de adaptador tanto o adaptador como também o CD de instalação fornecido. Não inserir o Dongle! Instalar software de adaptador Para a instalação do software de adaptador, proceda como a seguir: Coloque o CD fornecido. O programa de instalação inicia automaticamente. Se o programa de instalação não iniciar automaticamente, favor iniciá-lo manualmente no Windows-Explorer: 1. Abra a Área de trabalho. 48 Trendline 3 2. Clique em Equipamentos com mídias alternativas com o botão direito do mouse no drive de CD-ROM e clique então em Abrir. 3. Execute autorun.exe com duplo clique. 4. Selecione - de acordo com a cor do adaptador fornecido - USB TO RS232 Converter ou USB 2.0 TO RS232 Converter. 4. Clique no símbolo de pasta ao lado de Product Driver. 5. Selecione a pasta win_98se_me_2000_xp. 6. Clique em Setup.exe. O assistente de instalação é iniciado e o conduz através da instalação. Insira o adaptador em uma conexão USB livre. Se você já utiliza outros equipamentos, que utilizam um Prolific USB to Serial-Chip, desinstale primeiramente os drives para os equipamentos antigos, pois do contrário poderá haver conflitos. Verificar as configurações para a interface serial Para assegurar que a comunicação do software Trendline com o Detector funcione sem problemas, você pode verificar as configurações do adaptador serial USB para a interface serial: 1. Com o botão direito do mouse clique em Área de trabalho e depois em Propriedades. 49 2. Clique em Hardware, depois em Gerenciador de arquivos. O adaptador deve ser exibido como "Prolific USB-to-Serial Bridge" sob a entrada Conexões (COM e LPT). 3. Feche o gerenciador de equipamentos. Remover software de adaptador Assim você remove o software de adaptador: 1. Clique em Start, clique em Painel de controle, e então clique em Software. 2. Clique em Alterar ou remover programas e depois em PL-2303-USB-toSerial. 3. Clique em Alterar/Remover, para remover o software. 4.3.3 Ativar balanceamento A funcionalidade de balanceamento no Detector III está desligada a partir da fábrica. Se você adquiriu um kit de balanceamento Detector III, você pode liberar o Detector para o balanceamento. No kit de balanceamento está incluído um dongle USB, com o qual pode ser liberado exatamente um equipamento. Dongle Em princípio a ativação ocorre como a seguir: Com o kit de balanceamento é fornecido junto um Dongle ainda não utilizado. Com este Dongle você pode liberar a funcionalidade de balanceamento em exatamente um Detector - contudo, aleatório. Após a liberação é salvo o número de série do Detector no Dongle. A partir de 50 Trendline 3 agora o Dongle somente pode ser usado para este Detector específico. Você também pode desativar novamente a funcionalidade de balanceamento com o Dongle pertinente ao Detector. O número de série no Dongle é então excluído, e agora você pode liberar novamente um Detector qualquer com o Dongle. Isto é útil, p.ex., quando você envia um Detector para calibração ao fabricante e deseja usar a função de balanceamento neste meio tempo em um outro Detector. Para a ativação da funcionalidade de balanceamento no Detector, inicie o software Trendline. Conecte o Detector através do cabo serial com o PC. Coloque o Dongle na porta USB livre. Ligue o Detector e selecione no Trendline no menu Detector > Ativar balanceamento. Aparece então a seguinte janela: Em cima é exibido o número de série do Detector conectado, embaixo o Dongle encontrado. A versão encontrada deve iniciar com 3 (para Detector III). Na coluna Usado para Detector: consta o número de série do Detector, para o qual este Dongle já foi usado uma vez ou Empty, se o Dongle ainda não foi utilizado. Agora na coluna Tipo selecione o Dongle desejado (este deve ser indicado na coluna "Utilizado para Detector" "Empty"). Agora você pode liberar a funcionalidade de balanceamento com Ativar balanceamento para o Detector conectado. No Detector agora deve ser visível no menu principal uma nova linha Balanceamento, e é indicado o número de série do Detector na linha Dongle. Favor observar a seguinte indicação: 51 Na primeira utilização do Dongle o Windows identifica o drive, que já foi instalado com o Trendline. Caso o Windows pergunte por um drive, selecione a localização automática do drive. Caso o Dongle inserido não seja exib ido ou se um Dongle anteriormente usado aparecer na lista, por favor clique em Atualizar lista de dongles. Se o Dongle foi identificado corretamente pelo Windows, contudo, este não é exib ido na lista de dongles no Trendline, você talvez tenha um drive antigo em seu sistema. Isto você pode identificar no gerenciador de equipamento sob USB Controller -> CBUSB Ver 2.0. Se aqui consta uma Versão 1.x, então, por favor, desinstale o drive e instale o drive atual do CD Trendline no diretório Cb Setup. Selecione aqui CRYPTO-BOX USB. 4.3.4 Registrar e configurar novo detector O software Trendline administra todos os Detectors utilizados em uma base de dados. Antes que sejam enviados dados pela primeira vez ao Detector, você deve registrá-los no Trendline. Para isto, conecte o Detector com o cabo de dados fornecido junto a uma interface serial do seu computador, e ligue o Detector.. O Detector que está conectado no computador, em caso normal, é detectado automaticamente pelo sistema e não deve ser ob rigatoriamente registrado. Assim você registra um Detector: Clique em Detector > Configurar Detector. 52 Trendline 3 Conecte o Detector com o seu PC e ligue-o. Clique em Procurar un novo Detector, para registrar o novo Detector no programa. Você pode dar um nome ao Detector, que será exibido na imagem inicial ao ligar o equipamento. Você pode configurar o idioma do Detector. Este pode ser mudado mesmo assim ainda no Detector. Você pode ajustar o horário do Detector, diretamente através da introdução do horário e da data corretos (para isto, clique no número, que você deseja modificar) ou marcando Enviar dados do sistema ao Detector (assim o horário e a data do Detector serão sincronizados como o seu PC). Você pode configurar a taxa transmissão do seu Detector. Normalmente você deve ajustar a maior possível (57,6 kbps). Em caso de problemas com a comunicação (p.ex., se a conexão cai às vezes), você pode configurar uma taxa de transmissão menor de 38,4 kbps. Depois que você fez todos os ajustes, você deve clicar em OK, para enviar as alterações ao Detector. Verifique se o Detector está ligado, antes de clicar em OK, caso contrário, a comunicação não é possível. 4.4 Instalar configuração 4.4.1 Configurar a estrutura do equipamento Cada configuração está dividida em três níveis, por exemplo: Pavilhão - Máquina - Ponto de medição. 53 Os ajustes padrão para os nomes dos níveis podem ser definidos em Opções 152 . Ajustar elementos de configuração Execute os seguintes passos para elaborar uma nova configuração: Clique em Sistema > Novo item ou em . Dê um nome à entrada, p.ex., "Localidade Aachen". Agora insira uma nova subentrada, clicando em Sistema > Novo subitem ou em . Com isto você acrescenta um novo pavilhão à configuração. Chame este, p.ex., de "Pavilhão 1". Exatamente como em pavilhão, insira mais uma máquina ("Máquina 1") e um novo ponto de medição (Local de Medição 1") , passando novamente através de Novo subitem. O nome de um elemento de configuração pode ter até 49 dígitos. Se você configurou gab aritos, pode usá-los automaticamente em sua configuração (ver "Planejar gab arito/rota 112 "). Administrar elementos de configuração Na estrutura em árvore do software Trendline é possível mover, copiar e excluir os elementos de configuração. Maiores informações você encontra no capítulo " Elementos construtivos 44 ". 4.4.2 Atribuição automática de pontos de medição com tags RFID Para simplificar a atribuição de pontos de medição na configuração do Trendline aos pontos de medição em seu equipamento, eles podem ser providos de tags RFID. O Detector pode ler tags RFID existentes nos pontos de medição e atribui os valores medidos automaticamente ao ponto de medição correto no software Trendline. 54 Trendline 3 Se utilizar tags RFID, será necessário guarnecer o cab o do sensor dos ferrites tipo presilha fornecidos (ver "Antes de iniciar" 21 ). Se você transmitir uma configuração com ajustes RFID a um Detector sem RFID Reader, este informa uma falha após a transmissão de dados e ignora os ajustes RFID. Colocar um tag RFID no ponto de medição Primeiramente você deve colocar o tag RFID no ponto de medição. Existem dois tipos diferentes de tags RFID: FIS.DETECTORIII.RFID.TAG.KEY (esquerdo) e FIS.DETECTORIII.RFID.TAG.DOME (direito) O tag RFID "Key" pode ser colocado com um barbante ou um amarrador de cabos no ponto de medição. O tag RFID "Dome" é executado especialmente para bases metálicas e pode ser colado no ponto de medição. Em um local de uso com temperatura acima de 85°C você deve fixá-lo, p.ex., com um parafuso. O tag RFID "Key" deve ser colocado sob re b ase metálica! O campo eletromagnético pode ser influenciado por metal e interferir o registro de pontos de medição. É imprescindível usar um tag RFID "Dome" para b ases metálicas. Atribuir tag RFID a um ponto de medição. Antes da utilização é necessário atribuir os tags RFID colocados nos pontos de medição. Isto pode ocorrer imediatamente antes de uma medição CM ou de balanceamento. Selecione os pontos de medição no software Trendline ou no Detector no local: 55 Seleção no software Trendline 1. Selecione um ponto de medição na configuração Trendline. 2. Clique na guia Configuração. 3. Selecione no campo Status RFID a entrada Atribuir RFID. 4. Repita o procedimento para todos os pontos de medição, aos quais devem ser atribuídos tags RFID. 5. Envie 91 a configuração ao Detector. 6. Durante a ronda selecione o respectivo ponto de medição no Detector (ver Seleção do ponto de medição 233 ). a) Selecione Iniciar medição. O Detector lê o tag RFID existente no local e o atribui ao ponto de medição. b) Se você não deseja fazer uma medição, mas apenas atribuir o tag RFID, selecione no respectivo ponto de medição no Detector Atribuir RFID. 7. Carregue os dados do Detector no Trendline. O estado RFID dos pontos de medição agora está definido em "RFID atribuído", e é exibido o ícone RFID verde na árvore de configuração antes do ponto de medição. Segure o lado inferior do Detector na altura do display com uma distância de aprox. 20 milímetros de forma "firme" sob re o tag RFID, até que o ponto de medição tenha sido registrado e soe um sinal acústico. Na configuração você pode definir todos os pontos de medição de um elemento (p.ex. de uma máquina) no estado "Atrib uir RFID". Para isto, clique o elemento com o b otão direito do mouse e selecione Atribuir RFIDs globalmente. Na próxima ronda com o Detector você pode atrib uir em todos os respectivos pontos de medição os tags RFID lá colocados. Seleção no Detector 1. Se a um ponto de medição ainda não foi atribuído nenhum tag RFID, você pode fazer a atribuição também no Detector. A atribuição pode ocorrer imediatamente antes de uma medição CM/de balanceamento ou antes de um ensaio de partida/parada. No Detector, selecione o ponto de medição e depois o comando Atribuir RFID. Em seguida, você pode realizar uma medição. 2. Carregue os dados do Detector no Trendline. O status RFID dos pontos de medição agora está definido como "RFID atribuído". 56 Trendline 3 Remover a atribuição de um tag RFID 1. Na configuração Trendline, selecione um ponto de medição com tag RFID atribuído. 2. Clique na guia Configuração. 3. Selecione no campo Estado RFID a entrada Remover RFID. 4. Envie 91 a configuração ao Detector. 5. Durante a ronda selecione o respectivo ponto de medição no Detector (ver Seleção do ponto de medição 233 ). 6. Selecione Iniciar medição. O Detector solicita que remova o tag. Remova o tag e selecione O tag foi removido. Caso você não remova o tag, selecione Tag permanece. 7. Continue com a medição. 8. Carregue os dados do Detector no Trendline. O estado RFID do ponto de medição é definido como "Sem RFID", se o tag foi removido. Na configuração você pode remover glob almente todas as atrib uições de tags RFID aos pontos de medição de um elemento (p.ex. uma máquina). Para isto, clique o elemento com o b otão direito do mouse e selecione Remover RFIDs globalmente. Na próxima ronda confirme a remoção da atrib uição de tag RFID para cada ponto de medição antes da medição. Alterar a atribuição de um tag RFID Assim você altera a atribuição de um tag RFID a um ponto de medição: Primeiramente altere o estado RFID na configuração Trendline e transmita a configuração alterada ao Detector. Na próxima ronda com o Detector insira o novo tag RFID. 1. Selecione o ponto de medição na configuração Trendline. 2. Clique na guia Configuração. 3. Selecione no campo Estado RFID a entrada Alterar RFID. 4. Envie 91 a configuração ao Detector. 5. Durante a ronda selecione o respectivo ponto de medição no Detector (ver Seleção do ponto de medição 233 ). 6. Selecione Iniciar medição. O Detector solicita que remova o tag. a) Remova o tag e selecione Tag foi removido. Agora você pode atribuir o novo tag RFID. b) Caso você não remova o tag, selecione Tag permanece. 57 7. Continue com a medição. 8. Carregue os dados do Detector no Trendline. O novo tag RFID é atribuído no ponto de medição na configuração do equipamento. Substituir o tag RFID defeituoso Se a comunicação com o tag RFID não funcionar em um ponto de medição, o usuário pode marcá-lo como "defeituoso" no Detector e continuar a medição. Após a próxima conciliação de dados com o software Trendline o estado RFID "RFID defeituoso" é exibido no ponto de medição e recorrente até o nível superior na árvore de configuração. Agora você pode atribuir um outro tag RFID ao ponto de medição. 1. O Detector não pode ler o tag RFID no ponto de medição. Selecione no Detector Tag RFID defeituoso. 2. Aparece a pergunta "O tag está defeituoso?". Selecione Sim. 3. Remova o tag RFID do ponto de medição. 4. Carregue os dados do Detector no Trendline. O status RFID do ponto de medição agora está definido como "Tag RFID defeituoso". 5. Agora você pode atribuir um outro tag RFID ao ponto de medição. Observações adicionais Você pode interromper funções de Detector para a edição de atribuições de tags RFID com Esc. O estado anterior da atribuição é mantido. Se o Detector identificar um tag RFID, que não está presente na configuração, é emitida a mensagem de erro "Pelo menos uma configuração não disponível". Segure o lado inferior do Detector na altura do display com uma distância de aprox. 20 milímetros de forma "firme" sobre o tag RFID, até que o ponto de medição tenha sido registrado e soe um sinal acústico. Se ao ler um tag RFID ocorrer um erro, o número de série no Detector é indicado por três traços. 4.4.3 Configurar ponto de medição Agora podem ser feitos os ajustes para o local de medição. Cada ponto de medição tem na janela direita os três registros Info 58 , Configuração 59 e Dados medidos 121 . Info No registro Info pode-se introduzir observações para este ponto de medição no campo de comentários. Também é possível incluir uma imagem. Para isto, clique em e selecione através do diálogo de arquivos a imagem desejada. 58 Trendline 3 Com você pode imprimir a imagem e com removê-la. Configurações gerais Função de lembrete para o ajuste de limiar de alarme O software Trendline-Software pode lembrá-lo do ajuste de limiar de alarme 89 . Para isso, marque a caixinha diante de Aplicar a função de lembrete para o ajuste do limiar do alarme e e selecione quando deseja ser lembrado. Opções de RFID e de comentário Nesta área você pode acessar e alterar o status de um tag RFID atribuído ao ponto de medição, bem como ajustar opções de comentários no Detector. Estado RFID Sem RFID: Não há nenhum tag RFID atribuído ao ponto de medição. Atribuir RFID: Com esta seleção você instrui o Detector para na próxima ronda atribuir a este ponto de medição um tag RFID colocado na máquina. 59 RFID atribuído: Há um tag RFID atribuído ao ponto de medição. A ID clara é exibida no campo Número RFID. Remover RFID: Com esta seleção você instrui o Detector para cancelar na próxima ronda a atribuição do tag RFID a este ponto de medição. RFID com defeito: O Detector marcou o tag RFID atribuído como defeituoso. Alterar RFID: Com esta seleção você informa o Detector que o tag RFID atribuído deve ser substituído. Na próxima ronda você deve remover o tag e atribuir um novo, antes de poder executar a medição neste ponto de medição. Você só pode selecionar os status acessíveis como status sub sequentes do status atual. Maiores informações você encontra no capítulo "Atribuição automática de pontos de medição com tags RFID 54 ". Entrada de comentários no Detector Aqui você pode definir se a cada medição deseja introduzir um comentário no Detector. Selecione "Apenas seleção manual", se deseja selecionar manualmente a entrada de comentário, "Mostrar após cada medição", se após cada medição você deseja ser consultado se pretende introduzir um comentário "Forçar após cada medição", se deve introduzir um comentário a cada medição. Sensor Sob Sensor podem ser ajustados os sensores para as medições de vibrações e a temperatura. Somente podem ser selecionados os sensores, que você introduziu anteriormente na base de dados de sensores (ver "Adicionar sensor 46 "). Você pode selecionar respectivamente um sensor para aceleração, temperatura e Posição do disparador da base de dados de sensores. Sinal temporal Nesta área você informa como o Detector, durante a medição, trata sinais temporais 282 , FFTs e valores característicos. Média do valor característico: Calcula a média das FFTs ou valores característicos calculados dos sinais temporais. Se, p.ex., deve ser calculada a média de quatro valores, então são registrados quatro vezes valores na seqüência, a FFT é calculada e são formados os valores característicos (seletivos de freqüência). Os sinais temporais salvos para uma medição 60 Trendline 3 média sempre são os sinais temporais medidos por último. Selecione FFT, para calcular a média das FFTs calculadas dos sinais temporais e valor característico, para aplicar a média nos valores característicos calculados das FFTs. Número de médias: O Detector calcula a média dos valores medidos durante o processo de medição. Indique quantos valores devem ser utilizados para determinar a média. Sob Linhas FFT você pode ajustar a resolução do espectro. Selecione 1600 (correspondente a 4096 amostras) ou 3200 linhas FFT (correspondente 8192 amostras). Com Salvar sinal temporal determina-se se um sinal temporal deve ser salvo sempre, nunca, em caso de pré-alarme ou alarme principal. Sob Passa-baixas você seleciona de uma lista predefinida uma frequência passa-baixas para a banda de frequência a ser medida. A taxa de amostragem utilizada corresponde sempre a um múltiplo de 2,56 da freqüência de passa-baixas selecionada. Ob serve que nos ajustes 200 Hz e 500 Hz o cálculo de filtro é feito no software e, por isto, é mais lento que nas demais freqüências. Portanto, você só deve selecionar esta alta resolução de freqüência, se ela for imprescindível. Se for o caso, selecione um número maior de linhas FFT. Assim, p.ex., é mais rápido medir 3200 linhas FFT em 1 kHz do que 1600 linhas FFT em 500 Hz, apesar das duas medições ocorrerem com a mesma resolução. Independente de Salvar sinal temporal, os ajustes de sinal temporal não podem mais ser alterados após a primeira medição, uma vez que do contrário, os valores característicos não seriam mais comparáveis. Rotação Se o Detector também deve apurar a rotação no âmbito da medição, selecione a opção Adquirir rotação. Introduza além disso a rotação nominal bem como o desvio máximo permitido os pulsos por rotação nas respectivas caixas de edição. Se a rotação durante a medição desviar da faixa de rotação aqui definida, o Detector emite uma mensagem de erro, mas mesmo assim executa a medição. 61 Gabarito de lista de rolamentos Nesta área você pode atribuir rolamentos ao ponto de medição da base de dados de rolamentos 104 ou cancelar novamente uma atribuição. As freqüências cinemáticas pertinentes do rolamento selecionado são exibidas junto na avaliação gráfica no FIS-Viewer. Tanto na atribuição como também no cancelamento você pode selecionar, se os dados de rolamentos devem ser levados em consideração apenas em medições futuras, em todas as medições já realizadas ou apenas em medições de um determinado período os dados de rolamentos devem ser levados em consideração ou não. Na configuração você determina a atrib uição de rolamentos em nível de local de medição. Você tamb ém pode atrib uir dados de rolamentos diretamente a valores medidos individuais. Maiores informações sob re isto você encontra em Dados medidos 121 . Adicionar rolamento aos pontos de medição Clique em e selecione um rolamento da Base de dados de rolamentos 62 104 . Trendline 3 Selecione para quais medidas o rolamento deve ser adicionado: Para levar em consideração as informações de rolamento apenas em medições futuras, clique em Não acrescentar este(s) rolamento(s) a nenhuma medição deste ponto de medição. Para levar em consideração as informações de rolamento em todas as medições armazenadas, clique em Acrescentar este(s) rolamento(s) a todas as medições deste ponto de medição. Para levar em consideração as informações de rolamento em medições de um determinado período, clique em Adicionar este rolamento a todas as medições do intervalo de tempo seguinte e selecione o período. No item Configuração de rolamentos indique o fator de correção da velocidade (SPF) e selecione, se o rolamento dispõe de um anel externo fixo. Clique em OK. Excluir rolamento Clique no rolamento a excluir e clique em . 63 Agora é possível determinar que as medições o rolamento deve ser retirado: Para incluir as informações de rolamento para as medições existentes deste ponto de medição, clique em Não desativar rolamento de nenhuma medida deste ponto de medição. Para remover as informações de rolamento de todas as medições existentes do ponto de medição, clique em Desativar rolamento de todas as medições existentes deste ponto de medição. Para remover as informações de rolamento de medições de um determinado período, clique em Desativar rolamento de todas as medições do intervalo de tempo seguinte e selecione o período. Clique em OK. Mostrar e editar info de rolamento Clique no rolamento desejado e depois em clique em . As informações de rolamento gravadas na base de dados de rolamentos são exibidas. Edite o Fator de correção da velocidade (SPF) e eventualmente selecione Anel externo fixo. 64 Trendline 3 As frequências cinemáticas podem ser alteradas apenas na base de dados de rolamentos. Clique em OK. Frequências cinemáticas adicionais para a análise Nesta área é possível especificar frequências cinemáticas adicionais para a análise. Estas são então exibidas na avaliação gráfica no FIS-Viewer. Acrescentar frequência cinemática Clique em . Indique o nome, o fator de correção da velocidade (SPF) e a frequência normalizada. Clique em OK. A frequências cinemáticas adicional é acrescentada. Excluir frequência cinemática Selecione na lista a frequência cinemática. Clique em e clique em OK. Editar frequência cinemática Selecione na lista a frequência cinemática. Clique em e e edite os ajustes. Clique em OK. Dados medidos Na área de dados medidos você pode exibir os dados apurados de forma numérica e gráfica. Mais informações podem ser encontradas em "Dados medidos 121 ". 65 4.4.4 Ajustar valores característicos Você pode instalar os seguintes valores característicos por ponto de medição: ISO 10816, Asel e Aeff , Dsel e Deff , Temperatura, Vsel, Fator Crest e Universal. Favor observar também as informações no item "Valores característicos seletivos de freqüência 281 ". Valores característicos podem ser alterados, até que sejam enviados pela primeira vez ao Detector. Depois disto, os valores característicos são exib idos em cinza na árvore e não podem mais ser alterados, pois, caso contrário, não seria mais possível comparar os resultados de medição. Para adicionar um novo valor característico, clique com o botão direito do mouse no ponto de medição para o qual o valor característico está destinado e depois em Novo subitem. Alternativamente isto também é possível através de Sistema > Novo subitem ou através de . Agora abre-se a seguinte janela: 66 Trendline 3 Sob Tipo pode-se selecionar os diferentes valores característicos, que podem ser medidos com o Detector. Nos valores característicos seletivos (p.ex. asel) pode-se ajustar com Freqüência mínima e Freqüência máxima a freqüência limite superior e inferior, entre as quais o valor característico deve ser calculado. Maiores informações sobre isto você encontra em Valores característicos seletivos de freqüência 281 . Para os outros valores característicos (ISO 10816, a e deff ) as freqüências limite estão ajustadas de forma fixa. eff No item Alarme pode ser determinado um valor limiar para cada valor característico. Se este for ultrapassado em uma medição, tanto o Detector como também o Trendline indicam isto como um alarme. Além disso, pode-se ajustar um limiar de pré-alarme no software Trendline. Se o valor medido ultrapassar este limiar, é exibido um pré-alarme para o ponto de medição no Trendline. O Detector somente exibe um alarme principal, o pré-alarme é exibido exclusivamente no Trendline. Maiores informações podem ser encontradas no capítulo "Reiniciar status de alarme 127 ". Tipo ISO 10816 Se você selecionou o tipo de valor característico ISO 10816 pode selecionar na seção Classe de máquinas se devem ser coletados valores característicos conforme ISO 10816 (classe 1-4). Ali é possível ajustar os valores de alarme dentro dos limites de classe. Se desejar aceitar os valores de alarme padrão de 67 uma classe, clique em Definir alarme padrão. Se você selecionar "Configuração de limiares de alarme definida pelo usuário", pode definir livremente os valores de alarme. Mais informações sobre as classes ISO 10816 encontram-se no capítulo "ISO 10816 269 ". Tipo Universal Se no ponto de medição selecionado você deseja registrar um valor característico que não é medido através dos sensores de vibração ou do sensor de temperatura, é possível criar para isso um valor característico universal. É possível criar vários valores característicos universais para cada configuração. Você pode especificar, por exemplo, uma temperatura da máquina e uma temperatura ambiente no detector para posterior análise com o software Trendline. Com o valor característico universal é possível definir seus próprios valores de alarme. Valores característicos universais são indicados no Detector sem unidade. Para poder acompanhar mais tarde o que precisamente foi medido com esse valor característico, você deve atrib uir um nome exclusivo ao valor característico (por exemplo, "Temp. máquina [C]"). No software Trendline pode-se definir o nome do valor característico na "Configuração geral". No Detector pode-se somente alterar o nome do valor característico em medições livres nos ajustes das medições. 4.4.5 Editar / excluir sensores Se além dos sensores predefinidos você acrescentou sensores próprios você pode editá-los ou excluí-los. 46 Editar sensor Clique no menu Detector em Sensor > Editar. Selecione na janela Editar sensor o tipo de sensor e o sensor. Altere os ajustes (ver também Adicionar sensor Para editar o nome do sensor, clique em 46 ). . Clique em OK. Excluir sensor Clique no menu Detector em Sensor > Excluir. Selecione na janela Excluir sensor o sensor a ser excluído e clique em OK. 68 , Trendline 3 Enquanto um sensor ainda estiver em uso, ou seja, estiver atrib uído a um ponto de medição, você não pode excluí-lo. 4.4.6 Administrar comentários para medições No software Trendline você pode criar textos resumidos, que servem para comentar medições. A lista de comentários no software Trendline é transmitida ao se enviar dados para o detector. Durante a ronda de medição você pode atribuir um comentário da lista para cada medição no Detector. Este é salvo então com a medição e exibido junto por sua vez no software Trendline nos resultados de medição. Ao alterar ou criar comentários no Detector, esses dados de medição são enviados ao software Trendline (ver "Dados de medição 121 "). A lista de comentários não é alterada. Criar comentário Clique no menu Detector em Lista de seleção de comentário. Clique na janela Comentários em . Introduza o texto desejado e clique em . Clique em Fechar. Excluir comentário Clique no menu Detector em Lista de seleção de comentário. Clique na janela Comentários em . Clique em Fechar. Editar comentário Clique no menu Detector em Lista de seleção de comentário. 69 Clique na janela Comentários em . Introduza o texto novo e clique em . Clique em Fechar. 4.4.7 Adicionar configuração de balanceamento Para elaborar uma configuração de balanceamento, clique num elemento de configuração do nível 3 (p.ex. uma máquina ou um motor). Clique em seguida em Sistema > Adicionar configuração de balanceamento ou em . Configurações geral Estado RFID Sem RFID: Não há nenhum tag RFID atribuído ao ponto de medição. Atribuir RFID: Com esta seleção você instrui o Detector para na próxima ronda atribuir a este ponto de medição um tag RFID colocado na máquina. RFID atribuído: Há um tag RFID atribuído ao ponto de medição. A ID clara é 70 Trendline 3 exibida no campo Número RFID. Remover RFID: Com esta seleção você instrui o Detector para cancelar na próxima ronda a atribuição do tag RFID a este ponto de medição. RFID com defeito: O Detector marcou o tag RFID atribuído como defeituoso. Alterar RFID: Com esta seleção você informa o Detector que o tag RFID atribuído deve ser substituído. Na próxima ronda você deve remover o tag e atribuir um novo, antes de poder executar a medição neste ponto de medição. Você só pode selecionar os status acessíveis como status sub sequentes do status atual. Maiores informações você encontra no capítulo "Atribuição automática de pontos de medição com tags RFID 54 ". Configuração de balanceamento Tipo de unidade de vibração: Selecione Aceleração, Velocidade ou Vibração. Ajuste pico: Indique aqui, se deve ser avaliada a amplitude de vibração pico a pico (Pico-pico), o valor de pico (peak) ou a média quadrática (RMS). Balanceamento OK em: Aqui você define o valor limite para a medição de balanceamento. Se todos os valores medidos na medição de controle 256 ficarem abaixo do valor aqui introduzido, o balanceamento foi concluído com êxito e o Detector finaliza a medição de balanceamento. Velocidade do rotor: Introduza aqui o peso do rotor em kg, no qual será realizada a medição de balanceamento. O Detector utiliza este valor para calcular uma sugestão para o peso de teste (ver instruções no item "Medição de balanceamento 243 "). Se você introduzir 0 aqui, o Detector não pode calcular nenhuma sugestão para o peso de teste. Número de médias da medição: O Detector calcula a média dos valores medidos durante o processo de medição. Indique quantos valores devem ser utilizados para determinar a média. Ajustes de velocidade de rotação Introduza a número de rotação nominal (na unidade pré-selecionada, ver " Configurações de programa / Geral 152 ") bem como o desvio máximo permitido nos respectivos campos de introdução. Favor observar que não é possível um desvio maior que 10%. Caso a rotação medida pelo Detector desvie da faixa de rotação aqui definida, o Detector emite uma mensagem de erro 274 . O Detector calcula a média dos valores de rotação medidos durante o processo de medição. Indique em Número de médias de volicadede de rotação quantos valores de rotação devem ser utilizados para determinar a 71 média. Se, p.ex., você introduzir 20, o Detector determina a média dos valores de rotação medidos durante 20 rotações. Configuração de planos de balanceamento Número de planos de balanceamento: Selecione 1 para o balanceamento de 1 plano ou 2 para o balanceamento de 2 planos. Indique para os planos selecionados um nome de plano ou utilize os nomes predefinidos pelo software Trendline (ver também, "Configurações de programa / Geral 152 "). A introdução é restringida em 5 dígitos devido ao display de impressão. Introduza o raio em mm, no qual podem ser colocados pesos de balanceamento no rotor. O Detector utiliza este valor para calcular uma sugestão para o peso de teste (ver instruções no item "Medição de balanceamento" 243 "). Se você introduzir 0 aqui, o Detector não pode calcular nenhuma sugestão para o peso de teste. Desative em Contínuo se você pode colocar os pesos de balanceamento em uma posição qualquer no eixo. Caso isso não seja possível (p.ex., em um ventilador com 10 pás de ventilação), Contínuo não pode estar selecionado. Se você ativou Contínuo, selecione com Posições discretas a quantidade das possíveis posições para os pesos de balanceamento, p.ex., em um ventilador. Além disso, indique em Marca disparador fase -> Pos. 1 o ângulo, que tem a próxima posição possível contra o sentido de rotação ao flanco ajustado da marca reflexiva. Esta posição é chamada de P1. Faixas de frequência de ressonância Nesta área você pode introduzir manualmente as faixas de freqüência de ressonância, que foram apuradas para este ponto de medição. Clique em . Introduza um nome para a faixa de frequência. Selecione Frequência inicial e Frequência final e clique em OK. Você pode copiar faixas de freqüência de ressonância, que você apurou de um ensaio de partida/parada e posterior elab oração de um diagrama de amplitude/fase, para a configuração de b alanceamento (ver Configurar partida/parada 83 ). Para exclusão de faixas de frequência selecione uma faixa de frequência. Clique em 72 e Trendline 3 confirme com Sim. Configuração de sensor Ajustes de posição do sensor Nesta área você pode inserir até quatro posições de sensor. Para cada plano de balanceamento deve haver pelo menos uma posição de sensor. Se você adicionar uma nova configuração de balanceamento à configuração do equipamento, é criada automaticamente uma posição de sensor por plano de balanceamento. Posição do sensor: Introduza aqui um nome (máximo 5 dígitos) para o sensor. Devido ao tamanho do display do Detector, o nome pode ter, no máximo, 5 dígitos. Conector BNC: Selecione o Conector BNC 224 , no qual você conecta o sensor durante a medição. Se você medir com dois sensores, você deve usar os dois conectores BNC no Detector, uma vez que a operação de medição é acelerada com isto. Fase: Indique aqui o ângulo, pelo qual o sensor está deslocado em relação à posição zero com o sentido de rotação do eixo. A posição zero sempre está referenciada ao estator e indica verticalmente para cima. 73 Sensor: Selecione aqui o sensor utilizado da base de dados de sensores 46 . Ajustes do disparador Selecionar sensor do disparador: Selecione aqui o sensor do disparador utilizado da base de dados de sensores 46 . Nome da posição do disparador: Introduza aqui um nome para a posição do disparador. O nome é necessário para a identificação do sensor de disparo pelo Detector. Devido ao tamanho do display do Detector, o nome pode ter, no máximo, 5 dígitos. Ângulo do sensor de Trigger: Indique aqui o ângulo, pelo qual o sensor de Trigger está deslocado em relação à posição zero com o sentido de rotação do eixo. A posição zero sempre está referenciada ao estator e indica verticalmente para cima. Indique com Positivo ou Negativo, se a medição deve ser iniciada em um flanco positivo ou negativo no sensor de Trigger. Este flanco determina a posição 0° do eixo. Fases configurados Nesta área o software Trendline exibe graficamente a posição dos sensores. As posições de sensores sempre são contadas no sentido de rotação do eixo. Dados medidos Depois que foi finalizada uma medição de balanceamento e os dados foram transmitidos do Detector ao software Trendline, você pode verificar os dados medidos nesta área. 74 Trendline 3 Editar comentário Para editar um comentário sobre um valor medido, clique no valor medido e, em seguida, em . Exibir detalhes Para exibir os detalhes de uma medição, clique a respectiva entrada na lista e então clique em . O software Trendline mostra para cada passo da medição de balanceamento a posição de sensor, momento da medição, rotação, amplitude e fase da vibração no sensor. Se adicionalmente você deseja ver os pesos sugeridos com amplitude e ângulo ou os coeficientes utilizados com amplitude e fase, clique em Mostrar os pesos sugeridos ou Coeficientes sugeridos. Se você desejar ocultar novamente os detalhes, clique em . Exibir gráficos de sensor Clique em Gráficos dos sensores, para exibir graficamente a posição dos sensores utilizados. O Trendline registra para cada passo de medição individual a posição de sensor num diagrama circular. Você pode ligar ou desligar o display dos sensores 75 individualmente com Posição de sensor n. Exibir gráficos de pesos Clique em Gráficos de massas, para exibir graficamente a posição dos pesos utilizados. O software Trendline registra a posição para uma operação de teste e passos de operação de controle em um diagrama circular. Você pode ligar ou desligar individualmente a exibição dos pesos para os planos, clicando em Massas aplicadas - plano n -. As posições dos pesos são indicadas contra o sentido de rotação do eixo. Visualização de impressão dos gráficos Clique em 76 , para acessar uma visualização prévia de impressão dos Trendline 3 gráficos. Relatório de balanceamento Clique em , para elaborar um relatório de balanceamento 138 . Excluir dados de balanceamento Para excluir os dados de uma medição de balanceamento, clique no respectivo registro na lista. Clique então em e confirme a exclusão com Sim. 4.4.8 Adicionar configuração de amplitude/fase Para criar uma configuração de amplitude/fase, clique num elemento de configuração do nível 3 (p.ex. uma máquina ou um motor). Em seguida, clique em Sistema > Adicionar configuração de amplitude/fase ou em . Configurações gerais Estado RFID Sem RFID: Não há nenhum tag RFID atribuído ao ponto de medição. 77 Atribuir RFID: Com esta seleção você instrui o Detector para na próxima ronda atribuir a este ponto de medição um tag RFID colocado na máquina. RFID atribuído: Há um tag RFID atribuído ao ponto de medição. A ID clara é exibida no campo Número RFID. Remover RFID: Com esta seleção você instrui o Detector para cancelar na próxima ronda a atribuição do tag RFID a este ponto de medição. RFID com defeito: O Detector marcou o tag RFID atribuído como defeituoso. Alterar RFID: Com esta seleção você informa o Detector que o tag RFID atribuído deve ser substituído. Na próxima ronda você deve remover o tag e atribuir um novo, antes de poder executar a medição neste ponto de medição. Você só pode selecionar os status acessíveis como status sub sequentes do status atual. Maiores informações você encontra no capítulo "Atribuição automática de pontos de medição com tags RFID 54 ". Ajustes de amplitude/fase Tipo de unidade de vibração: Selecione Aceleração, Velocidade ou Deslocamento. Ajuste pico: Indique aqui, se deve ser avaliada a amplitude de vibração pico a pico (Pico-pico), o valor de pico (Pico) ou a média quadrática (RMS). Ordem: Selecione aqui qual ordem do sinal o Detector deve apurar (1 = sinal de rotação, 2 = 1ª harmônica, 3 = 2ª harmônica, 4 = 3ª harmônica). Dia do ponto de medição: Introduza aqui um nome para o ponto de medição. O nome padrão "MP" pode ser alterado nas Configurações de programa 152 . O Detector acrescenta a este nome, durante a medição, um número sequencial para a identificação clara de um ponto de medição. Devido ao tamanho do display do Detector, o nome pode ter, no máximo, 15 dígitos. Número de médias da medição: O Detector calcula a média dos valores medidos durante o processo de medição. Indique quantos valores devem ser utilizados para determinar a média. Ajustes de velocidade de rotação Introduza a rotação nominal (na unidade pré-selecionada, ver "Configurações de programa / Geral 152 ") bem como o desvio máximo permitido nos respectivos campos de introdução. Favor observar que não é possível um desvio maior que 10%. Caso a rotação medida pelo Detector desvie da faixa de rotação aqui definida, o Detector emite uma mensagem de erro 274 . O Detector calcula a média dos valores de rotação medidos durante o 78 Trendline 3 processo de medição. Indique em Número de médias da velocidade de rotação quantos valores de rotação devem ser utilizados para determinar a média. Se, p.ex., você introduzir 20, o Detector determina a média dos valores de rotação medidos durante 20 rotações. Ajustes do sensor Selecionar sensor de aceleração: Selecione aqui o sensor utilizado da base de dados de sensores 46 . Ajustes do disparador Selecionar sensor do disparador: Selecione aqui o sensor do disparador utilizado da base de dados de sensores 46 . Enviar novamente os ajustes de dados Se você deseja repetir uma medição de amplitude/fase finalizada, você pode transmitir novamente as configurações, inclusive os dados medidos e eventuais comentários introduzidos ao Detector. Durante a medição o Detector substitui os valores medidos existentes por valores medidos atuais - e isto apenas para os pontos de medição, que efetivamente são medidos novamente. Novos pontos de medição são acrescentados à tarefa de medição. Após a medição você pode selecionar um novo comentário da lista de comentários 69 . Na transmissão ao Trendline a medição de repetição é acrescentada como nova tarefa de medição à configuração. Portanto, os dados da medição anterior permanecem totalmente conservados. Exemplo: Você envia novamente uma tarefa de medição com os pontos de medição MP1-MP5 ao Detector. Se você agora medir com o Detector novamente MP1 e MP2, os valores medidos serão substituídos em MP1 e MP2. Se você medir em um novo ponto de medição MP6, o valor medido será acrescentado à tarefa. Após a transmissão ao Trendline você encontra a medição completa como nova tarefa de medição na configuração pertinente no software Trendline. Para repetir uma medição, ative a caixinha de controle Enviar novamente os ajustes de dados e selecione o número sequencial da tarefa de medição desejada. Maiores informações você encontra no capítulo "Envio da configuração 91 ". Dados medidos Depois que foi finalizada uma medição de amplitude/fase e os dados foram transmitidos do Detector ao software Trendline, você pode verificar os dados medidos nesta área. 79 Exibir detalhes Os valores medidos são agrupados em tarefas de medição. Uma tarefa de medição contém todos os valores medidos correlacionados. Para exibir os detalhes de uma tarefa de medição, clique a respectivo entrada na lista e então clique em . O software Trendline exibe para cada passo da medição de amplitude/fase a posição do sensor, distância do ponto de medição ao ponto de referência da medição, amplitude e fase da vibração no sensor, velocidade, bem como data e horário. A lista é classificada em ordem crescente por distância do ponto de referência. Os valores são exibidos na unidades selecionadas (ver " Configurações de programa 152 "). Para selecionar a unidade para a coluna "Distância", clique em e selecione a unidade desejada. Se você desejar ocultar novamente os detalhes, clique em . Alterar a distância de um ponto de medição ao ponto inicial da medição Clique na tabela de dados medidos no ponto de medição. Clique em e introduza no campo de introdução Alterar distância o valor desejado (máximo 5 casas antes e, no máximo, 2 casas após a vírgula). 80 Trendline 3 A lista é classificada novamente por ordem crescente de distâncias. Editar comentário Para editar um comentário sobre um valor medido, clique no valor medido e, em seguida, em . Relatório de amplitude/fase Clique em , para elaborar um Relatório de amplitude/fase 139 da tarefa de medição selecionada. Excluir medição de amplitude/fase Clique na tarefa de medição na tabela de dados medidos, depois em . Exibir gráfico bidimensional de amplitude/fase Clique em Gráfico 2D, para exibir graficamente os dados medidos. O software Trendline aplica a amplitude e fase dos sinais de vibração nos pontos de medição separadamente através de um eixo comum, que mostra em escala as posições de pontos de medição. - Ferramentas de cursor: Na apresentação 2D estão disponíveis Cursor base e de diferença bem como Ferramentas de zoom do FIS Viewer. No diagrama são exibidos respectivamente os valores de fase/amplitude do sinal para o ponto de medição selecionado com o cursor, bem como a distância ao ponto de referência. Se estiver ativado o cursor de diferença, são exibidos adicionalmente os respectivos valores de diferença entre os dois pontos de medição selecionados. Exibir gráfico tridimensional de amplitude/fase Clique em Gráfico 3D, para exibir graficamente os dados medidos. 81 Na visualização tridimensional a distância dos pontos de medição é exibida em uma assíntota. Para cada ponto de medição o sinal de vibração é exibido na distância da amplitude e com o ângulo de fase do sinal na assíntota. As comutações de fase são assim claramente identificáveis. - Ferramentas de cursor: Na apresentação 3D estão disponíveis Cursor base e de diferença do FIS Viewer. No diagrama são exibidos respectivamente os valores de fase/amplitude do sinal para o ponto de medição selecionado com o cursor, bem como a distância ao ponto de referência. Se estiver ativado o cursor de diferença, são exibidos adicionalmente os respectivos valores de diferença entre os dois pontos de medição selecionados. - Giro: A exibição pode ser girada com o botão central do mouse em torno do eixo X e Y. Mantendo pressionada adicionalmente a tecla Shift, o gráfico gira somente em torno do eixo X, com a tecla Control pressionada, somente em torno do eixo Y. - Zoom: Com a roda do mouse você pode aumentar ou diminuir a exibição. - Restaurar exibição: Clique em , para retornar a exibição aos valores padrão (60% tamanho, 45° rotação ao redor do eixo X, 30° rotação ao redor do eixo Y). Exportar tarefa Você pode exportar uma tarefa de medição como tabela no formato CSV (as colunas são separadas respectivamente por um ponto-e-vírgula): Selecione a tarefa de medição desejada e clique em Exportar o trabalho selecionado em formato CSV. Clique em Nome de arquivo e selecione o local de armazenamento e nome de arquivo. Clique em Avançar. 82 Trendline 3 Indique se o arquivo de exportação deve conter títulos de coluna e selecione em Exportar opções , se as colunas Descrição e/ou Rotação devem ser exportadas junto (distância, amplitude e fase sempre são exportadas). Clique em Pronto para criar o arquivo. 4.4.9 Adicionar configuração de partida/parada Para elaborar uma configuração de partida/parada, clique num elemento de configuração do nível 3 (p.ex. uma máquina ou um motor). Em seguida, clique em Sistema > Adicionar configuração de partida/parada ou em . 83 Configurações gerais Estado RFID Sem RFID: Não há nenhum tag RFID atribuído ao ponto de medição. Atribuir RFID: Com esta seleção você instrui o Detector para na próxima ronda atribuir a este ponto de medição um tag RFID colocado na máquina. RFID atribuído: Há um tag RFID atribuído ao ponto de medição. A ID clara é exibida no campo Número RFID. Remover RFID: Com esta seleção você instrui o Detector para cancelar na próxima ronda a atribuição do tag RFID a este ponto de medição. RFID com defeito: O Detector marcou o tag RFID atribuído como defeituoso. Alterar RFID: Com esta seleção você informa o Detector que o tag RFID atribuído deve ser substituído. Na próxima ronda você deve remover o tag e atribuir um novo, antes de poder executar a medição neste ponto de medição. 84 Trendline 3 Você só pode selecionar os status acessíveis como status sub sequentes do status atual. Maiores informações você encontra no capítulo "Atribuição automática de pontos de medição com tags RFID 54 ". Ajustes do sensor de aceleração Sensor de vibração: Selecione aqui o sensor utilizado da base de dados de sensores 46 . Nome da posição de sensor: Introduza aqui um nome para a posição de sensor. O nome é necessário para a identificação do sensor pelo Detector. Devido ao tamanho do display do Detector, o nome pode ter, no máximo, 5 dígitos. Ângulo do sensor: Indique aqui o ângulo, pelo qual o sensor de Trigger está deslocado em relação à posição zero com o sentido de rotação do eixo. A posição zero sempre está referenciada ao estator e indica verticalmente para cima. Ajustes do disparador Selecionar sensor do disparador: Selecione aqui o sensor do disparador utilizado da base de dados de sensores 46 . Nome da posição do disparador: Introduza aqui um nome para a posição do disparador. O nome é necessário para a identificação do sensor de disparo pelo Detector. Devido ao tamanho do display do Detector, o nome pode ter, no máximo, 5 dígitos. Ângulo do sensor de Trigger: Indique aqui o ângulo, pelo qual o sensor de Trigger está deslocado em relação à posição zero com o sentido de rotação do eixo. A posição zero sempre está referenciada ao estator e indica verticalmente para cima. Indique com Positivo ou Negativo, se a medição deve ser iniciada em um flanco positivo ou negativo no sensor de Trigger. Este flanco determina a posição 0° do eixo. Configurações de partida/parada Nesta área você faz as configurações, que são necessárias para a determinação da área de ressonância de uma máquina 257 com o ensaio de partida/parada. Tipo de unidade de vibração: Introduza aqui qual unidade de vibração deve ser usada na partida/parada. Estão disponíveis para a seleção percurso de vibração, velocidade e aceleração. Ajuste pico: Indique aqui, se deve ser avaliada a amplitude de vibração pico a 85 pico (Pico-pico), o valor de pico (Pico) ou a média quadrática (RMS). Tipo de partida: Indique aqui, se o Detector mede na Aceleração ou na Parada da máquina Ajustes de freqüência Nesta área você faz as configurações de velocidade de partida e final para a determinação da área de ressonância de uma máquina 257 com o ensaio de partida/parada. Freqüência inicial automática: Introduza aqui a freqüência na qual o Detector inicia a medição. Frequência final automática: Introduza aqui a freqüência na qual o Detector finaliza a medição. Configurações de peritos As configurações nesta área referem-se à preparação do sinal de medição, que é apurado na determinação da área de ressonância de uma máquina 257 com o ensaio de partida/parada. Ordem: Selecione aqui qual ordem do sinal o Detector deve apurar (1 = sinal de rotação, 2 = 1ª harmônica, 3 = 2ª harmônica, 4 = 3ª harmônica). Duração do sinal: Indique aqui quantos amostras (1024, 2048 ou 4096) o Detector deve medir por sinal de medição. Usar subdivisão em janelas Hanning: Selecione aqui, se o Detector deve usar a subdivisão em janelas Hanning na preparação do sinal de medição. A subdivisão em janelas Hanning proporciona uma melhor qualidade do sinal de medição digitalizado, em especial, em baixas rotações. Contudo, este passo de trabalho adicional gasta tempo de processamento no Detector e causa uma amplificação do ruído no sinal digitalizado. Os efeitos destas configurações dependem muito do tipo da máquina e dos requisitos individuais à relação de precisão para a quantidade dos pontos de apoio de sinal. Em princípio, você deve apurar o maior número possível de valores de amplitude e de fase em máquinas de partida ou parada rápida - isto é, reduzir a duração do sinal e consequentemente a qualidade do sinal, e prescindir da sub divisão em janelas Hanning -, aumentar a precisão em máquinas de partida ou parada lenta, portanto, aumentar a duração do sinal e consequentemente a qualidade do sinal, e ativar a sub divisão em janelas Hanning. 86 Trendline 3 Dados medidos Na janela de dados medidos você pode elaborar o diagrama de amplitude/fase pertencente a um registro de medição, salvar faixas de freqüência, que você marcou no diagrama, e copiar para uma configuração de balanceamento 70 . Na área de medições de partida/parada serão exibidas as medições de partida/ parada salvas para o ponto de medição. Restringir o período de tempo Para restringir o período de tempo dos valores medidos exibidos, selecione a opção Gama de tempo. Agora ajuste a data inicial e final desejada. Editar comentário Para editar um comentário sobre um valor medido, clique no valor medido e, em seguida, em Editar comentário. 87 Abaixo das medições a janela está dividida em três áreas. No meio é exibido o diagrama de amplitude/fase, no lado esquerdo as ferramentas, que estão disponíveis para a edição do diagrama. No lado direito do gráfico é exibida a lista das faixas de freqüência definidas pelo usuário. Exibir o diagrama de amplitude/fase e definir a faixa de freqüência Clique em uma medição, para exibir o diagrama de amplitude/fase na janela do gráfico. Para a edição você pode utilizar as ferramentas de zoom e do FIS Viewer, que estão descritas no item "FIS Viewer". Como ferramentas de cursor estão disponíveis para o diagrama o cursor base (ver "Ferramentas de cursor") e um cursor de diferença, com o qual você pode definir uma faixa de frequência. Assim você define uma faixa de frequência no diagrama de amplitude/fase: Arraste o cursor base (amarelo) sobre o local de medição, para definir a freqüência limite inferior. Arraste o cursor de diferença (verde) sobre o local de medição desejado, para definir a freqüência limite superior. Nas informações de diagrama você pode ler a posição do cursor base e de diferença, assim como a largura da faixa de freqüência e a diferença de amplitude. Salvar faixa de freqüência Selecione a faixa de freqüência no diagrama de amplitude/fase e clique em . Introduza um nome para a faixa de freqüência e clique em OK. Ou: Clique em . Introduza um nome para a faixa de frequência. Selecione velocidade inicial e final e clique em OK. Excluir banda de frequência Clique na faixa de freqüência a ser apagada. Clique em . Copiar bandas de frequência para uma configuração de balanceamento Clique em . Na janela Adicionar frequências para a configuração de balanceamento são exibidas as configurações de balanceamento disponíveis na configuração do 88 Trendline 3 equipamento. Selecione a configuração de balanceamento desejada e clique em OK. 4.4.10 Adaptar automaticamente limiares de alarme O software Trendline pode adaptar automaticamente os valores de alarme definidos para os respectivos valores característicos. Para isto, o programa apura a média de todos os valores medidos para o respectivo valor característico e adapta os valores de alarme pertinentes automaticamente de acordo com as suas especificações. Alternativamente você pode selecionar os valores recomendados pelo software. CUIDADO A mudança dos limiares de alarme pode resultar em efeitos graves sob re a vida útil dos componentes monitorados, se aplicada incorretamente. Por isto, verifique sempre e cuidadosamente, se os ajustes escolhidos são adequados para o seu equipamento individual. Para adaptar os valores de alarme automaticamente, proceda como a seguir: Clique no menu Sistema em Ajustar níveis alarme. Na árvore de configuração selecione o elemento desejado, p.ex., uma determinada máquina. A adaptação dos valores de alarme tem efeito sobre o elemento selecionado, inclusive de todos os subelementos contidos. Ajuste eventualmente a seleção, selecionando ou desselecionando elementos. Os valores padrão para o ajuste do limiar de alarme podem ser definidos nas Configurações de programa 152 . 89 Definir período Com a opção Gama de tempo você delimita os valores medidos considerados para a formação da média. Indique para isto o momento de início e de término. Alternativamente você também pode introduzir o momento final e a duração em dias completos no campo de edição Número de dias. Neste caso é apurado automaticamente o momento do início. Configurar adaptação automática A adaptação automática dos valores de alarme pode ser definida individualmente para cada valor característico 280 (aceleração de vibração, envoltória, velocidade de vibração, temperatura e ISO 10816-1) do elemento selecionado na árvore de configuração. Para ativar a adaptação automática para um valor característico, proceda como a seguir: Selecione o valor característico. Para o Alarme principal introduza a adaptação como fator do valor médio. Para o Pré-alarme introduza a adaptação como valor percentual <100. Ou: Clique em Recomendado, para ajustar os valores recomendados pelo Trendline. 90 Trendline 3 Para o valor ISO 10816, os limiares de alarme podem ser criados apenas nos limites da classe do pré-alarme (C) e do alarme principal (D). Mais informações sob re as classes ISO 10816 encontram-se no capítulo "ISO 10816 269 ". Os valores recomendados pelo Trendline para a adaptação automática dos valores de alarme b aseiam-se em valores empíricos da FAG Industrial Services Gmb H. Uma vez que, de acordo com a propriedade dos componentes monitorados, possivelmente sejam necessários ajustes totalmente diferentes, estas sugestões devem ser vistas sem comprometimento algum. Em todo o caso, o usuário é responsável pela escolha sensata dos valores de alarme. Clique em Executar para assumir estas configurações. O software Trendline ajusta os limiares de alarme aos elementos selecionados. Se os ajustes no ponto de medição foram bem-sucedidos, aparece uma marca de seleção verde. Um círculo vermelho cortado indica que os ajustes não puderam ser realizados. Verifique neste caso os ajustes e repita a configuração. Clique em Fechar para terminar o ajuste dos limiares de alarme 4.4.11 Enviar configuração No software Trendline, você pode enviar uma configuração ou uma peça individual para o Detector. Para isso, adote os seguintes passos: Selecione uma determinada máquina na árvore. Conecte o Detector com o cabo de dados à interface serial. Ligue o Detector. Vá para Detector > Enviar da configuração ou clique em . Agora a configuração para a máquina selecionada é enviada com todos os pontos de medição nela contidos ao Detector. Se você deseja enviar uma configuração completa, deve então selecionar a configuração na árvore, antes de enviar os dados (portanto, no exemplo, na seção "Configurar a estrutura do equipamento 53 " seria a "Localidade Aachen"). É até possível enviar apenas um ponto de medição ao Detector, o que pode ser usado, sobretudo, para fins de teste. 91 Se na configuração que deseja enviar ao Detector, mais sinais temporais estão marcados como "Sempre salvar" do que a memória do Detector permite, então você receb e uma mensagem de erro e os dados não serão transmitidos. Sob re isso consulte tamb ém no capítulo "Análise de frequência" (ver o arquivo PDF "Generalidades sob re monitoramento de vib rações" no CD-ROM fornecido). 4.5 Base de dados Trendline Sobre a base de dados Trendline Na base de dados Trendline são armazenados centralmente os dados necessários para a configuração e avaliação de dados medidos. O software Trendline é fornecido com a base de dados MS SQL Express 2005 que, devido a motivos de direito de licença, é limitada a um tamanho de 4 GB. Caso você necessite de mais área de base de dados, entre em contato com FAG Industrial Services GmbH. O programa de banco de dados pode administrar vários arquivos de base de dados. Cada arquivo de base de dados contém um arquivo MDF e um LDF. Para fins de facilidade, neste manual os arquivos de base de dados individuais são chamados de "base de dados". Favor observar: Se você deseja anexar, desanexar ou atualizar uma base de dados, utilize a ferramenta de administração de base de dados fornecida, conforme descrito no capítulo a seguir. Se você deseja criar uma nova base de dados ou excluir uma base de dados, você pode fazer isto diretamente no software Trendline (ver para isto "Criar base de dados 102 " / "Excluir base de dados 103 "). Se a área de memória livre na b ase de dados Trendline ficar ab aixo de 512 MB, é exib ida uma advertência. 92 Trendline 3 CUIDADO Possibilidade de perda de dados medidos, se a base de dados estiver cheia! Se a capacidade máxima de memória da b ase de dados Trendline estiver esgotada, é exib ida uma mensagem de erro. Se com a b ase de dados cheia forem b aixados mais dados medidos de um equipamento Detector, estes não poderão mais ser salvos e serão perdidos! Lib ere espaço de memória na b ase de dados, apagando dados não mais necessários, salvando em seguida os dados ainda necessários com a função de exportação em um outro local e apagando-os então na b ase de dados Trendline. 4.5.1 Usuários e senhas Na instalação do software Trendline, são configurados por padrão os seguintes usuários e senhas para acessar o programa de base de dados (SQL Server): Nome de usuário Senha do usuário Direitos do usuário sa CM_serv ices$1sa (na instalação a partir da v ersão 3.6) Instalar e registrar bases de dados no serv idor SQL sql8 (em instalações ex istentes até a v ersão 3.4) cmuser CM_serv ices$1user Selecione, anex e, desanex e, atualize ou apague bases de dados no softw are Trendline As senhas de usuário podem variar de acordo com suas especificações! 93 Para a senha possib ilidades: do usuário existem as seguintes Se o servidor SQL foi instalado com um software Trendline FIS até a versão 3.4, a senha é "sql8". Se o servidor SQL foi instalado com um software Trendline FIS a partir da versão 3.6, a senha é "CM_services$1sa". Se você utilizar um servidor SQL próprio, é necessária a senha para acessá-lo. Se você definiu uma senha própria de acordo com suas normas de segurança, você precisará dela. Em caso de senhas definidas pelo usuário, será eventualmente necessário utilizar uma senha que atenda as diretrizes de segurança de seu computador. Por exemplo, pode ser uma senha forte, com no mínimo 10 caracteres, letras maiúsculas e minúsculas, b em como caracteres alfanuméricos com símb olos especiais. Em caso de prob lemas com os requisitos de segurança do seu sistema, entre em contato com o administrador do sistema. 94 Trendline 3 4.5.2 Selecionar base de dados no servidor Assim você seleciona uma base de dados CM no servidor de base de dados: 1. Selecionar Servidor SQL Selecione primeiro o servidor da base de dados SQL no qual se encontra a base de dados desejada. Para isso você tem as seguintes possibilidades: Na lista Nome do servidor como padrão são exibidas as instâncias de servidor em andamento no seu computador. Selecione uma instância. Ou: Clique em e introduza o nome completo do servidor. Ou: Clique em para procurar os servidores da base dados SQL acessíveis na rede e exibi-los na lista de servidores. Selecione em seguida o servidor na lista. 95 Se você não encontrar entradas na lista de servidores devido às restrições de direitos de usuário Windows, introduza manualmente "Nome do computador\CM_Datab ase" (se utiliza uma versão Trendline mais antiga, seria "Nome do computador\FIS_DATABASE"). Você localiza o seu nome de computador através dos drives no Windows Explorer. Se você estiver inseguro quanto ao nome do computador, pergunte ao seu administrador. Se o nome do seu computador é p. ex. "peters_laptop", o nome do servidor seria "peters_laptop\CM_Datab ase". Se você dispõe de uma versão antiga do Trendline, este servidor chama-se FIS_Datab ase. Servidores da b ase de dados que você adicionou com são armazenados na lista Nome de servidor e estarão automaticamente disponíveis na próxima ab ertura do programa. Você pode excluir os registros desta lista clicando em . 2. Selecionar autenticação de usuário Para o login do usuário no servidor da base de dados estão disponíveis várias possibilidades: Ative Utilize autenticação do Windows se você deseja fazer o login com seu nome de usuário e senha Windows. Ou: Ative Utilize nome de usuário e senha e ative Usuário e senha padrão, para utilizar o login padrão (ver indicação). Ou: Ative Utilize nome de usuário e senha, desative Usuário e senha padrão e introduza o próprio nome de usuário e a senha. 96 Trendline 3 Para o acesso ao servidor da b ase de dados foi aplicada durante a instalação do software Trendline como padrão a conta de usuário com o nome "cmuser" e a senha "CM_services$1user". Para servidores de b ase de dados que foram instalados com o software Trendline versão 3.4 ou anterior, o nome de usuário é "sa" e a senha "sql8". Se você utiliza uma senha própria (definida pelo usuário), insira-a. Maiores informações você "Usuário e senhas" 93 . encontra no capítulo 3. Selecionar base de dados Depois de ter selecionado um servidor de base de dados na etapa 1, são exibidas as bases de dados disponíveis no servidor na lista de seleção Base de dados . Na lista Nome são exibidas as bases de dados disponíveis. Selecione uma base de dados ou clique em para atualizar a lista de bases de dados. Clique em para testar a conexão. Caso a conexão não possa ser estabelecida, verifique seus dados de usuário. Se for o caso, contacte seu administrador de sistema. 4. Introduzir alias de base de dados Opcionalmente você pode atribuir um alias à base de dados selecionada para facilitar sua identificação dentre outras bases de dados. Se já foi atribuído um alias à base de dados, este é indicado, do contrário é exibido o nome da base de dados e inclusive a designação de servidor. Clique em OK, para utilizar a base de dados CM selecionada. 4.5.3 Administração de base de dados Com a administração de base de dados para o software Trendline você pode executar diversas tarefas, como p.ex. anexar, desanexar ou atualizar uma base de dados. Você pode acessar a administração de base de dados como a seguir: clique no software Trendline em administração da base de dados. Extras > Iniciar ferramenta de 97 Ou: Feche o software Trendline. No menu Iniciar, clique em Programas > FIS > Trendline 3.6 > Administração de base de dados. Anexar base de dados Para utilizar uma base de dados em um servidor de base de dados SQL, o servidor deve saber onde no seu computador estão armazenados os arquivos de bases de dados (*.mdf e *.ldf) da base de dados a ser aberta. Com Anexar base de dados você informa o servidor sobre onde estão localizados os arquivos de bases de dados. Desanexar base de dados Se você desanexar uma base de dados de um servidor de bases de dados SQL, você remove o arquivo de base de dados da lista das bases de dados conhecidas para um determinado servidor. Esses arquivos ainda se encontram em seu computador, mas não podem mais ser encontrados pelo servidor de bancos de dados ou pelo software Trendline. Se você deseja tornar novamente acessível uma base de dados desanexada ao 98 Trendline 3 software Trendline, será necessário anexar novamente a base de dados. Atualizar base de dados Se foram acrescentadas novas funções ao software Trendline, pode ser que o formato da base de dados tenha sido alterado. Com esta opção você pode atualizar a sua base de dados a um formato novo. 4.5.3.1 Anexar base de dados Assim você anexa uma base de dados ao servidor de bases de dados SQL: Inicie a administração de base de dados. Clique em Anexar. Clique em Conectar, para estabelecer uma conexão à base de dados Master: Na parte superior da lista do servidor selecione o servidor de base de dados, que disponibiliza a base de dados ou introduza-o manualmente lá. Você pode clicar previamente em Atualizar, para recarregar os servidores disponíveis na lista. Clique em Usar nome de usuário e senha específicos e digite o seu nome de usuário e a sua senha para o login na base de dados Master. Selecione a opção Permitir salvar senha. Selecione a base de dados "master" (mestre) da lista de bases de dados e clique em OK. 99 Na Administração de base de dados, clique em Avançar. Selecione o arquivo de base de dados desejado (arquivo MDF) e clique em OK. Selecione o arquivo LDF pertinente e clique em OK. Clique em Avançar e introduza um nome para a base de dados. Clique em Executar. A base de dados é anexada. 4.5.3.2 Desanexar base de dados Você somente pode desanexar uma b ase de dados, se ela não estiver sendo usada pelo software Trendline. Se você desanexou uma b ase de dados do servidor de b ase de dados SQL, poderá acessar esta b ase de dados com o software Trendline somente depois de têla anexado 99 novamente. Assim você desanexa uma base de dados do servidor de base de dados SQL: Inicie a administração de base de dados. Clique em Desanexar. Clique em Conectar, para estabelecer uma conexão à base de dados mestre. Na parte superior da lista do servidor selecione o servidor de base de dados, que disponibiliza a base de dados ou introduza-o manualmente lá. Você pode clicar previamente em Atualizar, para recarregar os servidores disponíveis na lista. Clique em Usar nome de usuário e senha específicos e digite o seu nome de usuário e a sua senha para o login na base de dados Master. Selecione a opção Permitir salvar senha. Selecione a base de dados "master" (mestre) da lista de bases de dados e clique em OK. Na Administração de base de dados, clique em Avançar. Selecione a base de dados a desanexar na administração de bases de dados e clique em OK. Clique em Executar. A base de dados é desanexada. 100 Trendline 3 4.5.3.3 Atualizar base de dados ATENÇÃO Crie uma cópia de segurança 104 antes de efetuar a atualização de uma b ase de dados Trendline! Assim você atualiza uma base de dados: Inicie a administração de base de dados. Clique em Atualizar. Clique em Conectar, para estabelecer uma conexão à base de dados mestre. Na parte superior da lista do servidor selecione o servidor de base de dados, que disponibiliza a base de dados ou introduza-o manualmente lá. Você pode clicar previamente em Atualizar, para recarregar os servidores disponíveis na lista. Clique em Usar nome de usuário e senha específicos e digite o seu nome de usuário e a sua senha para o login na base de dados Master. Selecione a opção Permitir salvar senha. Selecione a base de dados "master" (mestre) da lista de bases de dados e clique em OK. Na Administração de base de dados, clique em Avançar. Selecione a base de dados a ser atualizada na administração de base de dados, clique em Avançar e depois em Executar. A base de dados é atualizada. Clique em Terminar. Quando você ab re uma b ase de dados Trendline que deve ser atualizada, o software Trendline lhe oferece a inicialização da administração de b ase de dados com todas as etapas necessárias para uma atualização. Quando a administração da b ase de dados de dados iniciar, clique em Executar para atualizar a b ase de dados. Um b ase de dados que foi atualizada de MSDE ou MS SQL Server 2000 para MS SQL Express 2005 não pode ser ab erta novamente com MSDE ou MS SQL Server 2000. 101 4.5.4 Criar base de dados Assim você cria uma nova base de dados Trendline: No software Trendline clique em Arquivo > Novo. Selecione em Nome do servidor o servidor da base de dados desejado no qual a base de dados deve ser criada ou introduza o servidor manualmente. Defina a Autenticação de usuário para o acesso ao servidor da base de dados e introduza, se for o caso, o nome do usuário e a senha. Atribua um Nome à nova base de dados. Clique em OK. A nova base de dados Trendline é criada. Maiores informações sob re as configurações no diálogo de ligações de b ase de dados você encontra no capítulo "Selecionar b ase de dados CM no servidor" 95 . 4.5.5 Abrir base de dados Assim você abre uma base de dados Trendline: No software Trendline clique em Arquivo > Abrir. 102 Trendline 3 Selecione em Nome do servidor o servidor da base de dados desejado ou introduza o servidor manualmente. Defina a Autenticação de usuário para o acesso ao servidor da base de dados e introduza, se for o caso, o nome do usuário e a senha. Selecione da lista Nome a base de dados CM (p. ex. "CM_OFFLINE_DB0"). Atribua opcionalmente um alias para a base de dados. Clique em OK. A base de dados CM está disponível agora. Maiores informações sob re as configurações no diálogo de ligações de b ase de dados você encontra no capítulo "Selecionar b ase de dados CM no servidor" 95 . 4.5.6 Excluir base de dados Se você deseja excluir uma base de dados Trendline existente, proceda conforme segue: Abra a base de dados Trendline. Clique no menu Extras, clique em Excluir base de dados atual. Aparece uma pergunta de segurança. Clique em Excluir. 103 O base de dados será excluída permanentemente. Se você excluir uma b ase de dados Trendline, todos os dados de configuração e de medição nela contidos não poderão ser recuperados! Você não pode interromper o procedimento de exclusão! 4.5.7 Cópia de segurança Assim você cria uma cópia de segurança da sua base de dados: Para salvar uma base de dados Trendline, esta deve estar desanexada do servidor de base de dados (ver o capítulo Desanexar base de dados 100 ). Inicie o Windows Explorer e selecione o diretório no qual estão armazenados os arquivos de base de dados. Copie tanto o arquivo MDF como também o LDF da base de dados, que você deseja salvar, para um outro local de memória. Para ob ter uma cópia de segurança, os dois arquivos de b ase de dados são imprescindíveis! Desse modo, sempre copia o arquivo MDF e o LDF! 4.6 Base de dados de rolamentos A base de dados de rolamentos Trendline coloca à sua disposição os dados dos rolamentos mais comuns para uso em sua configuração individual (ver Configurar ponto de medição 58 ). Além dos dados de rolamento existentes você pode adicionar rolamentos 106 próprios. Além disso, a base de dados Trendline oferece uma Gestão de grupos 109 , na qual você pode, p.ex., agrupar rolamentos de diferentes fabricantes com características similares. Para abrir a base de dados de rolamentos clique em Extras > Base de dados de rolamentos. Selecione a base de dados como descrito em "Selecionar base de dados no servidor 95 . O nome da base de dados fornecida é "cm_bearings. Se você a tiver instalada quando da instalação do software, ela será aberta automaticamente no primeiro acesso à base de dados de rolamentos. Será necessário então fazer uso do nome de usuário e da senha padrão. A base de dados de rolamentos é aberta. 104 Trendline 3 4.6.1 Procurar rolamento Para procurar um rolamento, clique na base de dados de rolamentos Procurar rolamento. Para exibir todos os rolamentos, clique em 104 em . Para delimitar a busca, você pode selecionar o Fabricante e / ou um Grupo. Além disso, você pode delimitar ainda mais a designação do rolamento em Critérios de busca. Para isto, você pode usar os caracteres curinga "?" e "*" como de praxe. Assim p.ex. "*1200*" para localizar todos os rolamentos cujo nome contenha 1200 ou "?200*" para localizar rolamentos que tenham o texto "200" em suas posições 2 a 4. Caso não haja nenhum rolamento no resultado da busca, a base de dados de rolamentos possivelmente está defeituosa ou não acessível. Proceda então 105 como a seguir: Feche o software Trendline. Cancele o elemento de controle da base de dados, acessando no caminho C: \Program Files\Common Files\FIS\BearingDB o arquivo deinstall_fis_bearing_db_ocx.bat. Registre o elemento de controle da base de dados, acessando no mesmo caminho o arquivo install_fis_bearing_db_ocx.bat. Você pode iniciar novamente o Trendline. 4.6.2 Adicionar rolamento Para adicionar um rolamento à base de dados de rolamentos Adicionar rolamento. 104 , clique em Selecione um Fabricante da lista. No menu Nome introduza um nome para o rolamento. No campo opcional Comentário você pode introduzir observações detalhadas. Dados de geometria ou frequências de danos Com as opções Geometria e Freqüências comute os campos de introdução na área direita da janela para a introdução dos respectivos dados. Para a introdução do ângulo de pressão, favor selecionar uma das unidades Grau ou Roda. Nas freqüências, favor indicar se você a introduz em Hz ou em rpm. 106 Trendline 3 O Trendline o informa na área inferior esquerda da janela sob re introduções que ainda faltam. O rolamento somente pode ser adicionado à b ase de dados, quando todas as introduções estiverem completas. Clique em Próximo para salvar o rolamento na base de dados de rolamentos. Se você adicionar ou editar um rolamento, verifique os dados inseridos impreterivelmente quanto à plausib ilidade. Certifique-se de que os valores corretos foram inseridos para os dados de rolamentos, como eles entrarão no cálculo. 4.6.3 Editar / excluir rolamento Editar rolamento Clique em Editar rolamento e procure primeiramente o rolamento a ser editado, conforme descrito em Procurar rolamento 105 . 107 A lista dos rolamentos localizados é exibida no Resultados de pesquisa, e além disso a Quantidade dos acertos da busca. Selecione o rolamento a ser alterado e clique em Próximo. Introduza os dados de rolamento desejados, conforme descrito em Adicionar rolamento 106 . Clique em Próximo. Clique em , para ab rir a janela Detalhes do fabricante. Aqui você pode consultar dados de contato do fab ricante. 108 Trendline 3 Excluir rolamento Clique em Apagar rolamento. Procure primeiro conforme descrito acima 107 , e selecione o rolamento a ser excluído no Resultados de pesquisa. Clique em Próximo, para remover o rolamento da base de dados. Você somente pode excluir rolamentos, que você mesmo criou 106 ! Se você excluiu todos os rolamentos de um fab ricante, você pode Excluir fab ricante 112 . 4.6.4 Exportar / importar rolamento Exportar rolamento Clique em Exportar rolamento e procure primeiramente o rolamento a ser editado, conforme descrito em Editar / excluir rolamento 107 . Com a opção exportar somente rolamentos criados por mim você restringe a exportação a rolamentos inseridos por você. Clique em e selecione o local de armazenamento e o nome de arquivo. O Trendline utiliza como padrão um nome de arquivo segundo o esquema FISLagerDB_export_<ano>_<mês>_<dia>.zip. Alternativamente você pode usar um nome de arquivo de sua escolha. Importar rolamento Clique em Importar rolamento, depois em . Selecione o arquivo de importação. 4.6.5 Gestão de grupos Na gestão de grupos você pode elaborar grupos, nos quais você pode, p.ex., agrupar rolamentos com propriedades similares, independente do fabricante. Clique em Gestão de grupos para acessar a gestão de grupos da base de dados de rolamentos 104 . 109 Criar novo grupo Para criar um novo grupo, clique em . Introduza um nome para o novo grupo e clique em OK. 110 Trendline 3 Atribuir rolamentos a um grupo Para atribuir um ou mais rolamentos a um grupo, proceda como a seguir: Selecione da lista Grupo o grupo desejado. Procure um ou vários rolamentos conforme descrito em "Editar / alterar rolamento -> Procurar rolamento 107 ". Os rolamentos localizados são exibidos na lista Rolamentos não atribuídos. Para atribuir um rolamento ao grupo, clique-o e em seguida clique em Agora o rolamento é exibido na lista Rolamentos atribuídos. Para atribuir todos os rolamentos localizados ao grupo, clique em todos os rolamentos são exibidos na lista Rolamentos atribuídos. . . Agora Para excluir um rolamento do grupo, clique-o na lista Rolamentos atribuídos e clique em . Para excluir todos os rolamentos do grupo, clique em . Clique em Salvar para salvar a atribuição dos rolamentos ao grupo na base de dados de rolamentos. Renomear grupo Para renomear um grupo, selecione-o da lista Grupo e clique em . Introduza um novo nome para o grupo e clique em OK. Excluir grupo Para excluir um grupo, selecione-o da lista Grupo e clique em . Atenção! O grupo será excluído sem mais perguntas! Por isto, use esta função somente se você tiver certeza que quer excluir um grupo. 4.6.6 Adicionar fabricante Para criar um novo fabricante, clique em Adicionar fabricante. Introduza os dados do fabricante nos respectivos campos de introdução e clique em Avançar. Controle na janela seguinte as suas indicações. Se estiverem corretas, clique em Criar para salvar o fabricante na base de dados de rolamentos ou clique em Base de dados de rolamentos 104 para salvar ou clique em Voltar para corrigir os dados introduzidos. 111 4.6.7 Editar / excluir fabricante Editar fabricante Para alterar os dados de um fabricante, clique em Editar fabricante. Altere os dados do fabricante e clique em Avançar. Para um controle mais simples, na janela seguinte o Trendline mostra as suas alterações e os dados originais. Clique em Salvar para salvar as suas alterações na base de dados de rolamentos 104 ou clique em Voltar para corrigir os dados introduzidos. Excluir fabricante Se você excluiu todos os rolamentos de um fabricante da base de dados de rolamentos (ver também Editar / excluir rolamento 107 ), você também pode excluir o fabricante. Clique em Excluir fabricante. Selecione então o fabricante da lista Fabricantes e clique em Avançar. O fabricante é excluído da base de dados de rolamentos. Você somente pode excluir fab ricantes, que você mesmo criou 111 ! 4.6.8 Selecionar base de dados de rolamentos Na caixa de diálogo Base de dados de rolamentos 104 , clique em Trocar a base de dados. Selecione a base de dados como descrito em "Selecionar base de dados" . O nome da base de dados fornecida é "cm_bearings. 95 A base de dados é aberta. 4.6.9 Fechar Para fechar a base de dados de rolamentos, clique em Fechar. 4.7 Planejar gabarito e rotas Estruturas do equipamento e tarefas de medição regularmente recorrentes podem ser executadas eficientemente com auxílio de gabaritos e rotas. 112 Trendline 3 4.7.1 Planejamento de gabaritos Um gabarito tem a mesma estrutura de um ponto de medição, portanto podem ser registrados sinais temporais exatamente como num ponto de medição e ajustados diversos valores característicos. Se mais tarde você desejar atribuir uma medição livre a um determinado ponto de medição, o gabarito para esta medição deve ser estruturado da mesma forma que o respectivo ponto de medição. Portanto, devem ser ajustados os mesmos valores característicos (com as mesmas frequências limite), e também o sensor deve corresponder. Os sinais temporais e os limiares de alarme podem desviar, porque os valores característicos mesmo assim podem ser comparados entre si. Elaborar novo gabarito Para elaborar um novo gabarito, abra o planejamento de gabaritos. No menu Planejamento, clique em Gabarito. Clique em para adicionar um novo grupo de gabaritos. Atribua um nome ao grupo de gabaritos. No registro "Info" você pode inserir uma imagem ou no campo de comentários redigir um comentário com . Com insira um novo gabarito. Também aqui você pode (em Info) alterar o nome e inserir uma imagem ou comentários. No registro "Configurações gerais" você pode realizar diversos ajustes, dependendo do gabarito selecionado, (maiores informações ver "Configurar local de medição 58 "). 113 Com você adiciona novos valores característicos para o gabarito (maiores informações ver "Configurar valores característicos 66 "). Com e com você pode abrir a árvore a partir do elemento selecionado ou fechá-la novamente. Para adicionar uma nova configuração de balanceamento ao grupo de gabaritos, clique em balanceamento 70 "). (maiores informações ver "Adicionar configuração de Para adicionar uma nova configuração de amplitude/fase ao grupo de gabaritos, clique em fase 259 "). (maiores informações ver "Configurar amplitude/ Para adicionar uma nova configuração de partida/parada ao grupo de gabaritos, clique em 83 "). Clique em (maiores informações ver "Configurar partida/parada para fechar o planejamento de gabaritos. Informações sob re a configuração de pontos de medição e valores característicos você encontra no capítulo "Ajustar configuração". Em um grupo de gab aritos podem ser aplicados no máximo 255 gab aritos por tipo de configuração. Editar gabaritos Para editar um gabarito, clique no menu Planejamento em Gabarito. Revise as configurações como descrito em "Elaborar novo gabarito". Os gab aritos de monitoramento de condição são protegidos contra edição acidental. Se você deseja editar um gab arito, clique no registro "Configurações gerais" em Desbloquear gabarito. Gab aritos da FAG Industrial Services não podem ser editados. Você pode copiar, deslocar ou excluir elementos isolados de um gabarito: - Com e com você pode mover um elemento selecionado dentro de um nível para cima ou para baixo. - Com 114 , e você pode recortar, copiar e inserir um elemento. Trendline 3 - Com você pode excluir um elemento selecionado. Maiores informações você encontra em "Elementos da árvore 44 " Salvar a configuração como modelo Se você deseja salvar a configuração de um ponto de medição como gabarito, selecione o local de medição na configuração Trendline e clique no menu Sistema em Salvar a configuração como modelo. Atribua um nome para a configuração, p. ex. "Ventilador" e selecione um grupo de gabaritos. Clique em OK. O novo gabarito é armazenado no planejamento de gabaritos. Gerar a configuração a partir de modelo Se você deseja gerar uma nova configuração a partir de um gabarito, selecione uma máquina na configuração Trendline e clique no menu Sistema em Criar nova configuração do modelo. Atribua um nome para a nova configuração e selecione o gabarito de um grupo de gabaritos. Clique em OK. A nova configuração é criada. Exportar / importar gabaritos No software Trendline você pode exportar e importar gabaritos. Maiores informações podem ser encontras em "Exportar / importar gabaritos 150 ". 4.7.2 Planejar rota Depois que a estrutura de equipamento foi ilustrada numa configuração (ou também em várias configurações), existe a possibilidade de agrupar estas configurações em rotas com a função Rota. Assim poder-sei-ia elaborar uma rota para cada dia da semana e medir uma determinada máquina somente às segundas. Um outro exemplo seria também uma rota para um determinado montador, que somente faz a manutenção de algumas máquinas da configuração. Quando se deseja medir em um ponto de medição, que não está incluído na rota atual, pode-se fazer uma medição livre com o Detector. Para definir as configurações para isto, deve-se elaborar previamente pelo menos um gabarito 113 . Neste gabarito pode-se ajustar exatamente as mesmas propriedades que num ponto de medição normal, portanto, valores característicos, tipo de sensor, 115 sinais temporais etc. Elaborar nova rota Para elaborar uma nova rota, abra o planejamento de rotas. Clique no menu Planejamento em Rota. É aberta uma nova janela, que está dividida em três partes. Bem à esquerda vêse a árvore de configuração, no meio as rotas e à direita, as configurações, como também na visualização de configuração. Para elaborar uma nova rota, proceda como a seguir: Com o botão direito do mouse, clique na janela do meio e, em seguida, em adicionar rota. Alternativamente você também pode clicar em . Dê um nome à rota na janela direita e eventualmente uma imagem (em seguida, clique em ). Agora você pode adicionar elementos da configuração à rota. Isto pode ser feito de duas maneiras: - Clique com o botão esquerdo do mouse na árvore de configuração o elemento, que você deseja incluir na rota. Em seguida, clique com o botão esquerdo do mouse na janela do meio na rota, que você deseja alterar. Clique em ou clique no menu de contexto em Acrescentar seleção. - Clique com o botão esquerdo do mouse na parte da árvore de configuração, que você deseja adicionar. Mantenha o botão esquerdo do mouse pressionado e arraste o elemento sobre o nome da rota. Agora solte o botão do mouse. 116 Trendline 3 Com e com você pode abrir a árvore a partir do elemento selecionado ou fechá-la novamente. Repita esta operação para todas as rotas que você deseja criar, p.ex., de segunda a sexta. Clique em para fechar o planejamento de rotas. Editar rota Para editar uma rota, clique no menu Planejamento em Rota. Você pode deslocar ou excluir elementos isolados de uma rota. - Com e com você pode mover um elemento selecionado dentro de um nível para cima ou para baixo. - Com você pode excluir um elemento selecionado. Imprimir rota No software Trendline você pode imprimir um relatório de rotas. Clique em . Selecione uma rota. Clique em OK. Maiores informações você encontra no capítulo "Relatório de rotas 137 ". 4.7.3 Enviar gabaritos e rotas Se você criou gabaritos ou rotas (ver "Planejamento de gabaritos/rotas" 112 ), pode transmitir os mesmos para o Detector. A transmissão de uma nova rota ou configuração no Detector apaga todos os dados armazenados no equipamento. Clique na janela de configuração em Detector > Enviar rota/gabarito ou em . 117 Você somente pode selecionar um gabarito e/ou rota: Ative Rota e selecione aquela que deseja enviar para o Detector. Ative Enviar gabarito e selecione um grupo de gabaritos. Conecte o Detector ao PC usando o cabo de dados e ligue-o. Clique em OK, para enviar a rota ao Detector. Além disso, existe a possibilidade de enviar uma rota ao Detector diretamente do planejamento de rotas com Planejamento > Rota. Clique em . Aparece a janela Enviar rota/gabarito. Em seguida, proceda conforme descrito acima. Se na rota que você deseja enviar ao Detector, estiverem marcados mais sinais temporais como "Sempre salvar" que a memória do Detector permite, você receb erá uma mensagem de erro. Os dados não são transmitidos. Ver para isto tamb ém " Mensagens do sistema e os seus significados 274 ". 4.8 Buscar dados medidos do Detector Depois que você mediu com o Detector, você deve transmitir os dados ao software Trendline. Conecte o Detector com o cabo de dados ao PC e ligue-o. No Trendline, clique em Detector > Carregar dados do Detector ou em . Além disso, existe a possibilidade de carregar os dados do Detector diretamente do planejamento de rotas com Planejamento > Rota. Em Planejar rota, clique em . Agora todos os dados, portanto, configurações, sinais temporais e medições livres são copiados no PC. Este procedimento pode levar alguns minutos, dependendo do volume de dados. Depois que todos os dados foram recebidos, eles serão gravados nos 118 Trendline 3 respectivos locais na base de dados. Pode acontecer, que o programa não pode ordenar os pontos de medição automaticamente, porque, p.ex., você registrou medições livres ou a configuração no Detector foi elaborada num outro PC. Se este for o caso, é ativado automaticamente o Assistente de ordenação 119 , para ordenar as medições em sua árvore de configuração. 4.8.1 Assistente de ordenação Ao iniciar o assistente de ordenação é aberta primeiramente uma janela de informação, na qual o Trendline lhe informa porque os dados não puderam ser ordenados. Clique em Avançar para continuar com a ordenação. A janela seguinte é dividida em duas metades. À esquerda são exibidos os pontos de medição ainda não ordenados, e à direita a sua estrutura de configuração. Agora existem duas possibilidades. Se um ponto de medição ainda não ordenado já existe na configuração, você o arrasta com o botão esquerdo do mouse da janela esquerda para o ponto de medição na configuração. Se os dois realmente corresponderem, então o símbolo de mouse muda. Você pode soltar o botão do mouse, para inserir a medição. Na barra de status você pode verificar, porque em um determinado ponto de medição não foi possível efetuar a inserção. 119 Alternativamente você pode utilizar as sugestões do software Trendline. Para isto, clique em Assistente e selecione um ponto de medição da lista de sugestões. Se o ponto de medição ainda não aparecer na configuração, você tem novamente duas possibilidades. Se você deseja adicionar o ponto de medição a uma máquina, arraste-o para a janela direita até o nome da máquina na qual ele deve ser inserido. Além disso, você pode adicionar novas configurações, seções e máquinas com e , como você também já o fez no ajuste da configuração. Para isto, ver também "Configurar estrutura de equipamento 53 ". 120 Trendline 3 4.9 Observar dados medidos 4.9.1 Dados medidos No registro Dados medidos, os valores medidos selecionados são exibidos em uma tabela. Se uma linha é exibida em negrito, existe pelos menos um sinal temporal para esta medição. Na visualização de valores medidos são exibidos para cada medição o momento, os valores medidos apurados e eventuais préalarmes ou alarmes. Restringir o período de tempo Para restringir o período de tempo dos valores medidos exibidos, selecione a opção Gama de tempo. Agora ajuste a data inicial e final desejada. Filtrar por comentários Se você deseja exibir dados de medição com determinado comentário, selecione a opção Filtrar com base nos comentários de medição. Insira o comentário procurado no campo "Filtro". Para isto, você pode usar os caracteres curinga "?" e "*" como de praxe. Assim p.ex. "*Bomba*" para localizar todas as medições, cujo comentário contém bomba ou 121 "?200*", para localizar todas as medições cujo comentário contém o texto "200" nos dígitos 2 a 4. Pressione Enter para filtrar por comentários ou clique em Recarregar. Alterar rotação apurada e comentário Além disso, você pode apurar na visualização de valores medidos as rotações apuradas e o comentário de valor medido. Para isto, proceda como a seguir: Clique em uma entrada na lista de valores medidos. Clique em Editar rotação e comentário. Introduza os novos valores e clique em OK Exibir os valores medidos no Viewer Você pode exibir um ou mais valores medidos no FIS Viewer. Para observar um valor medido no Viewer, dê um duplo clique no valor medido desejado. Para observar vários valores medidos no Viewer, clique os valores medidos desejados seqüencialmente com a tecla Control pressionada. Dê então um duplo clique com a tecla Shift pressionada em um dos valores medidos selecionados. Para observar as FFTs de um ou mais valores de medição respectivamente em janelas individuais, selecione primeiramente os valores medidos. Em seguida, clique com o botão direito do mouse sobre a seleção e depois em Representar FFT´s em diversas janelas. Para observar as FFTs de um ou mais valores medidos como diagrama em cascata, selecione primeiramente os valores medidos. Em seguida, clique com o botão direito do mouse sobre a seleção e depois em Representar FFT ´s como diagrama em cascata. No diagrama em cascata você pode observar uma ou várias FFTs em diversas exibições bi ou tridimensionais, assim como um sonograma. Maiores informações você encontra no capítulo "Diagramas em cascata". Inserir/ocultar dados de rolamentos Com o botão Mostrar lista de rolamento da medição selecionada você pode inserir uma lista dos rolamentos, que estão atribuídos a esta medição na Configuração 58 . Além disso, aqui você pode atribuir rolamentos às medições ou desativar atribuições. O status de ativação de um rolamento é exibido com a caixinha de controle inativo. Tanto na atribuição como na desativação você pode selecionar, se em todas as medições já realizadas ou apenas em medições de um determinado período 122 Trendline 3 os dados de rolamentos devem ser levados em consideração ou não. Adicionar rolamento Clique em e selecione o rolamento da base de dados de rolamentos. Selecionar medições: Para levar em consideração as informações de rolamento em todas as medições armazenadas, clique em Acrescentar este(s) mancal(is) a todas as medições desto ponto de medição. Para levar em consideração as informações de rolamento em medições de um determinado período, clique em Adicione este rolamento a todas as medidas do intervalo de temps se seguinte e selecione o período. No item Configuração de rolamentos indique o fator de correção da velocidade (SPF) e selecione, se o rolamento dispõe de um anel externo fixo. Desativar rolamento Clique no rolamento a ser excluído e depois em . 123 Selecionar medições: Para remover as informações de rolamento de todas as medições existentes do ponto de medição, clique em Desativar rolamento de todas as medições existentes deste ponto de medição. Para remover as informações de rolamento de medições de um determinado período, clique em Desativar rolamento de todas as medições do intervalo de tempo seguinte e selecione o período. Mostrar info de rolamento Clique no rolamento desejado e depois em . As informações de rolamento gravadas na base de dados de rolamentos são exibidas. Para mais informações, consulte o capítulo "Avaliação de dados medidos com o FIS-Viewer". 4.9.2 Gráfico No registro Gráfico o software Trendline exibe em um diagrama de tendência os valores medidos existentes com o FIS Viewer integrado. O Viewer visualiza os sinais e valores característicos fornecidos pelo Detector: Sinais temporais Fast Fourier Transformationen (FFTs) Dados de tendência 124 Trendline 3 Além disso, os limiares de alarme são mostrados no gráfico. O limiar de alerta principal é identificado por uma linha vermelha, o limiar pré-alarme por uma linha amarela. Os limiares de alarme podem ser movidos com o mouse. Período Clique em Gama de tempo, para restringir os valores medidos exibidos a um período de tempo e ajuste-o através da Data inicial e Data final. Alternativamente você pode selecionar a data final e definir a duração do período de exibição através de Número de dias. Neste caso, o Trendline seleciona a data inicial automaticamente. Tela cheia Clique em Tela inteira, para escalonar o gráfico ao tamanho do monitor. 125 Filtrar por comentários Se você deseja exibir dados de medição com determinado comentário, selecione a opção Filtrar com base nos comentários de medição. Insira o comentário procurado no campo "Filtro". Para isto, você pode usar os caracteres curinga "?" e "*" como de praxe. Assim p.ex. "*Bomba*" para localizar todas as medições, cujo comentário contém bomba ou "?200*", para localizar todas as medições cujo comentário contém o texto "200" nos dígitos 2 a 4. Pressione Enter para filtrar por comentários ou clique em Recarregar. Mostra medições Ative a marca de seleção diante das medições que devem ser adicionalmente exibidas. Toolbar (barra de ferramentas) Clique em Barra de ferramentas, para inserir ou ocultar a barra de ferramentas do Viewer. Maiores informações você encontra na descrição do FIS Viewer no item "A barra de ferramentas". Sinal temporal, sinal FFT Se no diagrama de tendência há um pequeno círculo em volta de um determinado valor medido, isto significa que para esta medição existe um sinal temporal. Você pode ver o sinal temporal, marcando este ponto de medição com o cursor e, em seguida, clicando em Sinal tempo/FFT. Se para o valor selecionado não houver nenhum sinal temporal armazenado, este símbolo está cinza e não pode ser selecionado. Ajustar limiares de alarme com o mouse No diagrama os limiares de alarme ajustados são exibidos como linhas coloridas. A linha amarela representa o limiar do pré-alarme, o vermelho o limiar do alarme principal. Você pode ajustar os limiares de alarme diretamente no diagrama com o mouse. Os valores alterados são automaticamente adotados para os valores característicos individuais. Clique com o botão esquerdo do mouse em uma linha de limiar de alarme. Mantenha o botão esquerdo do mouse pressionado e puxe a linha para a nova posição. No diagrama o limiar de alarme ajustado originalmente é indicado como uma linha fina. 126 Trendline 3 Um limiar de pré-alarme não pode ser puxado por sob re um limiar de alarme principal. As alterações dos limiares de alarme somente são aceitas com o envio de uma configuração para o Detector! Imprimir sinal temporal, imprimir sinal FFT Ative este botão para considerar o respectivo sinal no relatório de tendências (ver "Imprimir"). Imprimir Clique em Imprimir, para elaborar um relatório de tendências. O relatório de tendências compõe os gráficos dos dados medidos selecionados para a impressão. Cada gráfico é posicionado em uma página separada. Você encontra informações detalhadas sob re o Viewer aqui. 4.10 Reiniciar status de alarme O software Trendline indica na estrutura de equipamento para cada elemento, se foi medido um alarme ou um pré-alarme (ver também "Janela principal 39 "). Pode ser adequado restaurar este status de alarme se, p.ex., foi detectada e eliminada a causa de um alarme. O status de alarme deve ser reiniciado manualmente pelo usuário, uma vez que o software Trendline não pode tomar esta decisão. Para reiniciar o status de alarme para um elemento de configuração (p.ex. máquina ou motor) e os respectivos subelementos, clique o elemento na estrutura do equipamento. Clique então em Sistema > Reiniciar status de alarme. 127 Restaurar status de alarme atua somente sob re a exib ição do status na estrutura do equipamento. As exib ições de status nos dados medidos 121 não são afetadas por isto. 4.11 Excluir dados medidos Você pode excluir dados medidos da base de dados de um determinado período. Com isto são excluídos os valores característicos (portanto, os dados de tendência) e os sinais temporais registrados neste período. Para excluir dados, proceda como a seguir: Clique com o botão esquerdo do mouse na árvore de configuração no elemento, a partir do qual você deseja excluir os dados. Se você seleciona aqui, p.ex., uma máquina, então todos os dados dos pontos de medição nesta máquina serão excluídos para o período selecionado. Clique em Sistema > Excluir dados medidos ou clique com o botão direito do mouse nesta posição e selecione Excluir dados medidos. A janela Excluir dados medidos é aberta: 128 Trendline 3 Selecione a data e horário para o início e fim do período desejado. Para excluir todos os dados, clique em Gama de tempo, para desativar a opção. Clique em OK, para excluir os dados no período selecionado. Favor ob servar que os dados serão perdidos de forma irrecuperável, se você pressionar OK na janela. Não existe possib ilidade de recuperação dos dados! 4.12 Arquivo de log Em um arquivo de protocolo interno (também chamado de arquivo de log) são registradas todas as mensagens do sistema e informações adicionais sobre operações de importação e exportação. Se durante a operação do software Trendline ou do Detector ocorrer um erro, então essa mensagem é armazenada junto com outras informações no arquivo de log. Envie nesse caso o arquivo por e-mail para o nosso suporte. Você pode ab rir um arquivo de log com um editor ou processador de texto. Salvar o arquivo de log do software Trendline Clique em Extras > Salvar arquivo de log do Trendline. Selecione o local e clique em Salvar. 129 Baixar o arquivo de log do Detector Com O software Trendline você pode fazer o download do arquivo de log a partir do Detector da seguinte forma : Conecte o Detector com o cabo de dados em seu computador. Clique em Detector > Carregar arquivo de log do Detector. Clique em "...", selecione o local de armazenamento e o nome do arquivo. Para excluir o arquivo de log no equipamento, selecione "Excluir o arquivo de log no detector após o download". Clique em OK. 4.13 E-service Com este software Trendline você recebe pela primeira vez a possibilidade de fazer uso dos serviços da FAG Industrial Services GmbH de forma simples e confortável. Independente de podermos lhe auxiliar na seleção dos pontos de medição ou na análise dos sinais de vibração registrados por você, a função EService lhe permite enviar todos os dados necessários via e-mail para a FAG Industrial Services. Antes de iniciar Nestas prestações de serviço trata-se de um serviço barato, mas sujeito a pagamento. Maiores informações sobre isso você pode obter do nosso setor de vendas (Tel. +49-(0)2407-9149-99 oder [email protected]) ou no nosso Website www.fis-services.com. Caso já tenha um contrato de serviços válido, pode inserir o número do contrato no menu de opções (Extras > Opções > Email). O número de contrato serve em correlação com o seu endereço de e-mail para a sua identificação. Enviar dados Selecione na árvore de configuração o elemento, a partir do qual você deseja enviar os dados. Agora clique em se a seguinte janela: 130 ou em Serviço > E-Service. Agora abre- Trendline 3 Em cima, na janela, você pode ajustar o período de cujos dados você deseja transmitir. Se você desativou a marcação em Gama de tempo, serão transmitidos todos os dados atuais. Em Dados a exportar você indica quais dados você deseja transmitir. Se através desta seleção não forem mais enviados dados, porque você, p.ex., só deseja enviar alarmes, mas não existem alarmes na seleção, então o botão OK fica cinza e não pode ser clicado. Agora clique em OK, para enviar os dados. Dependendo das suas configurações de e-mail, os dados serão transmitidos imediatamente ou eles serão copiados para um mail Outlook, que você deverá enviar então manualmente. 4.14 Elaborar relatórios O software Trendline oferece os seguintes tipos de relatório: O Relatório de medição 132 exibe os valores medidos dos sensores definidos na configuração de modo abrangente em forma de tabela e gráfico. Com o Relatório de alarmes 136 você elabora uma visualização sobre os préalarmes e alarmes principais acumulados para elementos de livre escolha da sua configuração. O Relatório de rota 137 apresenta para uma rota selecionável todos os pontos de medição e os respectivos sinais de medição em forma de listas de verificação. Assim você pode "processar" de forma sistemática e confiável os pontos de medição de uma rota com a ajuda do relatório de rota. Com o Relatório de balanceamento 138 você recebe uma visualização geral sobre as medições de balanceamento realizadas num elemento da sua configuração. O Relatório de partida/parada 140 elabora uma visualização sobre os ajustes de uma configuração de partida/parada e os respectivos diagramas de amplitude/fase. 131 O Relatório de amplitude/fase 139 elabora uma visualização sobre os ajustes de uma configuração de amplitude/fase e os respectivos diagramas de amplitude/fase. Ver tamb ém Configurações de programa para relatórios 155 . 4.14.1 Relatório de medição Para elaborar um relatório de medição, clique no menu Serviço em Relatório de medição. Abre-se a janela Configure seu relatório. Nesta janela você pode selecionar da configuração os pontos de medição que devem ser exibidos, definir o âmbito e conteúdo do relatório, salvar a configuração do relatório ou carregar uma configuração já armazenada. 132 Trendline 3 Selecionar pontos de medição O Trendline exibe na área esquerda da janela de configuração todas as configurações de pontos de medição disponíveis. Selecione pontos de medição individuais para apresentar no relatório os valores medidos pertinentes. Para selecionar todos os pontos de medição, clique em Para excluir a seleção, clique em . . Âmbito e conteúdo Na área direita da janela de configuração você faz as configurações de âmbito e conteúdo do relatório de medição: Definir período Para delimitar o período do relatório, selecione a opção Gama de tempo. Indique o momento de início e de término. Alternativamente você também pode introduzir o momento final e a duração em dias completos no campo de edição Número de dias. Neste caso é apurado automaticamente o momento do início. Filtrar por comentários Se você deseja exibir dados de medição com determinado comentário, selecione a opção Filtrar com base nos comentários de medição. Insira o comentário procurado no campo "Filtro". Para isto, você pode usar os caracteres curinga "?" e "*" como de praxe. Assim p.ex. "*Bomba*" para localizar todas as medições, cujo comentário contém bomba ou "?200*", para localizar todas as medições cujo comentário contém o texto "200" nos dígitos 2 a 4. Pressione Enter para filtrar por comentários ou clique em Recarregar. 133 Selecionar tipo de alarme No relatório os pré-alarmes e alarmes principais podem ser exibidos individualmente, ou os dois tipos de alarme juntos. Clique em Relatório (todos), para selecionar todos os alarmes ou selecione tipos de alarme individuais, clicando em Relatório (somente alarmes) ou Relatório (pré-alarmes). Selecionar valores característicos Selecione na área Valores característicos, quais valores característicos devem ser exibidos. Clique em Mostrar tendências, para elaborar um gráfico de tendências para os valores medidos do período selecionado. Clique em Selecionado, para exibir apenas uma seleção dos valores característicos disponíveis, e selecione os desejados da lista de valores característicos. Com a opção Mostrar tabela de resultados você determina, se o Trendline elabora uma tabela com os valores medidos. Selecionar sinal temporal / FFT Na área Sinal temporal / FFT você determina, quais sinais temporais devem ser emitidos e se a exibição de freqüência pertinente também deve constar do relatório. 134 Trendline 3 Clique em Sinal de tempo/FFT para ativar a exibição correspondente. Clique em Selecionado, para exibir apenas uma seleção dos sinais disponíveis, e selecione os desejados da lista dos sinais. Clique em Apenas último sinal tempo/FFT, para emitir respectivamente apenas os últimos sinais salvos. Todas as medições anteriores são ignoradas. Exibir informações adicionais Selecione na área Informações adicionalis a opção Mostrar imagens de pontos de medição, para emitir as imagens inseridas na Configuração de locais de medição 58 no relatório, Mostrar comentários de pontos de medição, para introduzir os comentários inseridos na Configuração de locais de medição 58 no relatório, Mostrar página frontal, para emitir uma folha de rosto. Salvar / carregar configurações para o relatório Você pode salvar as configurações de relatório para uma utilização posterior. Para isto, clique no símbolo de disquete. A janela Inserir nome de configuração é aberta: No campo de edição Nome de configuração introduza o nome, sob o qual a configuração deve ser salva. Caso este nome já exista, você pode sobrescrever a configuração existente ou interromper o procedimento. 135 Gerar relatório Para gerar o relatório, clique em Visualização prévia. Abre-se uma nova janela com o relatório. Caso as suas configurações levam a um relatório ab rangente, tendo como conseqüência um cálculo demorado, o Trendline lhe avisa antecipadamente. Neste ponto você ainda pode interromper o procedimento para p.ex., reduzir o período de relatório ou a quantidade dos dados a serem emitidos. Com a barra de símbolos você comanda a exibição na tela: Visualizar determina o tamanho da exibição. Selecione Porcentagem ajustável, para no campo de edição Porcento poder introduzir um fator percentual de zoom. Com as teclas de seta você pode paginar para frente e para trás, e saltar para o início ou fim do relatório. Clique em para imprimir o relatório. 4.14.2 Relatório de alarmes Com o software Trendline você tem a possibilidade de representar alarmes principais e pré-alarmes no mesmo relatório de alarmes. O relatório de alarmes abrange os itens Alarmes principais e Pré-alarmes. Se um ponto de medição tem pelo menos um alarme principal, todos os valores característicos para este ponto de medição são apresentados no item Alarme principal. Valores característicos, que têm um alarme principal, são representados em negrito, em um pré-alarme eles estão em itálico. Se não tiver um alarme principal, nem um pré-alarme, o valor característico é cinza. Num valor característico com um alarme principal a ultrapassagem refere-se ao limiar do alarme principal, num préalarme ao limiar do pré-alarme. Para isto, selecione na árvore de configuração o elemento, a partir do qual você deseja elaborar o relatório. Clique em Serviço > Relatório de alarmes ou na barra de símbolos . 136 43 em Trendline 3 Para delimitar o período do relatório, selecione a opção Gama de tempo. Indique o momento de início e de término. Alternativamente você também pode introduzir o momento final e a duração em dias completos no campo de edição Número de dias. Neste caso é apurado automaticamente o momento do início. Para elaborar o relatório sobre todos os dados disponíveis, desative a opção Gama de tempo. Clique em OK. Abre-se uma nova janela com o relatório. Com a barra de símbolos você comanda a exibição na tela: Visualizar determina o tamanho da exibição. Selecione Porcentagem ajustável, para no campo de edição Porcento poder introduzir um fator percentual de zoom. Com as teclas de seta você pode paginar para frente e para trás, e saltar para o início ou fim do relatório. Clique em para imprimir o relatório. 4.14.3 Relatório de rota Com o relatório de rota é elaborada uma visão geral sobre as configurações e pontos de medição de uma determinada rota. Clique no menu Serviço em Relatório de rota e selecione uma rota definida em sua configuração. Clique em OK. Abre-se uma nova janela com o relatório. 137 Com a barra de símbolos você comanda a exibição na tela: Visualizar determina o tamanho da exibição. Selecione Porcentagem ajustável, para no campo de edição Porcento poder introduzir um fator percentual de zoom. Com as teclas de seta você pode paginar para frente e para trás, e saltar para o início ou fim do relatório. Clique em para imprimir o relatório. 4.14.4 Relatório de balanceamento Para elaborar um relatório de balanceamento, clique num elemento da sua estrutura de equipamento e clique no menu Serviço em Relatório de balanceamento. Abre-se a janela Configurar propriedades do relatório. Imprimir a configuração de balanceamento: Se esta opção estiver selecionada, serão emitidos junto os ajustes da configuração de balanceamento 70 . Imprimir planos: Inclui informações sobre os planos no relatório. Imprimir posições do sensores: Inclui no relatório dados sobre o sensor de disparo e os sensores de vibração. Imprimir detalhes de medição: Inclui no relatório, para os respectivos passos da medição de balanceamento, a amplitude e fase da vibração, momento da medição e velocidade de rotação. Imprimir os pesos sugeridos: Os pesos sugeridos são impressos. Imprimir coeficientes de medição: São emitidos junto os coeficientes apurados no balanceamento. Imprimir resultados de medição: São emitidos junto a amplitude inicial e final do desbalanceamento, redução do desbalanceamento e dados sobre os pesos de balanceamento apurados. Clique em OK. Abre-se uma nova janela com o relatório. 138 Trendline 3 Com a barra de símbolos você comanda a exibição na tela: Visualizar determina o tamanho da exibição. Selecione Porcentagem ajustável, para no campo de edição Porcento poder introduzir um fator percentual de zoom. Com as teclas de seta você pode paginar para frente e para trás, e saltar para o início ou fim do relatório. Clique em para imprimir o relatório. Maiores informações você encontra no capítulo "Adicionar config. balanceamento 70 ". 4.14.5 Relatório de amplitude/fase Para elaborar um relatório de amplitude/fase, selecione um elemento (p.ex. uma fábrica) em sua estrutura de equipamento e clique no menu Serviço em Relatório de amplitude/fase. O relatório é elaborado para todas as configurações de amplitude/fase, que estão contidas no elemento selecionado. Selecionar dados para o relatório Imprimir configuração de amplitude/fase: Se esta opção estiver selecionada, serão emitidos os ajustes para a configuração de amplitude/fase. Para emitir adicionalmente os ajustes de sensor, selecione a opção Imprimir ajustes do sensor. Impressões - dados de medição: Selecione esta opção para imprimir os dados de medição existentes para o ponto de medição. Imprimir gráficos 2D / Imprimir gráficos 3D: Selecione esta opção para imprimir os respectivos diagramas de amplitude/fase no relatório. Clique em OK. Abre-se uma nova janela com o relatório. Com a barra de símbolos você comanda a exibição na tela: 139 Visualizar determina o tamanho da exibição. Selecione Porcentagem ajustável, para no campo de edição Porcento poder introduzir um fator percentual de zoom. Com as teclas de seta você pode paginar para frente e para trás, e saltar para o início ou fim do relatório. Clique em para imprimir o relatório. 4.14.6 Relatório de partida/parada Para elaborar um relatório de partida/parada, selecione uma configuração de partida/parada em sua estrutura de equipamento e clique no menu Serviço em Relatório de partida/parada. Abre-se a janela Configuração de relatório de partida/parada. Selecionar dados para o relatório Imprimir configuração de partida/parada: Se esta opção estiver selecionada, são exibidas junto de forma completa as configurações para diagrama de amplitude/fase e ensaio de partida/parada. Para inserir ou ocultar objetivamente áreas individuais desta configuração 83 , favor utilizar as opções a seguir. Imprimir gráficos de partida/parada: Os dados medidos 87 de partida/ parada existentes para o ponto de medição são emitidos junto como diagrama de amplitude/fase, inclusive eventuais faixas de freqüência 140 Trendline 3 disponíveis. Definir o período de relatório Para delimitar o período do relatório, selecione a opção Gama de tempo. Indique o momento de início e de término. Alternativamente você também pode introduzir o momento final e a duração em dias completos no campo de edição Número de dias. Neste caso é apurado automaticamente o momento do início. Clique em OK. Abre-se uma nova janela com o relatório. Com a barra de símbolos você comanda a exibição na tela: Visualizar determina o tamanho da exibição. Selecione Porcentagem ajustável, para no campo de edição Porcento poder introduzir um fator percentual de zoom. Com as teclas de seta você pode paginar para frente e para trás, e saltar para o início ou fim do relatório. Clique em para imprimir o relatório. 4.15 Exportar / importar dados Importação e exportação entre diferentes computadores No Trendline cada ponto de medição tem um número próprio, de padrão mundial, o chamado GUID (Global Unique Identifier). Este número está armazenado na base de dados e não é exibido. Com isto podem ser identificados claramente configurações e pontos de medição através de diferentes computadores. Assim, após uma exportação para um outro computador e uma nova importação, você é automaticamente identificado corretamente e os dados ordenados corretamente. Isto é explicado mais detalhadamente com base em um exemplo. Numa localidade central são avaliados os dados medidos. Estes, contudo, devem ser medidos em outras localidades. Para isto, uma parte da configuração, que contém os pontos de medição para a localidade B, é exportada e importada no Trendline para um computador na localidade B. Aqui os dados são colocados no Detector, os pontos de medição são medidos e os dados medidos são gravados novamente no computador. A configuração no computador B agora pode ser exportada, e importada novamente no Trendline na central. A figura a seguir mostra graficamente esta situação. 141 4.15.1 O assistente de exportação O assistente de exportação possibilita a seleção flexível de dados de exportação. Assim você pode, p.ex., exportar junto imagens e comentários, definir o período dos dados de exportação ou restringir a exportação a uma seleção de objetos de dados. Para exportar dados, proceda como a seguir: Clique no menu Arquivo em Exportar > Assistente de exportação. O assistente de exportação é iniciado e o conduz passo a passo através da função de exportação. Selecione primeiramente um arquivo de exportação. Para isto, clique em Nome do arquivo e indique um nome de arquivo. No passo seguinte escolha se devem ser anexadas Figuras e comentários ao arquivo de exportação. Ob serve que em especial as imagens podem aumentar drasticamente o tamanho do arquivo de exportação. Assegure-se de que há espaço de memória suficiente à disposição. Agora decida se o Trendline deve exportar Todos os dados ou somente uma Seleção. Se você selecionar "Todos os dados", o arquivo de exportação pode ficar muito grande. 142 Trendline 3 No passo seguinte você pode limitar os dados à exportar: Ative para isso a caixinha diante de Somente dados ainda não exportados, Apenas pontos de med. com pré-al. ou al. pr. e/ou Exportar todos as configurações de modelos. Se você selecionou "Todos os dados", pode adicionalmente Exportar informações de rotas. Clique em Próximo. Se você deseja exportar somente dados de um determinado intervalo de tempo, ative a caixinha diante de Período de tempo e defina o intervalo de tempo. Clique em Próximo. Clique em Pronto, para criar o arquivo de exportação com as suas configurações. Os dados são exportados no formato Trendline 3 (tr3). 4.15.2 Exportação de um ponto de medição individual Você pode exportar os dados pertinentes a um ponto de medição individual para um arquivo de texto, para editá-los com um outro programa. O software Trendline armazena os arquivos de exportação em um ou mais arquivos no formato CSV ("comma separated values"), isto é, dados dentro de uma linha de texto são separados por ponto-e-vírgula. Você pode abrir arquivos no formato CSV com qualquer programa de cálculo de planilhas convencional, para obter uma exibição de melhor visualização em forma de tabela. Adicionalmente aos arquivos propriamente ditos do ponto de medição, o software Trendline armazena um arquivo com o nome "VersionInfo.csv", que contém os dados sobre a versão do programa e a base de dados a ser utilizada. Para salvar um ponto de medição proceda como a seguir: 143 Clique no ponto de medição na árvore de configuração. Clique em Arquivo > Exportar > Ponto de medição. Selecione o diretório no qual você deseja salvar o arquivo e introduza um nome de arquivo. A extensão .csv ("comma separated variables") é acrescentada automaticamente. Clique em OK para exportar os dados. A seguir é descrito que conteúdos o arquivo de exportação contém em função do tipo de ponto de medição. Ponto de medição de uma configuração CM Se você exportar um ponto de medição de uma configuração CM, o software Trendline armazena um arquivo de exportação geral com dados sobre a configuração, bem como outros arquivos com os sinais temporais. No arquivo de exportação geral o software cria uma linha para cada valor medido com os seguintes conteúdos: Título Conteúdo idx Número de identificação da medição. State Status de alarme: 0 = sem alarme, 1 = pré-alarme, 2 = alarme principal. Timestamp Carimbo de tempo da medição. Velocity Arquiv o de ex portação com o sinal temporal de v elocidade (o sinal, na v erdade, é um sinal de aceleração, v er para isto "Sinais temporais 282 "). Acceleration Arquiv o de ex portação com o sinal temporal de aceleração. Demodulation Arquiv o de ex portação com o sinal temporal de env oltória. Data x Valor característico medido. Name x Nome do v alor característico. Type x Tipo do v alor característico 280 . Prealarm x Limiar de pré-alarme em % do limiar de alarme principal. Alarm x Limiar de alarme principal. Measuring point Nome do ponto de medição. export_timestamp Momento da ex portação. Comment Comentário dos pontos de medição used_revolution A rotação introduzida pelo usuário após a medição. Até a alteração pelo 144 Trendline 3 Título Conteúdo usuário, este v alor é idêntico à rotação "rev olution" efetiv amente medida. config_revolution_delta O desv io máx imo de rotação ajustado na configuração de ponto de medição config_revolution A rotação indicada na configuração de ponto de medição. revolution A rotação medida no Detector. viewer_config_x Dados de configuração para o FIS View er. As entradas "Name", "Type", "Prealarm", "Alarm" e "Data" são criadas para cada valor característico existente, portanto, no máximo, quatro vezes no total. Aqui o x designa o número sequencial do valor característico. As entradas "Velocity", "Acceleration" e "Demodulation" referenciam a outros arquivos CSV com os dados dos sinais temporais medidos. Os arquivos de sinais temporais têm a seguinte estrutura: O cabeçalho do arquivo contém os dados Título Conteúdo idx Número de identificação da medição. Internal Number Número interno para a identificação do ponto de medição. Timestamp Carimbo de tempo. ValueUnit Canal do Detector (v elocidade, aceleração ou demodulação), com o qual foi medido, como número e em tex to por ex tenso. length Coluna 1: Índice para a administração interna, Coluna 2: Quantidade das linhas FFT ajustadas na configuração. Ampl Ajuste de amplificador, que foi utilizado na medição. Aqui v ale fator de amplificação = 2Ampl, 0 portanto significa fator de amplificação 1, 6 fator de amplificação 64. Este fator já está incluído nos v alores de sinal temporal. Scale factor Fator de escalonamento para a medição. Também este já está incluído nos v alores de sinal temporal. Sample rate Tax a de amostragem em Samples por segundo. Rotational speed A rotação medida no Detector. GUID Número de identificação padrão mundial do ponto de medição. Timesignal count / Quantidade dos v alores de sinal temporal ou FFT FFT count 145 Abaixo do cabeçalho estão armazenados em quatro colunas os valores do sinal temporal e da FFT. A coluna 1 contém o momento da apuração do valor medido calculado em segundos do início do sinal temporal, a coluna 2 o valor medido do sinal temporal. A coluna 3 contém os valores de freqüência da FFT em Hz, a coluna 4 os valores de amplitude. Ponto de medição de uma configuração de balanceamento Se você exportar um ponto de medição de uma configuração de balanceamento, o software Trendline salva um arquivo de exportação geral com dados sobre a configuração, as tarefas de balanceamento e os pesos. Além disso, o programa gera um arquivo por passo de balanceamento ("Data File<n>.csv") com os respectivos dados de sensor. O arquivo de exportação geral contém os seguintes dados: Título Conteúdo Data File Arquiv o de ex portação com os dados de sensor. Balancing measurepoint Nome do ponto de medição. Job Number Número da tarefa de balanceamento. App. weight 1 amplitude Amplitude do peso utilizado no plano 1. App. weight 1 angle Ângulo de posição do peso utilizado no plano 1. App. weight 2 amplitude Amplitude do peso utilizado no plano 2. App. weight 2 angle Ângulo de posição do peso utilizado no plano 2. comment Comentário sobre a medição. step_type_text Tipo do passo de balanceamento (medição de referência, medição de teste etc.). remove_weights_text Indica, quais pesos foram remov idos. Os arquivos com os dados de sensor contêm os seguintes dados: Título Conteúdo Sensor position Designação da posição do sensor. Amp. Coeff. plane 1 Amplitude dos coeficientes no plano 1. 146 Trendline 3 Título Conteúdo Ph. Coeff. plane 1 Ângulo dos coeficientes no plano 1. Amp. Coeff. plane 2 Amplitude dos coeficientes no plano 2. Ph. Coeff. plane 2 Ângulo dos coeficientes no plano 2. Speed Rotação. Amplitude Amplitude da v ibração. Phase Fase da v ibração. Timestamp Carimbo de tempo da medição. export_timestamp Momento da ex portação. Ponto de medição de uma configuração de partida/parada Se você exportar um ponto de medição de uma configuração de balanceamento, o software Trendline salva, além de um arquivo de exportação geral com dados sobre a configuração, um outro arquivo com os valores do diagrama de amplitude/fase. O arquivo de exportação geral contém os seguintes dados: Título Conteúdo id Número de identificação Run up / coast down Nome do ponto de medição measurepoint timestamp Carimbo de tempo da medição Comment Comentário sobre a medição No. data points Quantidade dos v alores de medição apurados na partida/parada bodeplot data file Arquiv o com os v alores do diagrama de amplitude/fase export timestamp Momento da ex portação O arquivo com os valores do diagrama de amplitude/fase contém os seguintes dados para cada valor de diagrama: Título Conteúdo Amplitude Amplitude de v ibração 147 Título Conteúdo Phase Fase da v ibração Frequency Rotação 4.15.3 Importar dados de uma base de dados Trendline Você pode importar para o software Trendline configurações e dados de medição que você exportou com auxílio do Assistente de exportação 142 . Importar dados do software Trendline a partir da versão 3.2. Clique em Arquivo > Importar > Dados Trendline (.tr3). Selecione os arquivos de importação com a extensão "tr3". Clique em OK. O diálogo de importação se abre. Como padrão na importação as informações de rolamentos - são mantidas em dados de medição e - sobrescritas em configurações com as da base de dados atual. Se você deseja adotar estas opções de importação padrão, clique em OK. Os dados importados são acrescentados na visualização em árvore. Ou: Se você deseja ajustar outras opções de importação, clique em Expandir. 148 Trendline 3 Ajustes estendidos Para a importação de configurações de locais de medição você pode - adotar as informações de rolamentos da base de dados Trendline atual ou - adotar as informações de rolamentos do arquivo de importação ou - solicitar uma nova consulta de usuário, se o software Trendline constatar na importação que as informações de rolamentos são diferentes. Além disso, na importação de dados de medição você pode - adotar as informações de rolamentos do arquivo de importação e com isso - substituir informações de rolamentos faltantes com as da base de dados Trendline atual ou - adotar as informações de rolamentos da base de dados Trendline atual. Se você utilizar outros ajustes que as opções de importação padrão, os dados de medição possivelmente não serão mais comparáveis! Ajuste as opções de importação. Ou: Clique em Padrão, para utilizar as opções de importação padrão. Clique em OK para iniciar a importação. Os dados importados são acrescentados na visualização em árvore. 149 Importar dados do software Trendline a partir da versão 2.0.x até inclusive 3.0. x Clique em Arquivo > Importar > Importar dados de base de dados antiga (versão 2.x/3.0.x). Selecione o diretório com os dados de importação. Clique em OK. Os dados são importados. Na vista de dados de medição uma linha vertical marca o momento da importação e com isso o limite entre dados de medição antigos e novos. 4.15.4 Exportar / importar gabaritos Para a exportação e importação de Gabaritos 113 proceda conforme segue: Exportar gabaritos Você pode exportar um ou mais gabaritos a partir do software Trendline. No menu Planejamento, clique em Gabarito. Clique na barra de ferramentas em . Indique um nome de arquivo e clique em Salvar. Ative a caixinha diante dos gabaritos que devem ser exportados. Clique em OK. Os gabaritos são exportados no formato Trendline -3 (tr3). Importar gabaritos Se você deseja importar gabaritos no formato Trendline-3, clique no menu Arquivo em Importar e clique em Dados Trendline (.tr3). Selecione os arquivos de importação no formato .tr3. Clique em Abrir. O diálogo "Opções de importação para informações de rolamentos" é aberto. Adote as configurações padrão. Clique em OK. Os gabaritos são importados para o software Trendline. 150 Trendline 3 4.16 Configurações de programa Através do item de menu Extras > Opções você abre a janela para as configurações gerais do programa. Na parte esquerda da janela encontra-se uma vista em árvore, na qual estão reunidas diversas opções de configuração em grupos. Por meio de um clique de mouse no símbolo diante do grupo a vista se expande para as opções de configuração. Na parte direita da janela são dadas indicações sobre as opções individuais de configuração ou exibidas as máscaras de entrada para os ajustes. Editar configurações de programa Selecione um grupo. Edite as configurações e clique em OK. 151 4.16.1 Geral Nome Clique em Nome, para definir quais nomes novas configurações, pavilhões, rotas etc. recebem, quando você clicar Nova Entrada ou Nova Subentrada. Favor ob servar, que o nome para planos de b alanceamento está limitado em quatro dígitos no Detector. Idioma Clique no campo de seleção Idioma e selecione o idioma do software Trendline. Configurações do sistema de unidades Nesta área você pode configurar o esquema de unidades para as grandezas dimensionais apresentadas. Selecione Unidades padrão SI, Unidades padrão US ou Unidades definidas pelo usuário. Nesta configuração você pode selecionar as unidades utilizadas individualmente para cada grandeza de medição das unidades disponíveis. Valores padrão Clique em Valores padrão para customizar as especificações para o ajuste dos limiares de alarme, as opções de comentários e a configuração do sinal temporal. Os valores ajustados a seguir são assumidos automaticamente ao se criar de um novo ponto de medição. 152 Trendline 3 Função de lembrete para o ajuste de limiar de alarme O software Trendline-Software pode lembrá-lo do ajuste de limiar de alarme 89 . Para isso, marque a caixinha diante de Aplicar a função de lembrete para o ajuste do limiar do alarme e e selecione quando deseja ser lembrado. Ajustar limiares de alarme Os valores para ajustar os limiares de alarme podem ser predefinidos. Realize os ajustes como descrito em "Ajustar automaticamente os limiares de alarme" 89 . Entrada de comentários no Detector Aqui você pode definir se a cada medição deseja introduzir um comentário no Detector. Selecione "Apenas seleção manual", se deseja selecionar manualmente a entrada de comentário, "Mostrar após cada medição", se após cada medição você deseja ser consultado se pretende introduzir um comentário 153 "Forçar após cada medição", se deve introduzir um comentário a cada medição. Configuração padrão para sinais de tempo Pode-se configurar aqui quando os sinais de tempo de uma medição serão salvos. Selecione as opções "Nunca", "Sempre", "No alarme principal" ou "No préalarme". Se na configuração que deseja enviar ao Detector, mais sinais temporais estão marcados como "Sempre salvar" do que a memória do Detector permite, então você receb e uma mensagem de erro e os dados não serão transmitidos. Sob re isso consulte tamb ém no capítulo "Análise de frequência" (ver o arquivo PDF "Generalidades sob re monitoramento de vib rações" no CD-ROM fornecido). 4.16.2 Base de dados Histórico Clique em Histórico. No campo Número você pode ajustar quantas entradas a lista das últimas bases de dados abertas no menu Arquivo abrange. Como padrão consta o valor 10. Utilização da memória Clique em Utilização da memória. São mostradas as informações seguintes sobre a base de dados a utilizar: - Nome do programa da base de dados - Nome do servidor da base de dados - Nome da base de dados - Espaço ocupado em disco - Espaço livre em disco A relação entre espaço livre e ocupado em disco é ainda mostrada como diagrama. 154 Trendline 3 A exib ição de espaço livre em disco b em como do diagrama apenas podem informar informações plausíveis se a b ase de dados e o servidor da b ase de dados se encontrarem no mesmo sistema. Otimização da base de dados A otimização da base de dados deve ocorrer em intervalos regulares. O acesso à base de dados é acelerado e o espaço em disco necessário, minimizado. Clique em Otimização da base de dados. 4.16.3 Relatório Figuras Clique em Figuras. Aqui você pode definir quais imagens são impressas na folha de rosto do Relatório 131 Trendline. As imagens são escalonadas automaticamente para a impressão. Se você selecionar na área Imagem pequena uma imagem, esta será impressa na folha de rosto do relatório, embaixo à esquerda. Na área Imagem grande você define qual imagem é impressa no meio da folha de rosto. Na área Logo você define qual imagem é impressa no canto superior direito de todas as páginas, exceto na folha de rosto. Para alterar as figuras proceda como a seguir: Clique em Alterar e selecione o arquivo gráfico desejado. O Trendline exibe uma visualização prévia e o nome do arquivo. Para remover novamente um arquivo gráfico, clique em Excluir. 4.16.4 E-mail Configuração Para que o Trendline possa enviar dados por e-mail (ver também E-Service 130 ou Exportação automática 156 ), você deve introduzir o nome do remetente, destinatário e número de contrato. Clique em Configuração. No campo De introduza o seu próprio endereço de e-mail. 155 No campo Para insira o endereço de e-mail especificado no contrato (p.ex. [email protected]) e sob Número do contrato, o número do contrato de serviço. No campo Comentário você pode introduzir um texto, que é registrado como padrão quando é aberta a janela de e-mail. Ajustes estendidos Clique em Configurar para ajustar através de qual protocolo o Trendline transmite e-mails. O Trendline apóia o envio através do Microsoft Outlook, MAPI ou SMTP. Pergunte ao seu administrador de rede sobre os ajustes corretos. Para testar o envio de e-mail, clique em Testar conexão. Clique em OK. 4.16.5 Visualizar dados Configuração Clique em Configuração > Configurar. Aqui pode-se alterar as configurações de programas para a visualização de dados no visualizador FIS. Maiores informações você encontra no capítulo Visualizador sob "Configurações de programa". 4.16.6 Exportação automática O software Trendline pode exportar dados automaticamente de Medições CM 232 , tão logo tenham sido recebidos pelo Detector. Este pode enviar os dados automaticamente por e-mail ou salvá-los em um arquivo ZIP compactado. Exportação por e-mail Clique em Automático, para ativar a exportação automática e envio por e-mail. Clique em Só em alarme, para executar a exportação automática por e-mail somente se estiverem contidos alarmes nos dados recebidos pelo Detector. Exportação de arquivos Clique em Automático, para ativar a exportação automática de um arquivo. Clique em Só em alarme, para executar a exportação automática de arquivo somente se estiverem contidos alarmes nos dados recebidos pelo Detector. Introduza no Nome de arquivo pradrão (.tr3) um nome para o arquivo ZIP a ser armazenado. É imprescindível colocar a extensão de nome .zip. Selecione em Caminho predefinido o local de armazenamento do arquivo de 156 Trendline 3 exportação. 4.16.7 Atualização Ajustes da atualização O software Trendline pode verificar automaticamente em intervalos de tempo ajustáveis, se está disponível uma atualização do Trendline ou do firmware do Detector para download em nosso servidor de Internet. Clique em Ajustes da atualização. Realize os ajustes como descrito em "Informação automática em caso de atualizações 36 . 4.16.8 Comunicação Configurações No Detector uma tendência pode ser representada por meio de dois ou até no máximo vinte valores característicos. Você pode adicionalmente enviar os valores de tendências mais recentes para o Detector a partir do software Trendline. A quantidade está limitada a no máximo 10 valores. Os dados de tendências são enviados com a configuração para o Detector. Clique em Ajustes. Ative Enviar dados de tendência para o Detector e selecione quantos dados de tendências devem ser enviados ao Detector. 4.17 Terminar programa Para terminar o programa, Clique em Arquivo > Fechar. 157 5 FIS Viewer 5.1 Sobre o FIS Viewer O FIS Viewer visualiza os sinais e valores característicos fornecidos pelo Hardware FIS. Com as diversas ferramentas de navegação e de cursor do Viewer você altera a exibição destes dados e executa uma análise de falhas. O objetivo da análise é a determinação mais exata possível de possíveis danos, para poder realizar os reparos em tempo hábil e impedir paradas de operação. No capítulo a seguir é explicada primeiramente a interface de trabalho 158 . Em seguida você ficará sabendo mais sobre o trabalho com o Viewer 168 . 5.2 A interface de trabalho 5.2.1 Áreas da interface de trabalho A barra de ferramentas 159 oferece, além das diversas ferramentas para a disposição dos diagramas e para a inserção e ocultação da área de ferramentas e da barra de informação do diagrama, ainda outras para a exportação de dados medidos, para a exibição da configuração pertinente ao registro de dados selecionado e para a elaboração de um relatório de medição. Na área de trabalho Ferramentas 160 você encontra as diversas ferramentas de navegação para a adaptação da exibição de diagramas e diferentes ferramentas de cursor para a execução de análises de falhas. Dependendo do tipo dos diagramas exibidos (FFTs, sinais temporais ou dados de tendência) muda a seleção das ferramentas aplicáveis. A área principal da interface de trabalho contém o diagrama 165 e a área Informações de cursor e de medição 165 , na qual são exibidos os respectivos valores de cursor em função do cursor selecionado. Na área Barra de informação do diagrama 166 você encontra informações adicionais de acordo com o tipo do diagrama exibido, p.ex. sobre os dados medidos. Com as ferramentas desta área de trabalho o você insere comentários no diagrama o você seleciona faixas de freqüência em FFTs, para apurar valores característicos para a análise de falhas o você determina, de acordo com o tipo de cursor, valores máximos, valores para harmônicos ou bandas laterais do diagrama. A área da barra de informação do diagrama pode ser inserida e ocultada para cada diagrama, de acordo com a necessidade, para aumentar a área do diagrama. 158 FIS Viewer 5.2.2 A barra de ferramentas Com o botão Organizar as janelas horizontalmente v ocê ordena as janelas abertas v erticalmente, uma em cima da outra, na área de trabalho do View er. Com o botão Cascatear janelas v ocê ordena as janelas abertas sobrepostas na área de trabalho do View er. Com o botão Mostrar a janela atual em tela cheia v ocê ex ibe o diagrama atualmente selecionado como tela cheia em toda a área de trabalho do View er. Com o botão Ordenar icones v ocê ordena as janelas minimizadas lado a lado, iniciando embaix o à esquerda na área de trabalho do View er. Se o botão Ordenar diagramas automaticamente estiv er ativ ado, o tamanho dos diagramas sempre é adaptado automaticamente à área de trabalho disponív el (p.ex . na inserção ou ocultação da área de ferramentas). Com o botão Mostrar lista de todas as janelas v ocê abre uma lista das janelas atualmente abertas, na qual v ocê pode fazer uma seleção. Os diagramas selecionados são ordenados horizontalmente, enquanto que os demais diagramas são minimizados. 159 Com o botão Mostrar barra de ferramentas v ocê insere ou oculta a barra de ferramentas da interface de trabalho do View er. Com o botão Mostrar barras de informação dos diagramas v ocê insere ou oculta as barras de informação de todos os diagramas abertos. Com o botão Selecionar e copiar diagramas para a memória intermediária v ocê abre uma lista das janelas atualmente abertas. Nesta lista, além dos diagramas a serem copiados, v ocê também pode selecionar, se o tex to de informação pertinente dev e ser copiado junto, bem como definir o tamanho do diagrama. Os diagramas selecionados são então copiados juntos como um objeto gráfico para a área de transferência. Com o botão Exibir sinais de tempo v ocê restringe a v isualização de diagramas à ex ibição da janela de sinais temporais. Todas as demais janelas são minimizadas. Com o botão Mostrar FFTs v ocê restringe a v isualização de diagramas à ex ibição das janelas FFT. Todas as demais janelas são minimizadas. Com o botão Mostrar todos os diagramas v ocê max imiza todas as janelas de diagrama. Com o botão Adicionar rolamento adicional a FFT, v ocê pode adicionar à FFT atual um rolamento da base de dados de rolamento. Com o botão Voltar ao Trendline, é possív el v oltar do View er diretamente para o Trendline. 5.2.3 Ferramentas A área Ferramentas contém possibilidades de ajuste, com as quais você ajusta a área de visualização dos diagramas. De acordo com o tipo do registro de dados exibido (sinais temporais, FFT ou dados de tendência) estão disponíveis ferramentas diferentes e individualmente adaptadas. Com estas você pode, p.ex. em dados de tendência, dentro de uma série inserir e ocultar sinais, adaptar o escalonamento das faixas de medição, a partir da aceleração de vibração, integrar a velocidade de vibração e o percurso de vibração, adaptar a exibição da faixa de medição aos seus requisitos individuais, e com a visualização de navegação, navegar de forma simples dentro de um diagrama. 160 FIS Viewer Lista das ferramentas disponíveis, que estão disponíveis em função do respectivo tipo de diagrama exibido Ferramenta Gamma de tempo FFT Dados de tendência Escalonamento automático 168 Escalonamento manual 168 Ex ibição logarítmica dos eix os 168 Integração do eix o Y 168 Zoom liv re 173 Zoom horizontal 173 Zoom v ertical 173 Zoom do teclado 173 Cursor base Cursor de diferença Cursor de medida Cursor RMS/AVG Cursor de harmônicos Cursor de banda lateral Cursor HS Cursor de rotações Posicionamento do cursor base Alterar propriedades do cursor Copiar para a área de transferência Alterar limites de eix os Distribuição do sinal Filtragem de tendência Ferramentas de zoom Com as diversas ferramentas de zoom você pode ampliar um recorte qualquer 161 de um diagrama para uma melhor visualização. Para isto, você pode usar uma das ferramentas de zoom especificadas, ou definir numericamente a área de zoom através de uma janela de diálogo. Ferramentas de zoom Ferramentas & símbolo Descrição Zoom livre Com a ferramenta Zoom livre v ocê pode ampliar uma área retangular qualquer no eix o X e Y dentro de um diagrama. Zoom horizontal Com a ferramenta Zoom horizontal v ocê pode ampliar uma área horizontal qualquer de um diagrama. A faix a de v alores e o escalonamento do eix o Y permanecem inalterados. Zoom vertical Com a ferramenta Zoom vertical v ocê pode ampliar uma área v ertical qualquer de um diagrama. A faix a de v alores e o escalonamento do eix o X parmanecem inalterados. Zoom do teclado Com o Zoom do teclado, em v ez do mouse, v ocê pode usar o teclado para ampliar uma área do diagrama. Definir o recorte de zoom na janela de diálogo Além das diversas ferramentas de zoom você pode definir o recorte de zoom desejado também através de uma janela de diálogo. Através de um clique no respectivo símbolo de ferramenta de zoom é aberta a janela de diálogo, em cujos campos numéricos você introduz os valores marginais do recorte de zoom a ser exibido. 162 FIS Viewer Ferramentas de cursor Com as ferramentas de cursor você pode definir os valores para uma análise de um diagrama. Dependendo do tipo do diagrama aberto são disponibilizadas ferramentas de cursor adequadas, com as quais você pode apurar valores medidos e característicos individuais, diretamente do diagrama. Acima do diagrama são exibidas as informações de cursor atuais. Através de um clique no respectivo símbolo de ferramenta de cursor ativo, estes campos de valores e o cursor podem ser inseridos e novamente ocultados alternadamente. Ferramentas & símbolo Descrição Cursor base Com o cursor base v ocê apura os v alores medidos no eix o X e Y de um ponto de medição. (FFT, sinais temporais, dados de tendência) 163 Ferramentas & símbolo Descrição Cursor de medida Com o cursor de medida calculam-se as diferenças, o v alor efetiv o (root mean spare) e a média aritmética entre dois pontos de medição, bem como o v alor mínimo/máx imo. (Sinais temporais) Cursor de diferença (FFT, sinais temporais, dados de tendência) Cursor RMS/AVG (FFT, sinais temporais) Cursor de harmônicos (FFT) Cursor de banda lateral Com o cursor de diferença v ocê calcula as diferenças entre dois v alores medidos. Com o cursor RMS/AVG v ocê calcula o v alor efetiv o (Root Mean Square) e a média aritmética (AVG) entre dois pontos de medição. Com o cursor de harmônicos v ocê apura v alores medidos em locais do diagrama, nos quais podem ocorrer harmônicas (múltiplos da frequência básica). Com o cursor de banda lateral v ocê apura, a partir de um cursor base, outros v alores medidos em bandas laterais definív eis. (FFT) Cursor HS (FFT) Cursor de rotações (FFT, sinais temporais) O cursor HS (harmônicos com bandas laterais) combina entre si os dois tipos de cursor anteriormente descritos, isto é, são ex ibidas os harmônicos, bem como suas bandas laterais. O cursor de rotações coloca uma linha de marcação na freqüência, que está atribuída a uma determinada rotação. Um cursor sempre pode ser colocado apenas em um ponto de medição existente. Se você clicar em um local no diagrama, no qual não há um valor medido, o cursor salta automaticamente para o ponto de medição mais próximo. Outras ferramentas Além das ferramentas de zoom e de cursor você pode utilizar uma série de outras ferramentas, para alterar a exibição dos sinais ou de um cursor, e para 164 FIS Viewer enviar dados através da área de transferência a outros programas. Ferramentas & símbolo Descrição Posicionamento do cursor base Posiciona o cursor base em um local introduzido numericamente no diagrama. O cursor base salta para o ponto de medição, que está mais próx imo do v alor introduzido. Propriedades de cursor Abre a janela de diálogo Propriedades de cursor, na qual v ocê pode alterar as propriedades do cursor atualmente utilizado. Área de transferência Env ia uma imagem da atual ex ibição de diagrama para a área de transferência (Maiores informações 193 ). Alterar limites do diagrama Altera a ex ibição dos v alores mínimos / máx imos para o eix o X e eix o Y (Maiores informações 194 ). Mudar a velocidade de rotação altera a informação de rotação em um FFT ou em um sinal temporal (Mais informações 195 ). 5.2.4 Exibição de diagramas A área de diagramas exibe os diagramas das FFTs, dos sinais temporais e dados de tendência. Dentro dos diagramas você pode ajustar com o mouse ou o teclado a área de zoom desejada e a posição do cursor. 5.2.5 Informações de cursor e de medição As informações de cursor do Viewer exibem importantes valores e dados medidos, que variam de acordo com a ferramenta de cursor utilizada. Cada informação de cursor contém o par de valores de um valor medido ou valores característicos calculados, que resultam da combinação de diversos cursores dentro do diagrama, p.ex., cursor de diferença ou cursor RMS/AVG. As informações de cursor podem ser inseridas ou ocultadas para cada diagrama com CTRL+U. As informações de medição do Viewer exibem dados importantes da medição, dependentes do tipo de diagrama respectivo. As informações de medição estão sempre visíveis no diagrama, não podendo ser ocultadas. A tabela a seguir exibe uma visualização, sobre quais valores são exibidos nas informações de cursor no respectivo tipo de cursor ativo. 165 Tipo de cursor Informações de cursor exibidas Cursor base Cursor de medição Cursor de diferença Cursor RMS/AVG Cursor de harmônicos Cursor de banda lateral Cursor HS Cursor de rotações 5.2.6 A barra de informação do diagrama A barra de informação do diagrama encontra-se na coluna da direita da área de trabalho. Esta coluna contém informações adicionais sobre o diagrama atualmente selecionado, e pode ser inserida e ocultada aleatoriamente. As tabelas a seguir exibem uma visualização, sobre quais informações são exibidas na barra de informação do diagrama para diagramas FFT no tipo de cursor respectivamente ativo. 166 FIS Viewer Informações na barra de informação do diagrama Cursor base Cursor de diferença Cursor RMS/AVG Cursor de harmônicos Informações de diagrama Comentários Faix as de freqüência Picos mais elev ados Harmônicos Bandas laterais Frequências cinemáticas Informações na barra de informação do diagrama Cursor de banda lateral Cursor HS Cursor de rotações Informações de diagrama Comentários Faix as de freqüência Picos mais elev ados Harmônicos Bandas laterais Frequências cinemáticas O cursor de medida mostra as mesmas informações que o cursor de diferença e o cursor RMS/AVG mais Min/Max. Em diagramas de sinais temporais e de tendência são exibidos na barra de informação do diagrama, independente do tipo de cursor selecionado, respectivamente informações de diagrama e comentários, e nos diagramas de tendência, além disso, ainda informações sobre os valores de alarme do registro de dados atualmente aberto. Informações de diagrama Este campo contém informações gerais sobre os dados medidos, p.ex. Informações sobre o processo de medição, p.ex. ajuste do passa-baixas ou taxa de amostragem 167 outras informações contidas nos registros de dados. 5.3 Trabalhando com o Viewer 5.3.1 Exibir vários diagramas simultaneamente Você pode abrir vários diagramas simultaneamente no FIS Viewer e dispô-los aleatoriamente na área de trabalho. Selecione no menu Diagramas uma das possíveis opções Ordenar horizontalmente, Sobrepostas, Tela cheia, Ordenar janelas minimizadas ou Lista... . As janelas são dispostas de forma correspondente. 5.3.2 Adaptação da exibição de diagramas Inserir e ocultar sinais Ao abrir um novo registro de dados o Viewer exibe os sinais contidos nos dados. As séries de medições contidas no registro atual estão apresentadas no campo Seletor de sinal. No software Trendline, em um registro de dados, sempre está disponível uma série de medição, ou seja, aquele do valor característico em questão. Assim p.ex. Mostrar alarmes e Média estão disponíveis somente em Tendência. 1. Clique no campo de ativação antes do sinal. O sinal em questão é inserido ou ocultado. 168 FIS Viewer Ajustes do eixo Escalonar eixos automaticamente Com a opção Escalonamento automático o escalonamento dos eixos do diagrama é ajustado para o próximo escalonamento de 1000 (10³). Partindo da unidade básica do diagrama em valores medidos < 1 é selecionada automaticamente a unidade menor seguinte (p.ex. g ¦ mg ou m ¦ mm), e ao contrário em valores > 1000 a unidade maior seguinte (p.ex. ms ¦ s ou Hz ¦ kHz). 1. Clique com o mouse no campo de ativação Auto e ative o campo. O escalonamento do diagrama é adaptado automaticamente. 169 Escalonar eixos manualmente Se você desativar a opção Escalonamento automático, você mesmo pode escolher uma das unidades especificadas equivalentes para o escalonamento dos eixos. As unidades de escalonamento disponíveis dependem do tipo do diagrama (p.ex. em FFTs para frequências Hz ou kHz, para valores de aceleração g, mg, m/s² ou mm/s², em espectros de ordens "Ordens", em sianis de ângulos, rotações, em sinais temporais s ou ms, etc.). O escalonamento ajustado dos eixos é independente entre si, isto é, você pode especificar unidades quaisquer respectivamente para o eixo X e Y. 1. Clique com o mouse no campo de ativação Auto e desative o campo. 2. Selecione no campo Unidade X uma das unidades especificadas. 3. Selecione no campo Unidade Y uma das unidades especificadas. O escalonamento dos dois eixos ocorre de forma independente entre si e é adaptado de acordo com as especificações selecionadas. Escalonar o eixo Y de forma logarítmica Sinais que não contêm valores zero ou representados em um escalonamento circunstâncias. Para esta finalidade você escalonamento logarítmico. 1. Para ativar o escalonamento logarítmico ativação Log. negativos, também podem ser logarítmico em determinadas pode mudar o diagrama para do eixo Y, clique no campo de O escalonamento do diagrama será adaptado de especificações ajustadas. acordo com as Se os dados medidos não permitirem uma apresentação logarítmica (p.ex. se os dados medidos contiverem valores menores ou iguais a zero), esta opção está desativada. Exibir integrações do eixo Y Em diagramas FFT, que contêm um sinal de aceleração, você pode exibir as integrações do sinal, p.ex. Não integrar: Aceleração de vibração Velocidade de vibração Percurso de vibração 170 FIS Viewer 1. Selecione no campo Integração a opção Aceleração, para não integrar o sinal. 2. Selecione no campo Integração a opção Velocidade, para exibir a primeira integração do sinal. 3. Selecione no campo Integração a opção Deslocamento, para exibir a segunda integração do sinal. O escalonamento e exibição do diagrama será adaptado de acordo com as especificações ajustadas. Depois que você selecionou a integração do eixo Y, tamb ém aqui você pode adaptar novamente o escalonamento dos eixos (automático, manual ou logarítmico) e exib ir um recorte qualquer do diagrama com as ferramentas de zoom. Nos espectros de ordem não é possível nenhuma integração. 5.3.3 Controle de cursor/zoom com o mouse Geral Com o botão esquerdo do mouse você posiciona os diversos cursores. Com o botão direito do mouse você controla o ajuste da área de zoom. Com a roda de rolagem é possível aplicar/retirar zoom e se deslocar por um diagrama. Aplicando/retirando zoom com a roda de rolagem do mouse Se possuir um mouse de computador com uma roda de rolagem, pode utilizá-la nos diagramas para aplicar ou retirar zoom. Nesse caso a redução/ampliação 171 da área de zoom é realizada em intervalos de 10%. Clique no diagrama cuja área de zoom deseja ampliar ou reduzir. Para aplicar zoom no diagrama, gire a rola de rolagem contra você. Ou: Para retirar zoom do diagrama, gire a rola de rolagem de encontro a você. Desloque-se pela área onde aplicou o zoom com a roda de rolagem. Clique com a roda de rolagem em uma área de zoom e mantenha-a pressionada enquanto move o mouse para a esquerda ou a direita. Marcar a área de zoom com o mouse Selecione uma das ferramentas de zoom 173 da lista de seleção. Marque com o botão direito do mouse uma área de zoom no diagrama. O diagrama exibe o recorte marcado por você. Restaurar o zoom Clique com o botão direito do mouse no diagrama, se você deseja retornar à área de zoom anterior. Ou: Com a tecla Shift pressionada, clique com o botão direito do mouse no diagrama, se você deseja retornar à visualização geral do diagrama. Transferir a área de zoom para um outro diagrama (zoom síncrono) É possível transferir a área de zoom de um diagrama automaticamente a todos os diagramas do mesmo tipo e mesma unidade básica. Proceda como a seguir: Se abriu diversos registros de dados no FIS Viewer, selecione a Ferramenta de zoom 173 e clique no tipo de diagrama cuja área de zoom deseja ampliar ou reduzir. Pressione a tecla Alt e amplie a área com o botão direito do mouse. A área de zoom de todos os diagramas de mesmo tipo e unidade básica são ajustados. Restaurar o zoom síncrono Com a tecla Alt pressionada, clique com o botão direito do mouse no diagrama se deseja retornar à faixa de zoom anterior. Ou: 172 FIS Viewer Para restaurar todos os diagramas alterados com o zoom síncrono, pressione Ctrl+Alt+barra de espaços. 5.3.4 Ferramentas de zoom 1. Selecione uma das ferramentas de zoom da lista de seleção. 2. Marque com o botão direito do mouse uma área de zoom no diagrama. O diagrama exibe o recorte marcado por você. 3. Clique com o botão direito do mouse no diagrama, se você deseja retornar à área de zoom anterior. 4. Com a tecla Shift pressionada, clique com o botão direito do mouse no diagrama, se você deseja retornar à visualização geral do diagrama. Zoom livre Com a ferramenta Zoom livre você pode ampliar uma área retangular qualquer dentro de um diagrama. 1. Selecione com o mouse a ferramenta Zoom livre da lista de seleção das ferramentas de zoom ou pressione a tecla F9. 2. Com o botão direito do mouse arraste um retângulo qualquer sobre o recorte do diagrama, que você deseja ampliar. O novo recorte de zoom está identificado em azul marinho no diagrama. 3. Solte o botão direito do mouse. O diagrama exibe o recorte de zoom marcado por você. 4. Clique mais uma vez com o botão direito do mouse no diagrama, se você deseja retornar ao recorte de zoom anterior, ou 5. clique com a tecla Shift pressionada com o botão direito do mouse, para retornar à visualização geral do diagrama. 173 Zoom horizontal Com a ferramenta Zoom horizontal você pode ampliar uma área horizontal qualquer de um diagrama. A faixa de valores e o escalonamento do eixo Y permanecem inalterados: 1. Selecione com o mouse a ferramenta Zoom horizontal da lista de seleção das ferramentas de zoom ou pressione a tecla F10. 2. Arraste o botão direito do mouse sobre a área horizontal do diagrama, que você deseja ampliar. O novo recorte de zoom está identificado em azul marinho no diagrama. 3. Solte o botão direito do mouse. O diagrama exibe o recorte de zoom marcado por você. 4. Clique mais uma vez com o botão direito do mouse no diagrama, se você deseja retornar ao recorte de zoom anterior, ou 5. Clique com a tecla Shift pressionada com o botão direito do mouse, para retornar à visualização geral do diagrama. Zoom vertical Com a ferramenta Zoom vertical você pode ampliar uma área vertical qualquer de um diagrama. A faixa de valores e o escalonamento do eixo X permanecem inalterados: 1. Selecione com o mouse a ferramenta Zoom vertical da lista de seleção das ferramentas de zoom ou pressione a tecla F11. 2. Arraste o botão direito do mouse sobre a área vertical do diagrama, que você deseja ampliar. O novo recorte de zoom está identificado em azul marinho no diagrama. 174 FIS Viewer 3. Solte o botão direito do mouse. O diagrama exibe o recorte de zoom marcado por você. 4. Clique mais uma vez com o botão direito do mouse no diagrama, se você deseja retornar ao recorte de zoom anterior, ou 5. Clique com a tecla Shift pressionada com o botão direito do mouse, para retornar à visualização geral do diagrama. Zoom do teclado Com o Zoom do teclado, em vez do mouse, você pode usar o teclado para ampliar uma área do diagrama: 1. Selecione com o mouse a ferramenta Zoom do teclado da lista de seleção das ferramentas de zoom ou pressione a tecla F12. 2. Utiliza as teclas Ctrl+Q e Ctrl+W para deslocar o início da área de zoom. 3. Utiliza as teclas Ctrl+A e Ctrl+S para deslocar o fim da área de zoom. 4. Utiliza as teclas Ctrl+Y e Ctrl+X para deslocar a área de zoom marcada para a direita ou esquerda. 5. Com Ctrl + Introduzir você amplia uma área do diagrama (zoom in). 6. Com Ctrl + Voltar você reduz uma área do diagrama (zoom out). 7. Com a Ctrl + barra de espaço você retorna à visualização geral do diagrama. Definir o recorte de zoom através da introdução de valores. 1. Clique com o botão esquerdo do mouse na ferramenta de zoom atual. Abre-se a janela de diálogo Recorte de zoom com os valores marginais atualmente ajustados. 175 2. Introduza para o eixo X respectivamente um valor mínimo e um valor máximo no respectivo campo. 3. Introduza então para o eixo Y respectivamente um valor mínimo e um valor máximo no respectivo campo. 4. Clique em OK. O diagrama exibe o recorte de zoom definido por você. Com Restaurar você pode desfazer seus ajustes. 5.3.5 Ferramentas de cursor Um cursor pode ser colocado em um local na proximidade de um valor medido no diagrama através de um clique com o mouse, ou deslocado arrastando-se a linha auxiliar tracejada ao longo do eixo do diagrama com o b otão do mouse pressionado. Um cursor móvel sempre é exib ido com uma linha auxiliar tracejada, cursores fixos ou exib ições de dados calculados automaticamente são exib idos, contudo, com uma linha auxiliar cheia. Cursor base Com o cursor base você apura os valores medidos no eixo X e Y de um ponto de medição. Para isto, coloque um cursor base em um ponto de medição qualquer no diagrama. Na informação de cursor são exibidos os valores medidos pertinentes. 176 FIS Viewer 1. Selecione a opção cursor base da lista de seleção de cursores ou pressione a tecla F2. 2. Coloque o cursor base com o botão esquerdo do mouse na proximidade de um ponto de medição no diagrama. O cursor base salta para o ponto de medição mais próximo no diagrama. A posição atual no diagrama é exibido através de uma linha tracejada vertical. Na informação de cursor acima do diagrama são exibidos os valores medidos pertinentes a este ponto de medição. Cursor de medida Com o cursor de medida você calcula a diferença no diagrama de sinal temporal, o valor efetivo (Root Mean Square) e a média aritmética (AVG) entre dois pontos de medição. Em Min/Max é mostrado a menor ou a maior medição dentro da faixa escolhida. Para isto, coloque o cursor base e um cursor de diferença adicional sempre em um ponto de medição qualquer no diagrama. A distância é representada através de uma barra colorida diretamente sobre o eixo X. Na informação de cursor são exibidos os dois valores medidos de cursor e os valores de diferença, Min/Max e RMS/AVG daí resultantes. 177 1. Selecione a opção Cursor de medida da lista de seleção de cursores ou pressione a tecla F3. No diagrama são exibidos o cursor base e o cursor de medida, que estão unidos com uma barra colorida sobre o eixo X. 2. Com o botão esquerdo do mouse você coloca o cursor base em um ponto de medição qualquer no diagrama. 3. Com a tecla Alt pressionada, você coloca o cursor de medida em um ponto de medição qualquer do diagrama com o botão esquerdo do mouse. Na informação de cursor acima do diagrama são exibidos os valores medidos do cursor base, do cursor de medida, bem como a diferença delta com frequência, valores mínimos/máximos, bem como a média aritmética e a média RMS para a área ajustada. Calcular o espectro Se você selecionar o cursor de medida no sinal temporal, será mostrada uma visualização prévia adicional na barra de ferramentas. Em "Visualização prévia FFT", o espectro é copiado do sinal temporal e atualizado em tempo real. Você pode criar um espectro através do sinal temporal ou um espectro por meio de valores definidos do sinal temporal. Espectro a partir do sinal temporal 1. Selecione a área de medição como acima descrito. 2. Faça um duplo clique na Visualização prévia FFT. O espectrograma é mostrado no diagrama "FFT calculado". 178 FIS Viewer Espectro através de valores do sinal temporal 1. Clique no menu Editar em Criar um espectrograma a partir do sinal de tempo. 2. Indique o número de valores com que o espectro deve ser calculado. O "número de valores" dado corresponde ao número máximo possível. O número de valores dado é elevado para o cálculo automaticamente à segunda potência seguinte. Exemplo: Se deseja gerar um espectrograma levando em consideração 1000 valores medidos, o valor para o cálculo é automaticamente alterado para 1024. O FFT calculado contém então 512 valores medidos. 3. Indique o Cascateado in %. 4. Clique em OK. O espectrograma é mostrado no diagrama "FFT calculado". Você pode ajustar a exibição na área de ferramentas Definições de FFT com o modo de indicação (ver Diagramas em cascata 207 ). Cursor de diferença Com o cursor de diferença você calcula as diferenças entre dois valores medidos. Para isto, coloque o cursor base e um cursor base adicional sempre em um ponto de medição qualquer no diagrama. A distância é representada através de uma barra colorida diretamente sobre o eixo X. Na informação de cursor são exibidos os dois valores medidos de cursor e os valores de diferença daí resultantes. 179 4. Selecione a opção Cursor de diferença da lista de seleção de cursores ou pressione a tecla F3. No diagrama são exibidos o cursor base e o cursor de diferença, que estão unidos com uma barra colorida sobre o eixo X. 5. Com o botão esquerdo do mouse você coloca o cursor base em um ponto de medição qualquer no diagrama. 6. Com a tecla Alt pressionada, você coloca o cursor de diferença em um ponto de medição qualquer do diagrama com o botão esquerdo do mouse. Na informação de cursor acima do diagrama são exibidos os valores medidos do cursor base, do cursor de diferença, bem como o delta. Cursor RMS/AVG Com o cursor RMS/AVG você calcula o valor efetivo (Root Mean Square) e a média aritmética (AVG) entre dois pontos de medição. Para isto, coloque o cursor base e um cursor de média adicional sempre em um ponto de medição qualquer no diagrama. A distância é representada através de uma barra colorida diretamente sobre o eixo X. Na informação de cursor são exibidos os dois valores medidos de cursor e os valores médios daí resultantes. 180 FIS Viewer 1. Selecione a opção cursor RMS/AVG da lista de seleção de cursores ou pressione a tecla F4. São exibidos o cursor base e o cursor de valor médio no diagrama, que estão unidos com uma barra colorida pouco acima do eixo X. 2. Com o botão esquerdo do mouse você coloca o cursor base em um ponto de medição qualquer no diagrama. 3. Com a tecla Shift pressionada, você coloca o cursor RMS/AVG em um ponto de medição qualquer do diagrama através do botão esquerdo do mouse. Na informação de cursor acima do diagrama são exibidos os valores medidos do cursor base, do cursor de valor médio, bem como a média aritmética e o valor médio RMS para a área ajustada. Cursor de harmônicos Com o cursor de harmônicos você apura, se no diagrama há harmônicos (múltiplos inteiros de uma vibração). Para isto, coloque o cursor base em um ponto de medição qualquer no diagrama. Os harmônicos são exibidas respectivamente como linhas auxiliares verticais cheias. Na extremidade superior das linhas auxiliares são exibidos os respectivos valores medidos e na informação de cursor os valores medidos para o cursor base. 181 1. Selecione a opção Cursor de harmônicos da lista de seleção de cursores ou pressione a tecla F5. São exibidos o cursor base e linhas auxiliares nos harmônicos da frequência base. 2. Com o botão esquerdo do mouse você pode deslocar o cursor base em um ponto de medição qualquer no diagrama. Os harmônicos deslocam-se junto automaticamente em caso de uma mudança do cursor de harmônicos. Na informação de cursor acima do diagrama são exibidos os valores medidos do cursor base, bem como os micropassos ajustados. Os valores medidos dos harmônicos são exibidos respectivamente como texto vertical nas linhas auxiliares. Cursor de banda lateral Com o cursor de banda lateral você apura, a partir de um cursor base, outros valores medidos em bandas laterais definíveis. Para isto, coloque primeiro o cursor base em um ponto de medição qualquer no diagrama. Você pode deslocar a banda lateral mais próxima para um outro ponto de medição no diagrama. A exibição de todas as outras bandas laterais é adaptada simultaneamente. 182 FIS Viewer 1. Selecione a opção Cursor de banda lateral da lista de seleção de cursores ou pressione a tecla F6. São exibidos o cursor base e linhas auxiliares nas bandas laterais da frequência. 2. Com o botão esquerdo do mouse você pode deslocar o cursor base em um ponto de medição qualquer no diagrama, bem como mudar a posição das bandas laterais. Na informação de cursor acima do diagrama são exibidos os valores medidos do cursor base, bem como a diferença delta das freqüências de bandas laterais. Os valores medidos das bandas laterais são exibidos respectivamente como texto vertical nas linhas auxiliares. Cursor HS O cursor HS (Harmonische mit Seitenbänder /Harmônicos com bandas laterais) combina entre si os dois tipos de cursor anteriormente descritos, isto é, são exibidos valores medidos dos harmônicos, bem como as suas bandas laterais). 183 1. Selecione a opção Cursor HS da lista de seleção de cursores ou pressione a tecla F7. São exibidos o cursor base e linhas auxiliares respectivamente nos harmônicos da frequência de cursor base, bem como as suas bandas laterais. 2. Com o botão esquerdo do mouse você pode deslocar o cursor base em um ponto de medição qualquer no diagrama, bem como mudar a posição das bandas laterais. Na informação de cursor acima do diagrama são exibidos os valores medidos do cursor base, bem como a diferença delta das freqüências de bandas laterais. Os valores medidos dos harmônicos são exibidos respectivamente como texto vertical nas linhas auxiliares. Cursor de rotações O cursor de rotações coloca uma linha de marcação na freqüência, que está atribuída a uma determinada rotação. O valor da rotação é calculado a partir de: Rotação [Rpm] = 60 * Freqüência f [Hz] 1. Selecione a opção Cursor de rotações da lista de seleção de cursores ou pressione a tecla F8. Abre-se o diálogo Cursor de rotações. 2. Ative ou desative no diálogo Cursor de rotações as opções para os ajustes do cursor. 3. No campo rpm introduza um valor de rotação qualquer e clique em OK. A exibição do cursor de rotações se diferencia de acordo com o tipo de 184 FIS Viewer diagrama (FFT ou sinal temporal): Em um diagrama FFT, no local da rotação anteriormente ajustada no diálogo, é exibido um cursor de rotações individual. Na informação de cursor acima do diagrama são exibidos o valor do cursor base, bem como a rotação ajustada. Em um sinal temporal é exibido um campo de rotação com uma série de cursores de rotação. As linhas individuais correspondem respectivamente a uma nova rotação antes ou após o cursor base atual. Se você deslocar o cursor base ou colocá-lo em um outro ponto de medição, o campo de rotação é conduzido junto automaticamente. 5.3.6 Posicionar o cursor base Com o posicionamento do cursor base você coloca o cursor base em um local numericamente introduzida no diagrama. O cursor base salta 185 para o ponto de medição, que está mais próximo a esta posição. 1. Clique na barra de ferramentas em . É exibido o diálogo Posicionamento cursor base. 2. Selecione a opção Movimentar o cursor até a amostra mais próximo ponto de medição em e introduza neste campo um valor qualquer dentro da área do diagrama. ou 3. Selecione a opção Movimentar o cursor até o índice do ponto de medição e introduza neste campo um valor qualquer dentro da área do diagrama. 4. Clique em OK. O cursor base agora está na posição numericamente introduzida por você. 5.3.7 Alterar propriedades do cursor Com o diálogo Propriedades do cursor você altera as propriedades do cursor atualmente usado. 1. Clique em na barra de ferramentas. É aberto um diálogo com as propriedades do cursor da ferramenta de cursor ativa. 2. Para isto, ative ou desative os respectivos campos na janela de diálogo, ajuste um valor especificado nos campos de seleção ou introduza um valor correspondente nos campos de introdução. 3. Clique em OK. As propriedades do cursor são assumidas e gravadas. Propriedades gerais do cursor Você pode alterar as propriedades gerais do cursor descritas a seguir. Estas propriedades valem respectivamente em todos os tipos de cursor disponíveis. 186 FIS Viewer Ative ou desative para isto os respectivos campos na janela de diálogo. Puxar cursor para o pico mais próximo Mostrar picos Mostrar unidades nas caixas de info Ligado: O cursor salta para o próximo valor máximo em ambiente próximo do cursor do mouse. Se não houver nenhum valor máximo em ambiente próximo, o cursor permanece em sua posição anterior. Desligado: O cursor salta exatamente ao ponto de medição seguinte no diagrama na posição do cursor do mouse. Ligado: Nos locais característicos dos diversos cursores são identificados respectivamente com um símbolo, adicionalmente às linhas auxiliares, os valores medidos atuais no diagrama. Desligado: Os símbolos para a identificação dos valores medidos em locais característicos estão ocultos. Mas as linhas auxiliares continuam exibidas. Esta opção somente tem efeito sobre a exibição das informações de cursor. Para isto, estas devem estar ligadas. Ligado: Nas caixas de informação das informações de cursor são exibidos valores numéricos e unidades do cursor atual. Desligado: Nas caixas de informação das informações de cursor são exibidos apenas os valores numéricos do cursor atual. 187 Alterar as propriedades do cursor base No cursor base você pode alterar somente as opções gerais de cursor descritas em "Alterar propriedades do cursor". Ative ou desative para isto os respectivos campos na janela de diálogo. Alterar as propriedades do cursor de medida No cursor base você pode alterar somente as opções gerais de cursor descritas em "Alterar propriedades do cursor". Ative ou desative para isto os respectivos campos na janela de diálogo. Alterar as propriedades do cursor de diferença No cursor de diferença você pode alterar somente as opções gerais de cursor descritas em "Alterar propriedades do cursor". Ative ou desative para isto os respectivos campos na janela de diálogo. Alterar as propriedades do cursor RMS/AVG Também no cursor RMS/AVG você pode alterar somente as opções gerais de cursor descritas em "Alterar propriedades do cursor". Ative ou desative para isto os respectivos campos na janela de diálogo. Alterar as propriedades do cursor de harmônicos Além das opções gerais de cursor descritas em "Alterar propriedades do cursor" você pode alterar adicionalmente as opções ampliadas do cursor de harmonicas, descritas a seguir. Ative ou desative para isto os respectivos campos na janela de diálogo ou coloque um valor correspondente nos campos de seleção. 188 FIS Viewer Tipo de cursor: Padrão Para o cursor atual os harmônicos são calculados com precisão. Os ponteiros dos harmônicos são ajustados no diagrama ao valor medido mais próximo dos harmônicos calculados. Micro passos Para a determinação exata da freqüência básica são utilizados micropassos. Neste campo de seleção você introduz o tamanho de passo entre dois pontos de medição, que deve ser utilizado na determinação da frequência básica e, consequentemente, para o cálculo dos harmônicos. Tipo de cursor: Determinação automático de picos Para o cursor atual os harmônicos são calculados com precisão. Os ponteiros dos harmônicos são ajustados no diagrama ao valor máximo mais próximo do harmônico calculado. Pontos mais próximos O Viewer calcula os valores matemáticos exatos dos harmônicos. No cursor inteligente a quantidade de pontos vizinhos (pontos de medição no diagrama nos dois sentidos) indicados neste campo são analisados quanto a valores máximos e o ponteiro dos harmônicos é colocado no valor máximo mais próximo. 189 Harmônicos a calcular Sub-harmônicos a calcular Mostrar coordenadas Mostrar linhas verticais Neste campo você introduz o número de harmônicos que devem ser calculados. Neste campo você introduz o número de subharmônicos que devem ser calculados. Ligado: As coordenadas (pares de valores) dos harmônicos são exibidas no diagrama. Desligado: As coordenadas (pares de valores) dos harmônicos estão ocultas. Ligado: Os harmônicos são identificados no diagrama através do símbolo de cursor e adicionalmente através de uma linha vertical. Desligado: Os harmônicos são identificados somente através de um símbolo de cursor correspondente. Alterar as propriedades do cursor de banda lateral Além das opções gerais de cursor descritas em "Alterar propriedades do cursor" você pode alterar adicionalmente as opções ampliadas do cursor de banda lateral, descritas a seguir. Ative ou desative para isto os respectivos campos na janela de diálogo ou coloque um valor correspondente nos campos de seleção. 190 FIS Viewer Número de bandas laterais Neste campo você introduz a quantidade das bandas laterais, que devem ser calculadas para o cursor atual. Pontos mais próximos O Viewer calcula os valores matemáticos exatos das bandas laterais. A quantidade de pontos vizinhos (pontos de medição existentes no diagrama) indicada neste campo é analisada em seguida quanto a valores máximos e o ponteiro das bandas laterais é colocado no valor máximo mais próximo. Mostrar coordenadas Ligado: Os valores medidos das respectivas bandas laterais no eixo X e Y são exibidos nas linhas auxiliares. Desligado: A exibição dos valores medidos das bandas laterais está oculta. Mostrar linhas auxiliares Ligado: Os harmônicos são identificados no diagrama através do símbolo de cursor e adicionalmente através de uma linha vertical. Desligado: Os harmônicos são identificados somente através de um símbolo de cursor correspondente. Alterar as propriedades do cursor HS Além das opções gerais de cursor descritas em "Alterar propriedades do cursor" você pode alterar adicionalmente as opções ampliadas do cursor de harmônicos, descritos a seguir. Ative ou desative para isto os respectivos campos na janela de diálogo ou coloque um valor correspondente nos campos de seleção. 191 Harmônicos calculados Neste campo você introduz o número de harmônicos que devem ser calculados. Pontos mais próximos Os harmônicos são respectivamente apurados matematicamente com precisão. Neste campo você indica a quantidade dos pontos vizinhos à esquerda e à direita dos harmônicos apurados, que são verificados quanto ao valor máximo. O respectivo maior valor é identificado e exibido então como harmônico. Quantidade dos As bandas laterais são respectivamente apuradas pontos mais próximos matematicamente com precisão. Neste campo você indica a quantidade dos pontos vizinhos à esquerda e à direita da banda lateral apurada, que são verificados quanto ao valor máximo. O respectivo maior valor é identificado e exibido então como banda lateral. Mostrar coordenadas Ligado: Os valores medidos dos respectivos harmônicos e bandas laterais no eixo X e Y são exibidos nas linhas auxiliares. Mostrar linhas auxiliares Desligado: A exibição dos valores medidos dos harmônicos e bandas laterais está oculta. Ligado: Os harmônicos e bandas laterais são identificadas no diagrama através do símbolo de cursor e adicionalmente através de uma linha vertical. Desligado: Os harmônicos e bandas laterais são identificadas somente através de um símbolo de cursor correspondente. 192 FIS Viewer Alterar as propriedades do cursor de rotações Além das opções gerais de cursor descritas em "Alterar propriedades do cursor" você pode alterar adicionalmente a opção ampliada do cursor de rotações, descrita a seguir. Ative ou desative para isto os respectivos campos na janela de diálogo ou introduza um valor correspondente no campo de introdução. Rot./min Introduza no campo de introdução uma rotação em [rpm]. O Viewer calcula a partir deste valor a freqüência pertinente e coloca o cursor de rotações no respectivo local no diagrama. 5.3.8 Outras ferramentas Copiar o diagrama como gráfico para a área de transferência Com esta ferramenta você envia uma cópia da exibição atual de diagrama para a área de transferência. 1. Clique no símbolo Copiar do visualizador para a memória intermediária. 2. Mude para o aplicativo no qual você quer inserir a imagem. 3. No aplicativo selecione no menu Editar o item de menu Colar ou pressione a combinação de teclas Ctrl+V 193 Alterar limites do diagrama Com esta ferramenta você altera a indicação dos valores mínimos/ máximos para os eixos X e Y. 1. Clique no símbolo Alterar limites do diagrama. É exibido o diálogo Alterar valores máximos. 2. Introduza um novo valor mínimo/máximo para o eixo X e/ou o eixo Y nos respectivos campos. Se você deseja restabelecer valores automaticamente determinados pelo Viewer, clique em Restaurar. 3. Selecione uma opção adicional: o Aplicar ajustes apenas no sinal escolhido: Somente o diagrama ativado no seletor de sinal (ver Inserir e ocultar sinais 168 ) é modificado. o Aplicar configurações de todos os diagramas com a mesma unidade de eixo na janela ativa: Os limites do eixo dos sinais da janela ativa selecionada são alterados. o Aplicar ajuste para o grupo: Todos os diagramas que pertencem à mesma configuração que o sinal selecionado são modificados. o Aplicar ajustes para todos diagramas do mesmo tipo: Todos os diagramas do mesmo tipo - p.ex. sinais temporais - são modificados. o Restaurar todos os ajustes do diagrama atual: Os ajustes de usuário para todos os diagramas da janela ativa são retornados para os valores 194 FIS Viewer determinados automaticamente pelo Viewer. o Restaurar todos os ajustes de todos os diagramas: Os ajustes de usuário para todos os diagramas em todas as janelas do Viewer são retornados para os valores determinados automaticamente pelo Viewer. 4. Clique em OK. O diagrama (e event. outros diagramas) é exibido com selecionados. os ajustes Ou: Clique em Cancelar para descartar suas inserções. Mudar a velocidade de rotação Com esta ferramenta você altera a informação de rotação em um FFT ou um sinal temporal. 1. Clique no símbolo Mudar a velocidade de rotação. É exibido o diálogo Mudar a velocidade de rotação. 2. Clique no sinal cuja rotação pretende alterar. Se houver vários sinais disponíveis, é possível selecionar todos com o botão direito do mouse ou cancelar a seleção. 3. Introduza o valor desejado no campo Rotação e selecione a unidade (rpm ou Hz) Na troca de unidade, a rotação é automaticamente convertida. 4. Clique em Aplicar a velocidade de rotação à seleção, para atribuir o novo valor de rotação para os sinais selecionados. 5. Para desfazer a alteração na velocidade de rotação, clique em Repor os 195 valores originais da seleção. 6. Clique em OK, para aplicar as alterações ou em Cancelar para descartar os valores introduzidos. Adicionar rolamento Com esta ferramenta você adiciona um rolamento da base de dados de rolamentos no espectro atual. 1. Clique no símbolo Adicionar rolamento. 2. Selecione um rolamento (ver gerenciador de configuração dados de rolamentos). 3. Introduza a taxa de transmissão do número de rotações. capítulo Base de Os valores característicos dos rolamentos são indicados na barra de informação do diagrama no campo Frequências cinemáticas 198 . 5.3.9 Utilizar barra de informação do diagrama Inserir a barra de informação do diagrama do Viewer A barra de informação do diagrama contém informações adicionais sobre o respectivo diagrama exibido e fornece, dependendo do cursor selecionado, os respectivos valores medidos característicos em forma de tabela. Para inserir a barra de informação do diagrama existem diferentes possibilidades. Alterar configurações padrão para inserir a barra de informação do diagrama através das opções do Viewer Através das opções do Viewer é ajustada a configuração padrão para a exibição da barra de informação do diagrama. As configurações podem ser feitas individualmente para cada tipo de diagrama (FFT, sinal temporal ou dados de tendência). Esta configuração padrão vale então genericamente ao abrir um novo diagrama. 1. Clique com o mouse no menu Extras. 2. Selecione o item de menu Opções. Abre-se o diálogo com as opções do Viewer. 196 FIS Viewer 3. Na coluna esquerda, selecione a área Diagramas. Abra o menu de navegação através de um clique com o mouse no símbolo +. 4. Selecione o tipo de diagrama (diagrama FFT, diagrama de sinal temporal ou diagrama de tendência), para o qual você deseja mudar a configuração. As opções para o tipo de diagrama selecionado são exibidas no campo direito. 5. Ative no campo Barra de informação o campo de ativação Mostrar barra de informação ao iniciar. As alterações serão assumidas na próxima abertura do respectivo tipo de diagrama. Inserção da barra de informação do diagrama com o mouse. 1. Clique com o mouse na barra cinza estreita à direita da exibição do diagrama. A barra de informação do diagrama é inserida. 2. Quando a barra de informação do diagrama estiver inserida, clique com o mouse na barra cinza estreita à esquerda da exibição do diagrama. A barra de informação do diagrama é ocultada. 197 Inserção da barra de informação do diagrama com o teclado. 1. Pressione a combinação de teclas Ctrl+I em seu teclado, para inserir a barra de informação do diagrama. A barra de informação do diagrama é inserida. Exibir faixas de freqüência Os dados de diagrama de um diagrama FFT contêm importantes faixas de freqüência, a partir das quais são apurados valores característicos. As faixas de freqüência são definidas pelo aplicativo superior e têm um fundo colorido no diagrama. Estas faixas de freqüência não podem ser editadas no Viewer, mas podem ser inseridas ou ocultadas se necessário. As faixas de freqüência somente são exibidas em FFTs. Com um duplo clique em uma faixa de freqüência você pode dar um zoom na área. Com Selecionar valor característico no diagrama de tendência é selecionado automaticamente o sinal apropriado na tendência ao clicar uma faixa de freqüência. As faixas de freqüência somente são exibidas em FFTs. 1. Para ativar ou desativar uma faixa de freqüência em um diagrama FFT, clique na lista de faixas de freqüência no respectivo campo de ativação diante da faixa de freqüência desejada. As faixas de freqüência selecionadas são exibidas no diagrama como superfícies de fundo coloridas marcadas Com o menu de contexto da janela de informação de faixas de freqüência você pode ligar ou desligar a exibição de todas as faixas de freqüência em um diagrama FFT. 1. Clique com o botão direito do mouse na barra de informação do diagrama em uma área qualquer na janela Faixas de freqüências. 198 FIS Viewer 2. No menu de contexto selecione Selecionar tudo, para exibir todas as faixas de freqüência disponíveis. Ou: 3. No menu de contexto selecione Não selecionar nada, para ocultar todas as faixas de freqüência disponíveis. As faixas de freqüência ajustadas são exibidas ou ocultadas de acordo com a configuração. Frequências cinemáticas Se você acrescentou com a ferramenta Adicionar rolamento 196 um ou vários rolamentos da base de dados de rolamentos em um espectro, então os valores característicos dos rolamentos são indicados no campo Freqüências cinemáticas. As seguintes informações são exibidas: Fabricante / designação de rolamento BPFO: Frequência do anel externo BPFI: Frequência do anel interno BSF / 2xBSF: Frequência simples e dupla do elemento rolante FTF anel externo em pé: Freqüência de rotação do anel externo fixo FTF anel interno em pé: Freqüência de rotação do anel interno fixo Se houver uma rotação disponível para o espectro (ver também Outras ferramentas Adicionar rolamento 196 ), o FIS Viewer também pode exibir as frequências de rolamento no espectro. 1. Ative para isso a caixa de controle Exibir frequências de rolamento. 2. Clique no campo Frequências cinemáticas na frequência de rolamento que deve ser indicada no espectro. 199 A frequência selecionada é exibida no espectro. No campo Frequências cinemáticas as frequências de rolamentos entre parênteses são multiplicadas com a rotação atual indicada. Inserir comentários no diagrama No campo de comentários você pode atribuir comentários definidos pelo usuário a pontos de medição individuais no diagrama. Se o campo de exibição estiver ativo, o comentário será exibido no diagrama no respectivo ponto de medição em um campo de informação. Você pode deslocar a caixa de diálogo de comentários no diagrama, clicando com o botão esquerdo do mouse no campo de diálogo e posicionando-a no local desejado. 1. Selecione com o cursor base o ponto de medição desejado. 2. Clique na área direita de informação do Viewer no campo Comentários no botão Adicionar. 3. Introduza na linha especificada da tabela um comentário qualquer para o ponto de medição selecionado. O comentário é exibido no diagrama no respectivo ponto de medição em um campo de informação e pode ser deslocado para um outro lugar, através de clique com o botão esquerdo do mouse. Para modificar a atribuição do comentário para o ponto de medição (deslocamento sobre o eixo X), clique no triângulo preto pertencente ao comentário e arraste-o com o botão do mouse pressionado para o ponto de medição desejado. Quando você seleciona um comentário na lista, ele é assinalado no diagrama em cores. Se na lista de comentários você deslocar o ponteiro do mouse sobre um comentário, os detalhes do comentário serão exibidos em uma nota na posição do mouse. 200 FIS Viewer Exibição de valores máximos O campo Picos mais elevados exibe os maiores valores medidos no eixo Y contidos no diagrama. Com o campo de seleção você pode definir a quantidade dos valores máximos exibidos. Se os valores máximos devem ser destacados como ponto de medição na visualização do diagrama, você pode ativar esta opção por meio de um campo de ativação correspondente. 1. Se você deseja alterar a quantidade dos valores máximos exibidos, clique no campo Pico mais altos no campo de opções Número de picos. 2. Ative o campo Marcar picos para exibir os respectivos valores máximos no diagrama. Exibição de valores medidos de harmônicos Se o cursor de harmônicos está selecionado, é exibida esta área das informações de diagrama. A tabela exibe os valores medidos, que estão mais próximos dos harmônicos. A tabela Harmônicos exibe os valores medidos dos respectivos harmônicos 201 calculados. Alterar os ajustes para o cursor de harmônicos. Você pode alterar os ajustes para o cálculo dos harmônicos através das propriedades de cursor do cursor de harmônicos. 1. Para alterar os ajustes, clique no símbolo para as propriedades de cursor no campo Navegação e Ferramentas . 2. Altere os ajustes no campo de diálogo Propriedades de cursor. Copiar valores medidos dos harmônicos através da área de transferência Você pode copiar os valores medidos dos harmônicos através da área de transferência e colar em outros aplicativos. 1. Marque na tabela valores medidos individuais, que você deseja transmitir a um outro aplicativo ou clique com o botão direito do mouse na tabela, e selecione no menu de contexto o item de menu Selecionar tudo. 2. Para copiar os valores medidos marcados para a área de transferência, clique com o botão direito do mouse na tabela. Selecione do menu de contexto o item de menu Copiar valores selecionados para a área de transferência. 3. Mude para um outro aplicativo e lá clique no símbolo de colar ou selecione no menu Editar o item de menu Colar. Exibição de valores medidos de bandas laterais Se o cursor de banda lateral ou o cursor HS estiver selecionado, este campo é exibido na área de informação. Ela contém os valores medidos, que estão mais próximos das bandas laterais definidas. A tabela Bandas laterais exibe os valores medidos dos respectivos harmônicos calculados. 202 FIS Viewer Alterar os ajustes para o cursor de banda lateral. Você pode alterar os ajustes para o cálculo das bandas laterais através das propriedades de cursor do cursor de bandas laterais. 1. Para alterar os ajustes, clique no símbolo para as propriedades de cursor no campo Navegação e Ferramentas . 2. Altere os ajustes no campo de diálogo Propriedades de cursor. Copiar valores medidos das bandas laterais através da área de transferência Você pode copiar os valores medidos das bandas laterais através da área de transferência e colar em outros aplicativos. 1. Marque na tabela valores medidos individuais, que você deseja transmitir a um outro aplicativo ou clique com o botão direito do mouse na tabela, e selecione no menu de contexto o item de menu Selecionar tudo. 2. Para copiar os valores medidos marcados para a área de transferência, clique com o botão direito do mouse na tabela. Selecione do menu de contexto o item de menu Copiar valores selecionados para a área de transferência. 3. Mude para um outro aplicativo e lá clique no símbolo de colar ou selecione no menu Editar o item de menu Colar. Ocultar a barra de informação do diagrama do Viewer Alterar configurações padrão para ocultar a barra de informação do diagrama através das opções do Viewer Através das opções do Viewer é ajustada a configuração padrão para a exibição da barra de informação do diagrama. As configurações podem ser feitas individualmente para cada tipo de diagrama (diagrama FFT, diagrama de sinal temporal ou diagrama de dados de tendência). Esta configuração padrão vale então genericamente ao abrir um novo diagrama. 1. Clique com o mouse no menu Extras. 2. Selecione o item de menu Opções. Abre-se o diálogo com as opções do Viewer. 203 1. Na coluna esquerda, selecione a área Diagramas. Abra o menu de navegação através de um clique com o mouse no símbolo +. 2. Selecione o tipo de diagrama (Viewer FFT, Viewer de sinal temporal ou Viewer de tendência), para o qual você deseja mudar a configuração. As opções para o tipo de diagrama selecionado são exibidas no campo direito. 3. Desative no campo Barra de informação o campo de ativação Mostrar barra de informação ao iniciar. As alterações serão assumidas na próxima abertura do respectivo tipo de diagrama. Ocultar a barra de informação do diagrama com o mouse. 1. Clique com o mouse na barra cinza estreita à esquerda ao lado da barra de informação do diagrama. A barra de informação do diagrama é ocultada. Ocultar a barra de informação do diagrama com o teclado 1. Pressione a tecla Ctrl+I em seu teclado, para ocultar a barra de informação do 204 FIS Viewer diagrama. A barra de informação do diagrama é ocultada. 5.3.10 Exportar diagramas e informações No FIS Viewer é possível copiar diagramas na memória intermediária ou salválos no formato JPG ou BMP. Os diagramas exportados dessa forma contêm as informações de cursores e medições, bem como opcionalmente um texto informativo com o título do diagrama. A barra de informação do diagrama não é exportada. Nas Configurações do programa 213 você pode ajustar as dimensões dos diagramas e outras opções. Além disso, você pode copiar os valores medidos, bem como todo o conteúdo da barra de informação de um diagrama, na memória intermediária para colá-los em outro aplicativo. Ajuste as configurações dos diagramas e proceda como descrito a seguir. Copiar o diagrama na memória intermediária Selecione um diagrama clicando na janela do gráfico. Clique no menu Editar em intermediária. Copiar o diagrama atual na memória Vá para o aplicativo no qual deseja inserir o diagrama. No aplicativo, selecione no menu Editar o item de menu Inserir ou pressione Ctrl+V. Copiar o diagrama selecionado na memória intermediária Clique no menu Editar em Selecionar e copiar diagramas para a memória intermediária. Ou: Clique na barra de ferramentas em . 205 Selecione os diagramas a copiar, marcando a caixa diante dos diagramas disponíveis. Se você ajustar os ajustes para a área de transferência, clique - caso deseje em "Salvar ajustes" para aplicar as alterações nas Configurações de programa 213 . Clique em OK. Vá para o aplicativo no qual deseja inserir o diagrama. No aplicativo, selecione no menu Editar o item de menu Inserir ou pressione Ctrl+V. Salvar o diagrama atual como imagem Selecione um diagrama clicando na janela do gráfico. Clique no menu Editar em Salvar o diagrama atual como imagem. Selecione o diretório de armazenamento, indique um nome de arquivo e selecione o tipo de arquivo JPG (formato JPEG) ou BMP (formato Windows Bitmap). Clique em Salvar. 206 FIS Viewer Copiar informações do diagrama na memória intermediária (área de transferência) Todas as Informações do diagrama selecionado podem ser armazenados na memória intermediária (área de transferência). Selecione um diagrama clicando na janela do gráfico. Clique no menu Editar em Copiar informação de diagrama completa à memória intermediária. Mude para o aplicativo no qual deseja inserir as informações do diagrama. No aplicativo, selecione no menu Editar o item de menu Inserir ou pressione Ctrl+V. Copiar as os valores medidos na área de transferência É possível copiar os valores medidos de um diagrama na área de transferência. Selecione um diagrama clicando na janela do gráfico. Pressione Ctrl+E. Mude para o aplicativo no qual deseja inserir os valores medidos. No aplicativo, selecione no menu Editar o item de menu Inserir ou pressione Ctrl+V. 5.3.11 Diagramas em cascata FFTs e espectros de ordem podem ser representados como diagramas em cascata tridimensionais. Para esta exibição estão disponíveis as mesmas ferramentas 160 que para a exibição bidimensional. Se você selecionou vários registros de dados, as FFTs pertinentes serão exibidas juntas em uma janela. Você pode ajustar a exibição na área de Ajustes FFT com o Modo de exibição. 207 Modo de exibição 2D empilhado (somente em caso de vários diagramas): Os diagramas são representados bidimensionalmente com eixos individuais sobrepostos. 2D sobreposto (somente com vários diagramas): Os diagramas são representados em um diagrama com os mesmos eixos. Grade de fios 3D: Os diagramas são representados espacialmente em sequência - classificados por data, o valor mais "antigo" na frente. A sequência das curvas pode ser alterada com Crtl + F. Area 3D: As superfícies sob as curvas de sinal são exibidas preenchidas. A sequência das curvas pode ser alterada com Crtl + F. 208 FIS Viewer Montanhas 3D: Neste tipo de representação as superfícies sob as curvas de sinal são exibidas preenchidas. Além disso os picos entre diagramas individuais são unidos por superfícies. A sequência das curvas pode ser alterada com Crtl + F. Sonograma: Neste modo de representação os diagramas são apresentados 209 como superfícies coloridas empilhadas, nos quais os valores de sinal são codificados como valores de cores. Esta forma de exibição é especialmente apropriada para comparar um grande número de medições por um longo período. Além disso, no sonograma fica bem evidente, se a máquina opera em uma área de ressonância com queda de rotação. Com a rotação em queda os picos das FFTs normalmente ficam menores, enquanto aumentam na área de ressonância. A atribuição de cores a valores de sinal pode ser alterada na escala de cores na borda direita da janela. Para isto, clique com o botão do mouse pressionado na escala de cores e arraste a barra de cores para cima ou para baixo. O diagrama é atualizado em tempo real. Assim você pode destacar com muita rapidez as áreas relevantes para a sua análise. Utilizar ferramentas de zoom e de cursor No diagrama em cascata estão disponíveis as mesmas ferramentas de zoom e de cursor que nos diagramas bidimensionais (ver para isto Ferramentas de zoom 173 /Ferramentas de cursor 176 ). Quando são exibidos vários diagramas, você pode selecionar na área Signal selector aquele sinal que você deseja editar com a ferramenta de cursor. 210 FIS Viewer Clique o sinal desejado. O sinal selecionado é marcado pelo sinal do cursor (triângulo amarelo). Tão logo você tenha colocado o cursor base sobre um valor de diagrama, os valores correspondentes nos outros diagramas são unidos por uma superfície amarela transparente. 5.3.12 Configurações de programa Para editar as configurações de programa para o Viewer, clique no menu Extras em Opções. Alterar configurações globais Na janela de diálogo Global você pode restaurar as configurações do Viewer para as configurações originais de fábrica (status após a primeira instalação do software). Clique em Restaurar todas as opções para os padrões de fábrica! e confirme novamente com OK. 211 As configurações são restauradas. Unidades de medição Na janela de diálogo Unidades você determina as opções para as unidades de escala utilizadas nos diagramas. Em Opções de unidades você encontra uma visão geral de todos os tipos de medição utilizados. São exibidas também a unidade preferida e uma informação sobre a escala. |A unidade preferida não pode ser alterada em caso de unidades ISO ou norte-americanas. Nesses perfis a escala é ativada por padrão. Na seleção de "Definido pelo usuário", é possível selecionar e ajustar a unidade preferida em função do tipo de medição, se esse tipo de medição deve ser ajustado automaticamente. 212 FIS Viewer 1. Selecione o perfil da unidade. Para definir a unidade preferida ou a escala automática, 2. selecione o perfil "Definido pelo usuário" e 3. edite os ajustes para tipos de medição individuais. 4. Clique em OK, para assumir estas configurações. Área de transferência Na janela de diálogo Memória intermediária você define opções para o envio dos diagramas como gráficos através da área de transferência. 1. Determine nos campos de configuração Largura de diagrama e Altura de diagrama as dimensões desejadas para a exibição dos diagramas. 2. Ative a caixa Copiar informação de texto à mem.interm., caso você queira armazenar o título do diagrama junto com o gráfico a ser enviado. 3. Clique em OK, para assumir estas configurações. 213 Alterar configurações de diagrama Na janela de diálogo Diagramas você determina, se devem ser exibidas novas janelas de diagrama automaticamente na horizontal no Viewer. 1. No campo Agrupamento de diagramas você pode definir, se diagramas pertencentes ao mesmo registro de dados devem ser identificados por cores. 2. Se for o caso, ative a caixinha diante de Dispor diagramas horizontalmente se um novo diagrama for mostrado. o Se esta opção estiver ativada, o Viewer alinha as janelas de diagramas horizontalmente (um abaixo do outro) e o diagrama novo é aberto na posição inferior da janela de diagramas. o Se esta opção estiver desativada, as novas janelas de diagramas serão exibidas sobrepostas. 3. Ative a caixa diante do Calcular o espectro durante o processo de carregamento se não houver nenhum armazenado na base de dados para carregar um espectro durante o processo de carregamento. 4. Clique em OK, para assumir estas configurações. Diagrama FFT Na janela de diálogo Diagrama FFT você pode determinar diversas opções para a exibição de um diagrama FFT. 1. No campo Opções de visualização você pode definir a cor de fundo do diagrama FFT. Além disso, você pode definir se deve ser exibida a grade no fundo, e em que cor ela deve ser exibida. 2. No campo Integração você pode definir a partir de qual ponto de medição do diagrama deve ocorrer uma integração. 3. No campo Barra de informação você pode definir, quais informações de diagrama (ver também "Utilizar barra de informação do diagrama 196 ") devem ser exibidas diretamente ao abrir um novo diagrama. 4. No campo Barra de ferramentas você pode definir para Seleção de sinal, Previsão, Ajustes de eixos, Ajustes FFT e Ferramentas de zoom, se estes devem ser exibidos diretamente ao abrir um novo diagrama. 5. Clique em OK, para assumir estas configurações. Diagrama de sinal temporal Na janela de diálogo Diagrama de sinal temporal você pode determinar diversas opções para a exibição de um diagrama de sinal temporal. 1. No campo Opções da visualização você pode definir a cor de fundo do diagrama de sinal temporal. Além disso, você pode definir se deve ser exibida a grade no fundo, e em que cor ela deve ser exibida. 214 FIS Viewer 2. No campo Barra de informação você pode definir para Informações do diagrama e Comentários, se estes devem ser exibidos diretamente ao abrir um novo diagrama. 3. No campo Barra de ferramentas você pode definir para Seleção de sinal, Previsão, Ajustes de eixos e Ferramentas de zoom, se estes devem ser exibidos diretamente ao abrir um novo diagrama. 4. Clique em OK, para assumir estas configurações. Diagrama de tendência Na janela de diálogo Diagrama de tendência, além das opções de visualização já apresentadas com o Diagrama FFT 214 e da opção para a barra de informação do diagrama, você também pode definir as configurações para a exibição de tendências e a suavização. 1. No campo Opções de visualização você pode definir a cor de fundo do diagrama de sinal temporal. Além disso, você pode definir se deve ser exibida a grade no fundo, e em que cor ela deve ser exibida. 2. No campo Configurações para a exibição de tendências você determina, se o valor característico deve ser exibido respectivamente num diagrama próprio ( empilhado) ou todos os valores característicos em um diagrama em comum ( exibição sobreposta). 3. No campo Suavização você pode definir com quais funções e qual duração de período deve ser feito o cálculo de suavização. 4. No campo Barra de informação você pode definir para Informações de diagrama e Comentários, se estes devem ser exibidos diretamente ao abrir um novo diagrama. 5. No campo Barra de ferramentas você pode definir para Seleção de sinal, Ajustes de eixos e Ferramentas de zoom, se estes devem ser exibidos diretamente ao abrir um novo diagrama. 6. No campo Limitação de tendência no carregamento o número máximo de tendências dos últimos dias e de registros devem ser carregados no Viewer. 7. Clique em OK, para assumir estas configurações. Alterar configurações de cursor Nas janelas de diálogo das opções de cursor você pode adaptar a exibição dos respectivos cursores individualmente. 1. Selecione na lista de cursores aquele cursor, cuja visualização você deseja modificar. 2. Clique para o respectivo cursor no campo de seleção Símbolo a forma de cursor desejada. 3. Selecione o símbolo de cursor desejado e determine você a cor para o cursor 215 e a linha de cursor vertical. 4. Uma vez que o cursor de diferença e de valor médio trabalham respectivamente com dois cursores, você também pode mudar conseqüentemente neste campo também a visualização do segundo cursor. 5. Clique em OK, para assumir estas configurações. Alterar configurações de sinal Nas janelas de diálogo de sinal você pode definir opções para a exibição dos dados medidos. 1. Se na janela de diagramas são exibidos menos de 50 pontos de medição, você pode tornar visíveis os pontos de medição individuais como pontos inequívocos. Quando são exibidos mais de 50 pontos de medição na janela de diagramas, a exibição dos pontos de medição individuais é desativada automaticamente e é exibido somente o gráfico da função sem pontos de medição. 2. Clique em OK, para assumir estas configurações. Sinal ativo / 1º-5º sinal Nas opções de sinais você pode adaptar a exibição dos respectivos sinais. 1. Selecione para o respectivo sinal um tipo de linha do campo de seleção. 2. Determine no campo de configuração Largura a espessura de traço em pixels para o respectivo sinal. 3. Clique na cor, para selecionar uma cor qualquer para o respectivo sinal. 4. Clique em OK, para assumir estas configurações. Estas configurações você tamb ém pode assumir para os demais sinais. 216 FIS Viewer 5.4 Atalhos de teclado Seleção de cursor Tecla Função F2 Ativ ação do cursor base F3 Ativ ação do cursor de diferença F4 Ativ ação do cursor RMS/AVG F5 Ativ ação do cursor de harmônicas F6 Ativ ação do cursor de banda lateral F7 Ativ ação do cursor HS (harmônicos com banda lateral) F8 Ativ ação do cursor de rotações Deslocar o cursor Tecla Função Seta esquerda Mov e o cursor base para o próx imo ponto de medição para a esquerda Seta direita Mov e o cursor base para o próx imo ponto de medição para a direita Seta para cima Mov e o cursor ex pandido para o próx imo ponto de medição para a esquerda Seta para baixo Mov e o cursor estendido para o próx imo ponto de medição para a direita Ctrl + Seta par a esquerda Coloca o cursor base no primeiro ponto de medição no diagrama Ctrl + Seta direita Coloca o cursor base no primeiro ponto de medição no diagrama Ctrl + Seta para cima Coloca o cursor estendido no primeiro ponto de medição no diagrama Ctrl + Seta para baixo Coloca o cursor estendido no último ponto de medição no diagrama Alt + Seta esquerda Mov e o cursor base 10 pontos de medição para a esquerda Alt + Seta direita Mov e o cursor base 10 pontos de medição para a direita Alt + Seta para cima Mov e o cursor ex pandido 10 pontos de medição para a esquerda Alt + Seta para baixo Mov e o cursor ex pandido 10 pontos de medição para a direita Ctrl + K Mov e o cursor em um micropasso para a esquerda (somente em 217 Tecla Função cursor de harmônicos, se a identificação padrão estiv er ativ ada) Ctrl + L Mov e o cursor em um micropasso para a direita (somente em cursor de harmônicos, se a identificação padrão estiv er ativ ada) Ctrl + D Insere ou oculta o cursor Ctrl + P Abre o diálogo para o posicionamento numérico do cursor Ctrl + O Abre o diálogo para o ajuste das opções de cursor Seleção de zoom Tecla Função F9 Ativ a o zoom liv re para o mouse F10 Ativ a o zoom horizontal para o mouse F11 Ativ a o zoom v ertical para o mouse F12 Ativ a o zoom do teclado Zoom do teclado Tecla Função Ctrl + Q Desloca o início da área de zoom para a esquerda Ctrl + W Desloca o início da área de zoom para a direita Ctrl + A Desloca o fim da área de zoom para a esquerda Ctrl + S Desloca o fim da área de zoom para a direita Ctrl + Y Desloca a área de zoom definida para a esquerda Ctrl + X Desloca a área de zoom definida para a direita Ctrl + Enter Ex ibe a área de zoom definida Ctrl + backspace Ex ibe nov amente a área de zoom anterior Ctrl + espaço Ex ibe todo o diagrama Ctrl + Z Abre o diálogo para a introdução numérica de uma área de zoom 218 FIS Viewer Rolagem do diagrama Tecla Função Ctrl + B Desloca a ex ibição do diagrama para a esquerda Ctrl + N Desloca a ex ibição do diagrama para a direita Ctrl + J Desloca a ex ibição do diagrama para cima Ctrl + M Desloca a ex ibição do diagrama para baix o Diagrama de tendência Tecla Função Ctrl + H Acesso de um outro registro de dados da ex ibição de tendência Ctrl + G Mudança da v isualização de eix os entre "empilhado" e "sobreposto". Outros atalhos de teclado Tecla Função Ctrl + R Restaurar posições de comentário Ctrl + U Ligar/desligar a caix a de informação direita na borda superior no diagrama Ctrl + T Ativ ar/desativ ar a barra de ferramentas Ctrl + I Insere ou oculta a barra de informação do diagrama na borda direita da imagem Ctrl + C Copia uma imagem do diagrama para a área de transferência 219 6 Detector III O Detector III é um equipamento de medição manual com função de registro de dados para a supervisão off-line de equipamentos e máquinas (supervisão de estado / Condition Monitoring). Para esta finalidade o equipamento registra, em pontos de medição previamente definidos, sinais de vibração com um sensor e calcula a partir disto os valores efetivos de velocidade de vibração, aceleração de vibração e demodulação, os chamados valores característicos, para a caracterização do estado da máquina ou componente. Além disso, o Detector dispõe da possibilidade de medir temperaturas com um sensor infravermelho. 6.1 Operação 6.1.1 Teclado O Detector é operado exclusivamente por meio das teclas do teclado de membrana. O significado das teclas podem ser obtidos na tabela a seguir: Tecla Significado Tecla liga/desliga: Ligar ou desligar equipamento Tecla de sinal temporal: Após uma medição ex ibir sinal temporal, FFT e/ou tendência. Tecla de iluminação: Ligar ou desligar a iluminação do display . Tecla Esc (tecla de Esc/Cancelar): Interromper a ação ou retornar um nív el de menu. Tecla Enter (tecla de introdução): Confirmar seleção. As duas teclas de introdução têm a mesma função e têm as mesmas qualificações. Teclas de cursor: Mov er o cursor no sentido das setas. Tecla HOME: Retornar de qualquer menu diretamente para o menu principal. Tecla de função: Chamar funções especiais ou inserir sinal decimal na introdução de números. Navegação nos menus Com a tecla de cursor ou são marcados itens de menu. Com a tecla de introdução você pode selecionar um item de menu. Com a tecla Esc você se move respectivamente um nível de menu para trás. 220 Detector III Ligar/desligar iluminação do display Pressione a tecla de iluminação . Inserção via teclado No Detector você pode inserir tanto números como textos. A inserção de valores numéricos é realizada diretamente, pressionando o número correspondente no teclado de membrana. No campo de edição de texto você pode introduzir letras e símbolos especiais, pressionando várias vezes as teclas de números. Exemplo: Se no campo de edição você pretende inserir a letra "k", pressione duas vezes a tecla . Para inserir um espaço vazio, pressione uma vez a tecla . Para ajustar maiúsculas ou minúsculas para letras individuais, selecione a letra com as teclas de cursor ou e pressione a tecla cursor ou . A tabela a seguir mostra a disposição das teclas e suas funções: Tecla 1x 2x 3x 4x 5x 6x 7x 8x 9x . , - ? ! 1 a b c 2 ä á à â ã d e f 3 ë é è ê ð g h i 4 ï í ì î j k l 5 £ m n o 6 ö ó ò ô p q r s 7 ß $ t u v 8 ü ú ù û w x y z 9 ÿ ý Þ * 0 ø 10x 11x 12x å æ ç ñ Abre a tabela de caracteres com outros caracteres especiais. Alterna entre maiúsculas e minúsculas. 221 Tecla 1x 2x 3x 4x 5x 6x 7x 8x 9x 10x 11x 12x Fecha a introdução * Espaço(s) Se você quiser editar os dados inseridos, selecione o local correspondente com as teclas de cursor ou e sobrescreva os locais seguintes. 6.1.2 Ligar e desligar o equipamento Ligar Mantenha o botão lig/des pressionada por um segundo, para ligar o Detector. Imediatamente após ligar é verificado o estado de carga da bateria. Se isso não for suficiente para um procedimento de medição, isto é, se a carga da bateria está abaixo de 5% da capacidade máxima, você será solicitado a carregar a bateria. O Detector se desliga após a mensagem de erro. Se dentro de um tempo determinado depois da última ação do Detector não ocorrer uma nova ação, o equipamento se desliga automaticamente. Para uma nova ação, você deve ligá-lo novamente. O tempo de desligamento pode ser ajustado no menu do sistema 229 . Se a b ateria estiver totalmente descarregada, não é possível ligar o Detector (sem mensagem de erro). Através disto é impedida uma descarga profunda da b ateria. Carregue a b ateria, para poder trab alhar novamente com o Detector. Desligar Pressione o botão liga/desliga novamente para desligar o detector. 6.1.3 Display e símbolos Todas as informações necessárias para a operação do equipamento são exibidas por meio de um display. Individualmente estas são a seleção dos pontos de medição, condução do usuário na medição, a exibição dos resultados de medição, a exibição do status da transmissão de dados entre o computador e o Detector e as configurações de sistema. 222 Detector III O símbolo de bateria (no display em cima à esquerda) informa sobre o estado de carga da bateria 226 . No lado direito encontra-se uma barra de rolagem. Exibição de linhas mais longas No Detector, os nomes podem ter até 49 caracteres. Visto que o display do Detector somente pode exibir, no máximo, 21 dígitos em uma linha, as linhas mais longas são marcadas por três pontos "...". Estes indicam que à direita ou à esquerda do texto exibido ainda há outros dígitos. Para exibir as partes não visíveis dos dígitos das linhas exibidas, desloque a exibição com as teclas de cursor e , até que o texto desejado esteja visível. Explicação dos símbolos No Detector são usados diversos símbolos para a condução do usuário. Na tabela abaixo são explicados os símbolos utilizados: Símbolo Significado Tecla Esc Tecla Enter Tecla de cursor Tecla de cursor Teclas de cursor Teclas de cursor A subárv ore foi parcialmente medida ou se um procedimento de balanceamento iniciado, mas não concluído. 223 A subárv ore foi parcialmente medida ou um procedimento de balanceamento foi concluído. Tecla de sinal temporal 220 É ex ibido diante de um item de menu no menu de balanceamento, se este puder ser selecionado. É ex ibido diante de um item de menu no menu de balanceamento, se este não puder ser selecionado. 6.2 Conexões O Detector dispõe de um total de 6 conexões na extremidade da cabeça ou do topo: Conexão Significado Conectores BNC 1/2 Conex ões para respectiv amente um sensor ativ o com alimentação de corrente (4,7 mA) Para medições CM sempre é usada a conex ão 1. Para medições de balanceamento de 2 planos pode ser utilizada a conex ão 2. O Detector é um equipamento monocanal e, por isto, não pode medir simultaneamente nas duas conexões! Jaque de 3,5 mm Conex ão para um fone de ouv ido ou um equipamento de registro similar. A conex ão do fone de ouv ido somente pode reagir no menu Medições indiv iduais. Conector Sub-D de 9 Conex ão para um cabo de dados serial para a troca de dados com o computador (interface RS 232) pólos Conector AUX (conector 8p) 224 No conector AUX pode ser conectado um sensor de temperatura ou um Sensor do disparador. Ele é ocupado como a seguir: Detector III Conector de carga 1: Saída Alimentação de 12 V para sensores do disparador (12 V contra DGND) 2: Saída Sensor de temperatura GND 3: Saída + Sensor de temperatura 4: Saída DGND 5: Saída + Sinal de sensor do disparador 6: Saída Sinal de sensor do disparador GND 7: Saída Alimentação de 5 V para sensores do disparador (5 V contra DGND) 8: - Não utilizado Conex ão do carregador para carregar a bateria (conector 4p ao lado da conexão serial) Conectar o sensor de vibração no conector BNC Na extremidade da cabeça do Detector encontram-se dois conectores BNC para efetuar a conexão com os sensores de vibração. Monta-se desse modo um sensor de vibração Parafuse o eletroímã (1) no sensor (2). Conecte o sensor (3) ao cabo do sensor (2). Ligue o cabo do sensor (3) no conector BNC correspondente indicado (4) do equipamento Detector. Por exemplo, cabo revestido de vermelho no conector 225 BNC. 6.3 Bateria A tensão de alimentação do Detector é assegurada por uma bateria removível. O estado de carga da bateria é constantemente controlado pelo Detector. Se a bateria não tiver carga suficiente, o equipamento emite um aviso de alerta e depois disto se desliga automaticamente. Após a nova carga 226 da bateria o Detector está novamente pronto para operar. A bateria permanece no equipamento durante o carregamento. Verificar o estado da bateria Através da opção Estado bateria no menu do sistema você pode verificar o estado de carga da bateria. O estado de carga da bateria é indicado graficamente como também em % da capacidade máxima. Durante os trabalhos em andamento o símbolo de bateria (no display em cima, à esquerda) informa o estado da carga. Carregar bateria Sempre usar o carregador fornecido junto com o equipamento para carregar a b ateria! Favor ob servar que o Detector não pode ser ligado durante o processo de carregamento. Para carregar a bateria Conecte o carregador fornecido em uma tomada de rede tensão e ligue o Detector no conector de carga com o carregador. O processo de carga inicia automaticamente, tão logo o Detector esteja conectado com o carregador e independentemente do estado de carga atual da bateria. A temperatura da bateria deve estar entre 2°C e 44°C. Fora desta faixa de temperatura o processo de carga retarda até que a bateria tenha atingido uma temperatura de carregamento correspondente. Os LEDs no carregador informam sobre o estado de carregamento. Maiores informações sobre isto você encontra no manual de operação do carregador. 226 Detector III Carregue a b ateria regularmente mesmo em caso de não utilização, para que o Detector esteja disponível a toda hora. Devido às suas propriedades físicas, uma b ateria pode estar completamente descarregada após um período de três a quatro meses por autodescarga. Realize eventualmente o procedimento de carga/descarga se a b ateria não for utilizada por um período mais longo. 6.4 Transmissão de dados Entre o Detector e o computador no qual está instalado o software Trendline, são trocados dados em ambos os sentidos. No PC são criados e administrados configurações de medição, rotas e gabaritos com a ajuda do software Trendline, como também dados de medição são armazenados e avaliados. Por um lado são transmitidas ao Detector as configurações e rotas de medição, que são criadas e administradas no PC. Por outro lado, os dados de medição registrados pelo Detector são transmitidos ao computador, para lá serem avaliados e armazenados pelo software Trendline. A transmissão de dados entre o Detector e o computador é controlada pelo software Trendline. Conecte a interface serial do Detector (conector Sub-D de 9 pólos no lado do topo do equipamento) com uma interface serial livre do computador, no qual está instalado o software Trendline. Execute os demais passos de acordo com as descrições nos temas de ajuda Trendline. A transmissão de dados entre o Detector e o PC pode ser interrompida a qualquer hora com a tecla Esc . A transmissão de uma nova rota ou configuração no Detector apaga todos os dados armazenados no equipamento. 227 6.5 Menu de equipamentos Ao ligar o Detector aparece o menu principal com os itens de menu Supervisão de estado 228 , Balanceamento 228 , Partida/parada 228 , Amplitude/fase 259 , Medições individuais 269 e Menu de sistema 229 . As entradas de menu "Balanceamento" e "Amplitude/fase" somente estão presentes se a funcionalidade de b alanceamento estiver lib erada 50 no Detector. Supervisão de estado Através do menu Supervisão de estado e seus submenus ocorre o processo de medição. Aqui você decide se vai realizar uma medição pré-configurada ou livre, e em que posição de medição você registra os dados. Após a seleção do ponto de medição desejado, inicie a medição e decida em seguida se vai salvar ou rejeitar os dados. Durante o processo de medição os resultados de medição e mensagens do sistema são exibidos no display. Uma descrição mais exata pode ser encontrada em "Processo de medição" 231 . Balanceamento Com balanceamento você seleciona o ponto de medição para a Medição de balanceamento 243 . Partida/parada Com este item de menu você seleciona a Partida/parada para a determinação de áreas de ressonância 257 . Amplitude/fase Com esse item de menu você seleciona a Medição de amplitude/fase 259 . Medições individual Neste item de menu você pode realizar medições individuais 228 269 . Detector III Menu do sistema No menu de sistema você faz ajustes globais para o Detector. Mudar idioma Selecionar o idioma do display. Atualmente estão disponíveis para seleção os idiomas alemão, inglês, francês, italiano, holandês, espanhol, português, sueco, finlandês, esloveno e turco. Ajustar iluminação LCD Para economizar a bateria, a iluminação do display desliga automaticamente no tempo aqui pré-ajustado. As possibilidades de ajuste são: 30s, 60s, 90s e sem desligamento automático. Ajustar contraste Aumentar o contraste do display com a tecla "Cursor direita", reduzir com a tecla "Cursor esquerda". Gerenciador de memória Exibe a ocupação de memória atual por dados de configuração e de medição. Ver "Administração dinâmica de memória 283 ". Estado da bateria Indicação do estado de carga atual da bateria 226 . Informação do Detector Indicação de data e horário, bem como número de série e a versão de software do Detector. Além disso é exibida aqui a data da última calibragem bemsucedida. Calibragem Mostra a data de calibragem, bem como a data e o status do último controle de calibragem. Se o status do último controle de calibragem for OK, é exibido um "Sim". "Não" significa que foi detectada uma discrepância. O controle de calibragem é protegido por senha. Se deseja executar uma verificação, dirija-se a [email protected]. Marcar posição de menu Se você seleciona aqui Sim, então depois de ser ligado o Detector acessa automaticamente o último menu selecionado. 229 Alimentação do sensor Com este item de menu você pode ligar e desligar a alimentação contínua do sensor. Se a alimentação permanente está constantemente ativada , é suprimida - com exceção de medições de balanceamento 243 - a inicialização do sensor antes da medição, o que economiza tempo especialmente em caso de muitos locais de medição. Contudo, através da alimentação contínua do sensor, reduz-se o tempo de bateria do Detector. ADVERTÊNCIA Danos de sensor na operação contínua ativada Se você deseja conectar sensores passivos ao Detector, é necessário desativar a operação contínua do sensor, caso contrário o sensor pode ser danificado. Ligar a alimentação contínua do sensor: Selecione Alimentação de sensor > Sempre ligado e confirme a advertência para sensores passivos. O sensor é inicializado. Se durante a inicialização do sensor ocorrer uma falha, o Detector informa uma falha de sensor e mantém o ajuste Qdo. necessário. Desligar a alimentação contínua do sensor: Selecione Alimentação de sensor > Qdo. necessário. Tempo de desligamento Aqui você pode ajustar quando o equipamento deve se desligar de forma autônoma após a última ação. Selecione Tempo de desligamento. Pressione a tecla Enter e ajuste o tempo de desligamento em minutos. Se você introduzir "0", a função é desativada. Para economizar a duração da bateria, recomenda-se ajustar o tempo de desligamento mais curto possível. Tensões de Bias Para sensores de ICP você pode definir aqui o valor mínimo e máximo da tensão de bias. O valor para a tensão de Bias mínima deve ser de pelo menos 3, o valor para a tensão de Bias máxima pode ser, no máximo, 17. A diferença entre os dois valores não pode ser inferior a 10. Como padrão são lançados mín. 5 V e 230 Detector III máx. 17 V. Os valores ajustados aqui são utilizados nas medições individuais "ISO 10816" e "Fone de ouvido" como valores limite para o teste do sensor. Ajustes RFID Este item de menu somente é visível, se o Detector dispõe de um RFID Reader. Selecione aqui, se o Detector deve confirmar a gravação com êxito de um tag RFID. As possibilidades de ajuste são: óptico, acústico, ambos. 6.6 Processo de medição Numa ronda de medição são registrados os sinais de sensor em todos os locais de medição, e a partir disto, calculados os valores característicos. Os locais de medição podem ser medidos em uma seqüência qualquer. Antes de você fazer uma ronda de medição pela primeira vez com o Detector, você deve marcar de modo adequado os pontos de medição nos quais o sensor é colocado para medição (somente então você receberá resultados comparáveis e úteis para a análise de tendências) e inscrever os pontos de medição (somente então um ponto de medição pode ser claramente identificado). Se você utilizar a expansão RFID do Detector (ver também "Atribuição automática de local de medição com RFID-Tags 54 "), assegure-se que todos os locais de medição estão providos de RFID-Tags. Antes de cada ronda de medição, certifique-se de que os dados de medição da ronda de medição anterior tenham sido transmitidos ao computador, uma vez que estes são sobrescritos pelos novos dados (somente após uma observação correspondente), uma configuração atual para o equipamento a ser monitorado tenha sido transmitida ao Detector e que a bateria está carregada. Colocar um sensor de vibração no ponto de medição O sensor de vibração é preso no ponto de medição com um eletroímã. O ponto de medição deve desse modo ter um bom contato mecânico com o rolamento e o eixo e ser magnético. Se isto não for possível devido ao material da carcaça (p. ex. alumínio) ou irregularidades, é necessário colocar no ponto de medição uma chapinha de ferro ou uma arruela plana do tamanho do pé magnético. A maneira mais fácil para isto é com uma cola de cura rápida (p.ex. cola de ciano-acrilato). Coloque o sensor no ponto de medição mais "macio" possível. Para fazer isso, 231 tome o sensor firmemente na mão e coloque o eletroímã com uma borda no ponto de medição. Incline então o sensor sobre a borda no ponto de medição. Se você quiser remover o sensor após a medição, incline-o mais uma vez sobre uma borda. 6.7 Medição CM Fluxo de uma medição CM 1. Primeiramente selecione o ponto de medição no Detector no qual você deseja realizar a medição. Para isto você pode usar RFID-Reader (ver também "Atribuição automática de pontos de medição com tags RFID" 54 ). 2. No início de uma medição CM é apurada a rotação, caso você a tenha informado na Configuração do ponto de medição 58 . Caso a rotação esteja fora do intervalo definido, o Detector exibe uma mensagem de erro. Você pode aceitar a velocidade medida. Se não for medido nenhum sinal de rotação, você poderá introduzir a rotação manualmente. 3. Caso sejam utilizados sensores ativos, o Detector inicializa o sensor e mede a tensão de Bias. Esta deve mover-se entre, no máximo, 10s na faixa definida 46 , caso contrário, o Detector interrompe a medição. 4. Agora o Detector inicializa os PGAs na seqüência PGA principal -> PGA envoltória (ver também Derivações analógicas no Detector 284 ) com os últimos valores utilizados, que foram transmitidos pelo software Trendline. Caso estes não sejam mais adequados, o Detector apura novos ajustes para os PGAs. 5. Medição e apuração de valores característicos: a) Agora o Detector mede os canais necessários. b) A partir dos sinais temporais é calculada a FFT. c) A partir da FFT o Detector calcula os valores característicos. 6. Caso você tenha escolhido um cálculo de média 58 no Trendline para este ponto de medição, as medições serão repetidas de acordo com a quantidade selecionada. a) No cálculo de média FFT o valor médio é formado de todos os valores FFT calculados. A partir disto são formados então os valores característicos. 232 Detector III b) No cálculo de média de valores característicos são calculados por primeiro os valores característicos para cada medição. Em seguida, o valor médio é formado de todos os valores característicos calculados (repetição dos passos 5a-5c). 7. Se você ajustou valores característicos universais na configuração, eles serão consultados em sequência. A coleta dos dados pode ser interrompida com a tecla Esc. 8. Finalmente ainda é medida a temperatura, desde que você tenha indicado isto na configuração. A medição dos dados pode ser interrompida com a tecla Esc. 9. Os valores medidos são mostrados em uma Visão geral 235 . 6.7.1 Seleção do ponto de medição Por meio do menu Monitor. de condição você primeiro decide se deseja aceitar dados em um ponto de medição da sua rota de medição pré-configurada ou em um novo ponto de medição (ver "Medição livre 263 "). Na área inferior uma estatística mostra o número de pontos de medição da rota de medição préconfigurada já foram medidos. Medição em ponto de medição pré-configurado Se o sensor foi instalado no ponto de medição, comece a selecionar com o item de menu Monitor. de condição > Selecionar posição. Se você marcou os seus pontos de medição com tags RFID (ver Atribuição automática de pontos de medição com tags RFID 54 ), o Detector reconhece automaticamente o ponto de medição tão logo você segure a superfície por baixo do display próximo ao tag RFID. Se o Detector identificar mais de um tag RFID, ele mostra uma lista dos tags encontrados para seleção. Se um ou mais tags não estiverem contidos na configuração, o Detector emite uma mensagem de erro correspondente. Se não houver nenhum tag RFID, selecione com os seguintes menus o nome 233 do ponto de medição no qual você colocou o sensor. Marque a seguir Iniciar medição e confirme sua escolha com a tecla Enter . Início da medição após a seleção do ponto de medição Um ponto de medição já foi medido é identificado no menu com o símbolo . Se todos os pontos de medição em uma sub-árvore da configuração (p.ex. em uma máquina) foram medidos, a sub-árvore é devidamente identificada etc. Se uma sub-árvore ainda não está totalmente medida, o Detector mostra um símbolo . Se uma linha está riscada nos menus, é porque ocorreu um erro de dados neste local. Ela não pode ser selecionada. Ver para isto também "Mensagens do sistema e os seus significados 274 ". Se no Detector ainda há dados gravados da última medição para o ponto de medição selecionado, você tem a possibilidade de ver mais uma vez o resultado de medição anterior, antes de iniciar a nova medição. Além disso, você pode marcar aqui um tag RFID como defeituoso com RFID defeituoso se o Detector não pôde detectá-lo e se você selecionou o ponto de medição manualmente. 6.7.2 Realização da medição Depois que você iniciou a medição, ela é executada automaticamente, conforme descrito em Medição CM 232 . Inicialização do sensor e ajuste do fator de amplificação. 234 Detector III Registro dos sinais temporais, cálculo das FFTs e dos valores característicos. Após a medição realizada os valores medidos são exibidos 235 . 6.7.3 Exibição dos valores medidos Você pode observar os sinais temporais ou tendências medidos no display em conexão com uma medição ou mediante a seleção de uma medição antiga. Diretamente após uma medição estão disponíveis todos aqueles sinais temporais, que são necessários para o cálculo dos valores característicos (dependente da configuração), mesmo que na configuração esteja ajustado "não salvar sinais temporais". Na observação de uma medição anterior 237 depende da configuração, se e quais sinais temporais ou tendências podem ser observados. Na linha "Alarme" é mostrada uma visão geral do status de alarme de todos os valores característicos. Se existir mais de um valor característico, é exibida uma barra de rolagem à direita no display. Valores característicos cujos limiares de alarme principal foram excedidos são mostrados em fundo vermelho. Na tabela abaixo são explicados os símbolos utilizados: Símbolo Significado Este v alor característico está OK. Não ocorreu nenhum alarme. O limiar do pré-alarme foi ex cedido para esse v alor característico. Ocorreu um pré-alarme. 235 O limiar do pré-alarme foi ex cedido para esse v alor característico. Ocorreu um alarme principal. o estado de alarme para esse v alor característico não pode ser av aliado (dev ido a cancelamento da medição da temperatura, por ex emplo). Pressione a tecla de sinal temporal para mudar a exibição de sinais temporais e/ou de tendências 237 . Na exibição de sinais temporais, é possível ir para a Exibição de FFT 239 . Você tem agora a possibilidade de adicionar no Detector um comentário sobre a medição: Pressione a tecla de função . Você pode inserir um novo comentário na lista de comentários ou selecionar um existente (ver também "Administrar comentários para medições 69 "). Se não houver nenhum comentário na lista, aparece imediatamente um campo de edição para novas entradas. Para editar comentários com o teclado do Detector, proceda do modo seguinte: Mova o cursor com as teclas de cursor e para a posição desejada. Com as teclas ou você pode ajustar a escrita maiúscula ou minúscula para qualquer posição. No campo de edição é possível abrir adicionalmente uma tabela de sinais especiais com a tecla de função . É possível inserir no máx. 49 caracteres, que serão mostrados de forma abreviada no display do Detector. Salve sua entrada com a tecla Enter . Se um comentário foi selecionado, ele será exibido no final da tela de valores de medição. Para salvar a medição, pressione a tecla Enter medição, pressione a tecla Esc . 236 . Se desejar descartar a Detector III Se "Entrada de comentário no Detector" 59 foi ajustada no software Trendline, a seleção de comentários será exib ida automaticamente. Se "Forçar após cada medição" foi selecionada, deve-se selecionar um comentário para poder prosseguir. Se você já mediu neste local de medição, o Detector pergunta se ele deve sobrescrever a última medição (também após uma medição múltipla 240 !) ou se ele deve salvar a medição atual como medição adicional ou descartá-la. A medição é salva. Após salvar os valores característicos o Detector retorna ao item de menu Selecionar posição, de forma que você pode assumir dados em um outro ponto de medição na mesma máquina (ver "Seleção do ponto de medição 233 "). Caso não seja necessário nenhuma outra medição na máquina, você pode desligar o equipamento e ir para a próxima máquina. Exibir medições anteriores Se você já mediu em um momento anterior neste ponto de medição, pode considerar os sinais temporais ou tendências no Detector. Selecionar Monitor. de condição > Selecionar posição. Defina pavilhão, máquina e ponto de medição e selecione Medições anteriores. Selecione a medição desejada na lista e pressione a tecla Enter . A tela de valores de medição é exibida. No cabeçalho são indicados data e horário da medição selecionada. 6.7.3.1 Exibição de sinais temporais / tendências Se você pressionou a tecla de sinal temporal 220 na exibição de sinal de tempo, você vai para a seleção de sinal temporal/tendência. 237 A seleção de sinal temporal/tendência somente estará disponível quando existirem sinais temporais ou tendências para no mínimo um valor característico. A exib ição de sinais temporais b em como tendências no Detector serve apenas para uma primeira avaliação qualitativa dos dados de medição. A análise detalhada é realizada com o software Trendline. Exibir sinais temporais Selecione Formas de onda e pressione a tecla Enter . Na tela de sinal temporal você pode alternar com a tecla cursor ou entre os diversos sinais temporais. Uma linha horizontal sólida no diagrama identifica a linha zero. Em cima à direita na janela há uma letra (a para aceleração, v para velocidade ou d para envoltória) para indicar, qual sinal temporal é exibido. Em cima à esquerda consta um valor máximo de todos os valores de amplitude medidos. Com a tecla de sinal temporal 220 você chega à exibição da FFT 239 . Exibir tendências Selecione Tendências e pressione a tecla Enter . No Detector uma tendência pode ser representada por meio de dois ou até no máximo vinte valores característicos. Se você deseja acessar a tendência de medições anteriores 237 , a medição selecionada é adotada como último valor atual. Medições mais novas não são consideradas. Você pode adicionalmente enviar os valores de tendências mais recentes para o Detector a partir do software Trendline (ver Opções de comunicação 157 ). A quantidade está limitada a no máximo 10 valores. Estes valores sempre são considerados na indicação de tendências. Se você p. ex. utilizar 10 valores da Trendline, permanecem no máximo 9 valores para medições anteriores e 1 para a medição atual. 238 Detector III Na vista de tendências você pode alternar com a tecla cursor ou entre as diversas tendências. Uma linha horizontal sólida no diagrama identifica o limite do alarme principal. Uma linha tracejada horizontal identifica o limite de préalarme. No centro da janela são indicados o número do valor característico e o tipo de valor característico. Os pontos de medição individuais ( ) são ligados com linhas. Com a tecla de sinal temporal 220 você entra na tabela com valores de medição, que são utilizados para a representação de tendências. Na tabela os valores são indicados por data, horário e valor de medição em ordem decrescente. Pressione a tecla Enter indicação de tendências. ou a tecla Esc para mudar novamente para a Se você interrompeu uma medição de temperatura ou a medição do valor característico "Universal", são exib idos na tendência apenas os valores disponíveis. Na tab ela de valores de medição o valor faltante é indicado com três traços. O exemplo seguinte mostra a indicação de uma medição de temperatura interrompida: 6.7.3.2 Exibição da FFT Se você pressionou a tecla de sinal temporal 220 temporal, você entra na exibição FFT. na exibição de sinal 239 São exibidos os seguintes dados: Posição do símbolo Descrição Em cima, esquerda É ex ibido o v alor do maior pico na janela atual. Em cima, meio Aqui está o fator de zoom, que pode ser modificado com (aumentar zoom) e com a tecla Esc (reduzir zoom). O fator de zoom pode ser 0,1x - 0,4x - 1x - 2x - 4x 8x . Com um aumento de 8x pode-se ler a freqüência para cada pico indiv idual. Ao se pressionar a tecla Esc na v isualização geral (se o fator de zoom for 0,1x ) , deix ase a ex ibição FFT e o Detector retorna à ex ibição do sinal temporal. Em cima, direita do meio Em cima, direita Se aqui for indicado o símbolo , o auto-escalonamento está ativ ado. Com isto, a tela sempre é escalonada de tal forma, que o maior pico caiba justamente na tela. Se faltar o símbolo, o escalonamento permanece igual para todas as telas e fatores de zoom. Pressionando-se a tecla pode-se ligar e nov amente desligar o autoescalonamento. Se o auto-escalonamento for desligado, o fator de zoom retornará a 0,1x . Esta letra indica qual FFT é ex ibida: a: Aceleração v : Velocidade d: Env oltória Abaixo da FFT Aqui pode ser lida a faix a de freqüência, que está sendo ex ibida. Com a tecla do cursor ou pode-se rolar para a esquerda ou para a direita no espectro, ex ceto no fator de zoom 0,1x , uma v ez que aqui já é ex ibida toda a faix a de frequência. A exib ição de FFTs no Detector serve apenas para uma primeira avaliação qualitativa dos dados medidos. A análise detalhada é realizada com o software Trendline. 6.7.4 Medições múltiplas Você também pode medir um local de medição várias vezes com o Detector. Para isso, selecione um ponto de medição já medido e execute a medição conforme descrito anteriormente. Após a medição, salve-a com a tecla Enter . Agora aparece o seguinte menu: 240 Detector III Agora você pode selecionar uma de três possibilidades neste menu: Substituir valores antigos A última medição salv a deste local de medição é sobrescrita. Também os sinais temporais, que pertencem à última medição, são sobrescritos com a nov a medição. Adicionar medição Se v ocê selecionar este item de menu e confirmar com a tecla Enter esta medição é salv a como medição adicional. Ela aparece no Trendline como outra medição no mesmo local de medição. Também os sinais temporais são salv os, desde que isto seja necessário ou ajustado para este ponto de medição. Descartar medição A medição não é salv a. Isto corresponde ao pressionamento da tecla Esc após a medição. logo Ob serve que as medições múltiplas somente podem ser mantidas armazenadas enquanto houver memória livre disponível. Se a memória for insuficiente para os sinais temporais adicionais, eles não serão salvos, mesmo que esteja ativado "Sempre salvar sinais temporais" na configuração. Tão logo a memória tamb ém não seja mais suficiente para salvar os valores característicos, a medição múltipla não poderá mais ser salva. 6.7.5 Medição com valor característico universal Se no ponto de medição selecionado você deseja registrar um valor característico que não é medido através dos sensores de vibração ou do sensor de temperatura, é possível que um valor característico universal no software Trendline seja configurado 66 . Depois que o Detector registrou todos os valores característicos de vibração, é efetuada uma solicitação para introduzir um valor para o valor característico universal. Aceite esse valor com a tecla Enter . Se você configurou vários valores 241 característicos universais para uma medição, estes são consultados em sequência. Valores característicos universais são indicados no Detector sem unidade. Para que posteriormente seja possível rastrear exatamente o que foi medido com esse valor característico, é aconselhável denominar o valor correspondentemente (p. ex. Temp. da máquina [C]"). No software Trendline pode-se definir o nome do valor característico na "Configuração geral". No Detector pode-se somente alterar o nome do valor característico em medições livres nos ajustes das medições. 6.7.6 Medição com sensor de temperatura Se no ponto de medição selecionado, além de outros valores característicos, também deve ser realizada uma medição de temperatura, então o valor característico Temperatura para este ponto de medição deve estar configurado 66 no software Trendline. Primeiramente o Detector registra todos os valores característicos de vibração. Antes de iniciar a medição de temperatura, você será solicitado a conectar ou ligar o sensor de temperatura. Entre conectar ou ligar e a primeira exibição de temperatura, o Detector necessita de aprox. 5 segundos para a inicialização do sensor de temperatura. Durante a medição é exibido o valor de temperatura atual. Você pode aceitar este valor por meio da tecla Enter . O sensor de temperatura Raynger IP-M se desliga automaticamente após alguns minutos, mesmo que a chave ainda esteja em ON. Se no display constar que você deve ligar o sensor de temperatura, apesar da chave estar em ON, desligue-o e ligue-o novamente. Se isto também não resolver o caso, então provavelmente a bateria do sensor de temperatura está descarregada. Favor substituí-la por uma nova. No sensor de temperatura Tecpel você vê no display que ele se desligou. Caso necessário, você pode ligar imediatamente o sensor novamente. 242 Detector III Para mais informações sob re o sensor de temperatura, consulte o manual "Introdução à técnica de medição IR". 6.7.7 Uso de fone de ouvido Ao usar um fone de ouvido, assim como em qualquer processo de medição, primeiramente é inicializado o sensor e ajustado o amplificador. Então você é solicitado a conectar o fone de ouvido. DO fator de amplificação do sinal é ajustado automaticamente, exibido no display e através da tecla de cursor ou pode ser ajustado manualmente. Se este valor é exibido com um ponto de exclamação e invertido, o amplificador está sobremodulado. 6.8 Medição de balanceamento O balanceamento serve para compensar desbalanceamentos em componentes rotativos através da colocação objetiva de pesos de balanceamento, aumentando através disto a vida útil Com o Detector III você tem a possibilidade de apurar de forma rápida e confiável, o local ideal para até dois contrapesos. 243 ADVERTÊNCIA Danos por balanceamento na área de ressonância Se você b alanceia uma máquina na área de ressonância, mesmo pequenas alterações de peso podem levar a elevadas flutuações ou amplitudes de vib ração. Como conseqüência disto são possíveis danos graves na máquina e ferimentos do pessoal de operação. Por isto, nunca execute a medição de b alanceamento na área de ressonância da máquina. Se você não conhece as áreas de ressonância, informe-se sob re a área de ressonância do equipamento supervisionado junto ao fab ricante ou na documentação fornecida ou determine a área de ressonância com a ajuda de uma partida/parada (ver "Determinar a área de ressonância de uma máquina" 257 ). Se você usar as sugestões de pesos calculadas pelo Detector, é imprescindível verificá-los quanto à plausib ilidade. Assegurese, que na configuração de b alanceamento você informou valores corretos para massa de rotor e raio, uma vez que estes entram no cálculo. Execução de uma medição de balanceamento 1. Medição da rotação 249 : Primeiro o Detector apura a rotação do componente. Para isto é usado o sensor de disparo, que conta as rotações com a ajuda de uma marca reflexiva colocada no componente. 2. Operação de referência 250 : Na medição de referência é apurado o desbalanceamento atual com amplitude e fase nas posições de sensor. Este serve como base para o cálculo das posições de pesos. 3. Operação de teste 252 : Plano 1, no balanceamento de 2 planos adicionalmente medição de teste plano 2: Na medição de teste é apurada com os pesos definidos a reação do rotor a estes pesos. Através da colocação dos pesos de teste altera-se o desbalanceamento da máquina. O Detector apura a alteração em relação à última medição (na primeira operação de teste esta é a medição de referência) e calcula os coeficientes para a posição ideal dos pesos de balanceamento. 4. Exibição dos coeficientes e colocação dos pesos de compensação 254 : O Detector exibe os coeficientes de influência calculados. Para a medição de controle coloque os pesos nas posições calculadas pelo Detector. 5. Operação de controle 256 : O Detector testa agora com esta medição, se o valor 244 Detector III limite definido pelo Trendline 70 não é ultrapassado pela vibração gerada pelo desbalanceamento. Se o balanceamento teve êxito, o Detector exibe uma tabela de resultados e abandona agora o menu de balanceamento. Se este não for o caso, você pode colocar novamente pesos com os coeficientes existentes e repetir a medição de controle ou apurar novos coeficientes com uma nova medição de teste. O Detector lhe conduz através dos respectivos passos da medição de balanceamento e marca os itens de menu atualmente selecionáveis. Se antes do menu é exibido o símbolo você pode selecioná-lo, caso contrário, o Detector exibe o símbolo . Observações importantes Se num componente já foi realizada uma medição de balanceamento, o software Trendline transmite os coeficientes da última operação de controle ao Detector. Depois da medição de referência você pode decidir, se você deseja continuar com a operação de teste, para apurar novos coeficientes. Alternativamente você pode deixar exibir diretamente os coeficientes "antigos" e colocar os pesos de forma correspondente. Contudo, isto só é possível, se a rotação atual corresponde àquela apurada na medição de balanceamento anterior. Se na operação de teste os pesos de teste são escolhidos muito pequenos, os coeficientes calculados são inexatos. O peso de balanceamento sugerido neste caso provavelmente é muito grande, o que pode causar danos na máquina na operação de controle. Se, contudo, os pesos de teste são escolhidos muito grandes, já podem ocorrer danos na própria operação de teste. Por isto, o Detector testa durante a medição de teste, se os pesos de teste utilizados causam uma mudança de vibração suficientemente grande. Caso em todos os sensores a mudança de vibração seja muito baixa, o Detector emite uma advertência. Você pode decidir então, se você deseja repetir a medição de teste com pesos maiores ou assumi-la sem alteração. Verifique, em todo o caso, se os pesos de teste são escolhidos de forma plausível para a sua máquina. Além disso, o Detector calcula uma sugestão para os pesos de teste, se na configuração de balanceamento 70 foram indicados a massa do rotor e o raio, no qual podem ser colocados os pesos. Além dos valores de geometria, o Detector utiliza para o cálculo da sugestão o desbalanceamento medido na operação anterior. Aqui trata-se da operação de referência ou de controle para o plano 1 e para o plano 2, se o peso de teste foi removido. Para o plano 2 vale: Caso o peso da operação de teste 1 não tenha sido removido, o Detector usa o desbalanceamento da operação de teste 1 para o cálculo da sugestão de peso. O Detector compara os pesos de balanceamento calculados com um limite 245 de segurança especificado, que se refere aos pesos de teste. Se os valores calculados para os pesos estiverem acima do limite de segurança, é exibida uma advertência. Se a medição de balanceamento é executada com pelo menos dois sensores, o Detector avalia após cada operação de teste para o plano 1, se a quantidade dos planos de balanceamento deve ser mudada. Para isto deve estar introduzido um valor maior que zero na configuração de balanceamento 70 como limite de balanceamento (campo de introdução Balanceamento OK em). Se você adaptar o número de planos sob recomendação do Detector, as configurações da medição de balanceamento são copiadas junto com a operação de referência e a operação de teste numa medição livre. Com esta você pode continuar então a medição de balanceamento. Na transmissão ao Trendline você deve ordenar então esta medição com o Assistente 119 , uma vez que a medição não pode mais ser atribuída automaticamente na máquina. Se os coeficientes apurados após uma operação de teste forem utilizados múltiplas vezes para operações de controle com diferentes pesos de balanceamento, então sob determinadas circunstâncias eles não terão mais credibilidade. Por isto, o Detector verifica após cada operação de controle o resultado medido com valores esperados calculados e emite uma advertência, se estes desviarem em mais de 20% entre si. Neste caso, primeiramente você deve executar uma nova operação de teste. No balanceamento as amplitudes sempre são exibidas na unidade que você escolheu nas configurações de programa 152 do Trendline. Se um valor na unidade atual não couber mais no display do Detector, o Detector calcula este valor automaticamente para a unidade superior mais próxima, portanto, p.ex., de 1050 m para 1,05 mm. No balanceamento, antes de cada processo de medição, o amplificador interno é ajustado de forma ideal ao sinal de entrada. Caso durante a medição mesmo assim o sinal sobremodular, o Detector exibe uma mensagem correspondente e reduz o fator de amplificação. Se a entrada sobremodular também na amplificação reduzida, a mensagem permanece. Neste caso você não consegue salvar a medição, devendo antes interrompêla com a tecla Esc . Início da medição de balanceamento Selecione no Detector o item de menu Balancear. Selecione o ponto de medição com o RFID Reader ou manualmente (ver " Seleção do ponto de medição 233 "). 246 Detector III É exibido o menu de balanceamento. De acordo com o estado do procedimento de balanceamento, você pode selecionar aqui apenas determinados itens de menu. O Detector lhe conduz assim através do procedimento completo de balanceamento. Neste menu você somente pode escolher as linhas que têm um símbolo no início. As linhas com um somente podem ser selecionadas num momento posterior durante o procedimento de balanceamento. Configurações Com este item de menu você pode exibir as configurações, que você fez para o ponto de medição na Configuração de balanceamento 70 do Trendline. Além disso, você pode reiniciar a medição de balanceamento (item de menu Reiniciar balanceamento). Todos os dados da medição de balanceamento são reiniciados. Calculador de vetor No calculador de vetor você pode executar de forma rápida e simples os cálculos com vetores no Detector, p.ex., para distribuir um peso em diferentes posições 247 ou agrupar vários pesos distribuídos. Dividir posição Divide o vetor de um peso em duas posições. Introduza, referenciado a um círculo completo, a quantidade das possíveis posições (no mínimo, 4), o ângulo da primeira posição, assim como o peso a ser dividido. O Detector indica onde os dois pesos resultantes devem ser colocados. Exemplo: Os pesos podem ser colocados na distância de 30°, assim estão disponíveis 12 posições. Para o peso a ser colocado foi apurado um valor de 10 g, bem como um ângulo de 40°. O Detector apura: Um peso de 6,8 g deve ser colocado na posição 2 (em 30°) e um segundo peso de 3,5 g na posição 3 (em 60°). Dividir ângulo Divida um peso em dois pesos com ângulos especificados. Para isto, introduza os dois ângulos novos bem como o peso e ângulo do vetor original. O Detector calcula os dois pesos resultantes. Se o ângulo do vetor original não estiver entre os dois ângulos novos, o Detector pula automaticamente para o menor dos dois ângulos especificados, para que você possa corrigir as suas introduções. Exemplo: Você tem um ventilador com 18 pás, com a primeira pá em 0°, a segunda em 20° etc. Você deseja colocar um peso de 5 g em 30°, mas não tem mais espaço livre na pá de 20°. Introduza na função Dividir ângulo em "Ângulo 1" 0°, em "Ângulo 2" 40°, assim como em "Introdução" 5 g em 30°. Como resultado você obtém em 0° e 40° os pesos 1,4 g e 3,9 g respectivamente. Dividir pesos Divida um peso em dois pesos com pesos especificados. Para isto, introduza os dois ângulos especificados bem como o peso e ângulo do vetor original. O Detector indica onde os dois pesos especificados devem ser colocados. Exemplo: O Detector sugere um peso de balanceamento, que não está à 248 Detector III sua disposição (p.ex. 7 g em 45°). Contudo, você pode dividir o peso sugerido por dois pesos existentes (p.ex. 5 e 10 g), se a adição vetorial corresponder exatamente ao peso sugerido. Introduza na função Separar pesos em "Peso 1" 5 g, em "Peso 2" 10 g, assim como em "Introdução" 7 g em 45°. Como resultado você obtém os pesos 5 g em 156° e 10 g em 17°. Soma Com esta função você pode apurar a soma de até três pesos. Exemplo: Você está balanceando um eixo, no qual você pode parafusar pesos de balanceamento em 36 posições. No procedimento de balanceamento você já colocou vários pesos. O Detector sugere colocar mais um peso de balanceamento numa posição já ocupada. Agora você pode agrupar, por exemplo, três pesos existentes em um novo peso. Você tem 7,5 g em 10°, 5 g em 20° e 7,5 g em 30°. A função de soma resulta em um peso total de 19,8 g em 20°. Agora você pode remover os três pesos em 10°, 20° e 30° e substituí-los por um novo peso de 19,8 g em 20°. Atribuir RFID Selecione esse item do menu para atribuir um tag RFID colocado em um ponto de medição (ver "Atribuição automática de locais de medição com tags RFID" 54 ). No próximo passo você mede a rotação 249 . 6.8.1 Medir rotação No início da medição de balanceamento o Detector apura a rotação com o sensor do disparador. Para isto, selecione no menu de balanceamento Número de rotações rotação. 249 O Detector emite uma mensagem de erro, se a rotação medida estiver fora da faixa definida no software Trendline (ver "Ajustes de rotação 71 ") (Rotação da faixa, ver também "Mensagens do sistema e os seus significados 274 "), ou estiver numa faixa de freqüência de ressonância indicada (ver "Faixas de frequências de ressonância 72 "). Você pode então interromper a medição ou assumir a rotação atual como nova rotação. Pressione a tecla Enter para utilizar a rotação exibida. Se você desb alancear repetidamente com uma configuração de b alanceamento e a rotação estiver fora da faixa selecionada, os coeficientes apurados não têm mais credib ilidade. Neste caso, o Detector exib e uma advertência e você pode usar a rotação com desvio ou interromper a medição. Para usar a rotação com desvio, confirme-a com a tecla Enter . Agora os coeficientes não podem mais ser usados, e você deve executar primeiramente uma operação de teste 252 para todos os planos. Para interromper a medição de rotação, pressione a tecla Esc . O Detector entra no menu de b alanceamento. Agora você pode, p.ex., colocar a máquina primeiramente na rotação correta, antes de repetir o b alanceamento. Após a medição da rotação segue a operação de referência 250 . 6.8.2 Operação de referência Para realizar a medição de referência, selecione no menu de balanceamento Medição de referência. Durante a medição de referência é supervisionada a rotação. Caso esta esteja fora da faixa definida, o Detector emite uma mensagem de erro. Coloque os sensores no componente e conecte-os conforme indicado em Configuração de balanceamento 70 aos conectores BNC do Detector. 250 Detector III O Detector o conduz através da medição e apura a amplitude e fase da vibração nas posições do sensor. A estabilidade dos valores é exibida com uma barra, que exibe a flutuação em torno do valor médio. Você pode zerar o valor médio com a tecla de função , para reiniciar o cálculo do valor médio. Pressione a tecla Enter determinado tempo. , se a amplitude e a fase se estabilizaram após um Depois que todas as posições de sensor foram medidas, os resultados são exibidos numa tabela. Se os valores medidos estão OK, selecione o item de menu Valores estão OK e pressione a tecla para salvar os valores medidos. Se não estiver satisfeito com um valor medido, pode selecioná-lo com a tecla de cursor ou com e repetir essa medição individual com a tecla Enter . Aqui você pode selecionar um comentário para a medida. Na lista de comentários você pode Criar um novo comentário 236 ou selecionar um existente (ver "Administrar comentários para medições 69 "). Se não houver nenhum comentário na lista, aparece imediatamente um campo de edição para novas entradas. Confirme sua entrada com a tecla Enter . Os valores medidos da operação de referência somente serão salvos se você confirmar com a tecla Enter . Se na tab ela de resultados você pressionar a tecla , os valores medidos serão rejeitados e o Detector retornará ao menu de b alanceamento. Repita a operação de referência, caso necessário. 251 Favor continuar com a operação de teste 252 . 6.8.3 Operação de teste Para realizar a operação de teste, selecione no menu de balanceamento Medição de prova. Para o balanceamento em 2 planos o Detector lhe conduz primeiramente através da medição de teste no plano 1, depois através da medição no plano 2. Nas operações de teste você coloca um peso conhecido em uma posição conhecida. A partir disto o Detector apura a alteração da vibração entre a operação de referência e a operação de teste, e pode assim apurar os coeficientes de influência. Estas indicam como o desbalanceamento da máquina se altera com um determinado peso e são utilizadas para o cálculo dos pesos de balanceamento. Se a alteração de vibração for muito baixa, porque os pesos de teste foram escolhidos muito pequenos (ver também o item "Observações importantes" em " Medição de balanceamento 243 "), o Detector emite uma advertência. Você pode decidir então, se você deseja repetir a medição de teste com pesos maiores ou assumi-la sem alteração. Coloque os sensores no componente e conecte-os conforme indicado em Configuração de balanceamento 70 aos conectores BNC do Detector. A partir dos valores de geometria indicados na configuração de balanceamento, bem como do desbalanceamento medido na operação de referência, o Detector calcula uma sugestão para o peso de teste. Se um dos valores de geometria ou todo o desbalanceamento medido for zero, não é calculada nenhuma sugestão (exibição "--"). Introduza os valores de teste utilizados, coloque os pesos e confirme isto no Detector. A posição de um peso de teste é contada a partir do flanco de subida ou de descida da marca do disparador (dependendo de qual você selecionou na configuração 74 ). Esta pode ser verificada no menu de balanceamento Configurações -> Sensor do disparador -> Posição do disparador. O ângulo do peso sempre é contado CONTRA o sentido de rotação do eixo. Este pode ser informado em graus ou, se você configurou posições discretas, como número de posição. Aqui P1 é a primeira posição a partir da marca de Trigger CONTRA o sentido de rotação, P2 a segunda, etc. Na utilização de posições discretas podem ser colocados um ou dois pesos de teste. 252 Detector III O Detector lhe conduz através da medição, apura a amplitude e fase da vibração nas posições do sensor e as exibe. Se a alteração de vibração em relação à operação de referência em todos os sensores for menor que 20%, o Detector avisa que os pesos de teste possivelmente são muito pequenos. No balanceamento de 2 planos o Detector verifica também, se os pesos de teste eventualmente são muito pequenos. Aqui a alteração de vibração no plano 2 é apurada em relação à operação de referência, se você removeu o peso de teste para o plano 1. Se você manteve o peso de teste para o plano 1, a alteração de vibração é apurada em relação à primeira operação de teste. Se no balanceamento de 2 planos na operação de teste para o plano 1 e, em seguida, para o plano 2, a alteração de vibração mínima exigida é ultrapassada em apenas um sensor, provavelmente há um defeito. Neste caso, o Detector exibe uma advertência. Caso o Detector constate, que a quantidade dos planos de balanceamento possivelmente não seja suficiente (balanceamento de 1 plano) ou desnecessariamente grande (balanceamento de 2 planos), é exibida uma advertência. Agora você pode adaptar a quantidade dos planos de balanceamento. Observe que a medição então é continuada como medição livre e que você deve ordená-la na transmissão ao Trendline com o assistente 119 . Aqui você pode selecionar um comentário para a medida. Na lista de comentários você pode Criar um novo comentário 236 ou selecionar um existente (ver "Administrar comentários para medições 69 "). Se não houver nenhum comentário na lista, aparece imediatamente um campo de edição para novas entradas. Confirme sua entrada com a tecla Enter . Agora você pode mesmo assim assumir os valores medidos ou repetir a operação de teste com outros pesos. Se você repetir a operação de teste, na indicação da velocidade o peso usado no ensaio anterior é exibido como valor inicial. Favor observar que este peso também deve ser levado em 253 consideração na operação de teste repetida, e não apenas os pesos adicionalmente colocados! Em seguida, o Detector pergunta, se você deseja remover o peso de teste. Se você parafusou o peso de teste, é melhor desparafusá-lo novamente, para manter menor possível a quantidade dos pesos no eixo. Se você o soldou, é mais fácil manter o peso de teste no eixo. No balanceamento de 2 planos você pode indicar após a segunda operação de teste, quais pesos você deseja remover. É possível manter ambos os pesos, remover o último peso utilizado ou remover os dois pesos de teste, se você não removeu o peso de teste no plano 1. Caso contrário, você somente pode selecionar aqui, se o peso do plano 2 deve ser removido ou não. Os valores medidos da operação de teste somente serão salvos se você confirmar que os valores são OK com a tecla Enter . Somente depois disto este passo da medição de b alanceamento pode ser lido com o Trendline. Após a última operação de teste as sugestões para os pesos a serem colocados são exibidas diretamente. Próximo passo: Exibir coeficientes e colocar pesos de balanceamento 254 . 6.8.4 Exibir coeficientes e colocar pesos de balanceamento Exibir coeficientes Nesta visualização o Detector exibe os coeficientes de influência apurados nas medições de teste. Estes são utilizados para calcular os pesos de balanceamento. Eles descrevem a alteração da vibração relacionada a um peso, eles têm a unidade Unidade de vibração / Unidade de peso, portanto, por exemplo, µm/gr. Num balanceamento de 1 plano, existe somente um coeficiente, 254 Detector III em dois planos são apurados dois coeficientes por posição de sensor. Colocar pesos de balanceamento ADVERTÊNCIA Danos por balanceamento com pesos muito elevados Se você operar uma máquina com pesos de b alanceamento muito elevados, o desb alanceamento ocorrente pode levar a danos graves na máquina e ferimentos ao pessoal de operação. Por isto, é imprescindível ob servar eventuais advertências do Detector, e opere a máquina somente dentro dos limites de operação indicados pelo fab ricante. No menu Adicionar massa o Detector mostra quais pesos de balanceamento ele calcula para o respectivo plano. Se as sugestões ultrapassarem um limite de segurança, o Detector emitirá uma advertência: Se o passo de balanceamento anterior foi uma operação de teste e o peso de teste não foi removido, o limite de segurança é o dobro do peso de teste. Em todos os demais casos o limite de segurança é o triplo do peso de teste. Agora você pode restringir a sugestão de peso calculada ao respectivo limite de segurança. A introdução a seguir dos pesos efetivamente colocados não é afetada por isto. Agora devem ser colocados os pesos. Caso você coloque outros pesos do que os sugeridos (porque, p.ex., os pesos necessários não estão disponíveis), por favor, indique os pesos efetivamente colocados com a sua posição. No balanceamento de 2 planos este passo é introduzido separadamente para cada plano. Se você utilizar posições discretas, sempre são indicados dois pesos. Estes juntos resultam no peso de balanceamento necessário. Você pode interromper a introdução dos pesos a qualquer hora com a tecla Esc 255 para, p.ex., utilizar o calculador de vetor. Se depois disto você acessar novamente o menu Colocar peso, as suas introduções anteriores ainda estão disponíveis, portanto, você pode continuar do mesmo ponto. Tamb ém neste ponto são contadas as posições dos pesos CONTRA o sentido de rotação a partir do flanco ajustado da marca do disparador. Os coeficientes calculados e os pesos de b alanceamento introduzidos são salvos juntamente com a operação de controle 256 sub sequente. Por isto, estes dados somente podem ser lidos com o Trendline, se você executou a operação de controle e lá confirmou "Valores estão OK" com a tecla Enter . 6.8.5 Operação de controle Para realizar a medição de controle, selecione no menu de balanceamento Medição de controle. Coloque os sensores no componente e conecte-os conforme indicado em Configuração de balanceamento 70 aos conectores BNC do Detector. O Detector o conduz através da medição, apura amplitude e fase da vibração nas posições de sensores, bem como a rotação, e exibe os valores medidos. Você pode criar um comentário aceitar os valores medidos ou também rejeitálos, e repetir a medição. No balanceamento, normalmente você necessita de mais de uma passagem. Se após a medição de controle o resultado ainda não for suficiente, o Detector retorna ao menu de balanceamento. Agora você tem a possibilidade, de reduzir os desbalanceamentos de duas maneiras: Utilize os coeficientes de influência existentes e aplique novamente os pesos de balanceamento calculados com este coeficiente. 256 Detector III Se você repetir os passos Colocar peso e Medição de controle com coeficientes de influência existentes, e você perceb er que o desb alanceamento não melhora, isto significa que os coeficientes de influência não servem mais e que estes devem ser novamente apurados através de uma nova operação de teste. Se os valores de amplitude medidos na operação de controle forem menores em todas as posições de sensor do que o limite de balanceamento indicado no Trendline (Balanceamento OK em) o processo de balanceamento está concluído. O Detector indica a tabela de resultados, na qual são exibidos os últimos valores medidos e o limite de balanceamento. Depois disso, o Detector retorna ao menu, no qual você pode selecionar um novo ponto de medição. Os valores medidos da operação de controle, assim como os coeficientes calculados e os pesos colocados somente são salvos, se você confirmar "Valores estão OK" com a tecla Enter . Somente depois disto este passo da medição de b alanceamento pode ser lido com o Trendline. 6.9 Acelera/Desacelera (determinar região de ressonância) Circunstâncias O balanceamento de uma máquina com a ajuda do Detector não pode ocorrer na área de ressonância, uma vez que na operação de uma máquina em freqüências de ressonância ou em sua proximidade a amplitude de vibração aumenta muito e a fase se altera fortemente. Pequenas alterações de peso podem levar então a grandes alterações de amplitude, de forma que uma tentativa de balanceamento, na pior das hipóteses, pode destruir a máquina. Para impedir este tipo de dano, as áreas de ressonância de uma máquina podem ser definidas com o Detector e o software Trendline. Para isto, a máquina é partida ou parada de forma controlada (ensaio de partida/parada), enquanto que o Detector apura continuamente no ponto de medição a amplitude 257 e fase da vibração, bem como a rotação. Os dados medidos neste ensaio são transmitidos ao Trendline e exibidos em um diagrama de amplitude/fase. Para a medição pode ser especificada uma faixa de rotação, para iniciar e parar automaticamente a medição. Alternativamente você pode iniciar e parar a medição manualmente. ADVERTÊNCIADanos por operação fora da especificação do fabricante Para a determinação das áreas de ressonância, a máquina somente pode ser operada dentro dos limites de rotação homologados pelo fab ricante para a operação normal. Por isto, é imprescindível ob servar estes limites de rotação no ensaio de partida/parada. Em todo o caso, a determinação da área de ressonância ocorre sob risco próprio da empresa operadora do equipamento! Pré-requisitos A partida/parada deve estar ajustada na configuração 58 . Outras observações O Detector executa a medição com apenas um sensor de vibração. Se você deseja apurar as áreas de ressonância em diversas posições de sensor, você deve repetir todo o procedimento de partida/parada lá. Determinar a área de ressonância de uma máquina Para realizar a medição com uma faixa de rotação especificada, proceda como a seguir: Selecione no Detector o item de menu Acelera/Desacelera. Selecione o ponto de medição com o RFID Reader ou manualmente (ver " Seleção do ponto de medição 233 "). Pressione em Iniciar medição. Execute o ensaio de partida/parada na máquina. a) Se você especificou uma faixa de rotação, o Detector mede automaticamente na faixa de rotação especificada. b) Caso contrário, pressione Iniciar, quando estiver atingida a rotação inicial e Parar, quando estiver atingida a rotação final. Você pode agora selecionar um comentário. Na lista de comentários você pode Criar um novo comentário 236 ou selecionar um existente (ver " Administrar comentários para medições 69 "). Se não houver nenhum comentário na lista, aparece imediatamente um campo de edição para novas 258 Detector III entradas. Confirme sua entrada com a tecla Enter . Selecione Terminar medição. O Detector armazena os valores medidos apurados. Transmita os dados do Detector ao software Trendline. Para realizar a medição manualmente, proceda como a seguir: Selecione no Detector o item de menu Acelera/Desacelera. Selecione o ponto de medição (ver "Seleção do ponto de medição 233 "). Execute o ensaio de partida/parada na máquina. Quando a rotação inicial desejada for atingida, pressione em Iniciar medição. O Detector inicia a medição. Quando a rotação final desejada for atingida, pressione em Parar. Você pode agora selecionar um comentário. Na lista de comentários você pode Criar um novo comentário 236 ou selecionar um existente (ver " Administrar comentários para medições 69 "). Se não houver nenhum comentário na lista, aparece imediatamente um campo de edição para novas entradas. Confirme sua entrada com a tecla Enter . Selecione Terminar medição. O Detector armazena os valores medidos apurados. Transmita os dados do Detector ao software Trendline. Para as medições ab aixo de 300 rpm, nenhum resultado é mostrado ou salvo no detector. Você pode acessar no Detector as configurações feitas no software Trendline para a partida/parada, pressionando em Configurações após a seleção do local de medição. Para obter mais informações, consulte os capítulos Transferência de dados para o software Trendline 227 e Criação de um diagrama de amplitude/fases no 121 . 6.10 Medição de amplitude/fase Circunstâncias Através da medição de amplitude/fase usuários experientes podem apurar alterações de rigidez em um componente, que foram causadas, p.ex., através de rompimentos de estrutura no material. Para isto, primeiramente execute medições de vibração em diversos pontos de medição ao longo do componente com o Detector. Após a transmissão ao software Trendline você pode, em seguida, analisar no diagrama de amplitude/fase, se há alterações de rigidez. Se, p.ex., uma fase salta de um ponto de medição ao outro em 180°, isto denota um rompimento de estrutura entre os dois locais. Se, contudo, os valores de 259 fase da respectiva medição não se alteram significativamente, normalmente há apenas um desbalanceamento, que se estende ao longo de todo o componente. Se você detectou um ponto "crítico", você pode delimitá-lo, realizando medições adicionais entre os dois pontos originalmente medidos. Assim você pode "apalpar" passo a passo os danos no componente. Pré-requisitos O balanceamento deve estar liberado no Detector (ver "Ativar balanceamento 50 "). Outras observações A quantidade dos locais de medição restringe-se a 255. Início da medição de amplitude/fase Selecione no Detector o item de menu Amplitude/fase. Selecione o ponto de medição com o RFID Reader ou manualmente (ver " Seleção do ponto de medição 233 "). O menu Amplitude/fase é exibido. Novo ponto de medição Coloque o sensor no local previsto para isto. Nome dos pontos de medição: O Detector exibe como sugestão o nome especificado no software Trendline (ver "Ajustar configuração de amplitude/ fase 77 ") e acrescenta um espaço vazio, bem como um número seqüencial (p.ex. "MP 1"). Você pode assumir a sugestão ou introduzir um outro nome. Distância: A distância ao ponto de referência é necessária para poder exibir a posição do ponto de medição no diagrama de amplitude/fase. Se já existirem pelo menos dois pontos de medição, o Detector sugere automaticamente um valor, que se compõe da distância do último ponto de medição e da distância entre os dois últimos pontos de medição. Você pode assumir a sugestão ou introduzir um outro valor. A medição é iniciada. O Detector apura a rotação, bem como a amplitude e fase 260 Detector III da vibração. A estabilidade dos valores é exibida com uma barra, que exibe a flutuação em torno do valor médio. Você pode zerar o valor médio com a tecla de função , para reiniciar o cálculo do valor médio. Pressione a tecla Enter determinado tempo. , se a amplitude e a fase se estabilizaram após um Após o término da medição você pode selecionar um comentário. Na lista de comentários você pode Criar um novo comentário 236 ou selecionar um existente (ver "Administrar comentários para medições 69 "). Se não houver nenhum comentário na lista, aparece imediatamente um campo de edição para novas entradas. Confirme sua entrada com a tecla Enter . Clique em Valores OK. Os valores para o ponto de medição serão salvos junto com o comentário. Agora você pode continuar a medição no próximo ponto de medição ou finalizá-la. A quantidade dos pontos de medição restringe-se a 255. Quando este número é atingido, o Detector exib e uma advertência e finaliza automaticamente a medição. Se a memória não for mais suficiente para mais um ponto de medição, o Detector tamb ém exib e uma advertência e finaliza automaticamente a medição. Após a conclusão da medição o Detector exibe todos os valores medidos em uma tabela. Você pode repetir uma medição (totalmente ou em pontos de medição isolados) antes de transmitir os dados medidos ao software Trendline. Para isto, selecione Repetir medição no menu Amplitude/fase. O Detector exibe uma tabela com todos os pontos de medição existentes. Um ponto de medição, que já foi medido, é identificado na tabela com o símbolo . Selecione o ponto de 261 medição desejado para repetir a medição. Configurações Com este item de menu você pode exibir as configurações, que você fez para o ponto de medição na Configuração de amplitude/fase 77 do Trendline. Numa medição livre você também pode alterar aqui as configurações, desde que ainda não tenha sido feita nenhuma medição. Geral Selecione este item de menu, para exibir os ajustes de amplitude/fase e da rotação da configuração. Sensor do disparador / Sensor de vibração Selecione este item de menu, para exibir o respectivo ajuste de sensor da Configuração de amplitude/fase 77 . Eliminar tudo Selecione este item de menu, para excluir todos os valores medidos atuais, bem como nomes e distâncias para esta configuração. Restaurar status de alarme Selecione este item de menu, para excluir todos os valores medidos atuais - isto é, valores de amplitude/fase, rotação e carimbos de tempo - para esta configuração. Os nomes e as distâncias não são apagados, de forma que você pode repetir a medição em todos os pontos de medição, sem ter que introduzir novamente nomes e distâncias. Excluir pontos de medição Selecione este item de menu, para excluir valores medidos individuais. O Detector exibe uma tabela com todos os pontos de medição existentes. Um ponto de medição já foi medido, é identificado na tabela com o símbolo . 262 Detector III Selecione o ponto de medição a ser excluído e confirme o procedimento de exclusão com a tecla Enter . 6.11 Medição livre Além das medições planejadas em Rota 115 , você pode realizar as chamadas medições livres com o Detector. Para isso serve, nas medições CM, de balanceamento e de partida/parada, o item de menu Novo ponto de medição. Exemplo: você está a caminho da sua ronda de medição. Nisto você percebe numa máquina, na qual não estava prevista nenhuma medição nesta ronda de medição, um ruído acentuado ou uma temperatura incomum muito elevada. Através da opção Novo ponto de medição você tem a possibilidade de realizar espontaneamente uma medição adicional. Para tais situações é possível definir gabaritos de medição através do software Trendline. Quais gabaritos você elabora, depende das suas circunstâncias. O procedimento para a elaboração e transmissão de gabaritos de medição é descrito detalhadamente em "Elaborar gabarito 113 ". Se não houver no detector nenhum gabarito disponível do Trendline, você pode selecionar um gabarito padrão no equipamento. O Detector exib e, durante a medição livre, todos os valores de velocidade da unidade, que foi selecionada no software Trendline para o gab arito utilizado. Durante a medição livre é possível ajustar no menu Ajustes quase todos os ajustes. Medição CM livre Coloque o sensor no ponto de medição desejado. Selecione Monitor. de condição > Nova posição. Selecione então com Selecionar padrão um gabarito apropriado. Alternativamente, você pode selecionar também o gabarito de uma medição anterior. 263 Para que mais tarde a medição livre possa ser atribuída claramente ao local de medição, no qual ela foi registrada, você tem a possibilidade de alterar o nome do gabarito no próximo menu. o Se você assumir o nome sem alteração, a medição livre recebe o nome do gabarito e um número de ordem, que é incrementado a cada medição seguinte com este gabarito (<Nome> 1, <Nome> 2, ...). o Para mudar a designação, selecione Mudar nome e confirme a sua seleção com a tecla Enter . O display seguinte mostra o nome do gabarito selecionado, o número de ordem atual e, abaixo da primeira letra, um cursor. Altere o nome como descrito em Entrada com o teclado 221 . Altere eventualmente o nome e selecione em seguida Continuar. Se quiser ajustar a configuração do gabarito, selecione Ajustes. Na medição livre, além do nome do gabarito, você pode alterar também todos os outros valores. Para isso, selecione no menu o item Ajustes. Agora você pode selecionar os respectivos valores com a tecla Enter . De acordo com o tipo de configuração, agora é possível digitar diretamente um novo valor, selecioná-lo de um menu pop-up, ou alterar o texto conforme descrito acima. Saia do menu de configurações com a tecla Esc . Inicie a medição com Iniciar medição. O fluxo do processo de medição corresponde a partir daqui à medição padrão 232 (inicialização do hardware, registro dos valores característicos, exibição dos resultados de medição com a criação de comentários, armazenamento dos dados medidos). Considerar medições anteriores Para ver os resultados de medições livres já realizadas, selecione imediatamente após a medição Medições anteriores e marque na lista a medição desejada. Estes também é possível por meio de 264 Detector III Medição múltipla Você pode repetir uma medição CM livre da mesma forma que uma medição CM. Maiores informações sobre medições múltiplas você encontra no item Medições múltiplas 240 . Medição livre de balanceamento Coloque o(s) sensor(es) no ponto de medição desejado. Selecione Balancear > Nova posição. Selecione então com Selecionar padrão um gabarito apropriado. Alternativamente, você pode selecionar também o gabarito de uma medição anterior. Para que mais tarde a medição livre possa ser atribuída claramente ao local de medição, no qual ela foi registrada, você tem a possibilidade de alterar o nome do gabarito no próximo menu. o Se você assumir o nome sem alteração, a medição livre recebe o nome do gabarito e um número de ordem, que é incrementado a cada medição seguinte com este gabarito (<Nome> 1, <Nome> 2, ...). o Para mudar a designação, selecione Mudar nome e confirme a sua seleção com a tecla Enter . O display seguinte mostra o nome do gabarito selecionado, o número de ordem atual e, abaixo da primeira letra, um cursor. Altere o nome como descrito em Entrada com o teclado 221 . Altere eventualmente o nome e selecione em seguida Continuar. Se quiser ajustar a configuração do gabarito, selecione Ajustes. Na medição livre, além do nome do gabarito, você pode alterar também todos os outros valores. Para isso, selecione no menu o item Ajustes. Agora você pode selecionar os respectivos valores com a tecla Enter . De acordo com o tipo de configuração, agora é possível digitar diretamente um novo valor, selecioná-lo de 265 um menu pop-up, ou alterar o texto conforme descrito acima. Saia do menu de configurações com a tecla Esc . Inicie o procedimento de medição com Medir rotações. O fluxo do processo de medição corresponde, a partir daqui, à Medição de balanceamento 243 . Se você alterar a unidade de b alanceamento durante uma medição livre (Vibr. unid.), o valor limite para a medição de b alanceamento é reiniciado em 0 (Balanc. OK em). O valor atual com a nova unidade de b alanceamento não faz mais sentido. Neste caso, é imprescindível adaptar o valor limite, pois do contrário, o Detector nunca poderia concluir a medição de b alanceamento e você mesmo teria que finalizar o b alanceamento. Você pode alterar as configurações da medição livre de b alanceamento, até que a primeira operação de referência 250 seja concluída e salva. Depois disto as suas configurações são b loqueadas e não podem mais ser alteradas. Continuar a medição livre de balanceamento Após ligar o Detector você pode continuar uma medição livre de balanceamento já iniciada. Para isso selecione Balanceamento > Novo ponto de medição > Medições anteriores e então a medição desejada. Agora você pode continuar o balanceamento como de costume. Medição livre de acelera/desacelera Coloque o sensor no ponto de medição desejado. Selecione Acelera/Desacelera > Nova posição. Selecione então com Selecionar padrão um gabarito apropriado. Alternativamente, você pode selecionar também o gabarito de uma medição anterior. Para que mais tarde a medição livre possa ser atribuída claramente ao local de 266 Detector III medição, no qual ela foi registrada, você tem a possibilidade de alterar o nome do gabarito no próximo menu. o Se você assumir o nome sem alteração, a medição livre recebe o nome do gabarito e um número de ordem, que é incrementado a cada medição seguinte com este gabarito (<Nome> 1, <Nome> 2, ...). o Para mudar a designação, selecione Mudar nome e confirme a sua seleção com a tecla Enter . O display seguinte mostra o nome do gabarito selecionado, o número de ordem atual e, abaixo da primeira letra, um cursor. Altere o nome como descrito em Entrada com o teclado 221 . Altere eventualmente o nome e selecione em seguida Continuar. Se quiser ajustar a configuração do gabarito, selecione Ajustes. Na medição livre, além do nome do gabarito, você pode alterar também todos os outros valores. Para isso, selecione no menu o item Ajustes. Agora você pode selecionar os respectivos valores com a tecla Enter . De acordo com o tipo de configuração, agora é possível digitar diretamente um novo valor, selecioná-lo de um menu pop-up, ou alterar o texto conforme descrito acima. Saia do menu de configurações com a tecla Esc . Inicie a medição com Iniciar medição. O fluxo corresponde a partir daqui ao ensaio de partida/parada (ver "Determinar a área de ressonância de uma máquina 257 "). Continuar a medição livre de acelera/desacelera Após ligar o Detector você pode continuar uma medição livre de balanceamento já iniciada. Para isso selecione Acelera/Desacelera > Nova posição > Medições anteriores e então a medição desejada. Agora você pode continuar o balanceamento como de costume. Medição livre de amplitude/fase Coloque o sensor no ponto de medição desejado. Selecione Amplitude/fase > Nova posição. Selecione então com Selecionar padrão um gabarito apropriado. Alternativamente, você pode selecionar também o gabarito de uma medição anterior. 267 Para que mais tarde a medição livre possa ser atribuída claramente ao local de medição, no qual ela foi registrada, você tem a possibilidade de alterar o nome do gabarito no próximo menu. o Se você assumir o nome sem alteração, a medição livre recebe o nome do gabarito e um número de ordem, que é incrementado a cada medição seguinte com este gabarito (<Nome> 1, <Nome> 2, ...). o Para mudar a designação, selecione Mudar nome e confirme a sua seleção com a tecla Enter . O display seguinte mostra o nome do gabarito selecionado, o número de ordem atual e, abaixo da primeira letra, um cursor. Altere o nome como descrito em Entrada com o teclado 221 . Altere eventualmente o nome e selecione em seguida Continuar. Se quiser ajustar a configuração do gabarito, selecione Ajustes. Na medição livre, além do nome do gabarito, você pode alterar também todos os outros valores. Para isso, selecione no menu o item Ajustes. Agora você pode selecionar os respectivos valores com a tecla Enter . De acordo com o tipo de configuração, agora é possível digitar diretamente um novo valor, selecioná-lo de um menu pop-up, ou alterar o texto conforme descrito acima. Saia do menu de configurações com a tecla Esc . Inicie o procedimento de medição com Nova posição. A partir daqui o procedimento corresponde à medição de amplitude/fase 259 . Medição múltipla Você pode repetir uma medição livre da mesma forma que uma medição regular. Maiores informações sobre medições múltiplas você encontra no item Medições múltiplas 240 . 268 Detector III 6.12 Medições individuais No Detector você pode executar as medições individuais para a apuração de valores característicos ISO 10816, para "espiar" o ponto de medição, para a medição de temperatura e rotação bem como para o teste do sensor ICP. No menu principal pressione em Medição individual. Ob serve que as medições individuais não são salvas. ISO 10816 Com este item de menu você pode realizar uma medição CM individual para o registro de valores característicos conforme a ISO 10816 (classe 1-4). Favor observar, que você não pode salvar esta medição! Para a medição individual ISO 10816 são utilizados os seguintes ajustes fixos pré-definidos: Classe I Classe II Classe III Classe IV Limite de pré-alarme 1,8 mm/s 2,8 mm/s 4,5 mm/s 7,1 mm/s Limite de alarme principal 4,5 mm/s 7,1 mm/s 11,2 mm/s 18,0 mm/s Sensibilidade de sensor [mV/g] 100 Classes ISO 10816 269 A OK Típico para uma máquina nov a. B OK O estado da máquina é apropriado para a operação contínua. C Pré-alarme D O estado da máquina não está mais apropriado para a operação contínua, possibilidade de duração de operação limitada neste estado. Alarme principal Estado de v ibração crítico, pode ocorrer um dano a qualquer hora na máquina. (Fonte: ISO 10816-1) Classe Esclarecimento I Componentes de motores e máquinas, que estão ligados rigidamente com a máquina completa sob as suas condições de operação típicas (típico: motores de acionamento com potência até 15 kW). II Máquinas de porte médio (típico: 'potência de 15 kW a 75 kW) sem fundações especiais, motores e máquinas montadas de forma estáv el (até 300 kW) sobre fundações especiais. III Grandes máquinas de acionamento e outras máquinas de grande porte com massas rotativ as, montadas sobre fundações sólidas e pesadas, que são relativ amente rígidas no sentido da v ibração medida. IV Grandes máquinas de acionamento e outras máquinas de grande porte com massas rotativ as, montadas sobre fundações, que são relativ amente flex ív eis no sentido da v ibração (p.ex . conjuntos geradores turbo e turbinas a gás com uma potência acima de 10 MW). Selecione Medição individual > ISO 10816 e depois a classe desejada. A execução da medição corresponde à Medição CM 232 . Para finalizar, é exibido um resumo dos resultados das medições, inclusive o status do alarme 235 . O valor característico de demodulação é exibido sem status de alarme. A medição não pode ser salva e você também não pode examinar sinais temporais ou FFTs ou tendências. Contudo, você pode realizar uma outra medição: Pressione a tecla Enter Pressione a tecla Esc 270 para iniciar uma medição para a mesma classe. para selecionar uma outra classe. Detector III Fone de ouvido Através de Medição individual > Fones de ouvido pode-se ativar a função de fone de ouvido para "espiar" um ponto de medição e ajustar o fator de amplificação para esta opção. No Detector o fone de ouvido não pode ser usado durante uma medição. Em vez de um fone de ouvido também pode ser conectado um equipamento registrador similar ao jaque de 3,5 mm. A medição com fone de ouvido é descrita mais detalhadamente em "Uso de um fone de ouvido 243 ". Temperatura Através de Medição individual > Temperatura pode ser medida a temperatura, sem que seja necessária uma configuração para isto. O procedimento é o mesmo que na medição de temperatura 242 normal. A única diferença é que não é possível salvar a temperatura. Rotação Para medir a rotação, selecione Medição individual > Rotação. O Detector exibe tanto a rotação atual quanto a média. Para ajustar os pulsos por rotação, pressione em ou ou pressione a tecla Enter e indique a quantidade de pulsos. Teste de sensor ICP O teste de sensor ICP verifica, com base na tensão de Bias do sensor conectado ao conector BNC1, os seguintes casos: A tensão está dentro da faixa especificada: O sensor é funcional. A tensão é maior que a tensão máxima do sensor: O cabo do sensor está defeituoso, ou não há nenhum sensor conectado. 271 A tensão está entre 0 e a tensão mínima do sensor: O sensor está defeituoso. Após início do teste do sensor ICP, demora alguns segundos até que todos os processos transitórios no sensor estejam terminados. 6.13 Excluir dados medidos No Detector você pode excluir os dados de medição de CM, balanceamento, partida/parada ou amplitude/fase. Para isso selecione o nível desejado (seção, máquina ou ponto de medição) ou marque diretamente uma medição a excluir. Ob serve que os dados serão perdidos de forma irrecuperável se você confirmar o procedimento de exclusão. Não existe possib ilidade de recuperação dos dados! Assim são excluídos os dados de medição do Detector Selecione o nível abaixo do qual os dados de medição devem ser excluídos. Pressione a tecla de função . Selecione Excluir dados e confirme o procedimento de exclusão com a tecla Enter . A tabela a seguir descreve a exclusão de dados de medição CM em cada nível. O procedimento para exclusão de dados de medição de um balanceamento, partida/parada ou amplitude/fase é idêntica. 272 Detector III Nível Etapa e descrição Excluir dados de medição de pontos de medição configurados Selecionar posição marcar: Todos os dados de medição de todos os pontos de medição subjacentes são ex cluídos. Selecionar ponto de medição > Seção marcar: Todos os dados de medição da seção selecionada são ex cluídos. Selecionar ponto de medição > Seção > Máquina marcar: Todos os dados de medição da máquina selecionada são ex cluídos. Selecionar ponto de medição > Seção > Máquina > Posição marcar: Todos os dados de medição do ponto de medição selecionado são ex cluídos. Excluir dados de medição anteriores de pontos de medição configurados Selecionar ponto de medição > Seção > Máquina > Ponto de medição > Medição anterior > Marcar medição a ex cluir: Todos os dados de medição das medições anteriores selecionadas são ex cluídos. Excluir dados de medição de medições livres Nova posição marcar: Todos os dados de medição de todas as medições liv re subjacentes são ex cluídos. Nov o ponto de medição > Medição anterior > Marcar medição a ex cluir: Todos os dados de medição das medições liv res selecionadas são ex cluídos. 273 Nas medições de b alanceamento os coeficientes transmitidos pelo software Trendline não são excluídos para que a operação de teste no próximo procedimento de b alanceamento não tenha de ser reinicializada. Nas medições de amplitude/fase os pontos de medição, que são salvos para uma configuração ou medição livre, são igualmente excluídos. 6.14 Mensagens do sistema e seu significado Mensagem erro de Explicação Fonte de falhas / Solução Falha de sensor Falhas na fase de inicialização do processo de medição. Em sensores ativ os: A tensão de Bias medida não está na faix a ajustada. O sensor (ou o cabo do sensor) está defeituoso ou não conectado corretamente. Se a tensão em sensores ativ os não está na faix a permitida, isto pode ter as seguintes causas: O sensor não está conectado O sensor sofreu um curto-circuito O sensor tem um cabo defeituoso As tensões de Bias 47 ajustadas são incorretas para o sensor utilizado. Você recebe um diagnóstico de falha mais ex ato, se v ocê ex ecutar um teste de sensor ICP 271 . O ponto de medição está riscado O local de medição atual tem um erro de dados. Você não pode iniciar esta medição. Tente mesmo assim, então será emitida a mensagem de erro "Falha CRC". Se ainda houv er dados medidos salv os no Detector, busque-os com o Trendline. Somente são transmitidas as medições, que não têm erro de dados. As medições com erro de dados são perdidas. Em seguida, env ie uma nov a configuração ao Detector. Entrada sobremodulada! Fav or medir nov amente. Antes de uma medição o amplificador de medição é ajustado de forma ideal. Se o sinal de medição ficar maior depois deste ajuste, a entrada pode ser sobremodulada. Se esta falha ocorrer, v ocê dev e medir mais uma v ez. Se a falha ocorrer com frequência, prov av elmente v ocê está medindo numa máquina de rotação lenta (<120 rotações por minuto). O Detector não está prev isto para tais medições. Conectar e ligar o Antes de uma medição Se for utilizado um sensor Ray tek, cuja chav e está em ON, sensor de de temperatura v ocê é desligue-o e ligue-o nov amente. temperatura solicitado a conectar ou 274 Detector III Mensagem erro de Explicação Fonte de falhas / Solução ligar o sensor de temperatura. Temperatura muito alta A temperatura medida está fora dos limites técnicos do sensor de temperatura. Faix a de medição de temperatura: -15 °C até +550 °C Nenhuma memória liv re para dados Não é mais possív el Transmitir dados ao Trendline e grav ar a última registrar nenhuma configuração de balanceamento ou a rota de v olta ao medição, nenhum passo Detector. de balanceamento ou nenhum nov o bloco de dados na partida/parada, uma v ez que a memória está cheia. Adv ertência: Bateria fraca A bateria está quase descarregada. A bateria está descarregada. Fav or carregar A bateria está A bateria dev e ser recarregada 226 . descarregada, o Detector não pode ser ligado. Nenhuma memória reserv . Foram env iadas configurações ao Detector, para as quais não foi reserv ada memória. Fav or carregar 226 a bateria antes de continuar a trabalhar com o Detector. Caso contrário, o Detector pode se desligar sem av iso, para proteger a bateria. Isto denota um erro na base de dados Trendline. Por fav or, dirija-se ao support@fis-serv ices.com. Nenhum gabarito Não há nenhum gabarito carregado de balanceamento de CM ou de partida/parada armazenado. Você deseja realizar uma medição liv re, apesar de não hav er nenhum gabarito armazenado no Detector. Os gabaritos somente são env iados junto, se v ocê clicar no Trendline em Detector > Enviar rota. Nenhuma configuração carregada! Você deseja realizar um balanceamento, uma medição CM ou uma partida/parada, mas ainda não env iou nenhuma configuração ao Detector. Clique no Trendline em Detector > Enviar configuração ou em Detector > Enviar rota. Não há nenhuma configuração de balanceamento, de CM ou de partida/parada armazenada. Não há medições Ainda não foram feitas liv res medições liv res. armazenadas. Você está tentando v isualizar medições liv res de balanceamento, CM ou de partida/parada no Detector, apesar de nenhuma destas medições ainda ter sido realizada. Nenhuma configuração de Env ie uma configuração de balanceamento ao Detector (clique no Trendline em Detector > Enviar configuração Não há nenhuma configuração de 275 Mensagem erro de Explicação Fonte de falhas / Solução balanceamento armazenada. balanceamento ou em Detector > Enviar rota), antes de selecionar uma armazenada no Detector. configuração no menu de balanceamento no Detector. Nenhuma memória liv re para sinais temporais O Detector quer salv ar sinais temporais, contudo, não há mais memória liv re suficiente. Entrada sobremodulada! O sinal de v ibração é Isto pode ter duas causas: maior do que o Detector O sinal de entrada é muito grande (>50 g). Utilize um pode medir. outro sensor (p.ex . com uma sensibilidade de 10 mV/g). O sinal ficou maior após o ajuste de amplificação, p.ex ., atrav és de uma batida na máquina. As v ibrações dev em permanecer mais ou menos constantes durante toda a medição. Isto pode ocorrer, se v ocê deseja salv ar sinais temporais somente em caso de alarme e ocorreu um alarme. Também é possív el que v ocê tenha medido o ponto de medição v árias v ezes. Em todo o caso, são salv os os v alores característicos, porém, não todos ou nenhum sinal temporal. Nenhum sinal de Falta o sinal de rotação. Possív eis causas: rotação! O sensor de Trigger não está alinhado corretamente na marca reflex iv a. A marca reflex iv a não foi colada. O sensor de Trigger foi posicionado muito próx imo à marca reflex iv a (<10 cm). Aumente a distância. O sensor do disparador foi configurado 46 incorretamente no Trendline (p.ex . tensão de alimentação errada). Você não conectou o sensor de Trigger no conector AUX 224 no Detector. Rotação instáv el! O sinal de rotação oscila. Possív eis causas: O sensor de Trigger não está alinhado corretamente na marca reflex iv a. O sensor de Trigger está muito próx imo à marca reflex iv a (dev eria ser, no mínimo, 10 cm). A rotação da máquina oscila. Rotação fora da faix a! A rotação medida está Reduza a rotação da máquina ou assuma a rotação atual fora da faix a de rotação como nov a rotação nominal. definida no Trendline. Nenhuma conf. para RFID Não foi encontrada nenhuma configuração para a entrada RFID. 276 Esta falha ocorre, se pelo Trendline o status RFID é env iado para um local de medição, mas antes não foi env iada nenhuma configuração de balanceamento, de CM ou de partida/parada. Assegure-se que há uma configuração para o ponto de medição no Detector. Isto denota um erro na base de dados Trendline. Por fav or, dirija-se ao Detector III Mensagem erro de Explicação Fonte de falhas / Solução support@fis-serv ices.com. Pelo menos uma configuração não pôde ser encontrada. Tags RFID identificados e pontos de medição configurados não correspondem entre si. O Detector encontrou pelo menos um RFID-Tag, para o qual não ex iste nenhuma configuração de local de medição. Por isto, o local de medição que está faltando não é oferecido para seleção para a medição. Várias IDs lidas. Fav or repetir Na tentativ a de atribuir um RFID-Tag foram encontrados dois ou mais Tags. A atribuição não é possív el, uma v ez que o Detector identificou pelo menos dois Tags na área de leitura do RFIDReader. Remov a os RFID-Tags não desejados da área de leitura. ID já está em uso. Foi grav ado um tag Atribua um nov o tag RFID ao local de medição atual. Fav or repetir RFID, que já foi atribuído a um outro local de medição. Trocar sensor para: … A próx ima medição Se v ocê configurou sensores de diferentes sensibilidades dev e ser realizada com para locais de medição, pode ser que seja necessário um outro sensor. trocar o sensor entre duas medições. Neste caso, o Detector chama a sua atenção sobre qual sensor dev e ser conectado para a próx ima medição. Atingida a quantidade máx ima de dados! Foi atingida a quantidade Numa partida/parada é interrompido após 65535 v alores. máx ima dos pontos de Os v alores até lá medidos são salv os. dados (na partida/ parada). Freqüência de ressonância! A máquina se encontra na área de ressonância na medição de balanceamento. Se para uma máquina v ocê definiu no softw are Trendline uma ou mais áreas de ressonância (v er "Configurar partida/ parada 83 " ou "Determinar a área de ressonância de uma máquina 257 "), o Detector emite esta mensagem no balanceamento, se a rotação atual estiv er numa área de ressonância destas. Você pode continuar a medição de balanceamento. Contudo, observ e as instruções em Medição de balanceamento 243 . Rotação muito alta (baix a) para partida automática / parada automática A rotação na partida já está acima da rotação de partida automática e/ ou parada automática selecionada. Ou: A rotação na parada já está abaix o da rotação de partida automática e/ou parada automática selecionada. Partida: Se a rotação for muito alta para uma partida automática e/ou uma parada automática, a partida e/ou parada automática é desativ ada. A partida e/ou parada pode ser realizada manualmente, pressionando-se a tecla Enter. Parada: Se a rotação for muito alta baix a para uma partida automática e/ou uma parada automática, a partida e/ou parada automática é desativ ada. A partida e/ou parada pode ser realizada manualmente, pressionando-se a tecla Enter. 277 Mensagem erro de Explicação Fonte de falhas / Solução HW0 até HW2 (bateria de backup) Falha no autoteste Na ativ ação o Detector ex ecuta um autoteste e v erifica assim as tensões internas. Se aparecer uma destas as mensagens de erro, é necessário substituir a bateria de backup. Fav or dirigir-se ao support@fis-serv ices.com e informe-nos o número da falha. Você receberá então maiores informações sobre a troca da bateria. A mensagem de erro pode ser contornada com Enter. HW3 até HW7 (falhas internas) Falha no autoteste Aqui trata-se de uma falha grav e. Fav or dirigir-se ao support@fis-serv ices.com e informe-nos o número da falha. Você receberá então maiores informações. O Detector salva mensagens de erro e informações adicionais em um arquivo de log, que você pode b uscar com o software Trendline em seu PC (ver "Buscar arquivo de protocolo do Detector" 129 ). 6.15 Atualizar o firmware O software interno do Detector está armazenado no chamado firmware. A FAG Industrial Services expande e melhora continuamente o firmware do Detector. Portanto, você deve atualizá-lo no Detector, tão logo esteja disponível uma nova versão. A versão mais atual está disponível para download em nosso website ( www.fis-services.com). CUIDADO Possibilidade de perda de dados medidos! Na atualização do firmware do Detector são excluídos todos os dados no Detector Antes de começar 1. Na atualização do firmware são excluídos todos os dados no Detector. Por isto, antes da atualização do firmware, carregue os dados do Detector para o software Trendline conforme descrito em "Buscar dados medidos do Detector 118 ". 2. Baixe o arquivo de firmware atual do nosso website www.fis-services.com. 3. Inicie o Detector Flash-Updater (no menu Iniciar em Programas > FIS > Detector Flash Updater 3). Caso ele não esteja instalado, instale-o a partir do CD Trendline ou baixe-o do nosso website. 278 Detector III 4. Prepare um objeto fino - p.ex. um clipe aberto. 5. Conecte o Detector através do cabo serial fornecido ao seu computador Windows. Alternativamente você pode utilizar o adaptador serial USB 48 , contudo a comunicação através de uma interface serial é mais confiável. 6. Assegure-se que a bateria 226 ainda tenha carga de pelo menos 25%. Atualizar o firmware do Detector Clique em Iniciar > Programas > FIS > Detector Flash Updater 3 > Detector Flash Updater 3 e siga as instruções do programa. A atualização abrange os seguintes passos: 1. Inicialização do Detector a) Remova a bateria por pelo menos três segundos. b) Recoloque a bateria e conecte o Detector com o PC. 2. Selecione a interface, na qual o Detector está conectado. No item "Instalar adaptador serial USB 49 " é explicado como você pode apurar o número de interface do adaptador serial USB. 3. Selecione o arquivo de firmware baixado ("Detector_3_x_x.dup") (Se você baixou o firmware do website, você ainda deve descompactar este arquivo Zip). O Flash Updater exibe uma informação sobre as alterações em relação à versão anterior. 4. Preparação de Detector a) Desligue o Detector. b) Insira um objeto fino - p.ex. um clipe aberto - até um encosto perceptível no pequeno orifício no lado esquerdo do Detector e segure firme o clipe contra a resistência. c) Ligue o Detector e mantenha a tecla de ligar pressionada. Aguarde três segundos, antes de retirar o clipe. Agora você já pode soltar a tecla de ligar. 5. O novo firmware está transferido ao Detector. Conforme a velocidade da interface, isto pode levar alguns minutos. Você pode interromper a atualização, desde a transmissão do firmware ainda não tenha iniciada. Para interromper clique em Cancel. 279 7 Particularidades 7.1 Valores característicos Por ponto de medição o Detector III pode armazenar até 4 valores característicos diferentes (ou também iguais). São possíveis os seguintes valores característicos: Valor caracterí stico Significado ISO 10816 Valor efetiv o da v elocidade de v ibração Faix a de freqüência: 10 Hz até 1 kHz Unidade: mm/s v sel Valor efetiv o da v elocidade de v ibração com freqüência limite superior ou inferior de liv re escolha Faix a de freqüência: 0.3 Hz até 20 kHz dependendo da freqüência de corte passa-baix as Unidade: mm/s aeff Valor efetiv o da aceleração de v ibração Faix a de freqüência: 2 kHz até 20 kHz dependendo da freqüência de corte passa-baix as Unidade: g asel Valor efetiv o da aceleração de v ibração com freqüência limite superior ou inferior de liv re escolha Faix a de freqüência: 0,1 Hz até 20 kHz dependendo da freqüência de corte passa-baix as Unidade: g deff Sinal de demodulação da aceleração de v ibração com passa-baix as ajustáv el Faix a de freqüência: 0,1 Hz até 20 kHz dependendo da freqüência de corte passa-baix as Unidade: g dsel Sinal de demodulação da aceleração de v ibração com passa-baix as ajustáv el e freqüência limite superior ou inferior de liv re escolha Faix a de freqüência: 0,1 Hz até 20 kHz dependendo da freqüência de corte passa-baix as Unidade: g T Temperatura Faix a: -20°C até +550°C Unidade: °C Fator Crest Relação do v alor de pico ao v alor efetiv o (fator Crest = v alor de pico/v alor efetiv o) Universal Valor característico univ ersal Faix a: 0 até 99999 Unidade: nenhuma 280 Particularidades Além dos valores característicos mencionados, pode ser medida a rotação. 7.2 Valores característicos seletivos de freqüência Nos valores característicos, que são identificados pela abreviatura "sel", você tem a possibilidade de definir uma banda de frequência num âmbito especificado, que é utilizada para o cálculo de valor característico. No Trendline é definido para cada canal, até que freqüência de corte de passabaixas deve ser medido. A taxa de amostragem usada para isto é sempre o valor múltiplo de 2,56 desta freqüência de corte. A partir do sinal temporal assim registrado é calculado um espectro de freqüência através do cálculo de FFT, a partir do qual, por sua vez, são calculados os valores característicos nos limites ajustados. Assim, por exemplo, um valor aeff num filtro de passa-baixas ajustado de 5 kHz é calculado entre 2 kHz e 5 kHz. Valor característico Canal analógico Faixa de frequência a eff Aceleração 2 kHz - passa-baix a, canal de aceleração a sel Aceleração f - passa-baix a, canal de aceleração (as duas min_a frequências ajustáv eis, v er tabela a seguir) ISO 10816 Velocidade 10 Hz - 1 kHz v Velocidade f - passa-baix a, canal de v elocidade (as duas min_v frequências ajustáv eis, v er tabela a seguir) d eff Demodulação f - passa-baix a, canal de curv a de demodulação min d sel Demodulação f - passa-baix as, canal de curv a de min demodulação (as duas frequências ajustáv eis, v er tabela a seguir) sel Em cada canal pode ser ajustado o passa-baixas assim como o comprimento da FFT. Os dois têm efeito sobre as taxas de amostragem, a freqüência mínima possível e a resolução da freqüência. Passabaixas Taxa de amostra- Comprimento FFT fmin fmin_v (* 282 ) Resolução da frequência 281 gem 200 Hz 512 SPS 1600 linhas 0.125 Hz 0,375 Hz 0.125 Hz 200 Hz 512 SPS 3200 linhas 0.1 Hz 0,19 Hz 0.0625 Hz 500 Hz 1.28 kSPS 1600 linhas 0.3125 Hz 0,94 Hz 0.3125 Hz 500 Hz 1.28 kSPS 3200 linhas 0.156 Hz 0,47 Hz 0.156 Hz 1 kHz 2.56 kSPS 1600 linhas 0.625 Hz 1,875 Hz 0.625 Hz 1 kHz 2.56 kSPS 3200 linhas 0.3125 Hz 0,94 Hz 0.3125 Hz 2 kHz 5.12 kSPS 1600 linhas 1.25 Hz 3,75 Hz 1.25 Hz 2 kHz 5.12 kSPS 3200 linhas 0.625 Hz 1,875 Hz 0.625 Hz 5 kHz 12.8 kSPS 1600 linhas 3.125 Hz 9,375 3.125 Hz 5 kHz 12.8 kSPS 3200 linhas 1.56 Hz 4,7 Hz 1.56 Hz 10 kHz 25.6 kSPS 1600 linhas 6,25 Hz 18,75 Hz 6,25 Hz 10 kHz 25.6 kSPS 3200 linhas 3.125 Hz 9,375 Hz 3.125 Hz 20 kHz 51,2 kSPS 1600 linhas 12.5 Hz 37,5 Hz 12.5 Hz 20 kHz 51,2 kSPS 3200 linhas 6,25 Hz 18,75 Hz 6,25 Hz (SPS = Amostras por segundo) (*) A freqüência mínima em valores característicos de velocidade é a terceira linha no espectro, uma vez que as primeiras linhas podem se tornar desproporcionalmente grandes através da integração. 7.3 Sinais temporais No software Trendline pode-se selecionar, quais sinais temporais devem ser salvos. O Detector pode armazenar até 300 sinais temporais e até 1600 pontos de medição. Aqui deve-se pensar bem, quais sinais são necessários. Na configuração do ponto de medição (ver "Configurar ponto de medição 58 ") podese indicar, se um determinado sinal temporal sempre deve ser salvo ou somente quando um dos valores característicos tem um alarme principal. Se é enviada uma configuração ou uma rota ao Detector, o Detector verifica quantos sinais temporais sempre devem ser salvos. Para estes sinais temporais é reservada, imediatamente após a transmissão, a quantidade certa de memória, de forma que estes sinais temporais sejam registrados com certeza. Mas isto também significa que, em uma configuração ou em uma rota, não podem ser marcados como "Sempre salvar" mais sinais temporais do que a memória do Detector permite. O software Trendline verifica, antes que seja enviada uma configuração ou uma rota, se a memória no Detector é suficiente para os dados. Se este não for o caso, é emitida uma mensagem de erro e os dados não são enviados ao Detector. 282 Particularidades Nos sinais temporais, que apenas devem ser salvos em caso de alarme, o Trendline não pode verificar se estes cabem na memória ou não, por ainda não se saber quantos locais de medição possuem um alarme. Em caso extremo, poderia se clicar "Salvar em caso de alarme" em todos os sinais temporais na configuração. Se o Detector constatar numa medição, que um valor característico tem um alarme e que para isto deve ser salvo um sinal temporal, então isto somente será salvo, se de fato ainda houver espaço de memória suficiente. Se a memória não for suficiente, o usuário do Detector recebe uma mensagem de que a memória não é suficiente, e que o sinal temporal não foi salvo. Maiores informações sobre o uso de memória você encontra em "Administração dinâmica de memória 283 ". Ob serve que pode acontecer, que um sinal temporal NÃO foi registrado, apesar do campo "Salvar em caso de alarme principal" estar marcado e um valor característico ter um alarme. Sinais temporais, que devem ser salvos em caso de alarme, somente são salvos se ainda houver espaço de memória suficiente. Nos sinais temporais sempre se trata de sinais de aceleração, que respectivamente são apenas filtrados e amostrados de outra forma. O Detector pode registrar três sinais temporais diferentes. Para isto estão disponíveis três derivações de medição 284 . Para apurar os valores característicos de velocidade ISO10816 e Vsel, é feita a transformação do sinal de aceleração em um sinal de velocidade na faixa freqüência. Por isto, também nestes valores característicos, o sinal aceleração sempre é salvo e exibo como sinal temporal. As taxas amostragem para os sinais temporais são ajustadas por configurações passa-baixas para o respectivo canal. de de de de 7.4 Administração dinâmica de memória O Detector dispõe de uma administração dinâmica de memória. Isto significa, que no firmware não está definido como a memória é configurada. Para pontos de medição, sinais temporais etc. estão disponíveis 2,7 MB. Portanto, você pode ajustar no Trendline, se nas próximas medições você deseja ter muitas configurações ou muitos sinais temporais. A memória necessária pode ser calculada como a seguir: Elemento de memória Consumo de memória Configuração Configuração CM: 572 by tes Configuração de balanceamento: 394 by tes Configuração de partida/parada: 272 by tes 283 Configuração de amplitude/fase: 290 by tes Medição liv re Medição CM: 588 by tes Medição de balanceamento: 408 by tes Partida/parada: 286 by tes Medição de amplitude/fase: 304 by tes Gabaritos Medição CM: 588 by tes Medição de balanceamento: 410 by tes Partida/parada: 288 by tes Medição de amplitude/fase: 306 by tes Sinal temporal 8244 by tes (1600 linhas), 16436 by tes (3200 linhas) Passo de balanceamento 244 by tes Partida/parada 94 by tes + (n * 12) by tes por v alor de amplitude/fase (n = Número de pontos de apoio) Amplitude/fase 92 by tes Adicionalmente, dependendo das configurações, é necessária no Detector ainda a seguinte memória: 131 kbytes, se existir pelo menos uma configuração de balanceamento ou de partida/parada no Detector. 30 bytes por unidade utilizada. Normalmente estão armazenadas 5-10 unidades no Detector. 54 bytes por comentário utilizado. Exemplo: 500 configurações CM são enviadas ao Detector (500 * 572 bytes = aprox. 286 kB), então restam 2,7 MB - 0.286 MB = 2.414 MB para sinais temporais e medições livres. Disto resulta que ainda podem ser incluídos 2.414 MB / 16436 bytes (em 3200 linhas) = 146 sinais temporais. A memória restante de aprox. 14 kB ainda pode ser usada para cerca de 23 medições CM livres. 7.5 Derivações analógicas no Detector Dependendo do valor característico a ser medido, os sinais de sensor são préprocessados por diversas vias de sinalização no Detector. 284 Particularidades Através do módulo de sensor (BNC1 ou BNC2, ver "Conexões 224 ") o sinal de medição chega ao Detector, onde ele percorre primeiramente um filtro de passaaltas (0,1 Hz) com sensores ativos. Em seguida, o sinal é amplificado num PGA ( programmable gain amplifier / amplificador programável ). Depois do amplificador o sinal distribui-se em três derivações, onde cada uma tem (pode ter) diferentes filtros. A derivação de aceleração e a derivação de velocidade dispõem de um passabaixas com freqüência limite selecionável, portanto, somente passam sinais abaixo da freqüência selecionada. Na derivação de velocidade também é medida a aceleração. Para o cálculo dos valores característicos de velocidade, este sinal é integrado no espectro. O sinal de envoltória é conduzido primeiramente por um filtro passa-altas com a freqüência limite de 750 Hz, sendo que são processadas apenas freqüências acima da freqüência limite. Agora o sinal é amplificado em um PGA, em seguida, retificado e finalmente ainda filtrado quanto a passa-baixas. A freqüência limite do último filtro passa-baixas também pode ser configurada no software Trendline 58 . O sinal do conector de fone de ouvido é derivado antes do passa-baixas. Através do conector AUX (ver "Conexões 224 ") o Detector pode medir temperatura e rotação. O sinal do sensor de temperatura é amplificado por um PGA e filtrado em um passa-baixas com a freqüência limite de 1 kHz. 7.6 Estabelecimento de conexão Em um estabelecimento de conexão o software Trendline tenta primeiramente estabelecer uma conexão com o Detector na interface e com a taxa de transmissão, que foi utilizada por último. Se não for possível estabelecer uma conexão com isto, o Trendline apura automaticamente os parâmetros de conexão e estabelece a conexão. 285 Se não for possível estabelecer uma conexão, isto provavelmente tem uma das seguintes causas: O Detector não está ligado. Ligue o Detector. O cabo de dados entre o Detector e o PC não está conectado. Favor conectar o Detector com o cabo de dados de 9 pólos fornecido a uma das interfaces seriais do PC. O Detector está ligado e conectado corretamente. Se ainda assim nenhuma conexão pode ser estabelecida, deve-se talvez ao fato de o detector estar realizando uma medição ou existir uma mensagem de aviso pendente no display aguardando confirmação. Aguarde até que a medição esteja concluída ou se for o caso confirme a mensagem de aviso. Se ainda nenhuma comunicação for possível, desligue o detector e volte a ligá-lo novamente. Se foi possível estabelecer uma conexão, mas ela cai antes que todos os dados sejam transferidos, é possível que a bateria esteja descarregada. Antes de uma transmissão de dados maior, a carga da bateria deve ser de pelo menos 10% ainda. 286 Manutenção e reparo 8 Manutenção e reparo Por princípio o Detector dispensa manutenção. No caso de perceber um defeito no equipamento Detector, dirija-se por obséquio ao nosso Suporte 289 . Limpeza Se necessário, você pode efetuar uma limpeza externa do equipamento. Remova a bateria do equipamento. Limpe o equipamento com uma pano macio e sem fiapos. CUIDADO Danos no equipamento por manuseio incorreto! Não utilize solventes químicos, como p. ex. álcool, acetona, solvente nitroderivado ou semelhantes. Estes solventes podem remover as legendas ou danificar a carcaça. 287 9 Colocação fora de serviço e eliminação Colocação fora de serviço e eliminação Se o funcionamento seguro Detector do aparelho não é mais possível, ele deve ser colocado fora de serviço e protegido contra o acionamento indevido. O funcionamento seguro não é mais possível se o equipamento: apresenta danos visíveis não mais funciona foi armazenado em condições danosas foi sujeito a condições de transporte muito severas Eliminação Nem o aparelho Detector nem os componentes pertinentes devem ser destinados via lixo doméstico, uma vez que eles contêm componentes eletrônicos e baterias NiMH, que devem ser destinados corretamente. Por favor, mande-as de volta a nós, para que possamos assegurar a destinação em conformidade com a lei e o meio ambiente. Com a devolução de equipamentos usados você presta uma contribuição importante para a proteção ambiental. 288 Fabricante / Suporte 10 Fabricante / Suporte Fabricante FAG Industrial Services GmbH Kaiserstraße 100 52134 Herzogenrath Alemanha Tel.: +49 (0) 2407 9149-66 Fax: +49 (0) 2407 9149-59 Telefone direto do suporte: +49 (0) 2407 9149-99 (gratuito*) Internet: www.fis-services.com Mais informações: [email protected] Distribuidor: [email protected] Escrever diretamente para a FAG Industrial Services GmbH! Filial da Schaeffler Technologies GmbH & Co. KG Caixa postal 1260 97419 Schweinfurt Alemanha Georg-Schäfer-Straße 30 97421 Schweinfurt Alemanha Suporte gratuito Telefone direto: +49 (0) 2407 9149-99 (*sujeito apenas aos encargos telefônicos normais) E-Mail: [email protected] 289 11 Anexo 11.1 Declaração de conformidade CE O fabricante F'IS, FAG Industrial Services Gm bH, Kaiserstraße 100, D-52134 Herzogenrath declara por este documento que o produto Detector III Número de série xxxxxx/F4 sem inscrição "RFID" corresponde aos requisitos de proteção especificados na diretriz relativa à compatibilidade eletromagnética (2004/108/CE), caso o produto seja colocado em funcionamento de acordo com as disposições do presente manual de modo adequado e correto. Para avaliar esses produtos foram utilizadas, entre outras, as seguintes normas: EN 61000-6-2:2001 EN 61000-6-4:2001 EN 55022:2003 Identificação do dispositivo de medição: CE Herzogenrath, 2010-01-22 290 Anexo 11.2 Declaração de conformidade CE (RFID) Declaração de conformidade conforme a lei sobre equipamentos radioelétricos e de telecomunicações (FTEG) e da diretriz 1999/5/CE (R&TTE) O fabricante F'IS, FAG Industrial Services Gm bH, Kaiserstraße 100, D-52134 Herzogenrath declara por este documento que o produto Detector III Número de série xxxxxx/F4 com inscrição "RFID" Equipamento de rádio da classe de equipamento 1 Finalidade de uso: Aplicação RFID corresponde aos requisitos de proteção especificados na diretriz relativa à compatibilidade eletromagnética (2004/108/CE) e na diretriz 1999/5/CE (R&TTE), caso o produto seja colocado em funcionamento de acordo com as disposições do presente manual de modo adequado e correto. Para avaliar esses produtos foram utilizadas, entre outras, as seguintes normas: ETSI EN 300 330-2 V1.3.1 (2006-04) ETSI EN 301 489-3 V1.4.1 (2002-08) EN 61000-6-2:2005 EN 55022:2003 O Detector III com aplicação RFID é um equipamento de rádio, que opera em 13,65 MHz. Este produto pode ser operado nos países da União Européia, Suíça, EUA, Canadá e Austrália. Identificação do dispositivo de medição: CE Herzogenrath, 2010-01-22 291 11.3 Introducción en la técnica de medición por infrarrojos (Dr.-Ing Gruner, Raytek) Preámbulo El presente capítulo está dirigido a los usuarios que no están familiarizados con la medición de la temperatura sin contacto o que hasta ahora no han tenido la ocasión de utilizarla. Se ha hecho un esfuerzo para presentar el tema con la máxima brevedad y simplicidad. Aquellos lectores que deseen profundizar en la materia, encontrarán en la biografía la correspondiente literatura. Se quiere hacer especial hincapié en la utilización práctica de estos aparatos y en dar respuestas a las preguntas planteadas al respecto. Ventajas de la utilización de termómetros infrarrojos Después del tiempo, la temperatura es el parámetro físico que se mide con mayor frecuencia. Tanto en la producción como en el control de calidad, la temperatura desempeña un papel importante a la hora de indicar el estado de un producto o de una máquina. Una monitorización precisa de la temperatura mejora la calidad del producto y la productividad. Disminuyen los períodos de inactividad puesto que los procesos de producción se desarrollan continuamente bajo condiciones óptimas. La tecnología infrarroja no es un fenómeno nuevo; desde hace decenios se suele aplicar con mucho éxito en la industria y en la investigación. Pero las innovaciones realizadas durante los últimos años han conseguido bajar los costes, aumentar la fiabilidad y reducir cada vez más las dimensiones de los sensores infrarrojos. Todos estos factores han contribuido a despertar un mayor interés en la tecnología infrarroja en nuevos grupos de usuarios y para nuevas aplicaciones. ¿Cuáles son las ventajas de la medición de la temperatura sin contacto? Es rápida (en el área de ms), ahorra tiempo y permite efectuar varias mediciones y recoger un máximo de datos (determinación del campo de temperatura). Permite efectuar mediciones en objetos móviles (procesos en líneas de producción). Se pueden efectuar mediciones en puntos peligrosos o difícilmente accesibles (piezas bajo alta tensión, gran distancia al objeto medido). Temperaturas elevadas de medición (superiores a 1300ºC) no presentan problemas. En estos casos, los termómetros de contacto tienen una vida útil limitada. No repercute en el objeto a medir, es decir, no se pierde energía. Las mediciones son especialmente precisas en los malos conductores de calor, como el plástico o la madera, y no se distorsionan los valores medidos, a 292 Anexo diferencia de las mediciones efectuadas con termómetros de contacto. Aplicación higiénica y sin efecto mecánico sobre la superficie, por lo que no presenta desgaste. Las superficies barnizadas, por ejemplo, no se rayan y se pueden medir también superficies blandas. Después de enumerar las ventajas de los termómetros infrarrojos, queda por saber lo que se debe tener en cuenta a la hora de utilizarlos: El objeto a medir debe ser ópticamente (para los infrarrojos) visible para el termómetro. Una concentración elevada de polvo o humo en el aire incide en la precisión de la medición, igual que los obstáculos sólidos, p.ej. recipientes metálicos cerrados en cuyo interior, lógicamente, no se puede efectuar ninguna medición. Se debe proteger la lente del cabezal contra polvo y líquidos de condensación. (Los fabricantes suministran los accesorios necesarios). Normalmente se pueden medir solamente temperaturas superficiales; en estas mediciones se deben tener en cuenta las diferentes características de emisividad de los diversos materiales superficiales. Resumen: las ventajas principales son la velocidad, la ausencia de reacciones y la amplia gama de temperaturas de hasta 3000°C. Hay que tener en cuenta que sólo se puede medir la temperatura superficial. Sistema de medición Se puede comparar un termómetro infrarrojo con el ojo humano. La lente del ojo representa la lente a través de la cual la radiación (flujo de fotones) llega desde el objeto hasta la capa fotosensible (retina), a través de la atmósfera. Ahí se convierte en una señal que se envia al cerebro. La Fig. 1 muestra un sistema de medición infrarrojo. Fig. 1 Sistema de medición infrarrojo 293 Objeto a medir Todos los cuerpos que tienen una temperatura (T) superior al cero absoluto emiten, en función de su propia temperatura, una radiación infrarroja, la denominada radiación propia. La causa es el movimiento mecánico interno de las moléculas. La intensidad de este movimiento depende de la temperatura del cuerpo. Puesto que los movimientos de las moléculas representan al mismo tiempo desplazamientos de carga, se emite una radiación electromagnética (partículas de fotón). Estos fotones se mueven a la velocidad de la luz y obedecen a los principios ópticos conocidos. Se pueden desviar, enfocar mediante lentes o reflejar con superficies reflectantes. El espectro de esta radiación suele abarcar de 0,7 a 1000 µm de longitud de onda. A ello se debe que resulte normalmente invisible para nuestra vista. Esta zona se sitúa por debajo de la zona roja de la luz visible y es por eso que, en latín, se denomina “infra”-rojo (véase la Fig. 2). Fig. 2 El espectro electromagnético, con una banda de longitud de onda comprendida entre 0,7 y 14 µm La Fig. 3 muestra las condiciones típicas de radiación de un cuerpo a diferentes temperaturas. Como se puede ver, los cuerpos emiten todavía una pequeña parte de radiación visible. Esta es también la razón por la que podemos ver los objetos muy calientes (temperaturas superiores a 600°C) de color rojo a blanco incandescente. Los trabajadores metalúrgicos experimentados saben estimar con bastante precisión la temperatura a partir del color. A partir de 1930 se empezó a utilizar en la industria del acero y del hierro el clásico pirómetro de desaparición de filamento. Sin embargo, la parte invisible del espectro contiene hasta 100.000 veces más energía. Principio en el que se basa la tecnología de 294 Anexo medición infrarroja. La Fig. 3 muestra que, a medida que aumenta la temperatura del objeto, el punto máximo de radiación se desplaza hacia unas longitudes de onda cada vez más cortas, y que las curvas de un cuerpo no se solapan a diferentes temperaturas. La energía de radiación aumenta en toda la zona de longitud de onda (superficie debajo de cada curva) hasta la cuarta potencia de la temperatura. STEFAN y BOLTZMANN descubrieron estas relaciones en 1879, que permiten una determinación clara de la temperatura a partir de la señal de radiación, véase /1/, /3/, /4/ y /5/. Fig. 3 Característica de radiación de emisor negro en función de la temperatura según /3/. Cuando se observa la Fig. 3, el objetivo debería consistir en configurar el termómetro infrarrojo para una banda lo más ancha posible, a fin de obtener un máximo de energía (corresponde a la superficie por debajo de la curva) o señal del objeto a medir. Sin embargo, hay ciertos casos en que esto no siempre es una ventaja. En la Fig. 3 por ejemplo, aumenta la intensidad de radiación a 2 µm, mucho más, cuando aumenta la temperatura, que a 10 µm. Cuanto mayor es la diferencia de radiación por diferencia de temperatura, tanto mayor es la precisión con la que funciona el termómetro infrarrojo. De acuerdo con el desplazamiento del máximo de radiación hacia unas longitudes de onda más cortas con el aumento de la temperatura (ley de desplazamiento de Wien), el espectro de longitud de onda se orienta al espectro de temperatura del pirómetro. A bajas temperaturas, un termómetro infrarrojo que funciona a 2 µm, reaccionaría como el ojo humano a temperaturas inferiores a 600°C; no ve nada o casi nada, puesto que la energía de radiación es insuficiente. Otro motivo para disponer de aparatos para diferentes espectros de longitud de onda es la característica de 295 radiación de algunos materiales, los denominados emisores ”no grises” (vidrio, metales y láminas sintéticas). La Fig. 3 muestra el caso ideal, el denominado emisor negro o cuerpo negro, (inglés: blackbody). Pero muchos cuerpos emiten menos radiación a temperaturas idénticas. La relación entre el valor emisor real y el del emisor negro se denomina grado de emisión å (ipsilón) y puede tener un máximo de 1 (el cuerpo corresponde al cuerpo ideal del emisor negro) y un mínimo de 0. Los cuerpos cuya emisividad es inferior a 1, se denominan emisores grises. Los cuerpos cuya emisividad depende, además, de la temperatura y de la longitud de onda, se denominan emisores no grises. Asimismo, la suma de la emisión se compone de la absorción (A), la reflexión (R) y la transmisión (T) y es igual a uno. (véase la ecuación 1 y Fig. 1 y 4). A+ R + T = 1 (1) Fig. 4 Además de la radiación emitida desde el objeto a medir, el sensor también recibe reflexiones de radiación y puede dejar pasar la radiación. Los cuerpos sólidos no tienen transmisiones en el espectro infrarrojo (T=0). De acuerdo con la ley de KIRCHHOF, se supone que toda la radiación que ha sido absorbida por un cuerpo y que ha ocasionado un aumento de temperatura, será luego emitida por ese cuerpo. Por lo tanto, el resultado para la absorción y la emisión, de acuerdo con la ecuación 1, es: A <=> E = 1 - R 296 (2) Anexo El emisor negro ideal tampoco tiene reflexión (R=0), de modo que E = 1. Muchos materiales no metálicos como la madera, el plástico, el caucho, los materiales orgánicos, la piedra o el hormigón, tienen unas superficies poco reflectantes por lo que tienen una emisividad elevada de entre 0,8 y 0,95. Los metales, en cambio, sobre todo los de superficies pulidas o brillantes, tienen una emisividad alrededor de 0,1. Los termómetros infrarrojos compensan esto y ofrecen la posibilidad de ajustar la emisividad (véase también la Fig. 5). Fig. 5 Radiación específica a diferentes emisividades 11.3.1 Manejo del pirómetro manual Relación entre la distancia y el diámetro del punto de medición La distancia entre el sensor infrarrojo y el objeto que se mide determina el diámetro del punto de medición. Cuanto más corta sea la distancia, más pequeño será el punto de medición. Por ejemplo, cuando se sujeta el sensor infrarrojo a una distancia de 200 mm del objeto a medir, el diámetro del punto de medición es de aprox. 50 mm; cuando el sensor se halla a 100 mm, el diámetro es de unos 25 mm, y a una distancia de 50 mm, es de aprox. 13 mm. Cuando se incluye una zona demasiado grande en el campo de medición, es posible que no se detecten algunos puntos calientes. Por ello, es muy importante aproximarse lo más cerca posible al objeto que se va a medir (Vease las Figs. 6 y 7). 297 Fig. 6 Diámetro del punto de medición Fig. 7 Tamaño del objeto a medir Grado de emisividad Todos los objetos emiten una energía infrarroja invisible. La cantidad de la energía emitida es proporcional a la temperatura del objeto a medir y a la radiación infrarroja emitida por el mismo. Esta característica, denominada emisividad, depende del material y de las características de la superficie del objeto a medir. La emisividad de objetos reflectantes se sitúa en 0,1, y de emisores negros en 1,0. El sensor infrarrojo mide esta energía y calcula el correspondiente valor de la temperatura, a partir de una emisividad previamente ajustada a precisión por el fabricante, de 0,95 (para el 90% de todas las aplicaciones típicas). 298 Anexo Indicaciones sobre la medición Si la superficie a medir es muy pequeña (<13 mm), acerque todo lo posible el sensor infrarrojo al objeto a medir y en ningún caso a una distancia superior a 50 mm. Si la superficie del material a medir está cubierta de escarcha o de otras sustancias, limpie dicha superficie antes de proceder a la medición. Si la superficie a medir es muy reflectante, cúbrala con una cinta adhesiva o píntela con una pintura que no brille antes de realizar la medición. Si cree que los valores medidos son incorrectos, compruebe la punta del sensor infrarrojo. Puede haber acumulación de agua de condensación o suciedad que impide el correcto funcionamiento del sensor. Limpie el aparato de acuerdo con las instrucciones de mantenimiento. Bibliografía [1] Walther, Herrmann: Wissensspeicher Infrarotmesstechnik, 1990, Fachbuchverlag Leipzig (batería de conocimientos Técnica de infrarrojos) [2] Stahl, Miosga: Grundlagen Infrarottechnik, 1980, Dr. Alfred Hütthig Verlag Heidelberg (Fundamentos de la técnica de infrarrojos) [3] VDI/VDE Richtlinie, Technische Temperaturmessungen Strahlungsthermometrie, Januar 1995, VDI 3511 Blatt 4 (Directiva VDI/VDE, Mediciones técnicas de temperatura - Termometría de radiación, enero 1995), VDI 3511, hoja 4 [4] De Witt, Nutter: Theory and Practice of Radiation Thermometry, 1988, John Wiley&Son, New York, ISBN 0-471-61018-6 (Teoría y práctica de la termometría de radiación) [5] Wolfe, Zissis: The Infrared Handbook, 1978, Office of Naval Research, Department of the Navy, Washington DC. (Manual de infrarrojos) 299 300 Índice Índice Medição livre de amplitude/fase Relatório ? (Ajuda) 263 139 Aplicar ajuste para o grupo [FIS View er] 194 40 Arquivo de log -AAdaptação da exibição de diagramas [FIS View er] 168 274 44 Assistente de configuração Assistente de ordenação Adaptador serial USB Configurar a interface serial Desinstalar/instalar Adicionar fabricante Árvore 48 36 Adicionar rolamento [FIS View er] 196 Base de dados Administração de base de dados 92, 97 Firmw are Anexar base de dados 99 Atualizar base de dados 101 Desanexar base de dados 100 Selecionar base de dados 95 217 35, 278 Baixar 111 118, 119 Atalhos de teclado [FIS View er] Atualização 48 24 101 22 Informação automática 36 Informação automática 157 Verificar quanto a atualizações Atualizar o dispositivo 36 22 Ajustar limiares de alarme com o mouse 124 Atualizar o firmw are Ajustar taxa de transmissão Autenticação do Window s, base de dados 95 Ajuste do limiar de alarme Alarme 52 89, 152 -B- 66, 89 Bandas laterais [FIS View er] 13, 39, 89 Relatório de alarmes Símbolos 131, 132, 136 127 Alias, nome da base de dados Alimentação do sensor 95 228 152 Alterar limites do diagrama [FIS View er] 194 44 159 40 Abrir 102 Alias 95 Atualizar Backup 43 28, 92, 93, 95 35 104 Banco de dados de demonstração Amplitude/fase Configuração Diagrama Barra de menu Base de dados 228 Alterar sequência 202 40, 124 Barra de informação do diagrama [FIS View er] 166 Barra de símbolos Alterar idioma Trendline Barra de ferramentas Barra de ferramentas [FIS View er] 39 Status de alarme: Detector 93, 95 13, 39, 89 Limiares de alarme Pré-alarme 93, 96 Autenticação, base de dados 121, 228, 235, 282 Alarme principal 22 Autenticação de usuário 77, 259 77, 83, 259 Base de dados de rolamentos Base de dados Trendline 28 104 92 301 Índice Base de dados 28, 92, 93, 95 Cópia de segurança Criar Comentário, rolamento 104 Comentários 102 Excluir 103 Importar dados Instalação 148 28, 93 Programa da base de dados Senha do administrador 28 28, 93 Enviar configuração 92, 95 Configurações de programa Base de dados de rolamentos "cm_bearings" 29 Atualização Base de dados de rolamentos, fechar E-mail 112 92 155 Visualizar dados Economizar a duração da bateria Símbolo 152 Relatório 226 288 229 156 Configurações de sinal [FIS View er] Contraste 226 Cópia de segurança da BD 171 104 Copiar dados medidos [FIS View er] Calculador de vetor 243, 254 Calcular o espectro [FIS View er] Calibragem 177 cm_offlineDB0 115, 116 Cursor base [FIS View er] 290, 291 176 Cursor de banda lateral [FIS View er] 28, 112 Cursor de diferença [FIS View er] 28 Colocação fora de serviço e eliminação 288 Combinação de teclas 205 Copiar informações do diagrama [FIS View er] 205 Criar rota 229 cm_bearings Cursor de medida [FIS View er] 69 Cursor HS [FIS View er] 183 182 179 Cursor de harmônicos [FIS View er] Cursor de rotações [FIS View er] 44 Comentário, ponto de medição 302 216 229 Controle do mouse [FIS View er] -C- CE 156 152 Idioma 222, 228 154 155 Exportação, automática Geral Base de dados Trendline 151 157 Base de dados Base de dados de rolamentos, Adicionar rolamento [FIS View er] 196 Carga e estado 91, 227 Configurações de diagrama [FIS View er] 214 Base de dados de demonstração "cm_offlineDB0" 29 (ver base de dados) 58 Configurações de cursor [FIS View er] 215 28, 93 Eliminação 224, 284 115, 132 Configurar ponto de medição Base de dados CM Bateria 225 Administração dinâmica de memória 283 22, 92, 95, 101, 112 Usuário 121, 124, 132 Configuração 93 Servidor 200 Comentários de medições Conexões no Detector Instância do servidor Senhas Comentários [FIS View er] Conectar o sensor 24, 28 106 235 181 177 165, 184 Índice Cursor RMS/AVG [FIS View er] 180 Cursor, cursor de rotações [FIS View er] 196 Cursor, Posicionar o cursor base [FIS View er] 185 Excluir dados medidos Exibir FFTs Exibir sinais temporais / tendências 237 Iluminação 220 Informação -DDados 229 Informações 156, 278 Considerar 118, 119 121, 124 Dados dos rolamentos Erro de dados Excluir 107 235 Ligar / Desligar 222 Limpar memória 227 Mensagens do sistema 232, 274 Menu 272 274 228 Número de caracteres Excluir (Trendline) Importar/exportar Ordenar 228 Inserir comentário Carregar do Detector 272 239 128 141, 142, 143, 148 223 Preparar o cabo do sensor para RFID 21 Processo de medição 119 231 Recebido 118, 119 Registrar novo dispositivo Transmitir 227 RFID Database Administration Declaração de conformidade Demodulação 290, 291 Derivações analógicas 284 257 Medição de teste 243 252 Medição de verificação 138 36 Detecção de picos inteligente, Ferramentas de cursor [FIS View er] 188 Detector 278 Baixar arquivo de protocolo Baixar dados medidos Calibragem 228 Configurar 52 Derivações analógicas Display 227 Diagramas em cascata [FIS View er] 284 207 Diagramas, exibir diversos [FIS View er] 168 Direitos de acesso 24 Direitos de escrita 24 Direitos do administrador 129 118 Direitos do usuário Display 222 Dongle 50 24 24, 93, 96 -E- 222 Estabelecimento de conexão Diagrama de tendência, Configurações [FIS View er] 215 Diagrama FFT, Configurações [FIS View er] 214 256 Relatório de balanceamento Atualizar o firmw are 223 220 Diagrama de sinal temporal, Configurações [FIS View er] 214 Medição de balanceamento Desinstalação Teclado Transmitir dados 281 Desbalanceamento 21 Símbolos no display 92, 97 52 Editar / excluir fabricante 285 Editar comentário 112 221 303 Índice Editar estrutura do equipamento Editar nome 221 Fazer backup da base de dados de rolamentos 104 Editar texto 221 Ferramentas [FIS View er] Elaborar gabaritos, editar Eliminação 53 113 288 Empilhados em 2D, diagramas em cascata [FIS View er] 207 Entrada de comentários no Detector 152 Enviar dados a E-Service 58, 117 Enviar uma rota 117 Envie rota/gabarito E-service Espiar 117 21 232 Imprimir 58 Estabelecimento de conexão 285 Adaptação da exibição de diagramas 168 Adicionar rolamento 58, 59 Estrutura de equipamento Excluir dados medidos 39 Atalhos de teclado 272 165 Exibir picos, Ferramentas de cursor [FIS View er] 186 Exibir valores máximos [FIS View er] Exportação, gabaritos 201 Barra de menu 159 177 Configurações de diagrama 214 Configurações de programa 211 Configurações de sinal 216 Controle do cursor com o mouse 150 Exportar / importar gabaritos 159 Barra de informação de diagrama 158, 166 Calcular o espectro 228 194 217 Barra de ferramentas 228 Exibir FFTs [FIS View er] 196 Alterar limites do diagrama Exibir faixas de freqüência [FIS View er] 198 Controle do mouse 150 Exportar diagrama(s) [FIS View er] Exportar, diagrama(s) [FIS View er] Controle do zoom com o mouse 205 Copiar dados medidos Cursor base 289 Fabricante dos rolamentos 111, 112 171 205 205 Copiar informações do diagrama -F- 171 171 205 Copiar diagramas 304 15, 46 278 FIS View er 271 Fabricante 239 124, 132 Linhas FFT Firmw are Espiar um ponto de medição Exibir horário 173 21 Ferrite tipo presilha Filtro de alta freqüência 18 130 Exibir data 176, FFTs (Fast Fourier Transformation / Transformações Fast Fourier) [FIS View er] 158 271 Estado RFID Ferrite Exibir no Detector 130 Escopo de fornecimento Ferramentas de zoom [FIS View er] FFT Enviar dados de tendências para o Detector 157 Enviar gabarito 160 Ferramentas de cursor [FIS View er] 186 176, 185 Cursor de banda lateral 182 205 Índice Inserir comentários FIS View er 200 Cursor de banda lateral, Propriedades 190 Interface de trabalho Cursor de diferença Mudar a velocidade de rotação 179 Cursor de harmônicos 181 177 Cursor de rotações 184 Cursor de rotações, Propriedades 193 Cursor HS Propriedades de cursor Recorte de zoom 205 Sinais temporais 158 Cursor RMS/AVG Unidades 191 Cursor, Configurações de programa 215 213 158 Zoom do teclado 175 Zoom horizontal 174 Zoom livre Diagrama de sinal temporal, Configurações 214 Diagrama FFT, Configurações 214 Zoom vertical Flash Updater Atualizar Desinstalar Exibição de diagramas 165, 168 Instalação Instalar 211 24 Faixas de freqüência Frequência 198 Ferramentas de cursor Ferramentas de zoom 176 173 FFTs (Fast Fourier Transformation / Transformações Fast Fourier) 158 Frequências cinemáticas Informações de cursor Informações de diagrama 224 240, 284 Cinemática 158, 160, 193 199 158, 165 166 15, 271 243 Conectar 201 36 28 Fone de ouvido Colocar 165 Exibir harmônica Ferramentas 168 174 35 207 202 171 278 Diagramas em cascata Exibir diversos diagramas 201 173 Zoom sincrônico Diagrama de tendência, Configurações 215 Exibir FFTs 173 Valores máximos (Máxima) Definir dimensões dos diagramas Exibir FFT 165 212 Valor máximo 158 Exibir bandas laterais 168, 211 Valor característico no diagrama de tendência 198 180 Dados de tendência 186 175 Salvar diagrama Tipo de cursor 195 201 Sinal de aceleração 183 Cursor HS, Propriedades Diagrama 158 Picos mais elevados Cursor de harmônicos, Propriedades 188 Cursor de medida Introdução 158 58 Faixa de frequência 282 15, 239, 280, Freqüência de ressonância Resolução da frequência 274 15, 58, 281 Valores característicos seletivos de freqüência 66, 281 Freqüência cinemática 58 Frequências cinemáticas [FIS View er] 199 305 Índice Instalar programa de base de dados -GGabarito 274 Listas de rolamentos Generalidades Instância do servidor 58 Interface de usuário Interface serial Gerenciador de memória ISO 10816 Lembrete de limiar de alarme 228 Ligar / Desligar 44 109 113 Harmônica [FIS View er] 201 287 Adicionar 240 Com RFID 54, 231 Em novo ponto de medição Executar -I- Medição CM Iluminação LCD 15, 229 10 Informações de diagrama [FIS View er] 166 Instalação Medição CM 232 Medição CM livre 240 263 Medição de balanceamento 228 53 Pré-requisitos de sistema Instalação do programa 28 48 Colocar pesos de balanceamento 254 22 Instalar firmw are 240 Ativar / liberar balanceamento 36 Inserir equipamento 158, Rejeitar 243, 263 263 Medição múltipla Informações de cursor [FIS View er] 165 Iniciar programa 232, 263 Medição livre 150 Indicações de segurança 235 Medição de balanceamento 15, 229 Importação, gabaritos 263 234 Exibir no Detector 229 Iluminação do display 306 -MMedição -H- Idioma 220 287 Manutenção 141, 143 58, 152 222 Ligar/desligar iluminação Limpeza Grade de fios 3D, diagramas em cascata [FIS View er] 207 Grupo de gabaritos 49 228, 269 -L- 283 Gerenciar a estrutura do equipamento GUID 48 228, 229 Gerenciamento de memória Gestão de grupos 39 228 Verificar as configurações Gerar modelo a partir de configuração 115 No Detector 28 Interface de programa 12 Gerar a configuração a partir de modelo 115 Dinâmica 24 Instalar programa de base de dados MS SQL 24 22 22 Configurações 243 Determinar a área de ressonância 257 Execução 243 Índice Medição de balanceamento Exibir coeficientes Estado da bateria 228 254 Medição livre de balanceamento Medir rotação 263 249 256 Operação de referência Operação de teste 250 252 Medição de temperatura Rotação 271 15, 224, 228, 243, 228, 249, 271 Temperatura 224, 228, 242, 271 Medição livre Medição CM 263 Medição de balanceamento 263 Medição de partida/parada 263 Medição múltipla 240 Medições anteriores 235 Medições individuais 269 44 Mudar a velocidade de rotação [FIS View er] 195 Número padrão, Ferramentas de cursor [FIS View er] 188 -O11 256 Operação de referência 271 250 252 Otimização da base de dados 154 -P- 274 Palavras de advertência 274 11 Partida/parada 40 Menu (Detector) Configurar 228 Menu de contexto 83 Medição livre de partida/parada 263 44 Menu de equipamentos 228 Relatório de partida/parada Menu de sistema Ajustar iluminação LCD Ajustes RFID 231 Alterar idioma Detectorinfo 12, 13 Mover, copiar, excluir elementos Operação de teste Mensagens do sistema Contraste 230 Operação de controle 269 Mensagem de erro Calibragem Tempo de desligamento Observações Memória intermediária, Configurações [FIS View er] 213 Menu 229 -N- 263 Medição de amplitude/fase Medir rotação 229 Informação do Detector Mover, copiar, excluir ponto de medição 44 228 ISO 10816 229 Modo de funcionamento Fone de ouvido 271 229 Micropassos, Ferramentas de cursor [FIS View er] 188 Medição individual ISO 10816 Idioma Iluminação LCD Operação de controle 228, 229 Gerenciador de memória 228 229 229 228 228 Pesos de balanceamento 140 254 Picos mais elevados [FIS View er] Planejamento 257, 201 112 Ponto de medição 141 Atribuir automaticamente Atribuir manualmente 54 58 307 Índice Ponto de medição Configurar Editar nome Exportar GUID Freqüência de ressonância 141 58, 143 RFID 221 Ajustes RFID 143 141, 143 Inserir imagem 58 Introduzir observações Selecionar 58 231 Alterar um tag RFID 57 Atribuir um tag RFID 55 Colocar um tag RFID 55 Estado RFID 233 54, 58, 70, 77, 83 Medição de RFID 54 Posicionar o cursor base [FIS View er] 185 Remover um tag RFID Pré-alarme Substituir um tag RFID Limiar de alarme Mostrar Símbolo 66, 89, 235 58 55 Rolamento, gerir 132 57 39 Tag RFID 39 Relatório 274 70, 83, 228, 274 104 Rolamentos / Base de dados de rolamentos Preparar o cabo do sensor para RFID 21 Adicionar rolamento Programa de base de dados MS SQL 28 22, Base de dados de rolamentos Próximo máximo, Ferramentas de cursor [FIS View er] 186 Pulsos por rotação Dados de geometria Editar rolamento Fabricante 271 106 106 107 106, 111, 112 Frequências de danos Gabarito -RRecorte de zoom [FIS View er] Registar ruídos 175 271 Configurações gerais Criar 136 Relatório de amplitude/fase Relatório de balanceamento Relatório de medição 139 138 132 Relatório de partida/parada Relatório de rota 140 137 Relevos 3D, diagramas em cascata [FIS View er] 207 Reparo 287 Report (ver relatório) Ressonância 155 243 Determinar a área de ressonância 257 308 Gabarito de lista de rolamentos Gerir rolamento 62 104 109 Importar/exportar rolamentos 155 131 Relatório de alarmes 106 58 Gestão de grupos Relatório 106 Procurar rolamento 105 Remover rolamento 107 Selecionar base de dados 109 112 Rota Enviar 227 Relatório de rota Rotação 131, 137 274 Configuração de balanceamento Detector 228 Determinar a área de ressonância 257 Medir 249 70 Índice Raynger IP-M / Tecpel -S- Sensor do disparador Salvar a configuração como modelo Salvar, baixar arquivo de log 115 Salvar, baixar arquivo de protocolo Senha do administrador Senhas 31, 34, 93 Bateria 46 Conectar Símbolos 230 95 226 39, 40 Símbolos de perigo 230 Colocar no ponto de medição 11 Sinal de aceleração 231 Sinal temporal 224 Conexões de sensores Diagrama 224 143, 282 143, 282 124 Exibir no Detector 68 235, 237, 239 Relatório de medição 68 Falha de sensor Salvar 274 132 58, 283 Símbolo no Detector 230 Sensibilidade 13, 46 Sensor ativo 47 Sincronizar a hora 46 Sensor de aceleração 46 Sensor de temperatura Sensor do disparador 46, 249 Tensão de alimentação Tensão de Bias Sensor ativo / passivo Adicionar 46, 274 230 Configurar 58, 224, 284 46 Gerenciador de memória 228 35 Desinstalar 36 Softw are de adaptador 48 Sonograma, diagramas em cascata [FIS View er] 207 289 -TTecla de sinal temporal Teclado (Detector) 220 220 Temperatura 242 Mensagens do sistema Atualizar Suporte 46 77, 83 Sensor de temperatura 46, Softw are Superfícies 3D, diagramas em cascata [FIS View er] 207 230 46 Sensor de aceleração 52 Sobrepostos em 2D, diagramas em cascata [FIS View er] 207 46, 242, 274 Sensor de velocidade de rotação 249 223 52 Sincronizar o horário Sensor ativo / passivo Medir 95 Servidor, selecionar base de dados Símbolo Ativo / passivo Ajustar 22 Servidor, nome do servidor Alimentação do sensor Excluir 230 271 Servidor 228 Editar Tensão de Bias Teste 205 13, 15, 46, 274 Adicionar ICP 129 93 Sensibilidade Sensor 249 Sensor ICP 129 Salvar, diagrama(s) [FIS View er] Medir rotação 242 46, 58, 70, 83, 224 274 Medição da temperatura 242 309 Índice Temperatura Universal Valores característicos Tempo de desligamento 280 sa 228, 230 Exibir no Detector 237 Tensão de alimentação Tensão de Bias 46, 274 Valor característico Assistente de exportação 142, 156 Assistente de ordenação 119 Atualizar softw are 35 Tensão de Bias Estabelecimento de conexão 285 143 Zoom [FIS View er] 39 151 Relatório de medição 131, 132 Salvar arquivo de protocolo Softw are, desinstalar Terminar programa 36 157 -U212 Unidades de medição [FIS View er] Unidades ISO [FIS View er] Unidades US [FIS View er] 310 212 212 Unidades preferida [FIS View er] 212 171 Zoom do teclado [FIS View er] 175 Zoom horizontal [FIS View er] 174 Zoom livre [FIS View er] 129 124 Unidades [FIS View er] 15, 280, 281 66 -Z- 24, 26 Ver dados Ajustar 36 22 Opções 173 121 Valores característicos 143 Exportar ponto de medição Janela principal Valores 282 46, 282 Valor máximo [FIS View er] 155 Iniciar programa 241 280 Sinal temporal no Detector 124 Instalação 241 Valor máximo 118 152 Exportar dados Universal Valor característico universal Valor efetivo Baixar dados medidos Enviar E-mail 93 -V- 22, 130, 249 Diagrama 31, 34, 93 165 70, 224 Configurações Usuário sa Usuário user 46 Tipo de cursor [FIS View er] Tomada BNC 93 Usuário padrão e senha, base de dados 95 47, 228, 230, 232, 274 Valor máximo Instalar 31, 34, 93 user Tendência Trendline 280 Usuário 212 173 Zoom vertical [FIS View er] 174 311
Download