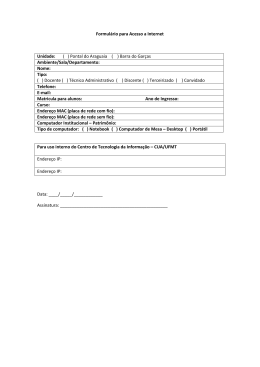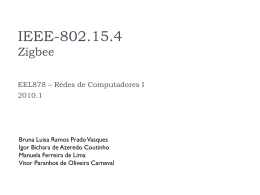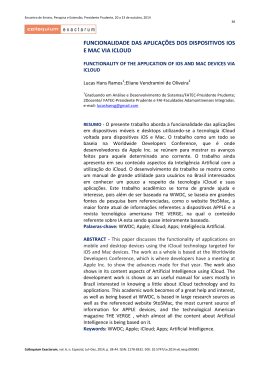Bem-vindo ao seu novo Mac mini. Gostaríamos de ser o seu guia. Adaptador HDMI para DVI Botão de Força Gigabit Ethernet Fonte de alimentação integrada Olá. Guia de Início Rápido FireWire 800 HDMI USB 3 Thunderbolt Cabo de alimentação CA Slot para cartão SD Vamos começar Quando você inicia o Mac mini pela primeira vez, o Assistente de Configuração abre para lhe ajudar. Basta seguir alguns passos simples para conectar rapidamente à sua rede Wi-Fi, transferir seus dados a partir de outro Mac ou PC e criar uma conta de usuário para o seu Mac. Vamos nos mudar É fácil mover arquivos como documentos, e-mails, fotos, músicas e filmes para o seu novo Mac, a partir de outro Mac ou de um PC. Ao iniciar o seu novo Mac pela primeira vez, ele lhe guiará por todas as etapas do processo. Você apenas tem que seguir as instruções da tela. Você também poderá iniciar a sessão com o seu ID Apple. Isso permitirá que você faça compras na App Store, iTunes Store e Apple Online Store. Permitirá que você mantenha contato usando o Mensagens e o FaceTime. E permitirá que você acesse o iCloud, que é configurado automaticamente no seu Mac em apps como Mail, Contatos e Calendário. Se você não tiver um ID Apple, você pode criar um no Assistente de Configuração. Se o seu Mac mini inclui o OS X Server, o aplicativo Server será aberto e lhe guiará pelo processo de configuração. Conheça a sua mesa A Mesa é onde você encontra e faz tudo em seu Mac. O Dock na parte inferior da tela é um local muito útil para manter os aplicativos que você mais usa. Também é onde você abre as Preferências do Sistema, que permitem personalizar a Mesa e outros ajustes do seu Mac. Clique no ícone do Finder para acessar rapidamente todos os seus arquivos e pastas. A barra de menus no topo da tela possui diversas informações importantes sobre o seu Mac. Para verificar o estado da sua conexão à Internet sem fio, clique no ícone de Wi-Fi. O seu Mac se conecta automaticamente à rede que você escolheu durante a configuração. Barra de menus Entrada/saída de áudio Painel removível Menu Ajuda Dock Finder Preferências do Sistema iCloud O iCloud armazena as suas músicas, fotos, documentos, calendários e muito mais. E ele coloca-os sem fio no seu Mac, iPhone, iPad, iPod touch e mesmo no seu PC. Ele faz isso sem ter que utilizar a base de conexão ou a sincronização. Então quando você compra uma música em um dispositivo, ela fica instantaneamente disponível em todos os seus outros dispositivos. Quando você ajusta o seu calendário, todos os seus dispositivos ficam atualizados. E com o Photo Stream, suas últimas fotos aparecem em todos os lugares que você quer vê-las, automaticamente. Para personalizar os ajustes do iCloud, abra o menu Apple, selecione as Preferências do Sistema e, em seguida, clique em iCloud. Depois inicie a sessão com o seu ID Apple e escolha os recursos do iCloud que deseja usar. Launchpad O Launchpad é a casa de todos os aplicativos do seu Mac. Basta clicar no ícone do Launchpad no Dock. Suas janelas abertas serão substituídas por uma tela cheia de todos os seus aplicativos. Mission Control Organize seus aplicativos da forma que quiser, agrupe-os em pastas ou apague-os do seu Mac. Quando você transferir um aplicativo da Mac App Store, ele aparecerá automatica-mente no Launchpad. O Mission Control lhe dá uma visão geral de tudo o que está sendo executado no seu Mac. Clique no ícone do Mission Control no Dock e a sua mesa se reduzirá para exibir todas as janelas abertas de cada aplicativo, todos os aplicativos em tela cheia e o Dashboard, a casa dos mini-aplicativos chamados widgets. Clique em qualquer coisa para ampliá-la. Pense no Mission Control como o centro do seu sistema visualize tudo e dirija-se a qualquer lugar com apenas um clique. Estado do Estado Bluetooth da Wi-Fi Abra o Launchpad Clique no ícone do Launchpad no Dock. Pastas Agrupe aplicativos em pastas arrastando um aplicativo sobre outro. Abra o Mission Control Clique no ícone do Mission Control no Dock. Dashboard Localizado na parte superior esquerda para acessá-lo facilmente. Adicione spaces Clique no botão + à direita da linha superior para adicionar um novo space. Navegador Safari Mail Clique no ícone do Safari no Dock e navegue pela Internet de forma rápida e fácil com os gestos Multi-Touch. Role para cima ou para baixo com um dedo no Magic Mouse. Lista de Leitura Clique no ícone dos óculos para salvar páginas para uma leitura posterior. Passe dois dedos para direita e para a esquerda para voltar e avançar entre páginas. Mantenha a tecla Controle pressionada e role com um dedo para ampliar ou reduzir. Top Sites Obtenha um panorama geral dos sites que você visita com maior frequência. Visualização de tela cheia Clique no botão tela cheia para ir à tela cheia. O Mail permite que você gerencie suas contas de e-mail a partir de uma caixa de entrada única, livre de anúncios, mesmo quando não estiver conectado à Internet. Ele funciona com a maioria dos padrões de e-mail, incluindo POP3, IMAP e serviços populares como Gmail, E-mail em um só lugar Visualize todas as suas contas no Mail para acessá-las com um único clique. Calendário iTunes Yahoo! Mail e AOL Mail. Você também pode usar o Mail para a conta de e-mail gratuita me.com que você recebe com o iCloud. Na primeira vez que você iniciar o Mail, o Assistente de Configuração o ajudará a começar. Visualização de conversa Visualize todas os e-mails do encadeamento de uma conversa. Busque Faça uma busca precisa e rápida para encontrar exatamente o que deseja. Com o iTunes, você pode organizar e reproduzir seus vídeos e músicas digitais no seu Mac. E você pode comprar na iTunes Store novas iTunes Store Descubra e compre novas músicas, filmes e mais. músicas, filmes, programas de TV, livros e muito mais. No iTunes você também encontrará a App Store para iPad, iPhone e iPod touch. Seleções Genius Deixe que o iTunes busque na sua biblioteca musical e agrupe músicas que combinem melhor entre si. Controle sua ocupada programação com o Calendário. Você pode criar calendários separados para a casa, para a escola e outro para o trabalho. Visualize todos os seus calendários em uma única janela ou escolha visualizar somente os calendários que deseja. Crie e envie convites Vários calendários Acesse todos os seus calendário a partir de um lugar. iPhoto Mensagens usando as informações de contato do app Contatos e depois veja quem respondeu. Utilize o iCloud para atualizar calendários de todos os seus dispositivos automaticamente ou compartilhe calendários com outros usuários do iCloud. Visualização de calendário Selecione a visualização que preferir - por dia, semana, mês ou ano. Adicione um evento Clique duas vezes em um calendário para criar um novo evento. Simplesmente inicie a sessão com o seu ID Apple, e você pode enviar mensagens ilimitadas incluindo texto, fotos, vídeos e muito mais para seus amigos em um Mac, iPad, iPhone ou iPod touch. Com o iCloud, você pode começar uma conversa Respostas em andamento Três pontinhos significam que seu amigo está digitando uma resposta. em um dispositivo e continuá-la em outro. E se quiser falar com alguém cara a cara, você pode iniciar uma chamada de vídeo* simplesmente clicando no ícone FaceTime no canto superior direito da janela Mensagens. Recibos de Entrega Veja quando a sua mensagem chegou. FaceTime Inicie uma chamada de vídeo no Mensagens. O iPhoto é a melhor maneira de organizar, navegar, editar e compartilhar suas fotos no seu Mac. Você pode organizar sua fototeca por Rostos, Lugares e Eventos. Para enviar fotos por e-mail ou publicá-las Eventos Clique duas vezes em qualquer Evento para navegar pelas fotos. Mac App Store iMovie no Facebook, basta selecionar a foto e clicar em Compartilhar na parte inferior direita da sua tela. Ou clique em Criar para transformar seus retratos favoritos em livros de fotos, calendários e cartões. Rostos O iPhoto pode organizar suas fotos com base nas pessoas que aparecem nela. Crie Crie livros, cartões e calendários. O iMovie coloca todos os seus clipes de vídeo em um lugar e lhe oferece as ferramentas de edição e os efeitos especiais que você precisa para torná-los rapidamente em algo memorável. Você pode fazer filmes Navegador de projetos Simplesmente solte seus clipes em um projeto para criar um filme incrível. incríveis ou mesmo trailers no estilo de Hollywood com apenas alguns cliques. E o iMovie permite importar vídeos da maioria das câmeras de vídeo digital ou do seu iPhone, iPad ou iPod touch. Navegador de eventos Seus vídeos importados aparecem aqui, assim você pode acessar todos os seus clipes. A Mac App Store é a melhor maneira de encontrar e transferir milhares de aplicativos para o seu Mac, desde jogos e redes sociais, até aplicativos de produtividades e muito mais. Os aplicativos novos se instalam com um passo no Launchpad. Você pode instalar aplicativos em cada Mac autorizado para o seu uso pessoal e até transferi-los novamente. A Mac App Store permite que você saiba quando as atualizações dos apps e do OS X estão disponíveis, assim você sempre possuirá as versões mais recentes. Abra a Mac App Store clicando no seu ícone do Dock. Descubra novos aplicativos Navegue por milhares de aplicativos e transfira-os diretamente para o Launchpad. Sempre atualizado As atualizações dos seus apps comprados e do OS X aparecem automaticamente. Uma nota importante Leia este documento e as informações de segurança do Manual de Informações Importantes do Produto cuidadosamente antes de usar o computador pela primeira vez. Mais informações Você pode encontrar mais informações, assistir a demonstrações e aprender muito mais sobre os recursos do Mac mini em www.apple.com/br/macmini. Ajuda Quase sempre você pode encontrar respostas às suas perguntas, bem como instruções e informações sobre solução de problemas, na Central de Ajuda. Clique no ícone do Finder, depois clique em Ajuda na barra de menus e escolha Central de Ajuda. Utilitários do OS X Se você tiver algum problema com o seu Mac, o Utilitários do OS X pode ajudá-lo a reparar o disco rígido do seu computador, a restaurar o software e os dados a partir de um backup do Time Machine ou a apagar a unidade do disco rígido e reinstalar o OS X e os aplicativos da Apple. Você também pode usar o Safari para obter ajuda on-line. Se o seu Mac detectar um problema, ele abre os Utilitários do OS X automaticamente. Ou você pode abri-lo manualmente reiniciando o seu computador enquanto mantém pressionadas as teclas Comando e R. Suporte Seu Mac mini é fornecido com 90 dias de garantia para suporte técnico e um ano de cobertura de garantia para reparações de hardware, que podem ser solicitadas em uma loja de varejo Apple ou em um fornecedor de serviços autorizado Apple. Visite www.apple.com/br/support/macmini para obter suporte técnico para o Mac mini. Ou ligue para 0800-761-0880. www.apple.com/support/country Nem todos os recursos estão disponíveis em todas as áreas. TM e © 2012 Apple Inc. Todos os direitos reservados. Designed by Apple in California. Printed in XXXX. BR034-6575-A *Requer um dispositivo ativado para o FaceTime tanto para a pessoa que realiza a ligação, quanto para o destinatário. Não está disponível em todas as áreas.
Download