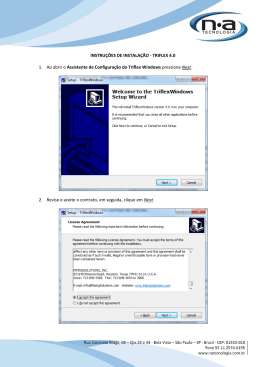Guia de início rápido do gateway de serviços Utilize as instruções presentes neste guia de início rápido para o ajudar a ligar o gateway de serviços SRX100 à sua rede. Para obter mais detalhes, consulte o SRX100 Services Gateway Hardware Guide, disponível em http://www.juniper.net/techpubs/en_US/release-independent/junos/information-products/ pathway-pages/srx-series/product/index.html. Painel frontal do gateway de serviços SRX100 Modelos do gateway de serviços SRX100 Está disponível o seguinte modelo do gateway de serviços SRX100: Dispositivo Memória DDR Memória NAND Flash SRX100H2 2 GB 2 GB Ligar e configurar o dispositivo da série SRX Utilize as instruções seguintes para ligar e configurar o gateway de serviços SRX100 para proteger a sua rede. Consulte os LEDs na frente do dispositivo para determinar o seu estado. g031001 Visão geral O gateway de serviços SRX100 necessita das seguintes definições de configuração básicas para funcionar adequadamente: É necessário atribuir endereços de IP às interfaces. É necessário atribuir zonas às interfaces. É necessário configurar as políticas entre zonas para permitir ou negar o tráfego. É necessário definir regras de NAT de origem. Referência Descrição Referência Descrição 1 Botão Power (Energia) 4 Porta USB 2 LEDs: ALARM (Alarme), POWER (Energia), STATUS (Estado), HA (Alta disponibilidade) 5 Porta da consola O dispositivo possui a seguinte configuração predefinida quando o liga pela primeira vez. É possível utilizar o dispositivo sem realizar qualquer configuração inicial. 3 Botão RESET CONFIG (Repor configuração) 6 Predefinições de fábrica: Portas de Fast Ethernet Painel traseiro do gateway de serviços SRX100 Rótulo de porta Interface Zona de segurança Estado de DHCP Endereço de IP 0/0 fe-0/0/0 não segura cliente não atribuído 0/1 a 0/7 fe-0/0/1 a fe-0/0/7 segura servidor 192.168.1.1/24 g031002 Predefinições de fábrica para políticas de segurança: Referência Descrição Referência Descrição 1 Ranhura de bloqueio para cabo de segurança 3 Suporte para braçadeira de cabos 2 Ponto de ligação à terra 4 Entrada da fonte de alimentação Zona de origem Zona de destino Acção de política segura não segura permitir segura segura permitir não segura segura negar Predefinições de fábrica para regras de NAT: Zona de origem Zona de destino Acção de política segura não segura NAT de origem para interface de zona não segura Tarefa 1: ligar o cabo de alimentação ao dispositivo Tarefa 3: confirmar que o dispositivo de gestão obtém um endereço de IP Ligue o cabo de alimentação ao dispositivo e a uma fonte de alimentação. Recomendamos a utilização de um dispositivo de estabilização contra picos de energia. Observe as seguintes indicações: Depois de ligar o dispositivo de gestão ao gateway de serviços, o processo de servidor DHCP existente no gateway de serviços atribui automaticamente um endereço de IP ao dispositivo de gestão. Confirme que o dispositivo de gestão obtém, do gateway de serviços, um endereço de IP na sub-rede 192.168.1.0/24 (outro que não 192.168.1.1). LED de POWER (Energia) (verde): o dispositivo encontra-se a receber energia. LED de STATUS (Estado) (verde): o dispositivo encontra-se a funcionar normalmente. LED de ALARM (Alarme) (âmbar): o dispositivo está a funcionar normalmente, no entanto, o LED poderá apresentar a luz âmbar por não ter definido ainda uma configuração de recuperação. Esta não é uma condição de pânico. NOTA: após a definição de uma configuração de recuperação, a presença de um LED de ALARM âmbar indica um erro menor, e a presença de um LED de ALARM vermelho fixo indica um problema grave no gateway de serviços. NOTA: depois de ligar o dispositivo, é necessário aguardar entre cinco a sete minutos para que este conclua o arranque. Aguarde até que o LED de STATUS apresente uma luz verde fixa antes de proceder à tarefa seguinte. Tarefa 2: ligar o dispositivo de gestão Ligue o dispositivo de gestão ao gateway de serviços utilizando um dos seguintes métodos: Ligue um cabo RJ-45 (cabo Ethernet) de qualquer uma das portas rotuladas entre 0/1 e 0/7 (interfaces fe-0/0/1 até fe-0/0/7), presentes no painel frontal, à porta Ethernet do dispositivo de gestão (estação de trabalho ou computador portátil). Recomendamos a utilização deste método de ligação. Se utilizar este método de ligação, avance para a Tarefa 3. Ligue um cabo RJ-45 (cabo Ethernet) da porta rotulada CONSOLE (Consola), presente no painel frontal, ao adaptador DB-9 fornecido, o qual se liga à porta de série do dispositivo de gestão. (Definições da porta de série: 9600 8-N-1.) Se utilizar este método de ligação, proceda às instruções de configuração CLI presentes em Branch SRX Series Services Gateways Golden Configurations, disponíveis em www.juniper.net/us/en/local/pdf/app-notes/3500153-en.pdf. NOTA: O gateway de serviços funciona como um servidor DHCP e irá atribuir um endereço de IP ao dispositivo de gestão. Se não for atribuído um endereço de IP ao dispositivo de gestão, configure um endereço de IP manualmente na sub-rede 192.168.1.0/24. Não atribua o endereço de IP 192.168.1.1 ao dispositivo de gestão, uma vez que este IP se encontra atribuído ao gateway de serviços. Por predefinição, o servidor DHCP está activado na interface L3 VLAN, (IRB) vlan.0 (interface fe-0/0/1 a fe-0/0/7), a qual se encontra configurada com um endereço de IP de 192.168.1.1/24. Quando o gateway de serviços SRX100 é ligado pela primeira vez, o dispositivo arranca utilizando as predefinições de fábrica. Tarefa 4: aceder à interface J-Web 1. Execute um browser de Internet a partir do dispositivo de gestão. 2. NOTA: o assistente funciona melhor com o Mozilla Firefox, versão 15.x ou posterior. Introduza http://192.168.1.1 no campo de endereço de URL. É apresentada a página Welcome (Boas-vindas). Consulte a seguinte imagem para obter detalhes sobre a ligação da interface de gestão através das portas Ethernet. Porta Ethernet g031007 Porta Ethernet Tarefa 5: seleccionar o modo de configuração Utilize um dos seguintes modos de configuração para configurar o gateway de serviços: Página 2 Guided Setup (Configuração orientada) - Permite configurar o gateway de serviços numa configuração de segurança personalizada. Neste modo, pode seleccionar entre as opções Basic (Básico) ou Expert (Experiente). Se seleccionar este modo, avance para a Tarefa 7. Default Setup (Configuração predefinida) - Permite uma configuração rápida do gateway de serviços utilizando uma configuração predefinida. Este modo permite configurar definições básicas do sistema, como a palavra-passe de administrador, e transferir licenças compradas. Qualquer configuração adicional pode ser efectuada após a conclusão da configuração com o assistente. Se seleccionar este modo, avance para a Tarefa 6. Tarefa 6: configurar as definições básicas no modo Default Setup (Configuração predefinida) (Método 1) É possível configurar as definições básicas do seu gateway de serviços, tais como o nome do dispositivo e a palavra-passe de raiz. Antes de iniciar o processo de configuração, obtenha um endereço de IP dinâmico no seu gateway de serviços. Utilize a porta rotulada 0/0 (interface fe-0/0/0) para se ligar ao seu fornecedor de serviços de Internet (ISP). O seu ISP irá atribuir um endereço de IP utilizando o processo DHCP. NOTA: apenas é obrigatório configurar o nome do dispositivo e a palavra-passe de raiz. É possível avançar todos os outros passos clicando em Next (Seguinte) para ir directamente para a página Confirm & Apply (Confirmar e aplicar) para aplicar a configuração (Tarefa 8). 1. Na página Welcome (Boas-vindas), clique em Default Setup (Configuração predefinida). É apresentada uma mensagem de aviso. 2. Clique em Yes (Sim) para aceitar o modo de configuração predefinida. 3. Na página Device Information (Informações do dispositivo) do assistente, introduza a seguinte informação: Nome do dispositivo do gateway de serviços; por exemplo, SRX100. Introduza e confirme a palavra-passe de raiz. 4. 5. 6. 7. NOTA: enquanto introduz a palavra-passe, o avaliador de palavra-passe indica a força da mesma. Recomendamos a utilização de uma palavra-passe forte, que contenha 12 ou mais caracteres e inclua letras maiúsculas e minúsculas, números e símbolos. Para adicionar utilizadores, clique em Add (Adicionar). Introduza o nome de utilizador, palavra-passe e função. Clique em Done (Concluído). O nome de utilizador é apresentado na caixa de lista Administrative Accounts (Contas administrativas). Clique em Next (Seguinte). É apresentada a página Device Time (Hora do dispositivo). Configure a hora do sistema utilizando uma das seguintes opções: Time Server (Hora do servidor) - Introduza o nome ou endereço de IP do servidor NTP. Manual - Introduza a data e a hora. Clique em Next (Seguinte). É apresentada a página Summary (Resumo). Clique em Next (Seguinte). É apresentada a página Licenses (Licenças). 8. 9. Caso tenha adquirido licenças, introduza o seu código de autorização e clique em Download (Transferir) para obter a licença automaticamente. É apresentada a página Sign-in to License Management System (Iniciar sessão no sistema de gestão de licenças). Caso já possua uma conta de apoio, introduza o seu endereço de e-mail e palavra-passe. Clique em Next (Seguinte). É apresentada a página Licenses (Licenças). Seleccione I Agree (Concordo) para aceitar a licença e clique em Done (Concluído). NOTA: caso não possua uma conta de apoio, pode criar uma nova: Introduza o seu endereço de e-mail e seleccione Create New Account (Criar nova conta). Clique em Next (Seguinte). Na página Create Account (Criar conta), introduza as informações da sua conta. Clique em Next (Seguinte). É apresentada a página End User License (Licença do utilizador final). Seleccione I AGREE (Concordo) para aceitar a licença e clique em Next (Seguinte). Tome nota do seu nome de utilizador e palavra-passe novos. Clique em OK. É possível alterar a palavra-passe, acedendo a http://juniper.net/support. Após submeter um pedido de autorização de acesso, receberá um e-mail em menos de 24 horas, caso o seu acesso seja aprovado. Apenas poderá transferir a licença após a aprovação do seu acesso. 10. Clique em Download Now (Transferir agora) para obter as suas licenças. É apresentada uma janela com a informação da licença. 11. Reveja as licenças transferidas. Clique em OK e, em seguida, Next (Seguinte). 12. Avance para a Tarefa 8. Tarefa 7: configurar as definições básicas no modo Guided Setup (Configuração orientada) (Método 2) Antes de iniciar o processo de configuração, obtenha um endereço de IP estático no seu gateway de serviços. Utilize a porta rotulada 0/0 (interface fe-0/0/0) para se ligar ao seu ISP. O seu ISP fornecerá um endereço de IP estático. O endereço de IP não será fornecido através do processo de DHCP. NOTA: apenas é obrigatório configurar o nome do dispositivo e a palavra-passe de raiz. É possível avançar todos os outros passos clicando em Next (Seguinte) para ir directamente para a página Confirm & Apply (Confirmar e aplicar) para aplicar a configuração (Tarefa 8). 1. Na página de Welcome (Boas-vindas), clique em Guided Setup (Configuração orientada) e em Next (Seguinte). É apresentada a página Experience Level (Nível de experiência). 2. Dos ícones apresentados, seleccione o que melhor descreve o seu nível de experiência e clique em Next (Seguinte): Basic (Básico) Expert (Experiente) Página 3 A seguinte tabela compara os níveis básico e experiente: Basic (Básico) Expert (Experiente) Apenas permite configurar três zonas internas Permite configurar mais do que três zonas internas Permite configurar um IP estático e dinâmico para a zona de Internet Permite configurar um IP estático, um pool estático e um IP dinâmico para a zona de Internet i. 5. A secção Security Policy (Política de segurança) permite configurar as políticas entre a Internet, a DMZ e as zonas internas. Não permite configurar serviço de zona interna Permite configurar serviço de zona interna Não permite configurar NAT de destino interno Permite configurar NAT de destino interno 3. 4. Configure as opções básicas: a. Introduza o nome do dispositivo e a palavra-passe de raiz na página Device Information (Informação do dispositivo). Clique em Next (Seguinte). É apresentada a página Device Time (Hora do dispositivo). NOTA: enquanto introduz a palavra-passe, o avaliador de palavra-passe indica a força da mesma. Recomendamos a utilização de uma palavra-passe forte, que contenha 12 ou mais caracteres e inclua letras maiúsculas e minúsculas, números e símbolos. b. Configure a hora do sistema utilizando uma das seguintes opções: Time Server (Hora do servidor) - Introduza o nome ou endereço de IP do servidor NTP. Manual - Introduza a data e a hora. c. Clique em Next (Seguinte). A página Summary (Resumo) é apresentada com a informação básica do dispositivo configurada. d. Clique em Next (Seguinte). É apresentada a página Security Topology Overview (Visão geral da topologia de segurança). Configure a topologia de segurança: a. Na página Security Topology Overview (Visão geral da topologia de segurança), clique em Next (Seguinte). É apresentada a página Internet Zone Setup (Configuração de zona de Internet). b. Confirme se a sua rede interna se encontra ligada à Internet e clique em Next (Seguinte). c. Seleccione o dispositivo (SRX) para configurar a ligação Point-to-Point Protocol over Ethernet (PPPoE) e clique em Next (Seguinte). É apresentada a página Configuration (Configuração). d. e. f. g. h. NOTA: caso seleccione Not Applicable (Não aplicável) ou Modem DSL, é configurado um IP básico. Avance para o Passo e. Introduza o nome de utilizador e a palavra-passe. Confirme a palavra-passe e clique em Next (Seguinte). Configure a zona de Internet. Seleccione a opção estática. Clique em Add IP (Adicionar IP) para introduzir o endereço de IP estático fornecido pelo seu ISP e clique em Done (Concluído). Seleccione a porta a ser utilizada e clique em Next (Seguinte). É apresentada a página DMZ Setup (Configuração de DMZ). Caso utilize a DMZ, clique em Yes (Sim) e configure a DMZ da sua rede seguindo as instruções no ecrã. Caso não utilize, clique em No (Não) e avance para o Passo g. Na página de Internal Zone Setup (Configuração da zona interna), seleccione a tipologia que melhor representa a sua rede e clique em Next (Seguinte). Configure as zonas internas. Introduza o nome da zona, seleccione a porta a ser utilizada com esta zona e clique em Next (Seguinte). Configure o servidor de DHCP para a zona interna. Clique em Done (Concluído). É apresentada a página Summary (Resumo) com os detalhes da configuração da tipologia de segurança. j. Clique em Next (Seguinte). É apresentada a página Security Policy Overview (Visão geral da política de segurança). Configure a política de segurança: 6. NOTA: o assistente recomenda políticas de segurança baseadas na topologia de segurança definida. a. Na página Security Policy Overview (Visão geral da política de segurança), clique em Next (Seguinte). É apresentada a página Licenses (Licenças). b. Transfira a licença. Consulte do Passo 8 ao Passo 11 da Tarefa 6. c. Caso tenha configurado a DMZ, configure a política da DMZ para o tráfego entre a zona de Internet e a DMZ. Clique em Next (Seguinte). d. Configure a política interna para o tráfego entre a zona de Internet e as zonas internas. Clique em Next (Seguinte). e. Caso tenha configurado a DMZ, configure a política da DMZ para o tráfego entre a zona interna e a DMZ. f. Configure a política de segurança para a interface de Device Management (Gestão de dispositivo) por zona. g. Especifique se pretende fornecer acesso remoto às suas zonas internas e DMZ. Caso seleccione Yes (Sim), configure as definições do acesso remoto. Introduza o intervalo do pool de IP de cliente remoto e as contas de utilizador remoto. h. Clique em Next (Seguinte) na página Summary (Resumo). É apresentada a página (Visão geral da Network Address Translation). Configure a NAT: A secção Network Address Translation permite activar a NAT de origem e a NAT de destino. NOTA: o assistente recomenda regras de NAT de destino com base nos serviços de zona activos na DMZ ou na topologia interna. a. Na página Network Address Translation Overview (Visão geral da Network Address Translation), clique em Next (Seguinte). É apresentada a página Internal Source NAT (NAT de origem interna). b. Seleccione as zonas internas às quais é necessário adicionar a NAT de origem. Clique em Next (Seguinte). c. Adicione a NAT de destino interna e clique em Next (Seguinte). d. NOTA: a opção de configuração da NAT de destino interna está disponível apenas no nível Expert (Experiente). Adicione a NAT de destino para a DMZ e clique em Next (Seguinte). É apresentada a página Summary (Resumo). Página 4 NOTA: para efectuar quaisquer alterações, clique no botão Edit (Editar) ou navegue para a secção correspondente a partir do menu pendente na parte superior da página. Tarefa 9: verificar a configuração Aceda a http://www.juniper.net para se certificar de que se encontra ligado à Internet. Esta conectividade garante a capacidade de passagem de tráfego através do gateway de serviços. NOTA: se a página http://www.juniper.net não for carregada, verifique as suas definições de configuração e certifique-se de que as aplicou. Após a conclusão destes passos, poderá haver passagem de tráfego de qualquer porta segura para a porta não segura. Encerrar o dispositivo É possível encerrar o dispositivo de uma das seguintes formas: Encerramento sem problemas — Prima e liberte imediatamente o botão Power (Energia). O dispositivo inicia o encerramento sem problemas do sistema operativo. Encerramento forçado — Prima o botão Power (Energia) sem soltar, durante 10 segundos. O dispositivo encerra imediatamente. Prima o botão Power (Energia) novamente para ligar o dispositivo. Pode reiniciar ou suspender o sistema na interface J-Web, seleccionando Maintain > Reboot (Manutenção > Reiniciar). e. Clique em Next (Seguinte). É apresentada a página Confirm & Apply (Confirmar e aplicar). Tarefa 8: aplicar a configuração básica Para aplicar as definições de configuração do gateway de serviços: 1. 2. 3. Reveja e certifique-se de que as definições de configuração estão correctas e clique em Next (Seguinte). É apresentada a página Commit Configuration (Submeter configuração). Clique em Apply Settings (Aplicar definições) para aplicar as alterações da configuração ao gateway de serviços. NOTA: verifique a conectividade ao gateway de serviços, pois pode perder conectividade caso tenha alterado o IP da zona de gestão. Clique no URL das instruções de restabelecimento da conexão para obter informações sobre como voltar a conectar o dispositivo. Clique em Done (Concluído) para terminar a configuração. Após a conclusão bem-sucedida da configuração, será redireccionado para a interface J-Web. IMPORTANTE: após a conclusão da configuração, é possível voltar a executar o assistente de configuração J-Web, clicando em Tasks > Run Setup Wizard (Tarefas > Executar assistente de configuração). Pode editar uma configuração existente ou criar uma configuração nova. Note que se seleccionar criar uma configuração nova, toda a informação de configuração actual do gateway de serviços será eliminada. NOTA: para efectuar quaisquer alterações à configuração da interface, consulte Branch SRX Series Services Gateways Golden Configurations, disponíveis em http://www.juniper.net/us/en/local/pdf/app-notes/3500153-en.pdf. NOTA: utilize o método de encerramento sem problemas para desligar ou reiniciar o gateway de serviços. Utilize o método de encerramento forçado como um último recurso para recuperar o gateway de serviços caso o seu sistema operativo não esteja a responder ao método de encerramento sem problemas. Para obter informações adicionais de configuração, consulte Branch SRX Series Services Gateways Golden Configurations, disponíveis em http://www.juniper.net/us/en/local/pdf/app-notes/3500153-en.pdf. Para obter informações detalhadas da configuração de software, consulte a documentação do software disponível em http://www.juniper.net/techpubs/en_US/release-independent/junos/information-products/ pathway-pages/srx-series/product/index.html. Utilizar o botão Reset Config (Repor configuração) Se uma configuração falhar ou negar o acesso de gestão ao gateway de serviços, é possível utilizar o botão Reset Config (Repor configuração) para restaurar as predefinições de fábrica ou uma configuração de recuperação do dispositivo. Por exemplo, se alguém submeter, por acidente, uma configuração que negue o acesso de gestão ao gateway de serviços, pode eliminar a configuração inválida e substituí-la por uma configuração de recuperação, premindo o botão Reset Config (Repor configuração). A configuração de recuperação será uma configuração válida, submetida anteriormente. É necessário que tenha definido previamente uma configuração de recuperação através da interface J-Web ou do CLI. NOTA: o botão Reset Config (Repor configuração) encontra-se rebaixado para evitar a utilização acidental. Página 5 Para premir o botão Reset Config (Repor configuração), insira um pequeno objecto (como um clipe aberto) no orifício existente no painel frontal. Repor a configuração de recuperação no dispositivo Para repor a configuração de recuperação no dispositivo, prima e liberte o botão Reset Config (Repor configuração). O dispositivo carrega e submete a configuração de recuperação. Repor as predefinições de fábrica do dispositivo Para repor as predefinições de fábrica do dispositivo, mantenha premido o botão Reset Config (Repor configuração) durante 15 segundos ou mais — até que o LED de STATUS (Estado) apresente uma luz âmbar fixa. Esta acção elimina todas as configurações do dispositivo, incluindo as cópias de segurança das configurações e a configuração de recuperação, e carrega e submete as predefinições de fábrica. Para mais informações sobre a utilização do botão Reset Config (Repor configuração), incluindo sobre como alterar o seu comportamento predefinido, consulte o guia de hardware do seu dispositivo. Contactar a Juniper Networks Para obter assistência técnica, consulte www.juniper.net/support/requesting-support.html. Juniper Networks, Junos, Steel-Belted Radius, NetScreen, e ScreenOS são marcas comerciais registadas da Juniper Networks, Inc. nos Estados Unidos e outros países. O logótipo da Juniper Networks, o logótipo Junos e JunosE são marcas comerciais da Juniper Networks, Inc. Todas as outras marcas comerciais, marcas de serviços, marcas comerciais registadas ou marcas de serviços registadas são propriedade dos seus respectivos detentores. A Juniper Networks não assume responsabilidades sobre qualquer imprecisão existente neste documento. A Juniper Networks reserva-se o direito de alterar, modificar, transferir, ou de qualquer outra forma rever esta publicação sem aviso prévio. Os produtos fabricados ou vendidos pela Juniper Networks, assim como os respectivos componentes, poderão estar abrangidos por uma ou mais das seguintes patentes que são propriedade da, ou disponibilizados através de licenciamento à, Juniper Networks: n.º de patente nos E.U.A. 5.473.599, 5.905.725, 5.909.440, 6.192.051, 6.333.650, 6.359.479, 6.406.312, 6.429.706, 6.459.579, 6.493.347, 6.538.518, 6.538.899, 6.552.918, 6.567.902, 6.578.186 e 6.590.785. Copyright © 2013, Juniper Networks, Inc. Todos os direitos reservados. Impresso nos E.U.A. Número de referência: 530-049771 Rev. 01 de Junho de 2013.
Download