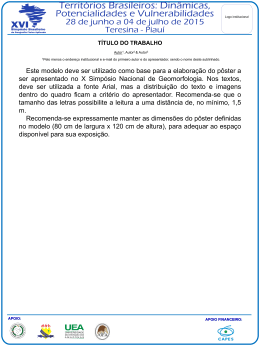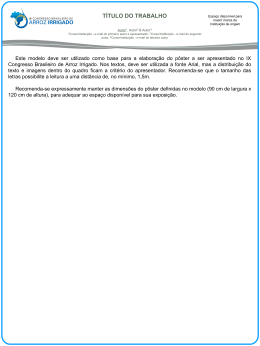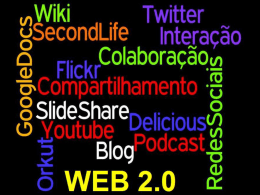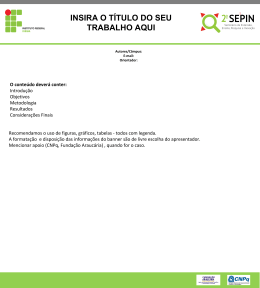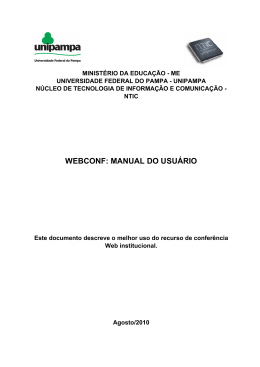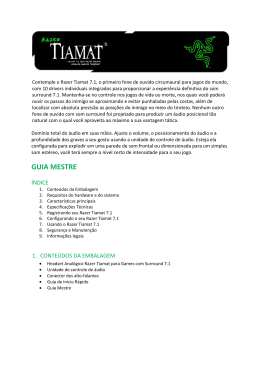Tutorial básico para web conferência O objetivo deste tutorial é habilitá-lo, de maneira rápida e prática, para a utilização otimizada da ferramenta de web conferência, que são as salas virtuais, em ambiente web, disponibilizadas pelo Serviço de Comunicação à Distância. Primeiramente certifique-se que seu sistema operacional, navegador web e plug-ins do Adobe Flash Player® estão atualizados. Em caso de dúvidas, solicite ajuda do departamento de informática da sua unidade. Recomendamos que utilizem o navegador Internet Explorer ou o Firefox e que seja utilizada rede de internet cabeada. Evitem a rede wifi, pois, devido suas limitações, esta pode prejudicar o envio e a recepção de dados. 1º PASSO Você receberá um link para participar de uma reunião virtual, ele será encaminhado pelo responsável do evento. Neste tutorial estaremos utilizando como exemplo o endereço http://webconf2.rnp.br/fiocruz_scd. Copie o endereço e o cole na barra de pesquisa do seu navegador (Internet Explorer ou Firefox). A seguinte tela aparecerá no browser: 2º PASSO Clique na opção “Entrar como convidado” e em seguida, no campo “Nome”, digite o SEU NOME e a SUA UNIDADE e aguarde até que o administrador da sala virtual autorize a sua entrada. 3º PASSO Após ter seu acesso autorizado à sala de reunião virtual, configure seu áudio clicando na opção “Reunião” e siga o passo-a-passo do “Assistente de configuração de áudio”, conforme imagens abaixo: Assistente de configuração de áudio Assistente de configuração de áudio –Etapa 1(4) Assistente de configuração de áudio –Etapa 2(4) Assistente de configuração de áudio –Etapa 3(4) Assistente de configuração de áudio –Etapa 4(4) Configuração de áudio bem-sucedida! Após realizar as configurações básicas acima, seu equipamento estará habilitado para a participação na web conferência e sua interação com os demais participantes será possível somente através do “Bate-papo”, pois na modalidade “Participante” as ferramentas de participação (microfone, câmera e etc.) são liberadas apenas pelo host. Quando esses recursos são liberados, um ícone correspondente aparecerá na barra superior da sala virtual, bastando clicar sobre eles para ativá-los. Sem ferramentas habilitadas Com ferramentas habilitadas Caso o host da sala virtual lhe habilite à “Apresentador” as ferramentas de participação (microfone, câmera e etc.) são liberadas automaticamente, bastando apenas habilitá-las clicando sobre elas (ficam na cor verde após o clique) para sua utilização. Atenção, os procedimentos abaixo são para quando as ferramentas de participação (microfone, câmera e etc.) estiverem habilitadas. Clicando no ícone do Microfone a seguinte tela aparecerá com um “pop-up” solicitando permissão para utilizar este dispositivo, basta permitir para você habilitar esse recurso na reunião. Da mesma forma acontecerá clicando no ícone da Webcam, um “pop-up” aparecerá solicitando permissão para utilizar este dispositivo, basta clicar para você habilitar esse recurso na reunião. Posteriormente sua imagem aparecerá em uma pequena tela, bastando clicar em “Iniciar Compartilhamento” para que todos os participantes do evento possam lhe visualizar. Caso seja necessário o compartilhamento de uma apresentação/trabalho, o apresentador receberá uma solicitação de compartilhamento. Na imagem abaixo apresentamos as diversas opções de compartilhamento, onde a mais utilizada é a de “Compartilhar minha tela”, pois não é perdido nada do que está sendo apresentado (até mesmo a abertura de um link dentro de apresentações em PowerPoint). Ressaltamos que o “Compartilhar documento” somente será possível com arquivos em PowerPoint (somente .ppt) ou PDF. Caso tenham vários apresentadores, a melhor forma de interação é a seguinte: 1) Sempre que um apresentador estiver falando, os demais deixam seu microfone em mudo. Para isso basta clicar no ícone do dispositivo (microfone) e silenciar o mesmo. O ícone do microfone ficará com uma barra no meio, indicando que o mesmo está no modo silêncio. Note também que a representação do microfone ao lado do nome do apresentador também apresentará uma barra. Para voltar a ser ouvido na reunião, clique novamente no ícone do microfone e cancele o silêncio do dispositivo. 2) Durante a reunião os demais participantes podem interagir, sem interromper o apresentador, com os “botões” abaixo que define o status dos integrantes. - Apresentador/participante pede a vez para falar ou expor seu posicionamento sobre o assunto discutido; - Concorda com as ponderações do(s) apresentador(es); - Discorda das ponderações do(s) apresentador(es); - Participante precisou se afastar da reunião e não a está acompanhando; - Pedido para o locutor falar mais alto; - Pedido para o locutor falar mais baixo; - Pedido para o apresentador acelerar sua apresentação; - Pedido para o apresentador desacelerar sua apresentação; - Participante achou engraçada a apresentação ou comentário; - Participante gostou muito da apresentação/conclusão do evento; DICAS: 1) Sempre que for convidado a participar de uma reunião por webconferência tenha certeza de que seu equipamento esteja com o sistema operacional, navegador web e plug-ins atualizados e que, caso seja necessária sua interação por áudio e vídeo, estejam instalados tanto a webcam quanto o microfone no seu PC (notebooks já possuem webcam e microfone integrados); 2) Preferencialmente utilizem rede de internet cabeada; 3) Certifique-se que o link fornecido é realmente o da reunião agendada; 4) Entre na sala de reunião virtual com antecedência para que possa realizar possíveis testes de áudio e vídeo; 5) Lembre-se de colocar sempre o seu nome e unidade a qual pertence para acessar a sala de reunião virtual, evitando possíveis problemas durante as apresentações.
Download