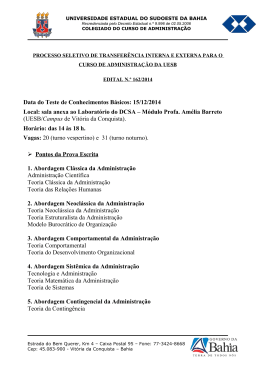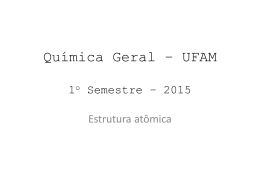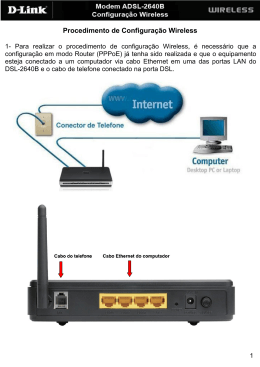THOMSON TG712 Gateway VoIP ADSL2+ sem Fio Multiusuário Guia de configuração e do usuário THOMSON TG712 Guia de configuração e do usuário Direitos autorais Copyright ©1999-2008 Thomson. Todos os direitos reservados. A distribuição e a cópia deste documento, bem como o uso e a divulgação do seu conteúdo, não são permitidos sem a autorização por escrito da Thomson. O conteúdo deste documento é fornecido somente para fins informativos, pode estar sujeito a alterações sem aviso prévio e não deve ser considerado um compromisso por parte da Thomson. A Thomson não assume nenhuma responsabilidade por erros ou imprecisões contidos neste documento. Thomson Telecom Bélgica Prins Boudewijnlaan, 47 B-2650 Edegem Belgium http://www.thomson-broadband.com Marcas comerciais As seguintes marcas comerciais podem ser usadas neste documento: > > > > DECT é marca comercial da ETSI. > > UPnP™ é uma marca de certificação da UPnP™ Implementers Corporation. > Apple® e Mac OS® são marcas comerciais registradas da Apple Computer, Incorporated, registradas nos Estados Unidos e em outros países. > > UNIX® é uma marca comercial registrada da UNIX System Laboratories, Incorporated. A marca e os logotipos mundiais Bluetooth® são de propriedade da Bluetooth SIG, Inc. Ethernet™ é marca comercial da Xerox Corporation. Wi-Fi®, WMM® e o logotipo Wi-Fi são marcas comerciais registradas da Wi-Fi Alliance®. "Wi-Fi CERTIFIED", "Wi-Fi ZONE", "Wi-Fi Protected Access", "Wi-Fi Multimedia", "Wi-Fi Protected Setup", "WPA", "WPA2" e seus respectivos logotipos são marcas comerciais da Wi-Fi Alliance®. Microsoft®, MS-DOS®, Windows®, Windows NT® e Windows Vista® são marcas registradas ou marcas comerciais da Microsoft Corporation nos Estados Unidos e/ou em outros países. Adobe®, o logotipo da Adobe, Acrobat e Acrobat Reader são marcas comerciais ou marcas comerciais registradas da Adobe Systems, Incorporated, registradas nos Estados Unidos e/ou em outros países. Outras marcas e nomes de produtos podem ser marcas comerciais ou marcas comerciais registradas de seus respectivos proprietários. Informações do documento Status: v1.0 (September 2008) Referência: E-DOC-CTC-20080527-0008 Título abreviado: Guia de configuração e do usuário TG712 R8.2 (pt) Conteúdo Sobre este Guia de configuração e do usuário........................ 1 1 Instalação ..................................................................................... 3 1.1 Etapas preliminares......................................................................................... 4 1.2 Instalando o Thomson Gateway...................................................................... 5 1.2.1 Instalação orientada ............................................................................................................................... 6 1.2.2 Instalação manual .................................................................................................................................. 8 2 Thomson Gateway Noções básicas........................................... 9 2.1 Thomson Gateway Comportamento do LED ................................................. 10 2.1.1 LEDs de status ...................................................................................................................................... 11 2.1.2 LED do botão WPS ............................................................................................................................... 13 2.1.3 LEDs Ethernet ....................................................................................................................................... 14 2.2 Interface do Thomson Gateway na Web ....................................................... 15 2.3 Back up/Restauração da configuração .......................................................... 18 3 Adicionando um computador à rede ....................................... 19 3.1 Conectando um computador com o uso do cabo Ethernet........................... 20 4 Sem fio........................................................................................ 21 4.1 Conectando seu cliente sem fio via WPS ...................................................... 22 4.2 Conectando seu cliente sem fio sem o WPS ................................................ 24 4.3 Protegendo sua conexão sem fio .................................................................. 25 4.3.1 Configurando a criptografia WPA-PSK ............................................................................................... 27 4.3.2 Configurando criptografia WEP .......................................................................................................... 28 5 Telefonia ..................................................................................... 29 5.1 Conectando um telefone comum ao Thomson Gateway .............................. 30 5.2 Configurando o Thomson Gateway............................................................... 31 5.3 Catálogo de endereços.................................................................................. 33 5.4 Serviços de telefonia .................................................................................... 34 5.5 Exibindo estatísticas de telefonia ................................................................. 38 E-DOC-CTC-20080527-0008 v1.0 i Conteúdo ii 6 Obtendo o máximo do Thomson Gateway............................. 39 6.1 Universal Plug and Play ................................................................................ 40 6.1.1 Acessando o Thomson Gateway com UPnP...................................................................................... 41 6.1.2 Gerenciando sua conexão de Internet com UPnP ............................................................................. 42 6.1.3 Configurando o UPnP no Thomson Gateway .................................................................................... 44 6.1.4 Instalando UpnP no Windows XP ....................................................................................................... 45 6.2 Atribuindo um serviço (HTTP, FTP,...) a um computador.............................. 47 6.3 DNS dinâmico ............................................................................................... 49 7 Segurança na Internet............................................................... 51 7.1 Firewall.......................................................................................................... 52 7.2 Filtragem de sites da Web ............................................................................. 53 7.2.1 Adicionando regras para o filtro com base em endereço................................................................. 54 8 Solução de problemas............................................................... 57 8.1 Assistente de instalaçãoSolução de problemas............................................ 58 8.2 Solução de problemas gerais Thomson Gateway ......................................... 59 8.2.1 Solução de problemas de conexão física ........................................................................................... 60 8.2.2 Solução de problemas de conexão sem fio ....................................................................................... 61 8.3 Solução de problemas de Voz sobre IP ......................................................... 63 8.4 Redefinir padrões originais ........................................................................... 64 E-DOC-CTC-20080527-0008 v1.0 Sobre este Guia de configuração e do usuário Sobre este Guia de configuração e do usuário Símbolos usados Uma nota fornece informações adicionais sobre um tópico. Uma indicação de atenção indica uma advertência quanto a possíveis problemas ou precauções específicas que devem ser tomadas. Terminologia Geralmente, o THOMSON TG712 será chamado de Thomson Gateway neste Guia de configuração e do usuário. Convenções tipográficas A seguinte convenção tipográfica é usada ao longo deste manual: Texto de exemplo indica um hiperlink para um site da Web. Exemplo: Para obter mais informações, visite nosso site em www.thomson-broadband.com. Texto de exemplo indica uma referência cruzada interna. Exemplo: Se desejar saber mais sobre o guia, consulte “1 Introdução” na página 7”. Texto de exemplo indica uma palavra importante relacionada ao conteúdo. Exemplo: Para entrar na rede, você deve se autenticar. Texto de exemplo indica um elemento da interface gráfica do usuário (comandos em menus e botões, elementos de caixa de diálogo, nomes de arquivo, caminhos e pastas). Exemplo: No menu Arquivo, clique em Abrir (Open) para abrir um arquivo. Documentation and software updates Thomson continuously develops new solutions, but is also committed to improving its existing products. For more information on Thomson's latest technological innovations, documents and software releases, visit us at http://www.thomson-broadband.com. E-DOC-CTC-20080527-0008 v1.0 1 Sobre este Guia de configuração e do usuário 2 E-DOC-CTC-20080527-0008 v1.0 1 Instalação 1 Instalação Introdução Dentro de alguns minutos, você poderá acessar a Internet usando o Thomson Gateway. Este Guia de configuração e do usuário mostrará como configurar o Thomson Gateway e como conectar seu(s) computador(es) à Internet. E-DOC-CTC-20080527-0008 v1.0 3 1 Instalação 1.1 Etapas preliminares Serviço DSL O serviço DSL deve estar ativo e em execução na linha telefônica. Se tanto o telefone convencional quanto o serviço DSL estiverem disponíveis simultaneamente a partir do mesmo par de fios de cobre, você precisará de um separador central ou de filtros distribuídos para separar os sinais DSL e os sinais telefônicos. As linhas telefônicas públicas operam com tensões que podem causar choque elétrico. Só tente configurar separadores/filtros desenvolvidos especificamente para serem instalados por usuários comuns, sem qualificação técnica. Para obter assistência adicional, entre em contato com o provedor de serviços de Internet. Requisitos do computador Para conectar um computador via Ethernet, verifique se o computador está equipado com uma placa de interface de rede (NIC) Ethernet. Em conexões de rede sem fio, será necessário usar um adaptador para cliente sem fio com certificação WiFi para cada computador que você desejar conectar remotamente. Detalhes de conexão com a Internet Talvez você precise dos seguintes detalhes de conexão fornecidos pelo seu provedor de serviços da Internet: O método de conexão do seu provedor com a Internet (por exemplo, PPPoE) O VPI/VCI (por exemplo 8/35) Seu nome de usuário e senha de acesso à Internet para conexões PPP As configurações de IP, no caso de configurações estáticas Como opção, seu provedor de Internet pode indicar o Perfil de serviço a ser usado durante a Instalação. Talvez você tenha recebido essas informações quando assinou o DSL no seu provedor de serviços de Internet. Essas informações serão solicitadas em uma etapa específica do procedimento de instalação. Detalhes da conexão VoIP (Voz sobre IP) Se você desejar poder fazer chamadas telefônicas pela Internet, serão necessários os seguintes detalhes para a sua conexão VoIP: Uma conta de usuário no seu provedor de serviços VoIP As configurações do servidor do serviço VoIP Essas configurações podem ser fornecidas pelo seu provedor de serviços de Internet. 4 E-DOC-CTC-20080527-0008 v1.0 1 Instalação 1.2 Instalando o Thomson Gateway Métodos de conexão Há duas maneiras de instalar o Thomson Gateway: Instalação orientada Instalação manual Instalação orientada Como funciona O Assistente de instalação incluído no CD orientará você em todos os aspectos da configuração do Thomson Gateway. Essa é a maneira recomendada de instalar o Thomson Gateway. Requisitos Seu computador precisa executar um dos seguintes sistemas operacionais: Microsoft Windows Vista (x64) Windows Windows XP Service Pack (SP) 2 ou versão superior Microsoft Windows XP x64 SP 1 ou versão superior Microsoft Windows 2000 SP4 Mac OS X 10.3 (Panther) Mac OS X 10.4 (Tiger) Você precisa ter direitos administrativos no seu computador Introdução Prossiga em “1.2.1 Instalação orientada” na página 6. Instalação manual Como funciona O Guia de configuração e do usuário ajudará você primeiro a conectar o computador ao Thomson Gateway. Depois de fazer isso, você poderá configurar o Thomson Gateway usando o navegador da Web. Requisitos O Javascript deve estar habilitado no navegador da Web. Introdução Prossiga em “1.2.2 Instalação manual” na página 8. E-DOC-CTC-20080527-0008 v1.0 5 1 Instalação 1.2.1 Instalação orientada Conectando dispositivos: aguarde! Não conecte cabos ou dispositivos até que o assistente solicite que você o faça. Em caso de problemas Se você encontrar problemas durante a instalação, consulte “8.1 Assistente de instalaçãoSolução de problemas” na página 58. Iniciando o assistente Para iniciar o assistente: 1 Insira o CD de instalação na unidade de CD- ou de DVD-ROM do computador. 2 Se o computador estiver executando: Microsoft Windows: o CD deve ser iniciado automaticamente. Mac OS X: clique duas vezes em Menu, na janela que exibe o conteúdo do CD. 6 3 Selecione o idioma de sua preferência e clique em OK. 4 O Assistente de instalação orientará durante a instalação. 5 Ao fim da instalação, é exibida a seguinte tela: 6 Selecione a opção Ir para a Interface da Web do Thomson Gateway se desejar ir para a Interface do Thomson Gateway na Web depois de fechar o assistente. No Interface do Thomson Gateway na Web, você pode fazer configurações adicionais no Thomson Gateway. 7 Clique em Concluir. 8 O Menu do CD é exibido. E-DOC-CTC-20080527-0008 v1.0 1 Instalação Menu do CD No Menu do CD, clique em: Configuração inicial, para conectar o seu computador ao Thomson Gateway e configurá-lo. Reconfigurar meu Thomson Gateway, para reconfigurar o seu Thomson Gateway. Configurar meu computador, para conectar o seu computador à rede do Thomson Gateway. Exibir documentação para exibir a documentação disponível do Thomson Gateway. Essa lista será automaticamente atualizada se você estiver conectado à Internet. Visite a Thomson Broadband para visitar as seções de suporte online em www.thomsonbroadband.com. Os itens realmente disponíveis podem depender do CD de instalação que acompanha o Thomson Gateway. E-DOC-CTC-20080527-0008 v1.0 7 1 Instalação 1.2.2 Instalação manual Procedimento Faça o seguinte: 1 Conecte os cabos 2 Configure o Thomson Gateway Conecte os cabos Faça o seguinte: 1 Conecte seu computador ao Thomson Gateway conforme descrito em “3 Adicionando um computador à rede” na página 19. 2 Conecte o Thomson Gateway à linha DSL. 3 Conecte a fonte de energia. 4 Ligue o Thomson Gateway. Configure o Thomson Gateway 1 Abra o navegador da Web. 2 O Thomson Gateway informa que a configuração ainda não foi efetuada. Se esta janela não aparecer, vá para http://dsldevice.lan ou para o endereço IP do Thomson Gateway (por padrão: 192.168.1.254) e clique em Thomson Gateway no menu à esquerda. 8 3 Clique em Configurar meu Thomson Gateway. 4 O assistente de Configuração fácil é exibido. Esse assistente o guiará pela configuração do Thomson Gateway. Clique em Avançar e siga as instruções. E-DOC-CTC-20080527-0008 v1.0 2 Thomson Gateway Noções básicas 2 Thomson Gateway Noções básicas Neste capítulo Tópico Página Thomson Gateway Comportamento do LED 10 Interface do Thomson Gateway na Web 15 Back up/Restauração da configuração 18 E-DOC-CTC-20080527-0008 v1.0 9 2 Thomson Gateway Noções básicas 2.1 Thomson Gateway Comportamento do LED Conteúdo Este capítulo descreve o comportamento dos seguintes itens: 10 LEDs de status LED do botão WPS LEDs Ethernet E-DOC-CTC-20080527-0008 v1.0 2 Thomson Gateway Noções básicas 2.1.1 LEDs de status Introdução No painel frontal do Thomson Gateway, encontram-se diversos LEDs de status, indicando o estado do dispositivo durante a operação normal. LED Power Cor Estado Descrição Verde Aceso Ligado, operação normal Vermelho Aceso Ligado, falha no autoteste, indicando mau funcionamento do dispositivo Laranja Aceso Rotina de partida ativa (durante a atualização) Desligado Desligado LED Ethernet Cor Estado Descrição Verde Piscando Atividade da Ethernet Aceso Conexão Ethernet, sem atividade Desligado Sem conexão Ethernet LED Wireless Cor Estado Descrição Verde Piscando Atividade sem fio, criptografia WPA(2) Aceso Sem atividade sem fio, criptografia WPA(2) Piscando Atividade sem fio, criptografia WEP Aceso Sem atividade sem fio, criptografia WEP Piscando Atividade sem fio, sem segurança Aceso Sem atividade sem fio, sem segurança Alternando Fase de registro do cliente sem fio Âmbar Vermelho Vermelho/verde Desligado E-DOC-CTC-20080527-0008 v1.0 WLAN desabilitada 11 2 Thomson Gateway Noções básicas LED Broadband Cor Estado Descrição Verde Piscando Sincronização da linha DSL pendente Aceso Linha DSL sincronizada Desligado Sem linha DSL LED Internet Cor Estado Descrição Verde Piscando Atividade da Internet Aceso Conectividade com a Internet, sem atividade Aceso Falha na configuração da conexão com a Internet Vermelho Desligado Sem conexão com a Internet LED Phone Cor Estado Descrição Verde Sólido ligado Serviço VoIP ativado Piscando Atividade VoIP Desligado 12 Serviço VoIP desativado E-DOC-CTC-20080527-0008 v1.0 2 Thomson Gateway Noções básicas 2.1.2 LED do botão WPS Introdução O botão WPS permite adicionar novos clientes sem fio à rede. Para obter mais informações, consulte “4.1 Conectando seu cliente sem fio via WPS” na página 22. LED WPS Cor Estado Descrição Verde Sólido ligado Cliente registrado com êxito via WPS Âmbar Piscando Registro WPS em andamento Vermelho Piscando Ocorreu um erro E-DOC-CTC-20080527-0008 v1.0 13 2 Thomson Gateway Noções básicas 2.1.3 LEDs Ethernet LED de Ethernet (porta Ethernet) Pode ser fornecido um LED por porta Ethernet para indicar a integridade (ou atividade) do link. 14 Status do LED Descrição Desligado Sem conexão nessa porta Aceso Link Ethernet ativo Piscando Os dados estão sendo transmitidos de/para essa porta E-DOC-CTC-20080527-0008 v1.0 2 Thomson Gateway Noções básicas 2.2 Interface do Thomson Gateway na Web Introdução A Interface do Thomson Gateway na Web permite que você configure o Thomson Gateway usando o navegador da Web. Requisitos O Javascript deve estar ativado no navegador. Para obter mais informações, consulte a ajuda do seu navegador da Internet. Acessando a interface do Thomson Gateway na Web Faça o seguinte: 1 Abra o navegador da Web. 2 Vá para http://dsldevice.lan ou para o endereço IP do Thomson Gateway (por padrão: 192.168.1.254). 3 Se você tiver protegido o Thomson Gateway com um nome de usuário e uma senha , o Thomson Gateway solicitará que essas informações sejam digitadas. Digite seu nome de usuário e sua senha em clique em OK. 4 A Interface do Thomson Gateway na Web é exibida. Se o seu computador executar o Windows Vista ou o Windows XP, você poderá acessar a Interface do Thomson Gateway na Web usando o ícone de dispositivo de gateway da Internet. Para obter mais informações, consulte “6.1 Universal Plug and Play” na página 40. E-DOC-CTC-20080527-0008 v1.0 15 2 Thomson Gateway Noções básicas Componentes Todas as páginas contêm os seguintes componentes: 2 4 3 5 1 6 7 Rótulo Descrição 1 Menu 2 Barra de idiomas 3 Seção de login 4 Barra de localização 5 Área de notificação 6 Painel de conteúdo 7 Tarefas Menu O menu consiste nos seguintes itens: 16 Início: Permite que você retorne à página inicial. Thomson Gateway: Fornece informações básicas sobre o Thomson Gateway. Conexão de banda larga: Permite visualizar e configurar conexões de banda larga. Caixa de ferramentas: Permite atribuir jogos ou aplicativos a um dispositivo, além de proteger a conexão com a Internet. Rede doméstica: Permite gerenciar a rede local. Ajuda: Permite que você visualize informações de ajuda relacionadas ao contexto. E-DOC-CTC-20080527-0008 v1.0 2 Thomson Gateway Noções básicas Barra de idiomas A barra de idiomas permite modificar o idioma da interface da Web do Thomson Gateway. A barra de idiomas somente aparecerá se houver mais de um idioma disponível. Barra de localização Com a barra de localização, você visualizar sua posição atual na interface da Web do Thomson Gateway. Seção de login Nessa seção, é possível visualizar o nome do usuário atual. Ao clicar no seu nome de usuário, você pode: Alterar sua senha. Alternar para outro usuário. Área de notificação A área de notificação é usada para exibir o seguinte: Mensagens de erro, indicadas por um ícone de semáforo vermelho. Avisos, indicados por um ícone de semáforo amarelo. Informações, indicadas por um ícone de semáforo verde. Se nenhum desses eventos ocorrer, a área de notificação não será exibida. Painel de conteúdo O painel de conteúdo exibe as informações e os itens configuráveis do tópico selecionado. Tarefas Para possibilitar uma rápida configuração do Thomson Gateway, algumas páginas podem oferecer várias tarefas relacionadas na lista Escolha uma tarefa. Cada uma dessas tarefas redirecionará o usuário até a página em que é possível realizar a tarefa selecionada. E-DOC-CTC-20080527-0008 v1.0 17 2 Thomson Gateway Noções básicas 2.3 Back up/Restauração da configuração Introdução Após a configuração do Thomson Gateway de acordo com as suas necessidades, convém fazer backup da sua configuração para uso posterior. Dessa forma, você sempre poderá retornar à sua configuração de trabalho em caso de problemas. Fazendo backup de sua configuração Faça o seguinte: 1 Navegue até a Interface do Thomson Gateway na Web 2 No menu Thomson Gateway, clique em Configuração. 3 Na lista Escolha uma tarefa, clique em Salvar ou restaurar configuração. 4 Em Fazer o backup da configuração atual, clique em Fazer backup da configuração agora. 5 O Thomson Gateway solicita que você salve seu arquivo. 6 Salve o arquivo em um local de sua escolha. Restaurando sua configuração Faça o seguinte: 18 1 Navegue até a Interface do Thomson Gateway na Web 2 No menu Thomson Gateway, clique em Configuração. 3 Na lista Escolha uma tarefa, clique em Salvar ou restaurar configuração. 4 Em Restaurar configuração já salva, clique em Procurar. 5 Abra seu arquivo de backup. 6 O Thomson Gateway restaura a configuração. E-DOC-CTC-20080527-0008 v1.0 3 Adicionando um computador à rede 3 Adicionando um computador à rede Instalação Orientada Se você configurou o Thomson Gateway usando a Instalação orientada, use o mesmo procedimento no computador que deseja adicionar. Em um momento específico da instalação, o Assistente de instalação informará que o Thomson Gateway já está configurado: Selecione Não e clique em Avançar para continuar. Instalação Manual Se quiser conectar seu computador ao Thomson Gateway usando: Uma conexão sem fio, continue em “4 Sem fio” na página 21. O cabo Ethernet, continue em “3.1 Conectando um computador com o uso do cabo Ethernet” na página 20. E-DOC-CTC-20080527-0008 v1.0 19 3 Adicionando um computador à rede 3.1 Conectando um computador com o uso do cabo Ethernet Requisitos Seu computador deve ter uma porta Ethernet livre. Seu computador deve estar configurado para obter um endereço IP automaticamente. Essa é a configuração padrão. Cabo Ethernet Na sua embalagem, você encontrará um cabo com conectores amarelos. Esse é o cabo Ethernet. Procedimento Faça o seguinte: 20 1 Conecte uma extremidade do cabo Ethernet a uma das portas Ethernet amarelas do Thomson Gateway: 2 Conecte a outra extremidade do cabo Ethernet ao computador. 3 Seu computador agora está conectado à rede. Nenhuma configuração adicional é necessária. E-DOC-CTC-20080527-0008 v1.0 4 Sem fio 4 Sem fio Introdução Com o ponto de acesso sem fio embutido, você não precisa mais depender de cabos para se conectar à Internet. Componentes necessários para a configuração de uma rede sem fio Para configurar uma rede sem fio, os seguintes componentes são necessários: Um Ponto de acesso sem fio Um Cliente sem fio Ponto de acesso sem fio Você pode considerar o ponto de acesso sem fio como a essência da sua rede sem fio. O ponto de acesso sem fio: Conecta os diferentes dispositivos sem fio uns aos outros. Protege os dados enviados via conexão sem fio. O Thomson Gateway acompanha um ponto de acesso sem fio integrado. Você precisa apenas de um cliente sem fio. Cliente sem fio O cliente sem fio permite conectar um dispositivo, em geral um computador, a um ponto de acesso sem fio. Estão disponíveis versões embutidas e externas (por exemplo, via USB). Consulte a documentação do seu computador se não tiver certeza de que o seu computador está equipado com um cliente sem fio. Configurando seus clientes sem fio Antes de poder começar a surfar na Internet com uma conexão sem fio, você precisa conectar seu cliente sem fio ao seu ponto de acesso sem fio: o Thomson Gateway. Para obter mais informações, consulte “4.1 Conectando seu cliente sem fio via WPS” na página 22 e “4.2 Conectando seu cliente sem fio sem o WPS” na página 24. Proteja sua conexão sem fio! Como você não precisa mais de uma conexão físico, qualquer usuário que estiver na área de alcance do Thomson Gateway poderá acessar a sua rede. Isso significa que a sua conexão pode ser usada por um vizinho sem o seu conhecimento ou por hackers com a intenção de invadir outros computadores. É possível evitar isso facilmente protegendo a conexão sem fio. Para obter mais informações, consulte “4.3 Protegendo sua conexão sem fio” na página 25. E-DOC-CTC-20080527-0008 v1.0 21 4 Sem fio 4.1 Conectando seu cliente sem fio via WPS WPS O WPS (Wi-Fi Protected Setup) permite adicionar novos clientes sem fio à sua rede de maneira simples e rápida, sem a necessidade de inserir todas as suas configurações sem fio (SSID, criptografia, etc). Requisitos Seu cliente sem fio deve oferecer suporte ao WPS. Consulte a documentação do cliente sem fio para obter essas informações. O Thomson Gateway deve usar a criptografia WPA(2)-PSK (criptografia padrão) ou nenhuma criptografia. Não é possível usar WPS com criptografia WEP. Procedimento Faça o seguinte: 1 Pressione rapidamente o botão WPS no Thomson Gateway: 2 O LED do botão WPS começa a piscar em laranja, indicando que o Thomson Gateway está agora procurando clientes sem fio que estejam no modo de registro. Você tem dois minutos para iniciar o WPS no cliente sem fio. 3 Inicie o WPS no cliente sem fio. O LED do botão WPS fica aceso em verde sólido Isso indica que você registrou com êxito o seu cliente sem fio. Agora, você já está conectado à rede do Thomson Gateway. 22 E-DOC-CTC-20080527-0008 v1.0 4 Sem fio O LED do botão WPS está piscando em vermelho Isso indica que o Thomson Gateway não conseguiu localizar o cliente sem fio. Verifique se o LED de WLAN está piscando em âmbar quando você iniciar o WPS no cliente sem fio. Se você continuar a ter problemas para se conectar ao Thomson Gateway, tente conectar o cliente sem fio sem o WPS. Para obter mais informações, consulte “4.2 Conectando seu cliente sem fio sem o WPS” na página 24. Solução de problemas Se você tiver problemas para conectar seu cliente sem fio via WPS, tente configurá-lo manualmente. Para obter mais informações, consulte “4.2 Conectando seu cliente sem fio sem o WPS” na página 24. E-DOC-CTC-20080527-0008 v1.0 23 4 Sem fio 4.2 Conectando seu cliente sem fio sem o WPS Antes de começar Antes de conectar um computador à rede sem fio você precisa saber que nome de rede (SSID) e criptografia o Thomson Gateway está usando. Onde posso encontrar o SSID? Se você não tiver alterado o SSID manualmente, o Thomson Gateway usará o SSID impresso no rótulo do painel inferior do Thomson Gateway. Onde posso encontrar a criptografia? Você ainda não configurou o Thomson Gateway Nesse caso, nenhuma criptografia é usada. Você já configurou o Thomson Gateway usando a Instalação Orientada Se optar por usar as configurações sem fio propostas pelo Assistente de instalação, você encontrará a chave de criptografia/código de acesso no rótulo localizado na parte inferior do Thomson Gateway. Esqueceu suas configurações sem fio? Se você tiver alterado as configurações sem fio manualmente e não conseguir se lembrar de suas configurações, tente uma das seguintes opções: Se um dos seus computadores já estiver conectado à rede: 1 Navegue até a Interface do Thomson Gateway na Web em um computador já conectado à rede. 2 No menu Rede doméstica, clique em Sem fio. 3 No canto superior direito, clique em Detalhes. 4 A página do Ponto de Acesso sem fio é exibida. Em: Configuração, você pode encontrar o nome da rede (SSID). Segurança, você pode encontrar a criptografia. Se nenhum de seus computadores estiver conectado à rede, conecte um computador usando uma conexão física e siga o procedimento acima para descobrir quais são suas configurações sem fio. Outra opção é redefinir o Thomson Gateway e reconfigurá-lo totalmente. Para obter mais informações, consulte “8.4 Redefinir padrões originais” na página 64. Procedimento Configure o computador com as mesmas definições sem fio que o Thomson Gateway. Para obter mais informações, consulte a ajuda do cliente sem fio. 24 E-DOC-CTC-20080527-0008 v1.0 4 Sem fio 4.3 Protegendo sua conexão sem fio Introdução Usando criptografia, a comunicação entre os clientes sem fio e o Thomson Gateway é protegida por uma frase secreta. Somente clientes que usam o nome da rede (SSID) e a frase secreta corretos podem se conectar à rede. Métodos de criptografia Ao longo dos anos, vários tipos de criptografia foram desenvolvidos. A lista abaixo dá uma visão geral dos tipos de criptografia para os quais há suporte, ordenados por nível de segurança, tendo, no topo da lista, o nível mais alto: Criptografia WPA-PSK: Os dados sem fio estão sendo criptografados com uma chave definida pelo usuário. Os clientes sem fio devem ser configurados com essa chave antes de poderem conectar o Thomson Gateway. Criptografia WEP: O primeiro tipo de criptografa usado para conexões sem fio. Como o WPA-PSK, o WEP usa uma chave definida pelo usuário, mas apresenta alguns problemas de segurança. Recomendamos fortemente que você use, em seu lugar, o WPA-PSK. Versões WPA-PSK O Thomson Gateway oferece suporte às seguintes versões WPA-PSK: WPA2 (também chamada de WPA2-PSK): WPA2 é a versão mais segura, mas nem todos os clientes sem fio são compatíveis. Antes de selecionar essa versão, certifique-se de que ela seja compatível com todos os seus clientes sem fio. WPA+WPA2: Se nem todos os seus clientes sem fio forem compatíveis com WPA2 ou se você não souber se eles são compatíveis, convém escolher WPA+WPA2. Os clientes sem fio compatíveis com WPA2 usarão WPA2 e os demais usarão WPA. WPA: Se nenhum dos seus clientes sem fio forem compatíveis com WPA2, escolha essa opção. Para usar WPA2 no Windows XP SP2, primeiro é necessário instalar a atualização WPA2/WPS IE (Wi-Fi Protected Access 2/Wireless Provisioning Services Information Element) ou instalar o SP3. A atualização WPS IE está disponível no endereço http://support.microsoft.com/kb/917021. Qual método de criptografia devo usar? Recomendamos o uso do nível mais alto de criptografia suportado por todos os seus clientes sem fio. Configurando a criptografia sem fio Faça o seguinte: 1 Abra a Interface do Thomson Gateway na Web. 2 No menu à esquerda, clique em Rede doméstica. E-DOC-CTC-20080527-0008 v1.0 25 4 Sem fio 3 Em Sem fio, clique em seu ponto de acesso. Seu ponto de acesso será listado no seguinte formato: “WLAN:<Nome da rede> (<Velocidade real>)”. Por exemplo, WLAN: Thomson83C7C7 (54Mbps). 4 A página Ponto de acesso sem fio é exibida. 5 Na Barra de localização, clique em Configurar. 6 Em Segurança, você pode alterar a Criptografia. Se você desejar usar: Criptografia WPA-PSK, continue em “4.3.1 Configurando a criptografia WPA-PSK” na página 27. Criptografia WEP, continue em “4.3.2 Configurando criptografia WEP” na página 28. 26 E-DOC-CTC-20080527-0008 v1.0 4 Sem fio 4.3.1 Configurando a criptografia WPA-PSK Procedimento Continuação de “ Configurando a criptografia sem fio”: 1 Selecione Usar criptografia WPA-PSK. 2 Na caixa Usar criptografia WPA-PSK, digite uma frase secreta (também conhecida como chave précompartilhada) de sua escolha. A frase secreta deve consistir em 8 a 63 caracteres alfanuméricos ou 64 caracteres hexadecimais (caracteres de 0 a 9 e de A a F). 3 Na lista Versão do WPA-PSK, clique na versão do WPA desejada. As seguintes opções estão disponíveis: WPA2: O WPA2 é a versão mais segura, mas nem todos os clientes sem fio oferecem suporte a ele ainda. Antes de selecionar essa versão, verifique se todos os clientes sem fio oferecem suporte a ela. WPA+WPA2: Se nem todos os seus clientes sem fio oferecerem suporte para WPA2 ou se você não tiver certeza disso, é recomendável escolher WPA+WPA2. Os clientes sem fio que oferecem suporte para WPA2 usarão WPA2; os outros usarão WPA. WPA: Se nenhum dos clientes sem fio oferecer suporte para WPA2, escolha essa opção. Para usar WPA2 no Windows XP SP2, primeiro é necessário instalar a atualização WPA2/WPS IE (Wi-Fi Protected Access 2/Wireless Provisioning Services Information Element) ou instalar o SP3. A atualização WPS IE está disponível no endereço http://support.microsoft.com/kb/917021. 4 Clique em Aplicar. 5 Configure os clientes sem fio com as mesmas definições. E-DOC-CTC-20080527-0008 v1.0 27 4 Sem fio 4.3.2 Configurando criptografia WEP Procedimento Continuação de “ Configurando a criptografia sem fio”: 1 Selecione Usar criptografia WEP 2 Na lista Comprimento da chave WEP, clique no tamanho de chave desejado (um tamanho maior proporciona mais segurança). 3 Na caixa Chave de criptografia, digite uma chave de Rede da sua escolha. Se estiver usando: Uma chave de 64 bits: Digite 10 caracteres hexadecimais (caracteres de 0 a 9 e de A a F) ou 5 caracteres alfanuméricos. Uma chave de 128 bits: Digite 26 caracteres hexadecimais (caracteres de 0 a 9 e de A a F) ou 13 caracteres alfanuméricos. 28 4 Clique em Aplicar. 5 Configure os clientes sem fio com as mesmas definições. E-DOC-CTC-20080527-0008 v1.0 5 Telefonia 5 Telefonia Voz por IP (VoIP) O VoIP é uma tecnologia na qual as chamadas telefônicas são feitas via Internet. Isso permite economizar em custos de comunicação, especialmente para chamadas interurbanas. A solução antiga Para poder fazer chamadas telefônicas via Internet, você poderia: Comprar um telefone IP. Esses telefones IP são aparelhos especiais que você pode conectar ao seu Gateway da Internet. Instalar um software de VoIP no computador e fazer chamadas telefônicas utilizando o computador. A solução Thomson Com o Thomson Gateway, você pode fazer chamadas telefônicas comuns e via Internet, utilizando o seguinte: Um telefone analógico tradicional. Se o dispositivo não estiver ligado, o Thomson Gateway irá selecionar automaticamente o sinal analógico (se conectado). Dessa maneira, você ainda poderá fazer chamadas de emergência. Neste capítulo Este capítulo discute os seguintes tópicos: Tópico Página Conectando um telefone comum ao Thomson Gateway 30 Configurando o Thomson Gateway 31 Catálogo de endereços 33 Serviços de telefonia 34 Exibindo estatísticas de telefonia 38 E-DOC-CTC-20080527-0008 v1.0 29 5 Telefonia 5.1 Conectando um telefone comum ao Thomson Gateway Procedimento Use um cabo telefônico com conectores RJ-11 para: 1 Conectar a(s) porta(s) verde(s) de telefone do Thomson Gateway a seu(s) telefone(s) ou fax(es). 2 Se o Thomson Gateway tiver uma porta preta indicada como "PSTN", conecte essa porta à saída do telefone do divisor DSL para permitir chamadas telefônicas analógicas com o mesmo aparelho de telefone usado para as chamadas VoIP. Isso é necessário apenas se você ainda desejar fazer chamadas telefônicas usando a linha de telefone analógica. Esteja ciente de que, se a porta PSTN (caso fornecida) não estiver conectada à tomada do telefone ou ao filtro distribuído, as chamadas de emergência nem sempre serão possíveis! Como os filtros distribuídos são específicos de países, você não pode usar o dispositivo em qualquer lugar. Se esse não for o caso, nenhuma conexão adicional será necessária. 3 Se você tiver configurado o Thomson Gateway usando a Instalação orientada, o serviço de telefonia já estará configurado pelo Assistente de instalação e o seu telefone estará pronto para uso. Se você optar por configurar o Thomson Gateway manualmente ou ainda precisar configurar o serviço de telefonia, continue em “5.2 Configurando o Thomson Gateway” na página 31. 30 E-DOC-CTC-20080527-0008 v1.0 5 Telefonia 5.2 Configurando o Thomson Gateway Introdução Se você configurou o Thomson Gateway usando a Instalação orientada, o serviço de telefonia já estará configurado pelo Assistente de instalação. Se você optar por configurar o Thomson Gateway manualmente ou ainda precisar configurar o serviço de telefonia, poderá seguir o procedimento abaixo. Requisitos Sua conexão com a Internet deve estar ativa e em execução para que você possa configurar a telefonia via Internet. Procedimento Faça o seguinte: 1 Atribuir números de telefone 2 Configurar o serviço de telefonia 3 Habilitar o serviço de telefonia Sua conexão de Internet deve estar funcionando para que você possa configurar a telefonia de Internet. Atribuir números de telefone Para configurar números de telefone SIP de Internet: 1 Navegue até a Interface do Thomson Gateway na Web 2 No menu Caixa de ferramentas, clique em Telefonia. 3 Na Barra de localização, clique em Configurar. Atribuir números de telefone às portas. Se desejar usar o mesmo número para todas as portas, selecione ‘Todas às portas. Os números de telefone são fornecidos pelo seu provedor. 4 Clique em Aplicar. Configurar o serviço de telefonia Execute o seguinte procedimento para configurar o serviço de telefonia: 1 Navegue até a Interface do Thomson Gateway na Web 2 No menu Caixa de ferramentas, clique em Telefonia. 3 Na Barra de localização, clique em Configuração avançada. 4 Insira o endereço IP, o número da porta do registrador e o proxy, conforme fornecido pelo seu provedor de Internet: 5 Clique em Aplicar. E-DOC-CTC-20080527-0008 v1.0 31 5 Telefonia Habilitar o serviço de telefonia Para habilitar o serviço de telefonia: 1 Navegue até a Interface do Thomson Gateway na Web 2 No menu Caixa de ferramentas, clique em Telefonia. 3 Na Barra de localização, clique em Configurar. 4 Selecione Serviço habilitado. 5 Clique em Aplicar. Verificando a conectividade telefônica Execute o seguinte procedimento para verificar a conexão de voz: 1 Verifique se o Thomson Gateway está ativado e pronto para operar. 2 Verifique se o telefone está corretamente conectado ao Thomson Gateway. 3 Verifique se o serviço de telefonia de Internet está habilitado e configurado. 4 O LED de Phone deve estar aceso em verde. 5 Pegue o gancho do telefone, aguarde o tom de discagem e disque o número. Se você discar ‘#’ após o número do telefone, o número será chamado instantaneamente. O(s) telefone(s) conectado(s) ao Thomson Gateway pode(m) receber chamadas VoIP de entrada, desde que o Thomson Gateway esteja ativado e o LED de Phone esteja aceso. Para chamadas feitas pela linha telefônica analógica, os telefones são ativados pela empresa telefônica e, portanto, sempre podem ser acessados, mesmo que o Thomson Gateway esteja desligado. Várias identidades Você pode atribuir até três números de telefone ou URIs a uma ou ambas as portas telefônicas, ou você pode atribuir um número comum para ambas as portas telefônicas. Os números de telefone são fornecidos pela sua operadora. Usando várias identidades Faça o seguinte: 32 1 Navegue até as páginas do Thomson Gateway na Web. 2 No menu Caixa de ferramentas, clique em Telefonia. 3 Na Barra de localização, clique em Configurar. 4 Na lista Escolha uma tarefa, clique em Usar várias identidades. 5 Clique em Adicionar. 6 Digite outro URI, seu nome de usuário e a senha. 7 Escolha a porta do telefone para a qual deseja usar esse número de telefone. 8 Clique em Aplicar. E-DOC-CTC-20080527-0008 v1.0 5 Telefonia 5.3 Catálogo de endereços Introdução O Thomson Gateway permite que você armazene os detalhes de seus contatos na Interface do Thomson Gateway na Web. Nessa página, você pode fazer uma chamada ou enviar uma mensagem simplesmente clicando em um link. Acessando a página do Catálogo de endereços Faça o seguinte: 1 Navegue até a Interface do Thomson Gateway na Web 2 No menu Caixa de ferramentas, clique em Catálogo de endereços. 3 A página Catálogo de endereços é exibida. Gerenciando contatos Para: Adicionar um contato, clique em Adicionar. Editar um contato, clique em Editar. Excluir um contato, clique em Excluir. Todas as informações fornecidas por contato são opcionais, exceto o nome e o sobrenome e podem ser atualizadas ou concluídas a qualquer momento. O Catálogo de endereços reside no Thomson Gateway, de modo que todos que têm acesso à interface da Web do Thomson Gateway podem exibir e usar o Catálogo de endereços. Uso do Catálogo de endereços Os detalhes de um contato no catálogo de endereços permitem fazer uma chamada ou enviar uma mensagem diretamente da interface da Web do Thomson Gateway. Por contato você pode clicar (se disponível): Comercial: para fazer uma ligação para o telefone comercial do contato Residencial: para fazer uma ligação para o telefone residencial do contato Celular: para fazer uma ligação para o telefone celular do contato Outros ou SIP uri: para fazer uma ligação para o telefone VoIP do contato E-mail: para enviar uma mensagem de e-mail para o contato usando seu cliente de e-mail. E-DOC-CTC-20080527-0008 v1.0 33 5 Telefonia 5.4 Serviços de telefonia Introdução Os serviços de telefonia ou serviços suplementares oferecem funcionalidades adicionais para seu telefone. Os serviços suplementares disponíveis são determinados por seu provedor de serviços. A lista a seguir dá uma visão geral dos serviços que podem estar disponíveis: 3pts: chamada com três participantes Repetir: chamar novamente a última chamada perdida Ccao: conclusão de chamada para assinante ocupado (retorno de chamada automático) Ecso: encaminhamento de chamada se ocupado Ecnr: encaminhamento de chamada em caso de não atendimento Eci: encaminhamento de chamada incondicional Ailc: apresentação da identificação da linha de chamada Rlic: restrição da identificação da linha de chamada Rlicucham: rlic para apenas uma chamada FXOForçado: alternar para FXO (PSTN) Reter: colocar uma chamada ativa em espera Ime: indicação de mensagem em espera Transfer: transferência de chamada entre portas locais Espera: chamada recebida durante indicação de chamada ativa Esperaumacham: chamada em espera ativa para apenas uma chamada. Verificando quais serviços você pode usar Para verificar quais serviços você pode usar: 1 Navegue até a Interface do Thomson Gateway na Web 2 No menu Ferramentas, clique em Telefonia. 3 Na Barra de localização, clique em Configurar. 4 Na lista Escolha uma tarefa, clique em Visualizar serviços de telefonia. 5 Em Serviços de telefonia, você pode ver os serviços para os quais há suporte do seu provedor. Ativando serviços Você pode ativar/desativar serviços suplementares de duas maneiras: Via códigos de ativação/desativação, também conhecidos como comandos de código de serviço. Via página Configurar telefonia. Os códigos de ativação/desativação de um serviço suplementar específico são exibidos na visão geral. Por exemplo, para ativar a Chamada suspensa disque *94; para desativar o serviço, disque #94. 34 E-DOC-CTC-20080527-0008 v1.0 5 Telefonia Ativando serviços nas páginas da Web Para ativar/desativar serviços suplementares via páginas da Web: 1 Navegue até a Interface do Thomson Gateway na Web 2 No menu Ferramentas, clique em Telefonia. 3 Na Barra de localização, clique em Configurar. 4 Na lista Escolha uma tarefa, clique em Visualizar serviços de telefonia. 5 Na Barra de localização, clique em Configurar. 6 Para ativar/desativar serviços suplementares, marque/desmarque a caixa de seleção do serviço suplementar. 7 Clique em Aplicar. Encaminhamento de chamada O Encaminhamento de Chamada informa sobre os parâmetros de encaminhamento de chamadas: O Timer CFNR ou o cronômetro de Encaminhamento de chamada em caso de não atendimento é o tempo, expresso em segundos, após o qual uma chamada recebida é encaminhada quando não respondida. O Destino CFNR ou o destino de Encaminhamento de chamada em caso de não atendimento é o número de telefone para o qual uma chamada é encaminhada quando o Timer CFNR expira. O Destino CFU ou Encaminhamento de Chamada Incondicional é o número de telefone para o qual uma chamada recebida é sempre encaminhada. O Destino CFBS ou o Encaminhamento de chamada em caso de assinante ocupado é o número de telefone para o qual uma chamada recebida é encaminhada quando o telefone está ocupado. Usando comandos de ordem de comutação Para usar comandos de ordem de comutação (R ou hook flash seguido de um dígito), alguns serviços suplementares devem ser ativados. A lista a seguir dá uma visão geral dos serviços suplementares que devem ser ativados para usar SOC (comandos de ordem de comutação): Ative Reter quando desejar Ação Pressione Para colocar uma chamada ativa em espera e habilitar a realização de uma chamada (é gerado o tom de discar) R, 2 Ilustração B B C A presses R2 active on hold dial tone A Para encerrar uma chamada em espera A R, 0 B B C on hold active A presses R0 A R, 1 B on hold A E-DOC-CTC-20080527-0008 v1.0 B C active C active A Para encerrar uma chamada ativa e alternar para a chamada em espera C C A presses R1 active A 35 5 Telefonia Ação Pressione Para recuperar a chamada em espera (quando não há uma chamada ativa) R, 1 Ilustração B B C A presses R1 on hold active A A Para encerrar uma chamada ativa e habilitar a realização de uma chamada (é gerado o tom de discar) R, 9 B B C on hold active on hold dial tone A Ative Em espera quando desejar: Ação Pressione Para encerrar uma chamada ativa e alternar para a chamada recebida R, 1 Ilustração B B C active incoming Para rejeitar uma chamada recebida active A R, 0 B B C incoming active A presses R0 A R, 2 B C on hold active A presses R2 B C on hold active A A Para alternar entre uma chamada ativa e uma chamada recebida R, 2 B C active incoming A presses R2 B C on hold active A A Ative 3 PTY quando desejar: Ação Pressione Para estabelecer uma conferência (ou conexão com 3 participantes) R, 3 Ilustração B C active on hold A presses R3 B C active active A A Durante a chamada 3pts: Coloque B e C em espera R, 2 B C active active A 36 C active A Para alternar entre uma chamada ativa e uma chamada em espera C A presses R1 A C A presses R9 A C A presses R2 B C on hold on hold A E-DOC-CTC-20080527-0008 v1.0 5 Telefonia Ação Pressione Durante a chamada 3pts: recupere B e C R, 3 Ilustração B C on hold on hold A presses R3 B C active active A A Ative Transferência quando desejar: Ação Pressione Transferir uma chamada R, 4 Ilustração B B C active on hold active C A presses R4 A A Ative CCBS quando desejar iniciar uma chamada para um assinante ocupado (Pressione R, 5). E-DOC-CTC-20080527-0008 v1.0 37 5 Telefonia 5.5 Exibindo estatísticas de telefonia Introdução A página de Estatísticas de telefonia na Interface do Thomson Gateway na Web mostra: Chamadas recebidas com êxito. Chamadas recebidas perdidas. Chamadas realizadas com êxito. Chamadas com falha na realização. Acessando a página de Estatísticas de telefonia Faça o seguinte: 1 Navegue até a Interface do Thomson Gateway na Web 2 No menu Caixa de ferramentas, clique em Telefonia. 3 A página Catálogo de endereços é exibida. Estatísticas de chamadas A página Estatísticas de chamadas mostra o número de: Chamadas recebidas com êxito. Chamadas recebidas perdidas. Chamadas realizadas com êxito. Chamadas com falha na realização. para cada telefone separadamente ou de forma combinada. 38 E-DOC-CTC-20080527-0008 v1.0 6 Obtendo o máximo do Thomson Gateway 6 Obtendo o máximo do Thomson Gateway Neste capítulo Neste capítulo, faremos uma apresentação mais detalhada dos seguintes recursos: Tópico Página Universal Plug and Play 40 Atribuindo um serviço (HTTP, FTP,...) a um computador 47 DNS dinâmico 49 Disponibilidade de recursos Dependendo da configuração oferecida pelo seu provedor de serviços de Internet, alguns recursos talvez não estejam disponíveis no Thomson Gateway. Para obter mais informações, contate seu provedor de serviços de Internet. E-DOC-CTC-20080527-0008 v1.0 39 6 Obtendo o máximo do Thomson Gateway 6.1 Universal Plug and Play Introdução O UPnP é projetado para automatizar o máximo possível a instalação e a configuração de uma rede (pequena). Isso significa que os dispositivos compatíveis com UPnP podem entrar e sair de uma rede sem o envolvimento de um administrador de rede. Sistemas operacionais com suporte Os seguintes sistemas operacionais oferecem suporte para UPnP: Windows Vista Windows XP Se o seu computador está executando o Windows XP, você primeiro precisa instalar o componente UPnP. Para obter mais informações, consulte “6.1.4 Instalando UpnP no Windows XP” na página 45. UPnP e o Thomson Gateway Com o UPnP, é possível: 40 Acessar a Interface do Thomson Gateway na Web sem ter de abrir a Interface do Thomson Gateway na Web. Para obter mais informações, consulte Acessando o Thomson Gateway com UPnP. Conectar/desconectar sem ter de abrir a Interface do Thomson Gateway na Web. Para obter mais informações, consulte Gerenciando sua conexão de Internet com UPnP. Configuração automática de porta para jogos e aplicativos habilitados para UPnP. Você não precisa criar uma porta para executar serviços em um computador. Se o aplicativo for habilitado para UPnP, o UPnP criará essas entradas automaticamente. Para obter mais informações, consulte Atribuindo um serviço (HTTP, FTP,...) a um computador. E-DOC-CTC-20080527-0008 v1.0 6 Obtendo o máximo do Thomson Gateway 6.1.1 Acessando o Thomson Gateway com UPnP Windows Vista Se o computador estiver executando o Windows Vista: 1 No menu Iniciar do Windows, clique em Rede. 2 A janela Rede é exibida: 3 Clique com o botão direito do mouse no Thomson Gateway (exibido como THOMSON TGXXX) e clique em Exibir página da Web do dispositivo. 4 A Interface do Thomson Gateway na Web é exibida. Windows XP Se o computador estiver executando o Windows XP: 1 Vá para Meus Locais de Rede. 2 A janela Meus Locais de Rede é exibida: 3 Clique duas vezes no Thomson Gateway (exibido como THOMSON TGXXX). 4 A Interface do Thomson Gateway na Web é exibida. E-DOC-CTC-20080527-0008 v1.0 41 6 Obtendo o máximo do Thomson Gateway 6.1.2 Gerenciando sua conexão de Internet com UPnP Windows Vista Se o computador estiver executando o Windows Vista: 1 No menu Iniciar do Windows, clique em Rede. 2 A janela Rede é exibida: 3 Clique com o botão direito do mouse no Thomson Gateway (exibido como THOMSON TGXXX). 4 Se estiver no momento: Conectado à Internet, clique em Desabilitar para se desconectar. Não conectado à Internet, clique em Habilitar para se conectar. Windows XP Faça o seguinte: 42 1 No menu Iniciar do Windows, clique em (Configurações >) Painel de controle. 2 É exibida a janela Painel de controle. Clique em (Conexões de rede e de Internet >) Conexões de Internet. 3 É exibida a janela Conexões de rede: 4 Se você clicar com o botão direito no ícone Conexão com a Internet, poderá conectar/desconectar sua conexão com a Internet. E-DOC-CTC-20080527-0008 v1.0 6 Obtendo o máximo do Thomson Gateway Desabilitando esse recurso Para impedir que os usuários conectem-se/desconectem-se, você pode habilitar a Segurança Estendida. Para obter mais informações, consulte “6.1.3 Configurando o UPnP no Thomson Gateway” na página 44. E-DOC-CTC-20080527-0008 v1.0 43 6 Obtendo o máximo do Thomson Gateway 6.1.3 Configurando o UPnP no Thomson Gateway Introdução Na Interface do Thomson Gateway na Web, é possível: Habilitar/desabilitar o UPnP Segurança ampliada Habilitar/desabilitar o UPnP Faça o seguinte: 1 Navegue até a Interface do Thomson Gateway na Web 2 No menu Caixa de ferramentas, clique em Compartilhamento de jogos e aplicativos. 3 Em Universal Plug and Play: Marque a caixa de seleção Usar UPnP, para habilitar o UPnP. Desmarque a caixa de seleção Usar UPnP, para desabilitar o UPnP. 4 Clique em Aplicar. Segurança ampliada Se a Segurança ampliada estiver habilitada, apenas a operação UPnP limitada entre o host e o Thomson Gateway será permitida: Um host local não pode conectar/desconectar a conexão com a Internet do Thomson Gateway. Dessa forma, somente é possível conectar/desconectar essa conexão por meio da Interface do Thomson Gateway na Web Mapeamentos de conversão de endereço só podem ser adicionados ou alterados via UPnP para o host no qual o aplicativo UPnP está em execução. Habilitando a Segurança estendida Faça o seguinte: 44 1 Navegue até a Interface do Thomson Gateway na Web 2 No menu Caixa de ferramentas, clique em Compartilhamento de jogos e aplicativos. 3 Em Universal Plug and Play, selecione Usar segurança estendida. 4 Clique em Aplicar. E-DOC-CTC-20080527-0008 v1.0 6 Obtendo o máximo do Thomson Gateway 6.1.4 Instalando UpnP no Windows XP Adicionando UPnP Se você estiver executando o Microsoft Windows XP, convém adicionar o componente UPnP ao sistema. Faça o seguinte: 1 No menu Iniciar, clique em (Configurações >) Painel de controle. 2 É exibida a janela Painel de controle. Clique em Adicionar ou remover programas. 3 É exibida a janela Adicionar ou remover programas. Clique em Adicionar/Remover componentes do Windows. 4 É exibida a janela do Assistente de componentes do Windows: Na lista de Componentes, selecione Serviços de rede e clique em Detalhes. 5 É exibida a janela Serviços de rede: Selecione Universal Plug and Play ou Interface do usuário UPnP e clique em OK. 6 Clique em Avançar para iniciar a instalação e siga as instruções do Assistente de componentes do Windows. 7 No fim do procedimento, o assistente informará que a instalação foi bem-sucedida. Clique em Concluir para sair. E-DOC-CTC-20080527-0008 v1.0 45 6 Obtendo o máximo do Thomson Gateway Adicionando descoberta e controle IGD (dispositivo de gateway da Internet) O sistema Windows XP é capaz de descobrir e controlar IGDs (Dispositivos de gateway da Internet), como o Thomson Gateway, na rede local. Portanto, convém adicionar o cliente de descoberta e controle IGD ao sistema. Faça o seguinte: 1 Na barra de ferramentas do Windows, clique em Iniciar. 2 Selecione (Configurações >) Painel de Controle.>.Adicionar/remover programas. 3 Na janela Adicionar ou Remover Programas, clique em Adicionar/Remover Componentes do Windows. 4 É exibida a janela do Assistente de componentes do Windows: Selecione Serviços de rede na lista Componentes e clique em Detalhes. 5 É exibida a janela Serviços de rede : Selecione Cliente de descoberta e controle de dispositivo de gateway da Internet e clique em OK. 46 6 Clique em Avançar para iniciar a instalação e siga as instruções do Assistente de componentes do Windows. 7 No fim do procedimento, o assistente informará que a instalação foi bem-sucedida. Clique em Concluir para sair. E-DOC-CTC-20080527-0008 v1.0 6 Obtendo o máximo do Thomson Gateway 6.2 Atribuindo um serviço (HTTP, FTP,...) a um computador Introdução O Thomson Gateway permite que você use uma conexão com a internet para vários computadores. Isso significa que todos os computadores compartilham um endereço IP público, como se apenas um computador estivesse conectado ao ambiente exterior. Problema Quando o Thomson Gateway recebe uma mensagem, ele precisa decidir para qual computador terá de enviar essa mensagem. Se a mensagem recebida for uma resposta a uma mensagem enviada originada em um dos seus computadores, o Thomson Gateway enviará a mensagem recebida para esse computador. Internet Se você estiver executando um servidor ou um aplicativo que atua como um servidor (por exemplo, um servidor HTTP, um jogo na Internet), a mensagem inicial virá da internet e o Thomson Gateway precisará decidir para qual computador deverá encaminhar a mensagem recebida. ? Internet Solução Para evitar esse problema, você pode: Habilitar o UPnP. Atribuir um jogo ou aplicativo a um dispositivo de rede local.. E-DOC-CTC-20080527-0008 v1.0 47 6 Obtendo o máximo do Thomson Gateway UPnP O UPnP é uma tecnologia que permite a operação perfeita de uma ampla variedade de jogos e de aplicativos de mensagens. Seu computador usará o UPnP para comunicar ao Thomson Gateway quais serviços estão em execução no computador. Para obter mais informações sobre UPnP, consulte “6.1 Universal Plug and Play” na página 40. Atribuir um jogo ou aplicativo a um dispositivo de rede local. Se atribuir um jogo ou aplicativo a um dispositivo de rede local, você basicamente informará ao Thomson Gateway que, se ele receber solicitações para um jogo ou um aplicativo específico, terá de encaminhar essas mensagens a um computador específico. Para isso, execute o seguinte procedimento: 1 Navegue até a Interface do Thomson Gateway na Web 2 No menu Caixa de ferramentas, clique em Compartilhamento de jogos e aplicativos. 3 Na lista Escolha uma tarefa, clique em Atribuir um jogo ou aplicativo a um dispositivo de rede local. 4 Na lista Jogo ou aplicativo, clique no serviço que deseja executar no computador. Por exemplo, Servidor HTTP (World Wide Web). Se o serviço não estiver disponível na lista, clique em Criar novo jogo ou aplicativo na lista Escolha uma tarefa. Para obter informações adicionais, clique em Ajuda na Interface do Thomson Gateway na Web. 48 5 Na lista Dispositivo, selecione o computador para o qual deseja atribuir o serviço. O computador será listado com o seu nome de computador. 6 Todas as solicitações recebidas para o serviço selecionado serão agora dirigidas para o dispositivo selecionado. O Thomson Gateway também vai configurar seu firewall para permitir esse serviço. E-DOC-CTC-20080527-0008 v1.0 6 Obtendo o máximo do Thomson Gateway 6.3 DNS dinâmico Introdução O serviço DNS dinâmico permite atribuir um nome de host DNS dinâmico (por exemplo, joao.dyndns.org) a uma conexão de banda larga, mesmo que ela esteja usando um endereço IP dinâmico. Assim que o dispositivo receber um novo endereço IP, o servidor DNS dinâmico atualizará sua entrada de acordo com esse novo endereço. Do que você precisa Antes de poder configurar o DNS dinâmico, é necessário primeiro criar uma conta em um dos seguintes provedores de serviço DNS dinâmico: www.dyndns.org www.no-ip.com www.dtdns.com Procedimento Faça o seguinte: 1 Navegue até a Interface do Thomson Gateway na Web 2 No menu Caixa de ferramentas, clique em DNS Dinâmico. 3 Na Barra de localização, clique em Configurar. 4 Marque a caixa de seleção Habilitado. 5 Se necessário, selecione a conexão de banda larga à qual você deseja atribuir o nome de host DNS dinâmico na lista Interface. 6 Digite o nome de usuário e a senha da conta de serviço DNS dinâmico nos campos correspondentes. 7 Na lista Serviço, clique no nome do provedor do serviço DNS dinâmico. 8 Na caixa Host, digite o nome do host que você recebeu do provedor do serviço DNS dinâmico (por exemplo minhapaginaweb.dyndns.org). 9 Clique em Aplicar. E-DOC-CTC-20080527-0008 v1.0 49 6 Obtendo o máximo do Thomson Gateway 50 E-DOC-CTC-20080527-0008 v1.0 7 Segurança na Internet 7 Segurança na Internet Visão geral O Thomson Gateway oferece várias opções para proteger sua rede: Tópico Página Firewall 52 Adicionando regras para o filtro com base em endereço 54 E-DOC-CTC-20080527-0008 v1.0 51 7 Segurança na Internet 7.1 Firewall Alterando o nível de segurança Faça o seguinte: 1 Navegue até a Interface do Thomson Gateway na Web 2 No menu Caixa de ferramentas, clique em Firewall. 3 É exibida a página Firewall. No canto superior direito, clique em Configurar. 4 Uma lista de configurações de segurança com uma breve descrição é exibida. 5 Selecione o nível de segurança de sua preferência e clique em Aplicar. Criando um novo nível de segurança Se você não encontrar um nível de segurança que atenda a suas necessidades, poderá criar um novo nível de segurança. Esse recurso é destinado apenas a usuários avançados. Faça o seguinte: 52 1 No menu Caixa de ferramentas, clique em Firewall. 2 No canto superior direito, clique em Configurar. 3 Na lista Escolha uma tarefa, clique em Criar novo nível de segurança. 4 Na caixa Nome, digite um nome para o novo nível de segurança. 5 Na lista Clonar de níveis de segurança existentes, clique no nível de segurança a partir do qual deseja iniciar. 6 Clique em Aplicar. 7 Você agora pode fazer as mudanças necessárias no nível de segurança. E-DOC-CTC-20080527-0008 v1.0 7 Segurança na Internet 7.2 Filtragem de sites da Web Introdução Com o Thomson Gateway, você pode negar o acesso a sites da Web específicos. Página Acesso negado Quando um usuário tenta acessar uma página que está sendo bloqueada, a seguinte página é exibida: Filtragem com base em endereço Com a filtragem com base em endereço, você pode bloquear sites da Web de acordo com o endereço, também chamado de URL (por exemplo, www.porn.com). Faça o seguinte: 1 Navegue até a Interface do Thomson Gateway na Web. 2 No menu Caixa de ferramentas, clique em Filtragem de sites da Web. 3 Na Barra de localização, clique em Configurar. 4 Verifique se a caixa de seleção Usar filtro com base em endereço está marcada. 5 Em Ação para sites desconhecidos, selecione: Permitir como a regra padrão se quiser permitir o acesso a todos os sites da Web e especificar manualmente os sites que não poderão ser acessados. Bloquear como a regra padrão se quiser negar o acesso a todos os sites da Web e especificar manualmente um certo número de sites que poderão ser acessados. 6 Clique em Aplicar. 7 Se quiser criar exceções para sites da Web específicos, adicione as regras necessárias ao filtro com base em endereço. Para obter mais informações, consulte “7.2.1 Adicionando regras para o filtro com base em endereço”. E-DOC-CTC-20080527-0008 v1.0 53 7 Segurança na Internet 7.2.1 Adicionando regras para o filtro com base em endereço Opções Com o filtro com base em endereço, você pode: Negar acesso a um site da Web específico Permitir acesso a um site da Web específico Redirecionar um site da Web Redirecionar todos os sites da Web Negar acesso a um site da Web específico Faça o seguinte: 1 Navegue até a Interface do Thomson Gateway na Web 2 No menu Caixa de ferramentas, clique em Filtragem de sites da Web. 3 Marque a caixa de seleção Usar filtro com base em endereço. 4 Digite o URL do site a ser bloqueado (por exemplo, “e-mail.provedor.com”) na caixa Site da Web. 5 Na lista Ação, clique em: Bloquear se desejar bloquear esse site da Web. Redirecionar para redirecionar a uma outra página. Digite o endereço da página de redirecionamento na caixa Redirecionar. 6 Clique em Adicionar. Permitir acesso a um site da Web específico Faça o seguinte: 1 Digite o URL do site da Web que receberá permissão (por exemplo, “netbanking.banco.com”) na caixa Site da Web. 2 Clique em Permitir na lista Ação. 3 Clique em Adicionar. Redirecionar um site da Web Faça o seguinte: 54 1 Digite o URL do site da Web que será redirecionado (por exemplo, “cracks.am”) na caixa Site da Web. 2 Clique em Redirecionar na lista Ação. 3 Digite o URL do site da Web que será o destino do redirecionamento (por exemplo, “empresa.com/ internetpolicy.htm”) na caixa Redirecionar. 4 Clique em Adicionar. E-DOC-CTC-20080527-0008 v1.0 7 Segurança na Internet Redirecionar todos os sites da Web Faça o seguinte: 1 Digite “*” na caixa Site da Web. 2 Clique em Redirecionar na lista Ação. 3 Digite o URL do site da Web que será o destino do redirecionamento (por exemplo, “empresa.com/ internetpolicy.htm”) na caixa Redirecionar. 4 Clique em Adicionar. 5 Digite a URL do site da Web que será o destino do redirecionamento (por exemplo, “empresa.com/ internetpolicy.htm”) na caixa Site da Web. 6 Clique em Permitir na lista Ação. 7 Clique em Adicionar. E-DOC-CTC-20080527-0008 v1.0 55 7 Segurança na Internet 56 E-DOC-CTC-20080527-0008 v1.0 8 Solução de problemas 8 Solução de problemas Introdução Este capítulo sugere soluções para problemas que você pode encontrar durante a instalação ou a configuração do Thomson Gateway. Se as sugestões não resolverem o problema, pesquise as páginas de suporte em http://www.thomsonbroadband.com ou contate seu provedor de serviços. Para solucionar problemas de conexão com a Internet, consulte o Guia de Instalação e Configuração fornecido. Tópicos Neste capítulo: Tópico Página Assistente de instalaçãoSolução de problemas 58 Solução de problemas gerais Thomson Gateway 59 Solução de problemas de Voz sobre IP 63 Redefinir padrões originais 64 E-DOC-CTC-20080527-0008 v1.0 57 8 Solução de problemas 8.1 Assistente de instalaçãoSolução de problemas O CD de instalação não é iniciado automaticamente Se o computador estiver executando o: Microsoft Windows: 1 Clique no botão Iniciar do Windows. 2 Clique em Executar. 3 No campo Abrir, digite o seguinte caminho: D:\Setup.exe, em que D representa a letra da unidade de CD- ou DVD-ROM. Mac OS X: 1 Na área de trabalho, clique duas vezes no ícone do CD. 2 Clique duas vezes em Menu. Seu Thomson Gateway não foi encontrado Se você vir esse erro durante a instalação, verifique se: 58 O Thomson Gateway está ligado e totalmente inicializado. O computador tem um endereço IP válido, ou seja, qualquer endereço IP, com exceção de 0.0.0.0. Para obter mais informações, consulte a ajuda do seu sistema operacional. Nenhum dispositivo de firewall ou roteador dedicado está instalado entre o computador e o Thomson Gateway. Nenhum software de segurança pessoal (por exemplo software de firewall) está em execução no computador. O computador está corretamente conectado ao Thomson Gateway E-DOC-CTC-20080527-0008 v1.0 8 Solução de problemas 8.2 Solução de problemas gerais Thomson Gateway O Thomson Gateway não funciona Se nenhum dos LEDs acender, verifique se: O Thomson Gateway está conectado a uma tomada. Você está usando a fonte de alimentação correta para o dispositivo Thomson Gateway. Os requisitos de energia do Thomson Gateway estão claramente indicados no rótulo de identificação, na parte inferior do Thomson Gateway. Use apenas o adaptador de energia fornecido com o Thomson Gateway. O Thomson Gateway é ligado utilizando-se o botão de pressão ou o interruptor no painel traseiro. O Thomson Gateway não pode ser alcançado Se não for possível alcançar o Thomson Gateway devido a um erro de configuração, convém redefinir o hardware para os padrões originais, conforme descrito em “8.4 Redefinir padrões originais” na página 64. Baixo desempenho do Thomson Gateway Verifique se o Thomson Gateway está instalado e configurado conforme as instruções constantes de “1 Instalação” na página 3 ou conforme as instruções do provedor de serviços. E-DOC-CTC-20080527-0008 v1.0 59 8 Solução de problemas 8.2.1 Solução de problemas de conexão física O LED Ethernet não acende. Certifique-se de que: 60 O cabo Ethernet esteja firmemente conectado à porta Ethernet no Thomson Gateway e no computador. Você esteja usando o tipo de cabo correto para o seu equipamento Ethernet; ou seja, no mínimo UTP CAT5 com conectores RJ-45. E-DOC-CTC-20080527-0008 v1.0 8 Solução de problemas 8.2.2 Solução de problemas de conexão sem fio Nenhuma conexão sem fio Assegure que: Tanto o adaptador de cliente sem fio quanto o Thomson Gateway têm permissão para conectar-se por meio de canais sem fio, conforme definido para o domínio de normas locais. O cliente sem fio está configurado para as definições sem fio corretas (SSID, configurações de segurança). Verifique a intensidade do sinal, indicada pelo gerenciador de clientes sem fio. Se o sinal estiver baixo, tente reposicionar o Thomson Gateway ou direcionar a(s) antena(s) do Thomson Gateway para obter o desempenho ideal. Verifique se o adaptador do cliente sem fio está habilitado (mensagem semelhante a “rádio ligado”). O WPA(2)-PSK seja usado como criptografia. Para obter mais informações, consulte “4.3 Protegendo sua conexão sem fio” na página 25. Pouca conectividade ou alcance sem fio Tente o seguinte: Alterar o canal sem fio. Verifique se tanto o adaptador de cliente sem fio quanto o Thomson Gateway têm permissão para conectar-se por meio de canais sem fio, conforme definido para o domínio de normas locais. Verifique a localização do Thomson Gateway nas instalações. Verifique a intensidade do sinal, indicada pelo gerenciador de clientes sem fio. Se o sinal estiver baixo, tente colocar o Thomson Gateway ou direcionar a(s) antena(s) do Thomson Gateway para obter o desempenho ideal. Alterar o canal sem fio Faça o seguinte: 1 Navegue até a Interface do Thomson Gateway na Web 2 No menu à esquerda, clique em Rede doméstica. 3 Em Sem fio, clique em seu ponto de acesso. Seu ponto de acesso será listado no seguinte formato: “WLAN:<Nome da rede> (<Velocidade real>)”. Por exemplo, WLAN: Thomson83C7C7 (54Mbps). 4 A página Ponto de acesso sem fio é exibida. 5 Na Barra de localização, clique em Configurar. 6 Em Configuração, selecione o canal de sua preferência na lista Seleção de canal. 7 Clique em Aplicar. E-DOC-CTC-20080527-0008 v1.0 61 8 Solução de problemas Não é possível conectar-se via WPS Se você tiver problemas para conectar seu cliente sem fio via WPS, tente configurá-lo manualmente. Para obter mais informações, consulte “4.2 Conectando seu cliente sem fio sem o WPS” na página 24. 62 E-DOC-CTC-20080527-0008 v1.0 8 Solução de problemas 8.3 Solução de problemas de Voz sobre IP Introdução Se você não puder estabelecer uma chamada telefônica via Thomson Gateway, tente as sugestões abaixo. Fazendo uma chamada de VoIP Se você tiver problemas ao fazer chamadas via VoIP, verifique se: O telefone está corretamente conectado ao Thomson Gateway. Seu telefone está operando na linha telefônica comum (PSTN): Conecte o telefone diretamente à tomada telefônica. Tente fazer uma chamada. O número do telefone, o nome do usuário e a senha estão configurados corretamente. O endereço IP e o número da porta do registrar e do servidor proxy estão configurados corretamente. Os LEDs de Alimentação, Banda larga/DSL e Voz estão acesos. Assim que o LED de Phone acender, você ouvirá um clique indicando a mudança de PSTN para VoIP. Fazendo uma chamada PSTN Se você tiver problemas ao fazer chamadas via linha telefônica normal, verifique se: O telefone está corretamente conectado ao Thomson Gateway. Se o Thomson Gateway estiver desligado, as chamadas telefônicas serão sempre roteadas por PSTN. O telefone está funcionando na rede PSTN: Conecte seu telefone diretamente à PSTN. Tente fazer uma chamada telefônica. O serviço FXO Forçado estiver ativado, ou seu provedor de serviços tiver solicitado que você disque um prefixo adicional para fazer chamadas via PSTN. Problemas com serviços suplementares Se você tiver um problema com um serviço de telefonia suplementar, verifique se o serviço está ativado. E-DOC-CTC-20080527-0008 v1.0 63 8 Solução de problemas 8.4 Redefinir padrões originais Redefinindo o Thomson Gateway Se em algum momento você não puder mais conectar-se ao Thomson Gateway ou desejar fazer uma nova instalação, convém executar uma redefinição para os padrões originais. Aviso Uma redefinição para as configurações padrão originais exclui todas as alterações de configuração realizadas. Portanto, após a redefinição, será necessário reconfigurar o Thomson Gateway. Além disso, seus clientes WLAN terão de ser associados novamente, conforme descrito em “4 Sem fio” na página 21. Métodos Você pode escolher entre: Redefinição de software Redefinição de hardware Redefinição de software Faça o seguinte: 64 1 Navegue até a Interface do Thomson Gateway na Web 2 No menu Thomson Gateway, clique em Configuração. 3 Na lista Escolha uma tarefa, clique em Redefinir meu Thomson Gateway com as configurações padrão. 4 O Thomson Gateway restaura a configuração inicial e é reiniciado. 5 O Thomson Gateway retorna para a home page do Thomson Gateway (a menos que o endereço IP do seu computador não esteja na mesma sub-rede do endereço IP padrão do Thomson Gateway, que é 192.168.1.254). E-DOC-CTC-20080527-0008 v1.0 8 Solução de problemas Redefinição de hardware Faça o seguinte: 1 Verifique se o Thomson Gateway está ligado. 2 Use uma caneta ou um clipe de papel desdobrado para pressionar o botão Redefinir embutido. Pressione-o até o LED de Alimentação acender em vermelho, o que levará aproximadamente 7 segundos. 3 Solte o botão Reset. 4 O Thomson Gateway é reinicializado. O administrador do sistema pode ter desabilitado o botão físico de redefinição do Thomson Gateway. Nesse caso, não será possível redefinir o hardware para os padrões originais. E-DOC-CTC-20080527-0008 v1.0 65 8 Solução de problemas 66 E-DOC-CTC-20080527-0008 v1.0 THOMSON Telecom Belgium Prins Boudewijnlaan 47 2650 Edegem www.thomson-broadband.com © Thomson 2008. Todos os direitos reservados. E-DOC-CTC-20080527-0008 v1.0.
Download