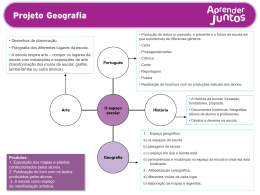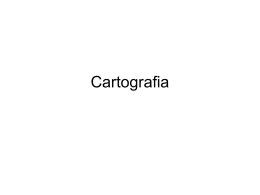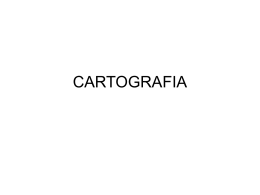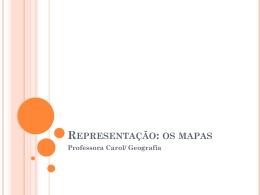na Prática MINISTÉRIO DE MINAS E ENERGIA Edison Lobão Ministro de Estado Cláudio Scliar Secretário de Geologia, Mineração e Transformação Mineral Roberto Ventura Santos Diretor do Departamento de Geologia e Produção Mineral Divisão de Geoprocessamento João Henrique Gonçalves Chefe Patrícia Duringer Jacques Suely Borges da Silva Gouvêa Coordenadores Executivos Companhia de Pesquisa de Recursos Minerais CPRM – Serviço Geológico do Brasil Agamenon Sérgio Lucas Dantas Diretor-Presidente Fernando Pereira de Carvalho Diretor de Relações Institucionais e Desenvolvimento Manoel Barretto da Rocha Neto Diretor de Geologia e Recursos Minerais José Ribeiro Mendes Diretor de Hidrologia e Gestão Territorial Eduardo Santa Helena da Silva Diretor de Administração e Finanças Geobank na prática : como usar o banco de dados geoespacial da CPRM / Alda Maria Ferreira Rosa da Silva ... [et al.] ; ilustração Elaine de Souza Cerdeira. – 2. ed. rev. – Rio de janeiro : CPRM, 2009. 50 p. : il. : 17cm 1. Banco de dados – Cartilhas. 2. Geoprocessamento – Cartilhas. I. Silva, Alda Maria Ferreira Rosa da. II. Fonseca, Eliana de Brito. III. Jacques, Patrícia Duringer. IV. Gouvêa, Suely Borges da Silva. V. Cerdeira, Elaine de Souza (Il.). VI. Marinho, Carlos Eduardo Camarda CDD 025.04 2 Geobank na Prática Como Usar o Banco de Dados Geoespacial da CPRM Alda Maria Ferreira Rosa da Silva Carlos Eduardo Camarda Marinho Eliana de Brito Fonseca Patrícia Duringer Jacques Suely Borges da Silva Gouvêa Rio de Janeiro 2010 3 Sumário Pág Introdução e Características Banco de dados e SIG Organização do Geobank Geobank na Internet Navegando em Incluir e Editar Dados Navegando em Consultas à Base de Dados Navegando em Consultas à Base de Dados – Consultas sem exportação Navegando em Consultas à Base de Dados – Consultas com exportação Navegando em Consultas à Base de Dados – Mapa Índice Navegando em Consultas à Base de Dados – Visualizador de Mapas Navegando em Consultas à Base de Dados – Utilizando o Visualizador de Mapas Navegando em Downloads Navegando em Downloads - Arquivos Vetoriais Navegando em Downloads – Mapas em PDF Navegando em Downloads – Vetoriais pelo Mapa Índice Navegando em Downloads – Arquivos KML Navegando em Downloads – KML pelo Mapa Índice Navegando em Downloads – Manuais Navegando em Downloads – Programas Navegando em Downloads - Situação de Projetos Utilizando Serviços WMS do Geobank através do ArcMap Utilizando Serviços WMS do Geobank através do ArcExibe Navegando em Geobank & Google Earth Navegando em OneGeology Portal 5 6 7 8 9 11 12 17 20 21 23 28 31 31 32 33 40 41 42 43 44 47 48 49 4 Introdução Este manual de referências foi elaborado com o objetivo de transmitir conhecimentos básicos sobre a utilização do Geobank (Banco de Dados de Informação Geocientífica) na Internet. Características O Geobank é um poderoso instrumento de ação governamental e ao mesmo tempo um ilimitado repositório de informações geocientíficas. É um banco de dados que vem ganhando visibilidade como modelo para o acesso da comunidade geocientífica nacional e internacional, possibilitando a obtenção de geoinformações atualizadas. O Geobank foi projetado e desenvolvido em plataforma Oracle®, para atender às pesquisas de dados geocientíficos dinamicamente. Sua operacionalidade e possibilidades tecnológicas o fazem um ilimitado depositório de informações através de suas bases de dados e mapas. 5 Banco de Dados e SIG Um banco de dados é um repositório único de dados fornecidos pelos especialistas do negócio. O banco de dados contém dados de várias modalidades, que são as bases de dados. Através do sistema de gerenciamento de banco de dados (SGBD), os dados das bases são armazenados de forma íntegra e consistente com seus modelos. O banco de dados é o armazém do negócio nele mapeado, contém o dado histórico e o atual, está sempre sendo alimentado/atualizado. Ele está localizado fisicamente em uma máquina servidora num local único e é administrado pelos especialistas de banco de dados. Um SIG, Sistema de Informações Geográficas, retira dados do banco de dados e os transforma em informação, retratando aquele instante do banco de dados. Caso a informação precise ser atualizada, deve-se voltar ao banco de dados e retirar novos dados, pois o banco de dados é dinâmico e o SIG é estático. Um SIG também permite a confecção de novos produtos através de análises e modelagens matemáticas e estatísticas. 6 Representação dos dados no Geobank • Polígonos Representados pelos mapas 1. 2. 3. 4. 5. 6. 7. Mapas de Geodiversidade Mapas Geológicos dos Projetos da CPRM Mapas Geológicos das Universidades Mapas Geológicos Estaduais Mapas Hidrogeológicos SIG 1:1.000.000 (Mapa Geológico do Brasil) SIG 1:2.500.000 (Mapa Geológico do Brasil) Representados pelas bases de dados • Linhas - Representadas pela base de dados 1. Estrutural • Pontos - Representados pelas bases de dados 1. 2. 3. 4. 5. 6. Afloramentos Datações Geocronológicas Geoquímica Ocorrências Fossilíferas Petrografia Recursos Minerais 1. Geodiversidade 2. Litoestratigrafia 3. Projetos 7 O Geobank na Internet O Geobank é acessado através da página da CPRM www.cprm.gov.br. Localize o Geobank no Menu Destaque no lado direito da tela, você entrará na página do Banco de Dados de Informação Geocientífica. No Menu Principal do Geobank, você tem as opções: •Incluir e Editar Dados •Consultas à Base de Dados •Downloads •Serviços WMS •Geobank & Google •OneGeology Portal Vamos agora navegar e conhecer o que cada opção faz. 8 Navegando em Incluir e Editar Dados Acesso às bases de dados onde a opção Incluir-Alterar-Excluir está disponível somente para usuários autorizados e a opção Consultar é pública. Você consulta as seguintes Bases de Dados, uma de cada vez: •Afloramentos •Datações Geocronológicas •Estruturas •Geodiversidade •Geoquímica •Litoestratigrafia •Projetos •Recursos Minerais •Petrografia •Ocorrências Fossilíferas 9 Navegando em Incluir e Editar Dados Ex.: Consulta na base de Afloramentos. No menu principal, acesse o link Incluir e Editar Dados/Consultar/Afloramentos Após selecionar a opção Afloramentos, escolha o(s) parâmetro(s) da consulta e clique no botão Consultar. A lista dos afloramentos recuperados será apresentada na tela. Para ver os dados completos de um determinado afloramento clique sobre o seu registro, no ícone à esquerda. A lista exibida na tela por esta opção não pode ser impressa nem plotada em mapa. 10 Navegando em Consultas à Base de Dados Visualiza os mapas através das seguintes opções: •Consultas sem exportação – visualiza na tela o resultado de uma consulta feita na base de dados •Consultas com exportação – exporta uma lista com os dados resultantes de uma consulta feita na base de dados •Mapas Índice - visualiza o acervo de mapas temáticos1 •Visualizador de Mapas- visualiza os mapas temáticos no WebMap Neste tipo de consulta haverá plotagem dos dados consultados sobre um mapa. 1 – Os mapas temáticos disponíveis são: geológico, geodiversidade e hidrogeológico 11 Navegando em Consultas à Base de Dados – Consultas sem exportação Visualiza no mapa o resultado de uma consulta simples ou avançada na base de dados de sua escolha: •Afloramentos •Geocronologia •Litoestratigrafia •Recursos Minerais •Domínios geológico-ambientais •Geoquímica •Projetos Nesta opção a plotagem será realizada sobre o mapa do Brasil dividido em Estados da Federação. Caso você necessite mudar o mapa, basta utilizar as opções do WebMap que a pesquisa se mantém. 12 Navegando em Consultas à Base de Dados – Consultas sem exportação Para realizar a consulta simples e visualizar o resultado no mapa, siga os seguintes passos: Tela de exemplo da base de Afloramentos 13 Navegando em Consultas à Base de Dados – Consultas sem exportação Para realizar a consulta avançada e visualizar o resultado no mapa, siga os seguintes passos: (Substring = parte do conteúdo do campo) 14 Navegando em Consultas à Base de Dados – Consultas sem exportação •Exemplo de Consulta Simples: Afloramentos da Folha SB.24-Z-A e escolha do campo FOLHA para exibição no resultado. Clicar no botão Consultar. Após clicar no botão Webmap Geobank, o resultado da consulta é visualizado no mapa político do Brasil. 15 Navegando em Consultas à Base de Dados – Consultas sem exportação Para visualizar o resultado da consulta sobre um Mapa Temático, marque Mapa Índice em “Camadas”. O mapa do Brasil é apresentado com todas as folhas com mapas temáticos disponíveis. Clicando no e em seguida na Folha escolhida, correspondente à area da consulta realizada, é apresentado o Mapa Temático com o resultado da pesquisa. 16 Navegando em Consultas à Base de Dados – Consultas com exportação Visualiza o resultado de uma consulta simples ou avançada, permitindo o download do resultado como uma lista formatada. As bases de dados disponíveis são: •Afloramentos •Geocronologia •Litoestratigrafia •Domínios geológico-ambientais •Geoquímica •Recursos Minerais 17 Navegando em Consultas à Base de Dados – Consultas com exportação Para realizar a consulta simples e visualizar o resultado na forma de lista formatada, siga os seguintes passos: Tela de exemplo da base de Afloramentos 5) Clique aqui e o resultado da consulta será salvo como uma lista formatada 18 Navegando em Consultas à Base de Dados – Consultas com exportação Para realizar a consulta avançada e visualizar o resultado como lista formatada, siga os seguintes passos: (Substring = parte do conteúdo do campo) 19 Navegando em Consultas à Base de Dados – Mapas Índice Visualiza e acessa o acervo atual dos mapas disponíveis, organizados nos seguintes grupos: •Mapas geológicos - Corte ao milionésimo •Mapas geológicos 1:2.500.000 – Províncias •Mapas geológicos estaduais •Mapas de geodiversidade - Corte ao milionésimo •Mapas estaduais de geodiversidade •Mapas geológicos - Convênio com universidades •Mapas geológicos - Projetos da CPRM •Mapas hidrogeológicos - Corte ao milionésimo O primeiro grupo - 1:1.000.000 - e seu mapa índice correspondente - é apresentado inicialmente. Escolha o grupo de sua preferência e clique na área do mapa, para visualização através do WebMap. 20 Navegando em Consultas à Base de Dados – Visualizador de Mapas Possibilita funcionalidades gráficas e textuais •Grupo e Mapa - Escolhe o mapa •Camadas - Acrescenta outro(s) tema(s) ao mapa •Camadas WMS – Acrescenta imagens, Áreas de Relevante Interesse Mineral (ARIM) e Cadastro Mineiro (Sigmine/DNPM) •Identificação - Indica se o botão , ao ser escolhido, dará informação sobre: 1. Mapa do Geobank – Feição do mapa 2. Camada WMS – Feição da Camada WMS 3. Pontos Pesquisados – Dado recuperado pela consulta •Legenda 1. Sigla - Apresenta a letra-símbolo 2. Descrição resumida - da litoestratigrafia 21 Navegando em Consultas à Base de Dados – Visualizador de Mapas • Ícones de acesso às funcionalidades: Carrega Mapa Inicial Aproxima a imagem Afasta a imagem Arrasta a imagem Identifica o atributo da feição Módulo de consulta nas bases de dados Reseta tudo Exibe a última consulta realizada Créditos • Zoom – Permite duas ações para uso dos botões e •Escolher o tamanho da janela de zoom¹, clicando e arrastando sobre a escala •Fixar a tela de zoom² para os próximos temas escolhidos 1 – Quadrado que demarca a área a sofrer o zoom 2 - Àrea do mapa que sofreu zoom 22 Navegando em Consultas à Base de Dados Utilizando o Visualizador de Mapas Possibilidades de Consultas e Plotagem 1. Mapa político do Brasil com Consulta Simples: •Escolha Consultas à Base de Dados •Escolha Consultas Sem Exportação •Faça a consulta simples numa base Ex.: Consulta na base de Recursos Minerais para Substância = ouro (clique no botão Consultar) •Visualize o resultado da consulta sobre o mapa político do Brasil através do botão Webmap Geobank. 23 Navegando em Consultas à Base de Dados Utilizando o Visualizador de Mapas 2. Grupo e Mapa com Consulta Simples: •Escolha Consultas à Base de Dados •Escolha Visualizador de Mapas •Escolha o Grupo e o Mapa Ex.: Grupo = Mapas Geológicos-Projetos CPRM Mapa = folha Quixadá •Faça a consulta simples numa base através do botão (Módulo de Consultas) do WebMap Ex.: Consulta na base de Recursos Minerais pela área geográfica da folha escolhida, cujos limites já estão preenchidos na tela de consulta (clique no botão Consultar) •Visualize o resultado da consulta sobre o mapa escolhido através do botão Webmap Geobank 24 Navegando em Consultas à Base de Dados Utilizando o Visualizador de Mapas 3. Mapas Índice com Consulta Simples •Escolha Consultas à Base de Dados e Mapas Índice •Escolha uma opção de Mapa Índice e clique sobre a região do mapa a ser visualizada no WebMap Ex.: Mapa Índice = Projetos CPRM Região do mapa = folha Quixadá •Faça a consulta simples numa base através do botão (Módulo de Consultas) do WebMap Ex.: Consulta na base de Recursos Minerais para Substância = calcário (clique no botão Consultar) •Visualize o resultado da consulta sobre o mapa escolhido através do botão Webmap Geobank 25 Navegando em Consultas à Base de Dados Utilizando o Visualizador de Mapas 4. Base de dados Litoestratigrafia no WebMap •Escolha Consultas Espaciais e Bases de Dados •Escolha a base de Litoestratigrafia •Faça a consulta simples Ex.: Litotipo = Granada-Biotita-Gnaisse •Visualize no WebMap a(s) unidade(s) litoestratigráfica(s) escolhida(s) na listagem do resultado: •Escolha a(s) unidade(s), marcando o(s) quadrado(s) à esquerda da listagem Ex.: Marcação das Unidades: Andrelândia •Selecione o mapa na coluna Mapa(s) da listagem que contém a(s) unidade(s) previamente escolhida(s) Ex.: Seleção do Mapa: Barra do Piraí - UERJ 26 Navegando em Consultas à Base de Dados Utilizando o Visualizador de Mapas 5. Mapa político do Brasil com Consulta Avançada •Escolha Consultas Espaciais e Bases de Dados •Faça a consulta avançada numa base Ex.: Consulta na base de Recursos Minerais para substância igual a qualquer tipo de calcário, status econômico igual a mina e grau de importância igual a depósito. (1) Código SQL gerado pela escolha dos campos e operadores: SUBST_PRINCIPAL like 'Calcário%' and STATUS_ECON = 'Mina' and GRAU_DE_IMPORTANCIA = ‘Depósito’ 1 2 •Visualize o resultado da consulta sobre o mapa político do Brasil através do botão Webmap Geobank (2) 27 Navegando em Downloads Possibilita as seguintes opções: •Arquivos Vetoriais (Mapas temáticos em shapefile) •Vetoriais pelo Mapa Índice •Arquivos KML •KML pelo Mapa Índice •Mapas em PDF (Mapas temáticos com layout preparados para plotagem) •Manuais (Procedimentos do Geobank e de aplicativos correlatos em pdf) •Programas (Aflora, ArcExibe, Fcampo e Google Earth) •Situação dos Projetos (Em execução pela CPRM e Universidades em xls) •Notas Explicativas (Relatórios técnicos de mapas em pdf) Obs: Para as opções Arquivos Vetoriais, Mapas em PDF e Notas Explicativas é necessário criar um cadastro de usuário. 28 Navegando em Downloads Para as opções que necessitam de cadastro de usuário: Se for um usuário cadastrado, entre com usuário e senha e clique no botão Login. (* indica que o dado é obrigatório). Caso contrário, é necessário realizar o cadastro, para isso clique no botão Cadastro. Crie um usuário (até 12 caracteres sem espaço em branco) e uma senha (entre 4 e 8 caracteres) e clique no botão Incluir. Caso tenha cometido algum erro em usuário ou senha, clique no botão Alterar. Obs: O procedimento de cadastro é realizado somente no primeiro acesso. 29 Navegando em Downloads Após criar seu usuário e senha de acesso, é obrigatório o preenchimento dos dados de cadastro. Para concluir clique no botão Salvar. Em seguida você receberá um e-mail para a validação do seu cadastro. Somente após realizar essa validação em Clique aqui para validar seu cadastro, você poderá logar-se e fazer downloads. 30 Navegando em Downloads – Arquivos Vetoriais – Disponibiliza os seguintes mapas em shapefile: •Mapas de geodiversidade •Mapas estaduais de geodiversidade •Mapas geológicos estaduais •Mapas geológicos - 1:1.000.000 •Mapas geológicos – universidades •Mapas geológicos – projetos CPRM – Mapas em PDF – Disponibiliza os seguintes mapas, com layout para plotagem: •Mapas geológicos estaduais •Mapas geológicos - 1:1.000.000 •Mapas geológicos – universidades •Mapas geológicos – projetos CPRM 31 Navegando em Downloads – Vetoriais pelo Mapa Índice – Disponibiliza os seguintes mapas vetoriais: •1:1.000.000 •Mapas estaduais •Mapas de geodiversidade •Universidades •Projetos CPRM 32 Navegando em Downloads – Arquivos KML – Disponibiliza os seguintes mapas no formato KML, para abertura no Google Earth. •Mapas geodiversidade •Mapas geológicos estaduais •Mapas geológicos - 1:1.000.000 •Mapas geológicos – universidades •Mapas geológicos – projetos CPRM 33 Navegando em Downloads – Arquivos KML – Exemplo Ao abrir o arquivo Agudo.kml (Downloads/Arquivos KML/Mapas geológicos – Projetos CPRM), este será visualizado com os temas Litologia, Sigla e Atributos marcados. A Sigla e os Atributos, ambos referentes a litologia, podem ser desmarcados para melhor visualização. 34 Navegando em Downloads – Arquivos KML – Exemplo Os atributos Recursos Minerais, Afloramentos, Estruturas e Drenagem podem ser marcados, conforme o seu interesse. Os botões a direita são usados para deslocamento da inclinação da superfície terrestre, para deslocamento da imagem e para aumentar ou diminuir o zoom. A barra é o marcador da transparência da litologia sobre o mapa. 35 Navegando em Downloads – Arquivos KML – Exemplo Você pode visualizar o relevo sob a litologia marcando o Terreno na opção Camadas e seguindo os procedimentos: 1- usar a seta superior do primeiro botão para mudar o ângulo de visualização 2- usar a seta inferior do segundo botão para deslocar a folha escolhida para o campo de visualização 3- usar o botão de zoom para ajustar o zoom 4- aumentar a transparência clicando sobre o nome da layer Litologia e deslocando o marcador de transparência para a esquerda. 36 Navegando em Downloads – Arquivos KML – Exemplo Para obter informações sobre a Litologia, os Recursos Minerais e os Afloramentos, escolha o tema de seu interesse e clique sobre o mapa. Para informações da Litologia: marque Atributos e clique sobre o ”i” no mapa. Para obter mais informações clique sobre o endereço do Geobank. A tela do Google Earth é dividida e apresenta na parte inferior as informações provenientes do Geobank 37 Navegando em Downloads – Arquivos KML – Exemplo Para informações de Recursos Minerais: clique sobre o símbolo plotado no mapa. Para obter mais informações clique sobre o endereço do Geobank. A tela do Google Earth é dividida e apresenta na parte inferior as informações provenientes do Geobank Para informações de Afloramentos o procedimento é o mesmo de Recursos Minerais. 38 Navegando em Downloads – Arquivos KML – Exemplo Para informações da Litologia apresentada com o tema Recursos Minerais: marque Atributos e clique sobre o “i” no mapa. Para obter mais informações clique sobre o endereço do Geobank. A tela do Google Earth é dividida e apresenta na parte inferior as informações provenientes do Geobank 39 Navegando em Downloads – KML pelo Mapa Índice – Disponibiliza os seguintes mapas no formato KML, para abertura no Google Earth: •Projetos CPRM •Mapas estaduais •Mapas universidades 40 Navegando em Downloads – Manuais – Disponibiliza os seguintes manuais: •Manual de Procedimentos para Regras de Negócio do Geobank – são 13 manuais que descrevem desde a coleta dos dados até a confecção do mapa geológico final em SIG (25,2MB) •Manuais de instruções Geodiversidade descreve a metodologia para confecção do mapa (44,7MB) •Manual do Aplicativo Aflora 4.0 – descreve o passo a passo de utilização do aplicativo Aflora 4.0 (1,69MB) •Manuais das Litotecas 41 Navegando em Downloads – Programas Disponibiliza os seguintes programas: •ArcExibe (Português) - aplicativo desktop¹ para visualização de mapas – 32 e 64bits •Aflora - aplicativo desktop1 para entrada de dados de afloramentos, recursos minerais e petrografia •Atualiza ArcExibe – atualização do aplicativo ArcExibe •FCampo - aplicativo desktop¹ para entrada de dados geoquímicos •Google Earth Obs: Para utilização dos programas Aflora e FCampo é necessária senha de acesso 1 – Instalado e executado localmente, sem acesso à Internet. 42 Navegando em Downloads – Situação dos Projetos – Disponibiliza a Tabela de Acompanhamento dos projetos do PRONAGEO (Programa Nacional de Geologia da CPRM) em Excel. Restrito a usuário autorizado. – Notas Explicativas – Disponibiliza os seguintes relatórios técnicos de mapas em pdf : •Mapas geológicos estaduais •Mapas geológicos universidades •Mapas geológicos - projetos CPRM 43 Utilizando Serviços WMS do Geobank através do ArcMap Possibilita fornecer arquivos em XML com metadados referente aos mapas 1:100.000, 1:250.000 e 1:1.000.000. Os arquivos ou podem ser baixados para posterior utilização pelo usuário ou podem ser acessados através do link disponível para utilização em softwares de SIG. Como exemplo da segunda opção, os arquivos podem ser utilizados para visualização no ArcMap. Para tanto, abra o ArcMap e clique no botão “Add Data” 44 Utilizando Serviços WMS do Geobank através do ArcMap No campo “Look In:”, selecione “Gis Servers” e clique duas vezes em “Add WMS Server”. Na tela “Add WMS Server”, cole a URL copiada e clique em “Get Layers”. Clique em Ok. Em Serviços WMS, ao invés de clicar sobre o link para baixar ou abrir o arquivo, copie a URL (Ex: Folha Abaeté - http://geobank.sa.cprm.gov.br/cgibin/wmsserver/abaete100K?) 45 Utilizando Serviços WMS do Geobank através do ArcMap Na tela seguinte selecione a Folha adicionada (em nosso exemplo, a “Folha Abaeté”) e clique em Add. Em seguida selecione a Folha e clique novamente em Add. As informações referentes à Folha serão mostradas no ArcMap, permitindo habilitar ou desabilitar as layers conforme a necessidade. 46 Utilizando Serviços WMS do Geobank através do ArcExibe Os Serviços WMS também podem ser acessados através do aplicativo ArcExibe, disponível para download no Geobank. Para tanto o usuário deve seguir os seguintes passos: 1. Vá em Serviços WMS e copie a URL desejada Ex: http://geobank.sa.cprm.gov.br/cgi-bin/wmsserver/arapiraca250K? 2. Abra o ArcExibe, e, na barra de ferramentas, clique no botão 3. Em “Endereço”, cole a URL contendo o Serviço WMS 4. Clique em “Anexa-endereço” e depois em “Exibe lista de layers” 5. Marque os layers desejados e clique em “Exibe selecionados” 6. Aparecerá o mapa na tela do ArcExibe para manipulação As informações referentes ao Mapa serão mostradas no ArcExibe, permitindo habilitar ou desabilitar as layers conforme a necessidade. 47 Navegando em Geobank & Google Earth Visualiza no ambiente Google Earth® o mapa escolhido no Grupo de Mapas. São disponibilizados apenas os mapas das escalas 1:100.000 e 1:250.000 (Universidades e CPRM). Sua finalidade é oferecer uma rápida visualização com arquivos KML simplificados de 1Kb. Para obter o arquivo original, baixe-o através do menu Downloads/Arquivos KML. No primeiro acesso você poderá instalar o plug-in Google Earth® no seu computador através do http://earth.google.com/intl/pt-BR/plugin/ Escolhendo, por exemplo, a Folha Agudo, será apresentada a folha selecionada diretamente no Google Earth. 48 Navegando em One Geology Portal O One Geology disponibiliza um sistema que agrega mapas geológicos do mundo, preferencialmente na escala 1:1.000.000. Os mapas do Brasil registrados nesse sistema são visualizados, permitindo também a conexão com o Geobank. Para escolher um mapa, clique em View Layers 49 Navegando em One Geology Portal Escolhendo, por exemplo, BRA GSB EN 1:1M Bedrock Lithostratigraphy, é apresentado o mapa do Brasil com a litoestratigrafia na escala 1:1.000.000. 50 Navegando em One Geology Portal Após a exibição do mapa e aplicação de zoom (clicando sobre o mapa), pode-se identificar uma unidade litoestratigráfica através do botão i. São apresentados os dados cadastrados no sistema OneGeology. 51 Navegando em One Geology Portal Ao final dessa lista de dados apresentada, existe a opção de ligação do OneGeology com o Geobank, através do link click here . Após o clique nesse link, são apresentados os dados cadastrados no Geobank para a unidade litoestratigráfica escolhida. 52 Ilustração Elaine de Souza Cerdeira Revisão de versão Carlos Eduardo Camarda Marinho Distribuição Divisão de Documentação Técnica - DIDOTE SEUS- Serviço de Atendimento aos Usuários [email protected] 53 54
Download