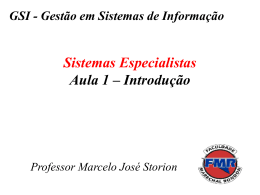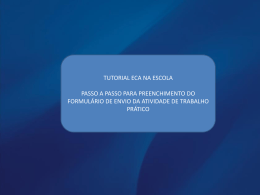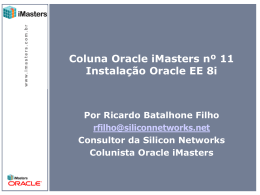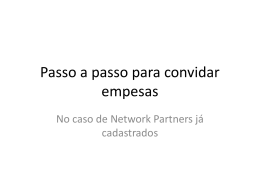Controlador Lógico Programável - CLP Prof. Cesar da Costa 3.a Aula INICIANDO O SOFTWARE Na tela inicial do Windows, selecione: 1) 2) 3) 4) Programas Moeller Software Easy Soft CoDeSys Easy Soft CoDeSys V2.3.5 ORGANIZADOR - é usado para gerenciar os novos itens de cada pasta. Através dele inserimos novos elementos nas pastas localizadas abaixo e solicitamos a visualização/edição de alguns itens. ORGANIZADOR / PROGRAMAS – Nesta pasta alocamos os programas do CLP, bem como suas funções e seus blocos de função. ORGANIZADOR / TIPOS DE DADOS – Aqui nós colocamos nossos tipos de dados , Structures, Enumeration, etc...São tipos de dados criados pelo usuário conforme a IEC 61131-3. ORGANIZADOR / VISUALIZADOR – Dentre os recursos oferecidos pelo Easy soft, está a criação de telas para visualização do programa criado, tanto on-line como off-line (modo simulação) , estas telas são criadas e gerenciadas nesta pasta. ORGANIZADOR / RECURSOS – Pasta responsável por vários itens no Easy Soft. Entre eles: Configuração de hardware, configuração do sistema da CPU, criação de variáveis de rede, geração de gráficos de tendência, criação de tabelas de monitoração etc... ÁREA DE TRABALHO – Quando selecionamos ou criamos algo em qualquer pasta do organizador, este item aparece na área de trabalho para edição ou visualização. BARRA DE FERRAMENTAS – Aqui ficam algumas ferramentas para acesso mais rápido a algumas funções do programa, esta barra muda conforme o item selecionado na Área de Trabalho. MENU PRINCIPAL – Aqui ficam todas as opções de acessibilidade e funcionamento do Easy SOFT. Os passos necessários para a criação de um programa são: • Criar um novo projeto; • Configurar o Hardware; • Criar os arquivos fontes necessários (POU): - Criar as Variáveis - Realizar a lógica do programa - Criar blocos de função e /ou funções. • Compilar o programa; • Realizar os testes: - Configurar as telas / ferramentas de visualização. - Executar os testes do programa em modo OFF-line. • Realizar o comissionamento da máquina: - Transferir o programa para o CLP - Executar os testes do programa em modo ON-line - Armazenar os programas fontes no CLP. (Quando desejado) INICIANDO UM NOVO PROJETO • Entre no menu principal opção FILE , NEW , ou selecione o ícone . Isto irá abrir a seguinte tela: Selecione: ECP4-200 Pressione: OK INICIANDO UM NOVO PROJETO • No item Configuration selecione a CPU que irá utilizar para este programa, por exemplo: Pressione: OK INICIANDO UM NOVO PROJETO O usuário não terá acesso aos itens: Target Plataform, Memory Layout e General. Estes itens só são configuráveis em outros modelos de CPU. O item Networkfunctionality , serve para configurarmos a rede deste equipamento. Ao selecionarmos pressionamos OK. a CPU que desejamos utilizar, INICIANDO UM NOVO PROJETO Na opção Tipo do POU selecionamos se queremos criar um programa, uma Function Block ou uma função. No nosso caso iremos selecionar a opção Program, pois iremos criar primeiro um programa. Na opção nome do POU deixamos PLC_PRG , este nome designa o programa principal. Para os CLPs da linha XC200, devemos ter sempre um programa principal com este nome, pois o compilador sabe que é por este programa que o equipamento irá começar a execução. INICIANDO UM NOVO PROJETO INICIANDO UM NOVO PROJETO Na linguagem podemos escolher entre seis linguagens de programação diferentes. Estas linguagens se dividem da seguinte forma: Para este guia rápido estaremos trabalhando com a linguagem em Ladder (LD). ANALISANDO A CONFIGURAÇÃO DO CLP Agora nós precisamos configurar o hardware do CLP. Para isto selecione no organizador a pasta resources: ANALISANDO A CONFIGURAÇÃO DO CLP Selecione a opção PLC-Configuration. Nesta tela estaremos configurando o Hardware do CLP. Começando a Programar Agora iremos criar um programa simples conhecermos melhor o ambiente do Easy Soft. para O programa a ser criado é uma partida estrela-triângulo de uma bomba de vácuo. No organiser agora escolha a opção POUs e selecione o PLC_PRG. Começando a Programar Começando a Programar Na área do programa clique sobre a linha de comando que aparece e clique no menu em Insert, Contact ou pressione o ícone na barra de ferramentas. Na linha de comandos irá aparecer um contato NA : Clicando nas interrogações poderemos escrever o nome deste contato: PartidadoMotor. Surge uma tela para definição da variável. Selecione classe VAR_Input, tipo BOOL, Address %IX0.0. Começando a Programar Assim que damos um nome para o contato PartidadoMotor, a seguinte janela irá se abrir: Começando a Programar Clique novamente na linha de comandos, e insira novamente um contato, este contato irá sair em série com o que já existe. Desta vez selecione VAR_Input, variável ParadaMotor , tipo BOOL, address %IX0.1. Começando a Programar Clique no contato abaixo do ParadaMotor e pressione na barra de ferramentas a opção. Começando a Programar Clique agora no contato abaixo do PartidaMotor e selecione na barra de ferramentas a opção . • Faça o mesmo procedimento anterior, chame este contato de ContatorPrincipal, crie a variável VAR_Output,, address %QX0.0, tipo BOOL. Começando a Programar Clicando novamente na linha de comando, selecione agora na barra de ferramentas a opção. . Isto irá inserir uma bobina de saída nesta linha lógica. Utilize o mesmo procedimento para colocar o tag dela, no caso ContatorPrincipal. Começando a Programar Com isto nós criamos a primeira linha lógica de nosso programa. Salve as alterações e agora vamos inserir a próxima linha. Vá no menu principal e selecione INSERT, Network (After). Uma segunda linha irá surgir. Começando a Programar Coloque um contato NA do ContatorPrincipal como mostrado abaixo. Começando a Programar Nós iremos criar agora o Controle dos Contatores Estrela e triângulo. Assim que o ContatorPrincipal entra, o ContarEstrela também liga, permanece alguns segundos e desliga. Iremos inserir então um temporizador para determinar o tempo que o contator estrela fica ligado. Clique na linha da segunda lógica com o botão direito do mouse e selecione Function Block. Começando a Programar Selecione na biblioteca Standard.lib o bloco de função TON, deixe a opção Structured ativa e selecione OK. Começando a Programar Um temporizador irá aparecer no meio de nossa linha lógica. Começando a Programar Vamos clicar nas interrogações acima do temporizador e colocar o nome do temporizador , vamos chamá-lo de TempoDesligaEstrela. Assim que damos um nome para o temporizador, a seguinte janela irá se abrir: Começando a Programar Isto ocorre pois o assistente de declaração verifica que não há nenhuma variável declarada como TempoDesligaEstrela, por causa disto, ele solicita que entremos com maiores dados sobre esta variável. Preencha esta caixa de diálogos: - Nome: TempoDesligaEstrela; - Tipo: TON Começando a Programar O bloco de função irá aparecer na declaração local de variáveis. Na interrogação que surge do lado esquerdo do nosso temporizador escrevemos o tempo desejado. Por se tratar de uma entrada do tipo TIME, o tempo deve ser escrito da seguinte forma: T#3S. Começando a Programar Coloque uma bobina na linha lógica 2, logo após o temporizador e coloque o nome de ContatorAuxiliar. A mesma tela do assistente de declaração se abre, porém desta vez no tipo da variável selecione BOOL, VAR_OUTPUT, endereço %QX0.1. A segunda linha do nosso programa está pronta, e a declaração de variáveis também. Começando a Programar Nosso programa ficará deste jeito: Começando a Programar Agora insira mais uma linha lógica abaixo e coloque a seguinte lógica: Assim que o ContatorPrincipal ligar o ContatorEstrela ficará ligado até o tempo de 3 segundos se esgotar. Crie agora mais uma linha, abaixo desta, com o seguinte contato: Coloque agora um contato NA e digite o nome do contador TempoDesligaEstrela. (ponto) Surgem 6 opções de dados do Temporizador. Selecione a saída Q. Na quarta linha lógica, no segundo contato da esquerda para direita, nós usamos o TAG TempoDesligaEstrela.Q, poderíamos ter utilizado o próprio ContatorAuxiliar sem problemas, fizemos isto exatamente para demonstrar uma funcionalidade a mais do programa. Iremos inserir então um segundo temporizador , chamado TempoLigaTriangulo, para determinar o tempo de 1 Segundo, que o contator triangulo será atuado. • Clique na linha da terceira lógica com o botão direito do mouse, selecione Function Block, bloco de função TON. Vamos clicar nas interrogações acima do temporizador e colocar o nome do temporizador TempoLigaTriangulo. Para criarmos um temporizador de 1 segundos então escrevemos T#1S. Nosso programa ficará deste jeito: Coloque uma bobina na linha lógica 4, logo após o temporizador e coloque o nome de ContatorTriangulo. A tela do assistente de declaração se abre, crie a variável VAR_Output, tipo BOOL, address %QX0.2. A quarta linha lógica ficará: Salve o programa, estamos prontos para a próxima etapa. Programa Completo: COMPILANDO O PROGRAMA: Para compilar o programa, entre na opção Project, Rebuild All. Isto irá compilar todos o seu projeto. Uma tela irá aparecer abaixo de seu programa mostrando possíveis erros ocorridos no seu programa. Para localizar o erro, clique duas vezes em cima dele e você irá para a linha onde este erro está. Para maiores informações sobre os erros, por favor consulte o Help do EASY SOFT, ele contém um apêndice com os principais erros. SIMULANDO O PROGRAMA Para utilizar as ferramentas de simulação você deve ter o programa compilado como se você fosse transferi-lo para o CLP. Habilite no menu principal a opção ON LINE, Simulation Mode. Isto irá colocar o programa em modo de simulação. Agora selecione a opção ON LINE, Login. Isto fará com que o software faça um Login com um CLP virtual. Este CLP virtual inicializa em STOP, vá novamente para ON LINE, Run e estaremos com este CLP virtual em modo RUN. SIMULANDO O PROGRAMA SIMULANDO O PROGRAMA Para forçar entradas, saídas ou memórias internas podemos proceder de várias maneiras diferentes. Dê um duplo clique com o botão da esquerda do mouse sobre o tag do contato PartidaMotor, verifique que a cada duplo clique ele muda o desenho: SIMULANDO O PROGRAMA Se dermos mais um duplo clique o contato volta ao estado anterior. Dê um duplo clique no Tag e deixe-o na posição forçar ON. Agora pressione F7, ou vá até o menu Online ,Force Values. O nosso botão de partida será forçado para a situação ON. SIMULANDO O PROGRAMA Se quisermos forçar várias variáveis ao mesmo tempo, podemos ir clicando com o mouse e deixando-as nos valores lógicos desejados, assim que pressionamos F7 os valores são carregados para os Tags. Verifique o funcionamento do seu programa, ele deve ligar o contator principal juntamente com o estrela, contar um tempo de 3 segundos, desligar o contator estrela, esperar mais um segundo e ligar o contator triângulo. Vamos agora retirar o comando de partida, clique novamente com o botão esquerdo do mouse sobre o TAG PartidaMotor e verifique como ele muda o status: SIMULANDO O PROGRAMA Se estivéssemos ONLine com o CLP, bastaria colocarmos o comando Liberar comando Force, que o TAG assumiria o valor da entrada digital logo em seguida. Como estamos com um CLP virtual, que não possui entradas físicas, para desligarmos adequadamente este contato precisamos forçá-lo para a condição OFF e logo em seguida liberar o comando force. Experimente agora forçar o botão de desliga. Force-o para a condição ON (Aberto pois ele é um NF), logo em seguida para a condição OFF e então libere o FORCE. Estas funções estão disponíveis tanto no modo Simulação, como conectado com o CLP. FORÇANDO VARIÁVEIS PELA CONFIGURAÇÃO Outra forma de realizar esta operação é forçar os elementos de entrada e saída. No Organizador vá em Resource , PLC Configuration. FORÇANDO VARIÁVEIS PELA CONFIGURAÇÃO Para forçar a entrada PartidaMotor basta clicar uma vez com o botão esquerdo do mouse no quadrado que se encontra à esquerda do TAG. Para desliga-lo é só clicar novamente neste quadrado. Acione agora o TAG ParadaMotor. TRANSFERINDO O PROGRAMA Coloque o cabo no CLP, certifique-se de que ele está com a bateria. No menu Online, certifique-se que o Easy Soft não está em modo de simulação. No menu Online, selecionar login. Selecione a opção Sim. TRANSFERINDO O PROGRAMA Logo após o Download o CLP estará pronto para entrar em operação. Tudo o que foi explicado até aqui, tanto em monitoração como em simulação é válido quando se está conectado ao CLP. Para colocar o CLP em marcha selecione Online, RUN. ALTERAÇÕES ON LINE Para executar qualquer alteração ON LINE no CLP proceda da seguinte forma: • Entre em Online, Logout. • Faça as alterações necessárias no software. • Entre no menu Project , Rebuild All. • Logo em seguida selecione no menu On line, Login. ALTERAÇÕES ON LINE Se selecionarmos Yes as alterações serão feitas sem parar o processamento (ONLINE CHANGE). A opção Load all irá parar a CPU para executar a transferência. A alteração ONLINE só não pode ser feita em duas situações distintas: - Alterações de hardware e inserções de novas bibliotecas. CONFIGURANDO A REDE PC-CLP Antes de iniciar a configuração do software, verifique se o cabo de rede que liga o PC e o CLP está devidamente conectado. No menu principal selecione Online/Communication Parameters como mostrado na imagem ao lado. CONFIGURANDO A REDE PC-CLP Na tela communication parameters clique no botão “New...” como indicado na figura abaixo. CONFIGURANDO A REDE PC-CLP Agora na janela que se abriu, iremos selecionar Tcp/Ip (Level 2 Route) e clicar em OK. CONFIGURANDO A REDE PC-CLP No campo ‘Adress’, na coluna ‘Value’ mude o endereço IP para 192.168.119.60 como ilustrado na figura abaixo.
Download