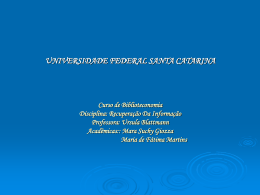CENTRO DE ENSINO SUPERIOR DO AMAPÁ CURSO DE ADMINISTRAÇÃO INFORMÁTICA PARA APLICADA PARA ADMINISTRAÇÃO II PROF. CELIO CONRADO ASPOTILA DE EXCEL MICROSOFT EXCEL O Excel é um software da classe “planilha eletrônica”, e é útil quando você precisar efetuar cálculos sobre dados dispostos em forma de tabelas, trabalhar sobre dados com as facilidades básicas de um banco de dados, e apresentar dados numéricos sob a forma de gráficos. A tela do Excel A tela do Excel é repleta de botões, barras, guias, caixas, enfim, uma série de objetos em que podemos executar comandos diferentes. Iniciando o Microsoft Excel Objetivo: A aprenderemos a iniciar o Microsoft Excel e a identificar os principais elementos da tela de abertura do Excel. Para iniciar o Microsoft Excel, utilize o seguinte comando: Iniciar -> Programas -> Microsoft Excel O Microsoft Excel será inicializado. Na Figura a seguir, temos uma visão geral, dos principais elementos da tela de abertura do Excel: A tela inicial do Excel é composta dos seguintes elementos: 1. Barra de menus: Nesta barra temos acesso a todos os comandos do Excel. Por exemplo, para salvar uma planilha, clicamos no menu Arquivo e nas opções que surgem, damos um clique na opção Salvar (Arquivo -> Salvar). Durante este curso, sempre que surgir uma orientação do tipo: "Selecione o menu Editar", estou fazendo referência ao comando Editar da Barra de menus. Utilizarei o formato abreviado, por exemplo: "Selecione o comando Arquivo -> Salvar, significa dar um clique no menu Arquivo e nas opções que surgem dar um clique na opção Salvar. 2. Barra de ferramentas: Em uma barra de ferramentas, temos diversos botões. Cada botão executa um determinado comando. Por exemplo, o botão com o desenho do disquete ( ) é equivalente ao comando Arquivo -> Salvar. Os botões das barras de ferramentas funcionam como um atalho rápido para os comandos mais utilizados. 1 No Excel podemos ter diversas barras de ferramentas. Para ser mais preciso, temos as seguintes barras de ferramentas: • • • • • • • • • • • • • Padrão Formatação Caixa de ferramentas de controle Dados externos Desenho Figura Formulários Gráfico Revisão Tabela dinâmica Visual Basic Web WordArt Por padrão, são exibidas as barras "Padrão" e "Formatação". Na barra padrão temos acesso aos principais comandos, tais como Salvar planilha, criar uma nova planilha, abrir uma planilha existente, etc. Na barra Formatação temos acesso aos comandos para formatação dos dados da planilha, como por exemplo: Negrito, Itálico, Sublinhado, Tipo de fonte, tamanho e cor da fonte, etc. 3. Referência da célula selecionada: Indica o endereço da célula onde está atualmente o cursor. Na próxima lição apresentaremos uma descrição detalhada dos conceitos de célula e cursor. 4. Janela de pastas de trabalho: Nesta área (quadriculada) é que inserimos informações e fórmulas, ou seja, onde construímos a planilha propriamente dita. 5. Barra de status: Nesta barra são emitidas mensagens sobre as operações que estão sendo executadas na planilha. 6. Barra de fórmulas: Esta barra exibe a fórmula utilizada na célula atual (célula onde está o cursor). Utilizaremos bastante esta barra, quando trabalharmos com fórmulas. Então lembre, sempre que o texto fizer referência à barra de fórmulas, localize-a na posição indicada na figura. Para colocar o cursor na barra de fórmulas é só dar um clique na barra. É importante que você esteja familiarizado com estes elementos básicos da tela inicial do Excel. Na próxima lição iremos falar sobre célula, endereço, pasta de trabalho, planilhas e cursor. 7. Barra de ferramentas desenho: Esta barra exibe um menu para trabalhar com desenhos na planilha, para ativá-la vá para Ferramentas -> personalizar -> Desenho. Será importante se você quiser trabalhar com desenhos. 8. Guias de Planilhas: Essa guia serve para você navegar entre as planilhas. Você pode inserir o retirar planilhas em um documento. Elementos básicos de uma planilha do Excel Agora vamos apresentar os conceitos de colunas, linhas, células e célula ativa em uma planilha do Excel. LINHA, COLUNA e CÉLULA Ao abrirmos o Microsoft Excel é apresentada uma janela com três planilhas - Plan1 , Plan2 e Plan3 . A planilha selecionada por padrão é a planilha Plan1, uma planilha vazia, onde possuímos linhas e colunas dispostas de tal forma que podemos inserir informações dentro da grade formada com o cruzamento desses dois elementos. LINHA - dentro do Excel as linhas são identificadas com números no canto esquerdo da tela que vai de 1 a 65.536. Ou seja, em cada planilha podemos ter até 65536 linhas. Veja a figura abaixo: COLUNA - as colunas são identificadas com letras de A e Z e combinações de letras (AB, AC, etc.) até totalizarem 256 colunas. Você pode tornar uma coluna tão larga quanto à janela da planilha (255 caracteres) ou tão estreita quanto à fração de um caractere. CÉLULA - a unidade de uma planilha na qual você pode inserir e armazenar dados. A interseção de cada linha e coluna em uma planilha forma uma célula. Você pode inserir um valor constante ou uma fórmula em cada célula. Um valor constante é normalmente um número (incluindo uma data ou hora) ou texto, mas pode também ser um valor lógico ou valor de erro. 2 CÉLULA ATIVA - é a célula exibida com uma borda em negrito, que indica que a célula está selecionada. Os próximos dados digitados serão inseridos nesta célula, ou o próximo comando escolhido será aplicado nesta célula. Se você selecionar mais de uma célula, a primeira célula é a célula ativa; as outras são destacadas. Endereço da Célula: Toda célula é indicada através de um endereço. O endereço é formado pela letra (ou letras) da coluna e o número da linha. Por exemplo, a célula formada pelo encontro da primeira coluna (A), com a primeira linha (1), possui o endereço A1. A célula B35 é a célula formada pelo encontro da coluna B, com a linha 35. Neste curso vou fazer referência a uma célula, sempre utilizando o seu endereço. Por exemplo: "Digite 23 na célula B12". Na figura a seguir, temos a indicação da célula C4: INTERVALO DE CÉLULAS - quando trabalhamos com uma planilha, muitas vezes nos deparamos com a necessidade de tratar um trecho ou uma determinada região de maneira diferente do restante da planilha. Um intervalo de células é uma região da planilha que selecionamos a fim de trabalhar e modificar, ele é identificado através da célula do canto superior esquerdo e do canto inferior direito da faixa de células. Uma faixa é representada pelo endereço da primeira célula (canto superior esquerdo), dois pontos (:) e o endereço da última célula (canto inferior direito). Por exemplo: B2:B7 , representa a faixa de células de B2 até B7, conforme indicado na figura a seguir: O conceito de pastas de trabalho e planilha Quando criamos uma ou mais planilhas no Excel, estas são salvas em um arquivo com e extensão.xls . Um conjunto de uma ou mais planilhas, salvas em um arquivo.xls, é o que o Excel chama de "Pasta de Trabalho". 3 Em resumo: "Pasta de Trabalho = Arquivo.xls gravado no disco". Ao abrirmos uma nova pasta de trabalho, esta é criada, por padrão, com três planilhas ( Plan1 , Plan2 e Plan3 ), conforme indicado na Figura a seguir: No Microsoft Excel, uma pasta de trabalho é o arquivo no qual você trabalha e armazena seus dados. Pelo fato de cada pasta de trabalho poder conter uma ou mais planilhas, você poderá organizar vários tipos de informações relacionadas em um único arquivo. Use as planilhas para listar e analisar os dados. Você pode inserir e editar dados em diversas planilhas simultaneamente e realizar cálculos com base nos dados dessas planilhas. Ao criar um gráfico, você pode colocá-lo na planilha com os seus dados relacionados ou em uma folha de gráfico separada. Os nomes das planilhas aparecem nas guias localizadas na parte inferior da janela da pasta de trabalho. Para mover-se entre as planilhas, clique nas guias da planilha na qual você deseja colocar o foco. O nome da planilha ativa fica em negrito como mostra a figura acima. FÓRMULAS Uma fórmula é uma seqüência de valores constantes, referências de célula (o endereço da célula), nomes, funções ou operadores que produz um novo valor a partir dos valores existentes. As fórmulas sempre começam com um sinal de igual (=). Ao final da fórmula você deve pressionar a teclar ENTER. O valor resultante de uma fórmula pode ser alterado quando outros valores da planilha forem alterados. Por exemplo, se temos uma fórmula para calcular a média anual de vendas, com base nas médias mensais de vendas, sempre que uma média mensal for alterada, a média anual será, automaticamente, recalculada. Este é um dos grandes atrativos do Excel. "Quando um dos valores que compõem uma fórmula for alterado, a fórmula será, automaticamente, recalculada. Este procedimento faz com que os dados de uma planilha estejam sempre atualizados." SINAIS DE OPERAÇÕES SINAL FUNÇÃO + * / % = SINAIS PARA CONDIÇÃO SINAL FUNÇÃO SOMAR SUBTRAÇÃO MULTIPLICAÇÃO DIVISÃO PORCENTAGEM IGUALDADE > < <> >= <= = MAIOR QUE MENOR QUE DIFERENTE QUE MAIOR E IGUAL A MENOR E IGUAL A IGUAL A 1) FÓRMULA DA SOMA Ex: =SOMA(A1:A8) . 1A fórmula irá somar todos os valores que se encontram no endereço A1 até o endereço A8. Os dois pontos indicam até, ou seja, some de A1 até A8. A fórmula será sempre a mesma, só mudará os devidos endereços dos valores que você deseja somar. Veja o outro exemplo: A B C D E 1 10 25 15 10 =SOMA(A1:D1) 2 Neste exemplo estamos somando todos os valores do endereço A1 até o endereço D1. A fórmula seria digitada como no exemplo, e ao teclar enter o valor apareceria. No caso a resposta seria 60. Outra maneira de você somar é utilizando o Botão da Autosoma. Veja o exemplo: Este é o botão da AutoSoma. Para trabalhar com o botão da Autosoma você deve fazer o seguinte: 1. Selecionar os valores que desejar somar. 2. Depois clique no Botão da Autosoma e ele mostrarão o resultado. Veja mais um exemplo de Soma Agora você deseja somar todos os valores dispostos nesta planilha usando uma única fórmula, desta vez você terá que digitar a fórmula. 4 A B C D E 1 10 25 15 10 2 15 20 25 15 3 14 25 25 25 4 TOTAL =SOMA(A1:D3) 5 Para fazer isto, só basta que você digite o endereço inicial (em destaque) e também o endereço final(em destaque) Desta forma, você está somando todos os valores numa única fórmula, é o que chamamos de Somar Matrizes. Acompanhe mais um exemplo de Soma. Desta vez você deseja somar números dispostos de maneira alternada, ou seja, em endereços diferentes. Veja o exemplo: A B C D E 1 ÁGUA LUZ ÁGUA LUZ 2 150 35 75 55 3 4 TOTAL DA ÁGUA =A2+C2 5 TOTAL DA LUZ =B2+D3 6 Você desejar somar somente os valores de água, então, basta digitar o endereço de cada valor, ou seja, o endereço do primeiro valor + o endereço do 2º valor e assim sucessivamente. Lembre-se que sempre devo iniciar o cálculo usando o sinal de igualdade. 2) FÓRMULA DA SUBTRAÇÃO No exemplo abaixo você deseja saber qual o saldo líquido do José. Então é simples: Basta que você digite o endereço do SLBUTO – DESCT. De maneira mais clara quero dizer que para realizar uma subtração no Excel, você só precisa digitar o endereço dos devidos valores (inicial e final) acompanhados do sinal de subtração (-), como mostrar no exemplo abaixo. Para os demais funcionários você só bastaria copiar a fórmula. A B C E 1 FUNC SLBRUTO DESCT. SL LIQUIDO 2 José 800 175 =B2-C2 3) FÓRMULA DA MULTIPLICAÇÃO Agora a maneira como você subtraiu é a mesma para multiplicar, será preciso apenas trocar o sinal de subtração pelo o sinal de multiplicação (*). Veja o exemplo. A B C E 1 PRODUTO VALOR QUANT. TOTAL 2 Feijão 1,50 50 =B2*C2 4) FÓRMULA DA DIVISÃO A fórmula ocorre da mesma maneira que as duas anteriores. Você só precisa trocar colocar o sinal para dividir (/). A B C 1 RENDA MEMBROS VALOR 2 25000 15 =A2/B2 5) FÓRMULA DA PORCENTAGEM O cálculo se realiza da mesma maneira como numa máquina de calcular, a diferença é que você adicionará endereços na fórmula. Veja o exemplo. Um cliente de sua loja fez uma compra no valor de R$ 1.500,00 e você deseja dar a ele um desconto de 5% em cima do valor da compra. Veja como ficaria a formula no campo Desct. A B C E 1 CLIENTE TCOMPRA DESCT. VL A PAGAR 2 Márcio 1500 =B2*5/100 ou se preferir assim também:=B2*5% =B2-C2 Onde: B2 – se refere ao endereço do valor da compra * - sinal de multiplicação 5 5/100 – é o valor do desconto dividido por 100 Ou seja, você está multiplicando o endereço do valor da compra por 5 e dividindo por 100, gerando assim o valor do desconto. Se preferir pode fazer o seguinte exemplo: Onde: B2 – endereço do valor da compra * - sinal de multiplicação 5% - o valor da porcentagem. Depois para o saber o Valor a Pagar, basta subtrair o Valor da Compra – o Valor do Desconto, como mostra no exemplo. 6) FÓRMULA DO MÁXIMO Mostra o valor máximo de uma faixa de células. Exemplo: Suponhamos que desejasse saber qual a maior idade de crianças em uma tabela de dados. Veja a fórmula no exemplo abaixo: A B C 1 IDADE 2 15 3 16 4 25 5 30 6 MAIOR IDADE: =MÁXIMO(A2:A5) Onde: (A2:A5) – refere-se ao endereço dos valores onde você deseja ver qual é o maior valor. No caso a resposta seria 30. Faça como mostra o exemplo trocando apenas o endereço das células. 7) FÓRMULA DO MÍNIMO Mostra o valor mínimo de uma faixa de células. Exemplo: Suponhamos que desejasse saber qual o peso idade de crianças em uma tabela de dados. Veja a fórmula no exemplo abaixo: A B C 1 PESO 2 15 3 16 4 25 5 30 6 MENOR IDADE: =MÍNIMO(A2:A5) 8) FÓRMULA DA MÉDIA Calcula a média de uma faixa de valores. Exemplo: Suponhamos que desejasse saber qual a média de idade numa tabela de dados abaixo: A B C 1 IDADE 2 15 3 16 4 25 5 30 6 MÉDIA IDADE =MÉDIA(A2:A5) 9) FÓRMULA DA DATA Esta fórmula insere a data automática em uma planilha. Veja o exemplo A B C 1 Data =HOJE() Esta fórmula é digitada precisamente como esta’. Você só precisa colocar o cursor no local onde deseja que fique a data e digitar =HOJE () e ela colocará automaticamente a data do sistema. 10) FÓRMULA DA CONDIÇÃO SE ; - quer dizer então faça ( ) – quer dizer leia “TEXTO” – quer dizer escreva. Sempre que desejar escrever texto coloque entre aspas. No caso ele escreverá TEXTO. 6 “” – as duas aspas seguidas dão sentido de vazio, ou seja, se caso estiver vazio. Suponhamos que desejasse criar um Controle de Notas de Aluno, onde ao se calcular a média, ele automaticamente especificasse se o aluno fora aprovado ou não. Então Veja o exemplo abaixo. EXEMPLO 1: Primeiramente, você precisa entender o que desejar fazer. Por exemplo: quero que no campo situação ele escreva Aprovado somente se o aluno tirar uma nota Maior ou igual a 7 na média, caso contrário ele deverá escrever Reprovado, já que o aluno não atingiu a condição para passar. Veja como você deve escrever a fórmula utilizando a função do SE> A B C 1 ALUNO MÉDIA SITUAÇÃO 2 Márcio 7 =SE(B2>=7;”Aprovado”;”Reprovado”) Onde: B2 – refere-se ao endereço da média do aluno. Sendo ela que determinará se o aluno passará ou não. >=7 – refere-se à condição para o aluno passar, ou seja, para está Aprovado ele deve atingir uma média maior ou igual a 7. ; - quer dizer então faça “Aprovado”- refere-se à resposta verdadeira, ou seja, se a condição for verdadeira (a nota for maior ou igual a7) então ele escreverá aprovado. Por isso você deve colocar entre aspas, já que se refere a Texto. ; este outro ponto e vírgula subentendem-se senão faça, ou seja, caso contrário, fará outra coisa. Em outras quer dizer se não for verdadeiro então faça isso... “Reprovado” – refere-se à resposta falsa, ou seja, caso ele não tenha média maior ou igual a sete, então escreva Reprovado. Siga esta sintaxe, substituindo somente, o endereço, a condição, as respostas para verdadeiro e para falso. Não esquecendo que deve iniciar a fórmula sempre com: =SE e escrever dentro dos parênteses. EXEMPLO 2: Veja agora mais um exemplo do SE com mais de uma condição. Agora, você deseja escrever o aproveitamento do aluno quanto a média, colocando Ótimo para uma média maior ou igual a 9, Bom para uma média maior ou igual a 8, Regular para uma média maior ou igual a 7 e Insuficiente para uma média menor que 7. Veja a fórmula: A B C 1 ALUNO MÉDIA SITUAÇÃO 2 Márcio 7 =SE(B2>=9;”Otimo”;se(b2>=8;”Bom”;se(b2>=7;”Regular”;”Insuficiente))) Onde: B2 – refere-se ao endereço da média >=9 – refere-se à condição para ótimo “Ótimo” - refere-se à resposta se caso for maior ou igual a 9 (nove). As demais têm o mesmo sentindo só mudam as condições e as respostas. Você só precisar ir escrevendo um SE, dentro de outro Se após o ponto e vírgula. Você irá perceber que para parêntese que você abrir, será de uma cor diferente e ao final você deverá fechar todos eles. EXEMPLO 3: Neste exemplo de agora, faremos um cálculo utilizando a condição SE, ou seja, em vez de escrevermos algo para uma resposta verdadeira ou falsa, faremos um cálculo. Veja o exemplo: Você tem certa planilha de pagamento e agora você calcular o Imposto de Renda para os seus funcionários. Mas, o cálculo só será efetuado para aqueles funcionários que ganham mais de R$ 650,00, ou seja, se o salário do funcionário for maior que R$ 650,00 então deveremos se multiplicado uma taxa de 5% em cima do Salário Bruto, mas somente se ele ganhar mais de R$ 650,00, caso contrário deverá ficar 0 (zero). Veja a fórmula. 10 11 F G H FUNC Ivan Rocha SLBRT 1.500,00 IRRF =SE(G11>650;G11*5%;0) Onde: G11 – refere-se ao endereço do Salário Bruto >650 – refere-se à condição para que seja feito o cálculo G11*5% - refere-se à resposta se for verdadeira, ou seja, se no endereço G11 conter um valor maior que 650, então ele multiplicará o Valor do Salário Bruto (G11) por 5% (taxa do Imposto de Renda) 0(zero) – refere-se a resposta se for falso, ou seja, caso no endereço G11 não tenha um valor maior que 650, então não haverá cálculo, ele colocará 0(zero). Lembrete: Sempre coloque primeiro a resposta Verdadeira. 7 11) FÓRMULA DA CONDIÇÃO SE e E Agora você tem uma planilha onde tem a idade e altura de seus alunos. Haverá uma competição e somente aqueles que têm Idade Maior que 15 e Altura maior ou igual que 1,70 participaram da competição. Neste caso você utilizará a condição SE e a condição E. Por quê? Respondo: É simples, porque para o aluno participar ele dever possuir a idade maior que 15 e altura maior ou igual 1,70. As duas condições devem ser verdadeiras, caso uma seja falsa, ele não participará. Entendeu menino (a)!. Veja o exemplo: A B C D 1 ALUNO IDADE ALTURA SITUAÇÃO 2 Márcio 22 1,72 =SE(E(B2>15;C2>=1,70);”Competirá”;”Não Competirá”) 3 João 14 1,68 Onde: B2 – refere-se ao endereço da idade >15 – refere-se à condição, ou seja, se a idade for maior que 15 C2 – refere-se ao endereço da altura >=1,70 – refere-se à condição, ou seja, se a altura for maior ou igual a 1,70 “Competirá” – resposta se as duas condições forem verdadeiras. “Não Competirá”- resposta se caso as duas respostas não forem verdadeiras. Siga a sintaxe abaixo para os outros exemplos, substituindo apenas os endereços, as condições e as respostas, o resto deve ser seguido como está! 12) FÓRMULA DA CONDIÇÃO SE e OU Neste exemplo basta que uma condição seja verdadeira para que o aluno participe da condição. Veja o exemplo: A B C D 1 ALUNO IDADE ALTURA SITUAÇÃO 2 Márcio 22 1,72 =SE(OU(B2>15;C2>=1,70);”Competirá”;”Não Competirá”) 3 João 14 1,68 13) FÓRMULA DO CONT.SE Agora você possui uma planilha onde tem o nome dos alunos e as suas médias. E você desejasse agora saber quantos alunos tiraram médias maior e igual a 9. Veja o exemplo: A B 1 ALUNO MÉDIAS 2 João 7 3 Maria 10 4 Márcio 6 5 Déborah 8 =CONT.SE(B2:B5;”>=9”) Onde: (B2:B5) – referem-se ao endereço das células onde você desejar contar. ; utiliza-se como parte da sintaxe para separar “>=9” – refere-se à condição, ou seja, esta fórmula só irá contar às células que contêm valores maiores ou igual a 9. Siga a sintaxe, substituindo apenas os endereços e a condição para contar. Depois das aspas você digita a condição. Pode ser também texto, independente de texto ou valor, deve-se colocar entre as aspas. Exemplo: =CONT.SE(C2:C5;”APROVADO”) Neste exemplo ele contará apenas às células que contêm a palavra Aprovado. 14) FÓRMULA DO CONTAR.VAZIO Contar às células que estão vazias. Exemplo: Você gostaria de saber quantos alunos estão sem a média A B 1 ALUNO MÉDIAS 2 João 3 Maria 10 4 Márcio 5 Déborah 8 6 Marta 10 7 Andrea =CONTAR.VAZIO(B2:B7) 8 Onde: =CONTAR.VAZIO – é o nome da fórmula (B2:B7) – refere-se ao endereço das células 15) FÓRMULA DO SOMASE Soma um intervalo de células mediante a condição estabelecida Exemplo: Você gostaria de soma as faturas que foram pagas. Então você tem uma planilha onde na coluna A você coloca o nome do cliente, na coluna B o valor da fatura e na coluna C, a situação se foi paga ou não. Você gostaria de somar somente as faturas que estivessem pagas, assim você saberia o quanto já recebeu. Logo a fórmula seria a seguinte: A 1 2 3 4 5 6 7 B CLIENTE Bemol TV Lar MS Casa Ótica Avenida Marta Andrea Valor Recebido C VALOR 150 250 350 180 250 190 SITUAÇÃO PG PG PG PG =SOMASE(C2:C7;”PG”;B2:B7) Onde: =SOMASE- é o nome da fórmula (C2:C7 – refere-se ao endereço inicial e final de células onde você digita a palavra PG, especificando se está paga ou não. “PG” – é o critério para somar, ou seja, só somará se neste intervalo de células de C2 até C7, conter alguma palavra PG. O critério deverá sempre ser colocado entre aspas. B2:B7 – refere-se ao intervalo de células onde será somado, mediante a condição, ou seja, ele somará somente aqueles valores que na coluna C você digitou PG. 16) FÓRMULA DO PROCV Procura um determinado valor numa Tabela Matriz. Suponhamos que você tivesse uma planilha onde se controla a entrada e a saída de clientes do seu hotel. Nela você deseja colocar o Nome, Entrada, Saída, Classe e o Valor da Classe. Você deseja que ao digitar o nome da Classe, automaticamente apareça o valor da Classe. Na verdade você terá que criar 2(duas) planilhas: A 1ª Primeira planilha chamará de Matriz Tabela, porque nela você colocará o nome das Classes e o seu Valor A 2ª Segunda planilha você controlará a entrada e a saída do cliente.Veja o Exemplo: A B C TABELA DE CLASSES VALOR Esta é a Tabela Matriz 55,00 45,00 25,00 180,00 22,00 D 1 CLASSE 2 ALTA 3 MÉDIA 4 BAIXA 5 PRESIDENTE 6 COMUM 7 8 Hóspede Tipo Classe Valor-Diária 9 JOAO ALTA =PROCV(B9;$A$2:$B$6;2) 10 KARLA BAIXA 11 MÁRCIO MÉDIA Onde: =PROCV – é o nome da fórmula (B9 – refere-se ao endereço do valor procurado, ou seja, o tipo da classe que você digitou $A$2:$B$6 – refere-se ao endereço absoluto da Matriz – Tabela, ou seja, o endereço da tabela onde contem os dados que você procura, no caso, o valor das classes. O endereço da tabela matriz sempre deve ser absoluto, para que permaneça para as demais células (ou seja, os clientes) 2 – refere-se ao número do índice de coluna, ou seja, o número da coluna onde estão os dados que você deseja que apareça, no caso, o valor da classe. Observação: Os dados da Tabela Matriz devem está em ordem crescente. 9 Para fazer isso, selecione os dados e clique no botão abaixo para ordenar os dados. 17) FÓRMULA DO SE VAZIO Imagine agora que você só deseja que apareça a resposta se caso, você digita a classe, enquanto isso o campo classe deverá ficar em branco. Neste caso você juntará a fórmula do SE com a do PROCV. Logo a fórmula ficaria assim: A B C D TABELA DE CLASSES 1 CLASSE VALOR Esta é a Tabela 2 ALTA 55,00 Matriz 3 MÉDIA 45,00 4 5 6 7 8 9 10 11 BAIXA PRESIDENTE COMUM 25,00 180,00 22,00 Hóspede JOAO KARLA MÁRCIO Tipo Classe ALTA BAIXA MÉDIA Valor-Diária =SE(B9=””;””;PROCV(B9;$A$2:$B$6;2)) =Se – é o nome da fórmula B9=””;”” ; - refere-se ao endereço da célula onde você digita o nome da classe. Isto é, se estiver vazio, então deixe vazio. PROCV – é o nome da fórmula (B9 – refere-se ao endereço do valor procurado, ou seja, o tipo da classe que você digitou $A$2:$B$6 – refere-se ao endereço absoluto da Matriz – Tabela, ou seja, o endereço da tabela onde contem os dados que você procura, no caso, o valor das classes. O endereço da tabela matriz sempre deve ser absoluto, para que permaneça para as demais células (ou seja, os clientes) 2 – refere-se ao número do índice de coluna, ou seja, o número da coluna onde estão os dados que você deseja que apareça, no caso, o valor da classe. 10
Download