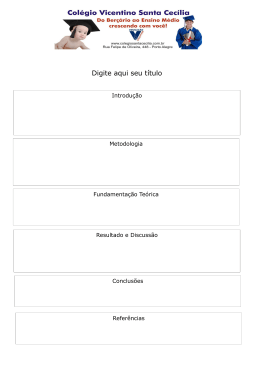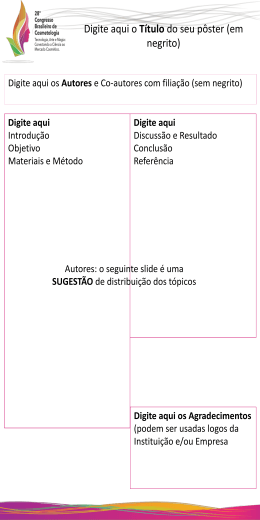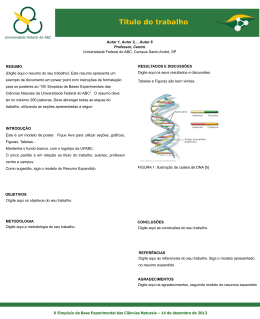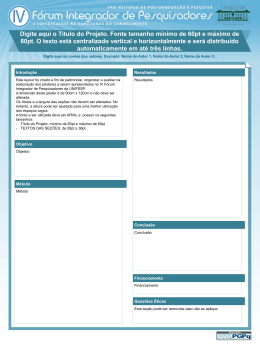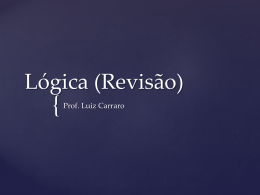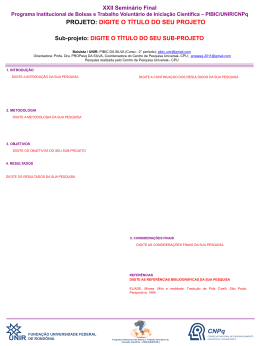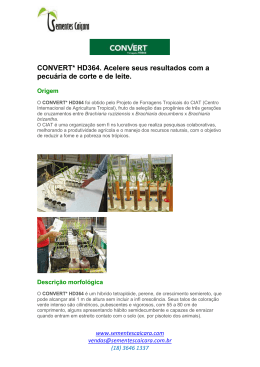Criação de fórmulas e funções Dica 025 Construindo fórmulas condicionais falsa. O ponto-e-vírgula serve para separar um item do outro. Neste exemplo de controle de notas, o teste lógico será a verificação da média do aluno, se passar ou for igual a cinco, a mensagem de “Aprovado” deve aparecer, se não a mensagem de “Reprovado” deve aparecer. 3 Sendo assim, a fórmula ficaria: eprovado”). =SE(F2>=5;”Aprovado”;”Reprovado”). =SE(F2>=5;”Aprovado”;”R Ao construir suas planilhas e as fórmulas que a compõem, você vai perceber a necessidade de criar condições para controlar se um cálculo deve ser feito ou não. Numa planilha simples de controle de notas, por exemplo, você pode apresentar a situação do aluno no final do semestre: se ele foi aprovado, reprovado ou se ficou de recuperação. Para fazer essa análise, a média final do aluno é testada, e dependendo do seu valor, uma das três mensagens é exibida. A função usada para realizar essa tarefa é a conhecida função SE. 4 Mas, dessa maneira há apenas duas possibilidades de determinar a situação do aluno: ou ele foi aprovado ou foi reprovado. Para acrescentar mais possibilidades nesta fórmula, você deve criar o que recebe o nome de funções aninhadas, ou seja, uma função dentro da outra. Observe que se o aluno tem uma média maior que cinco, o Excel exibe direto a mensagem de Aprovado. Porém este aluno pode ter média exatamente igual a cinco ou dez. Tanto um quanto o outro exibe a mesma mensagem de aprovado, mas o correto é mostra recuperação para médias até 7 e só desse valor em diante mostrar “Aprovado”. 1 Construa uma planilha para controle de notas com 4 colunas contendo os valores das notas dos 4 bimestres. Utilize, por exemplo, da célula B2 até a célula E2 E2. Em seguida, gere a média na quinta coluna. Na célula G2 digite a quantidade de faltas desse aluno. Na próxima célula você deve colocar o status do aluno. 5 No lugar da mensagem “Aprovado” na sua fórmula, você deve criar outra função SE, pois é preciso fazer outro teste (maior que sete ou não). A fórmula final ficaria assim: =SE(F2>=5;SE(F2>=7;”Aprovado”;” Recuperação”);”R eprovado”) ecuperação”);”Reprovado”) eprovado”).. 2 A estrutura da função SE é a seguinte: =SE(teste lógico; resultado se verdadeiro; resultado se falso). Onde o teste lógico é a condição ou o teste a ser verificado, o resultado se verdadeiro é o que deve ser feito caso a condição for verdadeira e resultado se falso é o que deve ser feito caso a condição for 6 Para completar a fórmula, acrescente mais um teste para verificar se as faltas do aluno não ultrapassam 10. Como já existe um teste lógico, que é o da média, você terá que aninhar mais uma função para atingir esse resultado. Para isso você deve usar a função E : =SE(E(F2>=5;G2<10);SE(F2>=7;”Aprovado”; ”R ecuperação”);”R eprovado”). ”Recuperação”);”R ecuperação”);”Reprovado”). 026 a-21-49.p65 26 14/3/2003, 14:36 Criação de fórmulas e funções Dica 026 Adicionando valores As operações de soma no Excel vão muito além daquele simples recurso de Autosoma. Você pode, por exemplo, fazer um teste lógico e, dependendo do seu resultado, fazer ou não a soma de um intervalo. Além disso, é possível, através de duas tabelas, procurar por um determinado valor e só somar as informações que lhe interessam; por exemplo, somar apenas os produtos vendidos por um determinado vendedor de uma determinada região. Aprenda a usar as funções de SOMA do Excel: 1 Para somar informações selecionadas por algum critério, utilize a função SOMASE SOMASE. Sua estrutura difere um pouco da tradicional função SOMA SOMA. O primeiro argumento da função é o intervalo a ser verificado. O segundo argumento é o que deve ser encontrado e o terceiro e último argumento necessário é o intervalo de soma, que muitas vezes é o mesmo do intervalo de busca. 2 Por exemplo, gere uma tabela com 10 nomes de vendedores (repita o nome de alguns) da célula A1 até a célula A10. Do lado de cada nome digite a quantidade vendida por cada um. 3 Na célula B11, digite =SOMASE( para iniciar a fórmula. O primeiro argumento será o intervalo de A1 até A10, pois nele será procurado o nome de um dos vendedores. O segundo argumento será um dos nomes entre aspas que você cadastrou e o terceiro ar- gumento é o intervalo de valores a serem somados, no caso de B1 até B10. A fórmula final fica: =SOMASE(A1:A10;”Martins”;B1:B10). 4 Dessa forma, serão somados somente os valores que correspondem ao vendedor Martins. 5 Se você tem duas tabelas e deseja pegar a informação de uma e procurar na outra, você pode usar a função BDSOMA BDSOMA. Por exemplo, imagine uma tabela contendo quatro campos com os seguintes nomes: vendedor, vendas, produtos e região. A segunda tabela deve ter a mesma estrutura de cabeçalhos da primeira, ou seja, com títulos iguais e na mesma seqüência. Assim, você pode procurar todos os produtos vendidos por um vendedor e somar seu valor. 6 Cadastre na primeira tabela todos os nomes de vendedores, os valores de suas vendas, os nomes dos produtos e a região (Sul, Leste, Oeste, Centro, Norte). Na segunda tabela, digite um dos nomes de vendedores e digite um nome de produto em suas respectivas colunas. 7 Em uma célula à parte, digite a função: =BDSOMA(. O primeiro argumento dela é a tabela na qual as informações estão cadastradas. Selecione todas as células que fazem parte da primeira tabela, inclusive os cabeçalhos. O segundo argumento é o que a função deve retornar, neste caso é vendas. O terceiro e último argumento mostram a tabela que contém os critérios da pesquisa. Selecione toda a segunda tabela, inclusive os cabeçalhos. A fórmula vai ficar: =BDSOMA(A1:D37;”vendas”;A40:D41). 027 a-21-49.p65 27 14/3/2003, 14:36 Criação de fórmulas e funções Dica 027 Funções para busca de dados Fazer pesquisas dos dados cadastrados é uma tarefa muito praticada por quem acessa a planilha. Imagine uma planilha que contenha as conversões de preços de produtos, contando com impostos e frete. Sabemos que o valor do frete varia de acordo com a região a ser entregue. Se for, por exemplo, no Norte do País, o frete vale 5% sobre o preço original do produto, bem como a porcentagem para cada região, já fixa. Neste caso, o ideal é criar uma tabela à parte. 1 Crie a tabela principal contendo os camreço de pos: Nomes dos produtos, P Preço compra, R egião de destino, F rete e P re Região Frete Pre re-ço de venda venda, começando pela célula A1 A1. Preencha com informações, exceto as coreço de venda. lunas Frete e P Preço 2 Abaixo, crie outra tabela, contendo: Região e Porcentagem orcentagem. Digite as cinco regiões nacionais e ao lado de cada uma a porcentagem correspondente. 3 A função usada para buscar a porcentagem correta na lista é a função PROCV PROCV. Então, na coluna de frete, na célula D2 D2, digite =PROCV(. 4 Em seguida, digite o que deve ser procurado, no caso a célula C2 C2. O segundo argumento é o intervalo de células que contém a informação procurada. Selecione todas as células que fazem parte da segunda tabela. Em seguida, coloque o sinal de cifrão na frente das letras e números da referência. 5 O último argumento é o número da coluna dentro da tabela que interessa saber, ou seja, é a coluna que contém o valor que deve ser retornado. Neste exemplo seria a segunda coluna, pois nela está o valor da porcentagem. A fórmula ficaria assim: =PROCV(C2;$A$15:$B$19;2). 6 Assim, o valor da porcentagem que corresponde à região de frete é calculado na célula D2 D2. Arraste a alça de preenchimento até a última célula da tabela. 7 Na última coluna, calcule o preço de venda do produto, ou seja, acrescente o valor do frete ao preço de compra. Assim: =B2+(B2*D2). 8 Selecione a segunda tabela (da célula A15 até B19), pressione Ctrl + C para copiar. Clique na célula A21 e clique em Editar>Colar especial... Selecione a opção Transpor e clique em OK OK.. 9 Clique na célula F2 para encontrar o frete usando outra função. Digite: =PROCH(C2;$A$ 21:$E$22;2) 21:$E$22;2). O primeiro argumento é o que será procurado. O segundo argumento é a referência à nova tabela, na qual o valor será procurado. E o terceiro argumento é o número da linha dessa tabela que deve ser retornado pela função. 028 a-21-49.p65 28 14/3/2003, 14:36 Criação de fórmulas e funções Dica 028 Convertendo as medidas Todo mundo já teve aula de Física no colégio e certamente aprendeu várias fórmulas para converter uma coisa em outra, como por exemplo, temperatura. No entanto, poucos imaginam que existe um programa, como o Excel, que faz isso automaticamente sem que você precise lembrar dessas fórmulas. No Excel, você consegue converter unidades de medidas, como temperaturas, distância, etc. 1 A principal função usada para fazer conT . Para usá-la, você versões é a CONVER CONVERT precisa informar basicamente três argumentos. O primeiro é o valor a ser convertido, o segundo é a unidade de medida atual e o terceiro é a unidade de medida que você quer converter. Digite 45 na célula A1 A1.. 2 Em seguida, digite na T(. célula B1: =CONVER =CONVERT(. 5 Da mesma forma, se a conversão fosse ao contrário, ou de Grau Fahrenheit para outra medida, a abreviatura de Fahrenheit seria a letra F. 6 Todos os tipos de medidas possuem uma abreviatura. Por exemplo, para converter metros em polegadas, use: =CONVER T (A1;”m ”;”in ”). =CONVERT (A1;”m”;”in ”;”in”). 7 A conversão de horas em minutos fica =CONVER T(A1 ;”hr ”;”mn ”). assim:=CONVER =CONVERT(A1 ;”hr”;”mn ”;”mn”). 8 Já de grama para libra massa ficaria: =CONVERT(A1;”g”;”sg”). 9 Para saber o símbolo de cada unidade de medida, acesse a ajuda do Excel e T. pesquise sobre a função CONVER CONVERT 3 Continue construindo a fórmula e informe o valor a ser convertido; neste caso é a célula A1. 4 Agora, informe a unidade de medida do número e depois a unidade desejada para a conversão. Cada unidade de medida possui uma abreviação. Basta colocá-la entre aspas, para que a fórmula fique correta. Por exemplo, para converter graus Celsius em Kelvin, digite “C”;”K” “C”;”K”, pois a abreviatura de Celsius é C e de Kelvin é K. Neste caso, a fórmula final ficaria: =CONVERT(A1;”C”;”K”) =CONVERT(A1;”C”;”K”).. 029 a-21-49.p65 29 14/3/2003, 14:36
Download