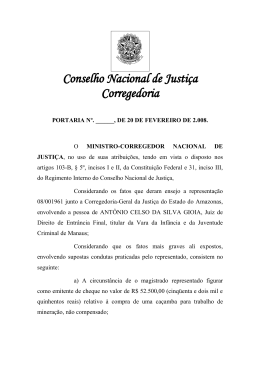PROCESSO JUDICIAL ELETRÔNICO – PJe TRIBUNAL REGIONAL FEDERAL DA 5ª REGIÃO MANUAL DO MAGISTRADO 1ºGRAU MÓDULO 3 Sumário 1 Tarefas.......................................................................................................................................... 3 1.1 Estrutura e Execução das Tarefas.........................................................................................3 1.2 Magistrado na Tarefa “Minutar”..............................................................................................4 1.3 Magistrado na Tarefa “Ato do Magistrado”.............................................................................8 1 Tarefas Para realizar uma tarefa, o Magistrado deverá, primeiramente, selecionar a tarefa ou pasta desejada. Essa seleção indica para o sistema o universo de processos com os quais o usuário trabalhará. Em seguida, aguarde que os processos sejam carregados na tabela “ Processos”. Na tabela “Processos”, o Juiz visualizará os ícones de execução, o número do processo, a classe judicial, o órgão julgador, o polo ativo, o polo passivo, a data de autuação e a data de chegada na tarefa. O ícone permite que os processos sejam movimentados para pastas criadas pelo diretor da secretaria/chefe do cartório ou pelo Magistrado (explicado no item 1, aba “Caixas”, do módulo 2). Através do ícone No ícone , o sistema abrirá a tarefa a ser realizada. , o sistema permite o detalhamento do processo, ou seja, a visualização de todas as abas que compõem o processo. 1.1 Estrutura e Execução das Tarefas Aberta uma tarefa, através do ícone acima indicado, ela será sempre constituída por 02 (duas) abas: “Saída” e “Documentos do Processo”. Na aba “Saída”, o Juiz visualizará o botão “Processo Completo”, o qual permite a visualização do detalhamento do processo. Também visualizará a próxima ação possível para o processo, de acordo com o momento em que ele se encontrar no fluxo processual. Trata-se de uma aba que efetua a movimentação do processo. MANUAL DO MAGISTRADO 1° GRAU – MÓDULO 3 3 Na aba “Documentos do Processo”, o Magistrado visualizará todos os documentos do processo com as seguintes informações: data de assinatura, por quem foi anexado, quando foi anexado, a descrição do documento e os ícones de visualização do documento e da assinatura. Através do ícone , o Magistrado poderá visualizar o inteiro teor do documento. Através do ícone , poderão ser lidos dados da assinatura do documento. 1.2 Magistrado na Tarefa “Minutar” A tarefa “Minutar” poderá ser realizada pelos assessores e pelo Magistrado. Nessa tarefa, estarão disponíveis todos os processos conclusos. Os processos poderão estar na tarefa raiz “Minutar” ou, ainda, em caixas criadas dentro da tarefa raiz (Ex.: despachar, julgar etc). Selecione o universo de processos que será trabalhado clicando na caixa “Minutar”. Os processos serão disponibilizados na tabela “Processos”, do painel do usuário. MANUAL DO MAGISTRADO 1° GRAU – MÓDULO 3 4 Com os processos disponibilizados na tabela, selecione o desejado clicando no ícone . A tarefa será habilitada em uma nova página. Para realizar a tarefa “Minutar”, observe os seguintes passos: • 1º Passo: Selecione o tipo de documento no campo “Tipo do Documento”. MANUAL DO MAGISTRADO 1° GRAU – MÓDULO 3 5 O sistema habilitará a árvore com a tabela de eventos do Conselho Nacional de Justiça (CNJ), disponíveis para o Magistrado. É obrigatória a seleção de um evento sempre no nível de folha (conforme indicado abaixo) para que o processo possa ser assinado e, consequentemente, movimentado para outras tarefas. A escolha do evento habilitará o botão de assinatura do documento: É permitida a escolha de mais de um evento por documento incluído. Será permitida a escolha de modelos por meio do campo “Modelo do Documento”, os quais deverão ser criados previamente no menu do sistema. No campo “Decisão Terminativa”, marque a opção “Sim” quando não se decidir o mérito do processo. Essa marcação alimentará dados estatísticos. • 2º Passo: Redija, no editor de texto, o despacho, a decisão ou a sentença. Nesse momento, o documento criado no editor poderá ser assinado ou apenas gravado. MANUAL DO MAGISTRADO 1° GRAU – MÓDULO 3 6 Ao clicar no botão “Assinar Digitalmente”, será gerada a mensagem: Para confirmar, clique em . Para cancelar, clique em . Confirmada a assinatura, será solicitada a senha PIN do certificado digital do Magistrado. Obs.: O texto criado no editor será gravado quando o botão de assinatura for clicado. O botão “Gravar” deverá ser utilizado para gravar um documento (despacho, decisão e sentença), o qual poderá ser continuado posteriormente. Nesse caso, o processo será mantido na mesma tarefa. Obs.: Na tarefa “Minutar”, o sistema disponibilizará a opção “Conhecimento – Secretaria”, como um próximo passo do processo. Essa ação só será possível quando o tipo de conclusão for “Concluso/Despacho” ou “Concluso/Decisão”, ou seja, o botão só ficará disponível quando forem esses os tipos de conclusão. A ação “Conhecimento – Secretaria” funciona como um botão de devolução do processo para a secretaria, deletando o documento criado no editor. A exclusão é informada por meio da seguinte mensagem: Para confirmar o retorno, clique em . . Para desistir da ação, clique em MANUAL DO MAGISTRADO 1° GRAU – MÓDULO 3 . 7 1.3 Magistrado na Tarefa “Ato do Magistrado” A tarefa “Ato do Magistrado” só poderá ser realizada pelo Magistrado. Nela, ficam disponíveis todos os processos minutados. Os processos poderão ficar na tarefa raiz “Ato do Magistrado” ou, ainda, em caixas criadas dentro da tarefa raiz (ex.: “Despachar” etc.). Para selecionar os processos que serão trabalhados, clique na caixa desejada. Os processos serão disponibilizados na tabela “Processos” do painel do usuário. Clique no ícone para selecionar o processo desejado entre aqueles disponibilizados na tabela. Em seguida, a tarefa será habilitada em uma nova página. Obs.: Essa tarefa trará todas as marcações realizadas pelo assessor e, também, a minuta por ele criada. O Magistrado poderá alterar as informações existentes e o texto da minuta. MANUAL DO MAGISTRADO 1° GRAU – MÓDULO 3 8 Para alterar as informações dessa tarefa, observe os seguintes passos: • 1º Passo: o sistema permitirá a alteração do tipo de documento. Para alterá-lo, selecione, no campo indicado, o documento desejado. O campo “Decisão Terminativa” poderá ser alterado, assim como os eventos indicados pelo assessor, que poderão ser removidos e outros adicionados. • 2º Passo: Será permitida a alteração da minuta disposta no editor de texto. Alterada a minuta no editor, ela poderá ser assinada ou apenas gravada. MANUAL DO MAGISTRADO 1° GRAU – MÓDULO 3 9 Ao clicar no botão “Assinar Digitalmente”, as alterações realizadas na minuta serão gravadas. Também será gerada a mensagem abaixo: Para confirmar, clique em . Para cancelar, clique em . Confirmada a assinatura, será solicitada a senha PIN do certificado digital do Magistrado. O botão “Gravar” deverá ser utilizado para gravar a minuta (despacho, decisão e sentença), que poderá ser continuada posteriormente. Nesse caso, o processo será mantido na mesma tarefa. Obs.: Caso o Magistrado verifique a necessidade de devolver o processo para os assessores, o botão “Voltar para Assessoria” deverá ser clicado. Essa ação removerá o processo da tarefa “Ato do Magistrado” e o remeterá para a tarefa “Minutar”. O processo poderá cair na raiz ou em uma possível caixa caso haja algum filtro que, automaticamente, receba o processo. MANUAL DO MAGISTRADO 1° GRAU – MÓDULO 3 10
Download