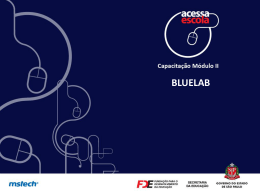MANUAL DO PROESC EDUCACIONAL CADERNETA ELETRÔNICA www.proesc.com Manual do Proesc Educacional CADERNETA ELETRÔNICA 2012 1 MANUAL DO PROESC EDUCACIONAL CADERNETA ELETRÔNICA www.proesc.com SUMÁRIO 1 INTRODUÇÃO ................................................................................................................... 3 1.1 APRESENTAÇÃO --------------------------------------------------------------------------------------- 3 1.2 ACESSANDO O SISTEMA ------------------------------------------------------------------------------- 3 2 MÓDULO CADERNETA .................................................................................................. 3 2.1 COMO CADASTAR CONTEÚDOS----------------------------------------------------------------------- 4 2.2 COMO ALTERAR CONTEÚDOS ------------------------------------------------------------------------ 5 2.3 COMO EXCLUIR CONTEÚDOS ------------------------------------------------------------------------- 5 2.4 COMO COPIAR CONTEÚDOS CADASTRADOS EM UMA TURMA E COLAR EM OUTRA ------------- 5 2.5 COMO REALIZAR A CHAMADA DE UMA AULA ------------------------------------------------------ 5 2.6 COMO LANÇAR AS NOTAS DE UMA AVALIAÇÃO ---------------------------------------------------- 6 2.7 COMO ALTERAR TODAS AS FALTAS E NOTAS POR ALUNO ----------------------------------------- 6 3 OPERAÇÕES ...................................................................................................................... 6 3.1 COMO ENTREGAR A CADERNETA DE UM PERÍODO ------------------------------------------------- 6 4 RELATÓRIOS .................................................................................................................... 7 4.1 COMO VISUALIZAR RELATÓRIOS DOS ALUNOS ----------------------------------------------------- 7 4.2 COMO VISUALIZAR RELATÓRIOS DO PROFESSOR--------------------------------------------------- 7 5 INFORMAÇÕES PARA CONTATO ............................................................................... 8 2 MANUAL DO PROESC EDUCACIONAL CADERNETA ELETRÔNICA www.proesc.com Treinamento do Proesc Educacional – Caderneta Eletrônica 1. INTRODUÇÃO 1.1 Apresentação O sistema Proesc Educacional é um sistema completo de gestão escolar que visa informatizar todas as atividades acadêmicas e pedagógicas. Com a sua utilização é possível emitir qualquer documento escolar automaticamente e integrar todas as áreas de ensino, tendo ambientes específicos para Secretaria, Coordenação pedagógica, Professores e Alunos. Este manual servirá para os professores, seu objetivo é explicar o passo-a-passo para começar a usar a Caderneta Eletrônica do Proesc. 1.2 Acessando o sistema O Proesc Educacional foi desenvolvido com tecnologia WEB, o que faz com que seja acessado pelo navegador de internet como qualquer outro site. O navegador de internet indicado para melhor desempenho do Proesc é o Mozila Firefox. Para acessar o sistema o professor deverá abrir o navegador de internet e digitar o endereço seed.proesc.com, conforme figura 1. Figura 1 - Procedimentos iniciais Para ter acesso a caderneta, deverá entrar com os seus dados de usuário e senha, que serão cadastrados previamente pela Secretaria Escolar ou Coordenação Pedagógica, conforme figura 2. Figura 2 - Tela de login e senha A primeira vez que o professor entrar no sistema será necessário clicar no botão Aulas e informar o Exercício, Turma, Período e alguma Disciplina que ele ministre para o sistema registrar as informações básicas, conforme figura 4. 2. MÓDULO CADERNETA O módulo de Caderneta Eletrônica pode ser acessado de qualquer lugar através da internet e permite ao professor o cadastro do conteúdo das aulas dadas, lançamento de notas, realização de chamadas e a emissão de relatórios. Por ser integrado com a Secretaria escolar, o Proesc permite que, ao entregar a caderneta, documentos como Boletim, Ficha Individual e Histórico escolar sejam atualizados automaticamente. 3 MANUAL DO PROESC EDUCACIONAL CADERNETA ELETRÔNICA www.proesc.com Figura 3 - Módulo Caderneta - Barra de botões 2.1 Como cadastrar conteúdos A primeira vez que o professor entra no sistema é necessário clicar no botão Aulas e Informar o Exercício, Turma, Disciplina e Período de alguma disciplina que ele ministre para o sistema registrar as informações básicas. Após o preenchimento dessas informações será necessário marcar a opção ‘Exibir somente minhas turmas e minhas disciplinas’ para visualizar só as turmas e as disciplinas ministradas pelo professor conforme figura 4. NOVO COPIAR Figura 4 - Botão Aulas O primeiro-passo para começar a utilizar a Caderneta Eletrônica é cadastrar os Conteúdos que serão ministrados nas aulas. Para isso será necessário clicar no botão Aulas e depois no ícone NOVO, conforme figura 4. Na tela de cadastro de aulas, será necessário informar a Data, Conteúdo, Quantidade de Aulas, marcar na coluna Instrumento se é uma Aula ou alguma atividade avaliativa e clicar no ícone Salvar, conforme figura 5. Figura 5 - Cadastro de conteúdos. SALVAR O campo Relatório não é requerido para incluir uma nova aula, ele serve para registrar alguma observação importante acontecida naquela aula. As informações preenchidas no campo Relatório não são exibidas nos documentos, sendo utilizadas somente para respaldar o professor sobre as situações ocorridas durante a aula. Após ser cadastrada, a aula será exibida na lista de aulas e ordenada em ordem cronológica de acordo com a data informada. Ícone Alterar Excluir Figura 6 - Lista de aulas; 4 MANUAL DO PROESC EDUCACIONAL CADERNETA ELETRÔNICA www.proesc.com 2.2 Como alterar conteúdos cadastrados Para alterar uma aula cadastrada basta clicar no ícone Alterar na linha da aula, conforme figura 6. Na tela de alteração você poderá alterar as informações ou preencher o campo Relatório. Após realizar as alterações será necessário clicar no ícone Salvar, conforme figura 5. 2.3 Como excluir conteúdos Para excluir uma aula basta clicar no ícone Excluir na linha da aula, conforme figura 6. Após confirmar a operação a aula será excluída. OBS: Lembre-se que ao excluir uma aula, todas as informações de Chamada/Faltas vinculadas a ela também serão excluídas. 2.4 Como copiar conteúdos cadastrados em uma turma e colar em outra Para copiar os conteúdos cadastrados em uma turma e colar em outra será necessário clicar no ícone Copiar, automaticamente o ícone Colar será habilitado. Feito isso o professor deverá selecionar a turma, disciplina e período em que ele deseja colar os conteúdos e clicar no ícone Colar, conforme figura 7. Ícone COPIAR Ícone COLAR Figura 7 - Ícones Copiar e Colar 2.5 Como realizar a Chamada de uma aula Para realizar a Chamada de uma aula cadastrada será necessário clicar no botão Faltas e em cima da data da aula desejada. O professor deverá informar a quantidade de faltas de cada aluno, portanto se estiver ministrando duas aulas: o aluno que faltar receberá 2(duas) faltas, o que estiver presente 0(zero) falta e poderá lançar 1(uma) falta pra o aluno que chegar atrasado. Após realizar a chamada será necessário clicar no ícone Salvar para registrar as informações, conforme figura 8. Clique em cima da data da aula para realizar a chamada. SALVAR Figura 8 - Botão Faltas - Realizar chamada 5 MANUAL DO PROESC EDUCACIONAL CADERNETA ELETRÔNICA www.proesc.com 2.6 Como lançar notas de uma avaliação Para lançar as notas será necessário clicar na avaliação ou reavaliação desejada. O professor poderá lançar notas separadas por vírgula ou ponto; com uma ou mais casas decimais; e caso o aluno não faça a atividade, poderá lançar um traço “-“. Após o lançamento de notas será necessário clicar no ícone Salvar para registrar as informações, conforme figura 9. SALVAR Clique em cima da avaliação ou reavaliação desejada para lançar as notas. Figura 9 - Botão Faltas - Lançar notas 2.7 Como alterar todas as faltas e notas por aluno A caderneta também permite o lançamento de todas as faltas e notas por aluno, de uma só vez. Para Relatórios isso é necessário clicar no ícone Alterar na linha do aluno, conforme figura10. Entregar caderneta do Professor Figura 10 - Botão Faltas - Lista de alunos Alterar Relatórios do aluno Na tela de alteração basta lançar as informações e clicar no ícone Salvar para registrar as alterações, conforme figura 11. Figura 11 - Alteração de todas as notas e faltas Ícone SALVAR 3. OPERAÇÕES 3.1 Como entregar a caderneta de um período Após o término do bimestre e o preenchimento completo da caderneta o professor poderá entregála virtualmente clicando no ícone ‘Entregar caderneta’, conforme figura 10 e marcando OK na mensagem de aviso, conforme figura 12. 6 MANUAL DO PROESC EDUCACIONAL CADERNETA ELETRÔNICA www.proesc.com Figura 12 - Entregar caderneta - Mensagem de aviso A caderneta do bimestre será bloqueada para alteração após a entrega e os ícones de alteração ficarão desabilitados. O professor terá total acesso a sua caderneta e poderá incluir, alterar e excluir qualquer informação antes de entregá-la. Caso seja necessário corrigir alguma informação, o professor deverá solicitar para a Coordenação Pedagógica desbloquear a caderneta da turma e bimestre desejado. OBS: Caso sua caderneta seja devolvida, após serem realizadas as alterações será necessário clicar novamente no ícone ‘Entregar caderneta’ para registrar as alterações e atualizar os documentos. 4. RELATÓRIOS 4.1 Como visualizar relatórios do Aluno A qualquer momento o professor poderá acessar o Boletim de notas dos alunos, onde será possível visualizar as informações de notas e faltas daquele aluno em todas as disciplinas. Para isso, basta clicar no ícone Relatórios na linha do aluno, conforme figura 10. Na tela de Relatórios o professor deverá clicar no ícone Visualizar na linha do Boletim e o sistema abrirá uma nova aba com o Boletim do aluno, conforme figura 13. Ícone Visualizar Figura 13 – Tela de relatórios do aluno 4.2 Como visualizar relatórios do Professor É importante lembrar que apesar da caderneta permitir a visualização das notas e faltas de outras disciplinas um professor só conseguirá alterar informações nas disciplinas que ele seja o responsável. Para acessar os relatórios do professor, como Caderneta, Resumo anual e Conteúdo, será necessário clicar no ícone ‘Relatórios do Professor’, conforme figura 10. 7 MANUAL DO PROESC EDUCACIONAL CADERNETA ELETRÔNICA www.proesc.com Na tela de Relatórios deverá clicar no ícone Visualizar na linha do documento e o sistema abrirá uma nova aba com o documento escolhido. Ícone Visualizar 5. INFORMAÇÕES PARA CONTATO Os responsáveis por administrar a caderneta eletrônica dentro da instituição de ensino serão os coordenadores pedagógicos, em caso de dúvidas, sugestões ou problemas que não sejam solucionados com os técnicos da escola o professor poderá entrar em contato com o Suporte Técnico do Proesc Educacional através dos canais: Celulares (96) 9199-4101 (96) 8113-3757 Email [email protected] 8
Download