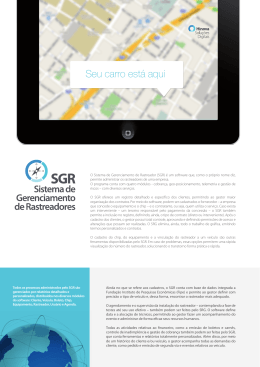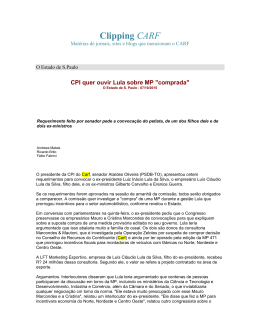Sistema de Gerenciamento Remoto www.PEVERMELHO.art.br 1 - SOBRE O SGR Este manual irá lhe ajudar a entender o funcionamento do SGR (Sistema de Gerenciamento Remoto) permitindo assim que você possa atualizar as informações (textos, imagens e vídeos) de seu site. 1 – O que é SGR? Todos os sites desenvolvidos pela Pé Vermelho Comunicação possuem uma área administrativa chamada de SGR, que pode ser acessada através de login e senha, dando à você cliente, maior agilidade e rapidez na atualização das informações disponibilizadas em seu dominio. Por padrão, o endereço de acesso à essa área administrativa é www.seusite.com.br/sgr Ex: www.pevermelho.art.br/sgr 2 – Como funciona? Todas as informações presentes no site são cadastradas em um banco de dados, dessa forma, a qualquer momento podemos estar cadastrando, alterando ou excluindo essa informação através de uma interface amigável e intuitiva. Na sequência deste manual é explicado como se dá esse processo de manipular as informações cadastradas. 2 – ACESSANDO O SGR Para entrar no SGR, acesse o endereço de seu site acrescido de /sgr ao final do endereço, www.seusite.com.br/sgr ( ex: www.pevermelho.art.br/sgr). Será solicitado login e senha para entrar, informe seu usuário e senha recebido. Caso venha a perder o acesso, o link Lembrar Senha poderá ser utilizado para receber em seu email uma nova senha. 2 – APRESENTAÇÃO O SGR se apresenta divido em cinco áreas básicas: 1 – Abas principais de acesso; 2 – Submenus de acesso às informações cadastradas; 3 – Área do formulário de manipulação das informações cadastradas; 4 – Informações de login/data/hora; 5 – Ajuda referente ao item que está acessando. 2.1 – As abas principais dividem as informações do site em grupos, deixando dessa forma mais organizado e rápido o acesso ao que se deseja. Ex: na aba usuários há informações de usuários, permissões e estatísticas de acesso, já na aba mídia temos informações como notícias, fotos, vídeos. 2.2 – Cada aba principal contém submenus que dão acesso aos cadastros de informações. 2.3 – A área de formulário exibe o cadastro de novas informações e a edição das mesmas. 2.4 – Exibe informações de data e hora e nome do usuário que fez login no SGR. 2.5 – Exibe ajuda referente ao submenu acessado dando instruções de como usar o formulário. 3 – PRINCÍPIO DE FUNCIONAMENTO DO SGR Todo o SGR funciona baseado em um princípio básico de que ao se clicar em algum submenu será exibido um formulário para cadastrar uma nova informação, como uma nova notícia, um novo artigo, novo usuário ou uma nova galeria de foto, de acordo com o submenu. Junto a este formulário é mostrado um botão Alterar que ao ser clicado, exibe todas as informações cadastradas, permitindo que se faça alterações e/ou exclusão desta informação. 3.1 – Cadastro de novas informações Ao clicar sobre qualquer submenu, o SGR exibirá uma tela para cadastro de uma nova informação Após inserir as informações nos respectivos campos, clique no botão Cadastrar que há no final do formulário. Na seqüência, será exibido uma mensagem na lateral superior direita de seu navegador, informando se o cadastro foi realizado com sucesso ou se ocorreu algum erro. 3.2 – Editar/Excluir informações No topo de cada formulário há dois grandes botões escritos Cadastrar e Alterar, estes botões permitem alternar entre o formulário de cadastro de uma nova informação ou edição/exclusão. Clicando no botão Alterar é possível ver uma lista dos itens cadastrados. Para alterar as informações ou excluir algum destes itens, basta clicar sobre o mesmo e então logo abaixo, será exibido um formulário com os dados para alteração ou exclusão. Caso não encontre o item que deseja, há um campo de pesquisa logo abaixo da lista de itens cadastrados. Informe um termo para pesquisa e clique em Pesquisar. Altere as informações que deseja e clique no botão Editar que há no final do formulário para salvar as alterações. Caso queira excluir o cadastro, clique no botão Excluir que há no final do formulário. 3.3 – Campos do formulário O SGR trabalha com três formatos de campos para entrada de dados: 3.3.1 – Campo de texto que permite entrada somente de texto sem formatação 3.3.2 – Campo de texto com formatação que permite alterar o modo como o texto irá aparecer no seu site, com sublinhados, negritos, cores de fonte, com ou sem imagens em seu conteúdo entre outros recursos. È um mini Word. 3.3.3 – Campo de anexo, que podem permite anexar um ou vários arquivos simultaneamente, dependendo da necessidade. para adicionar o(s) arquivo(s), em seguida aguarde o mesmo ser Clique sobre o botão exibido na caixa de diálogo de anexos. Caso o anexo seja uma imagem, será mostrado uma miniatura da mesma, caso seja outro tipo de arquivo, será mostrado um ícone representando o arquivo anexado. Junto a cada arquivo anexado é mostrado seu nome, tamanho e na direita, um ícone de “lixeira” que permite excluí-lo da lista de anexos. Em algumas cadastros é permitido anexar vários arquivos ao mesmo tempo, como em galeria de fotos, onde é possível selecionar todas as fotos de uma única vez e mandar anexar. Após anexar o(s) arquivo(s), clique no botão para enviar os arquivos selecionados ao servidor. Aguarde o seu envio terminar, este processo pode levar vários segundos, dependendo da velocidade de sua conexão de internet, da quantidade de arquivos a serem enviados e do tamanho de cada arquivo. Ao final do processo você será notificado de que o(s) arquivo(s) foram anexados com sucesso. Ao editar registros de informação, caso este contenha anexo, o mesmo poderá ser exibido de duas formas. 3.3.3.1 – registro com apenas um anexo no campo - o anexo aparecerá logo abaixo do campo anexar, poderá ser uma foto ou um ícone mostrando o tipo de arquivo atualmente anexado. Logo abaixo deste arquivo há dois links: - excluir - exclui o anexo, apagando o permanentemente; - baixar – permite abrir o arquivo em uma nova janela para visualização/download. 3.3.3.2 – registro com vários anexos – logo abaixo do campo de anexar aparecerá um botão chamado Visualizar Arquivos que abre uma janela mostrando todos os anexos. Janela mostrando todos os arquivos anexos, como fotos de uma galeria de fotos. 4 – SUPORTE A Pé Vermelho disponibiliza suporte pelo telefone (45) 3037-3004 e pelo MSN [email protected] das 14:00 às 18:00 horas de segunda à sexta. Aos sábados o suporte funciona das 09:00 às 12:00 horas.
Download