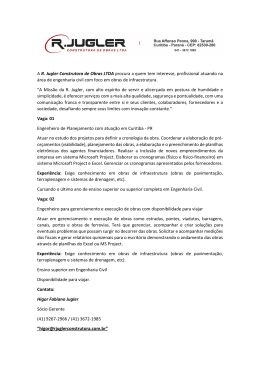MS PROJECT Udinart Prata Rabelo PET Civil UFC Sumário 1. INTRODUÇÃO AO GERENCIAMENTO DE PROJETOS ...................................................... 3 1.1. Definição de Projeto ........................................................................................................................ 3 1.2. Ciclo de Vida de um Projeto ............................................................................................................ 3 1.2.1. Fases no Ciclo de Vida de um Projeto ................................................................................................ 3 1.2.2. Fases Comuns no Ciclo de Vida de um Projeto ................................................................................... 4 1.3. Gerência de Projetos ....................................................................................................................... 4 2. INTRODUÇÃO AO PLANEJAMENTO E CONTROLE DE PROJETOS............................... 6 2.1. Programação de Projetos com Limitações de Recursos .................................................................. 6 2.2. Nivelamento de Recursos ................................................................................................................ 6 2.3. Múltiplos Projetos............................................................................................................................ 7 3. TÉCNICAS DE PLANEJAMENTO ............................................................................................. 8 3.1. Gráfico de Gantt .............................................................................................................................. 8 3.2. Técnicas de Programação com Redes.............................................................................................. 8 4. 3.2.1. As Redes PERT .................................................................................................................................... 8 3.2.2. Determinação do Caminho Crítico ..................................................................................................... 9 3.2.3. PDM (Precedence Diagram Method) ................................................................................................. 9 INTRODUÇÃO AO MICROSOFT PROJECT ........................................................................ 11 4.1. Introdução ..................................................................................................................................... 11 4.2. Conhecendo a Área de Trabalho ................................................................................................... 11 4.3. Criando um novo Projeto............................................................................................................... 12 4.4. Informações Iniciais do Projeto ..................................................................................................... 13 4.5. Criando e Alterando Calendários ................................................................................................... 15 4.6. Inserindo e editando as tarefas de um Projeto ............................................................................. 17 4.7. Relacionamento entre as tarefas................................................................................................... 20 4.8. Restrições entre as Tarefas ............................................................................................................ 22 4.9. Estruturação de um Projeto ........................................................................................................... 22 4.10. 5. Inserindo e Alterando Recursos ............................................................................................. 23 PLANEJANDO E GERENCIANDO COM O PROJECT .........................................................30 5.1. Caminho Crítico .............................................................................................................................. 30 5.2. Nivelamento de Recursos ............................................................................................................... 31 5.3. Linha de Base .................................................................................................................................. 33 5.4. Acompanhando o Projeto .............................................................................................................. 34 5.4.1. Informações Básicas ........................................................................................................................ 34 5.4.2. Atualizando o Projeto ...................................................................................................................... 34 5.4.3. Visualizando o Cronograma ............................................................................................................. 35 5.4.4. Comparando Resultados .................................................................................................................. 36 5.5. Visualizando Relatórios .................................................................................................................. 37 6. REFERÊNCIAS BIBLIOGRÁFICAS ........................................................................................43 Introdução ao Gerenciamento de Projetos 1. Introdução ao Gerenciamento de Projetos 1.1. Definição de Projeto Da NBR 10006, Projeto é um processo único, consistindo de um grupo de atividades coordenadas e controladas com datas para início e término, empreendido para alcance de um objetivo conforme requisitos específicos, incluindo limitações de tempo, custo e recursos. 1.2. Ciclo de Vida de um Projeto Determina as fases de desenvolvimento do projeto estabelecendo o que precisa ser feito para a realização do projeto: Estabelecimento de uma seqüência de fases com o objetivo de realizar algo e garantir um bom gerenciamento. Determinação do início e fim. Oferecimento de uma seqüência de pontos de decisão no planejamento. Oferecimento de pontos de sincronização para o trabalho colaborativo da equipe. Estabelecimento de pontos de aprendizado para melhoria dos próximos passos/projetos. 1.2.1.Fases no Ciclo de Vida de um Projeto As fases do ciclo de vida do projeto são de suma importância, devendo responder às seguintes perguntas: O que fazer depois? Quanto tempo devemos continuar? Quais produtos devem ser gerados ao seu final? Além disso, também tem o papel de: Indicar que tarefas dependem de outras. Oferecer no seu final uma oportunidade de avaliar os resultados alcançados e decidir sobre a continuação do projeto. 3 4 Ms Project A escolha de um modelo é fundamental para o sucesso do projeto, determinando as técnicas utilizadas e os agentes envolvidos em cada fase do projeto. 1.2.2.Fases Comuns no Ciclo de Vida de um Projeto Iniciação: Avaliar a idéia e analisar os riscos, custos e requisitos iniciais. Planejamento: Organização das atividades, recursos e documentos necessários. Execução: Desenvolver o produto/serviço até que ele esteja pronto. Monitoramento e Controle: Garantem que os objetivos do projeto são alcançados através do monitoramento e medição regular do progresso, de modo que ações corretivas possam ser tomadas quando necessário. Finalização: Transferência e avaliação dos resultados e realocação dos recursos. 1.3. Gerência de Projetos Segundo o Project Management Institute (PMI), Gerência de Projetos é a aplicação de conhecimentos, habilidades, ferramentas e técnicas nas atividades do projeto com o objetivo de atender os requisitos do mesmo. O Guia de Conhecimentos em Gerenciamento de Projetos divide em nove etapas por área de conhecimento: I. Gerenciamento de Integração do Projeto - define os processos necessários para assegurar a adequada coordenação dos elementos do projeto. II. Gerenciamento do Escopo do Projeto - especifica os limites de atuação do projeto, para que o mesmo se mantenha conforme seu objetivo. III. Gerenciamento de Tempo do Projeto - determina o ritmo dos trabalhos e a seqüência das atividades, visando garantir o prazo previsto. IV. Gerenciamento de custos do Projeto - identifica as limitações orçamentárias e dimensiona as atividades para garantir a viabilidade do projeto. V. Gerenciamento da Qualidade do Projeto - especificações dos insumos e processos, para permitir que a necessidade que criou a demanda do projeto seja atendida. VI. Gerenciamento dos Recursos Humanos do Projeto - planejamento, organização, coordenação e acompanhamento das diversas pessoas envolvidas, buscado seu melhor emprego. VII. Gerenciamento das Comunicações do Projeto - define as normas que regem a geração, captura, distribuição, armazenamento e apresentação das informações, e Introdução ao Gerenciamento de Projetos determina os níveis de segurança e acesso entre todos os elementos do projeto. VIII. Gerenciamento de Riscos do Projeto - referente à identificação, análise e resposta a riscos que afetam as probabilidades de sucesso ou fracasso do empreendimento, com suas causas e conseqüências. IX. Gerenciamento de Aquisições do Projeto - administração de clientes e fornecedores (materiais e serviços). 5 6 Ms Project 2. Introdução ao Planejamento e Controle de Projetos O planejamento é a chave do sucesso na administração de empreendimentos [DINSMORE, 1992]. É no planejamento que se determinam as metas, programam-se os suprimentos, visualizam-se antecipadamente os gargalos (ou dificuldades) e sugerem-se as possíveis soluções. Dentro do planejamento, podem-se observar dois enfoques definidos e complementares, que envolvem ações e atores muitas vezes distintos. São os planejamentos de cunho técnico e gerencial. Planejamento Técnico envolve diversos passos para a execução do processamento dos dados necessários à implementação. Planejamento Gerencial envolve a coordenação entre os participantes do projeto. 2.1. Programação de Projetos com Limitações de Recursos As programações efetuadas por técnicas de grafos (CPM, PERT e PDM) são definidas pressupondo a oferta ilimitada de recursos [QUEZADO, 1999], [ICHIHARA, 1998], [TUBINO, 1997], possuindo unicamente limitações quanto ao fluxo de execução do projeto. No entanto, uma realidade percebida quando da elaboração do planejamento de empreendimentos é a escassez de recursos ou limitação da oferta. Surge, portanto uma situação denominada de Problema de Programação de Projetos com Limitações de Recursos, que tem como objetivo programar atividades em um ou mais projeto com limitações quanto a dependências (tecnológicas, burocráticas ou legais) e por oferta limitada de recursos. 2.2. Nivelamento de Recursos O Problema do Nivelamento de Recursos surge quando há recursos em quantidade suficiente, mas por alguma razão torna-se necessário reduzir as flutuações do padrão de utilização. O objetivo da programação, nesse caso, é uniformizar o quanto possível os requerimentos de recursos; como não há limites de recursos, o processo de nivelamento consiste em manipular somente as atividades não críticas, utilizando suas folgas disponíveis. Agindo deste modo, sem manipular as atividades críticas, a duração do projeto permanece fixa. Introdução ao Planejamento e Controle de Projetos 2.3. Múltiplos Projetos As organizações que atuam gerando serviços ou produtos com as características da Administração de Projetos (Construção Civil, Construção Naval, Construção Mecânica, Manufatura sob Encomenda, Prestadores de Serviço Público, etc.) tendem a desenvolver vários empreendimentos paralelamente. Projetos que ocorrem simultaneamente podem ser classificados em função da existência ou não de inter-relações entre suas atividades, assim como pela necessidade de compartilhamento de recursos Os gerentes de projetos anteriormente trabalhavam em geral com empreendimentos extensos e isolados, sendo que nos últimos anos esses mesmos gerentes estão tendendo a coordenar empreendimentos de menor porte, porém inter-relacionados, que por sua vez exigem o emprego de ferramentas apropriadas para esse ambiente específico, também denominado de Gerenciamento do Programa [HYDRA, 2000a], [STRANGE, 1998], [RUSSELL, 1998] e [REISS, 1997]. As diferenças entre a gestão de múltiplos projetos e a gestão de projetos individuais podem ser mais claramente observadas na tabela 1. Múltiplos Projetos Gestão de vários projetos simultâneos Gestão voltada para os recursos Recursos compartilhados transversalmente Projetos Individuais Gestão de um projeto por vez Gestão voltada para o prazo ou processo Recursos exclusivamente disponibilizados Os projetos tendem a ser similares Os projetos tendem a ser diferenciados entre entre si si Os projetos tendem a ser mais simples Maximização da utilização dos recursos Busca a continuidade do trabalho Possui diferentes objetivos entre os projetos Os projetos tendem a ser mais complexos Minimização da demanda dos recursos Possui uma carga de trabalho estabelecida Possui em geral um único objetivo Tabela 1 - Diferenças entre a gestão de múltiplos projetos e projetos individuais 7 8 Ms Project 3. Técnicas de Planejamento 3.1. Gráfico de Gantt O Gráfico de Gantt foi idealizado pelo engenheiro industrial norte-americano Henry Gantt em 1917 [Harding, 1989], e aplicado na área militar durante a primeira guerra mundial. Segundo Clark [apud Belchior, 1970], a grande contribuição deste gráfico para a arte da decisão, foi a de relacionar os fatos com o tempo. Pode-se descrevê-lo como sendo um gráfico plano de barras horizontais, onde cada barra representa uma atividade do projeto. Na direção horizontal encontram-se as durações em escala de tempo, e na direção vertical encontram-se as identificações. Quando se trata de projetos longos e com grande numero de atividades, este tipo de representação torna-se confuso, devido à falta de clareza na visualização dos interrelacionamentos das atividades e na visão de conjunto. 3.2. Técnicas de Programação com Redes A base das técnicas de programação com redes (network scheduling techniques) são os diagramas de rede do projeto (project network diagram) [Davis, 1973], com seus dois tipos de representação associados a um grafo dirigido: as atividades sendo representadas pelos nós, e alternativamente as atividades sendo representadas pelos arcos. Da mesma forma, os diagramas de redes do projeto são a base da programação orientada pelo tempo, constituídos entre outros, pelos tradicionais métodos CPM, PERT e PDM. Estes métodos são chamados genericamente de Métodos do Caminho Crítico, porque através do cálculo de suas variáveis, é possível diagnosticar o caminho mais longo do grafo, denominado caminho crítico, formado pelas denominadas atividades críticas. 3.2.1. As Redes PERT Surgem pela necessidade de proceder ao encadeamento e interligação das atividades que conduzem ao objeto final, determinando-se depois o tempo de duração dessas atividades. A representação gráfica dos resultados deste trabalho é simples e corresponde ao que se designa de Rede de PERT. Técnicas de Planejamento Considerações sobre as Redes de PERT 1) Permite não só programar as atividades, mas também controlá-las, à medida que são sendo realizadas, de forma a que sejam respeitados os prazos para elas estabelecidos e, no caso de eventuais falhas, permite a tomada de decisões corretivas. 2) Permite fazer estimativas probabilísticas quanto ao período de execução das atividades com mais interesse. 3) A avaliação e controlo das atividades refere-se a várias grandezas, isoladamente ou em conjunto: Grandeza tempo → PERT Tempo Grandeza custo → PERT Custo Grandeza qualidade → PERT Qualidade 3.2.2.Determinação do Caminho Crítico Após o traçar da rede PERT podemos finalmente proceder à determinação da duração do projeto. Para tal considera-se o caminho mais desfavorável para a realização do programa - caminho crítico - ou seja, o caminho por onde passam as atividades de maior duração - atividades críticas. A duração do programa será igual à soma das atividades críticas que o constituem. Da definição anterior depreende-se que, se todas as durações das atividades de um caminho crítico permanecerem constantes e se houver atraso apenas em uma delas, o atraso final na realização do projeto será igual ao atraso parcial. 3.2.3.PDM (Precedence Diagram Method) O PDM teve origem em 1964, na universidade de Sorbonne, desenvolvido pelo professor Bernard Roy, recebendo inclusive a denominação também de ROY ou sistema francês, em homenagem ao autor. Seu desenvolvimento teve como objetivo a simplificação da representação e da metodologia de cálculo do CPM. O PDM utiliza a representação das atividades através de nós (ou blocos), sendo por 9 10 Ms Project esse motivo mais conhecido como Diagrama de Blocos. O fluxo do projeto é exibido pelas flechas que conectam as atividades, as flechas são denominadas de dependências. A atividade (bloco) onde é originada uma dependência é denominada de predecessor e a atividade (bloco) onde é finalizada é denominada de sucessora. Para o mesmo trecho de um projeto exibido com Diagrama de Flechas, podemos observá-lo através do Diagrama de Blocos (utilizando uma simbologia de blocos ou nós), percebendo que se torna desnecessária a introdução de atividades fantasmas, o que reduz significativamente o esforço envolvido tanto nos cálculos, quanto no desenho. Uma vantagem adicional do Diagrama de Blocos é a facilidade de detalhamento do tipo de dependência entre duas atividades pela combinação de eventos de início e término de ambas. Introdução ao Microsoft Project 4. Introdução ao Microsoft Project 4.1. Introdução O Microsoft Project é um poderoso aplicativo de gerenciamento de projetos que você pode utilizar para planejar, programar e representar graficamente as informações sobre projetos. Com o Microsoft Project é fácil criar e modificar um conjunto de tarefas para atingir seus objetivos. O software de gerenciamento de projeto é uma ferramenta muito importante para o estabelecimento de um plano inicial de projeto. Além disso, o Microsoft Project recalcula rapidamente os cronogramas e permite-lhe ver como as mudanças em uma parte do projeto podem afetar os seus plano como um todo. Novas tarefas, tarefas obsoletas, datas intermediárias que afetam outras tarefas ou a disponibilidade irregular de um recurso poderiam, caso contrário, passar despercebidas; mas com o Microsoft Project você pode manter tudo sob controle. 4.2. Conhecendo a Área de Trabalho Ao ser iniciado o Ms Project, será aberto um arquivo intitulado Projeto1. A tela inicial padrão do é a visualização do gráfico de Gantt, como na figura abaixo: Figura 1 – Tela Inicial: Gráfico de Gantt 11 12 Ms Project A área de trabalho do Ms Project 2007 é composta por: Barra de Menu: Composta pelas guias Arquivo, Editar, Exibir, Inserir, Formatar, Ferramentas, Projeto, Relatório, Colaborar, Janela e Ajuda. Barra de Ferramentas: Inicialmente contém as ferramentas mais utilizadas. Um ícone lateral permite a edição dessa barra. Área de Digitação (Janela de Tabelas e Janela Temporal): No formato padrão, a tela é dividida em duas partes: a janela de tabelas, que permite a entrada de dados como nome da tarefa, duração, predecessoras, informações de recursos e etc, e a janela temporal, que é automaticamente preenchida pelo Project com a representação visual do projeto que está sendo trabalhado. A área de cada uma dessas janelas pode ser movida com o auxílio das barras de rolagem horizontal e vertical. 4.3. Criando um novo Projeto Para iniciar um novo projeto, o Project proporciona duas maneiras para fazê-lo: começando um projeto totalmente novo ou a partir de um modelo pré-existente. Projeto vazio: pode ser aberto seguindo as guias menu Arquivo → Novo → Projeto Vazio ou clicando no ícone correspondente na barra de ferramentas. Outro modo é através do atalho Control + O. A partir de um modelo: Seguindo o mesmo caminho da opção anterior menu Arquivo → Novo a tela abaixo irá aparecer na parte esquerda. Figura 2 – Modelo Pré-Existente Introdução ao Microsoft Project Nessa opção o usuário pode escolher entre utilizar um modelo que esteja no próprio computador ou fazer o download de um modelo online. O próprio Project fornece alguns modelos que podem ser acessados na aba Modelos do Project seguindo o caminho: menu Arquivo → Novo → No Computador → aba Modelos do Project Figura 3 – Modelos do Project 4.4. Informações Iniciais do Projeto Ao iniciar o projeto, é necessária a parametrização de algumas informações. Para isso, deve acessada a opção menu Projeto → Informações sobre o projeto Figura 4 – Informações sobre o projeto 13 14 Ms Project Campos da caixa de diálogo informações sobre o projeto - Data de início: Data de início do projeto. - Data de término: Data de término do projeto. - Agendar a partir de: um projeto pode ter um fim ou um início determinado, mas nunca terá os dois ao mesmo tempo. Por este motivo, ao ser escolhida a opção “Data de início do projeto” o campo para preenchimento da “Data de início” estará habilitado, quando se escolhe esta opção, as atividades são projetadas para começarem o mais breve possível. Caso a opção “Data de término do projeto” seja escolhida, estará habilitado o campo para preenchimento da “Data de término” e neste caso as atividades serão projetadas para terminarem o mais tarde possível. - Data Atual: Dia de hoje; - Data de Status: É uma data diferente da atual que é definida para reportar as condições de tempo, custo ou desempenho de um projeto. Serve como ponto de referência para comparações entre cronogramas e cálculo de valor acumulado. Se a data de status for definida como ND, o programa usará a data atual como a data de status. - Calendário: Dias e horários que as atividades deverão obedecer, exceto recurso ou atividade com calendário específico. - Prioridade: Especifica a prioridade do projeto em relação a outros projetos, em números de 0 a 1000. - Estatísticas: Este botão ao ser clicado abre a caixa de diálogo “Estatísticas do Projeto ‘Nome do projeto’ ”. Nesta caixa são apresentados dados sobre o projeto que podem ser usados para revisar a agenda, datas de início e término, durações, trabalho, custos, etc. Obs.: A abertura desta janela pode ser automático ao ser aberto um novo projeto. Para ativar a abertura automática da janela utiliza-se o menu Ferramentas → Opções → Geral → Solicitar informações ao abrir projeto. O Guia do Projeto é um importante recurso disponível no MS Project 2007. Ele consiste em um guia de fácil utilização para permitir que usuários iniciantes consigam planejar seus projetos com maior facilidade. O recurso pode ser ativado pelo menu Exibir → Ativar Guia do Projeto. Introdução ao Microsoft Project 4.5. Criando e Alterando Calendários Utilizar o calendário certo é fundamental no planejamento e controle de projetos. Por isso, o Project permite o usuário criar seu próprio calendário ou utilizar algum dos três modelos existentes no programa. Esses calendários permitem controlar os dias úteis de trabalho e a existência de feriados ou folgas, influenciando diretamente em como os recursos devem ser atribuídos e como as tarefas devem ser agendadas. Os calendários podem ser aplicados para todo o projeto, para uma determinada tarefa, para um conjunto de tarefas ou para um recurso ou mais. Para acessá-los, utiliza-se o caminho: menu Ferramentas → Alterar Período Útil Figura 5 – Alterar Período Útil O Ms Project utiliza três calendários que podem ser personalizados: Padrão: É o calendário mais usual, seu horário é definido de segunda a sexta, das 9h às 18h e apresenta uma hora de intervalo. 24 horas: Neste calendário os recursos são usados de forma ininterrupta, sem período de folga. Turno da Noite: Neste calendário defini-se o horário do turno noturno, que é definido de segunda a sexta com períodos de trabalho entre 23h e 8h, com uma hora de intervalo. 15 16 Ms Project Para criar um novo calendário, siga os seguintes passos: menu Ferramentas → Alterar Período Útil → Criar Novo Calendário. Em seguida, digite o nome do calendário, escolhendo também a opção de utilizá-lo como calendário base ou como cópia de um calendário já existente. Figura 6 – Criar novo calendário base Para editar um calendário, siga os seguintes passos: menu Ferramentas → Alterar Período Útil. A edição pode ser feita a partir das guias Exceções, Semanas de Trabalho e Opções. Criando Exceções: planilha onde se define feriados ou dias que não seguem os horários padronizados do calendário definido. Para detalhar é necessário clicar no botão Detalhes. Figura 7 – Detalhes de Exceções Alterando a semana de trabalho: planilha onde se define os períodos da semana de trabalho. Essas alterações funcionam para todos os dias do calendário. Para detalhar Introdução ao Microsoft Project é necessário clicar no botão Detalhes. É possível que um calendário base seja apagado no decorrer do andamento do projeto, porém tal ação não é aconselhável, uma vez que, pode ser que alguns dados podem servir para comparações futuras. Para excluir um calendário é preciso seguir os seguintes passos: menu Ferramentas > Organizador > Calendários, em seguida deve-se selecionar o calendário que deseja-se eliminar e em seguida clicar no botão Excluir. Da mesma forma que é possível excluir um calendário, também é possível definir um projeto a partir da cópia de calendários prontos em um arquivo de calendários anterior, bastando apenas selecionar o projeto e copiar seus calendários para o GLOBAL.MPT. Com este passo, estes calendários estarão sempre disponíveis no momento em que novos projetos forem criados. Figura 8 – Salvando Cópias de Calendário no Global.MPT 4.6. Inserindo e editando as tarefas de um Projeto Como já foi dito, a tela inicial do Project é a visualização do gráfico de Gantt. Este é o melhor local para que sejam inseridas as tarefas do projeto. Tarefa é toda atividade com início e fim definidos. Portanto, cada tarefa possui três identificações essenciais: Identificação: Campo de identificação criado automaticamente, representando o número da linha onde se encontra a tarefa, iniciando em 1. 17 18 Ms Project Nome da Tarefa: Descrição da tarefa a ser executada. Duração: Define quanto tempo essa tarefa demora a ser executada. A inserção de tarefas pode ser feita diretamente na Tabela de Entrada de Dados do modo de visualização do gráfico de Gantt. Posiciona-se o cursor na primeira célula em branco da coluna Nome da Tarefa, e insere-se uma descrição para a tarefa. Logo após devese definir o tempo de duração da tarefa. Se não for colocado nenhum tempo específico, o programa assume a duração de 1 Dia?. A presença da interrogação indica que essa duração é estimada. O recurso Tarefa Recorrente permite inserir uma tarefa que se repete em intervalos específicos ao longo do projeto. Para Inserir uma tarefa Recorrente siga os seguintes passos: a) Clique no menu Inserir > Tarefa Recorrente... ; b) Será aberta a caixa de diálogo “Informações sobre Tarefas Recorrentes”. Preencha as informações solicitadas. Figura 9 – Informações sobre Tarefas Recorrentes A grande diferença das tarefas recorrentes se dá pelo fato de ser disponível a escolha de um padrão de ocorrência e um intervalo de ocorrência para estas tarefas, determinando quando e por quanto tempo a tarefa irá se repetir. Quando queremos chamar atenção para algum ponto no projeto que seja de maior interesse ou que represente um objetivo a ser atingido chamamos essa ocorrência de Introdução ao Microsoft Project marco. Um marco é representado por uma tarefa com duração zero e é representada no gráfico de Gantt por uma simbologia própria com a data do evento ao lado. Portanto, para inserir um marco no projeto, basta adicionar uma tarefa e escolher uma duração zero para ela. Figura 10 – Representação de um Marco no Projeto Para a edição das informações das tarefas que estão sendo inseridas, pode-se proceder das seguintes formas: I. Selecione a tarefa que deseja editar; II. Dê um duplo clique na tarefa ou utilize a seqüência menu Projeto > Informações sobre a tarefa... ; III. Edite o conteúdo das tarefas. A edição de um tarefa pode ser feita através de guias. Geral: Permite a escolha do nome da tarefa, duração, porcentagem concluída, prioridade, data de início e fim. Predecessoras: Permite a escolha do tipo de relacionamento entre as tarefas e se há ou não tempo de latência entre elas. Recursos: Permite a escolha dos recursos que serão utilizados por aquela tarefa. Avançado: Permite a escolha de características especiais da tarefa, como prazo final, tipo de restrição, código de EDT, etc. Anotações: Permite a entrada de textos que será mostrada na planilha de tarefas que será impressa se for ativada esta opção. 19 20 Ms Project Figura 11 – Informações sobre a tarefa: Guia Geral 4.7. Relacionamento entre as tarefas Quando você cria uma lista de tarefas percebe que todas elas se iniciam na mesma data, que é a data de início do projeto. Mas muitas vezes, na execução de um projeto algumas tarefas só podem iniciar quando outra estiver concluída. Portanto, é necessário determinar o tipo de relacionamento que ocorre no projeto que está sendo desenvolvido. O relacionamento entre as tarefas pode ser criado através da coluna predecessoras no gráfico de Gantt ou através da edição das informações da tarefa como visto anteriormente. O padrão de relacionamento definido pelo Project é o Término – a – Início (TI). Para colocar outro tipo de relacionamento basta que seja digitada a sigla de relacionamento desejada após o número da tarefa que será predecessora. Introdução ao Microsoft Project Tipo de Relacionamento Término - a - Início (TI) Descrição Apresentação no Gráfico de Gantt A tarefa só começa quando a predecessora termina A tarefa só começa quando Início - a - Início (II) a predecessora começa Término - a - Término (TT) Início - a - Término (IT) A tarefa só termina quando a predecessora termina A tarefa só termina quando a predecessora começa Tabela 1 – Relacionamento entre as tarefas Figura 12 – Criando relacionamento entre as tarefas Algumas vezes é necessário incluir tempos de antecipação ou de folga entre as tarefas. A folga é a situação onde existe um tempo livre entre o fim de uma tarefa e o início da seguinte e antecipação é quando uma tarefa se inicia antes da anterior ter atingido o fim. Para colocarmos esses tempos de folga ou antecipação, basta ir até a coluna “Predecessoras” e ao lado do número da tarefa que é precedida, digita-se o número de dias de folga (número positivo) e antecipação (número negativo). Por exemplo, a tarefa 2 – Colocar os móveis só pode ser começada após a tarefa 1 Pintar a casa ser concluída. Dessa maneira, na linha da tarefa dois e na coluna predecessoras, digitamos: 1TI + 2 dias. Figura 13 – Inserindo tempo de folga 21 22 Ms Project 4.8. Restrições entre as Tarefas As restrições impõem limites na forma como o programa calcula as datas de início e de término das tarefas. Elas podem ser de vários tipos: O Mais Tarde Possível: Agenda a tarefa para que ela inicie o mais tarde possível sem atrasar as tarefas subseqüentes. Não insira uma data de restrição com essa restrição. O Mais Breve Possível: Agenda a tarefa para que ela inicie o quanto antes. Essa é a restrição padrão para tarefas. Não insira uma data de restrição com essa restrição. Não Terminar Antes De: Agenda a tarefa para que ela termine em uma data específica ou após essa data. Use essa restrição para se certificar de que uma tarefa não terminará antes de uma data específica. Não Terminar Depois De: Agenda a tarefa para que ela termine em uma data específica ou antes dessa data. Use essa restrição para se certificar de que uma tarefa não terminará após uma data específica. Deve Terminar Em: Agenda a tarefa para que ela termine em uma data específica. Define as datas de término antecipado, agendado e atrasado com a data inserida, e fixa a tarefa na agenda. Deve Iniciar Em: Agenda a tarefa para que ela inicie em uma data específica. Define as datas de início antecipado, agendado e atrasado com a data inserida, e fixa a tarefa na agenda. Não Iniciar Antes De: Agenda a tarefa para que ela inicie em uma data específica ou após essa data. Use essa restrição para se certificar de que uma tarefa não iniciará antes de uma data específica. Não Iniciar Depois De: Agenda a tarefa para que ela inicie em uma data específica ou antes dessa data. Use essa restrição para se certificar de que uma tarefa não iniciará após uma data específica. 4.9. Estruturação de um Projeto O recurso de estruturação do Project ajuda a organizar as tarefas de acordo com o nível e importância. Podemos agrupar atividades que compartilham características ou que serão concluídas no mesmo intervalo de tempo em uma atividade abrangente, através do recuo de atividades. Introdução ao Microsoft Project Para rebaixar o nível de uma atividade, basta clicar no botão , que equivale a um recuo para a direita. Para elevar o nível de uma atividade, basta clicar no botão , que equivale a um recuo para a esquerda. 4.10. Inserindo e Alterando Recursos No gerenciamento de projetos, além do controle das atividades que compõem o projeto, é importante definir a responsabilidade de cada tarefa. O MS Project permite o controle de recursos utilizados no empreendimento. Os recursos são os equipamentos e pessoas necessárias para completar tarefas. O Project armazena informações sobre cada recurso com o objetivo de acompanhar as horas, custos e o efeito que cada recurso tem sobre o projeto. Caso as informações sobre os recursos não sejam acompanhadas posteriormente, não é essencial inseri-las no projeto. No entanto, informações de recursos detalhados oferecem relatórios com mais detalhes sobre todos os fatores envolvidos. Em versões antigas do Project, eram permitidos apenas recursos de trabalho: pessoas e equipamentos. A versão 2007 permite, além de recursos de trabalho, recursos materiais e recursos de custos. Os recursos materiais são suprimentos, estoques ou outros itens que são consumidos durante as atividades. E os recursos de custo permitem adicionar um custo fixo para a atividade inteira, independente do trabalho desenvolvido. É utilizado, por exemplo, quando a atividade é um serviço terceirizado, cujos recursos de trabalho e/ou materiais dessa atividade não são importantes para o conhecimento no projeto. Para inserir recursos pode-se pode-se utilizar o modo “Planilha de Recursos” que é exibido na barra de modos. Caso não seja mostrado, proceda da seguinte forma: menu Exibir > Mais modos de exibição > Planilha de Recursos. 23 24 Ms Project Figura 14 – Modo de Exibição da Planilha de Recursos As colunas da Planilha de Recursos são: Indicador (i): você não pode digitar nesse campo. Ícones podem aparecer durante o projeto como resposta a alguma ação realizada. Ícones de aviso são exibidos, por exemplo, quando algum recurso está superalocado. Notas também podem ser adicionados nessa coluna, com espaço para fornecer informações pelo usuário. Nome do Recurso: Identificação do recurso que está sendo inserido. Tipo: Podem ser três: Trabalho (para identificar pessoas, equipamentos ou as facilidades que são atribuídas a uma tarefa e não consumidas durante a tarefa), Material (para identificar os recursos consumíveis, tais como o cimento, que deve ser usada na realização do projeto) e Custo (para identificar artigos orçamentais, tais como os custos de curso, que não são dependentes da quantidade de trabalho ou da duração de uma tarefa). Unidade do material: para recursos materiais, é utilizado para especificar a unidade de medida. Pode ser definido qualquer tipo de unidade; Iniciais: o programa preenche automaticamente, mas o usuário pode escolher as iniciais do recurso. Grupo: adiciona grupo aos recursos caso eles possuam características semelhantes. Muito utilizado para diferenciar funções e equipes de um projeto. Unidades máximas: a quantidade total dos recursos disponíveis. Introdução ao Microsoft Project Taxa padrão: custo padrão por tempo de trabalho para recursos humanos e custo por unidade para recursos materiais. Taxa h. extra: custo de tempo extra que um recurso recebe caso trabalho acima de seu tempo padrão. Custo/Uso: o custo por cada vez que o recurso é utilizado (fixo). Acumular: Especifica como o recurso é pago, se no início, no final ou de acordo com o tempo de duração (rateado) da tarefa. Calendário Base: Especifica o calendário que é utilizado pelo recurso. Código: Permite a definição de um código que pode ser utilizado para ordenação, custo por classificação ou reportagem. A definição de recursos pela Planilha de Recursos é o método mais rápido. Porém, você pode adicionar mais informações ao recurso ou criar um novo recurso utilizando a janela Informações sobre o Recurso. Para acessá-la, clique duas vezes sobre um recurso já adicionado ou clique no menu Projeto > Informações sobre o recurso. Na aba Geral da caixa de diálogo Informações sobre o recurso, você pode adicionar o e-mail do recurso (se for recurso humano) e alterar as informações já providenciadas anteriormente. Além disso, na seção Disponibilidade do recurso, pode ser adicionados períodos nos quais o recurso estará disponível para o uso. A aba Custos permite alterar o valor de trabalho de recursos para diferentes períodos de tempo. Há diferentes abas (A, B, C, D e E) para a melhor organização do aumento ou diminuição do custo ao longo do tempo. Na aba Anotações, podem ser adicionadas informações extras, a critério do planejador. Uma vez adicionada uma anotação, na Planilha de Recursos, um símbolo aparecerá na coluna de Indicadores. A aba Campos personalizados é usada quando o Project Server é instalado. A atribuição de recursos a tarefas pode ser feita pela visualização do Gráfico de Gantt. Selecione a tarefa desejada e clique no botão Atribuir recursos ou pelo menu Ferramentas > Atribuir Recursos. 25 26 Ms Project Uma lista com os recursos adicionados até o momento é apresentada na janela que abrir. Clique no recurso desejado (ou crie um novo recurso digitando o nome em uma linha vazia na coluna Nome do recurso). O preenchimento da coluna S/D (S de solicitado e D de demandado) é opcional, utilizada quando o Project Server é instalado. A coluna Unidades deve ser preenchida quando o uso do recurso for maior ou menor que 100%. Lembre-se que o Project define unidade como porcentagem, ou seja, 100 por cento equivale a uma unidade do recurso. Finalmente, clique no botão Atribuir. Você notará um indicador de que o recurso foi atribuído e o custo total pago ao recurso pelo tempo da tarefa, calculado automaticamente pelo Project. Adicione mais recursos seguindo os mesmo passos e, então, feche a janela. Para substituir ou remover um recurso já atribuído a uma tarefa, acesse a janela Atribuir recursos e utilize os botões Substituir ou Remover. O Project permite efetuar cálculos da duração da atividade e o uso dos recursos de acordo com o tipo da tarefa. Abaixo explica-se como é feito o uso de recursos e duração da tarefa pelas diferentes configurações. Introdução ao Microsoft Project Tipo de Tarefa Controlado por Empenho Opção Habilitada Unidades Fixas Efeito A duração é alterada com a mudança dos recursos, mantendo-se a porcentagem de trabalho. A duração da atividade não é afetada quando o Opção Desabilitada número de recursos é alterado. A porcentagem de trabalho de cada recurso permanece o mesmo. A duração da atividade não é afetada quando o Opção Habilitada número de recursos é alterado. A porcentagem de trabalho de cada recurso permanece o mesmo. Duração Fixa A duração é mantida a mesma, porém a Opção Desabilitada porcentagem de trabalho de cada recurso é alterada. Trabalho Fixo A duração é alterada com a mudança dos recursos, - mantendo-se a porcentagem de trabalho. Tabela 2 – Uso dos Recursos A fórmula do calculo de alocação de recursos do MS-Project é de vital importância, pois é com ela que o MS-Project calcula os tempos e os custos do seu projeto. A formula é composta por 3 variáveis. • D = duração • W = trabalho • U = unidades A fórmula diz que o trabalho é igual às unidades dos recursos alocados multiplicadas pela duração de suas tarefas. De maneira matemática: W = U x D Quando você aloca um recurso a uma tarefa você precisa ao menos fornecer o nome do recurso. Você pode opcionalmente informar as unidades de cada recurso e (ou) o trabalho alocado a cada recurso. A duração da tarefa foi informada quando você a criou. O campo unidades do recurso define quanto do recurso em unidades será alocado a cada tarefa. Este campo pode ser em valor decimal ou percentual. Para alterar o modo de exibição do campo Unidades faça da seguinte maneira: 1. Escolha o menu Ferramentas; 27 28 Ms Project 2. Entre em Opções; 3. Escolha Agendamento; 4. No campo “Mostre as unidades alocadas como” escolha decimal ou percentual. Você pode alocar as unidades do recurso de modo que seja maiores que 100%, o que corresponde a 1 decimal, valores menores que 100% ou valor zero. Caso você aloque o recurso com valor igual a 100% (1) o MS Project ira calcular o trabalho e dividi-lo de forma uniforme na tarefa. Caso você aloque o recurso com valor menor que 100%, por exemplo, o MS Project ira calcular o trabalho do recurso e dividi-lo ao longo do tempo da tarefa. Exemplo: Você pode Ter uma tarefa que dure 4 dias (32h), você aloca um recurso a esta tarefa e informa que as unidades do recurso serão iguais a 50% (0,5). O MS-Project usa então a formula de alocação de recursos para calcular o trabalho. D = 32 horas U = 0,5 W=DxU Portanto: W = 16 horas. Quando você aloca um recurso a uma tarefa o tempo da tarefa já está definido, campo duração. • Caso você somente entra como o nome do recurso, mas não informar o valor de unidades nem trabalho, o MS-Project irá assumir que o valor de unidades é 100% (1) e irá calcular o trabalho. • Caso você informe um valor para o campo unidades, MS-Project usará este valor, e o valor da duração da tarefa para calcular o trabalho. • Caso você informe o valor do trabalho, MS Project irá assumir que o valor da unidades é 100% (1) e irá calcular um novo valor para a duração da atividade. Introdução ao Microsoft Project Você pode se perguntar por que o MS Project calcula um novo valor para duração em vez de calcular o valor de unidades? A razão é que o MS Project não calcula novos valores para unidades, exceto quando não possui alternativa. • Caso você entre com os valores de unidades e de trabalho o MSProject irá calcular a duração da tarefa. A aritmética que vimos anteriormente vale para novas alocações. Caso você for alterar um recurso já existente a uma tarefa ou alterar o valor dos recursos (quantidade) alocados a uma tarefa, o MS-Project sempre usará a formula do trabalho para manter a equação de formula equilibrada. De forma geral quando você muda o valor das unidades ou trabalho o MS Project mudará o valor da duração para manter a equação correta. Mudando o valor da duração o MS-Project irá alterar o trabalho antes de alterar as unidades. O MS-Project está programado com a seguinte seqüência de calculo. Primeiro alterar a duração, depois e trabalho e por último as unidades. 29 30 Ms Project 5. Planejando e Gerenciando com o Project 5.1. Caminho Crítico As tarefas que causam atrasos no projeto se não forem concluídas conforme programadas são consideradas tarefas críticas. Essas tarefas críticas formam o caminho crítico. Quando se aumenta a duração de uma tarefa crítica, o projeto se atrasa. De forma análoga, quando se encurta a duração de uma tarefa crítica, o projeto é finalizado mais cedo. Atrasos inesperados ou acréscimo de tarefas podem fazer com que os projetos finalizem depois do prazo previsto. Desse modo, temos maneiras de encurtar o caminho crítico para poder finalizar um projeto mais rapidamente. Figura 15 – Visualização do Caminho Crítico No gráfico de Gantt o caminho crítico é definido com a cor vermelha, basta ir modo de Exibição - Gantt de Controle. A redução do caminho crítico é focalizada na redução da duração de tarefas. Mudança na relação entre as tarefas: essa estratégia encurta o caminho crítico sem acrescentar recursos ou estender o número de horas de trabalho. Programação de horas extras: essa estratégia encurta a duração das tarefas Acréscimo de mais recursos: um projeto pode exigir que você acrescente mais recursos a uma tarefa crítica para cumprir o seu prazo. Essa estratégia encurta a duração das tarefas orientadas a recursos. Mudando o calendário: se acrescentar mais recursos não é uma opção ao seu Planejando e Gerenciando com o Project projeto, outra maneira de encurtar o caminho crítico é estender o dia útil ou a jornada de trabalho no calendário do recurso ou no calendário-base, se vários recursos estiverem alocados às tarefas cuja duração se deseja encurtar. Removendo predecessoras desnecessárias: esta estratégia elimina os atrasos causados pelas predecessoras que não afetam a tarefa. 5.2. Nivelamento de Recursos O Ms Project pode resolver automaticamente os problemas existentes com a redistribuição de recursos, que consiste em deslocar as atividades que causam conflito, até que todos os recursos não apresentem uma demanda maior que a disponibilidade. Ao nivelar o projeto, o Ms Project leva em consideração quais atividades são críticas, as folgas existentes, o fluxo das predecessoras/sucessoras, durações, restrições de data e prioridades. A resolução automática por redistribuição pode também atrasar o término do projeto, se for necessário e assim configurado. Cabe ao gerente do projeto ao simular as opções e resolver se esta é ou não satisfatória. Para executar a redistribuição de recursos siga o caminho: menu Ferramentas > Redistribuir recursos ... Figura 16 – Redistribuir Recursos 31 32 Ms Project Campos da Redistribuição de Recursos: - Redistribuição de Cálculos: Automática (configura para redistribuir imediatamente quando ocorrer superalocação em qualquer recurso) ou Manual (configura para redistribuir somente quando o botão [Redistribuir agora] for clicado. - Procurar Superalocações em uma Base: Estabelece o intervalo em que você deseja que a redistribuição aconteça. Clique em um período de tempo para definir a sensibilidade com a qual a redistribuição aconteça. Clique em um período de tempo para definir a sensibilidade com a qual a redistribuição irá reconhecer superalocações. - Limpar Nivelamentos Anteriores: Se estiver ligada, as mudanças na programação do projeto resultada de redistribuições anteriores (se houver) serão desfeitas antes do novo cálculo de redistribuição. - Redistribuir o Projeto Inteiro: Realizará o cálculo por todo o período do projeto. - Redistribuir de/até: Especifica o período no qual devem ser realizados os cálculos de redistribuição. - Ordem de Redistribuição: Especifica a forma que o cálculo deve ser realizado. N° da tarefa (adia a tarefa com o número da linha mais alto), Padrão (avalia o caminho crítico, folgas, sucessoras, duração, restrições de data e prioridade) e Prioridade padrão (avalia inicialmente a prioridade e depois as demais características da opção Padrão). - Nivelar sem atrasar o projeto: Adia as atividades até o limite das folgas e não atrasa a data de conclusão do projeto, porém se as folgas não forem suficientes, ainda persistirão superalocações. - A Redistribuição pode ajustar atribuições individuais de uma tarefa: Procura ajustar individualmente um recurso em uma tarefa independentemente dos outros que estão trabalhando na mesma tarefa. - O Nivelamento pode criar interrupções no trabalho restante: O cálculo poderá interromper atividades, criando divisões no trabalho restante das atividades ou das atribuições. - Botão Limpar Redistribuição: Remove as redistribuições anteriores. - Botão Redistribuir Agora: Inicia o cálculo de redistribuição de recursos. Planejando e Gerenciando com o Project 5.3. Linha de Base O controle de um projeto é o processo de comparação do que acontece realmente durante o projeto com o que foi estimado que acontecesse. Para controlar, deve-se registrar a programação do projeto no momento que o planejamento estiver completo. Esse momento é chamado de Linha de Base. A Linha de Base é um conjunto de dados salvo no projeto. O projeto suporta salvar até onze Linhas de Bases diferentes, simulando diferentes cenários no projeto. Para definir uma nova Linha de Base, clique no menu Ferramentas > Controle > Definir Linha de Base. Uma nova janela será aberta. Selecione qual o número que deseja associar a Linha de Base e clique no botão OK. Na maioria das vezes, não é desejado modificar a Linha de Base. Ele é um momento congelado no tempo, um registro para comparar com o progresso do projeto. Mudando a Linha de Base, o objetivo não é atingido. Mesmo assim, há circunstâncias nas quais, por razões estratégicas, necessita-se modificar a Linha de Base, limpá-la ou definir uma segunda ou terceira Linha de Base para documentar diferentes mudanças. Entretanto, para sobrescrever a Linha de Base original, deve-se prestar atenção em como será feito. Para adicionar uma tarefa a uma Linha de Base, adicione-a pela tabela no modo de visualização Gráfico de Gantt. Após, selecione-a e clique no menu Ferramentas > Controle > Definir Linha de Base. Selecione a Linha de Base que deseja modificar e clique na opção Tarefas de selecionadas. A Linha de Base auxilia analisar diferentes estimativas das atividades no projeto. O Project permite a visualização graficamente da Linha de Base e do acompanhamento real das atividades. Para visualizar, acesse o modo de visualização Gantt de Controle. Além da visualização dos gráficos de Gantt, é disponibilizada a tabela para avaliar a mudança nos custos por modificações nas durações das atividades (as colunas referentes aos custos devem ser adicionadas, clicando com botão direito em qualquer coluna). 33 34 Ms Project Figura 17 – Linha de Base 5.4. Acompanhando o Projeto 5.4.1.Informações Básicas Acompanhar o progresso significa atualizar e analisar o desempenho de seu projeto assim que o projeto está em andamento. Ao acompanhar o progresso, você trabalha com três tipos de informações: de linha de base, atual e real. Linha de Base: modelo fixo de como o projeto deveria progredir. Esta informação não muda a menos que você especifique que deseja mudar a Linha de Base. Atual: modelo funcional, que está sempre mudando, para as tarefas que vão ocorrer depois que o projeto se encontra em andamento. O cronograma pode mudar à medida que você recebe novas informações e faz ajustes. Real: as informações reais são tarefas que já estão em andamento ou que já foram finalizadas. À medida que você insere datas reais para tarefas completadas, as datas de início e fim para as tarefas programadas remanescentes são atualizadas. 5.4.2.Atualizando o Projeto Alguns dados sobre a execução do projeto podem ser registrados preenchendo alguns campos para cada tarefa. Há dois modos de atualização: por tarefas (mais específica) ou do projeto (mais ampla). Para atualizar uma tarefa, selecione-a e clique no menu Ferramentas > Controle > Atualizar tarefas. Planejando e Gerenciando com o Project Figura 18 – Atualizando Tarefas Na janela que abrir, pode-se definir a conclusão da tarefa, definindo a % concluída, a Duração real, ou a Duração restante. Informando um desses campos, os outros dois são posteriormente calculados automaticamente. Além disso, pode-se informar quando realmente a atividade iniciou e terminou. Para concluir, clique no botão OK. Para atualizar o projeto, clique no menu Ferramentas > Controle > Atualizar projeto. Figura 19 – Atualizando o Projeto Em Atualizar trabalho como concluído até, selecione a data até a qual todas as atividades estão concluídas. Nas duas opções desse mesmo item, a primeira considera no cálculo a porcentagem concluída de cada tarefa, e na segunda somente as que tiverem 100% concluídas. Selecione conforme desejado se deseja efetuar a operação para o Projeto inteiro ou apenas para as Tarefas selecionadas. Na mesma janela, pode-se também Reagendar trabalho não concluído para iniciar após a data desejada. Concluída a configuração, clique no botão OK. 5.4.3. Visualizando o Cronograma A linha de grade tracejada na vertical do Gráfico de Gantt marca a data de hoje na 35 36 Ms Project escala de tempo. As tarefas com barras de Gantt completamente à esquerda da linha da data devem estar completas. Por exemplo, na ilustração que se segue, a tarefa 24, “Telhamento”, deve estar 100% completa. As tarefas cujas barras cruzam a linha de data devem estar parcialmente completas. Por exemplo, a tarefa 29, “Cerâmica de Parede”, já foi iniciada e deve estar aproximadamente 50% completa. As tarefas à direita da linha de data são programadas para começar mais tarde. Além disso, as barras de progresso dentro das barras de Gantt proporcionam uma indicação gráfica do progresso das tarefas. Figura 20 – Visualizando o Cronograma 5.4.4.Comparando Resultados Você pode comparar o seu cronograma atual e os dados reais com a linha de base de muitas formas. Assim, é possível escolher o método mais conveniente para encontrar o que você precisa saber. Quando você salva a linha de base, o Microsoft Project copia dados dos campos que estão programados no momento para campos da Linha de Base. Se você precisar ver em quantos dias o cronograma se desviou do plano original, pode exibir esta tabela de tarefa Variação. Esta visualização de tabela exibe datas de início e fim de linha de base, em conjunto com as datas programadas de início e fim. O MS Project também calcula a Planejando e Gerenciando com o Project diferença entre as datas de linha de base e as datas programadas. Depois que os dados reais são inseridos, o seu cronograma muda consideravelmente. Agora você precisa comparar o cronograma atual com o seu plano para ver o desempenho do projeto. Além da tabela Variação, que aplicou anteriormente, a visualização Gantt de Controle permite lhe comparar visualmente o progresso planejado com o progresso realizado, exibindo as barras de Gantt tanto para o cronograma de linha de base quanto para o cronograma real. 5.5. Visualizando Relatórios Para acionar os relatórios visuais clique em Relatórios > Relatórios Visuais. A partir daí você poderá: Criar um relatório visual para exibir no Microsoft Office Excel ou no Microsoft Office Visio a partir de um modelo de relatório interno com base em dados no projeto ativo; Criar um novo modelo a partir do qual criar um relatório visual; Editar um modelo existente para um relatório visual; Salvar dados do relatório como um banco de dados. 37 38 Ms Project Figura 21 – Relatórios Visuais Botões e opções disponíveis na tela: Novo Modelo Planejando e Gerenciando com o Project Figura 22 – Relatórios Visuais: Novo Modelo Editar Modelo Se você marcar a caixa de seleção Selecionar Campos e clicar no botão Editar Modelo, a caixa de diálogo Relatórios Visuais - Selecionador de Campos será aberta para que você possa modificar os campos usados no modelo. 39 40 Ms Project Figura 23 – Editando Modelo de Relatório Visual Gerenciar Modelo Clique nesse botão para abrir uma janela do Windows Explorer listando todos os modelos. Por padrão, o conteúdo da pasta Microsoft Office\Templates\1033 é listado. Você pode abrir, copiar, mover, renomear e excluir modelos dessa janela. Incluir modelos de relatório de Quando essa caixa de seleção é marcada, o botão Modificar ficará disponível para que você possa navegar até o local do modelo. Por padrão, essa caixa de seleção é desmarcada. Modificar Abre a janela Modificar Local, que pode ser usada para navegar até outro local do computador ou da rede para adicionar modelos de relatório às guias. Esse botão está disponível apenas quando a caixa de seleção “Incluir modelos de relatório de” é selecionada. Planejando e Gerenciando com o Project Salvar Dados Abre a caixa de diálogo Relatórios Visuais - Salvar Dados de Relatório. Com essa caixa de diálogo, você pode salvar os dados de relatório para o projeto atual, personalizar os campos usados como parte dos dados e salvar o banco de dados de relatório. Modo de Exibição Coleta os dados necessários do Microsoft Office Project 2007, abre o Microsoft Office Excel ou o Microsoft Office Visio conforme apropriado e mostra o relatório selecionado. O Project possui vários relatórios definidos, que oferecem informações em 6 áreas gerais: Visão Geral, Atividades Atuais, Custos, Atribuições, Carga de Trabalho, e uma opção Personalizado, onde o usuário pode criar seu próprio formato de relatório. Para acionar os relatórios clique em Relatórios > Relatórios ... Figura 24 – Tipos de Relatórios Visão Geral: Este relatório exibe informações sobre o projeto todo, incluindo tarefas cruciais, tarefas resumo, acontecimentos importantes e informações sobre o planejamento. Atividades atuais: Este relatório mostra informações sobre as tarefas, como por exemplo: tarefas que ainda não foram iniciadas, em desenvolvimento, completas, para serem iniciadas, atrasadas, etc. 41 42 Ms Project Custos: Este relatório mostra todas as informações sobre o custo, incluindo tarefas e recursos que ultrapassaram o orçamento, capital de giro semanal e montante ganho. Atribuições: Este relatório mostra as informações dos recursos atribuídos ao projeto. Carga de Trabalho: Este relatório mostra a utilização das tarefas e informações sobre o uso dos recursos. Referências Bibliográficas 6. Referências Bibliográficas [1] SILVA, R. V. da. Apostila – MS Project 2007 Professional. 3ª Edição. 2008. [2] PET Engenharia Civil UFPR, MS PROJECT 2007. 2010. [3] Equipe Técnica da HS Soluções em Informática, Microsoft Project 2007. 2008. [4] Oscar França, Gerenciamento de Projetos utilizando o Ms-Project 2010. 43
Download