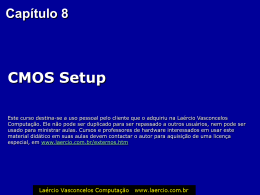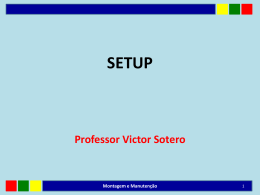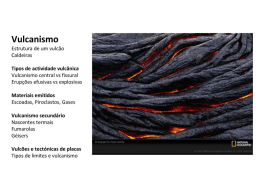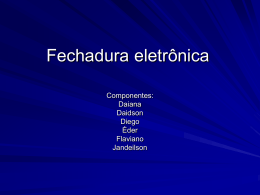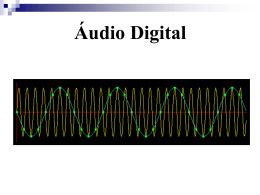Objetivo do Setup Configurar as opções de funcionamento do BIOS e do hardware, como: Velocidade das memórias e do processador Velocidade das unidades de disco Indicar a capacidade do disco rígido Habilitar ou desabilitar as interfaces onboard Definir a seqüência de boot: em quais unidades de disco o sistema operacional será buscado Parâmetros de funcionamento do chipset Data e hora etc… 2 Instruções do manual Os setups variam muito de um modelo de placa para outro. Existem muitas semelhanças, e também muitas diferenças. Seja qual for o caso, o manual da placa de CPU sempre traz as instruções para a realização do Setup, apesar de não ser muito didático. 3 Setup básico Para montar um computador não é necessário ser um especialista em CMOS Setup. Basta utilizar a configuração básica, que consiste nas seguintes etapas: 1) Usar a auto-configuação de fábrica 2) Acertar data e hora 3) Declarar os dispositivos IDE como “automáticos” 4) Definir a seqüência de boot 5) Desativar as interfaces onboard que não serão usadas 6) Indicar a velocidade do processador 7) Salvar e sair 4 Ativando o Setup Ligue e aguarde até que seja apresentada na tela uma mensagem que indica a tecla que deve ser pressionada para executar o CMOS Setup. Na esmagadora maioria dos casos este mensagem é: PRESS DEL TO ENTER SETUP Seja qual for o caso, o manual da placa de CPU sempre traz instruções sobre como executar o Setup. Por exemplo, você pode encontrar uma placa que não apresente mensagem alguma na tela, e que no seu manual esteja explicado que para executar o Setup é preciso pressionar CONTROL-F2 ou somente F2. O uso de uma combinação não usual serve para espantar curiosos. 5 Exemplo de Setup 6 Award e AMI Os dois principais fabricantes de BIOS e Setups são a Award e a AMI. Cada um deles possui um programa básico que é personalizado para cada modelo de placa de CPU. Existem portanto muitas semelhanças, mas também muitas diferenças. O Setup sempre apresenta na parte inferior da tela, as teclas que devem ser pressionadas para operá-lo. Normalmente as teclas são as seguintes: Setas ou TAB, apra selecionar o campo a ser modificado ENTER, para entrar em um menu +, -, Page Up e Page Down para modificar F10 para salvar e sair ESC para cancelar 7 As seções do Setup Normalmente encontramos no Setup as seguintes seções: Standard CMOS Setup: Programa data, hora e os parâmetros das unidades IDE Advanced BIOS Setup: Várias opções de boot e outros itens Advanced Chipset Setup: Programa o funcionamento do chipset Peripheral Configuration: Programa dispositivos onboard Power Management: Gerenciamento de energia PCI/PnP Configuration: Para compatibilização com placas antigas Hardware Monitor: Informa temperatura, voltagem e rotação de coolers Load Defaults: Programa configuração de fábrica Set Password: Configura senha para o uso do computador e do Setup Detect IDE: Identifica dispositivos IDE Exit: Sair do Setup, salvando ou não as configurações 8 Carregando valores de fábrica Este comando carrega do CMOS com a configuração padrão de fábrica. 9 Carregando valores de fábrica Este comando carrega o CMOS com valores de fábrica, ou seja, todos os itens do Setup são programados com as orientações do fabricante da placa de CPU. Usando este comando, o Setup estará 99% feito, faltarão penas alguns ajustes finos. Este comando pode aparecer com vários nomes, dependendo do modelo da placa de CPU. Use as instruções do manual da placa de CPU para saber qual é o comando exato que realiza esta função. Em alguns Setups este comando fica no menu principal, em outros fica no menu Exit. Alguns nomes que este comando pode ter: Load Optimized Defaults Load High Performance Defaults Load Optimal Defaults Load BIOS Defaults Load Setup Defaults Load Autoconfiguration Defaults 10 Acertando o relógio Este comando fica no menu MAIN ou Standard CMOS Setup. 11 Acertando o relógio Na seção Standard CMOS Setup ou Standard CMOS Features ou MAIN, você encontrará onde é feito a ajuste da data e hora. Para acertar, aumente e diminua os valores usando as teclas “+” e “-” ou Page Up e Page Down. Use as setas e a tecla TAB para selecionar o campo a ser alterado. 12 Dispositivos IDE Declarar os dispositivos IDE como “automáticos” 13 Dispositivos IDE Antigamente era preciso identificar no Setup os seguintes parâmetros do disco rígido: Número de cilindros Número de cabeças Número de setores Zona de estacionamento Cilindro de pré-compensação Hoje essas configurações não são necessárias, apesar de muitos Setups ainda terem a opção do seu prenchimento (USER). Ao escolher a opção USER para um disco rígido, podemos preencher manualmente esses valores. Ao escolhermos a opção AUTO, o próprio Setup os preenche. Normalmente quando usamos a configuração de fábrica, já explicada, todas as unidades IDE são configuradas como AUTO. Isto faz com que estejam prontas para operar. Entretanto podemos também usar o comando DETECT IDE, ou pressionar ENTER sobre cada AUTO no Standard CMOS Setup. Isto fará com que o Setup preencha os parâmetros do disco rígido. Os discos não ficarão mais em AUTO, sim, em USER. Se forem indicados números nesses parâmetros, como indicados acima, ou o modelo do disco rígido, então a configuração está correta. 14 Unidades de CD e DVD IDE Nos Setups antigos as unidades de CD e DVD não apareciam no CMOS Setup. Constavam simplesmente como “Not Installed”, mas mesmo assim funcionavam. Se em um PC moderno, com placa de CPU nova, as unidades de CD e DVD não aprecem, então é provável que exista um defeito ou uma conexão errada, cheque os cabos (é claro, desligue o computador antes). O mesmo se aplica ao disco rígido. Se for detectado como NONE, então provavelmente está com defeito ou mal conectado. Desligue o computador e cheque todos os cabos das unidades de disco. Nos Setups modernos, as unidades de CD e DVD podem constar como “CD-ROM” ou “DVD-ROM”. É possível que unidades de DVD constem apenas como CD-ROM, o mesmo ocorrendo com gravadores de CDs. Isto não impede o seu funcionamento correto. Em muitos Setups modernos, as unidades de CD e DVD aparcem com o nome do modelo definido pelo fabricante. Por exemplo, SW-248F, indica o modelo de um gravador de CDs da Samsung. 15 Seqüência de boot Antigamente os computadores tentavam sempre realizar o boot, primeiro pelo drive A. Se não existisse disquete, aí sim buscavam o sistema operacional no disco rígido. Até hoje os computadores são assim, mas algumas diferenças foram introduzidas nesta seqüência. Podemos alterá-la pelo comando BOOT SEQUENCE no Advanced BIOS Setup, ou então no menu BOOT. A seqüência tradicional, que era A: C: (primeiro tentava pelo disquete, só depois partia para o disco rígido) pode ser mudada para, por exemplo, C: A: ou C Only. Isto faz com que o boot seja mais rápido, pois vai direto buscar o sistema operacional no drive C, e não perde tempo tentando ler um disquete no drive A. Esta seqüência é também mais segura, pois se esquecermos um disquete no drive A ao desligarmos o computador, e se por um azar este disquete for de origem duvidosa e tiver um vírus no seu setor de boot, não corremos o risco de contaminação por vírus, pois o boot por disquete será ignorado. Usando as opções C: A: ou C Only, o boot será sempre feito pelo disco rígido, e o disquete será, para efeito de boot, sempre ignorado. 16 Seqüência de boot Entretanto as seqüências de boot C: A: e C Only não podem ser usadas enquanto o sistema operacional ainda não está instalado no drive C. Você deve fazer o seguinte, de acordo com o sistema operacional que pretende instalar: Windows 95, 98 ou ME: Para instalar esses sistemas é preciso primeiro fazer o boot com um disquete para usar os programas FDISK e FORMAT. Devemos então programar o Setup com a seqüência A: C:, ou seja, A antes de C. Windows 2000 ou XP: Para instalar esses sistemas é preciso executar um boot com o CD-ROM de instalação. O mesmo se aplica a qualquer outro sistema operacional que seja instalado a partir de um boot com o seu CD de instalação. Devemos então usar a seqüência CDROM C, ou outra qualquer que tenha CDROM antes do disco rígido. Se preferir pode usar a seqüência A: CDROM: C:, ela se aplica a ambos os casos. Se quiser instalar o Windows 95, 98 ou ME, basta colocar o disquete de boot. Se quiser instalar o Windows 2000 ou XP, basta não colocar disquete algum e colocar o CD-ROM de instalação. 17 Interfaces onboard sem uso É recomendável fazer alguns ajustes na seção I/O Device Configuration, Peripheral Configuration ou Integrated Peripherals. O principal ajuste recomendado é desativar as interfaces onboard que não serão usadas. Digamos por exemplo que a sua placa tenha som onboard mas você tenha decidido instalar uma placa de som melhor. Os dois circuitos de som normalmente funcionam juntos sem problemas, mas para evitar conflitos e confusões, é recomendável desativar o som onboard. O mesmo se aplica a outros circuitos onboard que você não vai usar. Confira então os itens a seguir: Onboard Audio chip – Desabilite se estiver usando uma placa de som. AC97 Audio – Desabilite se estiver usando uma placa de som. AC97 Modem – Desabilite se estiver usando uma placa de modem, ou se não vai usar o modem onboard. Onboard MIDI port – Desabilite se estiver usando uma placa de som. Onboard Game port – Desabilite se estiver usando uma placa de som. ATA RAID Chip – Está presente nas placas de CPU que possuem 4 interfaces IDE. Se você não vai usar por enquanto as interfaces IDE3 e IDE4, desative este chip, isto fará com que o boot seja mais rápido, pois o BIOS não perderá tempo tentando detectar discos nessas interfaces cada vez que o PC for ligado. 18 Desativando o vídeo onbaord Se a sua placa de CPU tem vídeo onboard mas você resolveu instalar uma placa de vídeo avulsa, então o funcionamento desta placa de vídeo poderá precisar de alguns ajustes. Se você ligar o monitor na placa de vídeo avulso e ele funcionar, então os ajustes automáticos do Setup já funcionaram, não precisa se preocupar. Mas se o monitor não tem imagem, desligue o computador e conecte o monitor no vídeo onboard. Se funcionar, siginifica que o vídeo onboard está com prioridade sobre a placa de vídeo. Será preciso alterar o vídeo onboard para secundário, deixando a placa de vídeo como como sendo o vídeo primário. Este ajuste é feito pelo CMOS Setup. Antes de configurar a placa de vídeo como sendo o vídeo primário, temos que usar o vídeo onboard como mostra a figura. Depois de colocar o vídeo onboard como secundário, podemos salvar o Setup, desligar o computador e ligar o monitor na placa de vídeo, que desta vez irá funcionar. 19 Desativando o vídeo onboard O vídeo onboard não é na verdade desabilitado. Ele é configurado como secundário, permitindo que uma placa de vídeo instalada opera como primária. O comando que coloca o vídeo onboard como secundário pode estar no Advanced Chipset Setup ou no Peripheral Configuration, dependendo da placa. Este comando pode aparecer com vários nomes: Primary Display: Onboard / PCI Esta modalidade é comum nas placas de CPU com vídeo onbaord que não possuem slot AGP. Podemos usar uma placa de vídeo PCI, mas antes devemos indicar no Setup que o display primário é o PCI. Primary VGA BIOS: AGP / Onboard Também indica qual vídeo é o primário. Na opção Onboard, este será o primário. Na opção AGP, o vídeo onboard será secundário. Se você usar uma placa de vídeo PCI, coloque este item na opção AGP, assim também funcionará, fazendo com que o vídeo onboard seja o secundário. Modo automático: Certas placas de CPU não requerem alterações no Setup para esta finalidade. Ao conectarmos uma placa AGP, o vídeo onbaord é automaticamente desativado. 20 Interface de rede sem uso Muitas placas de CPU modernas possuem interface de rede onboard. Esta interface é de bom desempenho e de boa qualidade, mas se você mesmo assim decidir instalar uma placa de rede, é bom desativar a rede onboard, a menos que você realmente deseje trabalhar com as duas. A desabilitação da placa de rede onbaord é feita pelo comando Peripheral Configuration ou Integrated Peripherals. Pode aparecer com nomes tais como: Ethernet Controller MAC Controller Network Controller 21 USB no Setup As placas de CPU modernas possuem 2, 4, 6 ou 8 interfaces USB. Normalmente estão todas habilitadas, mas às vezes apenas algumas delas estão. Existe normalmente um comando para habilitá-las (USB Ports) no Peripheral Configuration Setup. Existe ainda um comando muito importante que habilita o funcionamento do teclado USB e do mouse USB fora do Windows. É importante para que esses dispositivos funcionem, por exemplo, no modo MS-DOS e no próprio Setup. Alguns usuários têm o mau hábito de conectar e desconectar o teclado com o computador ligado. Isto pode ser feito com dispositivos USB, mas o teclado normal (PS/2 ou DIN) não permite esta operação. Isso pode queimar a interface de teclado da placa de CPU, o que seria um problema muito grave. Quando por um acidente, a interface de teclado da placa de CPU queima, podemos passar a utilizar um teclado USB. Entretanto este teclado só funcionará se habilitarmos no CMOS Setup, o item USB Legacy Support. Não são casos comuns, mas existem relatos de várias placas de CPU que tiveram suas interfaces de teclado queimadas. Se o item USB Legacy Support estiver desabilitado, a placa de CPU não reconhecerá teclados USB. E não poderemos mais habilitar este item no Setup, pois o teclado ativado no momento (PS/2) estará inoperante. Habilite este item para não passar por este problema. 22 Velocidade do processador Muitos Setups têm comandos para indicar a velocidade do processador. Na maioria das vezes esta configuração é automática. Outras vezes é através de jumpers (FSB, como já explicamos no capítulo 6). Existem entretanto casos em que esta configuração precisa ser feita manualmente, pelo Setup. Antes de mais nada é preciso saber o FSB do processador, consulte o capítulo 6 para maiores detalhes. Lembramos que os processadores Athlon e Duron operam com clock externo dobrado. Um FSB de 266 MHz, por exemplo, deve ser configurado como 133 MHz nos jumpers da placa de CPU ou no CMOS Setup. A localização deste comando varia de um Setup para outro. Pode ficar no Advanced Chipset Setup, Hardware Monitor ou Voltagem and Frequency Control. Em caso de dúvida, consulte o manual da sua placa de CPU. 23 Velocidade do processador FSB de processadores AMD Processadores AMD Athlon XP: FSB de 266, 333 ou 400 MHz Configurar no CMOS Setup como 133, 166 e 200 MHz, de acordo com o seu modelo Processadores AMD Athlon e Duron: FSB de 200 ou 266 MHz Configurar no CMOS Setup como 100 ou 133 MHz, de acordo com o seu modelo FSB de processadores Intel Processadores Pentium 4: FSB de 400, 533 e 800 MHz Programar no CMOS Setup como 100, 133 e 200 MHz Processadores Celeron (a partir de 1.7 GHz): FSB de 400 MHz Programar no CMOS Setup como 100 MHz 24 Salvar e sair Terminadas as alterações, use o comando Save and Exit. Este comando pode estar no próprio menu principal do Setup, ou então no menu Exit. A maioria dos Setups permite que esta operação seja feita com o uso da tecla F10. Terminado o Setup passamos para as próximas etapas que serão vistas nos capítulos seguintes: Formatação do disco rígido Instalação do sistema operacional 25
Download