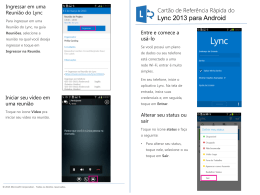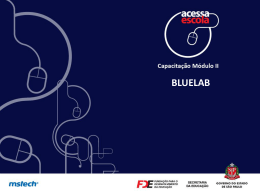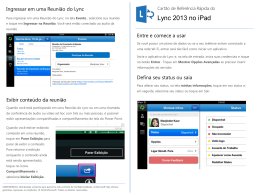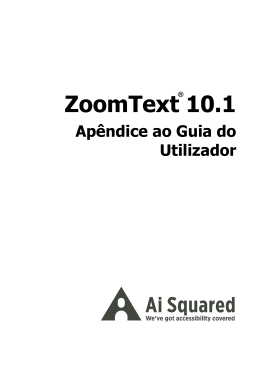Adenda ao Guia de Consulta Rápida
de ZoomText 10.1
Esta adenda ao Guia de Consulta Rápida ZoomText 10 abrange as novas
funcionalidades e outras alterações específicas ao ZoomText 10.1. Para obter
instruções preliminares sobre a instalação e utilização do ZoomText 10.1, precisará
também de consultar o seu Guia do Utilizador ZoomText 10 ou o Sistema de Ajuda
ZoomText 10.1.
Importante! Antes de instalar o ZoomText 10.1, analise os requisitos do sistema
indicados neste apêndice. É necessário hardware e software específicos para
executar o ZoomText 10.1.
O que há de novo no ZoomText 10.1
O ZoomText 10.1 contém as seguintes novas funcionalidades e otimizações.
Suporte para o Windows 8.x
Suporte para o Microsoft Office 2013
Suporte para Internet Explorer 10 e 11
Suporte melhorado para vídeos e jogos
Suporte para dispositivos de ecrã tátil
Melhorias no seguimento e leitura de programa
Ponteiros macios de rato
Níveis adicionais de ampliação:
Níveis adicionais a partir de 42x e 60x
Níveis fracionais adicionais entre 1x e 5x
2
O que falta no ZoomText 10.1
Estão temporariamente indisponíveis as seguintes funcionalidades ZoomText 10 no
ZoomText 10.1. Estas funcionalidades serão adicionadas numa série de atualizações
gratuitas, logo que seja possível:
Congelar janela
Suporte a dois monitores
Finder de texto
Requisitos do sistema
É necessário o seguinte hardware e software para executar o ZoomText 10.1:
Windows 7, 8 ou 8.1
Processador: 2 GHz single core ou 1 GHz dual core
Memória (RAM): 2 GB
Recomendada: 4 GB ou superior
Placa gráfica com suporte para DirectX 9.1 ou superior
Recomendada: DirectX 10 ou mais moderna
Recomendada: memória de vídeo dedicada 256 MB
Espaço de disco rígido: 100 MB para Inglês dos EUA, 350 MB para versões
internacionais
Necessária visualização multitoque 5-pontos para suporte do ZoomText
Touch Mode
Placa de som (apenas para Ampliador/Leitor)
USB 2.0 (para futuro suporte da Câmara ZoomText)
Adenda ao Guia de Consulta Rápida de ZoomText 10.1
3
Instalação do ZoomText
Ao inserir o CD ZoomText no CD-ROM, o programa inicia-se automaticamente. Só
necessita de seguir as instruções que aparecem no ecrã para completar a instalação.
Se o Setup (Instalação) não se iniciar automaticamente
1. Prima Windows + R para abrir a caixa de diálogo Executar.
1. Procure a sua unidade CD-ROM.
2. Selecione o programa Setup (Instalação) e clique em Abrir.
3. Clique em OK na caixa de diálogo Executar.
Desinstalar o ZoomText
Para desinstalar o ZoomText no Windows8.x
No ecrã Iniciar, digite “Desinstalar ZoomText”. Escolha o item Desinstalar
ZoomText 10.1.
Para desinstalar o ZoomText no Windows7
No menu Iniciar do Windows, escolha Programas ZoomText 10.1 Outro
Desinstalar ZoomText 10.1.
Iniciar o ZoomText
Para desinstalar o ZoomText no Windows 8.x
No ecrã Iniciar, clique no mosaico ZoomText 10.1.
No Windows Desktop, clique no ícone de programa ZoomText 10.1.
No ecrã Iniciar, digite: ZoomText. Escolha o ítem ZoomText 10.1.
Para desinstalar o ZoomText no Windows 7
No Ambiente de Trabalho do Windows, clique no íconZoomText 10.1.
Na Barra do Windows, escolha Programas ZoomText 10.1 ZoomText
10.1.
4
Suporte do ecrã tátil
O ZoomText 10.1 pode ser utilizado nos dispositivos de ecrã tátil Windows 8.x
incluindo tablets, e monitores de laptops e desktops. O ZoomText continua à
medida que toca, arrasta e percorre o seu caminho através de todas as suas
aplicações. O ZoomText não interferirá com estes gestos e responderá aos eventos
produzidos pelos gestos de mesma forma que responde aos eventos produzidos
quando se usa o teclado ou o rato. Também pode aceder à interface do utilizador do
ZoomText (barras de ferramentas, menus e diálogos) usando os mesmos gestos
normais a que está habituado em outras aplicações.
Nota: Tem que ter um dispositivo Windows 8.x que suporte, pelo menos, cinco
pontos de toque simultâneos. Estes dispositivos apresentarão o logótipo
“Concebido para Windows” para Windows 8.x.
Utilizar um Ampliador de Ecrã num ecrã tátil
Existem alguns conceitos, comportamentos e técnicas importantes, que não devem
ser esquecidos quando se utiliza um ampliador de ecrã num ecrã tátil no
Windows 8.x:
Muitas aplicações fornecem a ampliação e panning dos documentos que
apresentam. Um ampliador de ecrã adicionará uma segunda camada de
ampliação e panning por cima, o que pode tornar-se desorientador se tanto a
aplicação como o ampliador de ecrã estiverem a ampliar ao mesmo tempo.
Para evitar esta experiência desorientadora, recomenda-se que apenas use
uma camada de ampliação de cada vez.
Usar um dispositivo de ecrã tátil independente exige o uso de um teclado no
ecrã. Ao usar um ampliador de ecrã, o teclado no ecrã não estará
completamente visível, pelo que terá de deslocar a vista ampliada para aceder
a todas as teclas. Isto diminuirá a sua velocidade de digitação assim como a
produtividade. Portanto, recomendamos que ligue um teclado físico quando
precisar de digitar grandes quantidades.
Adenda ao Guia de Consulta Rápida de ZoomText 10.1
5
O ícone de toque ZoomText
O ZoomText 10.1 também oferece um ícone de toque especial ZoomText que lhe
permite ter acesso imediato a importantes funcionalidades ZoomText usando gestos
de toque. Estas funcionalidades incluem ampliar e reduzir, percorrer a vista
ampliada e usar as ferramentas de leitura AppReader e SpeakIt do ZoomText. Eis
como trabalha…
Por predefinição, quando instalar o ZoomText 10.1 num dispositivo de ecrã tátil, o
ícone de toque ZoomText aparecerá numa das bordas do ecrã. Este ícone flutuante
permanece visível mesmo quando amplia ou reduz ou percorre a vista ampliada.
Pode mover o ícone para vários pontos de ancoragem ao longo das bordas do seu
ecrã. Isto permite-lhe posicionar o ícone exatamente onde pretende no ecrã, e
permite-lhe movê-lo se o ícone estiver cobrindo um item que precisa ver.
Nota: O uso do ícone de toque ZoomText e os gestos associados exigem um
dispositivo multi-toque de 5-pontos (ou superior).
O ícone de toque ZoomText tem dois modos de funcionamento: o Windows Touch
Mode e o ZoomText Touch Mode.
O Windows Touch Mode passa todos os gestos de toque ao
Windows e aplicações que estejam abertas no ecrã, tal como
se o ZoomText não estivesse a executar no sistema. Este é o
modo em que deve estar quando quiser interagir com o seu
desktop ou aplicações usando gestos de toque (incluindo a
ferramenta ZoomText). Quando estiver no Modo de Toque
Windows, o ícone aparece como um grupo de mosaicos do
Ecrã Iniciar do Windows 8.x com um dedo apontando para
baixo.
O ZoomText Touch Mode passa todos os gestos de toque
ao ZoomText. Este é o modo em que deve estar quando
quiser aceder às funcionalidades ZoomText que são
suportadas por gestos (por ex. ampliar ou reduzir um
pouco, ou percorrer a vista ampliada). Quando estiver no
Modo de Toque ZoomText, o ícone aparece como um
logótipo ZoomText com um dedo apontando para baixo.
Este ícone também pulsará (aparece e desaparece) para lhe
dar a conhecer que o ZoomText Touch Mode está ativo.
6
Ativação e operação do ícone de toque ZoomText
Nesta secção irá aprender como ativar e operar com o ícone de toque ZoomText.
Ativar ou desativar o ícone de toque
No menu Configurações, escolha Suporte Ecrã Tátil Ativar Ícone de Toque.
Quando ativado, o Ícone de Toque aparece numa borda do ecrã. Quando
desativado, o ícone fica ocultado. Nota: O Ícone de Toque também fica ocultado
quando o ZoomText é desativado.
Ajustar o tamanho do Ícone de Toque
No menu Configurações, escolha Suporte Ecrã Tátil Tamanho do Ícone de
Toque {tamanho}.
O Ícone de Toque redimensiona-se de acordo com o tamanho selecionado.
Selecionar um plano de cores para o Ícone de Toque
No menu Configurações, escolha Suporte Ecrã Tátil Cor Ícone de Toque
{cor}.
O Ícone de Toque altera a cor selecionada.
Mover o Ícone de Toque pelo ecrã
Prima e mantenha o dedo sobre o ícone e arraste-o para o local desejado, em
qualquer sítio ao longo da borda do ecrã.
Quando retirar o seu dedo do ícone, este irá ajustar-se automaticamente ao ponto
de ancoragem mais próximo.
Alternar entre o Windows Touch Mode e o ZoomText Touch Mode
Toque duas vezes com o dedo no Ícone de Toque.
Quando no Windows Touch Mode, o ícone aparece como um grupo de mosaicos
do Ecrã Inicial Windows 8.x. Quando em ZoomText Touch Mode, o ícone
aparece como um logótipo do ZoomText.
Adenda ao Guia de Consulta Rápida de ZoomText 10.1
7
Dica! Pode alternar momentaneamente os modos de toque, mantendo um dedo
sobre o ícone de toque. Quando retirar o seu dedo do ícone, o modo de toque
anteriormente ativo é restaurado automaticamente. Isto significa que quando
em Windows Touch Mode, pode momentaneamente alternar para ZoomText
Touch Mode para passar um gesto para ZoomText e depois voltar
automaticamente para o Windows Touch Mode. Do mesmo modo, quando
em ZoomText Touch Mode, pode alternar momentaneamente para Windows
Touch Mode para passar um gesto para o desktop ou uma aplicação, e voltar
automaticamente para o ZoomText Touch Mode.
8
Aceder às funcionalidades ZoomText com gestos
de toque
Nesta secção irá aprender a como usar o ícone de toque ZoomText e os gestos para
aceder e operar importantes funcionalidades ZoomText. Lembre-se que o Ícone de
Toque deve estar em ZoomText Touch Mode quando executar estes gestos.
Visualizar a interface do utilizador ZoomText
Toque duas vezes com quatro dedos.
Ajustar o nível de ampliação (ampliar e reduzir)
Dê um duplo toque com três dedos, e arraste para cima para ampliar e arraste
para baixo para reduzir.
Deslocar a vista ampliada
Arraste três dedos para mover à volta do ecrã.
Ajustar o tamanho e o local de uma janela de zoom
1. Na barra de ferramentas Ampliação, escolha Tipo Ajustar.
A ferramenta Ajustar torna-se ativa e aparecem alças de dimensionamento na
moldura da janela de zoom.
2. Para redimensionar a janela, coloque o dedo sobre a alça de
dimensionamento e arraste-a até que fique do tamanho que quer.
3. Para mover a janela, coloque um dedo dentro da janela de zoom e arraste-a
à volta.
4. Para sair da ferramenta Ajustar, faça duplo toque com três dedos.
Usar a ferramenta SpeakIt
1. Na barra de ferramentas Leitor, escolha SpeakIt.
A ferramenta SpeakIt torna-se ativa.
2. Para falar uma única palavra, toque na palavra.
3. Para falar um conjunto de palavras, arraste diagonalmente com um dedo para
destacar as palavras que queria ter falado.
Quando acabar de arrastar, todo o texto destacado será falado.
4. Para sair da ferramenta SpeakIt, faça duplo toque com três dedos.
Adenda ao Guia de Consulta Rápida de ZoomText 10.1
Usar AppReader
1. Abra o documento, página da web ou email que pretende ler.
2. Inicie o AppReader usando um dos dois seguintes métodos:
Para iniciar a leitura em qualquer palavra: Faça duplo toque com um
dedo sobre a palavra onde quer iniciar a leitura.
Para iniciar a leitura a partir do local do cursor de texto (se o cursor
estiver ativo): Faça duplo toque com dois dedos.
O AppReader inicia a leitura.
3. Para iniciar e parar a leitura ou navegar/ler por palavra, linha, frase e
parágrafo, use os gestos de leitura AppReader indicados na tabela abaixo.
4. Para sair do AppReader, faça duplo toque com três dedos.
Quando sai do AppReader, o cursor é automaticamente colocado na última
palavra que foi destacada no AppReader (se houver um cursor na aplicação).
Comandos
Gestos
Alternar leitura
(Ler/Pausa)
2 dedos e um toque
Ler a partir de novo local
1 dedo e um toque
Dizer a palavra seguinte
1 dedo deslizar para a direita
Dizer a palavra anterior
1 dedo deslizar para a esquerda
Dizer a palavra corrente
1 dedo e toque duplo fala a palavra. Repetindo
este gesto sobre a mesma palavra dentro de dois
segundos ou menos, irá percorrer as seguintes
opções: dizer / escrever / escrita militar. Reinicia
após um lapso de mais do que dois segundos.
Dizer palavra abaixo
1 dedo deslizar para baixo
Dizer palavra acima
1 dedo deslizar para cima
Dizer a frase seguinte
2 dedos deslizar direita
Dizer a frase anterior
2 dedos deslizar esquerda
Dizer o parágrafo seguinte
2 dedos deslizar para baixo
Dizer o parágrafo anterior
2 dedos deslizar para cima
Fim do documento
4 dedos deslizar para baixo
Início do documento
4 dedos deslizar para cima
9
Download