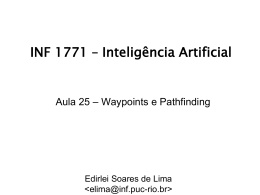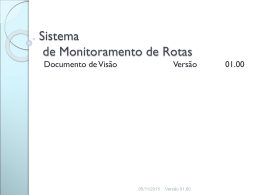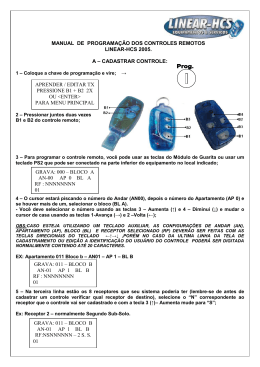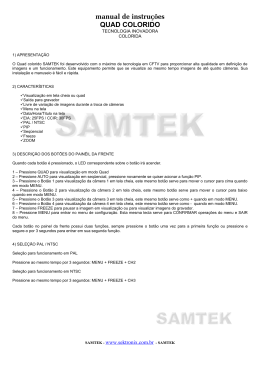Manual do Proprietário e Referência INTRODUÇÃO Sobre este manual Obrigado ! Obrigado por escolher o GARMIN GPS III+ – o navegador GPS de menores dimensões e mais fácil utilização para uso geral. O GPS III+ representa o compromisso contínuo da GARMIN em prover informações de qualidade sobre navegação em um projeto flexível, versátil e amigável cuja utilidade se estende por anos a fio. Para extrair o melhor de seu novo GPS, empregue algum tempo na leitura do manual do proprietário, de modo a compreender as características operacionais do GPS III+. Este manual é convenientemente organizado em três seções: Seção Um (Descrição Inicial) introduz as características básicas da unidade e fornece orientações que permitem o uso imediato do GPS III+. Seção Dois (simulador deTour) introduz o usuário, através de instruções passo a passo, a utilização do GPS III+ no mundo real através do modo simulador. Seção Três (Referências) fornece detalhes sobre as características e operações avançadas do GPS III+, divididas em tópicos. Antes de iniciar o uso do seu GPS, verifique se a embalagem contém os seguintes itens. Se constatar a falta de alguma parte, entre em contato com o fornecedor, imediatamente. Embalagem padrão: • Unidade GPS III+ c/ antena removível • Tira para transporte • Manual do proprietário • Acessório de montagem em Velcro • Cabo de interface para PC INTRODUÇÃO Precauções O sistema GPS é operado pelo governo dos Estados Unidos, que é o único responsável por sua exatidão e manutenção. O sistema está sujeito a mudanças que podem afetar a exatidão e desempenho de todos os equipamentos GPS. Embora o GPS III+ seja um equipamento eletrônico de precisão para Auxílio à Navegação (NAVAID), qualquer NAVAID pode ser mal utilizado ou mal interpretado e, deste modo, tornar-se inseguro. Para operações em veículos, é da exclusiva responsabilidade do proprietário/operador do GPS III+ garantir que a unidade GPS não cause danos ou ferimentos em caso de acidente. Não monte o GPS III+ sobre painéis de air bags ou em locais com os quais o motorista ou os passageiros tenham a tendência de se chocar em caso de acidente ou colisão. O acessório de montagem fornecido pela GARMIN não é garantido contra colisão ou danos resultantes da mesma. Para operações veiculares, é da exclusiva responsabilidade do operador do veículo conduzi-lo de maneira segura, mantendo atenção total a todas as condições de tráfego, em todos os instantes, e jamais se distrair por causa do GPS III+, negligenciando práticas de segurança. É inseguro operar o GPS II+ enquanto se dirige. A eventual falha do motorista de um veículo equipado comum GPS II+ em dar total atenção à condução do veículo pode resultar em acidente ou colisão com danos a propriedade e ferimentos pessoais. INTRODUÇÃO Regulamentações do FCC O aparelho está de acordo com a Parte 15 dos limites FCC para dispositivos digitais Classe B. Este equipamento gera, usa e pode irradiar energia de radiofreqüência e, se não for instalado ou usado conforme as instruções, pode causar interferência prejudicial às comunicações de rádio. Não há garantia de que a interferência não ocorrerá em um dado instante. Se este equipamento efetivamente causar interferência prejudicial em outro equipamento, tente mudar a localização do equipamento. Consulte um revendedor autorizado GARMIN ou outro técnico qualificado se o problema não puder ser corrigido. A operação está sujeita às seguintes condições: (1) este dispositivo não pode causar interferência prejudicial e (2) esse dispositivo deve aceitar qualquer interferência recebida, inclusive aquela que pode causar operação indesejável. O GPS III + não contém qualquer parte que possa ser reparada pelo usuário. Os reparos somente devem ser executados por um centro de serviço autorizado GARMIN. Reparos não autorizados podem anular a garantia INTRODUÇÃO Garantia Limitada A GARMIN Corporation garante que este produto está livre de defeitos de materiais e mão-de-obra por um ano a partir da data de aquisição. A GARMIN irá, por sua própria opção, reparar ou substituir quaisquer componentes que falhem quando em uso normal. Tais reparos ou substituições serão feitos sem ônus para o proprietário quanto a peças ou mão-de-obra. O proprietário, entretanto, é responsável por quaisquer custos relativos a transporte. Esta garantia não cobre falhas devido a abuso, mau uso, acidente ou alterações ou reparos não autorizados. AS GARANTIAS E SOLUÇÕES CONTIDAS AQUI SÃO EXCLUSIVAS E SUBSTITUEM TODAS AS OUTRAS GARANTIAS EXPRESSAS OU IMPLÍCITAS, INCLUSIVE QUALQUER RESPONSABILIDADE ORIUNDA DE GARANTIA DE RESEVA DE MERCADO (MERCHANTABILITY) OU ADEQUABILIDADE A QUALQUER PROPÓSITO, ESTATUTÁRIO OU OUTRO. ESTA GARANTIA CONCEDE AO PROPRIETÁRIO DIREITOS LEGAIS ESPECÍFICOS, QUE PODEM VARIAR DE ESTADO PARA ESTADO. Para obter serviço em garantia, entre em contato departamento de serviço ao consumidor GARMIN (913/397.8200) para a obtenção de um número de autorização de retorno de mercadoria. A unidade deve ser embalada de forma segura com o número de acompanhamento claramente marcado do lado externo da embalagem, e enviada com frete e seguro pré-pago para uma estação de serviço em garantia GARMIN.É necessária uma cópia do recibo de venda como prova da compra, para reparos em garantia. A GARMIN detém o direito exclusivo de reparar ou substituir a unidade ou software, ou oferecer um reembolso total do preço de compra como opção exclusivamente sua. INTRODUÇÃO Índice Sobre este manual..................................................................................................................................................... 2 Precauções.................................................................................................................................................................3 Regulamentações do FCC.........................................................................................................................................4 Garantia Limitada........................................................................................................................................................5 Características da Unidade ........................................................................................................................................8 Uso de telcas / Display................................................................................................................................................9 O que é GPS.............................................................................................................................................................10 Instalação de Pilhas.....................................................................................................................................................11 Inicialização................................................................................................................................................................12 Seqüência da Página Principal.....................................................................................................................................14 Página de Status de Satélite......................................................................................................................................15 Página de Posição.....................................................................................................................................................16 Página de Mapa..........................................................................................................................................................17 Página de Bússola.....................................................................................................................................................18 Página de Estrada......................................................................................................................................................19 Menu Principal..........................................................................................................................................................20 Marcando posições de waipoint........................................................................................................................................21 Indo para o waypoint.................................................................................................................................................28 Marcando posição atual............................................................................................................................................29 TOUR SIMULADOR................................................................................................................................................24 REFERÊNCIA Página de Opção de Posição.........................................................................................38 Página de Mapa.........................................................................................................40 Página de Mapa: Saída...............................................................................................42 Opções de Página de Mapa.......................................................................................44 Página de Bússola.....................................................................................................48 INTRODUÇÃO Índice Opções da Página de Bússola.................................................................................................................................49 Página de Estrada.....................................................................................................................................................50 Opções da Página de Estrada.................................................................................................................................51 Criando Waypoits......................................................................................................................................................52 Opção de Edição de waypoints.................................................................................................................................57 Posições mais próximas...........................................................................................................................................58 Navegação / Goto.....................................................................................................................................................60 Goto / Opções de Goto..............................................................................................................................................61 Opções de Goto / MOB.............................................................................................................................................62 TrackBack..................................................................................................................................................................63 Rotas..........................................................................................................................................................................65 Opção de Rota..........................................................................................................................................................70 Opção de página de rota ativa...................................................................................................................................72 Menu Principal............................................................................................................................................................74 Menu Principal: Menu de Configuração.............................................................................................................................79 APÊNDICE A: Montagem no Painel...............................................................................................................................89 APÊNDICE B:Especificações..................................................................................................................................90 APÊNDICE C:Cabeamento / Interface............................................................................................................................91 APÊNDICE D:Antena / Montagem remota......................................................................................................................92 APÊNDICE E:Mensagens.........................................................................................................................................93 APÊNDICE F:Datums de mapa...............................................................................................................................95 INICIANDO Características da Unidade Antena (removível) Botões de Função Botão (vermelho)Liga/ luz de fundo Tecla basculante (para mudar a orientação da tela, mantenha pressionada a tecla PAGE). Tela de cristal líquido Tampa do compartimento de pilhas (POWER) – a tecla vermelha liga e desliga a unidade, e controla os três níveis de intensidade da iluminação da tela. (PAGE) – alterna a exibição das páginas principais em seqüência, e causa o retorno da tela a uma página principal, a partir de uma página de submenu. Pressione e mantenha pressionada esta tecla para mudar a orientação da tela. (MENU) – Exibe um menu de opções disponíveis para a pág atual. Pressione duas vezes para exibir o Menu principal. (GOTO) – exibe a tela GOTO (ir para waypoint), permitindo a seleção de um ponto de destino. Mantenha esta tecla pressionada para acionar a função de MOB. (ENTER/MARK) – ativa os campos selecionados, e confirma opções de menu e entradas de dados. Mantenha esta tecla pressionada para marcar a posição atual como um waypoint. (QUIT) – retorna a tela para uma página anterior ou restaura o valor prévio de um campo de dados. (IN e OUT) – oferece 24 escalas de zoom in/out na Página do Mapa. também ajusta escalas na página de estrada. (TECLA BASCULANTE) - controla o movimento do cursor e é usada para selecionar opções e posições, e ainda para inserir dados. INICIANDO Uso de telcas / Display Exemplo do cursor no campo de ‘Modo’ CURSOR – uma barra sólida de cor preta que pode ser movimentada para cima e para baixo, para a esquerda e para a direita, usando-se a tecla basculante. Isto permite a seleção de campos individuais. VALOR INICIAL (DEFAULT) – um formato selecionado pelo sistema, inserido em um programa armazenado na memória da unidade. Este formato será adotado a menos que o usuário faça uma seleção diferente. CAMPO – local de uma página aonde um grupo de caracteres ou uma opção podem ser inseridos e visualizados.(figura ascima) ROLAGEM (SCROLL) – ato de percorrer uma lista de caracteres ou opções relativas a um campo selecionado. INSERÇÃO DE DADOS- A inserção de dados como waypoints e nomes, iniciae termina, tipicamente, como o botão ENTER/ MARK. Utilize a tecla basculante para inserir os dados atuais: UP/DOWN para mudar o carcter destacado e RIGHT para mover para o próximo caracter. INICIANDO O que é GPS Segure o receptor em uma posição confortável com a antena apontando para cima. Quando nova (ou se a posição não pode ser determinada após 10 min) o GPSIII+ lhe pedirá para inicializar o receptor. A unidade necessita uma posição inicial para determinar quais satélites estão à vista. O GPS é um sistema de 24 satélites que circundam a Terra duas vezes por dia em órbitas bastante precisas, transmitindo informações a Terra. O GPS III+ deve estar ‘vendo’ continuamente, pelo menos três satélites, a fim de calcular sua posição e acompanhar sua movimentação. Às vezes, satélites adicionais podem ser necessários para determinar a posição. Através de um almanaque (uma tabela cronológica com os números dos satélites e suas órbitas) armazenado na memória do receptor, o GPS III+ pode determinar a distância e a posição a cada satélites GPS, e usar essa informação para calcular a posição do usuário. Seu receptor GPS somente pode ver os satélites acima da linha do horizonte, e, portanto, precisa saber quais satélites procurar a cada instante. Para utilizar os dados de almanaque, o receptor GPS necessita receber uma informação aproximada sobre sua localização ou que lhe seja permitido localizar-se, ou ‘inicializar’. Assim que a unidade for inicializada com uma posição, ela calculará uma nova posição dentro de poucos minutos, normalmente. O procedimento para inicializar o GPS está descrito na página 12. A inicialização somente é necessária nas seguintes condições: • Quando o receptor vem de fábrica e vai ser usado pela primeira vez. • Após o receptor ter sido deslocado por mais de 500 milhas desde a última vez que foi usado (estando desligado). • Caso a memória do receptor tenha sido apagada e todos os dados armazenados tenham sido perdidos. Devido ao fato do GPS III+ se basear em sinais de satélites para fornecer orientação à navegação, o receptor necessita contar com uma visão desobstruída do céu para seu melhor desempenho. Em resumo, a área do céu vista pelo receptor GPS determinará em linhas gerais a rapidez com que se pode calcular uma posição – ou mesmo se será ou não possível obter uma posição. Os sinais GPS são relativamente fracos e não atravessam rochas, construções, pessoas, metal ou cobertura vegetal densa; portanto, lembre-se de manter desobstruída a visão do céu a todo instante para o melhor resultado. O GPS III+ opera com 4 pilhas tamanho AA (não incluídas), que são instaladas na base da unidade. Essas pilhas proporcionam até 36 horas de uso contínuo. As baterias de NiCad recarregáveis ou lítium podem também serem usdadas. Nota: o indicador do nível de bateria, exibido na tela, está calibrado para pilhas alcalinas e não irá operar de forma precisa quando usando outras pilhas. Para instalar as pilhas: 1. Levante a tampa de metal do compartimento, e gire o anel 90º no sentido antihorário. 2. Insira as pilhas na posição correta e recoloque a tampa do compartimento. 3. Prenda a tampa girando o anel de metal 90º no sentido horário. A vida útil das pilhas varia de acordo com vários fatores, incluindo temperatura e iluminação da tela. Pode-se verificar que baterias de lítio oferecem uma vida útil mais longa em baixas temperaturas. Quando substituir as pilhas do GPS III+, observe as indicações de polaridade gravadas na caixa plástica. Uma bateria interna de lítio de 10 anos de vida útil manterá os dados na memória enquanto as pilhas são trocadas. INICIANDO Instalação de Pilhas Indicações de Polaridade INICIANDO Inicialização Selecione a página de status de satélite para’2D navigation’ ou ‘3D Navigation’ para verificar a posição Uma vez que o GPS III + tenha calculado a posição, é possivel visualizar de cinco a doze satélites. O receptor irá então, continuamente selecionar os melhores satélites à vista, a fim de atualizar a posição do usuário. Caso algum dos satélites disponivél ficar bloqueado ou ‘sombreado’, o receptor pode simplesmente utilizar um satélite alternativo para manter a posição exata. Embora, o receptor de GPS necessite de quatro satélites para fornecer uma posição em 3D, pode manter uma posição em 2D com apenas três satélites. Uma posição em 3D, significa que a unidade conhece a latitude, longitude e altitude, enquanto que em 2D, apenas a latitude e longitude são conhecidas. Inicialização do GPS III+ Para inicializar o GPS III+, leve o receptor para um local ao ar livre e escolha uma área onde a antena possa ter uma visão desobstruída do céu. Pode-se segurar o receptor a uma altura confortável com a antena externa apontando para cima ou montar o receptor no painel de um veículo (Apêndice A) ou, ainda, em uma bicicleta. Quando estiver usando o GPSIII+ em um veículo, certifique-se de que a antena aponte para cima. Para ligar o GPS III+, pressione e mantenha pressionada a tecla vermelha. As páginas de Boas Vindas aparecerão enquanto a unidade executa um teste automático. Assim que o teste estiver completo, a página de Precauções aparecerá seguida das página de Boas Vindas e então substituída pela página de Satélites. Uma mensagem pedirá a escolha de um método de inicialização. Se a tela de inizialização não aparecer automaticamente, pressione MENU e destaque “Ïnitialize Position’ . Para inicializar a unidade: A página de boas-vindasé exibida quando o GPS III + é ligado pela primeira vez. O receptor ira’, então conduzir um teste. 1. 2. 3. Pressione ENTER para reconhecer a mensagem e veja a lista de opções de inicialização. Use a tecla basculante para destacar “Use Map” e pressione ENTER. Use a tecla basculante para apontar o cursor para a sua posição aproximada (dentro de 250 milhas). Pode-se também utilizar as teclas IN e OUT para facilitar a identificação da posição. 4. Pressione ENTER para selecionar a posição e iniciar a busca por satélites. Após a inicialização, a unidade normalmente fornece uma posição dentro de 1 minuto. O usuário saberá que obteve uma posição quando a unidade mudar automaticamente da página de Satélites para a página de posição (Figs.à esquerda). O receptor está, agora, pronto para uso. INICIANDO Inicialização Para desligar a unidade: 1. Pressione e mantenha pressionada a tecla vermelha por um segundo. Correção de Falhas Se houver problemas na inicialização ou em obter uma posição, verifique o seguinte: • O receptor tem uma visão desobstruída do céu? Se houver prédios altos ou montanhas, ou uma densa cobertura de árvores, o receptor pode não receber sinais de satélites suficientes para calcular uma posição. Do mesmo modo, se o GPS III+ estiver sendo usado em um carro, verifique se a antena da unidade tem uma visão do céu a mais desobstruída possível. O GPS somente será capaz de detectar satélites que possam ser ‘vistos’ através do párabrisas do veículo. Dependendo da inclinação do painel ou da área da janela, pode ser necessário optar por uma antena externa no teto do veículo, de modo a oferecer uma visão melhor do céu à unidade. (Entre em contato com o representante local da GARMIN e peça a antena de perfil achatado GA 26, número de parte 010-10052-52). • A ártea correta foi selecionada ao inicializar? Verifique se a posição aproximada está correta na Página de Mapa (pressione PAGE até que a págima de Mapa apareça), ou selecione novamente a posição apropriada para inicializar novamente. • Você se movimentou por mais de 500 milhas desde a última posição calculada, com o receptor desligado? Inicialize o receptor novamente, selecionando a posição aproximada no mapa ou selecione “Auto Locate” apartir da opções da Página de Status de Satélite . Para iniciar o GPSIII+ indique a posição aproximada diretamente na tela de mapa. Use a tecla basculante as teclas de Zoom IN e OUT para posicionar o cursor no mapa. Uma vez que o GPSIII+ obtera posição irá automaticamente alternar da pagína de satélite para a página de Mapa. INICIANDO Seqüência da Página Principal Presione a tecla PAGE para mover-se entre cada uma das páginas principais no sentido horário. Presione a tecla QUIT para mover-se entre cada uma das páginas principais no sentido anti-horário. Para ligar novamente o GPS III+, mantenha pressionada a tecla vermelha. O GPS III+ possui seis páginas principais que são encadeadas. Pode-se rolar rapidamente através delas, em qualquer direção, usando as teclas PAGE ou QUIT. Vamos descrever sucintamente cada uma dessas páginas de modo a mostrar como elas podem ajudar a navegar. Examinaremos cada uma delas em maior detalhe na seção Referência. Vamos iniciar com a página dos satélites, que será apresentada enquanto a unidade estiver obtendo uma posição. Se o receptor não estiver já nesta página, pressione PAGE ou QUIT até que ela apareça. A Página dos Satélites mostra informações de situação que ajudam a compreender o que o receptor está fazendo em dado instante, e é uma página à qual o usuário desejará consultar de vez em quando, durante o uso normal da unidade. Ela apresenta um gráfico do céu com os satélites disponíveis, com barras de intensidade de sinal correspondentes, a situação do processo de cálculo de posição: aquisição (acquiring), 2D, 3D, etc., e o erro estimado da posição (estimated position error – EPE). Pode-se também ver quanta carga resta nas pilhas e também se pode ajustar o contraste da tela, pressionando-se a tecla basculante. Os satélites são indicados no visualizador de céu e as barras de status por seus números correspondentes, de 01 até 32. A visão de céu exibe o ponto em foco no céu referente a cada satélite, indicando a direção e elevação (ângulo ascima do horizonte). A intensidade das barras de sinal exibe a intensidade relativa dos sinais de cada satélite que está sendo captdo. Quanto mais alto a barra mais intenso o sinal. Status do receptor Indicador do nível de pilhas Bara de Intensidade de sinal Visualização de céu INICIANDO Página de Status de Satélite As barras de intensidade de sinal mostram quais satélites estão visíveis para o receptor, estejam ou não sendo usados para calcular uma posição, e também indicam a qualidade dos sinais Se a recepção do satélite for perdida ou se o número de satélites não for suficiente, uma mensagem de alerta aparecerá ‘Poor Covarage’. INICIANDO Página de Posição A página se posição exibindo as coordenadas UTM para uso em mapas topográficos e etc.. A Página de Posição mostra onde o usuário está, que direção está seguindo e com que velocidade está avançando – e é a página que deve ser escolhida quando não se tem um destino específico selecionado. Um gráfico em forma de bússola, no alto da página, mostra a direção seguida enquanto o usuário se move. Seis campos de dados abaixo do gráfico mostram o rumo e velocidade, velocidade média, odômetro, cronômetro, hora do pôr e nascer do sol e posição ataul. Os campos selecionáveis pelo usuário significa que se pode alterá-los para que mostrem outras informações de navegação. Esses campos serão descritos em detalhe na seção Referência. Abaixo, os campos selecionáveis de dados, são campos que exibem a posição atual do usuário, hora e data. A leitura da posição atual pode ser em latitude/longitude, UTMS/UPS, maidhead ou um dos várias grades regionais. A hora atual e data podem ser exibidas na hora local ou em UTC (Hora Coordenada Universal). Bússola de trilha Odômetro de viagem O odômetro de viagem, cronômetro de viagem e leituras de média de velocidade podem ser zeradas na Opção de ‘Trip Computer’ na Menu principal Coordenadas atuais de tempo Data e hora atual Página de Posição Página do Mapa INICIANDO A Página do Mapa mostra o seu movimento como uma trilha registrada em tempo real (uma trilha de ‘miolo de pão’ eletrônica que aparece no mapa quando o usuário está em movimento. A sua posição atual é representada por um ícone em forma de diamante no centro do mapa. A página de mapa também exibe lagos, rios, estradas e cidades que estejam perto. Use as teclas de zoom IN (ampliação) e OUT (redução) para ajustar a escala do mapa. Para mudar a escala do mapa: 1. Aperte a tecla de Zoom IN para selecionar uma escla menor e mais detalhes para áreas menores. 2. Aperte a tecla Zoom OUT para selecionar uma área maior O mapa pode ser orientado com a parte superior sempre apontando para o norte, orientado de acordo com o curso desejado, ou pode rodar automaticamente para manter o curso atual (trilha) na parte superior da tela. A configuração padrão é ‘North Up’, o qual mantém a parte superior da tela sempre apontando Norte. Página de Mapa Com a orientação do mapa em ‘Track up’, o cursor sempre aponta para cima e roda em direção ao curso atual(trtilha). Note o indicdo e norte no mapa. Os waypoints são representados no mapa através de um dos 50 símbolos diferentes, exibindo o nome do mesmo ascima. Mais detalhes sobre as características da Página de Mapa serão fornecidas na sessão de rerferência. Campos de dados Posição atual Wayponit próximo Página de Mapa Pode-se também selecionar um mapa de tela inteira apartir das opções de mapa. INICIANDO Página de Bússola Se a seta de direção estiver apontando para cima você estará indo diretamente para seu destino. Caso contrário, gire em direção a seta até que esta aponte para cima. Então, continue na mesma direção. O GPSIII + apresenta duas páginas de navegação diferentes: bússola e estrada. A página de bússola é a primeira. A página oferece orientação gráfica de direção para o waypoint de destino com ênfase no rumo do destino e a direção atual de pecurso. ( a página de estrada enfatiza o curso em linha reta desejado e a distância e direção que o usuário está fora do curso. No centro da página está o anel da bússola que exibe o curso sobre o solo (trilha) enquanto em movimento, e um cursor de direção que indica a direção de destino relativo ao curso sobre o solo. O anel da bussóla e o cursor em forma de seta trabalham independentemente, a fim de exibir- brevementea direção de seu deslocamento e a direção até o seu destino. Por exemplo, se o cursor aponta para cima, você estará indo diretamente ao waypoint. Se o cursor estiver apontando para qualquer outra direção, gire em direção ao cursor até que aponte para cima, então continue na mesma direção. A velocidade atual e a distância ao waypoint de destino, são exibidos no topo da página. A parte inferior na tela exibe o tempo do waypoint de destino e a hora atual. Esta página fornece uma orientação melhor do que a página de estrada quando se deslocando em uma velocidade e/ou mudando de direção constantemente. IICIANDO_ INICIANDODE Velocidade atual e distância até o waypoint Cursor (apontando para o destino) A opção com números grandes( disponível apartir da página de opções) exibe uma bússola bem menor. Hora de chegada ao waypoint e hora atual Anel da bússola Página de bússola A Página de estrada do GPSIII+ também fornece orientação gráfica guiada para um waypoint de destino. A medida que se avança em direção ao destino, o meio da tela fornece orientação para o waypoint em uma estrada em movimento representada graficamente. A posição atual do usuário é exibida na parte inferior central da estrada exibida. A linha no meio da estrada representa o seu curso desejado. A medida que o usuário navega em direção ao waypoint, a estrada irá de fato se movimentar indicando a direção que se está fora do curso. Para retornar ao curso, mova-se em direção ao centro da estrada. A parte superior da página indica a velocidade e distância em relação ao destino (ou em relação ao próximo waypoint na rota), juntamente com a bússola de trilha exibindo a direção atual do deslocamento. Diretamente abaixo da leitura de distância, está o tempo necessário para se alcançar o destino (ou o próximo waypoint na rota) em horas/min. ou min/seg. O cursor na parte inferior da página também exibe o rumo até o destino, referente a trilha atual. Se a seta apontar para frente, o usuário estará indo em direção ao seu destino! Utilize a Página de Estrada como sua página de navegação primária (ao invés da página de bússola) quando seu objetivo for seguir um curso definido. Bússola de trilha Tela da estrada Distância até o destino ( ou o próximo waypoint na rota) Cursor (apontando para o destino) INICIANDO Página de Estrada Se o usuário se afastsar do curso, a tela da estrada se moverá, indicando a direção que se esatá fora do curso. Para permanecer no curso, mova-sea em direção ao centro da estrada. A medida que se aproxima do destino, a representação gráfica da estrada irá parar no waypoint de destino. Você terá chegado quando o waypoint estiver na parte inferior central da tela. INICIANDO Menu Principal O Menu principal do GPSIII+ fornece acesso adicional as páginas (submenus) que são usadas para criar ou editar waypoint, criar rotas, listar waypoint próximos, revisar informações de viagem e cronômetro e alterações nas configurações do sistema. As funções de gerenciamento de waipoint e rotas do Menu principal são detalhadas na sessão de referência deste manual. Vamos dar uma olhada no Menu Principal e um dos seus submenus. Para visualizar o Menu Principal: 1. Aperte a tecla do MENU 2 vezes Para selecionar um item do submenu a partir do Menu Princial: 1. Destaque o item desejado usando a tecal basculante e aperte ENTER. 2. Para retornar ao Menu Principal aperte QUIT. O Menu principal fornece acesso a sete menus adicionais. A opção de setup fornece uma lista de opção que executam uma série de configurações. A opção de “setup” fornece uma lista de opções (apresentadas como uma lista de tabs de arquivos) a fim de executar uma série de configurações incluindo configuração de sistema, seleção de formato de posição e unidades de medida, exibidor de tempo, configurar vários alarmes, ativa a função embutida de simulador e opção de interface com outros equipamentos: Para mudar unidades de medida para distância e velocidade: 1. Selecione a opção de setup do menu principal e aperte ENTER. 2. Destaque o tab de Units com a tecla basculante. As configurações de unidades sã automaticamente exibidas. 3. Destaque os campos de Distance e Speed usando a tecla basculante e pressione ENTER. Um menu do tipo pop up aparecerá exibindo as opções disponíveis. 4. Selecione a opção desejada usando a tecla basculante e pressione ENTER. O GPS se resume a marcar e deslocar-se para pontos chamados waypoints. Antes de ser possível usar o GPS III+ para navegar em direção a qualquer ponto, deve-se marcar uma posição como waypoint (destino). O GPS III+ pode armazenar até 500 waypoints. INICIANDO Marcando posições de waipoint Para marcar a posição atual: 1. Pressione a tecla MARK/ENTER. Surgirá a página de marcação de posição (Mark Waiponit Page), com um nome inicial de três dígitos para o novo waypoint, na parte superior esquerda da página. Para trocar o nome de um waypoint: 1. Use a tecla basculante para selecionar o campo de nome, e pressione ENTER. 2. Insira o nome do novo waipoint usando a tecla basculante e pressione ENTER. A cada waypoint pode também ser atribuído um símbolo particular para facilitar seu reconhecimento na página do mapa. Cada waypoint guardado na memória é identificado por um nome único, até seis caracteres (letras ou/e números) Para trocar o símbolo de um waypoint: 1. Selecione o campo do símbolo e pressione ENTER. 2. Selecione o símbolo desejado e pressione ENTER. 3. Mova o cursor até a opção ‘DONE?’ (concluído?) e pressione ENTER. A página Mark Position será substituída pela página de posição (Position Page), que estava na tela antes de ser pressionada a tecla MARK. O novo waypoint está agora armazenado na memória do GPS III+. Cada waypoint pode também receber um símbolo personalizado, tornandofácilaidentificaçãonomapa. INICIANDO Dirigindo-se a um Waypoint Tão logo um waypoint tenha sido armazenado na memória, o GPS III+ pode ser usado para levá-lo até ele, executando a função GOTO. GOTO (Ir Para) nada mais é do que um rumo em linha reta da sua posição atual até o destino selecionado. O GOTO pode ser executado de vários modos: especificando o destino a partir da página de GOTO, graficamente a partir da tela do mapa ou destacando o nome do waypoint em qualquer página (como a Lista de waypoint mais próximo ou a Lista de cidades mais próxima). Para selecionar um destino GOTO da página de GOTO: 1. Para selecionar a partir de todos os waypoints da memórias, destaque a tab ‘All’ e então selecione o waypoint desejado e pressione ENTER. Para aplicar o GOTO uma das cidades da lista de cidades mais próximas, pressione GOTO e ENTER. Um novo waypoint pode ser criado usando o nome da cidade. As cidades com nomes maiores de seis caracteres serão abreviados. 2. 3. Pressione GOTO. Isto captura a posição atual como o ponto inicial de sua viagem Selecione “All” usando a tecla basculante e pressione ENTER. Destaque o wapoint desejado, usando tecla basculante e pressione ENTER. Para selecionar o destino GOTO da página de mapa: 1. Com a página do Mapa exibida, use a tecla basculante para posicionar o cursor sobre a posição desejada de destino do waipoint. (se nenhum waipoint existir na posição de destino, o GPSIII+ irá automaticamente criar um nomeado de ‘Map’ no próximo passo. 2. Pressione GOTO e pressione ENTER para navegar a posição selecionda. GOTO um waipoint listado na Lista de waypoint mais próximos ou a Lista de Cidades mais proxima. 1. Com a Lista de waypoint mais próximos ou a Lista de Cidades mais proxima, use a tecla basculante para destacar o waypoint desejado ou a cidade. 2. Pressione GOTO e ENTER para navegar a posição selecionada. Uma vez que destino GOTO tenha sido selecionado, use a página de Mapa, página de bússola e/ou a página de Estrada para acompanhar o progresso a medida que vai em direção ao destino. Para cancelar um destino atual GOTO, selecione outro destino. Se o usuário não desejar nenhuma destino ou desejar finalizar uma rota previamente selecionada a operação GOTO pode ser cancelada a partir da página de Opções de GOTO. INICIANDO Cancelando GOTO/Rota Ativa Para cancelar o destino atual de GOTO: 1. Pressione GOTO 2. Pressione MENU 3. Destaque ‘Cancel GOTO’ e pressione ENTER Página de Rota Ativa A última das seis páginas principais é a página de rota ativa. Esta página exibe o waypoit GOTO ou cada waypoint da rota, com o nome e o curso ao longo de cada perna (segmento) de rota. Quando utilizando uma rota, a posição atual é maracada por uma seta à esquerda da tela. Se nenhum destino foi especificado usando a tecla GOTO ou uma rota, nenhum waypoint será listado na página. Campo selecionável, exibindo o curso a este waypoint a partir do waypoint anterior (ou início do GOTO) Campo de nome rota Nome do waypoint Página de rota Ativa Para cancelar o destino GOTO atual, selecione ‘Cancel GOTO’ da página de Opções de GOTO. Use a tecla LEFT/RIGHT na tecla basculante para selecionar o item de dados desejado. Itens disponíveis incluindo curso, distância, combustível e hora do pôr e nascer do sol. TOUR DE SIMULAÇÃO Selecionado o Modo do simulador A Página de boas-vindas é exibida quando o GPSIII+ é ligado pela primeira vez. Após um breve auto-teste a página de precaução aparece por 10 seg.. Para pular a esta página aperte ENTER. A página de status de satélite aparece em deguida. Para a operação no modo de simulador não há necessidade de se esperar pelo receptror captar satélites. O GPSIII+ é um poderoso sistema de navegação que fornece informações cartográficas detalhadas através de uma unidade conveniente e compacta. O simulador foi desenvolvido para demostrar as funções básicas do GPSIII+ durante o tour de simulação. O simulador assume que o receptor foi inicializado corretamente como demosntrado na seção inicial deste manual eque nenhuma das configuração padrão de fábrica foram alteradas. Caso alguma das configuraçãoe tenha sido alterada (formatos de posição, unidades de medida, etc.), as descrições e figuras do tour podem não estar de acordo com a configuração alterada. Uma vez que o usuário já está familiarizado com as funções básicas do GPSIII+, o recptor já poderá ser utilizado em uma viagem real para qualquer destino escolhido. A seção de Referência deste manual pode ser consultada para esclarecer quaisquer dúvidas ou para aprender sobre as funções mais avançadas. Por enquanto, vamos iniciar o tour de simulação! Se o receptro estiver desligado, ligue-o. Para ligar o GPSIII+ pressione e segure o botão vermelho. A página de boas-vindas será exibida enquanto a unidade conduz um teste inicial. Uma vez que o teste estiver completo, a página inicial será substituida por uma página de precuções e então pela página de satélites. Uma vez que estamos utilizando o modo de simulador, não temos que esperar pelo sinal de satétites. Aviso: Lembre-se que o GPSIII+ não procura por satélites no modo simulador e nunca deve ser utilizado para navegação real. O GPSIII+ não pode ser ligado no modo do simulador. Se o usuário esquecer de voltar ao modo normal de operação antes de desligar o receptor, este irá automaticamente voltar ao modo normal na próxima vez o receptor for utilizado. Para selecionar o modo simulador 1. Aperte MENU para listar as opções para a págiana de status se satélite. 2. Destaque ‘Start Simulator’ com a tecla basculante e pressione ENTER 3. Pressione ENTER novamente para aceitar o aviso de alerta do simulador TOUR DE SIMULAÇÃO Selecionado o Modo do simulador Vamos olhar a seqüência de páginas mais uma vez. As teclas PAGE e KEY são usadas para encontrar o caminho no GPSIII+ Para deslocar-se através das páginas principais: 1. Pressione PAGE pare mover-se através das páginas principais no sentido horário 2. Pressione QUIT para mover-se no sentido anti-horário No modo normal de opertação, o GPSIII+ irá normalmente passar para a página da página de Status de Satélite para a página de Mapa quando houver satélites suficientes para determinar a posição. Neste momento o satélite estará pronto para ser usado para navegação. Como estamos no modo simulador não veremos aquela seqüência de passos, mas a medida que se percorre as páginas, note que o simulador imita o recbimento do sinal de satélite e exibe esta informação na página de Status de satélite. A página de posição irá exibir a última posição conhecida como a posição inicial. Se o recptor já foi iniciado, a posição de início deve ser bem próxima a posição atual. Está posição de início será usda para iniciar o tour de simulação. Vamos continuar, e ir para a página de Mapa para vermos aonde estamos, criar um destino e explorar as funções de navegação do GPSIII+. Para selecionar a Página de Mapa, aperte PAGE repetidamente até que apareçe. Selecione ‘Start Simulator’ da página de Opções de Status de satélite para ativar o simulador. O simulador imita a recepção de satélites e exibe esta informação na página de Status de satélite. Lembre-se que neste modo o GPSIII+ NÃO está de fato a procura de satélites TOUR DE SIMULAÇÃO Usando a página de Mapa A página de Mapa do GPSIII+ combina mapeamento digital com várias funções selecionáveis pelo usuário. Antes de selecionarmos nosso destino e iniciar as navegações, vamos dar um olhada em algumas destas funções. Waypoints próximos Estradas e ferrovias em segundo plano Na orientação de ‘Track Up’ o mapa é automaticamente girado para manter a direção atual de deslocamento na parte superior da tela. Note que o indicdor está na parte superior na tela. Posição atual A tela deste mapa mostra a posição atual do usuário usando um ícone em forma de seta no centro da tela. A página do mapa também mostra lagos, cidades, rios, estradas próximos. Use as teclas de zoom para ajustar o mapa para a escala desejada. A escala indicada é exibida na parte inferior esquerda. Para mudar a escala de mapa: 1. Pressione a tecla IN para selecionar a escla menor e exibir uma área geográfica menor 2. Pressione OUT para selecionar uma escala maior. Use as teclas IN e OUT para mudar a escala do mapa. A escala atual aparece na parte inferior esquerda da tela. O mapa pode ser orientado com o topo da página sempre apontando Norte (North Up) orientado de acordo com o curso desejado (course up) ou pode automaticamente girar para manter a direção atual no topo da tela (Track Up) Os waypoints no caminho são exibidos com qualquer um dos 50 símbolos, com o nome do waypoit exibido imediatamete acima. Vamos criar um waypoint diretamente na tela do mapa para vermos como este processo funciona, e então vamos navegar até este waypoint. Selecione uma escala de cinco milhas pressionando IN e OUT repetidamente. Trabalhar a partir da página de mapa é um simples processo que está centrado no uso se uma referência em forma de seta. Controlado pela tecla basculante, a seta de referência é uma ferramenta importante que permite o usuário percorrer outras áreas na tela do mapa, criar waypoints, visualizar as informações e criar rotas. Para experimentar como se usa a seta, tente o seguinte exercício: 1. 2. Usando a tecla basculante para mover a seta, tente seguir a estrada (ou outro marco) perto da sua posição. Pressione e segure um lado da tecla basculante para mover-se mais rapidamente. Note como o campo de dados aparece acima do mapa, exibindo a direção e a distância da posição atual do cursor, juntamente com a latitude e longitude da posição da seta. Usando a tecla basculante, mova a seta em qualquer direção até encontrar uma cidade ou um vilarejo próximo. Uma vez tendo encontrado, posicione a seta sobre este, a fim de destacar a posição. Agora, pressione ENTER para criar um waypoint na posição da seta e exibir a nova página de mapa de waypoint. Campo de Nome do Waypoit Campo de símbolo do waypoint TOUR DE SIMULAÇÃO Criando um waypoint Use a tecla basculante para acessar outras áreas no mapa. Quando buscando outras áreas uma seta para referência junto com um campo de dados acima do mapa. Posição do waypoint 3. Se o nome da cidade ou vilarejo for maior que 5 caracteres o GPSIII+, irá abreviá-lo (se o usuário selecionar uma posição aberta no mapa onde não haja cidade, vilarejo ou qualquer outro marco, um número de 3 dígitos determinará o novo waypoint criado. Para mudar o nome, destaque o campo do nome do Waypoint, pressione ENTER e use a tecla basculante para inserir um novo nome – UP DOWN, para mudar o primeiro caracter, RIGHT, para mover para o próximo caracter e repetir. Quando o novo nome for soletrado, pressione ENTER). Posicione a seta um item da tela para exibir um número descrtivo TOUR DE SIMULAÇÃO Indo para o waypoint 4. 5. Um símbolo de cidade é determinado para o novo Waypoint, mas vamos usar um símbolo especial para identificá-lo. Destaque o campo de símbolo de Waypoint usando a tecla basculante e pressione ENTER. Use as teclas UP/DOWN, da tecla basculante para selecionar o ícone de informação (?) e pressione ENTER. Para salvar o novo Waypoint, destaque “Done”, com a tecla basculante e pressione ENTER. Agora, que nós criamos nosso novo waypoint, vamos ver como o GPSIII+ é usado para navegá-lo. A seta de referência também pode se usada para GOTO qualquer ponto no mapa — mesmo sem nenhum wayopint já na posição — simplesmente pressionando GOTO (nós não vamos tentar isto aqui. Um waypoint chamado “MAP’” é automaticamente criado. Assim, todos os passos anteriores para a criação e nomeação do waypoint não seriam necessários. O usuário pode experimentar este procedimento no final do tour de simulação). Para o tour de simulação, nós continuaremos usando o waypoint que acabamos de criar. Pode-se selecionar um símbolo especial para identificar de waypoit no mapa. Para selecionar um destino GOTO pressione e destaque a waypoit desejado na lista: ( deve-se talvés selecionar a tecla ‘All’ na página de GOTO para ver todos os waypoits na memória. Para selecionar um destino GOTO: 1. Pressione GOTO 2. Se a tecla “ALL” não estiver selecionada, use a tecla basculante para destacá-la (a tecla “All” irá exibir uma lista de todos os waypoints guardados na memória). 3. Destaque o nov waypoint que foi criado usando a tecla basculante e pressione enter. Perceba que uma linha curso aparece na tela do mapa indicando o caminho de nosso destino. Imagine que você está a ponto de partir. Talvez você esteja indo em direção à marina ou está indo em direção ao desconhecido. Mas, se você quiser retornar à sua posição atual quando tive terminado? Há duas opções disponíveis: • Você pode marcar a sua posição atual agora e salvá-la como um waypoint, ou • Pode usar a função de trackback no final do dia para refazer os seus passos — seguindo o mesmo caminho que você se deslocou, mas de modo reverso. Por enquanto, nós marcaremos nossa posição atual e a salvaremos como um waypoint. Para marcar uma posição atual: 1. Aperte e segure a tecla ENTER/ MARK. A página de marcar o waypoint aparecerá, no canto superior esquerdo da página, com um nome padrão de 3 dígitos para o novo waypoint. Vamos chamar a nossa posição atual “HOME” (se você estava em casa quando iniciou o GPS III +, é melhor você lembra-se deste waypoint para uso futuro) Para renomear o waypoint e mudar o seu símbolo. 1. Use a tecla basculante para destacar o campo se nome e pressione ENTER 2. Insira o novo nome do waypoint (HOME) usando a tecla basculante e pressione ENTER. (lembre-se de usar as teclas UP/DOWN para mudar os caracteres e RIGHT para mover para o próximo campo de caracter. 3. Destaque o campo de símbolo de waypoint e pressione ENTER. 4. Selecione o símbolo da ‘Residence’ e pressione ENTER 5. Mova o cursor para ‘Done’ e pressione ENTER. Agora temos dois waypoints na memória e no mapa: a localização da cidade que salvamos anteriormente e ‘HOME’. Já é hora de iniciarmos. Vamos colocar velocidade neste simulador para animar estas telas! Pare inserir velocidade e animar as telas: 1. Pressione PAGE repetidamente até que a página de bússola apareça. 2. Insira a velocidade simulada de 10 (mph ou nós) usando a tecla basculante (pressione UP na tecla basculante uma vez para selecionar 10. A velocidade aparece no canto superior direito) 3. Pressione PAGE (ou QUIT) repetidamente para retornar a Página de Mapa. TOUR DE SIMULAÇÃO Marcando posição atual Para marcar sua posição atual e salva-la como um waypoint , pressione e segure ENTER. Um nome de três digitos é automaticamente destindo ao waypoint. A partir da página de Bússola pode-se aumentar/diminuir a velocidade simulada usando as teclas UP/DOWN na tecla basculante TOUR DE SIMULAÇÃO Página de Bússola Note, a informação na tela de mapa está se movendo lentamente? Isto é como a parecerá quando estiver sendo usado de verdade. As informações de segundo plano e os waypoints próximos irão se mover através da tela enquanto que a posição atual permanece no centro da página. Para visualizar a Página de Bússola, pressione ENTER. Seta de rumo Campo de dados selecionáveis Anel da bússola O mapa de segundo plano se move enquanto mantém a posição atual no centro da tela do mapa. A Página de bussóla irá também lhe guiar para o seu destino. O anel rotativo de bússola exibe a direção que se está viajando e a seta aponta para o seu destino. A Página de Bússola do GPSIII+ fornece orientação gráfica para um waypoint de destino. No centro da página está o anel da bússola que exibe o curso sobre o solo (trilha) enquanto em movimento, e um cursor de direção que indica a direção de destino relativo ao curso sobre o solo. O anel da bussóla e o cursor em forma de seta trabalham independentemente, a fim de exibir- brevemente- a direção de seu deslocamento e a direção e a direção ao seu destino. Por exemplo, se o cursor aponta para cima, você estará indo diretamente ao waipoint. Se o cursor estiver apontando para qualquer outra direção, gire em direção ao cursor até que aponte para cima, então continue na mesma direção. A velocidade atual e a distância ao waipoint de destino são exibidos no topo da página. Para ver como tudo isto funciona no tour de simulação, vamos sair do curso e ver a tela mudar. Para mover-se fora do curso no modo do simulador, use as teclas LEFT/ RIGHT na tecla basculante. Para visualizar a Página da Estrada, pressione PAGE. A Página da Estrada oferece a representação gráfica de uma rodovia, que mostra o movimento do usuário em relação ao rumo desejado. A linha no meio da rodovia representa o rumo desejado. À medida que o usuário se desloca a estrada se movimentará para indicar a direção de afastamento do rumo. Para permanecer no rumo certo, simplesmente retorne ao centro da rodovia. À medida que se aproxima do waypoint, a estrada se aproxima do fim. Quando a etiqueta do waypoint estiver no centro da janela gráfica, o usuário chegou ao seu destino. Uma bússola gráfica diretamente acima da estrada mostra a trilha atual, tornando fácil ver, a qualquer instante, a direção que se está seguindo. O ponteiro na base da página indica a direção até o waypoint de destino (bearing) em relação à direção que o usuário está seguindo. Se a seta apontar para a frente, o usuário está na direção correta. Caso contrário, o usuário deve se virar na direção indicada pela seta e o mesmo apontará para a frente quando o usuário começar a se mover na direção do waypoint de destino. Tente movimentar-se para dentro e para fora do curso usando o teclado basculante e observe como o gráfico da tela e o ponteiro se modificam. Pronto! Terminaram as instruções básicas e o usuário está pronto para aventurarse. Operar o GPS III+ é tão simples quanto se viu no Tour pelo Simulador, mas, em aplicações reais não será necessário mudar velocidade e rumo com o teclado basculante. Tudo é feito automaticamente utilizando informações dos satélites GPS à medida que o usuário se movimenta. Antes de encerrar o tour, tente algumas experiências, tais como retornar ao waypoint ‘HOME’, retornar sobre a trilha percorrida usando a função TracBack, ou criar mais alguns waypoints. Use a seção de Referência deste manual para obter mais idéias. Para encerrar o Tour pelo Simulador, desligue o GPS III+ com a tecla vermelha. TOUR DE SIMULAÇÃO Página de Estrada Use as teclas LEFT/RIGHT do teclado basculante para moverse para dentro e para fora do curso. Para retornar ao curso, dirija-se à linha central da rodovia. Quando chegar ao destino, a estrada terminará na etiqueta do waypoint. Observe também o valor da ‘distance to next’(distância ao próximo waypoint). Se ultrapassar o waypoint, o ponteiro inverterá sua direção, apontando para baixo REFERÊNCIA Página de Status de Satélite A Página de Status dos Satélites mostra onde os satélites estão e a intensidade do sinal de cada um. Uma barra de sinal sólida significa que o satélite está pronto para ser usado. Use as teclas LEFT/RIGHT do teclado basculante para ajustar o contraste da tela, e as teclas UP/DOWN para ajustar a iluminação de fundo. Pressione ENTER para salvar os ajustes. A Página Satélite Status do GPS III+ oferece uma referência visual de várias funções do receptor, inclusive a cobertura atual de satélites, o modo operacional do receptor, o nível da bateria e a exatidão da posição. À medida que o receptor sintoniza os satélites, aparece uma barra de intensidade de sinal para cada satélite visível, com o número apropriado (01 – 32) sob cada barra. O progresso da sintonia dos satélites é indicado em três estágios: · Ausência de barras de intensidade de sinal – o receptor está procurando os satélites indicados. · Barras de intensidade ocas – o receptor encontrou os satélites e está coletando dados. · Barras de intensidade sólidas – o receptor já coletou os dados necessários e os satélites estão prontos para serem utilizados. Cada satélite tem uma transmissão de dados de 30 segundos que deve ser coletada (barra de intensidade oca) antes que possa ser usado para navegação (barra sólida). Tão logo uma posição tenha sido calculada, o GPS III+ atualizará sua posição, trilha e velocidade, selecionando e usando os melhores satélites à vista. Pode-se também ter acesso às funções de iluminação da tela e contraste nesta página. Para ajustar o contraste da tela e/ou a iluminação de fundo: 1. Pressione LEFT e RIGHT na tecla basculante para ajustar o nível de contraste e pressione ENTER para salvar a nova configuração. 2. Pressione UP e DOWN na tecla basculante para ajustar o nível de luz de fundo e pressine ENTER para salvar. Visão do Céu e Barras de Intensidade de Sinal A visão do céu e as barras de intensidade de sinal oferecem uma indicação dos satélites que estão visíveis para o receptor, à qualidade do sinal de cada um, e quais estão sendo usados para calcular posições. A visão do céu é uma panorâmica da posição de cada satélite disponível em relação à última posição conhecida do receptor. O círculo mais externo representa o horizonte (norte para cima); o círculo interno, 45º acima do horizonte; e o centro do círculo está diretamente acima. Pode-se utilizar a visão céu para determinar se algum satélite está bloqueado, e se uma posição está sendo calculada (indicada pela mensagem ‘2D Navigation’ ou ‘3D Navigation’ no campo de status). Pode-se também alinhar a visão do céu com a ‘trilha para cima’ (Track Up), fazendo com que o topo do gráfico se alinhe com o sentido de deslocamento da trilha atualmente seguida. Quando o receptor está procurando por um satélite em particular, a barra de sinal correspondente ficará em branco e o indicador de visão do céu não estará em destaque. Assim que o receptor encontra o satélite, aparece uma barra de sinal oca, indicando que o satélite foi localizado e o receptor está coletando seus dados. O número do satélite no gráfico do céu aparecerá em destaque. Tão logo o GPS III+ tenha coletado os dados necessários para cálculo de posições, o campo de status indicará 2D ou 3D (para ‘2D’ será necessário inserir uma altitude. Veja a página 37). Status do Receptor O status do receptor é indicado na extremidade superior esquerda da página. São possíveis as seguintes situações: Searching – o GPS III+ está procurando por quaisquer satélites que estejam visíveis. AutoLocate – o GPS III+ está inicializando e coletando novos dados de almanaque. Este processo pode levar até 5 minutos, dependendo dos satélites que estejam visíveis no momento. Acquiring – o receptor está coletando dados dos satélites disponíveis, mas ainda não possui dados suficientes para calcular uma posição. 2D Navigation – pelo menos três satélites com boa geometria foram sintonizados e uma posição bidimensional (latitude e longitude) está sendo calculada. ‘2D Diff’ aparecerá caso o receptor esteja trabalhando com correções DGPS no modo 2D. 3D Navigation – pelo menos quatro satélites com boa geometria foram sintonizados e uma posição tridimensional está sendo calculada em latitude, longitude e altitude. ‘3D Diff’ aparecerá caso o receptor esteja trabalhando com correções DGPS no modo 3D. REFERÊNCIA Página de Status de Satélite ‘2D Navigation’ significa que o GPS III+ determinou uma posição horizontal (latitude/ longitude), mas não é capaz de determinar a altitude. Podem ser necessários satélites adicionais. ‘3D Navigation’ significa que o GPS III+ determinou uma posição horizontal e vertical (latitude, longitude e altitude). O receptor está pronto para a navegação. REFERÊNCIA Página de Status de Satélite ‘Poor GPS Coverage’ significa que o receptor não está sintonizando satélites suficientes para obter uma posição. Verifique a existência de obstruções tais como árvores, prédios, etc. Poor GPS Coverage – o receptor não está sintonizando satélites suficientes para uma posição 2D ou 3D, devido à geometria inadequada dos satélites. Not Usable – o receptor não pode ser usado, possivelmente devido a uma inicialização incorreta ou condições anormais dos satélites. Desligue a unidade e religue-a novamente, para resetar, e inicialize novamente o receptor, se necessário. Simulating Nav – o receptor está no modo simulador. Indicação ‘Need to Select Initialization’ Caso nenhum satélite seja sintonizado por vários minutos (ou haja um número insuficiente de satélites para cálculo de posições) surgirá uma mensagem, indicando que o usuário deve inicializar o receptor (veja a página 5). Isto permite que seja especificado um local de partida para procura de satélites, ou para habilitar a função AutoLocate, e é útil caso o usuário tenha se deslocado por mais de 500 milhas com o receptor desligado. (Esta mensagem aparecerá automaticamente quando o GPS III+ for usado pela primeira vez, e pode aparecer também durante a utilização normal, caso a antena seja bloqueada ou a unidade seja usada em ambiente fechado.). Indicador de Nível das Pilhas A página Satélite Status também possui um indicador de nível de pilhas, localizado à esquerda do gráfico do céu, que mostra a carga das pilhas da unidade. O indicador não aparecerá se o receptor estiver operando com alimentação externa. Essa mensagem aparece se não for possível determinar uma posição após vários minutos. Após reconhecer a mensagem (teclando ENTER), selecione ‘Use Map’ ou ‘AutoLocate’ na lista de opções. NOTA: o indicador de nível das pilhas é calibrado para pilhas alcalinas. Pilhas de NiCad ou lítio mostrarão níveis diferentes devido às diferenças de tensão. Para ver o nível com exatidão, selecione o tipo apropriado, conforme descrito na página 83. O GPS III+ possui uma bateria de lítio interna com duração de 10 anos, que manterá a memória da unidade quando o receptor não estiver alimentado por pilhas ou fonte externa. EPE e DOP A página Satélite Status também indica a exatidão da posição calculada, usando valores de Erro de Posição Estimado (EPE) e Diluição de Precisão (DOP). A DOP é uma medida da qualidade da geometria dos satélites (ou seja, a quantidade de satélites recebidos e sua localização relativa) em uma escala de zero a dez. Os menores números indicam a melhor exatidão. O EPE usa DOP e outros fatores para calcular um erro de posição horizontal em pés ou metros. REFERÊNCIA Página de Status de Satélite Opções da Página Satélite Status Muitas funções do GPS III+ são acionadas por menu. Cada uma das páginas principais tem um menu de opções, permitindo que a página correspondente seja personalizada, ou que sejam selecionadas funções especiais relativas àquela página. Para mostrar as Opções da Página Satélite Status, pressione Menu (com a página presente na tela). A Página de Status dos Satélites permite que o usuário acione o simulador interno, modifique a orientação do gráfico do céu ou inicialize o receptor. Estão disponíveis as seguintes opções: Start Simulator – permite que seja ativado o modo simulador embutido no GPS III+. Se esta função for selecionada, surgirá a opção ‘Stop Simulator’ no seu lugar. Para desativar (desativar) o modo simulador: Track Up – modifica a apresentação do gráfico do céu, para se alinhar com a direção de deslocamento (trilha), em vez de orientar-se para o Norte. se esta função for selecionada, surgirá a opção ‘North Up’no seu lugar. Para modificar a orientação do gráfico do céu: 1. Destaque “’Track Up” (or North up) e pressione. ‘AutoLocate’ força o receptor a procurar por todos os satélites (doze de cada vez) até que tenha encontrado satélites suficientes para determinar uma posição. REFERÊNCIA Página de Status de Satélite AutoLocate – força o GPS III+ a procurar por quaisquer satélites disponíveis, a fim de determinar sua posição. Esta opção é útil se o usuário deslocou-se por longas distâncias (> 500 milhas) desde o último local onde o GPS III+ foi utilizado. Para acionar AutoLocate, selecione esta opção e pressione ENTER. Initialize Position – permite que uma posição aproximada seja designada de modo a acelerar a aquisição de satélites. Esta opção pode ser usada no lugar da ‘AutoLocate’, acima. Para designar sua posição inicial: ‘Initialize Position’ é usada para definir a posição aproximada do usuário diretamente na tela do mapa. O receptor usa esta informação para determinar quais satélites devem estar visíveis. 1. Desataque “Initialize position”e pressione ENTER 2. Informe a sua posição inicial no mapa utilizando a tecla basculante e pressione ENTER. Set 2D Altitude – permite a definição de uma altitude aproximada, quando o GPS III+ está sintonizando satélites ou navegando no modo 2D. Por definição, a navegação 2D tentará usar a última altitude conhecida. Se a altitude mostrada estiver incorreta em muitas centenas de pés (ou mais), deve-se inserir manualmente uma altitude aproximada para permitir que o receptor determine posições com maior exatidão. Para inserir uma altitude: Com cobertura 2D, será necessário introduzir a altitude aproximada. Sem esta altitude, o erro de posição poderá ser substancial. 1. Destaque ‘Set 2D Altitute’ e pressine ENTER 2. Insira sua altitude aproximada usando a tecla basculante e pressione ENTER. Contraste e Iluminação de Fundo Na página 25 foram introduzidos os ajustes de contraste e iluminação de fundo da tela, acessíveis a partir da Página Satélite Status. As características da tela também podem ser ajustadas em qualquer página, pressionando-se a tecla vermelha. Quando a iluminação de fundo está ligada, aparecerá o ícone de uma lâmpada no canto inferior esquerdo do gráfico do céu. Para ajustar a duração da iluminação de fundo refira-se à seção de configuração da operação (página 84). Para ajustar o contraste da tela e/ou a iluminação de fundo em qualquer página: 1. 2. 3. Pressione a tecla vermelha brevemente. Uma janela irá aparecer indicandoa configuração atual de contraste e luz fundo. Pressione LEFT e RIGHT na tecla basculante para ajustar o nível de contraste e pressione ENTER para salvar a nova configuração. Pressione UP e DOWN na tecla basculante para ajustar o nível de luz de fundo e pressine ENTER para salvar. Página Position A segunda página da seqüência principal do GPS III+ é a Página de Posição (Position). Esta página mostra onde o usuário está, que direção está seguindo e a velocidade de deslocamento. Ela é mais útil quando se está viajando sem um waypoint de destino ativado. O gráfico de rumo no alto da página indica a direção do deslocamento, ou trilha, somente quando o usuário está em movimento. Logo abaixo deste gráfico estão as indicações de velocidade, velocidade média, contador de tempo de viagem, contador de distância percorrida (odômetro) e horários de nascer e pôr do sol (padrão).Os horários de nascer e pôr do sol são relativos à posição atual. Esses instantes de tempo e a hora atual apresentados no canto inferior direito podem ser relativos ao fuso horário local ou ao UTC (Tempo Universal Coordenado). O canto inferior esquerdo da página mostra a latitude e longitude atuais em graus e minutos (padrão). O GPS III+ utiliza estas informações básicas para marcar posições exatas como waypoints, que ajudarão no deslocamento de um ponto para outro. REFERÊNCIA Contraste e luz de fundo Quando a iluminação de fundo está ligada, o ícone de uma lâmpada aparece no canto inferior esquerdo da Página de Status dos Satélites. A Página de Posição mostra onde o usuário está, que direção está seguindo e a que velocidade. REFERÊNCIA Página de Opção de Posição A tela de Opções da Página de Posição permite calcular a média entre várias posições e salvar o resultado como um waypoint (Average Position), alterar campos de dados (Change Fields) ou restaurar as configurações originais (Restore Defaults). A velocidade média, os horários de nascer e pôr do sol (na posição atual) também aparecem na Página Position (como seleções padrão). As unidades de medida e leitura de posição são selecionáveis no Menu Principal, conforme descrito nas páginas 83-84. As funções de computador de navegação (Trip Computer) – tais como velocidade média, velocidade máxima, odômetro e tempo de viagem – podem ser resetadas no Menu Principal, conforme descrito na página 83. Muitas funções do GPS III+ são acionadas por menus. Cada uma das páginas principais tem um menu de opções que permite ao usuário personalizar a página correspondente de acordo com suas preferências e/ou selecionar funções especiais relativas àquela página. Para visualizar as Opções da Página Position, pressione MENU (com a página acionada). Estão disponíveis as seguintes opções: Average Position – permite calcular a média de um conjunto de posições ao longo do tempo e salvar o resultado como um waypoint. O cálculo de média reduz os efeitos da disponibilidade seletiva sobre a imprecisão da posição, permitindo a obtenção de uma posição mais exata. Para calcular a média de várias posições e salvar o resultado como waypoint: Ao calcular uma posição média para criar um waypoint, observe os valores de exatidão estimada (Estimated Accuracy) e contagem de medições (Measurement Count). Quando atingirem os valores desejados, selecione ‘Save’ e pressione ENTER. 1. Destaque ‘Avarege Position’ e pressione ENTER. A página de posição média irá aparcer. Observe os campos de ‘Estimated Accurancy’ e ‘Mesurament Count’. 2. Quando os valores de ‘Estimated Accurancy’ e ‘Mesurament Count’ alcançrem os valores desejados, destaque ‘Save’ e pressione ENTER. 3. A nova página de waypoint aparecé, com um número de três digitos como um nome para o novo waypoint. Para salvar o waypoint com este nome pressione ‘Done’ e ENTER. OU, 4. Para mudar o nome de um waypoint, destaque o campo de nome de waypoint e pressione ENTER. Use a tecla basculante para inserir o novo nome do waypoint e pressione ENTER quando terminada a operação. Destaque ‘Done’ e pressione ENTER para salvar o waypoint. Change Fields – permite que se escolha os dados apresentados nos seis campos selecionáveis pelo usuário. Os dados disponíveis são: Altitude, Velocidade Média (Avg), Tempo de uso das pilhas (Bat), Velocidade Máxima, Odômetro, Velocidade, Nascer do Sol (na posição atual), Pôr do Sol (na posição atual), Trilha,, Odômetro da Viagem, Cronômetro da Viagem, Cronômetro do Usuário e tensão. REFERÊNCIA Página de Opção de Posição Para mudar um campo de dados: 1. Destaque ‘Change Fields’e pressine ENTER. 2. Destaque o campo de dados que se deseja mudar (usando a tecla basculante) e pressione ENTER 3. Selecione o tipo de dados que deve aparecer neste campo e pressione ENTER. Restore Defaults – reconduz todos os campos de dados aos valores programados de fábrica. Para restaurar os valores de fábrica, selecione ‘Restore Defaults’ e pressione ENTER. ‘Change Fields’ permite personalizar a informação mostrada na Página de Posição. Selecione o tipo de dado desejado na lista. ‘Restore Defaults’ ignorará qualquer mudança nos campos de dados da Página de Posição feitas pelo usuário e reverterá tudo de volta às configurações originais de fábrica. REFERÊNCIA Página de Mapa A Página do Mapa mostra um mapa digital que inclui lagos, rios, rodovias, saídas de rodovias e cidades O GPS III+ possui um mapa móvel em tempo real que faz muito mais do que somente plotar o seu rumo e rota. A Página do Mapa (Map) também mostra detalhes do terreno, inclusive nomes de acidentes geográficos como lagos, rios, linhas costeiras e estradas. Um cursor presente na tela permite acionar uma panorâmica dos waypoints próximos, determinar a distância e direção a qualquer posição do mapa, marcar novos waypoints durante a navegação ou obter informações sobre saídas de auto-estradas. O GPS III+ também possui teclas especiais de zoom para ampliação instantânea (veja a página 10). A porção do mapa presente na página mostra a posição através de um ícone em forma de ponteiro, com a trilha e/ou rota representada por pequenos pontos na tela (rastro de ‘miolo de pão’ eletrônico, por assim dizer). Os waypoints próximos são representados por seus nomes e símbolos. Pode-se selecionar quais características visualizar, através das Opções da Página do Mapa. (veja a página 45). A janela de dados ao lado do mapa (ou acima, se a tela estiver na vertical) mostra o tempo e a distância até o próximo waypoint, além da velocidade atual (todos valores padrões). Um ponteiro de rumo indica se o deslocamento está na direção correta (Aponta diretamente para frente se o usuário estiver se deslocando corretamente). Cada campo de dados pode ser configurado para apresentar qualquer uma das vinte e quatro opções de dados disponíveis. Ampliação e Panorâmica Amplie o mapa (Zoom IN) para ver mais detalhes e uma área menor. Reduza a escala (Zoom OUT) para ver uma área maior. Há três funções principais que podem ser executadas na Página do Mapa: ampliação (zooming), panorâmica (panning) e apontar (pointing). O mapa possui 24 escalas (desde 120 pés a 500 milhas, ou 30 metros a 800 km), que são selecionadas pressionando-se as teclas de zoom IN e OUT. A escala atual do mapa aparece no canto inferior esquerdo da tela. Para mudar a escala do mapa: 1. Pressione Zoom IN para ver a área menor com maiores detalhes 2. Pressione Zoom OUT para ver maior com menores detalhes. Outra função da Página do Mapa é a função panorâmica, que permite mover o mapa com o teclado, a fim de ver áreas além da região atual. Para ativar a função pan: REFERÊNCIA Página de Mapa 1. Utilize a tecla basculante para mover o mapa em qualquer direção, inclusive na diagonal. Quando se começa a usar a função panorâmica, aparece uma seta. Ela serve como um marcador de alvo no mapa. Quando a seta passa sobre um objeto, o nome desse objeto é selecionado. (Se o nome não estava presente originalmente, será apresentado quando a seta parar sobre o objeto). Esta característica se aplica a waypoints, estradas, lagos, rios – praticamente tudo que é representado, exceto linhas de rotas e registros de trilhas. Para selecionar um waypoint na tela com a seta panorâmica: 1. 2. 3. Use a tecla basculante para destacar o waypoint desejado Pressione ENTER para rever a informação a cerca do wayponi desejado Para saor da página de informação pressione EXIT. Use o teclado basculante para ver além da posição atual. Posicione a seta sobre um waypoint e pressione ENTER para ver mais informações. Para ir até (GOTO) um waypoint selecionado: 1. Com o waypoint destacado pressione GOTO e depois ENTER A função GOTO pode ser usada em qualquer ponto do mapa. Se um waypoint ou saída de auto-estrada não estiver selecionado, um novo waypoint (denominado ‘MAP’) será criado na posição da seta antes de ser iniciada a GOTO. Para cancelar a função pan e centralizar novamente o mapa na posição atual: 1. Pressione QUIT Posicionando a seta panorâmica sobre waypoint na tela e pressionando GOTO, não será necessário definir manualmente o destino na Página GOTO. REFERÊNCIA Página de Mapa: Saída A Página de Informações sobre Saídas (Exit Info Page) mostra, para uma saída de rodovia selecionada, o número de serviços disponíveis e ícones simbolizando os tipos de serviços disponíveis. A Página de Detalhes de Serviços em Saídas (Exit Services Detail Page) oferece uma lista de verificação dos serviços disponíveis. Comece com a Lista de Serviços Próximos à Saída (Services Near Exit List) e selecione o serviço desejado para ver esta página. Informações sobre saídas de auto-estradas também estão disponíveis quando se usa função pan. Simplesmente posiciona-se o ponteiro panorâmico sobre a localização da saída para obter informações adicionais – incluindo serviços disponíveis – sobre aquela saída. As informações sobre saídas estão geralmente limitadas a rodovias interestaduais e são categorizadas em dois tipos: Common Exits – saídas em rampas tradicionais, trevos ou interseções. Special Exits – áreas de acostamento, áreas de serviço, cabines telefônicas, centros de recepção e balanças. As common exits são representadas por um quadrado vazio quando há serviços disponíveis, e por um quadrado preenchido de cinza quando não há serviços disponíveis. Para visualizar os serviços disponíveis em uma saída representada na página do mapa: Muitas características do GPS III+ são acionadas por menu. Os menus de opções estão disponíveis nas páginas de Serviços em Saídas, permitindo que o usuário selecione funções especiais que se relacionam especificamente com aquela página. Dentre estas, há opções como salvar a localização da saída como waypoint e uma função de configuração que permite exclusão dos serviços que o usuário não deseja visualizar. Show Map – permite que o usuário retorne ao mapa, centrado na saída selecionada. Enquanto se visualiza o mapa na tela, pode-se também usar as teclas de zoom IN e OUT para ver detalhes adicionais. Para ver a área do mapa em torno de uma saída na Página Exit Info: REFERÊNCIA Página de Mapa: Saída 1. Selecione ‘Show Map’ e pressione ENTER Save As Waypnt – cria um waypoint no local da saída e o armazena na memória. Se o nome da saída for maior do que seis caracteres, ele será abreviado quando da criação do waypoint. Para salvar a localização de uma saída como waypoint: 1. Selecioen ‘Save as waypnt’ e pressine ENTER 2. Com o comando ‘Done’ destacado, pressione ENTER para salvar o novo waypoint Janela de opções da Página de Informações sobre Saídas. ‘Save As Waypoint’ permite que seja criado um waypoint no local de uma saída de rodovia. Services Setup – permite que sejam definidos os tipos de serviço que se deseja visualizar nas páginas de serviço. Os tipos desabilitados não serão incluídos no número de serviços disponíveis (na Página Exit Info) ou na lista de serviços próximos à saída (Near Exit Services List). Para definir quais serviços deseja ver nas páginas de serviços em saídas: 1. Selecione ‘Service setup’ e pressione ENTER 2. Use a tecla basculante para selecionar o tipo se serviço desejado e pressione ENTER para alternar entre abilitado (X) ou desabilitdo. Restore Defaults – restaura todas as opções para as configurações originais de fábrica. Para restaurar as configurações originais de fábrica, selecione ‘Restore Defaults’ (em qualquer das janelas de opções das páginas de serviços em saídas) e pressione ENTER. Janela de opções da Lista de Serviços Próximos à Saída. ‘Services Setup’ permite que sejam definidos quais tipos de serviços o usuário deseja ver nas páginas de serviços em saídas. REFERÊNCIA Opções de Página de Mapa Muitas características do GPS III+ são acionadas por menu. Os menus de opções estão disponíveis nas páginas de Serviços em Saídas, permitindo que o usuário selecione funções especiais que se relacionam especificamente com aquela página. Para visualizar as Opções da Página do Mapa, pressione MENU (com a Página do Mapa ativa). São possíveis as seguintes opções: Um mapa que ocupa toda a tela, sem os campos de dados, está disponível selecionando-se a opção ‘Data Fields Off’. Data Fields Off – permite escolher entre uma tela completamente preenchida pelo mapa e a opção padrão de mapa com janela de dados. Se os campos de dados estiverem desligados, a opção ‘Data Fields On’ aparecerá como alternativa. Para desligar (ou ligar) os campos de dados, selecione ‘Data Fields Off’ (ou ‘Data Fields On’) e pressione ENTER. Change Fields – permite escolher os dados apresentados em quatro campos selecionáveis pelo usuário. Há vinte e quatro tipos de dados disponíveis, incluindo Velocidade Média (AVG), Rumo, Distância, Hora estimada de chegada ao destino (DEST), Velocidade, Tempo até o Destino (DEST), Trilha e Odômetro de Viagem. Para mudar um campo de dados: A opção ‘Change Fields’ permite selecionar os dados que se deseja ver nos quatro campos que ficam à direita, na página do mapa. 1. Destaque ‘change filds’ e pressione ENTER 2. Destaque o campo de dados que deseja alterar e pressione ENTER 3. Selecione o tipo de dados que deve aparecer neste campo e pressione ENTER MapSource Info – mostra o número de mapas descarregados do software opcional MapSource e a quantidade de memória usada (em quilo bytes). O MapSource permite suplementar o mapa existente na unidade com detalhes adicionais, inclusive ruas residenciais. cada mapa baixado é identificado pelo nome, e pode ser desabilitado se o usuário desejar mantê-lo na memória, mas não apresentá-lo na Página do Mapa. (Quando um arquivo MapSource é selecionado, a fronteira para qualquer mapa baixado é mostrada na Página do Mapa como um esboço sombreado de cinza). para visualizar a Página de Informações MapSource: REFERÊNCIA Opções de Página de Mapa Measure Dist – permite a medição do rumo e distância entre um par qualquer de waypoints existentes no mapa. Para medir o rumo e a distância entre dois pontos: Restore Defaults – restaura todos os campos de dados para as configurações originais de fábrica. Para restaurar as configurações originais de fábrica, selecione ‘Restore Defaults’ e pressione ENTER. A página MapSource Info lista mapas detalhados que tenham sido baixados do pacote de software opcional MapSource. Quando se usa a opção ‘Measure Dist’ a seta inclui um indicador ‘Enter Reference’(ENT REF) e a posição da seta aparece no alto da tela do mapa. REFERÊNCIA Opções de Página de Mapa Map Setup – permite configurar a tela do mapa de acordo com a preferência do usuário, incluindo detalhes, orientação do mapa, zoom automático, retícula de lat/lon, linhas de trilha e rota, saídas e nomes de waypoints. A opção de configuração do mapa usa uma organização por itens, facilitando o seu emprego pelo usuário. A tabela a seguir relaciona os itens e as configurações disponíveis para cada item: Map Source Line ‘Map Setup’ permite que se modifique a orientação do mapa, os detalhes de fundo, tamanho do texto, etc. Pnts City Other Detalhes, Orientação, Zoom Automático, Círculo de Exatidão. Mapa básico embutido, Arquivos MapSource. Registro de Trilha, Linhas de Rota Ativa, Estradas/Rótulos de Estradas. Todos os Waypoints e Texto, Waypoints de Rota Ativa, Saídas. Cidades Grandes/Médias/Pequenas, Vilas, Texto. Rios/Lagos, Retícula de Lat/Lon, Áreas Metropolitanas, Estradas de Ferro. NOTA: Cidades grandes são aquelas com população aproximada maior que 200.000. Cidades médias têm população aproximada superior a 50.000 e cidades pequenas, mais que 5.000. Vilas possuem população aproximada inferior a 5000 ou de quantidade desconhecida. 1. Para mudar a configuração do mapa: 2. Destaque ‘Map Setup’e pressione ENTER 3. Para configurar o detalhe do mapa desejado, selecine ‘Map’. Deslize para baixo e destaque o campo ‘Detail’e pressione ENTER. Selecione a quantidade de detalhe de sejado e pressione ENTER. Os ajustes do mapa são organizados por uma série de etiquetas. Use o teclado basculante para selecionar a etiqueta desejada, e para escolher os ajustes desejados. NOTA: a função ‘Detail’ (Detalhes) aplica-se a qualquer feição do mapa definida como ‘Auto.’ Aquelas feições para as quais foi especificada uma escala mínima, ou que foram desativadas, não são afetadas pela função Detail. 3. Para mudar a orientação do mapa, selecione a etiqueta ‘Map’ (se não estiver selecionada). 4. 5. 6. 7. Desça pela lista para selecionar o campo ‘Orientation’ e pressione ENTER. Selecione ‘North Up’ para fixar o topo do mapa em referência ao Norte. Selecione ‘Track Up’ para ajustar o topo do mapa para a direção da trilha que está sendo seguida. Selecione ‘Course Up’ para fixar o topo do mapa no rumo desejado. Pressione ENTER para aceitar a opção selecionada. Para habilitar/desabilitar o zoom automático, selecione a etiqueta ‘Map’ (se não estiver selecionada). Desça pela lista para selecionar o campo ‘Auto Zoom’ e pressione ENTER. Selecione ‘On’ ou ‘Off’ para habilitar ou desabilitar o zoom automático. Pressione ENTER para aceitar a opção selecionada. A função de zoom automático ajustará automaticamente a escala do mapa desde 80 milhas até cada uma das escalas menores, parando em 800 pés, à medida que se aproxima o waypoint de destino. Para habilitar/desabilitar o círculo de exatidão, selecione a etiqueta ‘Map’ (se não estiver selecionada). Desça pela lista para selecionar o campo ‘Acc. Circle’ e pressione ENTER. Selecione ‘On’ ou ‘Off’ para habilitar ou desabilitar o círculo de exatidão. Pressione ENTER para aceitar a opção selecionada. Com a opção selecionada, um círculo de cor cinza aparecerá em torno da posição atual (nas menores escalas), mostrando a exatidão estimada da leitura de posição. Para habilitar/desabilitar o mapa embutido ou arquivos MapSource, selecione a etiqueta ‘Source’. Desça pela lista para selecionar ‘Basemap’ ou ‘MapSource’ e pressione ENTER. Selecione ‘On’ ou ‘Off’ para habilitar ou desabilitar os dados do mapa selecionado e pressione ENTER. Para todos os waypoints, waypoints de rota ativa, rios/lagos e cidades: selecione a etiqueta apropriada (pela tabela na página 47). Desça pela lista para selecionar o campo de zoom para a característica desejada e pressione ENTER. Selecione a escala máxima na qual a característica deve aparecer na tela, ou ‘Off’ para não mostrar nunca, e pressione ENTER. Selecione o campo de texto para a característica desejada e pressione ENTER. Selecione o tamanho do texto para a característica desejada, ou ‘None’para desabilitar o texto, e pressione ENTER. Para dados de registro de trilha, linhas de rota ativa, estradas locais, nomes de ruas, saídas de rodovias, linhas de lat/lon, áreas metropolitanas e estradas de ferro: selecione a etiqueta apropriada (pela tabela na página 47 ). Desça pela lista para selecionar o campo de zoom para a característica desejada e pressione ENTER. Selecione a escala máxima na qual a característica deve aparecer na tela, ou ‘Off’ para não mostrar nunca. Pressione ENTER para aceitar as configurações REFERÊNCIA Opções de Página de Mapa Selecione a opção ‘North Up’ para manter o alto da imagem do mapa orientado para o Norte. ‘Track Up’ fará com que o mapa gire de modo que o topo aponte para a direção de deslocamento. O ajuste ‘Zoom’ permite definir a máxima escala em que uma dada característica aparecerá. Selecione ‘Auto’ para controlar a característica através do controla ‘Detail’. Veja a página 47. REFERÊNCIA Página de Bússola O ponteiro indica em que direção está o seu destino. Se a seta apontar para qualquer outra direção que não diretamente à frente, volte-se na direção indicada pela seta até que ela aponte para frente. Sempre que um waypoint de destino estiver selecionado, a Página da Bússola (Compass) do GPS III+ fornecerá orientação até o destino com leituras digitais e uma bússola gráfica que inclui um ponteiro de rumo. Use esta página no lugar da Página da Estrada (Highway) quando estiver viajando em baixa velocidade, quando fizer freqüentes mudanças de rumo, ou quando a navegação em linha reta não for possível devido a obstruções ou à natureza do terreno. O centro da página possui um anel graduado giratório que mostra o rumo em relação ao solo (trilha) à medida que o usuário se move. (O rumo é indicado no topo do anel giratório.) Um ponteiro de rumo,, no centro do anel indica a direção a ser seguida até o destino, com relação ao rumo em relação ao solo. O anel e o ponteiro trabalham de forma independente para indicar – com uma rápida observação – a direção de movimentação e o rumo a ser seguido até o destino. Por exemplo, se o ponteiro aponta para cima, o usuário está se dirigindo diretamente para o waypoint. Se o ponteiro indicar qualquer outra direção, deve-se girar na direção indicada até que ele aponte para cima. – e, então prosseguir nessa direção. À direita da página (no alto, quando a tela está vertical) existem quatro campos de dados selecionáveis pelo usuário, que mostram a velocidade atual, à distância e o tempo até o próximo waypoint e à hora atual (valores padrão). Cada campo de dados pode ser configurado para mostrar qualquer das vinte e quatro diferentes opções de dados. Ponteiro (direção a seguir até o destino) Se o waypoint de destino for ultrapassado, o ponteiro girará 180º e a ‘distância ao próximo waypoint’ (Dist to Next) aumentará Anel Graduado Velocidade atual e Distância até o Waypoint Tempo até o Waypoint e Hora Atual. Muitas características do GPS III+ são acionadas por menu. Os menus de opções estão disponíveis nas páginas de Serviços em Saídas, permitindo que o usuário selecione funções especiais que se relacionam especificamente com aquela página. Para visualizar as Opções da Página da Bússola, pressione MENU (com a Página da Bússola ativa). São possíveis as seguintes opções: Big Numbers – permite a seleção de um aspecto diferente para a Página da Bússola, com um gráfico menor e dois campos de dados com números grandes. Se a opção ‘Big Numbers’ for selecionada, aparecerá a opção ‘Big Compass’ em seu lugar. Para alternar entre os formatos da Página da Bússola, selecione ‘Big Numbers’ (ou ‘Big Compass’) e pressione ENTER. Change Fields – permite que se escolha os dados apresentados nos quatro campos selecionáveis pelo usuário (dois com a opção ‘Big Numbers’). Há vinte e quatro tipos de dados disponíveis, incluindo Velocidade Média (Avg), Rumo, Distância (DIST) ao Destino, Hora estimada de chegada no destino (DEST), Velocidade, Tempo até o destino (DEST), Trilha e Odômetro de Viagem. Veja na página‘Estimated Accurancy’ e ‘Mesurament Count’. Para mudar um campo de dados: 1. Destaque ‘Chande Field’e pressine ENTER 2. Destaque o campo de dados que deve ser mudado e pressione ENTER 3. Selecione o tipo de dados que devem aparecer neste campo e pressione ENTER. Restore Defaults – reconduz todos os campos de dados aos valores programados de fábrica. Para restaurar os valores de fábrica, selecione ‘Restore Defaults’ e pressione ENTER. REFERÊNCIA Opções da Página de Bússola ‘Big Numbers’ oferece uma bússola menor, um ponteiro de rumo maior e dois campos de dados selecionáveis com caracteres grandes. A opção ‘Change Fields’ permite a seleção dos tipos de dados disponíveis, em uma lista. Quatro itens diferentes podem ser apresentados na Página da Bússola – dois, quando se usa a opção ‘Big Numbers’. REFERÊNCIA Página de Estrada Seu rumo é representado por uma linha no centro da estrada. Mantenha a linha no meio da estrada para manterse no curso. Quando usar uma rota, a Página da Estrada o orientará para cada waypoint ao longo da rota. A Página da Estrada (Highway) do GPS III+ também fornece orientação gráfica para guiar o usuário até um destino, usando a representação gráfica de uma estrada. Em todo o lado direito da página (no topo, se a tela estiver na vertical) estão quatro campos de dados selecionáveis pelo usuário, que mostram a velocidade atual, distância e tempo até o próximo waypoint, e também um ponteiro indicador de rumo (padrões). O ponteiro de rumo sempre aponta para o waypoint de destino (ou o próximo waypoint quando se estiver usando uma rota), em relação com a direção segundo a qual o usuário se move (trilha). Se o ponteiro indica um rumo direto em frente, a trilha seguida leva diretamente ao destino. Se o ponteiro indicar qualquer outra direção, o usuário deve se virar para a direção indicada até que o ponteiro aponte para frente – e continuar, então, nessa direção. Cada campo de dados pode ser configurado para mostrar qualquer uma dentre vinte e três opções de dados disponíveis. A bússola gráfica que está no topo da página indica a direção de deslocamento (trilha). Logo abaixo, o gráfico da estrada oferecer uma orientação visual para o waypoint de destino e mantém o usuário alinhado com o rumo desejado. O rumo a seguir é representado pela linha central no centro da estrada. Á medida que o destino se aproxima, a perspectiva da estrada se move para indicar o progresso em direção ao waypoint e qual direção tomar para se manter no curso. Se estiver percorrendo uma rota, a tela da estrada mostrará cada waypoint da rota em seqüência, com o rumo da rota indicado por uma estrada na cor preta. Os waypoints próximos que não estão na rota também são apresentados. Pode-se ampliar ou reduzir a escala para uma visão mais ou menos detalhada. Existem cinco escalas variando de 1X a 16 X, com valor inicial de 8X. Para ampliar ou reduzir a escala na tela da estrada: 1. Pression e zoom IN para aumentar o nível de zoom e exibir uma área menor 2. Pressione zoom OUT para diminuir o nível de zoom e exibir uma área maior Muitas características do GPS III+ são acionadas por menu. Cada uma das páginas principais possui um menu de opções, permitindo personalizar a página correspondente de acordo com as preferências individuais e/ou selecionar funções especiais, relativas somente àquela página. Para visualizar as Opções da Página da Estrada pressione MENU (com a Página da Estrada ativa). REFERÊNCIA Opções da Página de Estrada São possíveis as seguintes opções: Sign Posts Off – remove as marcações dos waypoints da tela da estrada. Se a opção ‘Sign Posts Off’ for selecionada, surgirá a opção ´Sign Posts On’ em seu lugar. Para remover (ou apresentar) as marcações dos waypoints na estrada, selecione ‘Sign Posts Off’ (ou ‘Sign Posts On’) e pressione ENTER. Change Fields – permite escolher os dados apresentados em quatro campos selecionáveis pelo usuário. Há vinte e três tipos de dados disponíveis, incluindo Velocidade Média (AVG), Rumo, Distância até o Destino (DIST), Hora estimada de chegada ao destino (DEST), Velocidade, Tempo até o Destino (DEST), Trilha, Odômetro de Viagem e um Ponteiro. Veja na página 98 as descrições dos termos de navegação. Para mudar um campo de dados: 1. Destaque ‘Change Field’ e pressione ENTER 2. Destaque o campo de dados que deve ser mudado e pressione ENTER 3. Selecione o o tipo de dado que deve aparecer neste campo e pressione ENTER Restore Defaults – reconduz todos os campos de dados aos valores programados de fábrica. Para restaurar os valores de fábrica, selecione ‘Restore Defaults’ e pressione ENTER. A opção ‘Sign Posts Off’ permite que sejam removidas as marcas dos waypoints do gráfico da estrada. A opção ‘Change Fields’ permite que se escolha os tipos de dados a serem apresentados em quatro campos selecionáveis pelo usuário. Selecione o tipo desejado na lista correspondente. REFERÊNCIA Criando Waypoits A tecla ENTER/MARK permite marcar a posição atual como waypoint. Pode-se atribuir um nome a esse waypoint – com até seis caracteres. Pode-se também escolher um símbolo em uma lista para identificar, na tela do mapa, o waypoint criado pelo usuário. O GPS III+ armazena até 500 waypoints, com símbolo selecionável e comentário para cada um. Os waypoints podem ser criados usando-se cinco métodos: Mark Present Position – a posição atual pode ser capturada e salva como waypoint usando a tecla ENTER/MARK. On Map – um novo waypoint pode ser criado diretamente na tela do mapa usando a seta panorâmica. Text Entry – os waypoints podem ser criados inserindo-se coordenadas manualmente (obtidas em uma carta, etc.) ou referenciando um rumo e uma distância a partir de um waypoint previamente armazenado (ou da posição atual). Average Position – pode-se calcular a média de uma série de posições ao longo do tempo e o resultado ser salvo como waypoint. A média reduz os efeitos da disponibilidade seletiva e aumenta a exatidão da posição final (Veja a página 39 para mais informações). Nearest Locations – as cidades ou saídas de auto-estradas mais próximas podem ser salvas como waypoints a partir das páginas dos locais mais próximos (Veja a página 59 para mais informações). Marcação da Posição Atual A função MARK do GPS III+ permite que a posição atual seja rapidamente capturada com o objetivo de se criar um novo waypoint. Os satélites devem estar sendo acompanhados, e deve haver uma posição válida para se marcar a posição atual. Para marcar a posição atual: 1. Pressione e segure a tecla ENTER/MARK.A página de marcar waypoint é automaticamene exibida. 2. Para mudar o nome do waypoit, destaque o campo de nome de waypoint e pressine ENTER. Use a tecla basculante para inserir o nome de um novo waypoint e pressine ENTER para finalizar. 3. Para salvar o waypoint na memória destaque ‘Done’ e pressione ENTER. Marcação de Waypoints na Página do Mapa Os waypoints também podem ser rapidamente criados na Página do Mapa, que permite ao usuário ‘apontar e atirar’ em qualquer posição para criar um novo waypoint. Para criar um novo waypoint no mapa: 1. Pressione PAGE repetidamente para selecionar a Página do Mapa. 2. Use o teclado basculante para mover a seta até a posição desejada no mapa. Pode também ser necessário usar as teclas de zoom IN e OUT em conjunto com o teclado basculante para acelerar este processo. 3. Pressione ENTER para capturar a posição da seta e acionar a Página New Waypoint (se a seta estiver sobre uma saída de rodovia aparecerá as Páginas de Serviços de saídas. Para criar um waypoint sobre usa saída de rodovia, veja as páginas 42-43) 4. Para mudar o nome do waypoint (um nome de três dígitos é automaticamente atribuído), selecione o campo de nome e pressione ENTER. Use o teclado basculante para inserir o novo nome e pressione ENTER quando terminar. 5. Para salvar o waypoint na memória, selecione ‘Done’ e pressione ENTER. REFERÊNCIA Criando Waypoits Os waypoints podem ser criados diretamente na Página do Mapa, posicionando-se a seta panorâmica sobre a posição desejada e pressionando-se ENTER. Criação de Waypoints por Inserção de Texto Os waypoints podem ser criados pela inserção manual de coordenadas ou pela definição de um rumo e uma distância a partir de um waypoint existente (ou da posição atual). Para criar um novo waypoint pela inserção manual de suas coordenadas, ou pelo rumo/distância de outra posição: 1. Pressione a tecla MENU duas vezes para selecionar o Menu Principal. 2. Selecione ‘Waypoints’ e pressione ENTER. Aparecerá uma lista com todos os waypoints armazenados na memória. 3. Pressione MENU para visualizar a Lista de Opções de Waypoints. Os waypoints do usuário também podem ser criados inserindo-se as coordenadas. REFERÊNCIA Criando Waypoits Pode-se escolher símbolos em uma lista, para identificar o waypoint na tela do mapa. 4. Selecione ‘New Waypoint’ e pressione ENTER. Surge a Página New Waypoint. 5. Para atribuir um nome ao novo waypoint selecione o campo de nome e pressione ENTER. Use o teclado basculante para inserir o novo nome e pressione ENTER quando terminar. 6. Para inserir coordenadas para o novo waypoint, selecione o campo de coordenadas e pressione ENTER. Use o teclado basculante para inserir as coordenadas e pressione ENTER quando terminar. (No caso das coordenadas, insira tanto a latitude quanto à longitude antes de pressionar ENTER), OU, 7. Para criar o novo waypoint referenciando-o a outra posição, selecione o campo de nome do waypoint de referência e pressione ENTER. Use o teclado basculante para inserir o nome do waypoint de referência e pressione ENTER (se este campo de nome for deixado em branco, a posição atual será usada como referência). Use o mesmo procedimento para inserir o rumo (BRG) e distância (DIST) do waypoint de referência até o novo waypoint. (Lembre-se de pressionar ENTER a cada vez que um item for selecionado com o teclado basculante). Opções da Lista de Waypoints As Opções da Lista de Waypoints foram apresentadas durante os primeiros três passos anteriores. Além de ‘Novo Waypoint’, há cinco opções adicionais: A opção ‘Spell’n Find’ permite encontrar informações sobre um dado waypoint inserindo manualmente seu nome, com o teclado basculante. 1. Selecione ‘Show Map (na Lista de Opções de Waypoints) e pressione EN TER. Show Map – permite visualizar a área do mapa em torno do waypoint selecionado na Lista de Waypoints. Enquanto o mapa está visível, pode-se usar as teclas de zoom IN e OUT para ver mais detalhes. Para visualizar a área do mapa em torno do waypoint selecionado na Lista de Waypoints: Spell’n Find – permite acionar a Página de Edição de Waypoints para qualquer waypoint existente na memória, digitando-se os primeiros caracteres do seu nome. Para encontrar um waypoint: 1. Selecione a opção de ‘Spell ‘n find’ e use a tecla basculante para inserir os primeiros caracteres do nome do waypoint. 2. Pressione ENTER para visualizar os waypoint, iniciando pelo caracter inserido. Delete Waypoint – permite apagar o waypoint selecionado na Lista de Waypoints. Delete by Symbol – permite selecionar um símbolo, e todos os waypoints com aquele símbolo serão apagados da memória. Delete All – apaga todos os waypoints armazenados na memória. Para apagar um waypoint (ou waypoints): 1. Selecione a opção de deletar da lista acima e pressione ENTER. O GPS III irá deletar todos os waypoints não utilizados na rota e então lhe perguntará se deseja deletar mais algum waypoint. 2. Se a opção ‘Delete my Symbol’ estiver selecionada, selecione o símbolo desejado e pressione ENTER. REFERÊNCIA Editando Waypoint Os waypoints podem ser apagados individualmente, por símbolo comum ou todos de uma vez. Selecione a opção ‘Delete’ desejada e pressione ENTER. Edição de Waypoints Uma vez que um waypoint tenha sido criado e armazenado, ele pode ser modificado, revisado, renomeado ou apagado a qualquer instante, através da Página de Edição de Waypoints. Esta página com qualquer waypoint armazenado pode ser acionada selecionado-se o waypoint desejado no mapa ou em qualquer lista de waypoints, e pressionando-se a tecla ENTER. 1. Para acessar a Página de Edição de Waypoints: 2. Utilize a tecla basculante para destacar o waypoint desejado no mapa o na lista 3. Pressione ENTER para exibir a Págian de Edição de Waypoint para o waypoint selecionado. Para trocar o nome de um waypoint, insira o novo nome diretamente sobre o antigo e pressione ENTER. REFERÊNCIA Editando Waypoint Na Página de Edição de Waypoints, selecione o campo apropriado para trocar o nome, o símbolo, editar o comentário ou a posição. Para renomear o waypoint: 1. Selecione o campo de nome de waypoint e pressione ENTER. 2. Use o teclado basculante para inserir o nome do novo waypoint e pressione ENTER. 3. Ao terminar, selecione ‘Done’ e pressione ENTER. Para mudar o símbolo do waypoint: 1. Selecione o campo de nome de waypoint e pressione ENTER. 2. Use o teclado basculante para inserir o nome do novo waypoint e pressione ENTER. 3. Ao terminar, selecione ‘Done’ e pressione ENTER. O comentário inicial de um waypoint é a hora e a data de sua criação. Pode-se inserir outro comentário usando-se o teclado basculante. Quando um waypoint é criado, a data e a hora de sua criação são automaticamente acrescentadas como comentário. Pode-se editar esta informação e criar um comentário inteiramente novo, se necessário. Para editar o comentário do waypoint: 1. Selecione o campo de comentário de waypoint e pressione ENTER. 2. Use o teclado basculante para inserir o comentário desejado e pressione ENTER. 3. Ao terminar, selecione ‘Done’ e pressione ENTER. Para editar a posição do waypoint: Edite a posição de um waypoint inserindo as novas coordenadas diretamente sobre as antigas 1. Selecione o campo de coordenadas de waypoint para modificar as coordenadas, ou selecione os campos de nome do waypoint de referência, rumo e distância para modificar as informações sobre o waypoint de referência. Pressione ENTER para começar a editar. 2. Use o teclado basculante para inserir a nova informação. Pressione ENTER para confirmar a nova informação. 3. Ao terminar, selecione ‘Done’ e pressione ENTER. A Página de Edição de Waypoints também possui uma página de opções que permite apagar o waypoint, ver a área do mapa em torno da posição, definir como o waypoint aparecerá no mapa ou calcular a posição média do waypoint para melhorar a exatidão. Para visualizar as Opções de Edição de Waypoint, pressione MENU (com a Página de Edição de Waypoint ativada). Estão disponíveis as seguintes opções: Show Map – permite visualizar a área em torno da posição do waypoint selecionado. Enquanto o usuário tem acesso ao mapa, pode também usar as teclas IN e OUT para ver detalhes adicionais. Display Options – permite definir como o waypoint selecionado aparecerá na tela do mapa. As escolhas possíveis são Símbolo e Nome, Símbolo e comentário (Cmnt) e Símbolo Apenas. Para modificar as opções de apresentação de um waypoint: 1. Destaque ‘Display Option’ e pressione ENTER 2. Destaque as opções desejada e pressione ENTER. Average Position – permite calcular a média de várias posições amostradas ao longo do tempo a fim de substituir a posição do waypoint por valores mais exatos. (Veja a página 39 para maiores detalhes sobre cálculo de média.). Delete Waypoint – permite remover da memória o waypoint selecionado. REFERÊNCIA Opção de Edição de waypoints ‘Show Map’ permite que se veja a área em torno da posição do waypoint. Para remover um waypoint: 1. 2. Destaque ‘Delete Waypoint’ e pressione ENTER. Uma tela de confirmação aparece ENTER para deletar ou QUIT para cancelar. ‘Display Options’ permite que se determine quais informações sobre waypoints aparecerão na tela do mapa. REFERÊNCIA Posições mais próximas Para ver as páginas dos locais mais próximos, selecione ‘Nearest’ no Menu Principal. Outra função do GPS III+ relativa a waypoints é as páginas de locais mais próximos (nearest locations pages), que mostram até nove waypoints mais próximos e 50 cidades mais próximas – dentro de 200 milhas da posição atual – juntamente com 50 saídas na rodovia interestadual mais próxima. As páginas de locais mais próximos são organizadas através de uma série de ‘etiquetas’ (denotando categorias de Waypoints, Cidades e Saídas) e mostram o rumo (BRG) e a distância (DST) a cada local, para a categoria (etiqueta) selecionada. As listas são continuamente atualizadas à medida que o usuário se movimenta, e oferecem acesso rápido aos pontos mais próximos para segurança em caso de emergência. Para visualizar as páginas de locais mais próximos: 1. Pressione MENU duas vezes para acionar o Menu Principal. 2. Selecione ‘Nearest’ e pressione ENTER. 3. Escolha a etiqueta apropriada (Wapoints, Cities ou Exits) para a lista de mais próximos que deseja visualizar. 4. Percorra a lista usando a parte UP/DOWN do teclado basculante. Para visualizar informações adicionais sobre uma localização próxima: As páginas de locais mais próximos são organizadas em uma série de etiquetas. Selecione a etiqueta apropriada para ver até nove waypoints próximos, 50 cidades próximas ou 50 saídas de rodovias – juntamente com o rumo e distância a cada um desses pontos. 1. Percorra a lista de mais próximos selecionados (como descrito acima) e selecione o local desejado (Waypoint, Cidade ou Saída). 2. Pressione ENTER para ver uma página de informações sobre o local selecionado. 3. Para waypoints, a informação aparece na Página de Edição de Waypoints. Pode-se editar a localização, nome, símbolo, etc. nesta página, como descrito nas páginas 56-57. 4. Para cidades, as informações incluem estado, país, tamanho ou referência e posição. Pode-se ver o mapa da cidade, salvá-la como waypoint ou alternar entre as informações de tamanho e referência como descrito nas páginas 75-76. 5. Por saídas, todas as páginas de serviços em saídas e menus de opções relativas (descritos nas páginas 43-44) estão disponíveis. Para Ir Para (GOTO) um local próximo: 1. Destaque a posição desejada na lista de pontos mais próximos. Pressione GOTO para exibir a página de GOTO com a posição desejada selecionada. 2. Pressione ENTER para confirmar o waypoint e iniciara a navegação. REFERÊNCIA Opções de posições mais próximas Opções para Locais Mais Próximos As páginas de locais mais próximos também incluem uma página de opções – para as listas de ‘saídas’ (Exits) – que permitem definir a categoria de saídas que se deseja ver na L ista de Saídas Mais Próximas (Nearest Exits) ou restaurar as configurações de fábrica após terem sido feitas quaisquer alterações. Para apresentar as opções de Saídas relativas a Locais Mais Próximos: 1. A partir da página mais próxima de localização, destaque a tecla de EXIT e pressione MENU. 2. Destaque a opção desejada e pressione ENTER. Estão disponíveis as seguintes opções: Exits Setup – permite definir as categorias de saídas que se deseja visualizar na Lista de Saídas Mais Próximas. As categorias incluem saídas com ou sem serviço, áreas de acostamento, áreas de serviço, cabines telefônicas e centros de recepção. As Opções de Locais Mais Próximos permitem definir a categoria de saídas que aparecerá na Lista de Saídas (Exits) Mais Próximas. Comece selecionando a etiqueta ‘Exits’ e pressione MENU. Para selecionar as categorias de saídas desejadas: 1. Destaque ‘Exit Setup’ e pressione ENTER. 2. Destaque o campo adjacente a categoria desejada e pressione ENTER para abilitar/desabilitar a categoria, a categoria é selecionada e irá aparecer na l ista de saídas mais próximas quando um ‘X’ aparecer no campo adjacente a categoria. Restore Defaults – restabelece todas as configurações originais de fábrica. Nesse caso, habilita todas as categorias de saídas. Selecione as categorias de saídas que deseja que apareçam nas listas de Saídas Mais Próximas. Uma categoria está habilitada quando um ‘X’ aparece na caixa adjacente a ela. REFERÊNCIA Navegação / Goto Para dirigir-se (GOTO) a um waypoint, pressione GOTO e selecione a etiqueta desejada. Selecione o campo de nome de waypoint no alto da página para digitar o nome do waypoint desejado. Pressione ENTER e use o teclado basculante para inserir o identificador do waypoint de destino. Pressione ENTER novamente para confirmar o waypoint e iniciar a navegação O GPS III+ pode navegar para um destino empregando um dentre quatro métodos diferentes: GOTO – permite selecionar um waypoint como destino e, rapidamente, plotar um curso partindo da posição atual até esse waypoint MOB (homem ao mar) – captura a posição atual, salvando-a como um waypoint, e estabelece um curso de retorno à posição para possibilitar uma resposta rápida em caso de emergência. TracBack – permite retornar sobre o caminho percorrido usando o registro de trilha automático, armazenado na memória do receptor. isto elimina a necessidade de armazenar waypoints ao longo do caminho (veja a página 64 para mais informações sobre TracBack). Routes – permite a criação manual de uma seqüência de waypoints intermediários que conduzirão o usuário a um destino final. O GPS III+ armazena até 20 rotas reversíveis, com até 30 waypoints em cada rota. Navegação GOTO A maneira mais fácil de selecionar um destino é usando a tecla GOTO. Ela pode ser usada sozinha, após a seleção do nome de um waypoint em uma lista, ou após designar uma posição no mapa. Para GOTO (ir para) um waypoint: 1. Pressione GOTO. A Página GOTO mostra uma série de etiquetas para waypoints recentes (Recent), todos (All), mais próximos (Nearest) ou busca pelo nome (Spell’n Find). 2. Para ir para (GOTO) um waypoint recentemente usado, selecione a etiqueta ‘Recent’ ou ‘Nearest’, selecione o waypoint desejado na lista e pressione ENTER. 3. Para ir para um waypoint armazenado na memória, selecione ‘All’, escolha o waypoint desejado e pressione ENTER. 4. Para inserir o nome do waypoint de destino, selecione o campo de nome e pressione ENTER. (A etiqueta ‘Spell’n Find’ é automaticamente selecionada). Use o teclado basculante para inserir o nome do waypoint desejado – setas UP/DOWN para mudar cada caractere e RIGHT para mover-se para o próximo caractere. Pressione ENTER para confirmar a seleção. Para definir um waypoint de destino com GOTO, partindo de uma lista de waypoints: REFERÊNCIA 1. Selecione na lista o waypoint desejado e pressione GOTO. Surge uma página de confirmação com o waypoint de destino selecionado. 2. Pressione ENTER para confirmar o waypoint selecionado e iniciar a navegação. Goto / Opções de Goto Para deslocar-se com GOTO até um waypoint, cidade ou saída de rodovia na tela do mapa: 1. Use o teclado basculante para posicionar a seta sobre o local de destino escolhido. Se uma cidade ou saída de rodovia for selecionada, um waypoint será criado nesse local, usando o nome da cidade ou saída. 2. Pressione GOTO seguida de ENTER para iniciar a navegação. Para deslocar-se com GOTO a qualquer posição na tela do mapa: 1. Use o teclado basculante para posicionara a seta sobre qualquer posição para a qual deseje navegar. 2. Pressione GOTO para criar um waypoint denominado ‘MAP’, na posição da seta. Cada vez que executar esse passo ele substituirá qualquer waypoint ‘MAP’ previamente criado. 3. Pressione ENTER para iniciar a navegação. Selecionando um waypoint em uma lista e pressionando GOTO elimina a necessidade de inserir manualmente o nome do waypoint de destino. Opções GOTO Também existem opções GOTO para iniciar uma rota TracBack ou cancelar o destino GOTO atual. Para apresentar as Opções GOTO, pressione MENU (logo após haver pressionado GOTO). Estão disponíveis as seguintes opções: TracBack – permite retornar sobre o caminho percorrido usando o registro de trilha automático, armazenado na memória do receptor. isto elimina a necessidade de armazenar waypoints ao longo do caminho (veja a página 64 para mais informações sobre TracBack). A função GOTO também pode ser iniciada na tela do mapa, colocando-se a seta panorâmica sobre o waypoint, cidade ou saída de rodovia desejados. REFERÊNCIA Opções de Goto / MOB Cancel GOTO – cancela o destino GOTO em uso e reassume a navegação em qualquer rota previamente selecionada. Se não houver nenhuma rota em uso; os campos de rumo, distância, etc. permanecerão em branco até que um waypoint de destino seja definido. Para cancelar o destino GOTO em uso, selecione ‘Cancel GOTO’ e pressione ENTER. MOB (homem ao mar) A função MOB do GPS III+ permite que o usuário simultaneamente marque e estabeleça um curso para uma posição, possibilitando uma resposta rápida em caso de emergência. Assim que a MOB tiver sido ativada, um símbolo MOB aparecerá na tela do mapa e as telas de navegação o conduzirão de volta ao waypoint ‘MOB’. Para cancelar um destino GOTO ativo, selecione ‘Cancel GOTO’ nas Opções GOTO. Pressione e mantenha pressionada a tecla GOTO para ativar a função MOB (homem ao mar). Para ativar a função MOB: 1. Pressione e segure GOTO para capturar a posição de MOB 2. Pressione ENTER para começar a navegar de volta para o waypoint MOB 3. Para cancelar a funcão MOB, selecione ‘Cancel GOTO’ das Opções de GOTO e pressione ENTER. NOTA: cada vez que uma MOB é ativada, qualquer posição ‘MOB’ previamente memorizada será substituída e perdida permanentemente. (Se o usuário desejar salvar um waypoint ‘MOB’ para uso futuro, deve atribuir-lhe um novo nome usando os passos descritos nas páginas 56-57). A função de navegação TracBack permite que o usuário retorne sobre o caminho percorrido usando o registro automático de trilha, armazenado na memória do receptor. isto elimina a necessidade de armazenar waypoints manualmente, ao longo do caminho. Um registro de trilha é um rastro ‘de miolo de pão’ eletrônico que mostra o caminho percorrido. o GPS III+ pode ser programado para gravar automaticamente os pontos da trilha sempre que o receptor estiver ligado e acompanhando satélites (ver página79). As rotas TracBack são criadas através da redução do registro de trilha a uma rota de até 30 waypoints, que é ativada na direção inversa, ao longo desses waypoints. Assim que a rota TracBack for ativada, ela conduzirá o usuário de volta ao ponto mais antigo do registro de trilha armazenado na memória. Por isso, é uma boa idéia apagar o registro de trilha existente ao iniciar o deslocamento (por exemplo, em um cais ou no início de uma trilha), antes de começar a se mover. Para apagar o registro de trilha ativo e definir um ponto de partida para uma TracBack: 1. 2. 3. 4. 5. Pressione MENU duas vezes para acionar o Menu Principal. Selecione ‘Track Logs’ e pressione ENTER. Com a opção ‘Active Log’ selecionada, pressione MENU para ver a lista de opções. Selecione ‘Clear Active Log’ e pressione ENTER. Pressione ENTER para apagar os dados do registro de trilha (Ou pressione QUIT para cancelar). REFERÊNCIA TrackBack Apague quaisquer dados antigos do registro de trilhas ativo antes de partir. Isto definirá o ponto de partida para uma rota de retorno (TracBack). Para criar e ativar uma rota TracBack: 1. Habilite o registro de trilha e deixe o GPS III+ ligado para gravar automaticamente as posições da trilha ao longo do caminho. Refira-se a pagina 78 para mais informações sobre configurações do registro de trilhas. 2. Pressione MENU duas vezes para acionar o Menu Principal. 3. Selecione ‘Track Logs’ e pressione ENTER. 4. Selecione o registro desejado (‘Active Log’ ou ‘Saved Logs’) e pressione MENU para ver a lista de opções. 5. Selecione ‘TracBack’ e pressione ENTER para criar/ativar a rota TracBack. (Surgirá uma caixa de mensagens enquanto o GPS III+ analisa os dados e cria a rota). Uma rota TracBack também pode ser criada nas Opções GOTO, pressionando-se GOTO seguida de MENU, e selecionando ‘TracBack’. REFERÊNCIA Dicas de TrackBack Assim que a TracBack tiver sido ativada, o GPS III+ dividirá o registro de trilha armazenado na memória em segmentos de rota denominados ‘pernadas’. Até 30 waypoints serão criados a partir do registro de trilha, (denominados ‘T###’, como ‘T001’ por exemplo). Eles assinalam as características mais significativas do registro de trilha, de modo a duplicar o caminho percorrido do modo mais fiel possível. Para extrair o máximo benefício da função TracBack, deve-se seguir as recomendações abaixo: • Sempre apague o registro de trilhas quando estiver no ponto para o qual deseja retornar (carreira, cais, início da trilha, etc.) • O modo de gravação (Record Mode), na Página Track Logs deve ser configurado para ‘Wrap’ ou ‘Fill’. Uma rota TracBack contém uma série de waypoints denominados ‘T###’que aproximam o caminho anteriormente percorrido. ‘Wrap’ substituirá a trilha registrada anteriormente na memória, assim que a memória tiver sido totalmente usada. ‘Fill’ gravará os dados até que a memória esteja cheia, e interromperá a gravação. • Deve haver pelo menos dois pontos memorizados no registro de trilha para criar uma rota TracBack. • Se não houver memória suficiente para acrescentar mais waypoints e criar uma rota TracBack, o usuário será alertado pela mensagem ‘waypoint memory full’. O receptor usará todos os waypoints disponíveis para criar uma rota, com ênfase nos dados do registro mais próximos do destino. Do mesmo modo, os waypoints TracBack existentes (‘T###’) que não estiverem contidos em rotas serão apagados para liberar memória. O GPS III+ criará novos waypoints usando o primeiro número de três dígitos disponível. • Se o campo ‘Interval’ da Página Track Logs estiver configurado para ‘Time’ (tempo), a rota poderá não reproduzir exatamente o caminho percorrido (Mantenha o campo ‘Interval’ configurado como ‘Resolution’ para obter os melhores resultados). • Se o receptor for desligado ou a cobertura de satélite for perdida durante o registro, os 30 waypoints podem não representar com exatidão o caminho. O receptor, então, atribuirá os 20 waypoints aos pontos mais significativos do registro, simplificando segmentos com menos mudanças de direção. A navegação por rotas permite a criação manual de uma seqüência de waypoints intermediários, capazes de conduzir o usuário ao destino final. O GPS III+ armazenará até 20 rotas reversíveis, com até 30 waypoints em cada uma delas. As rotas podem ser criadas e modificadas por inserção de texto (usando o teclado basculante para inserir nomes de waypoints) ou diretamente, a partir da tela do mapa. Usar o mapa permite que a rota seja visualizada graficamente na tela, durante sua criação, revisão modificação ou navegação. Todas as funções de rota do GPS III+ são acessíveis através do Menu Principal. REFERÊNCIA Rotas Para criar uma nova rota através da inserção do nome de cada waypoint: 1. Pressione MENU duas vezes para acionar o Menu Principal. 2. Selecione ‘Routes’ e pressione ENTER. Aparecerá a Lista de Rotas, mostrando todas as rotas armazenadas na memória. 3. Pressione MENU para ver as Opções de Rota 4. Selecione ‘New Route’ e pressione ENTER. O GPS III+ cria uma rota chamada ‘EMPTY-1’ (o nome muda à medida que são acrescentados waypoints à rota; portanto, anote o nome da mesma para referências futuras). 5. Selecione o campo de nome do primeiro waypoint e pressione ENTER para começar a inserir os nomes de quaisquer waypoints existentes na memória. 6. Use o teclado basculante para inserir o nome do waypoint na rota. 7. Pressione ENTER para confirmar a seleção do waypoint. 8. Selecione o próximo campo de nome, pressione ENTER e repita os passos 6 & 7 até que todos os waypoints tenham sido acrescentados à rota. Para visualizar a Lista de Rotas, que mostra todas as rotas armazenadas na memória, selecione ‘Routes’ no Menu Principal. Para criar uma nova rota, selecione ‘New Route’ nas Opções de Rota e insira os identificadores dos waypoints na seqüência a ser seguida. REFERÊNCIA Criando novas rotas Para criar uma rota diretamente no mapa, selecione ‘New Route’ no Menu Principal, e selecione ‘Show Map’ nas Opções de Novas Rotas. Pode-se acrescentar cidades (ou saídas de rodovias) a uma rota, posicionando-se a seta de edição sobre uma cidade (ou saída) e pressionando-se ENTER Para criar uma rota a partir da tela do mapa: 1. Pressione MENU duas vezes para acionar o Menu Principal. 2. Selecione ‘Routes’ e pressione ENTER. Aparece a Lista de Rotas, mostrando todas as rotas armazenadas na memória. 3. Pressione MENU para ver as Opções de Rota. 4. Selecione ‘New Route’ e pressione ENTER. O GPS III+ cria uma rota chamada ‘EMPTY1’. (O nome muda à medida que são acrescentados waypoints à rota; portanto, anote o nome da mesma para referências futuras). 5. Pressione MENU para ver as Opções de Rota e selecione ‘Show Map’. 6. Pressione ENTER e use o teclado basculante para posicionar a seta sobre o primeiro waypoint da rota. (Use as teclas de zoom IN e OUT para ajudar na localização do waypoint desejado). 7. Pressione ENTER para confirmar a seleção do waypoint da rota. 8. Selecione o próximo waypoint no mapa e pressione ENTER para acrescentar o waypoint à rota. Repita esse passo até que todos os waypoints tenham sido acrescentados à rota. Pressione PAGE ou QUIT para sair da página. 9. Pode-se também criar waypoints em rotas durante esse processo. Se nenhum waypoint existir na posição da seta, o GPS III+ criará um, automaticamente – usando um número de três dígitos como nome para o waypoint. (Pode-se mudar esse nome seguindo os passos descritos na pagina 57). Se desejar incluir uma cidade na rota, posicione a seta sobre a cidade e pressione ENTER. Surgirá uma página de confirmação com o nome da cidade transformado em um novo waypoint (às vezes, abreviado, dependendo da extensão do nome original). Para acrescentá-lo à rota, selecione ‘Use’ e pressione ENTER À medida que cada novo waypoint é acrescentado à rota, a janela de dados acima do mapa mostrará o nome da rota que está sendo criada, o qual incluirá o primeiro e último waypoints. Uma linha sólida aparecerá no mapa para indicar cada pernada, e uma linha pontilhada aparecerá para indicar a distância e rumo desde o último waypoint da rota até a posição do cursor. A Lista de Rotas (Route List) do GPS III+ mostra todas as rotas armazenadas na memória, juntamente com um nome descritivo para cada uma. Tão logo seja criada, a rota pode ser ativada e usada para navegação, partindo a Lista de Rotas. A rota pode ser seguida na mesma seqüência em que foi originalmente criada, ou pode ser invertida, para ser percorrida desde o waypoint final até o inicial. Para ativar uma rota: 1. 2. 3. 4. REFERÊNCIA Lista de Rota Pressione MENU duas vezes para acionar o Menu Principal. Selecione ‘Routes’ e pressione ENTER. Aparece a Lista de Rotas, mostrando todas as rotas armazenadas na memória. Selecione a rota desejada e pressione MENU para ver as Opções de Rota. Selecione ‘Activate’ e pressione ENTER para navegar segundo a seqüência da rota. Para desativar a rota e interromper seu uso na navegação: 1. Pressione PAGE repetidamente para ver a Página de Rota Ativa (Veja a página 72). 2. Pressione MENU para ver as Opções de Rota Ativa. 3. Selecione ‘Deactivate’ e pressione ENTER para interromper a navegação pela rota selecionada. A Lista de Rotas mostra todas as rotas armazenadas na memória. Selecione a rota desejada e pressione ENTER para ver a Página de Planejamento de Rotas. A Lista de Rotas também permite a inserção de um nome personalizado com 13 caracteres para qualquer rota listada. A princípio, o nome inclui o waypoint inicial e final da rota. Para inserir um nome de rota personalizado: 1. Pressione MENU duas vezes para acionar o Menu Principal 2. Selecione ‘Routes’ e pressione ENTER. Aparece a Lista de Rotas, mostrando todas as rotas armazenadas na memória. Ao ativar uma rota, o usuário informa ao GPS III+ que deseja usar essa rota para orientar sua navegação. REFERÊNCIA Lista de Rota / Edição 3. Selecione a rota desejada e pressione ENTER para ver a Página de Planejamento de Rota. 4. Selecione o campo de nome e pressione ENTER para começar a editar. 5. Use o teclado basculante para inserir o nome desejado e pressione ENTER quando tiver terminado. Edição de Rotas A Página de Planejamento permite editar facilmente uma rota existente. Para editar a rota, selecione o waypoint que deve ser afetado pela mudança. Se estiver inserindo um waypoint, selecione o waypoint que se segue ao que deve ser inserido. Tão logo uma rota tenha sido armazenada na memória, é possível revisá-la e/ou editá-la a partir da Página de Planejamento de Rota (Route Plan Page).Esta página mostra a seqüência de waypoints para a rota selecionada e oferece opções adicionais de representar o desenho da rota na tela do mapa, inserir waypoints, remover waypoints ou executar funções de viagem/abastecimento (trip/fuel). Para editar uma rota: 1. Na Lista de Rotas, selecione aquela que deseja editar e pressione ENTER. Aparece a Página de Planejamento (Route Plan) com a rota selecionada. 2. Para alterar um waypoint da rota, selecione aquele que deseja alterar e pressione ENTER. Use o teclado basculante para inserir o novo waypoint e pressione ENTER. 3. Para revisar as informações sobre um waypoint da rota, selecione-o e pressione MENU. Aparece um menu temporário com opções adicionais. Selecione ‘Review Wpt’ e pressione ENTER para ver as informações sobre o waypoint selecionado. 4. Para inserir um waypoint em uma rota, selecione o waypoint imediatamente seguinte e pressione MENU. Um menu temporário aparecerá com opções adicionais. Selecione ‘Insert Wpt’ e pressione ENTER para inserir uma linha em branco. Insira o nome do novo waypoint usando o teclado basculante, e pressione ENTER. 5. Para apagar um waypoint da rota, selecione-o e pressione MENU. No menu temporário, selecione ‘Remove Wpt’ e pressione ENTER. 6. Para editar a rota a partir da tela de mapa, pressione MENU na página de planejamento de rota. Destaque ‘Show Map’ e pressione ENTER. Use tecla basculante para para pocisionar o cursor no waypoint desejado e pressione MENU. Um menu do tipo pop up irá aparecer. Selecione a opção desejada e pressione ENTER. Se ‘Move’ estiver selecionado, mova o cursor até a posição desejada e pressione ENTER para aceitar a mudança. Planejamento de Rota A Página de Planejamento de Rota também mostra informações de planejamento de viagem para cada pernada da rota como um todo. As informações disponíveis incluem o rumo desejado, o tempo até o waypoint, à distância ao waypoint, o combustível necessário e os instantes de nascer/pôr do sol no local do waypoint. Para usar as funções de planejamento de viagem: 1. Para selecionar o valor de planejamento desejado, selecione a rota desejada na Lista de Rotas e pressione ENTER para ver a Página de Planejamento de Rota (Plan). Um dos dez valores de planejamento disponíveis aparecerá à direita de cada waypoint da rota. Use as teclas LEFT/RIGHT do teclado basculante para selecionar o item desejado. 2. Para inserir informações de planejamento, pressione MENU e selecione ‘Setup Plan’ na lista de opções. Insira os valores de velocidade, consumo de combustível, hora de partida e data de partida. Pressione QUIT para retornar a Pagina de Planejamento de Rota. NOTA: as taxas de consumo de combustível inseridas no GPS III+ são medidas em ‘unidades por hora.’ Alterações de unidades de medida feitas no Sistema (milha terrestre, milha náutica ou métrica) não afetam a medição de consumo de combustível. Deve-se inserir as taxas de consumo com base nas informações disponíveis para o seu veículo (manual do operador, especificações de desempenho, etc.) e tomar nota das unidades de medida desejadas (galões, litros, etc.) REFERÊNCIA Edição de rota / Planejamento A opção ‘Show Map’ permite modificar a rota a partir da tela do mapa. Posicione a seta sobre o ponto a ser modificado e pressione MENU para obter acesso às opções de edição. Com a Página de Planejamento de Rota acionada, use as teclas LEFT/RIGHT , do teclado basculante, para selecionar as funções de planejamento de viagem. Pressione MENU e selecione ‘Setup Plan’ para definir a hora da partida, consumo de combustível e velocidade. REFERÊNCIA Opção de Rota Quando uma rota é selecionada na Lista de Rotas, há funções adicionais disponíveis, nas Opções de Rota. Para mostrar as Opções de Rota (Route Options), pressione MENU (com a Lista de Rotas ativada). Estão disponíveis as seguintes opções: New Route – permite a criação de uma nova rota como descrito na página 66. Activate Route – permite a navegação pela rota na mesma seqüência em que foi originalmente criada, como descrito na página 68. Copy- permite copiar a rota selecionada para uma nova rota. Esta função pode ser usada para salvar uma rota TracBack para uso futuro. A função também é útil para duplicar uma rota existente antes de se fazer alterações. ‘Copy’ permite fazer uma duplicada de uma rota antes de realizar mudanças durante uma edição. Para copiar uma rota: 1. Destaque a rota desejada na lista de rota e pressione ENTER 2. Destaque COPY e pressione ENTER 3. A página de planejamento de rota será exibida para a rota duplicada e o nome para a nova rota será identico ao original, mas seguido de um número (ex:HOME -CAP 1) Delete Route – permite remover a rota selecionada da memória. Os waypoints contidos na rota permanecerão na memória, mas não como parte da rota. ‘Delete’ removerá a rota selecionada da memória, mas não os waypoints contidos nessa rota. Para apagar uma rota da memória: 1. Destaque a rota desejada na lista de rota e pressione ENTER 2. Destaque ‘Delete Route’ e pressione ENTER. Uma página de confirmação irá aparecer 3. Pressione ENTER para apagar a rota ou QUIT para cancelar. Delete All – permite a remoção de todas as rotas da memória. Os waypoints contidos em todas as rotas armazenadas permanecerão na memória, mas sem fazer parte de nenhuma rota. Para apagar todas as rotas da memória: 1. Destaque ‘Delete All’ e presione ENTER. Uma página de confirmação aparecerá 2. Precione ENTER para deletar todas as rotas (or QUIT para cancelar). Página de Rota Ativa A última página a aparecer na seqüência principal (usando-se as teclas PAGE ou QUIT) é a Página de Rota Ativa (Active Route Page). Sempre que o usuário tiver ativado uma rota, GOTO, MOB ou TrabBack, a Página de Rota Ativa mostrará cada waypoint (pelo nome) da rota em atividade, juntamente com o rumo desejado, distância ao waypoint, tempo até cada waypoint, consumo de combustível ou instantes de nascer/pôr do sol em cada waypoint da rota. À medida que a rota é percorrida, as informações da Página de Rota Ativa serão atualizadas automaticamente para indicar o waypoint de destino e quaisquer waypoints intermediários que restem – com o próximo ponto da rota identificado por um à seta à esquerda da tela. Na Página de Rota Ativa pode-se mudar o nome da rota (veja a página 68), revisar informações sobre um waypoint da rota (veja a página 53), ou saltar waypoints e executar uma GOTO para qualquer waypoint dentro da rota (veja a página 62). Os campos de dados selecionáveis pelo usuário situados à direita da página também mantêm informações sobre as condições atuais. Há dez diferentes tipos de dados disponíveis. Veja na página 98 as descrições dos tipos de dados. Para modificar os dados da Página de Rota Ativa, pressione as setas para a direita/esquerda do teclado basculante. REFERÊNCIA Opção de Rota / Rota Ativa A Página de Rota Ativa mostra a rota que está sendo usada para auxiliar a navegação. O próximo waypoint da rota é indicado por uma seta à esquerda da tela. Selecionar um destino GOTO ao longo da rota ativada conduzirá o usuário diretamente para o waypoint selecionado, e então o restante da rota voltará a ser seguido. REFERÊNCIA Opção de página de rota ativa Para ver cada waypoint ao longo da rota e a área circundante, selecione ‘Show Map’ e use a seta panorâmica para mover o mapa ao longo da rota. ‘Setup Plan’ permite que se defina uma velocidade planejada, a taxa de consumo de combustível e a hora da partida, de modo a revisar os valores relativos ao planejamento da viagem. Muitas funções do GPS III+ são acionadas por menu. Cada uma das páginas principais tem um menu de opções, permitindo que a página correspondente seja personalizada, ou que sejam selecionadas funções especiais relativas àquela página. Para mostrar as Opções da Página de Rota Ativa, pressione MENU (com a página presente na tela). Estão disponíveis as seguintes opções: Show Map – permite visualizar a área em torno da rota ativa. Quando selecionada, a função ‘Show Map’ mostrará a tela centralizada em torno do primeiro waypoint da rota ativa. Setup Plan – mostra uma tela de planejamento, que permite projetar e revisar distância, combustível, tempo de viagem e informações sobre nascer e pôr do sol, relativas à rota selecionada. Para usar as funções de planejamento: 1. Destaque ‘Set up Plan’ e pressione ENTER. A tela de programação de viagem é exibida, mostrando a velocidade, fluxo de combustível, hora de partida, e informações de partida. 2. Insira um fluxo de combustível horário (se desejado), no campo de combustível, usando os mesmos passos acima. As medidas de combustível: galões, litros e etc.. não estão especificadas no GPSIII+. Insira estes valores mediante a informações disponíveis do veículo e tome nota da medida escolhida. 3. Pressione QUIT para retornar a página de planejamento de rota então use as teclas LEFT/RIGHT da tecla basculante para rever a informação de planejamento. Re-evaluate – reativa a rota atual e seleciona o segmento mais próximo da posição atual como pernada ativa. Este segmento define os waypoints de origem (from) e destino (to) para aquele instante. Deactivate – cancela a navegação da rota que está sendo usada. Veja a página 68 Invert – reativa a rota atual na ordem inversa e navega do waypoint final, de volta para o waypoint inicial. Veja a página 68. Insert Wpt – permite a inserção de um waypoint adicional na rota, diretamente à frente do waypoint da rota que esteja selecionado naquele momento. Se nenhum waypoint estiver selecionado, esta opção não estará disponível. Veja as informações sobre edição de rota na página 69. REFERÊNCIA Opção de página de rota ativa Remove Wpt – remove o waypoint selecionado da rota. Se nenhum waypoint estiver selecionado, esta opção não estará disponível. Veja as informações sobre edição de rota na página 69. Review Wpt – permite a revisão das informações relativas ao waypoint da rota que esteja selecionado naquele instante. Se nenhum waypoint estiver selecionado, esta opção não estará disponível. Veja as informações sobre revisão de waypoints na página 59. Delete Route – permite que a rota atual seja removida da memória. Os waypoints contidos na rota continuarão na memória, mas não como parte da rota. Veja a página 71. ‘Re-evaluate’ reativará a rota atual e selecionará o segmento (pernada) mais próximo. Esta função é útil se o usuário se afastar muito do curso e desejar retornar à rota mais tarde. Para reverter à seqüência de waypoints na rota ativa, selecione a opção ‘Invert’. REFERÊNCIA Menu Principal Pressione MENU duas vezes para visualizar o Menu Principal. O Menu Principal do GPS III+ oferece acesso às funções de waypoint, rota, registro de trilha, relógio e configuração do receptor. O Menu Principal pode ser acessado a qualquer instante, usando-se a tecla MENU. Para visualizar o Menu Principal, pressione a tecla MENU duas vezes. As 7 opções de menu são divididas em categorias por função: waypoints/cidades/ locais mais próximos, rotas/ registro de trilhas. computador de navegação, e configurações de sistema. Para selecionar uma opção do Menu Principal, selecione o item desejado e pressione ENTER. Estão disponíveis as seguintes opções de menu (continua nas cinco páginas seguintes): Waypoints – permite a criação, edição ou remoção de waypoints. Veja as páginas 53 a 59. Cities – permite a procura no banco de dados interno, de uma cidade ou vila em particular. A Página ‘City Spell ’n Find’ (busca por palavra chave) apresentará a localização, tamanho/referência, rumo e distância à cidade selecionada. As categorias de pequenas vilas, pequenas/médias/grandes cidades são baseadas nos níveis populacionais descritos na página 76. City Spell ‘n Find Para selecionar uma cidade e visualizá-la na Página City Spell ‘n Find: Selecione a opção desejada no menu, usando o teclado basculante e pressionando ENTER. 1.Selecione ‘Cities’no Menu Principal e pressione ENTER. 2.O primeiro caractere do campo de nome deverá está já selecionado. Insira o nome da cidade desejada usando o TECLADO BASCULANTE – UP/DOWN para mudar o caractere selecionado, e RIGHT para mover-se até o próximo caractere. À medida que ‘soletra’ o nome da cidade desejada, o GPS III+ apresenta a primeira inserção do banco de dados que corresponda aos caracteres inseridos. Se existirem duas inserções para a cidade desejada, continue percorrendo o banco de dados usando as teclas UP/DOWN no TECLADO BASCULANTE. (Devido a que o mesmo nome de cidade existe em vários estados/países, deve-se ter atenção ao campo ‘State/Country’ logo abaixo do campo do nome da cidade). 3.Assim que aparecer a cidade desejada, pressione ENTER para aceitar a seleção. Opções City Spell ‘n Find Para visualizar as Opções desta página, pressione MENU (com a City Spell ‘n Find presente). REFERÊNCIA Menu Principal: Opção de cidades Estão disponíveis as seguintes opções: Show Map permite visualizar a área do mapa em torno da posição da cidade selecionada. Enquanto a tela do mapa está visível, é possível acionar as teclas de zoom IN e OUT para ver detalhes adicionais. Para visualizar a área do mapa em torno das cidades: 1. Selecione ‘Show Map’ e pressione ENTER Save As Waypoint cria um waypoint na posição correspondente à cidade e salva na memória. Se o nome da cidade for maior do que seis caracteres, ele será abreviado quando da criação REFERÊNCIA do waypoint. Para salvar a localização de uma saída como waypoint: 1. Selecione ‘Save as waypt’ e pressione ENTE R 2. Com ‘Done’ selecionado, pressione ENTER para salvar o novo waypoint. A Página ‘City Spell’n Find’ permite acessar informações sobre qualquer cidade presente no banco de dados. Show Reference/Show City Size permite alternar entre um campo de waypoint de referência e a informação sobre tamanho. O waypoint de referência para a cidade selecionada permite determinar o rumo e a distância desde qualquer outro waypoint até a cidade selecionada. O bloco de informações descreve o tamanho da cidade selecionada do seguinte modo: cidades grandes são aquelas com população aproximada maior que 200.000; cidades médias são maiores que 50.000 e cidades pequenas possuem mais de 5.000. As pequenas vilas têm população inferior a 5.000 ou de valor desconhecido. NOTA: Quando o campo ‘Reference’ for deixado em branco ou aparecer à informação sobre tamanho, os dados sobre rumo (bearing) e distância (distance) fornecidos referem-se à posição atual. A opção ‘Show Map’ permite visualizar a área em torno da localização da cidade. Use as teclas de zoom IN e OUT para ver os detalhes desejados. REFERÊNCIA Menu Principal Continuação das Opções City Spell ‘n Find Para escolher entre a informação sobre tamanho e o waypoint de referência: 1.Selecione ‘Show City Size’ ou ‘Show Reference’(conforme seja apropriado) e pressione ENTER. (Quando uma das opções for selecionada, a outra aparecerá no menu de Opções City Spell’n Find). 2. Se ‘Show Reference’ tiver sido selecionado, a página City Spell’n Find aparecerá novamente. Para inserir um waypoint de referência e visualizar o rumo e a distância desde o waypoint até a cidade selecionada: ‘Show Reference’ permite visualizar o rumo e a distância de qualquer waypoint armazenado na memória, até a cidade selecionada. Para apagar o campo de referência (e usar a posição atual em seu lugar) pressione a seta para a esquerda (LEFT) do teclado basculante até que o campo do waypoint de referência se apague, e pressione ENTER. 1.Selecione a opção ‘Show Reference’ conforme descrito acima. 2.Com o cursor selecionando o campo de refer6encia de waypoint, pressione ENTER para iniciar a introdução do nome do waypoint de referência. 3.Use o TECLADO BASCULANTE para inserir o nome do waypoint de referência e pressione ENTER quando tiver terminado. O rumo e a distância desde o waypoint de referência até a cidade aparecerá no canto inferior direito da tela. Nearest – mostra até nove waypoints mais próximos e cinqüenta cidades mais próximas dentro de 200 milhas da posição atual, juntamente como cinqüenta saídas da rodovia interestadual mais próxima. Veja a página 59. Routes – permite criar, editar, ativa e apagar rotas. Veja as páginas 66-70. Track Log – permite especificar se uma trilha será ou não registrada (um rastro de ‘miolo de pão’ eletrônico que registra o caminho percorrido), definir como o registro será feito, e gravar a trilha registrada para uso futuro. A Página Track Logs também oferece um indicador da memória usada pelo registro de trilha ativo, e opções para apagar a memória de trilha ou iniciar uma rota TracBack. Veja informações sobre TracBack nas páginas 63-64. A Página Track Logs é dividida em duas seções principais: uma para o registro ativo (que está sendo gravado) e memória disponível, e a Segunda seção, que mostra quaisquer registros memorizados e o número total de registros na memória. O registro ativo armazena até 1900 posições com base no critério especificado nas Opções Track Log. Até 10 registros de trilha adicionais podem ser salvos na memória, com até 250 posições em cada registro. Configurações do Registro de Trilhas REFERÊNCIA Para visualizar as Opções do Registro de Trilhas, selecione ‘Active Log’(registro ativo) ou qualquer dos ‘Saved Logs’ (registros memorizados) da Página Track Logs, e pressione MENU. Estão disponíveis as seguintes opções: Menu Principal: TrackLog TracBack converte os dados do registro de trilha presentes na memória em uma rota invertida (com até 30 waypoints) e inicia a navegação ao longo dessa rota. Veja as páginas 63-64. Save Active Log extrai até 250 pontos mais significativos ao longo do registro ativo, salva esta informação como ‘saved log’ (registro salvo) e limpa o registro ativo. Pode-se armazenar até 10 registros na memória, juntamente com um nome de 13 caracteres. O nome padrão é a data em que o registro foi salvo, mas pode-se especificar qualquer nome. Para mudar o nome de um registro salvo: 1. Selecione o registro de trilha salvo cujo nome deseja trocar e pressione ENTER. Aparece uma caixa de informações mostrando o nome do registro salvo, o número de pontos da trilha e a distância total percorrida. 2. Selecione o campo de nome do registro e pressione ENTER. 3. Use o teclado basculante para inserir o novo nome para o registro salvo. Pressione ENTER quando tiver terminado. Clear Active Log/Delete Saved Log limpa o registro selecionado, ativo ou salvo, da memória. Selecione ‘Active Log’ para fazer surgir a opção ‘Clear Active Log’, ou selecione qualquer um dos registros salvos para fazer aparecer a opção ‘Delete Saved Log’. Deve-se selecionar a opção ‘Clear Active Log’ no início de qualquer viagem, cujo registro o usuário necessite converter em uma rota de retorno (TracBack). Veja as páginas 63-64). Para deletar o Tracklog: 1. Selecione o registro de trilha que deseja apagar (ativo ou salvo) na Página Track Logs, e pressione MENU para ver as Opções Track Log. 2. Selecione ‘Clear Active Log’ ou ‘Delete Saved Log’ e pressione ENTER. 3. Pressione ENTER para confirmar (ou pressione QUIT para cancelar). A Página Track Logs mostra a memória disponível para o registro ativo (que está sendo gravado) e lista qualquer trilha que tenha sido salva. Na Página Track Logs, pressione MENU para ver as Opções. Continuação das Configurações do Registro de Trilhas REFERÊNCIA Menu Principal: TrackLog Delete All permite que sejam apagados da memória todos os registros de trilhas, ativos ou salvos. Para apagar da memória todos os registros de trilhas: 1. 2. Selecione ‘Save Active Log’ para salvar os dados do registro ativo para uso futuro. Este processo extrai os pontos mais significativos (até 250) da trilha ativa e cria um ‘saved log’. A opção ‘Setup Logging’ permite modificar os critérios usados para gravar o registro de trilha ativo. Selecione ‘Delete All’ nas Opções Track Log e pressione ENTER. Pressione ENTER novamente para confirmar (ou QUIT para cancelar). Setup Logging aciona uma tela de configuração onde se pode definir como os dados serão registrados. A Página Setup Logging oferece as opções ‘Record Mode’, ‘Interval’ e ‘Interval Value’. Record Mode permite selecionar uma de três opções: ‘Off’ – nenhum registro será gravado. NOTA: selecionar ‘Off’ poderá impedir o uso da função TracBack. ‘Fill’ o registro será gravado até preencher toda a memória. ‘Wrap’ (padrão) – o registro será gravado continuamente, substituindo os dados mais antigos por novos. Interval define a freqüência com a qual o registro é gravado. Há três intervalos possíveis: ‘Resolution’ (padrão) – grava o registro com base em uma variação definida pelo usuário para o seu rumo em relação ao solo. Esta opção é recomendada por usar a memória de forma mais eficiente e permitir melhor desempenho da função TracBack. O valor de distância inserido no campo ‘Interval Value’ é o desvio máximo para a direita/esquerda permitido, em relação ao último dado do registro, antes de ser gravado um novo ponto. ‘Time’ – grava o registro com base em um intervalo de tempo definido pelo usuário. ‘Distance’- grava o registro com base em uma distância entre pontos definida pelo usuário. Interval Value define a distância ou intervalo de tempo usado para gravar o registro da trilha. Trip Computer – fornece leituras de velocidade média, velocidade máxima, odômetro, odômetro de viagem e cronômetro de viagem. Essas leituras podem ser resetadas através das Opções do Trip Computer (Computador de Navegação). Para resetar uma leitura ou leituras do computador de navegação: 1. Pressione MENU (com a Página Trip Computer acionada). Surgirá uma lista de opções. 2. Para resetar todas as leituras do computador de navegação, selecione ‘Reset All’ e pressione ENTER. 3. Para resetar uma única leitura, selecione a opção desejada e pressione ENTER. 4. Para registrar o tempo de viagem somente quando estiver em movimento, selecione ‘Use Time Moving’ e pressione ENTER. Se esta opção for selecionada, ‘Use Total Time’ aparecerá em seu lugar. Esta última opção registra o tempo de viagem enquanto o GPS III+ estiver ligado e tiver uma posição calculada. REFERÊNCIA Menu Principal: Menu de Configuração Note: a opção de ‘Reset Trip’ reseta o odômetro de viagem, o cronômetro e a leitura da média de velocidade. ‘Trip Computer’ oferece leituras do odômetro de viagem, cronômetro de viagem, velocidade média e velocidade máxima. Opções estão disponíveis para resetar esses valores. Setup – oferece um grupo de páginas que executa várias configurações de sistema, inclusive seleção do formato das posições, unidades de medida, definição de vários alarmes, configuração da orientação e iluminação de fundo da tela. Cada página disponível é identificada por uma ‘etiqueta’que define a sua função. Para selecionar uma opção Setup, selecione a etiqueta correspondente. A informação aparece automaticamente, assim que a etiqueta é selecionada. A opção ‘Setup’ use etiquetas no topo da página para uma rápida seleção/revisão dos ajustes da unidade. REFERÊNCIA Menu de Configuração Para visualizar a informação desejada, selecione a etiqueta apropriada (usando as teclas LEFT/RIGHT do teclado basculante). Assim que a etiqueta escolhida tiver sido selecionada, use as setas UP/ DOWN do teclado basculante para selecionar o item desejado, na página. Os nomes das etiquetas e funções de configuração dessa página são: Simulator Habilita/desabilita o simulador; configura parâmetros para Trilha, Velocidade e Altitude simuladas. System tempo para apagamento da iluminação de fundo; tipo de bateria; modo de economia de energia; orientação da tela. Units unidades de medida para distância e velocidade, rumo e altitude. Timers Cronômetro do usuário progressivo/regressivo; cronômetro da bateria; cronômetros de uso para o dia atual e desde a última modificação. Time Formatos de hora; local 24 horas, local 12 horas (AM/PM), UTC; diferença de tempo entre UTC e hora local. Alarms Despertador; Alarme de Chegada; Alarme de Desvio de Rumo Position Formato da posição: latitude/longitude, UTM/UPS, Maidenhead, sistemas cartográficos regionais (grid); seleção de datum. Interface Formato: NMEA, RTCM, exclusivo da GARMIN; definição de modo para uso com PC ou uma segunda unidade. As páginas seguintes descrevem em maiores detalhes as configurações disponíveis para cada item do Setup. Configurações do Simulador (Simulator) Mode permite ligar ou desligar o simulador embutido. Para habilitar/desabilitar o simulador embutido: 1. Selecione o campo ‘Mode’ e pressione ENTER. 2. Selecione ‘Simulator Off’ ou ‘Simulator On’ (como quiser) e pressione ENTER. REFERÊNCIA Menu de Configuração: Simulador Speed permite a seleção de uma velocidade simulada quando o simulador está habilitado. Track Control permite que o simulador interno alinhe automaticamente o rumo da trilha com o rumo desejado (quando se estiver usando uma GOTO ou Rota), ou permite ajuste manual do rumo da trilha, conforme desejado. Simulator’ permite configurar o simulador interno. Track permite a inserção manual de um rumo. Este ajuste somente está disponível REFERÊNCIA quando o ‘Track Control’ (controle de trilha) está definido como ‘User Track’ (trilha do usuário). Altitude permite a especificação pelo usuário de uma altitude para a posição simulada. Para selecionar uma configuração do simulador: 1. Para controlar a trilha, selecione o campo ‘Track Control’ e pressione EN TER. Selecione ‘Auto Track’ ou ‘User Track’ e pressione ENTER. 2. Para simular uma velocidade, trilha do usuário (user track) ou altitude, selecione o campo desejado e pressione ENTER. Introduza o valor desejado usando o teclado basculante e pressione ENTER quando tiver terminado. O ajuste ‘Track Control’ permite que o simulador ‘alinhe’ automaticamente no rumo correto para um waypoint de destino. REFERÊNCIA Menu de Configuração: Sistema Defina o campo ‘Backlight’ como ‘Always On’ para impedir que a iluminação de fundo se apague automaticamente após o intervalo pré-definido. Configurações do Sistema (System) Backlight permite manter a iluminação da tela e do teclado continuamente acesa (‘always on’) quando selecionada, ou permite o desligamento automático para preservar as pilhas. Estão disponíveis intervalos de tempo de 15 segundos a 4 minutos (desde a última tecla pressionada) para desligamento automático. Para definir o intervalo de tempo para desligamento automático: 1. Selecione o campo ‘Backlight’ e pressione ENTER. 2. Para manter a iluminação constantemente ligada, selecione ‘Always On’ e pressione ENTER, OU 3. Para manter um funcionamento temporário, selecione o período de tempo desejado e pressione ENTER. Battery é usada para definir o tipo de bateria usada para alimentar o GPS III+: alcalina, lítio ou NiCad. Esta configuração garante leituras precisas da carga da bateria na Página Satélite Status (ver página 35). Power Saver é adequada à maioria das aplicações e oferece atualizações de posição que se adaptam às necessidades do usuário ao mesmo tempo em que aumentam a vida útil das pilhas. O GPS III+ funcionará até 36 horas usando o modo Power Saver. Para selecionar o modo Power Saver: 1. Selecione o campo ‘Power Saver’ e pressione ENTER. 2. Use as teclas UP/DOWN do TECLADO BASCULANTE para selecionar ‘ON’ (ou ‘OFF) e pressione ENTER. Display permite definir a orientação da tela na horizontal (‘Landscape’) ou vertical (‘Portrait’). A orientação da tela é ajustável pressionando-se e mantendo-se pressionada a tecla PAGE, ou a partir dos ajustes do sistema (System). NOTA: a orientação da tela também pode ser mudada pressionando-se e mantendo-se pressionada a tecla PAGE. Configurações das Unidades de Medida (Units) Distance & Speed permite a seleção das unidades de medida para dist6ancia e velocidade em milhas náuticas (‘Nautical’), milhas terrestres (‘Statute’) ou no sistema métrico (‘Metric’). Heading permite selecionar a referência usada no calculo das informações de rumo. Pode-se selecionar ‘Auto Mag Var’, ‘True’, ‘Grid’ e ‘User Mag Var’. ‘Auto Mag Var’ referencia os rumos ao norte magnético determinado automaticamente para a posição do usuário. ‘True’ referencia os rumos ao norte verdadeiro. ‘Grid’ permite referenciar os rumos ao norte de referência de sistemas cartográficos (e é usado em conjunto com os sistemas cartográficos descritos na página 88). ‘User Mag Var’ permite ao usuário especificar a declinação magnética para a posição em que está, e calcula os rumos com base no norte magnético definido por essa declinação. Altitude permite definir uma altitude em pés (‘Feet’) ou metros (‘Meters’), REFERÊNCIA Menu de Configuração: Unidades Selecione as unidades de medida náuticas, milhas terrestres (statute) ou métricas nos ajustes ‘Units’. Para selecionar uma unidade de medida: 1. Selecione o campo desejado e pressione ENTER para ver as opções disponíveis. 2. Selecione a opção desejada e pressione ENTER. 3. Caso ‘User Mag Var’ tenha sido selecionada no campo ‘Heading’, selecione o campo de referência de rumo (imediatamente à direita) e pressione ENTER. Insira a variação magnética da posição atual usando o teclado basculante e pressione ENTER. ATENÇÃO: se a opção ‘User Mag Var’ for escolhida, deve-se atualizar periodicamente a declinação magnética à medida que a posição se altera. Com esta opção o GPS III+ não atualizará automaticamente a declinação magnética para a posição presente. Se esse valor não for atualizado pelo usuário, pode gerar diferenças substanciais entre a informação apresentada pelo GPS III+ e as referências externas, tais como uma bússola magnética. A opção ‘User Mag’ permite que o usuário defina a variação magnética local. ‘Auto Mag Var ’ é a configuração preferencial na maioria dos casos. REFERÊNCIA Configurações dos Contadores de Tempo (Timers) Menu de Configuração: Timers User Timer – permite selecionar um cronômetro progressivo ou regressivo. Podese também especificar a duração para uma contagem regressiva. Para selecionar uma configuração de cronômetro: A opção ‘User Timer’ oferece um contador progressivo ou regressivo. 1.Para uma contagem regressiva, selecione o campo ‘User Timer’ na coluna da direita, pressione ENTER e insira a duração da contagem usando o teclado basculante. Pressione ENTER para confirmar o valor e, então – com a coluna da esquerda selecionada – pressione ENTER para visualizar as opções User Timer. Selecione ‘Down’(regressiva) e pressione ENTER. 2.Para uma contagem progressiva, selecione o campo ‘User Timer’ da coluna da esquerda, pressione ENTER, selecione ‘Up’ e pressione ENTER para confirmar. 3.Para resetar o contador ou desligá-lo, selecione o campo ‘User Timer’ na coluna da esquerda, pressione ENTER e selecione ‘Reset’ ou ‘Off’ (conforme seja apropriado). Pressione ENTER para confirmar. Battery Timer oferece uma contagem contínua do tempo de operação do GPS III+ com as pilhas atualmente instaladas. O contador se interrompe automaticamente quando uma fonte de alimentação externa for conectada. A contagem será zerada automaticamente quando as pilhas forem substituídas, mas pode também ser zerada manualmente. Para selecionar uma configuração do Battery Timer: 1. Selecione o campo ‘Battery Timer’ na coluna da esquerda e pressione ENTER. 2. Selecione ‘Off’, ‘On’ ou ‘Reset’ (conforme seja apropriado) e pressione ENTER. O contador de tempo de uso da bateria será automaticamente resetado quando as pilhas gastas forem substituídas Since Midnight oferece uma contagem contínua do tempo de operação do GPS III+ desde a meia noite do dia em questão. Since Factory Reset oferece uma contagem contínua do tempo total de operação do GPS III= desde que o receptor saiu da fábrica. Configurações de Tempo (Time) Time Format permite selecionar como as horas serão apresentadas, usando um relógio de 12 ou 24 horas. Esse campo também é usado para selecionar hora local ou UTC. Para selecionar um formato horário: 1. Selecione o campo ‘Time Format’ e pressione ENTER para ver as opções disponíveis. 2. Selecione ‘Local 24hr’ ou ‘Local 12hr’ para visualizar referências horárias locais. ‘Local 12hr’mostrará as horas usando um formato tradicional AM/PM, OU 3. Selecione ‘UTC’ para visualizar referências horárias universais (também chamadas de hora de ‘Greenwich’ ou ‘zulu’). Local Time Zone é usado para definir o fuso horário local. A hora e data UTC são calculadas diretamente com base nos sinais dos satélites, e não podem ser editadas. Se o usuário preferir usar hora local, pode definir uma diferença horária ‘Behind UTC’ (atrás do UTC) ou ‘Ahead of UTC’ (adiante do UTC). O fuso horário é a diferença em horas e minutos enter a hora local e o tempo UTC. Para inserir o fuso horário local: REFERÊNCIA Menu de Configuração: Tempo Insira uma diferença de tempo para ajustar os relógios para a hora local. Nos Estados Unidos, todas as diferenças serão ‘Behind UTC’ (antes do UTC). 1. Selecione o campo ‘Local Time Zone’ e pressione ENTER. 2. Selecione a diferença horária desejada (em horas e minutos) usando o teclado basculante e pressione ENTER. 3. Selecione o campo de direção (imediatamente à direita) e pressione ENTER. 4. Selecione ‘Behind UTC’ (antes do UTC) ou ‘Ahead of UTC’ (adiante do UTC) e pressione ENTER. Time mostra a hora atual com base nas configurações acima e nas informações recebidas dos satélites. Date mostra a data atual com base nas configurações acima e nas informações recebidas dos satélites. Se não estiver seguro da exata diferença de tempo, selecione um formato de tempo ‘Local’, e insira valores de diferença até obter a hora correta. REFERÊNCIA Menu de Configuração: Alarmes Configurações dos Alarmes (Alarms) Clock Alarm usa o relógio interno para funcionar como despertador, na hora definida pelo usuário. Para habilitar/desabilitar o despertador: 1. Selecione o campo ‘Clock Alarm’ e pressione ENTER. 2. Selecione ‘On’ ou ‘Off’ (como quiser) e pressione ENTER. 3. Se o alarme for habilitado, selecione o campo de tempo (imediatamente à direita) e pressione ENTER. Insira a hora do alarme usando o teclado basculante e pressione ENTER. A mensagem ‘Approaching’ (aproximando-se) aparecerá automaticamente um minuto antes de se chegar ao waypoint de destino. O alarme de chegada permite que seja definida uma mensagem de aviso. NOTA: o GPS III+ deve estar ligado na hora definida para o despertador. De outro modo, o alarme não soará. Arrival Alarm soa um alarme quando o usuário estiver a uma distância especificada do waypoint de destino. A mensagem ‘Arrival at ...’ (chegando em ... ) aparecerá quando o usuário estiver à distância especificada. Off Course Alarm soa um alarme quando o usuário se afastar além dos limites especificados. Para definir os alarmes ‘Arrival’ e ‘Off Course’: O alarme ‘Off Course’ alerta o usuário caso ele se afaste além dos limites por ele estabelecidos. 1. Selecione o campo ‘Arrival Alarm’ ou ‘Off Course Alarm’ e pressione EN TER. 2. Selecione ‘On’ ou ‘Off’ (como quiser) e pressione ENTER. 3. Se o alarme for habilitado, selecione o campo de distância para alarme (imediatamente à direita) e pressione ENTER. Insira a distância usando o teclado basculante e pressione ENTER. Configurações de Posição (Position) Position Format é usada para mudar o sistema de coordenadas segundo o qual as posições são apresentadas. O formato padrão é latitude e longitude em graus e minutos (hddd ºmm.mmm’). Estão disponíveis os seguintes formatos adicionais: • hddd.dddddº - latitude/longitude em graus decimais • hdddºmm’ss.s “- latitude/longitude em graus, minutos e segundos”. • UTM/UPS – Sistemas Universal Transversa de Mercator/Universal Polar Estereográfica • Sistemas (Grids) Britânico (British), Alemão (German), Irlandês (Irish), Sueco (Swedish), Suíço (Swiss), de Taiwan, Maidenhead, Neozelandês (New Zealand) e UTM do usuário. Map Datum permite selecionar o datum de referência usado para determinar posições. O datum inicial é ‘WGS 84’. Embora até 100 datum estejam disponíveis (conforme a lista na página 98), somente se deve mudar o datum no caso de se estar usando uma carta ou mapa que especifique um datum diferente. Se nenhum datum for especificado, pode-se selecionar qualquer datum aplicável à região, até que se encontre aquele que forneça o melhor posicionamento em relação a um ponto de coordenadas conhecidas. REFERÊNCIA Menu de Configuração: Posição Apenas as configurações de latitude/longitude, UTM/UPS e Maidenhead aplicam-se mundialmente. Os sistemas de coordenadas adicionais somente são válidos para uma região específica. ATENÇÃO: selecionar um datum incorreto pode causar erros substanciais de posição. Na dúvida, use o WGS 84 para obter o melhor desempenho geral. Para mudar o formato da posição e/ou datum: 1. Selecione o campo ‘Position Format’ ou ‘Map Datum’ e pressione ENTER. 2. Selecione a configuração desejada (usando o teclado basculante) e pressione ENTER. Até 100 datums diferentes são oferecidos, permitindo que o GPS III+ corresponda às várias cartas impressas. Use o WGS 84 a menos que a carta especifique em contrário. REFERÊNCIA Menu de Configuração: Interface Configurações de Interface Format permite o controle do formato de entrada/saída quando se conecta o GPS III+ a dispositivos NMEA, a um receptor DGPS de radiofarol, a um computador pessoal, etc. Cinco formatos estão disponíveis: • • • • • A opção ‘GARMIN’ permite que o GPS III+ compartilhe dados com um PC ou outro GPS III+. Use esta configuração com o kit opcional de Software para PC. Selecione a opção ‘RTCM/ NMEA’ para utilizar o GPS III+ junto com um Receptor Diferencial de Radiofarol. GARMIN – formato exclusivo, usado para compartilhar waypoints, rotas, registros de trilhas com um PC ou outro GPS III+ NMEA – suporta entrada/saída no padrão NMEA 0183 Versão 2.0. None – nenhuma capacidade de interface RTCM/NMEA – aceita entrada de GPS diferencial (DGPS) usando uma formato padrão RTCM e também oferece saída NMEA 0183 Versão 2.0. RTCM In - aceita entrada de GPS diferencial (DGPS) usando um formato padrão RTCM sem habilitar nenhuma saída. Para selecionar um formado de entrada/saída: 1. Selecione o campo ‘Time Format’ e pressione ENTER. 2. Selecione a configuração desejada e pressione ENTER. 3. Se o formato ‘GARMIN’ for selecionado, selecione o campo ‘Transfer Mode’ e pressione ENTER. Selecione a configuração desejada e pressione ENTER. O campo ‘Transfer Mode’ permite que sejam especificadas quais informações requisitar ou enviar para um segundo GPS III+. A configuração ‘Host’ permite controlar todas as funções de transferência de dados do segundo GPS III+ ou de um PC. 4. Se um formato ‘RTCM’ for selecionado, estarão disponíveis campos adicionais para controlar um receptor diferencial de radiofarol GARMIN (ex.: GBR 21) diretamente do GPS III+. Pode-se inserir a freqüência do radiofarol e a taxa de transmissão no GPS III+ e a informação será usada para sintonizar o receptor de radiofarol. Para mais informações, refira-se ao manual do proprietário do receptor diferencial GARMIN. O GPS III+ pode ser montado no painel de um automóvel ou em outra superfície conveniente, usando-se as duas tiras de Velcro fornecidas com a unidade. Para montar o GPS III+ usando as tiras de Velcro: 1. Escolha um local que ofereça à unidade uma visão clara e desobstruída do céu. 2. Remova a proteção de papel de ambos os pedaços de Velcro. 3. Certifique-se de que a superfície escolhida esteja limpa e seca. Cole o lado adesivo da tira mais dura na superfície escolhida e pressione para fixar. 4. Cole o lado adesivo da peça mais flexível de Velcro na base da unidade (entre os amortecedores de borracha) e pressione para fixar. 5. Monte a unidade, colocando uma peça de Velcro sobre a outra. Suporte Opicional para montagem no painel Um suporte opcional está disponível para o GPSIII+. Este suporte permite ajustar a unidade para um melhor ângulo de visão, enquanto instalado no painel do veículo. O suporte pode ser instalado permanente ou temporariamente, usando as tiras de velcro. APÊNDICE A Montagem no Painel Especificações APÊNDICE B O GPS II+ é construído com materiais de alta qualidade e não deve requerer manutenção. Caso a sua unidade venha a necessitar de reparos, leve-a a um centro de serviço autorizado Especificações GARMIN. O GPS II+ não possui partes que possam ser reparadas pelo usuário. Jamais tente repará-lo. Para proteger seu GPS II+, mantenha-o na bolsa de transporte (acessório opcional) quando não estiver em uso, e jamais permita que gasolina ou outros solventes entrem em contato com a caixa do aparelho. Para limpar a caixa e o visor, use um pano macio e um produto caseiro para limpeza de janelas. CARACTERÍSTICAS FÍSICAS DESEMPENHO Caixa: liga de plástico de alto impacto, totalmente encaixada, à prova d’água segundo os padrões IPX7. Dimensões: Alt. 15,6 x Larg. 5,1 x Prof. 3,12 cm (6,15”x 2”x 1.23”) Peso: 255 g com pilhas Faixa de temperaturas: -15º a 70ºC (5 a 158º F) Back Up de Memória: bateria de lítio interna Receptor: PhaseTrac 12 pronto para Diferencial Tempo de aquisição: aproximadamente 15 segundos (partida a quente) Aproximadamente 45 segundos (EZInit/partida a frio) Aproximadamente 5 minutos (AutoLocate) Taxa de atualização: 1/segundo contínua Exatidão Posicional: (1 a 5 metros 93 a 15 pés) com correções DGPS*. 15 metros (46 pés) RMS**.0 Exatidão em Velocidade: 0,1 nós RMS em regime constante. Dinâmica: funciona conforme as especificações até uma aceleração de 6g. Interfaces: NMEA 183, e conexão DGPS via RS-232. Antena: destacável, com conector BNC padrão. ALIMENTAÇÃO Fonte: quatro pilhas AA de 1,5 Volts, ou 10 a 32 VDC. Consumo: 0,75 Watts, máximos. Vida útil das pilhas †: até 24 horas † Nota: pilhas alcalinas perdem muito de sua capacidade com a queda da temperatura. Use baterias de lítio quando operar o GPS II+ em temperaturas abaixo do congelamento. O uso continuado da iluminação de tela reduz significativamente a vida das pilhas. Especificações sujeitas a alteração sem aviso prévio. * Com entrada opcional para Receptor de Radiofarol GARMIN GBR 21. ** Sujeita a degradação de exatidão para até 100 m, sob o Programa de Disponibilidade Seletiva imposto pelo Departamento de Defesa Norte-americano. O GPS III+ suporta o formato de interface NMEA 0183 Versão 2.0, o que permite que a unidade acione até três dispositivos NMEA: NMEA 0183 Versão 2.0 Sentenças aprovadas: GPGGA, GPGLL, GPGSA, GPGSV, GPRMB, GPRMC, GPRTE, GPWPL, GPBOD. Sentenças próprias do fabricante: PGRME (erro estimado), PGRMM (datum cartográfico), PGRMZ (altitude), PSLIB (controle do receptor de radiofarol). As correções DGPS são aceitas no formato RTCM-104 v. 2.0. O GARMIN GBR 21 é o receptor de radiofarol recomendado para uso como GPS III+. Outros receptores com o formato RTCM correto podem ser usados, mas podem não apresentar o status correto ou permitir controle de sintonia. Três cabos opcionais estão disponíveis para conectar o GPS III+ a uma fonte de alimentação externa, ou para interface com outra unidade ou PC. Cabo de alimentação e dados – permite conexão a uma fonte de alimentação DG e a dispositivos de entrada/saída. Adaptador para isqueiro de carro – permite conexão a um isqueiro de painel de carro, de 12 VDC. Cabo de Dados Cross-Load – permite a transferência de dados entre unidades GARMIN GPS. Cabo de Dados PC Kit – cabo de interface para PC com 9 pinos, com conector serial tipo ‘D’. APÊNDICE C Cabeamento / Interface A antena do GPS III+ pode ser removida para permitir a conexão de uma antena GPS remota, em certas aplicações. Em algumas aplicações usar uma antena remota irá aumentar consideravelmente, o número de satélites captados. A antena deve ser montada em um local onde haja uma visão ampla do céu. Um número mínimo de quatro satélites são necessários para determinar uma posição tri-dimensional. A cobertura dos satélites irá variar de acordo com a hora do dia, contudo, podem ser checados a qualquer momento, utiliznaso a página de status de satélite. Se a recepção dos satélites estiver limitada na sua instalação, alguns dos seguintes fatores devem ser considerados: Copo de susção remoto - Permite montar a antena padrão removível até 6 pés de distância do GPSIII +. Este aparato deve apenas ser usado dentro do veículo. Antena Remota GA 26 - Permite montar uma antena amplificada fora do veículo, até 8 pés de distância usando copos de sucção ou imantados. Antena Marina GA 28 - Permite montar uma antena amplificada fora do veículo, até 32 pés de distância usando uma antena padrão de 1 polegada (não fornecida). Um cabo extensor opcional, permite montar a antena até 60 pés. Para remover a antena acoplada: 1. Gire a antena na direção da parte traseira da unidade, conforme mostrado. 2. Puxe gentilmente a antena para afastá-la da unidade. 3. Para instalar a antena externa opcional, encaixe o conector BNC casando-o com os pinos guia e gire o anel externo ¼ de volta no sentido horário. APÊNDICE D Antena / Montagem remota O GPS III+ usa um indicador de mensagens na tela para alertar o usuário sobre informações importantes. Sempre que o indicador de mensagens aparecer, pressione ENTER para reconhecer a mensagem e retornar à página anterior. Há mensagens sobre status do sistema, edição de waypoints/rotas, condição das pilhas, etc. Para sua segurança, preste bastante atenção nas mensagens. Alarm Clock – a hora definida no submenu de alarmes chegou. Approaching – você está a um minuto de distância de um waypoint de destino. Arrival at – você chegou ao waypoint de destino. Battery Power Low – as pilhas estão gastas e devem ser substituídas. Data Transfer Complete – a unidade terminou de enviar ou baixar informações do dispositivo conectado. Degraded Accuracy- a exatidão da unidade foi degradada acima de 500 metros devido a uma geometria inadequada de satélites, ou à qualidade dos dados. Utilize outros auxílios à navegação para verificar a posição indicada. Leg not Smoothed – a pernada seguinte da rota é muito curta para que as transições entre waypoints sejam suavizadas. Memory Battery Power Low – a bateria que mantém a memória do usuário está com pouca carga e deve ser substituída por um centro de serviço autorizado assim que for possível. Deixar de fazer isto pode causar perda de dados armazenados, inclusive todos os waypoints e rotas. Need Altitude for 2D Nav – a unidade necessita que seja introduzida uma altitude para começar e/ou continuar a navegação 2D. APÊNDICE E Mensagens Need to Select Init Method – deve-se selecionar um método de inicialização para que a unidade possa localizar satélites e obter uma posição. No Differential GPS Position – não há dados suficientes para calcular uma posição DGPS. No RTCM Input – o receptor de radiofarol está ligado incorretamente ou as taxas de transmissão não concordam entre si. Off Course Alarm – o usuário está à direita ou à esquerda do curso, além dos limites definidos no submenu de Alarmes. Oscillator Needs Adjustment – o GPS III+ detectou um desvio excessivo em seu oscilador interno a cristal, que pode resultar em tempos de aquisição maiores. A unidade deve ser levada a um centro de serviço autorizado GARMIN. Poor GPS Coverage – a unidade não consegue sintonizar o número de satélites necessário para calcular uma posição. Tente outro local com uma visão mais desobstruída do céu. Power Down and Re-init – o GPS III+ não pode calcular uma posição por causa de condições anormais dos satélites. Desligue a unidade e use outros meios para verificar a última posição mostrada. Tente a unidade novamente em outro momento, possivelmente em um local diferente. RAM Failed- o GPS III+ detectou uma falha em sua memória interna. Se a mensagem persistir, o GPS III+ não poderá ser usado e deverá ser levado a um centro de serviço autorizado GARMIN. Received Invalid Waypoint – um waypoint recebido Receiver Failed – foi detectada uma falha nos circuitos do receptor. Se esta mensagem persistir, não use a unidade e leve-a a um representante autorizado para reparos. ROM Failed – a memória permanente falhou e a unidade não está operacional. Leve-a a um representante GARMIN para reparos. Route Already Exists – tentou-se atribuir a uma rota o mesmo nome usado em outra rota existente. Deve-se inserir um nome diferente para essa rota. Route Full – você tentou inserir mais de 30 waypoints em uma rota. Route Memory Full – a memória de rotas está cheia e não se pode acrescentar mais rotas de outro GPS III+ ou de um PC. Route Waypoint Deleted - o waypoint que esta sendo apagado fazia parte de uma rota. O waypoint foi removido da memória de waypoints e da rota. RTCM Input Failed – os dados DGPS que estavam sendo recebidos foram perdidos. Você não está mais recebendo sinais do radiofarol. Searching the Sky – o GPS III+ está buscando dados de almanaque nos satélites ou a unidade está no modo AutoLocate. Steep Turn Ahead- esta APÊNDICE APÊNDICEE E mensagem aparece aproximadamente um minuto Mensagens antes de uma mudança de direção que requer um ângulo maior que 25 graus de modo a permanecer em curso. Stored Data Lost – todos os waypoints, rotas, relógio e almanaque foram perdidos devido a falha nas pilhas, ou a memória do receptor foi apagada. Timer Expired- o cronômetro de contagem regressiva expirou. Trach Log Already Exist- o nome selecionado para o registro de trilhas é idêntico a outro registro já armazenado na memória. Track Memory Full – foram usados todos os pontos do registro de trilhas do GPS III+ (a unidade guarda aproximadamente 1900 pontos no registro ativo). Apague os pontos desnecessários para dar lugar a novos. Using Simulator for Faster Data Transfer- enquanto se usa o kit de software para PC ou o programa MapSource, o modo simulador é automaticamente selecionado para habilitar uma taxa de transferência de dados mais rápida. Waypoint Memory Full – foram usados todos os 500 waypoints do GPS II+. Apague os waypoints desnecessários para liberar espaço na memória. Waypoint Already Exists – o nome que está sendo digitado já existe na memória do GPS III+. Datums Cartográficos São os seguintes, os datums disponíveis no GPS III+. A abreviação que aparece na Página do Menu é apresentada primeiro, seguida pelo nome e área correspondentes ao datum. A opção inicial para o GPS III+ é o WGS 84. APÊNDICE F Datums de mapa APÊNDICE F Datums de mapa APÊNDICE F Datums de mapa APÊNDICE F Datums de mapa
Download