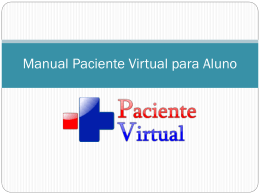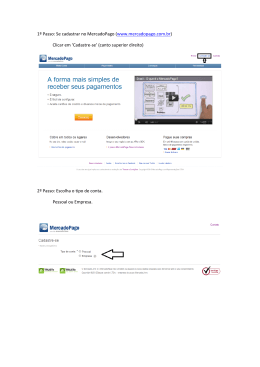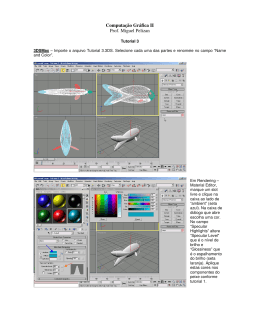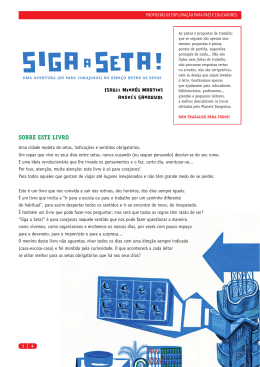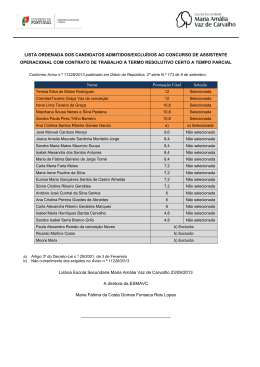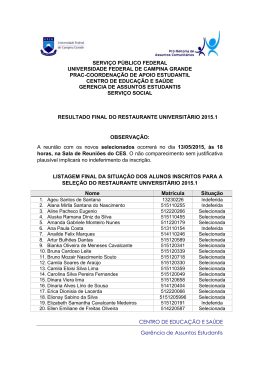Gerar relatórios de faturamento Para gerar relatórios de faturamento, contendo todos os contadores físicos informados pelos dispositivos, você deve proceder da seguinte forma. Acesse sua conta: http://fmaudit.ibsolution.com.br Em seguida, clique em “Relatórios”, “Meters”, “Relatórios do medidor” conforme o exemplo abaixo; O relatório trazido é o que chamamos de “default” (padrão) conforme o exemplo abaixo, contendo campos e colunas que podem não ser utilizados para fins de faturamento. Primeiramente, iremos customizar o relatório de acordo com a sua necessidade; Clique nas “duas setas” para expandir as “Opções avançadas”; WWW.IBSOLUTION.COM.BR Qual o significado de cada seta: “setas apontando para à direita” – Adiciona todos os campos e/ou colunas disponíveis; “setas apontando para à esquerda” – Remove todos os campos e/ou colunas disponíveis; “seta apontando para à direita” – Adiciona o campo ou coluna selecionada; “seta apontando para à esquerda” – Remove o campo ou coluna selecionada; “seta para cima” – Move o campo ou coluna selecionada para cima; “seta para baixo” – Move o campo ou coluna selecionada para baixo; Edita o campo ou coluna selecionado. Após customizar o relatório de acordo com as informações necessárias conforme o exemplo abaixo, iremos salvá-lo com um novo “layout”. Insira o nome deste relatório e clique em “Salvar modelo”; WWW.IBSOLUTION.COM.BR O IBSTracker Advanced permite que você crie vários modelos de relatórios. Proceda da mesma forma para criar novos relatórios. Criado os “layouts” de relatórios, agora iremos gerá-los. O procedimento para gerar um relatório é o seguinte: Acesse “Relatórios”, “Meters” e “Relatório do medidor”; Escolha primeiramente o relatório que deseja usar. Clique em “Carregar” conforme o exemplo abaixo; WWW.IBSOLUTION.COM.BR Caso queira gerar um relatório de um único cliente, siga o exemplo abaixo; Caso queira gerar um relatório com todos os clientes de sua Revenda, siga o exemplo abaixo; Agora, configuraremos o período deste relatório. Escolha de acordo com sua necessidade; Caso escolha “Custom”, ele permite inserir o período desejado (data de início e data final); WWW.IBSOLUTION.COM.BR Clicando em “Preview Report”, você visualiza este relatório antes de exportá-lo conforme o exemplo abaixo; Se esta prévia estiver de acordo, o relatório pode ser exportado. Clique em “Gerar o relatório” e “Clique aqui para baixar”; WWW.IBSOLUTION.COM.BR Salve o arquivo. O relatório virá devidamente tabulado, de acordo com os campos e colunas escolhidos e os filtros já habilitados. OBS – Se o relatório for gerado por período (data início e data final) e o dispositivo não aparecer neste relatório, é porque ele teve apenas uma única auditoria. Para que o dispositivo seja visualizado neste relatório, ele deve ter no mínimo duas auditorias. Para visualizar quantas auditorias teve este dispositivo, acesse o menu “Equipamento”, “Informação do dispositivo”. Veja o exemplo abaixo: *o dispositivo teve apenas uma única auditoria Qualquer dúvida, entrar em contato com nosso Suporte: [email protected] (11)3877-0047/2367-6680 Opção nº 4 – Suporte Ou acesse o nosso site: www.ibsolution.com.br Clique em Suporte, Abertura de Chamados WWW.IBSOLUTION.COM.BR
Download