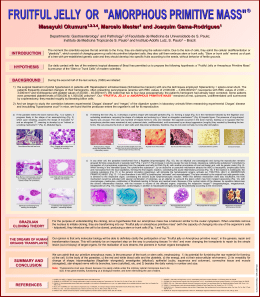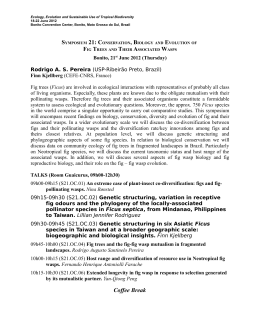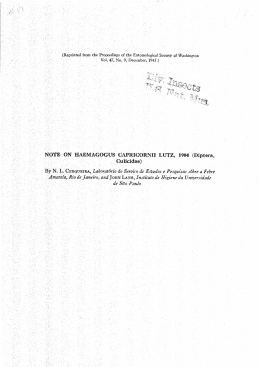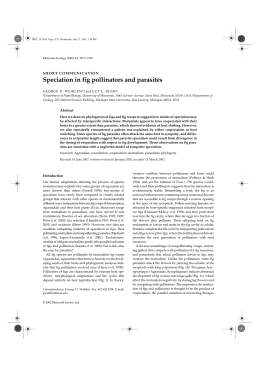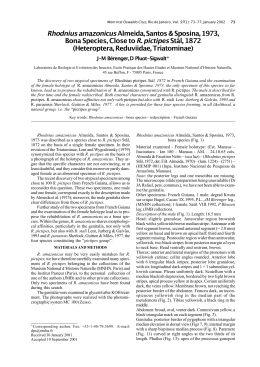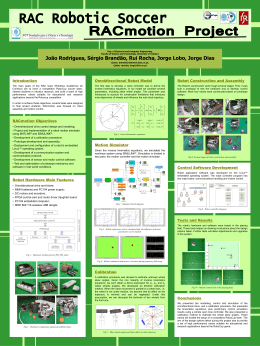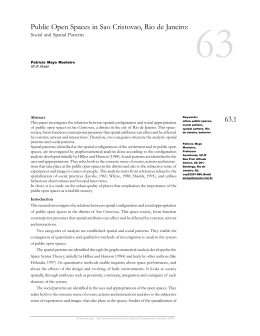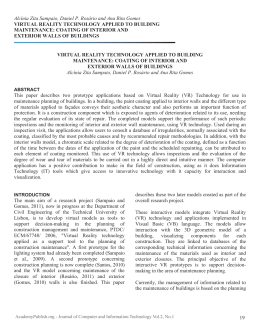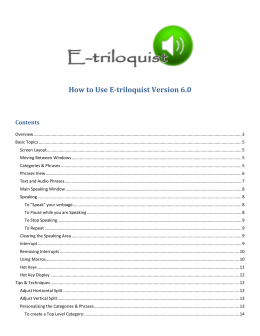Census 1 Acknowledgement This database software has been developed with the cooperation of the UN system. The product has been adapted from UNICEF ChildInfo technology. r2 2 Contents INTRODUCTION ....................................................................................................... 6 OVERVIEW ............................................................................................................................................ 6 What’s new in DA 6.0?..................................................................................................................... 6 Main Features of DA 6.0 .................................................................................................................. 7 Guide summary ................................................................................................................................ 7 User Interface overview ................................................................................................................... 9 CHAPTER 1............................................................................................................ 11 GETTING STARTED ............................................................................................................................. 11 System Requirements....................................................................................................................11 Installing the DA 6.0 application ....................................................................................................11 CHAPTER 2............................................................................................................ 13 TEMPLATE .......................................................................................................................................... 13 New ................................................................................................................................................15 Open ..............................................................................................................................................29 Update Registry .............................................................................................................................30 Edit GIDs ........................................................................................................................................31 Merge Template .............................................................................................................................33 Compliance to Registry ..................................................................................................................37 CHAPTER 3............................................................................................................ 41 DATA ENTRY ...................................................................................................................................... 41 New ................................................................................................................................................42 Open ..............................................................................................................................................52 User Profiles ..................................................................................................................................54 CHAPTER 4............................................................................................................ 57 TOOLS ............................................................................................................................................... 57 Import .............................................................................................................................................58 Export .............................................................................................................................................63 Split ................................................................................................................................................67 Extract Database ...........................................................................................................................70 3 Recommended Sources ................................................................................................................73 Validate from Registry....................................................................................................................75 Spell Check ....................................................................................................................................78 CHAPTER 5............................................................................................................ 80 REPORTS ........................................................................................................................................... 80 Summary Report ............................................................................................................................80 Comparison Report ........................................................................................................................83 Range Check Report .....................................................................................................................86 CHAPTER 6............................................................................................................ 89 METADATA ......................................................................................................................................... 89 Indicator, Area and Source ............................................................................................................90 Database ........................................................................................................................................94 CHAPTER 7............................................................................................................ 97 Mapping .........................................................................................................................................97 Administrative Boundaries .............................................................................................................98 Features .......................................................................................................................................104 Groups .........................................................................................................................................105 Clear.............................................................................................................................................107 CHAPTER 8.......................................................................................................... 109 LANGUAGE ....................................................................................................................................... 109 New ..............................................................................................................................................110 Open ............................................................................................................................................114 CHAPTER 9.......................................................................................................... 115 CUSTOMIZE ...................................................................................................................................... 115 New ..............................................................................................................................................116 Open ............................................................................................................................................131 CHAPTER 10........................................................................................................ 132 GALLERY ......................................................................................................................................... 132 Standard ......................................................................................................................................132 Advanced .....................................................................................................................................134 4 CHAPTER 11........................................................................................................ 139 DATA EXCHANGE.............................................................................................................................. 139 Converting data from other applications or standard reports into DevInfo ..................................140 Converting a DevInfo 5.0 database into a DevInfo 6.0 database and vice-versa .......................144 Managing DevInfo database comments ......................................................................................150 Uploading a thematic DevInfo Data Entry Spreadsheet to create a DevInfo database (for example, UNDAF) ..................................................................155 Updating map files from the DevInfo Digital Map Registry ..........................................................159 CHAPTER 12........................................................................................................ 163 EMERGENCYINFO.............................................................................................................................. 163 CHAPTER 13........................................................................................................ 164 STANDARDS ..................................................................................................................................... 164 DX DES to SDMX-ML ..................................................................................................................165 DX SDMX Export .........................................................................................................................167 DX SDMX Import .........................................................................................................................171 DX SDMX-ML to DES ..................................................................................................................174 CHAPTER 14........................................................................................................ 178 INTERFACE MENU BAR ..................................................................................................................... 178 File ...............................................................................................................................................179 Edit ...............................................................................................................................................183 Help ..............................................................................................................................................184 5 INTRODUCTION The DevInfo 6.0 Database Administration (DA) application allows you to create DevInfo 6.0 databases which can be accessed using the DevInfo 6.0 User application. DevInfo is a database system for monitoring human development. It is a powerful tool for organizing, storing and presenting data in a uniform way, allowing data to be easily and quickly shared across government departments, UN agencies and other development organizations. DevInfo is endorsed by the United Nations to monitor progress achieved toward the Millennium Development Goals. With DevInfo, you are literally just a few clicks away from getting facts needed to make evidence-based decisions. DA 6.0 contains many new advanced features which provide more flexibility to the user and streamline the database creation process. Overview What’s new in DA 6.0? See what’s new in this version. Main features of DA 6.0 Discover the main features of DA 6.0. Guide summary Get a quick overview of the contents of each chapter. User interface overview Learn your way around the DA 6.0 user interface. What’s new in DA 6.0? In this release, you will find the following new features: • • • • • • 6 Subgroups expanded from 4 to n dimensions Streamlined template creation process Enhanced mapping management Handling of multiple recommended sources Enhanced Import and Extract tools Standard SDMX-XML compatible file format for data exchange • Live Update feature Main Features of DA 6.0 DA 6.0 contains 12 modules which allow users to handle different aspects of database development and management. The main application features include the following: • • • • • • • • • • • • User-friendly common interface for all modules Multi-tasking capabilities to allow multiple modules to run simultaneously Access to remote online databases Online data entry and editing Digital map handling capabilities Utility to create online web galleries Data exchange utilities to facilitate data sharing across different applications Metadata utilities t o s tore i nformation c ompliant with i nternational s tandards i n X ML format Online registry for global indicators Streamlined data entry using spreadsheets and grids Enhanced integration of Unicode for multiple language support State-of-the-art .NET technology for application development Guide summary This guide contains fourteen chapters, each of which provides step-by-step explanations for the various modules, utilities and options. Chapter 1, “Getting Started,” outlines the system requirements and installation procedure. Chapter 2, “Template,” explains the process of creating and editing a DevInfo 6.0 database template. Chapter 3, “Data Entry,” explains the process of entering time periods, sources and data values against the database elements defined in the template. You can also learn how to use the advanced features of the Data Entry module such as importing data from spreadsheets and adding footnotes. Chapter 4, “Tools,” outlines advanced data management options such as Import, Export, Split and Extract. You can also learn how to mark recommended sources, validate databases and check databases for spelling mistakes. 7 Chapter 5, “Reports,” explains the use of diagnostic reports such as the Summary Report, Comparison Report, and Range Check Report. Chapter 6, “Metadata,” guides you through the process of creating and editing metadata information for database elements such as indicators, digital maps and data sources. Chapter 7, “Mapping,” outlines the steps for advanced map editing. You can learn how to associate digital map files to area names, split a composite map into individual shapefiles and associate features such as roads and rivers to areas. Chapter 8, “Language,” takes you through the steps involved in translating the strings of the user interface, template and database into other languages. Chapter 9, “Customize,” outlines the steps for customizing the skin of the DevInfo 6.0 User interface. You can learn how to change the application name, logo, color scheme and images. Chapter 10, “Gallery,” guides you through the process of publishing the presentation outputs (tables, graphs and maps) to your own web gallery. Chapter 11, “Data Exchange,” outlines the steps involved in importing data from other software applications into DevInfo 6.0. Chapter 12, “EmergencyInfo,” discusses the main features of the EmergencyInfo application utilities used for disaster management. Chapter 13, “Standards,” takes you through the steps of generating and using SDMX-compatible file formats for data exchange. Chapter 14, “Interface Menu Bar,” explains the various options on the interface menu bar, including the DA “Live Update” feature. 8 User Interface overview The DA 6.0 application opens with a common work area (Fig. 1). Menu bar Click the module name or the arrow to expand or collapse Click the grey bar to hide or display the left panel Fig. 1 DevInfo 6.0 home page The left panel displays the modules that you choose to install during DA 6.0 installation. Click the module name or the arrow to expand or collapse the various modules. For example, clicking Template expands the Template module, displaying further options (Fig. 2). Fig. 2 Expanded Template module Each module in DA 6.0 is a wizard which guides you step-by-step through the process of completing the task. 9 The Menu Bar at the top of the window contains three menu items: File, Edit and Help. The Status Bar at the bottom of the window indicates the progress of the action being processed. It also displays the system date and time. Caption bar Toolbar buttons Title bar Navigation bar Fig. 3 Standard DA 6.0 user interface The standard DA 6.0 user interface contains the following items (Fig.3): 10 • The title bar displays the name of the application and the working file. • • • The caption bar displays the current wizard step for the module being used. The toolbar contains buttons used for common functions. The navigation bar helps you navigate between the steps of the module. It contains the following buttons: Cancel, Back, Next and Finish, as well as a wizard s tep box with a drop-down list. o Click Cancel to ignore any action and exit the module without saving any changes. o Click Back to return to the previous step. o The wizard step box displays the current module step and allows you to navigate between s teps. C lick t he s tep box to display a l ist of al l t he module steps, and move to any step by clicking the desired step from the list. o Click Next to proceed to the next step. o Click Finish to save all changes and exit the module. CHAPTER 1 Getting Started System Requirements The recommended minimum hardware requirements to install and run the DevInfo 6.0 application are as follows: • • • • • • • Pentium IV 512 MB of RAM 1 GB of free hard disk space Display resolution 1024 x 768 Microsoft Windows XP or above Microsoft Internet Explorer Microsoft Office XP is recommended but not required Installing the DA 6.0 application To install the DA 6.0 application on your computer, follow these steps: • • • Insert the DevInfo 6.0 Database Administration CD into the CD-ROM drive. Wait for Auto-run to open the Setup screen. Follow the instructions that appear on the screen to complete setup. • Double-click t he DevInfo 6.0 Data Admin application. icon on t he des ktop t o s tart the 11 If the setup program does not load automatically, then do the following: • • • Go to Start and click Run. Type d:\setup (where “d” is the location of your CD-ROM drive) and press ENTER. Follow the instructions that appear on your screen to complete setup. • Double-click t he DevInfo 6.0 Data Admin application. icon on t he desktop to s tart the Note: Installing DA 6.0 modules By default, the installation process installs all the DA 6.0 modules. To choose not to install a particular module, clear the check box next to the module. 12 CHAPTER 2 Template The Template module allows you to create or modify a DevInfo database template. The database template provides the structural model for building a DevInfo database. It specifies the elements against which data can be entered into a DevInfo database. While creating a template, you can do the following: • • • • • • • Define indicators Define units of measurement Define subgroups, such as sex, location, age group and others Link indicators, units and subgroups to form I-U-S combinations Categorize I -U-S c ombinations un der v arious i ndicator c lassifications, s uch as Sector, Goal, Framework, Theme, Institution and Convention Define geographic areas Link geographic areas to maps A template can contain both global and local (user-defined) elements. Global elements, which are displayed in a different color, are imported from the DevInfo Registry and cannot be modified by the user. However, local (user-defined) elements can be created and modified in the Template module. 13 The Template module contains the following options (Fig 2.1): Fig. 2.1 Template module options New Allows you to create a new template Open Allows you to open an existing template, including a template from an existing database file Save As… Saves the working file under a different file name or in a different location Update Registry Updates your local DevInfo Registry from the online DevInfo Global Registry Edit GIDs Allows you to manage the global identification numbers assigned to DevInfo database elements Merge Template Allows you to merge two or more templates Compliance to registry Checks the consistency of your template elements against the DevInfo Registry Each of these options will be explained below. 14 New The New option allows you to create a new template. When you click New, the window displays Step 1 of creating a template (Fig. 2.2). Fig. 2.2 Starting the Template module Creating a new template is a three-step process. 15 Step 1 - Indicators Click the empty cell under Indicator to enter the indicator name(s) in the template (Fig. 2.3). The indicator name can contain letters, numbers and/or other characters. Click here to enter the indicator name Fig. 2.3 Entering the indicator name To enter and manage all the indicator names in a single window, click the arrow to the right of the Indicator cell and select Indicators from the drop-down list to open the Indicator window (Fig 2.4). Click here to enter the indicator name Fig. 2.4 Entering indicator names in the Indicator window 16 The following buttons are available in the Indicator window: Submit Submits and saves the newly-entered indicator New … Clears the box to allow you to enter a new indicator Edit Allows you to edit the current indicator in the box Delete Deletes the selected indicator from the list Import Opens the Import window to allow you to import indicators either from the DevInfo Registry or from an existing DevInfo database or template When you are finished entering indicator names, click OK to save and close. Units Click the empty cell under Unit to enter the unit name. To enter and manage all the unit names in a single window, click the arrow to the right of the Unit cell and select Units from the drop-down list to open the Unit window. Note that this contains the same buttons as the Indicator window (Fig. 2.5). Fig. 2.5 Entering unit names in the Unit window Enter the desired unit names or import them from the DevInfo Registry or from other existing DevInfo databases or templates. When you are finished entering unit names, click OK to save and close. 17 Subgroups DevInfo 6.0 allows for N-dimension subgroups. A subgroup is a subset within a sample or population identified by some common dimension such as sex (male/female) or location (urban/rural). Subgroups allow for the disaggregation of the data for any given indicator. Click the empty cell under Subgroup to enter subgroup data. The application prompts you to select one of the following from the list: • • • Subgroups Subgroups Dimension values Subgroup Dimension First define the desired subgroup dimensions (such as sex, location, age, religion, or mother tongue) by selecting Subgroup Dimension from the list. This opens the Subgroup Dimension window, in which you can enter and manage all the subgroup dimensions. Note that this contains the same buttons as the Indicator window (Fig. 2.6). Fig. 2.6 Entering subgroup dimensions in the Subgroup Dimension window Enter the desired subgroup dimensions or import them from the DevInfo Registry or from other existing DevInfo databases or templates. When you are finished, click OK to save and close. After defining the subgroup dimensions (for example, “Sex”) you can then define the subgroup dimension values (for example, “Male” and “Female”). Select Subgroup Dimension values from the list in the empty cell under Subgroup to open the Subgroup Dimension values window. In this window you can enter and manage all the subgroup dimensions values. Note that this contains the same buttons as the Indicator window (Fig. 2.7). 18 Fig. 2.7 Entering subgroup dimension values Select the subgroup dimension for which you wish to enter values from the list in the Subgroup Dimension box. Then enter the desired values for the selected dimension in the Subgroup Dimension values box or import them from the DevInfo Registry or from other existing DevInfo databases or templates. When you are finished, click OK to save and close. After defining the subgroup dimensions and the subgroup dimension values, you can define subgroups by selecting Subgroup from the list in the empty cell under Subgroup to open the Subgroup window. In this window you can define and manage all subgroups. Note that this contains the same buttons as the other windows (Fig. 2.8). Fig. 2.8 Defining subgroups 19 Select the check box next to the desired subgroup dimension value(s) to create a subgroup. To create combined subgroups (such as “Female 15-24 yr” and “Male 15-24 yr”), select multiple check boxes (for example, “Female,” “Male” and “15-24 yr”). Click Add to add the selected subgroup(s) to your template. Click Clear to clear all the subgroup check boxes. To add or edit dimension values, click Dimensions values to open the Subgroup Dimension values window. Indicator – Unit – Subgroups After defining the indicators, units and subgroups individually, you can now link them to create indicator - unit - subgroup (I-U-S) combinations. Select IUS from the drop-down list in any cell under Indicator to open the I-U-S window (Fig 2.9). Fig. 2.9 Creating I-U-S combinations In this window you can create and manage all the I-U-S combinations. Note that this window contains three panes: • • • The Indicator pane at top contains indicators The Unit pane at lower left contains units The Subgroup pane at lower right contains subgroups Note the following two tools available above the Indicator pane: 20 New Allows you to add a new indicator, unit or subgroup Edit Allows you to edit a highlighted indicator, unit or subgroup When you are finished creating I-U-S combinations, click OK to save and close. Toolbar The DA toolbar contains the following tools which can help you define indicators: Add Allows you to add a new indicator by creating a new row Edit Allows you to edit the text of a highlighted indicator Save Saves the template to the default location (C:\DevInfo\DevInfo 6.0\DevInfo 6.0\Data) Delete Deletes the highlighted I-U-S row (click the row header to highlight the row) Information Displays information (metadata) for the highlighted inicator Print Prints the list of indicators, units and subgroups entered in the template to a .pdf file and opens the document in the PDF viewer Import Allows you to import indicators, units, subgroups, subgroup dimensions and subgroup dimension values into the current template Export Allows you to export the list of indicators, units and subgroups in the window to various file formats, including .xls, .csv, .pdf, .htm and .xml 21 Importing Indicators, Units, Subgroups The Import tool allows you to import indicators, units and subgroups into the new template. Click Import to open the Import window (Fig. 2.10). Fig. 2.10 Import Window By default, the Use DevInfo Registry check box is selected to display elements from the DevInfo Registry, which is the repository of the global database elements as defined by the Global System Administrator. Note that there are five tabs in the Import window (Fig. 2.11). Fig. 2.11 Five tabs in the Import window By default, the Indicator tab is selected to display all the indicators available in the DevInfo Registry. Select the desired indicator(s) from the list. Click any of the other four tabs to view and select their respective elements. You can also search the DevInfo Registry by entering keywords in the search box to search the DevInfo Registry for matching elements. 22 Select the Retrieve Unit and Subgroup check box to retrieve and import pre-linked units and subgroups along with the selected indicator(s). Select the Sector check box to retrieve and import pre-associated sector classifications along with the selected indicator(s). To import elements from other DevInfo templates and databases, click to browse for the location of the desired file. To import elements from DevInfo data entry spreadsheets, click Entry Spreadsheet. DevInfo Data Click Apply to import the selected elements and continue importing additional elements. Click OK to import the selected elements and exit. When you are finished entering indicators, click Next to go to Step 2 of the Template module. Step 2 - Indicator Classifications In Step 2, you can link I-U-S combinations to different indicator classifications. The following classifications are available in DevInfo: • • • • • • Sector Goal Framework Theme Institution Convention 23 Sector Note that in the Step 2 - Indicator Classification window, the default indicator classification is by Sector (Fig. 2.12). Fig. 2.12 Linking I-U-S combinations to indicator classifications Click Import to import sector classifications from the DevInfo Registry. Alternatively, click New to create a new sector. The application creates a new sector level under the sector tree with the default text, “New item.” Type the desired sector name to overwrite the default text and press Enter. To create sub-sectors, click the desired sector and then click New. The application creates a new sub-sector level under the desired sector. Repeat the process to create any number of sublevels under each sector. To edit any sector classification, select the desired text and click modes, press ESC. Edit. To exit the New or Edit After you have finished defining the sector tree, you can link the I-U-S combinations to the newlycreated sector classifications. Note that you can only link an I-U-S combination to the lowest level of any sector branch. Highlight the lowest level of the sector branch to which you wish to link the I-U-S combination(s) and select the desired I-U-S check box(es) to complete the linking process. Note that you can link an I-U-S combination with multiple sectors and sub-sectors. 24 Note: Creating a new sub-sector after linking I-U-S combinations If you create a new sub-sector under a sector to which you have already linked I-U-S combinations, the links will be automatically transferred to the new lower level. Goal Under the Goal classification, you can import or enter goals (such as the Millennium Development Goals) and then link the I-U-S combinations to them. The procedure for importing, entering and linking goals is the same as that for sectors. Framework Under the Framework classification, you can create a pictorial diagram of a framework using flowchart elements and then link the I-U-S combinations to them. A framework is a systematic, logical structure which denotes the order of change or the cause-and-effect relationship between various processes. Note that the Framework window has a vertical toolbar at left (Fig. 2.13). Edit text here Framework toolbar Fig. 2.13 Indicator Classification - Framework 25 The Framework toolbar contains the following shape tools to create flowchart elements: Creates a rectangle Creates a rectangle with rounded corners Creates a circle Creates a rectangle with a beveled edge Creates a triangle Creates a decision box (diamond) Use these flowchart elements to create framework components. Select any shape tool from the toolbar and then use the mouse to draw the component in the framework grid area. To fill the component with color, click to open the color palette and select the desired color. To change the default component text, type the desired text in the text box located above the Framework toolbar. To change the default text color, click desired color. to open the color palette and select the To link framework components with a line, click a component and drag the mouse to the target component. When you are finished creating framework components, link the I-U-S combinations to them by selecting a component and then selecting the desired I-U-S check boxes in the right pane. Theme Under the Theme classification, you can create themes and then link the I-U-S combinations to them. A theme is a central idea or concept which provides a broad perspective to interpret development initiatives or processes. The procedure for creating and linking themes is the same as that for sectors. 26 Institution Under the Institution classification, you can create institutions (organizations) and then link the I-U-S combinations to them. Examples of institutions include governments, UN agencies and donor agencies. The procedure for creating and linking institutions is the same as that for sectors. Convention Under the Convention classification, you can create conventions and then link the I-U-S combinations to them. A convention refers to formal multi-lateral treaties negotiated among a large number of states, such as the Child Rights Convention, the Convention on Bio-diversity or the Vienna Convention on Law of Treaties. The procedure for creating and linking conventions is the same as that for sectors. Step 3- Areas In Step 3, you can add geographical areas and their digital maps to the template. Each geographical area has a unique Area ID which links the area to a digital map file. Note that the Area window contains three panes (Fig. 2.14). Fig. 2.14 Area window The left pane displays the area tree view. The center pane allows you to add or update area names and Area IDs. The right pane displays the area names, Area IDs and the area levels which you have added. 27 Click Import to import the area names, Area IDs and digital maps from the DevInfo Registry or from other existing DevInfo databases or templates (Fig. 2.15). Fig. 2.15 Importing areas, Area IDs and digital maps Select the Map check box to import digital maps along with the area names. Select the desired area level from the Level box. Click Apply to import the selected areas and continue importing other areas. Click OK to import the selected areas and exit. To define a new area, select the desired node from the area tree under which you wish to create the new area and click New. Enter the area name and Area ID in the center pane and click Add. Note that you can add any number of geographic area levels to the area tree. 28 Note: Area IDs Area IDs contain alphanumeric characters of varied length. They link area names with digital map files. The Area ID of the area name must match the Area ID of its associated digital map file. To edit a created area, select the desired area from the left pane and click area name and Area ID in the center pane and click Update. Edit. Enter the desired When you are finished adding areas, click Finish to save your template. The application will prompt you to select a file name before saving the template in the default location. Open To open and edit an existing template, click Open from the Template module. You will now be able to view the available templates in the default location (Fig. 2.16). Fig. 2.16 Opening an existing template Select a template from the available list and click Open. You can also browse for a template in another location. To open and edit a template from an existing database, select Microsoft Access (*.mdb) from the list in the Files of type box (Fig. 2.16). 29 Follow the same procedure explained earlier under New to edit the template elements. Update Registry The Update Registry option in the Template module allows you to update your local copy of the DevInfo Registry with the most recent changes made to the DevInfo Global Registry. The DevInfo Registry (global.zip) contains the global template elements as defined by the Global System Administrator. A read-only copy of the registry is installed on your local computer at the time of installing the application. Updating the registry is a one-step process. Note that you must be connected to the Internet to update the registry (Fig. 2.17). Fig. 2.17 Updating the registry To connect to the DevInfo Global Registry, you need to provide the following information: Server Name The computer name which contains the DevInfo Global Registry file User Name The login name to access the server Password The password assigned to the login name 30 Directory The folder location on the server Click Finish to begin updating the registry. Note that this process may take some time, depending on the network connection and your hardware configuration. Edit GIDs The Edit GIDs option from the Template module allows you to edit the global identification numbers (GIDs) associated with DevInfo data elements. Every data element created in DevInfo is assigned an auto-generated unique identification number, called a GID. These GIDs are used in various database administration processes. Because GIDs are auto-generated, they appear as complex strings (for example, 8B1C7469-D8EF-43AF-BD311824B6B1F7CB). If you wish, you can edit these GIDs and replace them with other strings. Editing GIDs is a two-step process. Step 1 – Select File In Step 1, select the file in which you wish to edit the GIDs. Indicate whether you wish to edit the GIDs in a template or a database by selecting the desired file type below the toolbar (Fig. 2.18). Fig. 2.18 Selecting the desired template or database to edit GIDs 31 Click to browse for the file in another location. Select a file by double-clicking it to transfer it from the Available pane to the Selected pane. Click Next to go to Step 2. Step 2 – Edit GIDs In Step 2, you can view and edit the GIDs in the selected file (Fig 2.19). Fig. 2.19 Editing GIDs Highlight any element category (such as “Indicator” or “Sector”) in the left pane to view and edit the GIDs for the category elements in the right pane. When you are finished editing GIDs, click Finish to save and exit. 32 Merge Template The Merge Template option in the Template module allows you to merge two or more templates. Merging templates is a ten-step process. Step 1 - Select Source Template In Step 1, select the source template(s) to be merged. The templates available from the default location are displayed in the Available pane (Fig. 2.20). Fig. 2.20 Selecting source templates Click to browse for the file in another location. Select a file by double-clicking it to transfer it from the Available pane to the Selected pane. Note that you can select multiple files to merge. Click Next to go to Step 2. 33 Step 2 - Select Target File In Step 2, select the target file with which you wish to merge the source template(s). Indicate whether you wish to merge the source template(s) with a template or a database by selecting the desired file type from below the toolbar (Fig. 2.21). Fig. 2.21 Selecting the target file Click to browse for the file in another location. Select a file by double-clicking it to transfer it from the Available pane to the Selected pane. Step 3 - Indicators Steps 3 to 9 involve matching the different elements of the source file(s) with those of the target file. In each step, you can view the unmatched elements. In Step 3, you need to either import unmatched indicators from the source file(s) into the target file or match them with those of the target file. The window displays the lists of unmatched and available indicators (Fig. 2.22). 34 Fig. 2.22 Matching indicators of the source file(s) with those of the target file To import indicators from the source file(s) into the target file, select the desired indicator(s) and click Import in the Unmatched pane. To match indicators, follow these steps: • • • Select an unmatched indicator in the Unmatched pane. Highlight the indicator in the Available pane with which you wish to match the selected indicator. Click Map in t he Available pane. T he i ndicators will n ow be m atched i n t he Mapped pane. 35 Step 4 - Units In Step 4, you need to either import unmatched units from the source file(s) into the target file or match them with those of the target file. The window displays the lists of unmatched and available units (Fig. 2.23). Fig. 2.23 Matching units of the source file(s) with those of the target file The process of importing and matching units is the same as that for indicators. Steps 5, 6 and 7 - Subgroups In Steps 5, 6 and 7 you need to either import unmatched subgroup dimensions, subgroup dimension values and subgroups from the source file(s) into the target file or match them with those of the target file. The process of importing and matching subgroup dimensions, subgroup dimension values and subgroups is the same as that for indicators. Step 8 - Indicators Classifications In Step 8, you need to either import unmatched indicator classifications from the source file(s) into the target file or match them with those of the target file. The process of importing and matching indicator classifications is the same as that for indicators. 36 Step 9 - Areas In Step 9, you need to either import unmatched areas from the source file(s) into the target file or match them with those of the target file. The process of importing and matching areas is the same as that for indicators. Step 10 - Process Click Finish to complete the process and merge the elements of the source file(s) with those of the target file. The application generates a DA App Merge Template log file, displaying details of the merge template process in the following location: C:\DevInfo\DevInfo 6.0\Spreadsheets (Fig 2.24). Fig. 2.24 Merge Template log file Compliance to Registry The Compliance to Registry option in the Template module allows you to make your template or database compliant with the DevInfo Registry – that is, to ensure that your template or database contains all the elements found in the DevInfo Registry. This is useful, for example, if you wish to create a database containing all the global database elements (such as an MDG database). This option instructs the application to check the GIDs of your template or database against those of the DevInfo Registry. If the GIDs match but the names (strings) are different, the application will replace the mismatched names with the DevInfo Registry names. If the names match but the GIDs are different, the application will replace the mismatched GIDs with the DevInfo Registry GIDs. 37 Making your template or database compliant with the DevInfo Registry is a nine-step process. Step 1 - Select Target File In Step 1, select the target file which you wish to make compliant with the DevInfo Registry. Indicate whether you wish to use a template or database by selecting the desired file type below the toolbar (Fig. 2.25). Fig. 2.25 Selecting the target file The files available from the default location are displayed in the Available pane. Click to browse for the file in a different location. Select a file by double-clicking it to transfer it from the Available pane to the Selected pane. Click Next to go to Step 2. Step 2 - Indicators Steps 2 to 8 involve checking, importing, and/or matching the different elements of the DevInfo Registry against those of the target file. In each step, you can view the unmatched elements. Step 2 displays lists of unmatched and available indicators. You can either import or match the unmatched indicators from the DevInfo Registry with those available in the target file (Fig. 2.26). 38 Fig. 2.26 Importing and matching indicators To import unmatched indicators from the DevInfo Registry into the target file, select the desired indicator(s) and click Import or Import All in the Unmatched pane. To match indicators, follow these steps: • • • Select an unmatched indicator in the Unmatched pane. Highlight the indicator in the Available pane with which you wish to match the selected indicator. Click Map in t he Available pane. T he i ndicators will no w be m atched i n t he Mapped pane. Step 3 - Units In Step 3, you can either import or match the unmatched units from the DevInfo Registry with those available in the target file. The process of importing/matching units is same as that for indicators. Steps 4, 5 and 6 - Subgroups In Steps 4, 5 and 6, you can import or match the unmatched subgroup dimensions, subgroup dimension values and subgroups from the DevInfo Registry with those available in the target file. The process of importing/matching subgroup dimensions, subgroup dimension values and subgroups is same as that for indicators. 39 Step 7 - Indicator Classifications In Step 7, you can import or match the unmatched indicator classifications from the DevInfo Registry with those available in the target file. The process of importing/matching indicator classifications is same as that for indicators. Step 8 - Areas In Step 8, you can import or match the unmatched areas from the DevInfo Registry with those available in the target file. The process of importing/matching areas is same as that for indicators. Step 9 - Process In Step 9, the application processes the Compliance to Registry option. Click Finish to complete the process. The application generates a log file displaying details of the compliance to registry process in the following location: C:\DevInfo\DevInfo 6.0\Spreadsheets (Fig. 2.27). Fig. 2.27 Compliance to Registry log file 40 CHAPTER 3 Data Entry The Data Entry module allows you to enter data to create a DevInfo 6.0 database. You can enter data against a template or directly into an existing database. Note that data can be entered only for those elements already defined in the template or database. The Data Entry module contains the following four options (Fig. 3.1): Fig. 3.1 Data window New Allows you to enter data and create a new database Open Allows you to enter or edit data in an existing database Save As… Saves the working file under a different file name or in a different location User Profiles Allows you to create and manage user accounts for online data entry Each of these options will be explained below. 41 New The New option allows you to enter data and create a new database. Creating a new database is a six-step process. Step 1 - Select Template In Step1, select the template against which you wish to enter data (Fig. 3.2). Fig. 3.2 Selecting a template The files available from the default location are displayed in the Available pane. Click to browse for the file in a different location. Select a file by double-clicking it to transfer it from the Available pane to the Selected pane. Click Next to go to Step 2. Step 2 - Select Indicator In Step 2, select the indicator(s) for which you wish to enter data. Note that the Select Indicator window contains three panes: the indicator classification tree in the left pane, the Available pane and the Selected pane (Fig. 3.3). 42 Click here to select a different indicator classification Fig. 3.3 Selecting indicators The left pane displays the indicator classification tree arranged by the default classification, Sector. Click any tree branch to view the indicators classified under that branch as well as available subbranches. To view and select indicators by a different classification (such as Goal or Theme), select the desired classification from the menu below the toolbar. Indicators are selected only when they appear in the Selected pane. The process of selecting an indicator involves transferring it from the Available pane to the Selected pane. To do this, you can do any of the following: • • Double-click the indicator Drag the indicator to the Selected pane • Highlight the indicator and click Select Highlighted on the Available pane header You can select multiple indicators by clicking one indicator and holding down the SHIFT key while using the arrow keys or the mouse to highlight a range of indicators. To select all indicators in the Available pane, click Select All on the Available pane header. 43 To remove one or more indicators from the Selected pane, you can do any of the following: • Double-click the indicator(s) • Highlight the indicator(s) and click Remove Highlighted header Highlight the indicator(s) and press the DELETE key • To remove all the items from the Selected pane, click Remove All on the Selected pane on the Selected pane header. Click Show Units and Subgroups to toggle between viewing only indicators and viewing the entire I-U-S combinations. When you are finished selecting the indicator(s) for which you wish to enter data, click Next. Step 3 - Select Time In Step 3, define and select the time period(s) for data entry. Note that there are two panes in the Select Time window, Available and Selected (Fig. 3.4). Fig. 3.4 Defining and selecting time periods To import time periods from the DevInfo Registry or other DevInfo templates or databases, click Import on the toolbar. The imported selections will appear in the Available pane. 44 To enter a new time period, click New on the toolbar to open the Time window (Fig. 3.5). Fig. 3.5 Entering a new time period Select the desired time format from the list in the Format box and enter the desired time period in the box below. Note that you can choose from the following time formats: • • • • • • yyyy yyyy.mm yyyy.mm.dd yyyy-yyyy yyyy.mm – yyyy.mm yyyy.mm.dd – yyyy.mm.dd Click Apply to accept the time period entered and continue adding more time periods. When you are finished entering time periods, click OK. To edit any of the time periods in the Available pane, highlight it and click Edit. To sort the time periods in the Available pane in either ascending or descending order, click Time Period in the pane header. Click the small arrow next to Time Period in the pane header to toggle between ascending and descending order. After defining the list of available time periods, select the desired time periods for data entry by transferring them from the Available pane to the Selected pane. 45 Step 4 - Select Areas In Step 4, select the geographical area(s) for data entry. Note that the Select Area window contains three panes: the area tree in the left pane, the Available pane and the Selected pane (Fig. 3.6). Fig. 3.6 Selecting areas The left pane displays the area tree. Click any tree branch to view its sub-areas. Select all desired area(s) for data entry by transferring them from the Available pane to the Selected pane. To select all areas in the area tree for data entry, first specify the desired area level in the Area Level box in the pane header of the area tree pane. Then click all areas of a different area level. Select All. Repeat the process to select Step 5 - Select Source In Step 5, define and select the data source(s) of the data to be entered. Note that the Select Source window contains three panes: the source tree in the left pane, the Available pane and the Selected pane (Fig. 3.7). 46 Fig. 3.7 Selecting sources To import sources from the DevInfo Registry or from other DevInfo templates or databases, click Import on the toolbar. The imported selections will appear in the Available pane.To enter a new source, click New on the toolbar to open the Source window (Fig. 3.8). Fig. 3.8 Entering a new source Enter the publisher, title and year of the source or select them from the drop-down list. Click Apply to accept the source that you entered and continue adding more sources. When you are finished adding sources, click OK. 47 Note that the source tree displays available sources organized by publisher. To edit any of the sources in the Available pane, highlight it and click Edit. After defining the list of available sources, select the desired sources for data entry by transferring them from the Available pane to the Selected pane. Tip: Defining publishers and titles for sources The drop-down list in the Publisher box contains ISO codes for countries and standard acronyms for international institutions. If the publisher is an international institution, enter the acronym of the institution (for example, UNDP or UNICEF). If the publisher is a government agency, enter the ISO code for the country. For source titles, use abbreviations whenever possible - for example, “SOWC” in place of “State of the World’s Children.” Step 6 - Data Entry In Step 6, you can enter the data values for the various I-U-S combination(s), time period(s), area(s) and source(s) previously defined and selected to create a database. If you selected multiple I-U-S combinations for data entry, then each I-U-S combination will be displayed in a separate node in the Data Entry window (Fig. 3.9). 48 Grouping bar Click here to display the grouping bar Drag any column heading to the grouping bar Fig. 3.9 Entering data values By default, groups are formed on the basis of indicators and units. To modify these groups, click the dotted line below the toolbar to display the grouping bar (Fig. 3.9). The grouping bar displays the sequence of elements by which the data view is grouped. To add a grouping element (for example, Source or Time), drag its column heading to the grouping bar. To remove a grouping element, drag it from the grouping bar back to its original location. To modify the grouping sequence, drag the elements to their desired places within the grouping bar. Enter a data value for each row by clicking the corresponding cell in the Data column. Use the following right-click menu options to facilitate the data entry process: Copy Copies the cell contents to the clipboard Paste Pastes the copied contents from the clipboard to the desired cell(s) Sort Sorts the data entry view according to the specified data elements 49 Footnotes Opens the Footnotes window to allow you to add footnotes for data values (Fig. 3.10). Fig. 3.10 Footnotes window To create a new footnote, enter the footnote text in the box and click Submit to save it. You can also click Import to import footnotes. All available footnotes, whether created or imported, will appear in the Footnotes box. To apply a footnote to a particular data value, click its cell in the data entry view and then click Footnotes from the right-click menu. Select the desired footnote and click OK. Count Displays the count of the total number of records in the indicator grouping Decimals Allows you to select the desired number of decimal places for the data values Denominator Inserts a new column in the data entry view to allow you to enter denominator values used in calculating data values Show/Hide Min/Max Inserts two new columns in the data entry view to allow you to enter minimum and maximum range values assigned to the data values 50 Use the following tools from the toolbar to facilitate the data entry process: Sort Export Sorts the data entry view according to the specified data elements Exports the data entry view into various file formats such as .xls to allow for data entry outside of the DevInfo application When you are finished entering data values for all the rows in the data entry view, click Save to save all changes. Note that the application saves the database file with an .mdb extension. You can now return to Step 2 to specify the data entry parameters for other indicators. Data values subsequently entered will be appended to the same database file at the time of saving. Click Finish to save all changes and exit. 51 Open Click Open in the Data Entry module to enter and edit data in an existing database. Entering and editing data in an existing database is a six-step process. Step 1 - Select Database In Step 1, select the database in which you wish to enter and edit data. Note that the Select Database window contains two tabs: Online and Offline (Fig. 3.11). Fig. 3.11 Selecting an offline database The Offline tab is displayed by default. To enter and edit data in an offline database, select one of the databases available in the default location by double-clicking it to transfer it from the Available to the Selected pane or click to browse for the file in another location. To enter and edit data in an online database hosted on a remote server, click the Online tab (Fig. 3.12). 52 Fig. 3.12 Selecting an online database Click the online database box to view and select any previously-saved online database connections. Select the desired database and enter your user name and password at the bottom of the window to connect to the database. Once you are connected, you can enter or edit data. To connect to an online database not listed, click Connection dialog box (Fig. 3.13). New Connection to open the New Fig. 3.13 New Connection dialog box 53 Provide the requested information and click Test to authenticate the user name and password on the specified server. The system will return a “Connection successful” message after authentication. Click Save to save the connection for future use. Steps 2 to 6 - Select Indicator, Time, Area and Source and Data Entry These steps are the same as the steps involved in creating a new database. See New earlier in this chapter for more details. User Profiles The User Profiles option in the Data Entry module allows you to create and manage user accounts for online data entry – that is, entering data into a DevInfo 6.0 database located on a remote server. Using this option, you can add new users as well as set online database access rights. Creating and managing user profiles is a two-step process. Step 1 - Select database In Step 1, select the server connection and access the remote database to manage the user profiles (Fig. 3.14). Fig 3.14 Selecting an online database 54 Click the online database box to view and select any previously-saved online database connections. Select the desired database and enter your user name and password at the bottom of the window to connect to the database. To connect to an online database not listed, click New Connection to open the New Connection dialog box. Provide the requested information and click Test to authenticate the user name and password on the specified server. The system will return a “Connection successful” message after authentication. Click Save to save the connection for future use. Click Next to go to Step 2. Step 2 - Users In Step 2, you can create new user accounts, modify existing user accounts and track access history. Note that the Users window displays a list of existing users and their access rights (Fig. 3.15). Fig. 3.15 Viewing existing users and their access rights 55 Click New to open the Users dialog box to create a new user account, or click an existing user account (Fig. 3.16). Edit to edit Fig. 3.16 Creating and editing user accounts In the Users dialog box, specify the desired user name and password in the respective boxes. Specify the desired user access rights under Access To as follows: All Grants the user source, time period, and administrator access rights Source Grants the user source access rights. Note that granting source rights automatically grants the user time period rights as well. Time Period Grants the user time period access rights. Administrator Grants the user administrator access rights, which allows the user to create and manage user accounts Click OK to apply the changes, which will be reflected in the Users window. When you are finished, click Finish to save all changes and exit. 56 CHAPTER 4 Tools The Tools module contains various tools to help database administrators perform important data management functions, including moving data between databases, splitting and extracting data from large databases, marking recommended sources, and checking databases for spelling mistakes and other inconsistencies. The Tools module contains the following options (Fig. 4.1): Fig. 4.1 Tools module options Import Allows you to import data from spreadsheets and databases into a DevInfo template or database Export Allows you to export data from DevInfo templates or databases to spreadsheets Split Allows you to split large databases into smaller ones Extract Database Allows you to extract or pull out a data set from a database based on multiple selection criteria Recommended Sources Allows you to recommend one or more sources from available sources 57 Validate from Registry Validates a template or database against the DevInfo Registry to check for inconsistencies and errors Spell Check Checks a DevInfo template or database for spelling errors Each of these options will be explained below. Import The Import option allows you to import data from DevInfo Data Entry spreadsheets and DevInfo databases into a DevInfo template or database. You can also use Import to merge databases. Importing data is an eight-step process. Step 1 - Select File In Step 1, select the source file(s) to be imported. Indicate whether you wish to import a DevInfo Data Entry Spreadsheet or a database by selecting the desired file type below the toolbar (Fig. 4.2). Fig. 4.2 Selecting the source file The files available from the default location are displayed in the Available pane. Click to browse for file(s) in another location. Select a file by double-clicking it to transfer it from the Available pane to the Selected pane. 58 Note that you can select multiple files to import data from multiple sources. Note: Selecting source data files to import DevInfo allows you to import two types of data files. The first type is a DevInfo Data Entry Spreadsheet, which is created by exporting a DevInfo template to .xls format to allow for more convenient data entry. The second type is a DevInfo database. Data from either of these file types can be imported against a reference template or into a database. If the data is imported against a reference template, a new database is created. If the data is imported into an existing database, the new data is simply appended to the existing database. Note that if a database source file is imported against a reference template, the database gets filtered based on the template before a new database is created. Click Next to go to Step 2. Step 2 - Select Database In Step 2, select the reference file against which you wish to import the data. The data will be imported based on the indicators, units, subgroups and areas defined in the reference file. Note: Selecting the reference file If you select a template as the reference file, a new database will be created. If you select a database as the reference file, the source data will be appended to the reference database. 59 Indicate whether you wish to import the data against a template or into a database by selecting the desired file type below the toolbar (Fig. 4.3). Fig. 4.3 Selecting the reference file The files available from the default location are displayed in the Available pane. Click to browse for files in another location. Select a file by double-clicking it to transfer it from the Available pane to the Selected pane. Step 3 - Indicator Matching Steps 3 to 7 involve matching the different elements of the source file(s) with those of the reference file. In each step, you can view the unmatched element. In Step 3, you can match the unmatched indicators of the source file(s) with those of the reference file (Fig. 4.4). 60 Fig. 4.4 Matching indicators To match indicators, first select an unmatched indicator from the drop-down list in the Unmatched Indicators box. Then highlight the desired indicator in the Map To pane with which you wish to match it and click Apply. The matched indicators are displayed in the Mapped pane. Continue this process until all desired unmatched indicators are matched. Note: Matching indicators Note that data for unmatched indicators will not be imported against the reference template or database. Step 4 - Unit Matching In Step 4, you can match the unmatched units of the source file(s) with those of the reference file. The process of matching units is same as that for matching indicators. Step 5 - Subgroup Matching In Step 5, you can match the unmatched subgroups of the source file(s) with those of the reference file. The process of matching subgroups is same as that for matching indicators. 61 Step 6 - I-U-S Matching In Step 6, you can match the unmatched I-U-S combinations of the source file(s) with those of the reference file. The process of matching I-U-S combinations is same as that for matching indicators. Step 7 - Area Matching In Step 7, you can match the unmatched areas of the source file(s) with those of the reference file. The process of matching areas is same as that for matching indicators. Step 8 - Process In Step 8, the application imports the data from the source file(s) against the selected reference template or into the selected database. Click Finish to complete the process. A log file is generated displaying details of the import process in the following location: C:\DevInfo\DevInfo 6.0\Spreadsheets (Fig. 4.5). Fig. 4.5 Data Entry Log Tip: Saving the database under a new file name Save the database under a new file name if the reference file is a template. 62 Export The Export option allows you to export data from a DevInfo template or database to one or more DevInfo Data Entry spreadsheets, for data verification or data entry purposes. Exporting data is a five-step process. Step 1 - Selection In Step 1, select the file which you wish to export. Indicate whether you wish to export a template or a database by selecting the desired file type below the toolbar (Fig 4.6). Fig. 4.6 Selecting the file you wish to export The files available from the default location are displayed in the Available pane. Click to browse for a file in another location. Select a file by double-clicking it to transfer it from the Available pane to the Selected pane. Click Next to go to Step 2. 63 Step 2 - Options In Step 2, you can select various options related to how you wish to export data (Fig. 4.7). Fig. 4.7 Selecting various export options In the Location box just below the toolbar, the default location for saving the DevInfo Data Entry spreadsheets is displayed. Click to browse for and specify another location. Below the Location box, select one of three options for exporting data into DevInfo Data Entry Spreadsheets: Data Exports only data (where it exists) Missing Data Exports both data (where it exists) and blank cells (where data does not exist) Blank Spreadsheets Generates one or more empty spreadsheets with blank cells for data values Select the Include GUID check box to export GIDs to the Data Entry Spreadsheets. 64 Select the Single Workbook check box to export the data to a single MS-Excel workbook. If this option is cleared, the application will generate separate workbooks for each indicator-unit combination. Select the check boxes next to Indicator, Area, and the various indicator classification categories to create their respective lists as separate workbooks. Step 3 - Data In Step 3, select the desired data elements for which you wish to export data. Note the six tabs below the toolbar representing six categories of data elements to be selected: Indicator, Unit, Subgroup, Time, Area and Source (Fig. 4.8). Click each of these tabs to select the various elements for which you wish to export data Fig. 4.8 Selecting data criteria Click each of these six tabs and select the desired data elements for which you wish to export data by transferring them from the Available pane to the Selected pane. Note: Selecting data elements If you are exporting a database file, then data elements in each of the six tabs Indicator, Unit, Subgroup, Time, Area and Source - must be selected in order to generate DevInfo Data Entry Spreadsheets. However, if you are exporting a template file, then the Time and Source tabs will be disabled as those elements are not available in DevInfo templates. 65 Step 4 - Sort In Step 4, specify the desired sort order for the database elements in the Data Entry Spreadsheets (Fig. 4.9). Fig. 4.9 Specifying the sort order Select the desired sort elements by double-clicking them to transfer them from the Available pane to the Selected pane. You can choose any or all of the elements for sorting. To modify the sort priority order of an element, highlight it and use the pane header to move it up or down the sort priority list. arrows in the Selected To change the default sort order for any element from ascending to descending, click the desired sort element. in front of Step 5 - Process In Step 5, the application exports the data from the selected file to one or more DevInfo Data Entry Spreadsheets. The list of files to be exported is displayed in the window. Click Finish to complete the process. The application generates a log file displaying details of the export process. 66 Note: Naming DevInfo Data Entry Spreadsheets DevInfo Data Entry Spreadsheet file names always start with “Data_”, so they can be easily distinguished from other MS-Excel spreadsheets. Split The Split option allows you to split a large database into one or more smaller databases based upon user-defined criteria. Splitting a database is a four-step process. Step 1 - Selection In Step 1, select the database which you wish to split (Fig 4.10). Fig. 4.10 Selecting the database which you wish to split The files available from the default location are displayed in the Available pane. Click to browse for a file in another location. Select a file by double-clicking it to transfer it from the Available pane to the Selected pane. 67 Click Next to go to Step 2. Step 2 - Options In Step 2, you can select various options for how you wish to split the selected database (Fig. 4.11). Fig. 4.11 Selecting various split options In the Location box just below the toolbar, the default location for saving the created database(s) is displayed. Click to browse and specify a different location. By default, the Separate Database check box is selected to instruct the application to create separate, multiple databases based upon the criteria to be defined. For example, if you select the two indicators “Population size” and “Annual number of births” as your criteria, the application would generate two separate databases, each containing data for one of the selected indicators. To generate a single database containing all data based upon the criteria to be defined, clear the Separate Database check box. In the example above, the application would generate a single database containing data for both of the selected indicators. In the Area Level box, select the desired area level down to which you wish to include data (in case you do not specify any area criteria in Step 3). By default, the highest area level in the database is selected, meaning that the application will include data for all area levels in the split database(s). 68 Step 3 - Data In Step 3, select the desired criteria for splitting the database from the list in the Split by box. You can select criteria from only one of the following six categories of data elements: Indicator, Unit, Subgroup, Time Period, Area or Indicator Classification (Fig. 4.12). Fig. 4.12 Selecting the desired split criteria Selecting Indicator, Area, or Indicator Classification causes the respective element tree to be displayed in the left pane. Selecting Unit, Subgroup, or Time Period causes the respective data elements to be displayed in the left pane. Select the desired elements by transferring them from the Available pane to the Selected pane. Note: Selecting the desired split criteria You can split the database into one or more smaller databases by specifying criteria from only one data element category at a time. For example, you can split the database into smaller databases by indicator, area, or time period. However, you can select multiple data elements within a category for splitting. For example, you can select multiple indicators or multiple areas to split the database into one or more smaller databases containing data for your selections. To split a database by specifying criteria from multiple data element categories (for example, both indicator and area), use the Extract Database option in the Tools module. 69 Step 4 - Process In Step 4, the application splits the selected database into one or more smaller databases based upon the specified criteria. The list of new databases created is displayed in the window. Click Finish to complete the process. The application generates a log file displaying details of the split process. Extract Database The Extract Database option allows you to extract or pull out a data set from a database based on multiple selection criteria. Extracting a data set is a two-step process. Note: Differences between Split and Extract Database options When using the Split option, you can specify criteria from only one data element category. When using the Extract Database option, you can specify criteria from multiple data element categories. When using Split, the result can be one or more databases. When using Extract Database, the result is always a single database. 70 Step 1 - Selection In Step 1, select the database from which you wish to extract data (Fig 4.13). Fig. 4.13 Selecting the database from which you wish to extract data The files available from the default location are displayed in the Available pane. Click to browse for the file in another location. Select a file by double-clicking it to transfer it from the Available pane to the Selected pane Click Next to go to Step 2. 71 Step 2 - Data In Step 2, select the desired criteria for extracting the data from the database. Note the six tabs below the toolbar representing six categories of data elements from which you can select criteria: Indicator, Unit, Subgroup, Time, Area and Source (Fig. 4.14). Fig. 4.14 Selecting criteria for the data to be extracted Click any or all of these six tabs to view their respective data elements in the left pane. Select the criteria for which you wish to extract data by transferring the desired elements from the Available pane to the Selected pane. Note that you can select criteria from multiple data element categories. For example, you can select a combination of indicator(s), area(s) and time period(s) to extract data based on your selections. When you are finished selecting criteria, click Finish. Enter the desired filename in the window and click Save to extract the data from the database based upon your selected criteria. The application generates a log file displaying details of the extract process. 72 Recommended Sources The Recommended Sources option allows you to mark one or more sources as a recommended or preferred source. Recommending sources is a two-step process. Step 1 - Select Database In Step 1, select the database in which you wish to mark recommended sources (Fig 4.15). Fig. 4.15 Selecting a database The files available from the default location are displayed in the Available pane. Click to browse for a file in another location. Select a file by double-clicking it to transfer it from the Available pane to the Selected pane. Click Next to go to Step 2. Step 2 - Change Recommendations In Step 2, you can mark a particular source as recommended for each unique indicator-unit-subgroup (I-U-S) combination and assign it a rank as well as a label. 73 By default, the application displays indicators classified by Sector in the left pane. Click any of the sectors to view all I-U-S combinations under that sector in the right pane (Fig. 4.16). Fig. 4.16 Marking recommended sources To view I-U-S combinations under a different indicator classification, select the desired classification from the Indicator Classification box just above the sector tree. Scroll down through the list of I-U-S combinations to identify those combinations which are associated with more than one data source. If a particular I-U-S combination has multiple sources and you wish to mark one of these as recommended, click the respective box in the Rank column and enter “1” as the desired rank number. If you wish, you can enter rank numbers for the other sources to indicate their order of preference. In the Label column, you can also enter descriptions and explanations for the ranked sources. Click Finish to apply the recommended source changes and exit. Note: Viewing recommended sources All recommended source changes can be viewed in the DevInfo User application. 74 Validate from Registry The Validate from Registry option allows you to validate a DevInfo template or database against the DevInfo Registry to check for inconsistencies and errors. Validating a DevInfo template or database is a one-step process. Step 1 - Select Template/Database file In Step 1, select the file which you wish to validate. Indicate whether you wish to validate a template or a database by selecting the desired file type below the toolbar (Fig 4.17). Fig. 4.17 Selecting the file to validate The files available from the default location are displayed in the Available pane. Click to browse for a file in another location. Select a file by double-clicking it to transfer it from the Available pane to the Selected pane. Click Finish to begin validating the selected file. When the validation process is complete, an MSExcel file with eleven worksheets will be generated containing the following reports: 75 1. Indicator - with lists of the following: • • • • • • Where the indicator is not available in the registry but defined as global Where the indicator is available in the registry but not defined as global Where the indicator name is blank Where the indicator Global ID (GID) is duplicate Where the indicator name is duplicate Where the indicator is not present in any I-U-S combination 2. Unit - with lists of the following: • • • • • • Where the unit is not available in the registry but defined as global Where the unit is available in the registry but not defined as global Where the unit name is blank Where the unit Global ID (GID) is duplicate Where the unit name is duplicate Where the unit is not present in any I-U-S combination 3. Subgroup - with lists of the following: • • • • • • • Where the subgroup is not available in the registry but defined as global Where the subgroup is available in the registry but not defined as global Where the subgroup name is blank Where the subgroup Global ID (GID) is duplicate Where the subgroup name is duplicate Where the subgroup is not present in any I-U-S combination Where the subgroup dimension is not available 4. IUS - with a list of the indicators, units and subgroups with their Global IDs (GIDs) 5. Indicator Classifications - with lists of the following: • • • • • 76 Where the indicator classification is not available in the registry but defined as global Where the indicator classification is available in the registry but not defined as global Where the indicator classification name is blank Where the indicator classification Global ID (GID) is duplicate Where the indicator classification name is duplicate • Where the I-U-S combination has not been classified by at least one method of indicator classification 6. Time Period - with a list of the time periods not referenced in the database 7. Area - with lists of the following: • • • • • • Where the area is not available in the registry but defined as global Where the area is available in the registry but not defined as global Where the area name is blank Where the area Global ID (GID) is duplicate Where the area level name is blank Where there is no map for the area map layer 8. Source – with lists of the following: • • Where the source is not in valid format Where the source is not referenced in the database 9. Data - with a list of the duplicate rows in the database 10. Metadata - with a list of metadata references which are missing style sheets 11. Total - with a list of the total data records, I-U-S combinations, time periods, indicator classifications, indicators, units, subgroups and areas in the database 77 Spell Check The Spell Check option allows you to check a template or database for spelling mistakes. Checking for spelling is a three-step process. Step 1 - Select File In Step 1, select the file which you wish to check for spelling. Indicate whether you wish to check a template or a database by selecting the desired file type below the toolbar (Fig 4.18). Fig. 4.18 Selecting a file to check for spelling The files available from the default location are displayed in the Available pane. Click to browse for a file in another location. Select a file by double-clicking it to transfer it from the Available pane to the Selected pane. Click Next to go to Step 2. Step 2 - Select Tables In Step 2, select the tables of the template or database for which you wish to check spellings. Note that by default, all tables are selected (Fig. 4.19). 78 Fig. 4.19 Selecting tables for checking spelling If you do not wish the application to check a table for spelling, remove it from the Selected pane by double-clicking it. Step 3 - Spelling In Step 3, the application checks the selected tables for spelling. When the spell check is complete, click Finish to save the changes and exit. 79 CHAPTER 5 Reports The Reports module allows you to generate useful summary information about DevInfo 6.0 databases. This module contains the following three options (Fig. 5.1): Fig. 5.1 Report module options Summary Report Generates a comprehensive summary report of the entire database Comparison Report Compares two databases and generates a report detailing any nconsistencies Range Check Report Generates a report of all I-U-S combinations whose data values fall outside the specified ranges Each of these options will be explained below. Summary Report The Summary Report option generates either a basic or a detailed summary report of the entire database. Generating a summary report is a one-step process. 80 Step 1 - Select File In Step 1, select the database for which you wish to generate a summary report (Fig. 5.2). Fig. 5.2 Selecting a database The files available from the default location are displayed in the Available pane. Click to browse for a file in another location. Select a file by double-clicking it to transfer it from the Available pane to the Selected pane. After selecting the desired database, click Finish. The Database Summary Report window opens, prompting you to select either a basic or detailed summary report (Fig. 5.3). Fig. 5.3 Database Summary Report window 81 The detailed summary report includes all the worksheets found in the basic summary report as well as a few additional worksheets with advanced database details. Select the desired summary report type and click OK to generate and view the desired summary report as an MS-Excel file (Fig. 5.4). Fig. 5.4 Viewing the summary report The worksheets generated which are common to both the basic and the detailed summary reports are the following: • • • • • • • • • • • • • • • 82 Summary Indicator Unit Subgroup IUS Time Period Area Sector Goal Framework Institution Theme Convention Source Database Version The additional worksheets generated in a detailed summary report are the following: • • • • • • • • • I-U-S Linked to Classification I-U-S Missing Classification I-U-S without Data Classification Missing I-U-S Duplicate Data Values Footnotes Comments Sources without Data Areas without Data Comparison Report The Comparison Report option compares a reference database to a target database. It then generates a report listing any inconsistencies in the target database. This option is particularly useful for comparing two versions of the same database to identify any differences. Generating a comparison report is a two-step process. 83 Step 1 - Select Reference Database In Step 1, select the reference database to be used in the comparison process (Fig. 5.5). Fig. 5.5 Selecting a reference database The files available from the default location are displayed in the Available pane. Click to browse for a file in another location. Select a file by double-clicking it to transfer it from the Available pane to the Selected pane. Click Next to go to Step 2. Step 2 - Select Target Database In Step 2, select the target database which you wish to compare with the reference database (Fig 5.6). 84 Fig. 5.6 Selecting the target database The files available from the default location are displayed in the Available pane. Click to browse for a file in another location. Select a file by double-clicking it to transfer it from the Available pane to the Selected pane. Click Finish to generate and view the comparison report as an MS-Excel file (Fig. 5.7). Fig. 5.7 Viewing the comparison report 85 The comparison report contains the following worksheets detailing elements either missing or additional in the target database: • • • • • • • • • • • • • • Summary Indicator Unit Subgroup IUS Time Period Area Sector Goal Institution Theme Convention Source Data Range Check Report The Range Check Report option generates a report of all I-U-S combinations whose data values fall outside the specified ranges. Specifically, it compares each data value in the database with the minimum and maximum range values specified for each I-U-S combination in the template. As such, this option is useful for validating data values entered through the data entry process. Generating a range check report is a one-step process. Step 1 - Select Database In Step 1, select the database whose data values you wish to check or validate (Fig 5.8). 86 Fig. 5.8 Selecting a database for checking data value ranges The files available from the default location are displayed in the Available pane. Click to browse for a file in another location. Select a file by double-clicking it to transfer it from the Available pane to the Selected pane. Click Finish to start the process of validating the data values. The application compares each data value with the range specified for its I-U-S combination in the template. An MS-Excel file is generated listing all I-U-S combinations whose data values fall outside the specified range (Fig 5.9). 87 Fig. 5.9 Viewing the range check report 88 CHAPTER 6 Metadata The Metadata module allows you to enter or edit information (metadata) on the indicators, indicator classifications, areas and sources used in a template or database. The module also allows you to enter or edit descriptive information on the database itself. All metadata entered can be viewed in the DevInfo User application. Note: Definition of metadata Metadata is data about data, which includes describing and defining data. Metadata should be entered using a generally agreed-upon standard, such as XML. The Metadata module allows you to enter and edit metadata in XML (eXtensible Markup Language) format. Being a simple and flexible text format used to describe and store data, XML is a widely adopted standard for data exchange. Data stored in XML format can be shared easily across multiple hardware and software platforms as well as over the Internet. The metadata format adopted in DevInfo is compliant with the following international XML metadata standards: • • • SDMX 1.0 standards for indicator definitions ISO 19115 standards for spatial data (map) definitions DDI and Dublin Core standards for source definitions 89 Indicator, Area and Source Using the Indicator, Area and Source options in the Metadata module, you can enter or edit metadata for each of these elements using the same process. Entering or editing metadata for these elements is a two-step process. Click any of these options from the Metadata module to begin. Step 1 - Selection In Step 1, select the file in which you wish to enter or edit metadata for indicators, areas or sources. Indicate whether you wish to enter or edit metadata in a template or a database by selecting the desired file type below the toolbar (Fig 6.1). Fig. 6.1 Selecting a file for entering or editing metadata The files available from the default location are displayed in the Available pane. Click to browse for a file in another location. Select a file by double-clicking it to transfer it from the Available pane to the Selected pane. Click Next to go to Step 2. 90 Step 2 - Edit In Step 2, you can select the data elements for which you wish to enter or edit metadata. Note the nine tabs below the toolbar representing nine categories of data elements from which you can select data elements: Indicator, Map, Source, Sector, Goal, Framework, Theme, Institution and Convention (Fig. 6.2). Click any tab to select the desired element for entering or editing metadata Fig. 6.2 Entering and editing metadata Click any tab to view the list of available data elements in the left pane. Note that the elements may be listed individually or in tree structure (in the case of indicator classifications). Highlight any element in the left pane to view its metadata (where previously entered) in the right pane. The right pane displays the metadata in two columns: Element and Value. The Element column contains the metadata row headings, while the Value column contains the text data stored for each row. To enter or edit metadata for any selected element, you can choose from three options: • • • Entering or editing metadata using the Form tab in the XML editor Entering or editing metadata using the Source tab in the XML editor Importing m etadata f rom t he D evInfo R egistry or f rom ex isting D evInfo t emplates or databases 91 Entering or editing metadata using the Form tab in the XML editor Click Edit on the toolbar to launch the XML editor, which contains four tabs: Form, Source, XSLT and Preview (Fig. 6.3). Fig. 6.3 Entering or editing metadata in the XML Editor Form tab By default, the XML editor opens the Form tab first. Enter or edit the desired metadata values in each box under its respective metadata element (heading). Click + next to any box to enlarge it for full view. Use the scroll bar to view all available metadata elements for which values can be entered. When you are finished entering or editing metadata for the selected element, click OK to save all changes and exit the XML editor. Entering or editing metadata using the Source tab in the XML editor Click Edit on the toolbar to launch the XML editor, and select the Source tab to display the tree structure of the metadata elements and their values (Fig 6.4). 92 Fig. 6.4 Entering or editing metadata using the XML Editor Source tab The left pane displays the tree structure of the XML file. Each node contains information for one row of data. To expand a node, click either the node heading or . On the tree structure of the XML file, locate the text field containing the data to be entered or edited. Click the text field in the node to display its contents in the right pane. Edit the text field contents in the Text box in the right pane. Note that the contents of the respective XML code can be viewed in the Source box in the right pane. To view and modify the style format applied to the XML text, click the XSLT tab in the Edit window. The present style format is displayed in the window. Click to browse and select an XML style sheet from another location to modify the data display format. To preview the metadata information entered or edited for the selected element, click the Preview tab in the Edit window. When you are finished entering or editing metadata for the selected element, click OK to save all changes and exit the XML editor. 93 Importing metadata from the DevInfo Registry or from existing DevInfo templates or databases Click Import to import metadata from the DevInfo Registry or from existing DevInfo templates, databases and XML files. To import metadata from the DevInfo Registry, select the Use DevInfo Registry check box in the Import window. To import metadata from an existing DevInfo template or database, click the desired file. to browse and select To import metadata from an XML file, click to browse and select the desired file. Note that the application will only accept metadata from XML files originally created by exporting metadata from an existing DevInfo template or database using the Export tool. When you are finished entering or editing metadata, click Finish to save all changes and exit. Database Using the Database option in the Metadata module, you can enter or edit the description of any database. This text description will appear in the Open Database dialog box in the DevInfo User application next to the database name and can contain useful information to help users identify and distinguish the database from other databases. Entering or editing metadata for a database is a two-step process. Step 1 – Select Database In Step 1, select the database for which you wish to enter or edit metadata (Fig 6.5). 94 Fig. 6.5 Selecting a database The files available from the default location are displayed in the Available pane. Click to browse for a file in another location. Select a file by double-clicking it to transfer it from the Available pane to the Selected pane. Click Next to go to Step 2. 95 Step 2 - Database Metadata In Step 2, enter or edit the description of the database in the Description box. You can include information such as a general description of the database contents, a summary of the indicator and data sources, and the organization which is publishing the database (Fig 6.6). Fig. 6.6 Entering database metadata Click Finish to save and exit. 96 CHAPTER 7 Mapping The Mapping module provides many advanced options for managing map-related issues within DevInfo databases. You can manually add and associate shapefiles to areas based on Area IDs. You can remove or update currently associated shapefiles, add features to areas and define new geographical groupings for areas. The Mapping module contains the following options: Fig. 7.1 Mapping module options Administrative Boundaries Allows you to manage maps associated to Area IDs, split composite maps and link more than one base layer to an area ID Features Allows you to add feature layers to areas such as rivers, road networks, schools and hospitals Groups Allows you to combine multiple areas to create area groups Clear Allows you to quickly disassociate or de-link maps from areas Each of these options will be explained below. 97 Administrative Boundaries The Administrative Boundaries option allows you to manage maps associated to Area IDs, split composite maps and link multiple base layers to an area ID. Managing map files is a two-step process. Step 1 - Select Template In Step 1, select the file for which you wish to manage the map files. Indicate whether you wish to manage map files in a template or a database by selecting the desired file type below the toolbar (Fig 7.2). Fig. 7.2 Selecting the file for managing map files The files available from the default location are displayed in the Available pane. Click to browse for a file in another location. Select a file by double-clicking it to transfer it from the Available pane to the Selected pane. Click Next to go to Step 2. Step 2 - Administrative Boundaries In Step 2, you can add or associate map files to the areas. You can also split a composite map file and link multiple base layers to an area ID. 98 Note that the Administrative Boundaries window is divided into three panes (Fig. 7.3). Fig. 7.3 Administrative Boundaries window The left pane displays the tree structure of the areas available in the selected template or database. Click to the left of any area node to expand it and view any sub-areas. Highlight any area in the left pane to view its associated map in the upper right pane. Displayed above the map are its area name, Area ID and area level. Above the map is a toolbar with the following tools: Full Extent Resets the map so you can view it in its full extent Zoom in Frame Allows you to use the mouse to select and zoom in on a particular area Zoom In Allows you to use the mouse to zoom in on a particular area by a fixed magnitude Zoom Out Allows you to use the mouse to zoom out from a particular area by a fixed magnitude 99 Pan Allows you to use the mouse to pan or move to a particular location on the map Labels Instructs the system to display or hide map labels (area names) The lower right pane displays the list of Area IDs and area names linked (associated) to the map. To add or associate a new map shapefile to an area, first highlight the desired area name in the area tree in the left pane and click New from the toolbar. The Add window opens to allow you browse for the desired shapefile location (Fig 7.4). Fig. 7.4 Adding or updating map shapefiles Click to browse for and select the desired shapefile. Once the shapefile is selected, you can preview its details in the Add window. Click the Map tab (default view) to preview the map. Click the Map Data tab to view the Area ID(s) and area name(s) of the selected shapefile. 100 Note: Shapefiles with multiple Area IDs and area names country. If a shapefile contains multiple areas, then it will also contain multiple Area IDs and area names. For example, a single shapefile for the African continent comprised of all the individual African country maps will contain the Area ID and area name for each African To change the default map name, enter the desired text in the Map Name box below the map preview. To change the map publishing dates, enter the desired values in the Start Date and End Date boxes. Note that the default date format is DD-MM-YYYY. Note that the map toolbar available in the Add window contains an additional tool: Select Changes the mouse pointer into a map pointer, which you can move over the map and click to select a shape (polygon) Select the Add to Sibling check box and click OK to associate a selected map to all other maps of the same area level under the same parent area node. For example, if the selected map shapefile presently displays a single country in Africa, you can use this feature to display the selected map in the context of all the countries of Africa. Or if the selected map shapefile presently displays a single state in India, you can use this feature to display the selected map in the context of all the states of India. 101 Select the Split check box and click OK to split a composite map shapefile into its separate map shapes (polygons). For example, if the selected map shapefile presently displays a composite map containing the various shapes (polygons) of each African country, you can use this feature to split the map into its individual shapes and associate each country’s shapefile with its respective Area ID (Fig. 7.5). Fig. 7.5 Splitting a composite map into its separate shapes In the Split option, the application automatically matches the Area IDs of the resulting shapefiles with the Area IDs in the selected template or database and associates them. Once you have made any shapefile changes in the Add window to the area highlighted in the area tree, you can view the changes in the upper right pane of the Administrative Boundaries window. You can also import maps from the DevInfo Registry or from other DevInfo templates or databases. Click 102 Import from the toolbar to import the desired maps (Fig 7.6). Fig. 7.6 Importing maps To view any metadata associated with an area, highlight the desired area and click to open the Information window (Fig. 7.7). Information Fig. 7.7 Information window 103 The Information window displays the area name, Area ID, map and other details of the associated shapefile. To delete the association between an area and a shapefile, highlight the desired area from the area tree and click Delete. Note that neither the shapefile nor the area will be deleted; only the association between the two will be deleted. Click Finish to apply all changes and exit. Features The Features option allows you to associate one or more feature layers to an area. Feature layers such as hospitals, schools, road networks, river networks, lakes and national parks can be overlaid on top of administrative boundaries (base layers) to provide additional details and help identify data correlations. Multiple feature layers can be associated with a single area. All feature layers can be viewed in the DevInfo User application. Associating feature layers is a two-step process. Step 1 - Selection In Step 1, select the file in which you wish to add feature layers. Indicate whether you wish to add feature layers in a template or database by selecting the desired file type below the toolbar. Click to browse for a file in another location. Select a file by double-clicking it to transfer it from the Available pane to the Selected pane. Click Next to proceed to Step 2. Step 2 - Features In Step 2, you can associate the feature maps to the desired area. First highlight the area from the area tree displayed in the left pane. Then click area (Fig. 7.8). 104 New to associate a feature map to the highlighted Fig. 7.8 Associating a feature map to an area Click to browse for and select the desired feature shapefile. Click OK to associate the feature shapefile to the highlighted area. The newly associated feature layer can be viewed in the upper right pane. Repeat these steps to associate multiple feature layers to a single area. Click Finish to save all changes and exit. Groups The Groups option allows you combine multiple areas and define new area groups. Area groups can help in regional analysis of data. For example, if you wish to focus on South Asia or on Sub-Saharan Africa, you can use this option to combine the individual country map files of these regions into a single map file to represent the entire region. Creating new area groups is a two-step process. Step 1 - Selection In Step 1, select the file in which you wish to add new area groups. Indicate whether you wish to add area groups in a template or database by selecting the desired file type below the toolbar. Click to browse for a file in another location. Select a file by double-clicking it to transfer it from the Available pane to the Selected pane. Click Next to go to Step 2. 105 Step 2 - Groups In Step 2, you can create new area groups by combining the desired areas (Fig. 7.9). Fig. 7.9 Creating new area groups Creating an area group under a single parent area node To create an area group under a single parent area node, first highlight the parent area node under which you wish to create the new area group. For example, if you wish to create a new area group of East African countries, highlight Africa, the parent area node. Next, click Remove All from the pane header above the map in the right pane to remove all the areas currently associated with the parent node. Then select the areas which you wish to include in the new area group by double-clicking them in the middle pane. The area names and Area IDs will be displayed in the lower right pane, and the map of each selected area will appear in the map pane. Continue this process until all the desired areas in the new area group are displayed in the lower right pane. To remove an area from the group, doubleclick it in the lower right pane. When you are finished including areas, enter the desired shapefile name, Area ID and area name for the new area group in the respective boxes below Map Name, Area ID and Area Name. 106 Click Apply to complete the process of creating the new area group. The area name of the new area group will be displayed under the parent node in the area tree in the left pane. The Area ID and map name of the new area group will be displayed in the middle pane. Note that the new area group has a single shapefile associated to it. Creating an area group under multiple parent area nodes To create an area group under multiple parent nodes (for example, an area group consisting of countries from both Africa and Asia), first select the areas to be included from the first parent node (Africa) as explained in the previous section. Then highlight the second parent node (Asia). Delete all the areas from the second parent node from the lower right pane by highlighting them and pressing DELETE. Continue by clicking the desired areas from the second parent node in the middle pane. Enter the desired map name, Area ID and area name and click Apply to complete the process of creating the new area group. When you are finished creating area groups, click Finish to apply all changes and exit. Clear The Clear option allows you to quickly disassociate or de-link map files from Area IDs. Even though this task can be performed in both the Administrative Boundaries and Features options, the Clear option allows you to perform this task even more quickly. Disassociating map files from Area IDs is a two-step process. Step 1 - Selection In Step 1, select the file in which you wish to dissociate or de-link map files from Area IDs. Indicate whether you wish to dissociate map files in a template or database by selecting the desired file type below the toolbar. Click to browse for a file in another location. Select a file by double-clicking it to transfer it from the Available pane to the Selected pane. Click Next to go to Step 2. 107 Step 2 - Clear In Step 2, indicate whether you wish to dissociate map files from all areas or from only the selected ones by selecting the desired option below the toolbar (Fig. 7.10). Fig. 7.10 Clearing map files Clear All Instructs the application to disassociate map files from all areas in the selected file Clear Highlighted Instructs the application to dissociate map files only from selected areas. Click any parent node to view the list of all sub-areas in the Available pane. Select an area by double-clicking it to transfer it from the Available pane to the Selected pane. Click Finish to begin the process of disassociating map files from either all areas or selected areas, depending on your selection. 108 CHAPTER 8 Language The Language module allows you to customize the language strings used in DevInfo. You can translate the language strings contained in the application interfaces (both User and Data Admin), templates and databases to any specified language. All languages in DevInfo are Unicode compliant. Note: DevInfo and Unicode DevInfo 6.0 supports Unicode for multiple language support. Unicode is a characterencoding format which assigns a unique numeric value and name to each character, allowing for seamless character exchange over diverse software and hardware platforms. Unicode conforms to international industry standards such as ISO/IEC 10646. The Language module contains the following options (Fig. 8.1): Fig. 8.1 Language module options New Allows you to create a new language file by translating the language strings contained in the DevInfo application interfaces or in a DevInfo template or database Open Allows you to edit and modify an existing language file Save As… Saves the working file under a different name or in a different location Each of these options will be explained below. 109 New The New option allows you to create a new language file by translating the language strings contained in the DevInfo application interfaces or in a DevInfo template or database. Note: DevInfo and Unicode Before starting translation, be sure to set up your computer for the target language, including the font and any MS Windows language support that may be required for handling the font. Creating a new language file is a four-step process. Step 1 - Select Translation Type In Step 1, select the type of language strings which you wish to translate. Indicate whether you wish to translate the interface strings or the strings of a template or database by selecting the desired choice below the toolbar (Fig. 8.2). Fig. 8.2 Selecting the translation type 110 If you select Template or Database, the files available from the default location will be displayed in the Available pane. Click to browse for a file in another location. Select a file by double-clicking it to transfer it from the Available pane to the Selected pane. Click Next to go to Step 2. Step 2 - Translate From In Step 2, select the source language for translation. The Available pane displays the language formats available for your selection. If you are translating interface strings, the languages files in the Available pane will contain an .xml extension. Select the desired source language by double-clicking it in the Available pane to transfer it to the Selected pane. Step 3 - Translate To In Step 3, select the target language for translation. The Available pane displays the language formats available for your selection (Fig. 8.3). Fig. 8.3 Selecting the target language for translation Select the desired target language by double-clicking it in the Available pane to transfer it to the Selected pane. 111 If the desired target language is not displayed in the Available pane, click Language dialog box, which allows you to add a new language (Fig. 8.4). New to open the Fig. 8.4 Adding a new language Enter the language name, language code and text direction in the Language dialog box and click OK. To edit the data for any language displayed in the Available pane, highlight it and click Edit. Step 4 - Translate Strings In Step 4, you can view, translate, and enter the new strings for the selected file. Note that the Translate Strings window may contain two or three panes, depending on the file type (Fig. 8.5). Fig. 8.5 Translating template or database strings 112 If you are translating strings contained in a template or database, the left pane displays the tree structure for all available strings. Click any tree node to display its contents in the Available pane. Note that the Area and Indicator Classification nodes can be expanded to reveal sub-nodes. Translate any string in the Available pane by double-clicking its corresponding cell in the Translated pane and entering the desired text. Tip: Viewing and translating template and database strings in tree nodes that sector. Click a parent node to view and translate all the strings contained in its sub-nodes. For example, click a continent to view and translate the strings for all countries under that continent or click a sector to view and translate the strings for all sub-sectors under You can import translated strings from an existing DevInfo template or database if you know that the desired strings have previously been translated and saved there. Click Import on the tool bar, select the desired file type (.mdb or .tpl), and select the desired file to import the translated strings for the selections displayed in the Available pane. If you wish to export the strings to an external translator, click Export to export the source and target language strings to an external file in various formats, including .xml and .xls. Note that only the strings contained in the node currently displayed on the screen will be exported. To export the strings contained in all the nodes, click the root node of the tree structure before exporting. Once the strings are translated in .xml or .xls file format, they can be easily imported back into DevInfo using the Import tool. Click Finish to save the translated strings and exit. Note: Saving the translated strings Translated interface strings are saved in a separate language file, whereas translated template or database strings are stored within the same template or database. 113 Open The Open option allows you to edit and modify an existing language file. Follow the steps explained above to edit and modify the language file. 114 CHAPTER 9 Customize The Customize module allows you to create a customized adaptation of the DevInfo 6.0 User application, complete with a ready-to-burn setup folder with all the files required to install the customized user interface for the DevInfo 6.0 User application. Using the Customize module, you can create your own DevInfo adaptation by: • • • Adding your own product name, logo and other graphic elements Modifying the “look and feel” of the User application by changing its “skin” Configuring the default settings of your adaptation The Customize module contains the following options (Fig. 9.1): Fig. 9.1: Customize module options New Allows you to customize the user interface for the DevInfo 6.0 User application to create a new adaptation Open Allows you to edit or modify existing adaptations Save As… Saves the working file under a different file name or in a different location Each of these options will be explained below. 115 New The New option in the Customize module allows you to customize the user interface for the DevInfo 6.0 User application to create a new adaptation. Customizing the user interface is an eleven-step process. Step 1 - Product Info In Step 1, you can specify basic product information and customize the home page display settings. Fig. 9.2 Specifying product information and customizing the home page display settings Enter the desired product name in the box below Product Name (Fig. 9.3, item 1). Enter the desired product version in the box below Product Version (Fig. 9.3, item 2). Click below Product Icon to change the product icon (Fig. 9.3, item 3). Search for and select the new product icon in the window. Note that the new product icon file should be named “DI.ico.” 116 Note: Suggested image sizes The recommended dimensions for each of the customizable images in the Customize module are specified in pixel units next to the image. Please ensure that all graphics files used conform to the specified dimensions. Click below Product Shortcut Icon to change the product shortcut icon, which is the icon that appears on the desktop. Search for and select the new product shortcut icon in the window. Click the bar below Set Home Page Background Color to change the background color of the home page (Fig. 9.3, item 5). Select the desired color from the color palette. If you prefer to display a background image on the home page instead of a background color, then select the Set Home Page Background Image check box. Click the image box below and search for and select the desired home page background image in the window (Fig. 9.3, item 6). Note that the new background image file should be named “bg.jpg.” Click the image below Product Banner Image to change the product banner (Fig. 9.5, item 4). Search for and select the new product banner image in the window. Note that the new product banner image file should be named “adaptation_logo.png.” If you wish to provide the option for users to switch between viewing the home page in Enhanced View and Classic View, select the Classic View Available check box. 117 21 2 1 6 5 3 22 24 25 23 28 26 Fig. 9.3 Location of various customizable home page images in Enhanced View 12 10 11 7 20 19 8 9 13 14 15 16 17 18 Fig. 9.4 Location of various customizable home page images in Classic View 118 4 27 Fig. 9.5 Location of various customizable images in the user interface Click Next to go to Step 2. Step 2 - Home Page 1 - Classic View In Step 2, you can change various home page display elements in the Classic View (Fig. 9.6). Note that this option is only available if you have selected the Classic View Available check box in Step 1. Fig. 9.6 Specifying home page display settings in Classic View - Page 1 119 Click the box below Set Product Image to change the home page left banner image (Fig. 9.4, item 7). Search for and select the new image in the window. Note that the image file should be named “bannerleft.gif.” Click the box below Set Product Image Bottom 1 to change the home page bottom banner (Fig. 9.4, item 8). Search for and select the new image in the window. Note that the image file should be named “BannerBottom.gif.” Click the box below Set Product Image Bottom 2 to change the home page bottom banner (Fig. 9.4, item 9). Search for and select the new image in the window. Note that the image file should be named “BannerBottom_Link.gif.” Select the Set Link to this Image check box to apply a hyperlink to the image. Click Remove to remove the linked files for the images. Step 3 - Home Page 2- Classic View In Step 3, you can change additional home page display elements in the Classic View (Fig. 9.7). Note that this option is only available if you have selected the Classic View Available check box in Step 1. Fig. 9.7 Specifying home page display settings in Classic View - Page 2 120 Click the box below Set Options - Header Font color to change the font color of the column headings (Fig. 9.4, item 10). Click the box below Set Options - Font color to change the font color of the column items (Fig. 9.4, item 11). Click the blue bar below Set Splash Background Color - Top to change the top bar color settings (Fig. 9.4, item 12). Click the grey bar below Set Splash Background Color - Bottom to change the bottom bar color settings (Fig. 9.4, item 13). Click below Indicator to change the Indicator icon (Fig. 9.4, item 14). Note that the image file should be named “SPLASH_Indicator.gif.” Click below Time to change the Time icon (Fig. 9.4, item 15). Note that the image file should be named “SPLASH_Years.gif.” Click below Area to change the Area icon (Fig. 9.4, item 16). Note that the image file should be named “SPLASH_area.gif.” Click below Data to change the Data icon (Fig. 9.4, item 17). Note that the image file should be named “SPLASH_Data.gif.” Click the box below Set Font Color for Options Above to change the font color of the options (Fig. 9.4, item 18). 121 Step 4 - Home Page Flash - Classic View In Step 4, you can modify the picture elements and the background image of the Flash file in the Classic View (Fig. 9.8). The Flash file enables the pictures to stream on the home page. Fig. 9.8 Modifying the home page Flash file in Classic View The preview of the default Flash file is displayed in the bottom half of the window below Flash File. Note that there are eight tabs below the toolbar. By default, the General tab is selected. Click the image below Flash Background Image to change the background image (Fig. 9.4, item 19). Note that the image file should be named “bg.jpg.” The Group 1 through Group 7 tabs display the picture images which appear in the Flash file (Fig. 9.4, item 20). Note that each group consists of five pictures. Click any picture to change it. Click Clear All to delete all the pictures in the group. Note that for the Classic View Flash file to display properly, at least one of group of five pictures must be available. 122 Step 5 - Home Page - Enhanced View In Step 5, you can modify the home page display settings in the Enhanced View (Fig. 9.9). Fig. 9.9 Modifying the home page display settings in Enhanced View Note that the border of the home page screen image consists of four separate images. Click the top border to change the top border image (Fig. 9.3, item 21). Note that the file should be named “top.png.” Click the right border to change the right border image (Fig. 9.3, item 22). Note that the file should be named “right.png.” Click the bottom border to change the bottom border image (Fig. 9.3, item 23). Note that the file should be named “bottom.png.” Click the left border to change the left border image (Fig. 9.3, item 24). Note that the file should be named “left.png.” Click to the right of Product Banner Image to browse for and change the product banner image (Fig. 9.3, item 25). Note that the file should be named “bannerleft.gif.” 123 Step 6 - Home Page Flash - Enhanced View In Step 6, you can modify the picture elements of the Flash file in the Enhanced View (Fig. 9.10). The Flash file enables the pictures to fade in and out on the home page. Fig. 9.10 Modifying the home page Flash file in Enhanced View The preview of the default Flash file is displayed in the bottom half of the window below Flash File. Note that there are five tabs below the toolbar. The Group 1 through Group 5 tabs display the picture images which appear in the Flash file (Fig. 9.3, item 26). Note that each group consists of seven pictures. Click any picture to change it. Click Clear All to delete all the pictures in the group. Note that for the Enhanced View Flash file to display properly, at least one of group of seven pictures must be available. 124 Step 7 - Language In Step 7, you can specify the language files that you wish to include in your adaptation, as well as the default font characteristics for the display text (Fig. 9.11). Fig. 9.11 Specifying language files and the default font style To add a language file to your adaptation, click at the right of the Language box to browse for and specify the desired language file. You can select any of the language files included in the DevInfo application from the default location at C:\DevInfo\DevInfo 6.0\DevInfo 6.0\Language, or you can select another language file created using the Language module. The selected language file will appear in the box. Note that you can select multiple languages. To delete a language, highlight the language in the Language box and click Delete. To specify one of the displayed languages as the default language, highlight the language and click Default. To modify the default font characteristics for the text displayed in the User application, select the desired font, font style and font size from the lists below Font, Style and Size, respectively. You can preview your font selections in the Preview box. 125 Step 8 - Indicator In Step 8, you can specify which indicator classifications you wish to be displayed as well as whether you wish to display units and subgroups along with the indicators. By default, all the indicator classifications are displayed. If you do not wish to display a particular indicator classification, clear its check box in the Select Indicators by box. By default, the application displays indicators organized under the Sector indicator classification. To change the default view to another classification, click the Default option button next to the desired indicator classification. By default, units and subgroups are displayed along with the indicators. If you do not wish for these to be displayed in the default view, clear the Show Units and Subgroups check box. Step 9 - Miscellaneous In Step 9, you can specify the default database and the background color of the Selected pane (Fig. 9.12). Fig. 9.12 Specifying miscellaneous elements To specify a default database, select the Default Database check box and click and specify the desired default database file. 126 to browse for To specify the background color of the Selected pane in the User application, click the bar below Set Background Color of Selected List and select the desired color from the color palette (Fig. 9.5, item 27). Step 10 - Contents In Step 10, you can attach or specify any content which you wish to include with your adaptation. Note that this page contains ten tabs, each representing a different category of content (Fig. 9.13). Fig. 9.13 Attaching and specifying adaptation content Click any tab to attach or specify the desired content. The process for attaching or specifying content is nearly identical for all the tabs. Click to browse for and specify the desired content file(s). Click Delete to delete the highlighted content file. The various tabs and how to attach or specify content in them are explained below. Database Allows you to attach and include one or more database files (.mdb) with your adaptation. Link Allows you to attach an HTML file which links to the Product Image Bottom 2 file on the home page in Classic View. 127 Organization Allows you to attach an HTML file specifying details about the organization producing the adaptation, such as the organization profile and contact information. This information can be viewed from the di About dialog box in the User application. Product Allows you to attach an HTML file specifying details about the adaptation, such as the product version, product description and product copyright information. This information can be viewed from the di About dialog box in the User application. Sound Allows you to attach a sound file (.wav) which will play in the background while the User application is running. Help Allows you to attach a help file or user’s guide (.pdf) for the User application. This information can be viewed from the di About dialog box in the User application. Map Allows you to attach and include additional map shapefiles (.shp) with your adaptation, such as schools, hospitals, villages, road and river networks, etc. Tour Allows you to attach a brief tour (.ppt or .pps) to introduce your adaptation to new users. This tour can be viewed from the di About dialog box in the User application as well as from the Data Wizard. Gallery Allows you to attach and include any already-created DevInfo Gallery objects (tables, maps and graphs) with your adaptation. These objects can be viewed from the Gallery. Bottom Panel Allows you to manage the bottom panel features of the DevInfo 6.0 User application (Fig. 9.3, item 28). To modify the display order of the default bottom panel features, click the row header of the feature you wish to re-order to highlight it. 128 Then use the arrows to move the feature to the desired location. Note that you are not permitted to edit or delete these default features. To add a new bottom panel feature, click New below the tabs to open the Bottom Panel Button dialog box (Fig 9.14). Fig. 9.14 Bottom Panel Button dialog box Enter the desired caption and URL. Click the boxes below Normal Image and Hover Image to attach the desired image files. Click Save to add the feature to the bottom panel. Note that you can edit or delete any newly-added bottom panel feature. 129 Step 11 - Preview In Step 11, you can preview the customized display settings applied in the previous steps (Fig. 9.15). Fig. 9.15 Previewing the customized display settings Note that there are two tabs displayed on the page: Classic and Enhanced. Click the Classic tab to preview the changes made to the Classic View. Click the Enhanced tab to preview the changes made to the Enhanced View. Click Finish to complete creating the adaptation. The Browse For Folder window opens, prompting you to specify the folder where you wish to create the folder structure for the adaptation (Fig. 9.16). 130 Fig. 9.16 Specifying the folder Select the desired folder in which you wish to create the adaptation folder structure, or click Make New Folder to create a new folder. Click OK to continue. The application will automatically search for the DevInfo User application CD in your CD drive. If the DevInfo CD is found, then all the files required to create an Auto-run CD will get copied from the CD to the selected folder. You can then burn all the files in the selected folder to a new CD to complete creating your adaptation. If the DevInfo User application CD is not found in your CD drive, the application will create only the Info folder in the selected folder. You will then need to manually copy the other files from the DevInfo CD into the selected folder before burning all the files to a new CD to complete creating your adaptation. Note: Including DevInfo reports in your adaptation To include any reports created in the DevInfo User application in your adaptation, copy them manually in the default reports folder (C:\DevInfo\DevInfo 6.0\DevInfo 6.0\Reports) after completing the customization process. Open The Open option in the Customize module allows you to edit or modify existing adaptations. Open the desired adaptation folder and follow the steps explained above to edit or modify the adaptation. 131 CHAPTER 10 Gallery The Gallery module allows you to convert your DevInfo presentation files into an online gallery. You can convert your gallery folder into web pages where the presentations are available as hyperlinks. You can also create a searchable web application in which the various presentation objects can be searched by keywords. The Gallery module contains the following options (Fig. 10.1): Fig. 10.1: Gallery module options Standard Converts the presentation files in the selected gallery folder into web pages where the presentations are available as hyperlinks Advanced Converts the selected presentation files into an a searchable web application in which the various objects can be searched by keywords Each of these options will be explained below. Standard The Standard option in the Gallery module allows you to convert the presentation files in the selected gallery folder into web pages where the presentations are available as hyperlinks. You can then add these pages to your own website or create your own desktop gallery (in which the objects can be viewed independently of the DevInfo User application). Creating a standard gallery is a one-step process. 132 Step 1 - Gallery In Step 1, specify the following elements for your web gallery (Fig. 10.2): Fig. 10.2 Specifying elements for the standard web gallery To assign a title to the main gallery page, enter the desired text in the box below Title. To add a logo to the main gallery page, click and select the desired image file. to the right of the box below Logo file. Browse for To specify the location of the gallery folder whose presentation files you wish to convert into web pages, click to the right of the box bar below Gallery Folder. Browse for and select the desired gallery folder. Note that the folder must contain presentation objects created using the DevInfo 6.0 User application. To specify the destination folder for the web pages, click to the right of the box below Destination Folder. Browse for and select the desired destination folder. 133 Click Finish to start the process of creating a web gallery. The application will convert all the presentation files in the selected gallery folder into HTML format. When the conversion process is complete, the application opens the main gallery page in your web browser. All the presentation files will appear as hyperlinks on the main gallery page (Fig. 10.3). Fig. 10.3 Viewing the standard web gallery Advanced The Advanced option in the Gallery module allows you to create a searchable web application in which the various presentation objects can be searched by keywords. Creating an advanced gallery is a four-step process. Step 1 - Select Presentations In Step 1, select the presentation objects which you wish to include in your online gallery. Click to browse for and specify the location of the desired presentation objects (such as a particular DevInfo 6.0 Gallery folder). Double-click the desired presentation objects in the Available pane to transfer them to the Selected pane (Fig 10.4). 134 Fig. 10.4 Selecting presentation objects for the advanced gallery Click Next to go to Step 2. Step 2 - Set Keywords In Step 2, you can set the keywords for each presentation object. Keywords are the text words which users can type in the online gallery search box to search for the object. Note that the left pane displays a list of the selected presentation objects and the right pane displays the highlighted object. Note further that the right pane contains several worksheets for the highlighted object, each of which can be displayed by clicking its tab at the bottom of the right pane. Click the Keywords worksheet tab to begin entering the desired keywords (Fig 10.5). 135 Fig. 10.5 Entering keywords for each presentation object Enter the first keyword in cell A1 of the Keyword worksheet. To enter multiple keywords, continue typing one keyword per cell, either vertically (in the same column) or horizontally (in the same row). When you are finished entering keywords for one presentation object, continue setting keywords for each of the other objects in the left pane. Step 3 - Destination Folder In Step 3, specify the destination folder for the searchable web application. Click to the right of the box below Destination Folder to browse for and select the desired destination folder (Fig. 10.6). 136 Fig. 10.6 Specifying the destination folder for the advanced gallery Step 4 - Publish In Step 4, the application converts all the selected presentation files into HTML format. Click Finish to complete the process. The application creates a searchable web application (online gallery) folder titled “DI_Gallery” within the specified destination folder. 137 Copy or publish this folder to a web server to use the searchable gallery application. Upon opening the application in a web browser, the home page is displayed, allowing users to search for the selected presentation objects using the specified keywords (Fig. 10.7). Fig. 10.7 Opening the advanced gallery 138 CHAPTER 11 Data Exchange The Data Exchange module contains various utilities which allow you to perform a variety of data exchange tasks (Fig. 11.1). Fig. 11.1 Data Exchange module options These data exchange tasks include: • • • • Converting data f rom ot her app lications or s tandard r eports (for ex ample, SPSS or CSPro) into DevInfo Converting a DevInfo 5.0 database into a DevInfo 6.0 database and vice-versa Converting a DevInfo database in MS-Access format to a DevInfo database in MS SQL Server, Oracle or MySQL format and vice-versa Managing DevInfo database comments 139 • • Uploading a DevInfo Data Entry Spreadsheet to create a thematic DevInfo database (for example, UNDAF) Updating map files from the DevInfo Digital Map Registry server All the utilities contained in the Data Exchange module are stand-alone, independent applications which are developed and updated according to global user requirements. As such, new data exchange utilities can be continually added to the DA 6.0 application by copying them into the Data Exchange folder at C:\DevInfo\DevInfo 6.0\DevInfo 6.0 Data Admin\Exchange. Each of these data exchange tasks will be explained below. Converting data from other applications or standard reports into DevInfo Data collected from census surveys, Demographic and Health Surveys and other such data collection initiatives are processed using special software applications such as CSPro, EpiInfo, SPSS, REDATAM, or Stata. Naturally, data processed using these special applications are in a file format different from DevInfo. Moreover, processed data are often subsequently included in standard international publications such as the Human Development Report (HDR) or the State of the World’s Children Report (SOWC), in which the data is again in a format different from DevInfo. However, using the various utilities contained in the Data Exchange module, you can automatically convert data from these varied file formats into a DevInfo-compatible file format to create a DevInfo database. Each of these utilities consists of the same standard data exchange steps, which are the following: • • • Step 1 - Select the input file Step 2 - Select a DevInfo template or database Step 3 - Map t he c ontents of the input f ile t o the da tabase elements c ontained i n t he DevInfo template or database Each of these utilities use the same standard methods of mapping the contents of the input file to the database elements contained in the DevInfo template or database. At the time of content mapping, you can either create new DevInfo database elements or import them from an existing DevInfo template or database or from the DevInfo Registry. 140 As an example of how this category of data exchange utilities works, the DX App SPSS.exe utility will be explained below. Converting data from SPSS into DevInfo The DX App SPSS.exe utility in the Data Exchange module allows you to map and then import statistical data from SPSS data files into a DevInfo database. Converting data from SPSS into DevInfo is a three-step process. Step 1 - Select File In Step 1, select the desired SPSS file (*.sps or *.spo) whose data you wish to import into a DevInfo database. Indicate whether you wish to select an SPSS or SPO file by selecting the desired file type below the toolbar (Fig. 11.2). Fig. 11.2 Selecting the SPSS file you wish to import Click to browse for the desired file. Then select the file by double-clicking it to transfer it from the Available pane to the Selected pane. Click Next to go to Step 2. 141 Step 2 - Select Database In Step 2, select the DevInfo database or template against which you wish to import the SPSS file data. Indicate whether you wish to select a database or template by selecting the desired file type below the toolbar (Fig. 11.3). Fig. 11.3 Selecting the database or template Click to browse for a file in another location. Then select the file by double-clicking it to transfer it from the Available pane to the Selected pane. Step 3 - Map SPO Tables In Step 3, map the contents of the input file to the database elements contained in the selected DevInfo database or template (Fig. 11.4). 142 Double-click these to map contents Fig. 11.4 Mapping the input file contents to DevInfo Note that the window contains four tabs: SPO Allows you to view the SPSS data tables in table format Default Allows you to set the default values of the database elements Columns Allows you to map the column headers of the SPSS file to the database elements Rows Allows you to map the row headers of the SPSS file to the database elements 143 To map contents, double-click the desired column or row header to open the Linking dialog box (Fig 11.5). Fig. 11.5 Linking dialog box Map the selected SPSS column or row header to each of the database elements by either entering a new element in the element box or by clicking to browse for and import elements from an existing DevInfo template or database or from the DevInfo Registry. Continue the process for the other column and row headers. When you are done, click OK and then Finish to begin importing the SPSS data into a DevInfo database using the specified mapping criteria. A log file will be generated containing details of the process. Converting a DevInfo 5.0 database into a DevInfo 6.0 database and vice-versa Although the data structure of a DevInfo 5.0 database is different from that of a DevInfo 6.0 database, one can be converted into the other using the following utilities in the Data Exchange module: 144 DX DI5.0 to DI6.0.exe Allows you to convert a DevInfo 5.0 database into a DevInfo 6.0compatible database DX DI6.0 to DI5.0.exe Allows you to convert a DevInfo 6.0 database into a DevInfo 5.0compatible database Each of these conversions is a one-step process. Step 1 - Select File In Step 1, select the database which you wish to convert (Fig 11.6). Fig. 11.6 Selecting the database which you wish to convert The files available from the default location are displayed in the Available pane. Click to browse for a file in another location. Select a file by double-clicking it to transfer it from the Available pane to the Selected pane. Click Finish to convert the selected file into the desired DevInfo version. 145 Converting a DevInfo database in MS Access format to a DevInfo database in MS SQL Server, Oracle or MySQL format and vice versa Using the DX Access Remote utility in the Data Exchange module, you can do the following tasks: • • Upload a DevInfo database in Microsoft Access format to a DevInfo database in Microsoft SQL Server, Oracle or MySQL format Download a D evInfo dat abase in M icrosoft S QL S erver, O racle or M ySQL f ormat t o a DevInfo database in Microsoft Access format Note that you can upload more than one DevInfo database in MS-Access format to a single DevInfo database in MS SQL Server format. As an example of how the DX Access Remote utility works, the process of uploading a DevInfo database in MS Access format to a DevInfo database in MS SQL Server format will be explained below. Step 1 - Select Transfer Option In Step 1, select whether you wish to upload or download a DevInfo database (Fig. 11.7). Fig. 11.7 Selecting the transfer option In this example, the Upload Dataset is selected. 146 Click Next to go to Step 2. Step 2 - Select Source Database In Step 2, select the DevInfo database in MS Access format which you wish to upload (Fig. 11.8). Fig. 11.8 Selecting the source Database The files available from the default location are displayed in the Available pane. Click to browse for a file in another location. Select a file by double-clicking it to transfer it from the Available pane to the Selected pane. 147 Step 3 - Select Destination Database In Step 3, select the destination database by creating a connection to the remote server (Fig 11.9). Fig. 11.9 Selecting the destination database Click New to create a new online MS SQL Server database connection. Enter the connection details in the New Connection dialog box (Fig 11.10). Fig. 11.10 New Connection dialog box 148 Contact the System Administrator if necessary to obtain the needed technical details for the new connection. The technical details include the following: Connection Name A user-defined name to identify the connection Server Name The name of the computer on which the MS SQL Server application is installed Database Name An empty MS SQL Server database created by the MS SQL Server database administrator User Name and Password Account details to access the MS SQL Server database Click Test to check the connectivity. Once a successful connection is obtained, click Save to save the connection details. If the Destination Database window displays a list of existing online databases, then note the two options available at the bottom of the window for uploading the DevInfo database in MS Access format: New Dataset Allows you to upload the MS Access database to a new online database Edit Existing Dataset Allows you to append the MS Access database to the existing online database highlighted in the list Click Finish to start the upload process. Your MS-Access database will be converted to an online MS SQL Server database. 149 Managing DevInfo database comments In DevInfo, comments refer to analytical remarks about data sets – for example, comments about the quality of a particular data set within a database. The DX Comments utility in the Data Exchange module allows you to add, edit and delete comments to a data set, which can be viewed in the DevInfo User application. Note that multiple comments can be entered by different authors, all of which can be viewed in the User application. Managing DevInfo database comments is a four-step process. Step 1 - Select Database In Step 1, select the database in which you wish to manage comments. Note that you can select either an offline or online database by clicking the respective tab (Fig 11.11). Fig. 11.11 Selecting an offline database To select an offline database, click to browse for a file in another location. Select it by doubleclicking to transfer it from the Available pane to the Selected pane. To select an online database, click the Online tab. The available online database connections are displayed in the window (Fig 11.12). 150 Fig. 11.12 Selecting an online database To create a new online database connection, click Connection dialog box (Fig 11.13). New. Enter the connection details in the New Fig. 11.13 New Connection dialog box Click Test to check the connectivity. Once a successful connection is obtained, click Save to save the connection details. The connection will now be displayed in the list. Select the connection and enter the user name and password to access the online database. (For connection details, contact the database administrator.) 151 Click Next to go to Step 2. Step 2 - Select Profile In Step 2, you can select, create, import, edit, or delete author profiles. Author profiles contain details on the individuals who are allowed to enter and manage comments (Fig 11.14). Fig. 11.14 Managing author profiles Enter the following details for the author profile: • • • • • User Name Organization Organization Type Country Email After creating one new author profile, click New to create another new author profile. Note that you can create multiple author profiles as per your requirement. Note that you can also edit, import and delete author profiles using the tools on the toolbar. 152 Step 3 - Comments Type In Step 3, you can create, import, edit or delete comment types. Comment type refers to a category of comments – for example, “data quality” or “disparity.” A comment type helps users to distinguish comments based on their nature. To enter a new comment type, click in the grid below Comments Type and enter the desired text (Fig 11.15). Fig. 11.15 Entering comment types Note that you can enter multiple comment types as per your requirement. Note that you can also edit, import and delete comment types using the tools on the toolbar. Step 4 - Manage Comments In Step 4, you can create, import, edit or delete comments. 153 The utility automatically opens the DevInfo User application in the upper half of the screen and reduces the DevInfo Data Admin application to the lower half of the screen so you can view both of these simultaneously (Fig 11.16). Fig. 11.16 Managing comments In the DevInfo User application, first generate the desired data view containing the data set against which you wish to enter comments. Once the desired data set is displayed in the data view of the User application, you can enter comments. Select the desired author from the list in the Author box, located below the toolbar in the Data Admin application. Then click (Fig. 11.17) 154 New on the toolbar to open the Comments dialog box Fig. 11.17 Comments dialog box Select the desired comment type from the Comments Type list and enter the comment text in the Comments box. Select the Approved check box and click OK to associate this comment to the specified data set. A small black triangle (which signifies a comment) will be displayed in the upper left corner of each data value cell in the selected data set. Note that you can enter multiple comments as per your requirement. Note that you can also edit, import and delete comments using the tools on the toolbar. When you are finished managing comments, click Finish to save all changes and exit. Uploading a thematic DevInfo Data Entry Spreadsheet to create a DevInfo database (for example, UNDAF) A thematic DevInfo Data Entry Spreadsheet consists of a fixed spreadsheet format designed to capture specific details of a country’s socio-economic programs and plans (for example, UNDAF or United Nations Development Assessment Framework). The Data Entry Spreadsheet must be created and populated according to certain rules. Using the DX App UNDAF.exe utility in the Data Exchange module, you can upload the contents of a thematic DevInfo Data Entry Spreadsheet to create a DevInfo database. First, you must populate a thematic DevInfo Data Entry Spreadsheet by entering the thematic (UNDAF) contents into the following cell addresses of an empty formatted DevInfo Data Entry Spreadsheet: 155 Contents Address Area ID cell C1 Area Name cell F1 Theme Level 1 column A from row 3 onwards Theme Level 2 column B from row 3 onwards Theme Level 3 column C from row 3 onwards Indicator column E from row 3 onwards Unit column G from row 3 onwards Subgroup column I from row 3 onwards Time Period – Baseline column K from row 3 onwards – first row Time Period – Target column K from row 3 onwards – second row Data Value – Baseline column L from row 3 onwards – first row Data Value – Target column L from row 3 onwards – second row Source – Publisher column M from row 3 onwards Source – Title column N from row 3 onwards Source – Date of publication column O from row 3 onwards Note that two rows are used for each indicator-unit-subgroup combination, one for the baseline entry and the other for the target entry (Fig. 11.18) 156 Fig. 11.18 Thematic (UNDAF) DevInfo Data Entry Spreadsheet Once the Data Entry Spreadsheet is populated, the data can be uploaded to create a DevInfo database using the DX App UNDAF.exe utility in the Data Exchange module. Uploading the contents of a thematic (UNDAF) DevInfo Data Entry Spreadsheet to create a DevInfo database is a two-step process. 157 Step 1 - Select File In Step 1, select the thematic DevInfo Data Entry Spreadsheet which you wish to import (Fig 11.19). Fig. 11.19 Selecting the file Click to browse for a file in another location. Select it by double-clicking it to transfer it from the Available pane to the Selected pane. Click Next to go to Step 2. Step 2 - Select Database In Step 2, select the file against which you wish to import the thematic Data Entry Spreadsheet. Indicate whether you wish to select a DevInfo template or database by selecting the desired file type below the toolbar (Fig 11.20). 158 Fig. 11.20 Selecting the file against which you wish to import the spreadsheet Click to browse for a file in another location. Select it by double-clicking it to transfer it from the Available pane to the Selected pane. Click Finish to start the import process. The utility creates a DevInfo database and generates a log file displaying details of the import process. Updating map files from the DevInfo Digital Map Registry The DevInfo Digital Map Registry is a repository of map files. Currently the registry contains maps of continents (area level 1) and countries (area level 2). The DX Map Registry.exe utility in the Data Exchange module allows you to update your DevInfo digital map files (shapefiles). Note that you must be connected to the Internet to use this utility, as it connects online to the DevInfo Digital Map Registry server to perform the following tasks: • • • • Validating your DevInfo map files against the DevInfo Digital Map Registry Downloading map files from the DevInfo Digital Map Registry and associating them with Area IDs Updating yo ur D evInfo m ap f iles with t he l atest m ap files f rom the DevInfo D igital Map Registry Updating map files is a two-step process. 159 Step 1 - Select File In Step 1, select the file containing the map files you wish to update. Indicate whether you wish to update the map files in a database or a template by selecting the desired file type below the toolbar (Fig. 11.21). Fig. 11.21 Selecting the file containing the map files you wish to update Click to browse for a file in another location. Then select the file by double-clicking it to transfer it from the Available pane to the Selected pane. Click Next to go to Step 2. Step 2 - Map Registry In Step 2, the utility connects online with the DevInfo Digital Map Registry server and downloads the list of available areas with their associated map files from the DevInfo Digital Map Registry. The area list is displayed in tree view in the left pane (Fig 11.22). 160 Fig. 11.22 Downloading map files from the DevInfo Digital Map Registry server By default, all areas in the list are selected. Clear the selections for those areas whose map files you do not wish to download. Highlight any area to view its associated map in the upper right pane. Use the following tools in the map toolbar to help you better view the map: Full Extent Resets the map so you can view it in its full extent Zoom in Frame Allows you to use the mouse to select and zoom in on a particular area Zoom In Allows you to use the mouse to zoom in on a particular area by a fixed magnitude Zoom Out Allows you to use the mouse to zoom out from a particular area by a fixed magnitude Pan Allows you to use the mouse to pan or move to a particular location on the map Labels Instructs the system to display or hide map labels (area names) 161 Below the map are two smaller panes. The left pane displays the list of Area IDs and area names associated to the map, while the right pane displays the metadata associated to the highlighted area. Click Finish to start downloading the selected map files and exit. The utility generates a log file displaying details of the update process. 162 CHAPTER 12 EmergencyInfo EmergencyInfo is a powerful decision support system based on DevInfo database technology which helps people respond better in emergency situations. It combines the advanced data access and presentation features of DevInfo with new data capture technologies. EmergencyInfo helps to bridge information gaps within the first 72 hours of an emergency and provides support for rapid data collection, situation assessment, standard monitoring reports and disaster preparedness. EmergencyInfo uses hand held computers - PDAs - to quickly capture data from multiple affected areas and multiple sources during an emergency. This facilitates the conversion of raw numbers into meaningful and ready-to-use information. The data is captured in XML format on PDA memory sticks and can be uploaded into DevInfo by plugging the PDA into a desktop computer or by sending the data via e-mail. Once the data is uploaded into a DevInfo database, users can easily search for data by indicator, source, area or time period to assess the needs of affected populations and quickly disseminate data via tables, graphs and maps. Detailed instructions on how to use the various utilities within the EmergencyInfo module can be downloaded from the EmergencyInfo website at http://www.devinfo.info/emergencyinfo/. 163 CHAPTER 13 Standards The Statistical Data and Metadata eXchange (SDMX) is a global initiative to foster common international standards for the exchange of statistical information. Common international standards facilitate the sharing of statistical data and metadata, allowing for more efficient data exchange mechanisms as well as easier access by all stakeholders to internationally comparable statistical data and metadata. The Standards module contains the following four utilities which allow you to exchange data between DevInfo files and SDMX-ML format files: • • • • DX DES to SDMX-ML DX SDMX Export DX SDMX Import DX SDMX-ML to DES Each of these utilities will be explained below. Note: Key families and code lists in SDMX-ML format files In SDMX-ML format files, database dimensions are grouped according to keys, which allow for the identification of a particular data set. Keys are categorized under key families. Each possible value for a database dimension is defined in a code list. 164 DX DES to SDMX-ML The DX DES to SDMX-ML.exe utility allows you to convert a DevInfo Data Entry Spreadsheet into an SDMX-ML format file. This utility is a one-step process. Step 1 - Select File In Step 1, select the DevInfo Data Entry Spreadsheet which you wish to convert into an SDMX-ML format file (Fig. 13.1). Fig 13.1 Selecting the DevInfo Data Entry Spreadsheet Click to browse for a file in another location. Then select the file by double-clicking it to transfer it from the Available pane to the Selected pane. 165 Click Finish to convert the selected DevInfo Data Entry Spreadsheet into an SDMX-ML format file. Specify the location and the name of the new file in the Save As window. By default, the utility saves the file under the original filename with an .xml extension (Fig 13.2). Fig 13.2 Saving the SDMX-XL format file The utility also generates a log file displaying details of the conversion process (Fig. 13.3). Fig 13.3 DX DES to SDMX-ML Log File 166 DX SDMX Export The DX SDMX Export.exe utility allows you to export a DevInfo database or template to one or more SDMX-ML format files. This utility is a four-step process. Step 1 - Select File In Step 1, select the file which you wish to export to one or more SDMX-ML format files. Indicate whether you wish to export a database or a template by selecting the desired file type below the toolbar (Fig 13.4). Fig 13.4 Selecting the file you wish to export Click to browse for a file in another location. Then select the file by double-clicking it to transfer it from the Available pane to the Selected pane. Click Next to go to Step 2. 167 Step 2 - Options In Step 2, select the data elements for which you wish to export data to one or more SDMX-ML format files. Note the six tabs below the toolbar representing six categories of data elements to be selected: Indicator, Unit, Subgroup, Time, Area and Source (Fig. 13.5). Click these tabs to select data element categories Fig 13.5 Selecting data elements to export Click each of these six tabs and select the desired data elements for which you wish to export data by transferring them from the Available pane to the Selected pane. Note: Selecting data elements If you are exporting a database file, then data elements in each of the six tabs Indicator, Unit, Subgroup, Time, Area and Source - must be selected. However, if you are exporting a template file, then the Time and Source tabs will be disabled as these elements are not available in DevInfo templates. 168 Step 3 - Data In Step 3, you can specify more details about the SDMX-ML format file(s) to be created (Fig. 13.6). Fig 13.6 Specifying additional details In the Location box just below the toolbar, the default location for saving the SDMX-ML format file(s) is displayed. Click to browse and specify a different location. Below the Location box, select the desired export options as explained below. SDMX-ML Data Exports the data based on the criteria specified in Step 2. If the Separate Indicator Files check box is selected, then the utility will generate separate SDMX-ML files for each of the selected indicators. Key Families Exports the list of the data dimensions, such as indicators, area names, etc. Code Lists Exports the master code list of all selected database elements. Metadata Exports the metadata for indicators, areas and sources. 169 Step 4 - Process In Step 4, the utility exports the contents of the selected file to one or more SDMX-ML format file(s), which are displayed in a list in the window (Fig 13.7). Fig 13.7 Exporting the data to SDMX-ML format file(s) Click Finish to save the files. The utility generates a log file displaying details of the export process (Fig. 13.8). 170 Fig 13.8 DX SDMX Export log file DX SDMX Import The DX SDMX Import.exe utility allows you to import an SDMX-ML format file created using the DevInfo User or Data Admin applications into a DevInfo database. This utility is an eight-step process. 171 Step 1 - Select File In Step 1, select the source file(s) to be imported (Fig. 13.9). Fig. 13.9 Selecting the source file(s) Click to browse and specify the location of the desired file(s). Then select the file(s) by doubleclicking to transfer them from the Available pane to the Selected pane. Note that multiple source files can be selected. Click Next to go to Step 2. Step 2 - Select Database In Step 2, select the reference file against which you wish to import the data. The data will be imported based on the indicators, units, subgroups and areas defined in the reference file. Note: Selecting the reference file If you select a template as the reference file, a new database will be created. If you select a database as the reference file, the source data will be appended to the reference database. 172 Indicate whether you wish to import the data against a template or a database by selecting the desired file type below the toolbar (Fig. 13.10). Fig. 13.10 Selecting the reference file Click to browse for a file in another location. Select a file by double-clicking it to transfer it from the Available pane to the Selected pane. Steps 3 to 7 - Map Data Elements Steps 3 to 7 involve matching the different elements of the SDMX-ML source file(s) with those of the reference file. In each step, you can view the unmatched elements. See Import in Chapter 4, “Tools” for detailed instructions on these steps. 173 Step 8 - Process In Step 8, the utility imports the data from the source file(s) against the selected reference template or database. Click Finish to complete the process and save the database (Fig. 13.11). Fig. 13.11 Saving the database A log file will be generated displaying details of the import process. DX SDMX-ML to DES The DX SDMX-ML to DES.exe utility allows you to import an SDMX-ML format file created using the DevInfo User or Data Admin applications into a DevInfo Data Entry Spreadsheet. This utility is a seven-step process. Step 1: Select File In Step 1, select the source file to be imported (Fig. 13.12). 174 Fig. 13.12 Selecting the source file Click to browse and specify the location of the desired file. Then select the file by double-clicking it to transfer it from the Available pane to the Selected pane. Click Next to go to Step 2. Step 2 - Select Database In Step 2, select the reference file against which you wish to import the data. The data will be imported based on the indicators, units, subgroups and areas defined in the reference file. 175 Indicate whether you wish to import the data against a template or a database by selecting the desired file type below the toolbar (Fig. 13.13). Fig. 13.13 Selecting the reference file Click to browse for a file from another location. Select a file by double-clicking it to transfer it from the Available pane to the Selected pane. Steps 3 to 7 - Map Data Elements Steps 3 to 7 involve matching the different elements of the SDMX-ML source file with those of the reference file. In each step, you can view the unmatched elements. See Import in Chapter 4, “Tools” for detailed instructions on these steps. When you have finished mapping all data elements, click Finish in Step 7 to import the data from the source file against the selected reference template or database and save the output as a DevInfo Data Entry Spreadsheet (Fig. 13.14). 176 Fig. 13.14 Saving the Data Entry Spreadsheet The utility will generate a log file displaying details of the import process. 177 CHAPTER 14 Interface Menu Bar The menu bar located at the upper left of the DA 6.0 interface contains the following three menu items (Fig. 14.1): • • • File Edit Help Interface menu bar Fig. 14.1 DA 6.0 interface displaying menu bar These menu items will be explained below. 178 File The File menu contains two commands, User Preferences and Exit. User Preferences The User Preferences command allows you to modify the default DA 6.0 application settings. Click User Preferences from the File menu to open the User Preferences dialog box (Fig. 14.2).. Fig. 14.2 User Preferences dialog box Note that the User Preferences dialog box contains seven tabs: General, Language, Indicator, Data, Map, Sound and Module. General Under the General tab, the following general options are available (Fig. 14.2): Product Path Displays the path of the application root folder. Note that this can only be viewed, not modified. Product Name Displays the product name as it appears on the desktop icon label. Note that this can only be viewed, not modified. 179 Auto-Select Filter Options Instructs the application to display or hide the Auto-Select Filter button. If this check box is selected, the application will display the Auto-Select button on the pane headers in those windows/modules which handle data sets (such as the Data Entry module). Area Tree Sorted by Area ID Instructs the application to sort the area tree by Area ID as the default sort option. Global Color Allows you to assign the desired color to the DevInfo global database elements. Click the color box to open the color palette and select the desired color. Note that the last two options under the General tab are disabled in the DA 6.0 application and are not available for use. Click Apply to apply all changes and continue accessing additional options in the User Preferences dialog box. Click Cancel to cancel all changes and exit. Click OK to save all changes and exit. Language Under the language tab, the following language options are available for the DA 6.0 interface strings (Fig. 14.3): Fig. 14.3 Language tab 180 To change the language used for the DA 6.0 interface strings, select the desired language from the list in the Name box. Note that you can choose from any of the six official UN languages: Arabic, Chinese, English, French, Russian and Spanish. Alternatively, click to browse for and select another language file created using the Language module. To change the font, font style, and font size used for the interface strings, select the desired options from the lists in the Font, Style and Size boxes, respectively. Indicator Under the Indicator tab, the following options are available for modifying the display settings for indicators (Fig. 14.4): Select or clear these check boxes to display or hide indicator classifications Select the desired option button to set the default classification Fig. 14.4 Indicator tab Under the Select Indicators by heading, select the check boxes next to the indicator classifications which you wish to display and clear the ones which you wish to hide. Note that you cannot clear the Sector indicator classification check box, as it is the default selection. By default, the Sector indicator classification is selected as the default classification view. To change the default classification view, select the desired option button under the Select Indicators by heading. Note that only one indicator classification can be selected as the default view. Select the Show Unit and Subgroups check box to display units and subgroups along with the indicators in the default view. Clear it to display only indicators. 181 Data Under the Data tab, the following options are available for modifying the display settings of the elements in the Data Entry module (Fig. 14.5): Fig. 14.5 Data tab By default, all the data elements are selected for display in the Selected pane. To hide a data element, double-click it to remove it from the Selected pane. To change the display order of the data elements in the Data Entry module, highlight an element and use the arrows to move it up or down to the desired location. Select the Data View Alternate Row Color check box to view the alternate rows in the data view in a different color. To change the default color, click the color box to open the color palette and select the desired color. Map and Sound The Map and Sound tabs are disabled in the DA 6.0 application and are not available for use. Module The Module tab allows you to modify the display settings for the various DA 6.0 modules (Fig. 14.6). 182 Fig. 14.6 Module tab By default, all the modules installed at the time of installing the DA 6.0 application are selected. To remove a module from the left panel, clear its check box. Note: Re-installing a removed module If a module is removed from the DA 6.0 application by clearing its check box under the Module tab and later you wish to use it again, you must re-install the DA 6.0 application. Exit Click Exit from the File menu to exit the DA 6.0 application. Edit Note that all commands under the Edit menu are disabled in the DA 6.0 application. 183 Help The Help menu contains three commands which provide you access to various technical assistance resources. Content Click Content to open and view the DevInfo 6.0 Data Admin Guide in .pdf file format. Support Click Support to send an email request for technical support to the DevInfo Support Group. This command automatically opens the default email program and creates a new email message addressed to the DevInfo Support Group. About Click About to view product information and to also check for live updates from the DevInfo 6.0 Data Admin dialog box (Fig. 14.7). Fig. 14.7 DevInfo 6.0 Data Admin dialog box Click the Version link to open a web page displaying details about the latest version of DevInfo 6.0 Data Admin and a summary of the latest updated features. Click System Info to generate a detailed report on the system hardware and software settings. Click Check for Updates to connect to the DevInfo server and check whether any DA 6.0 application updates are available and, if so, to download them to your computer. This option ensures that you 184 have the latest application updates available. Note that you must be connected to the Internet to use this option. 185
Download