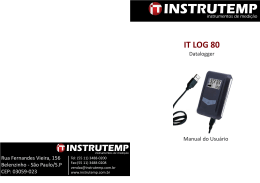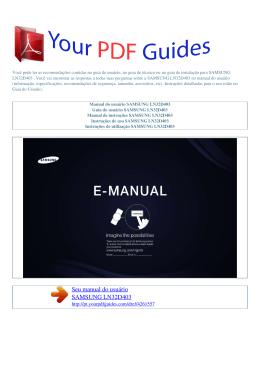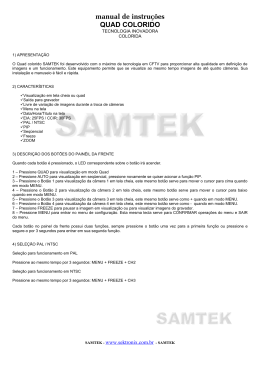E-MANUAL
imagine as possibilidades
Obrigado por comprar este produto da Samsung.
Para receber um atendimento mais completo,
registre seu produto em
www.samsung.com/register
Modelo___________N.º de série:______________
Conteúdo
• Fotos
215
52
• Usar a Samsung Apps
225
• Conexão a uma rede sem fio
63
• AllShare™
238
2
• Ajuste do horário
85
• Anynet+ (HDMI-CEC)
244
• Utilização dos Canais Favoritos
14
• Bloqueio de Canais
93
• Memorização de Canais
16
• Soluções Econômicas
95
• Outras Funções
18
• Picture In Picture (PIP)
107
• Menu Suporte
110
• Outras Funções
119
Menu Canal
Funções Preferenciais
• Usando o botão INFO
(guia Agora & Próximo)
• Conexão a uma rede a cabo
1
• Usar o menu de Canal
Funções Básicas
• Alterar o modo de imagem predefinido
20
• Ajuste das configurações de imagem
21
Funções Avançadas
• Ajuste da tela
22
• 3D
124
• Alterar as opções de imagem
27
• Introduzindo o Smart Hub
138
• Configuração da TV com o PC
39
• Gravado da TV
184
• Alterar o modo de som predefinido
42
• Vídeos
203
• Ajuste das configurações de som
43
• Música
211
Outras informações
• Solução de problemas
256
• Trava antifurto Kensington
275
• Licença
277
Menu Canal
❑❑ Usando o botão INFO (guia Agora & Próximo)
Esta tela identifica o canal atual e o status de determinadas definições de áudiovídeo. O guia Agora & Próximo mostra diariamente informações do programa de
TV para cada canal de acordo com o tempo de transmissão.
●● Use os botões l, r para visualizar informações do programa desejado
enquanto assiste ao canal.
Globo HD
Seg.-feira, 29 Set. 22:15
10:06 pm - 12:10 am
DTV Air
05.1
DESVENTURAS EM SERIE (HD)
E Assistir
a Informação
●● A imagem exibida poderá diferir dependendo do modelo.
Português
▶
❑❑ Usar o menu de Canal
Pressione o botão SMART HUB para
selecionar o menu que você quer usar. Cada
tela será exibida.
Busca
O seu Vídeo
Samsung Apps
Recomendado
Yahoo
Favoritos
Gerenciador agendam.
USA Today
Picasa
Twitter
Skype
National G...
Canal
Fotos
Música
Navegador
Videos
Entradas
Getty Images
Calendário
Blockbuster
Best Buy
a Login b Classificar por { Modo Editar } Configurações
●● A imagem exibida poderá diferir dependendo do
modelo.
◀ ■■ Guia
▶
As informações do EPG (Guia de programação eletrônica) são fornecidas pelas
responsáveis pela transmissão. Ao utilizar a programação fornecida pelas
transmissoras, é possível especificar com antecedência programas que deseja
assistir para que a TV mude automaticamente para o canal desejado no horário
especificado. Dependendo do status de um canal, o campo de programas pode
estar em branco ou desatualizado.
Português
NN Uso dos botões de operação com o Guia.
●● a Vermelho (Ger. Agend.): Exibe o
Guia
Sex, 1 de jan 02h10
DTV Ar 05.1 Globo HD
Gerenc. de agendam..
●● b Verde (-2 Horas): Exibição da
lista de programas exibidos 2
horas antes.
TELA QUENTE (HD)
10:05 pm - 12:10 pm
10
DESVENTURAS EM SERIE (HD)
Vis. Canal - Todos os Canais
Hoje
●● { Amarelo (+2 Horas): Exibição
◀
da lista de programas que serão
exibidos em 2 horas.
10:00pm
10:30pm
04.1 Globo HD
American Chopper
05.1 DiscoveryH&L
Programmes resume at 06:00
05.2 Televisão GloboSD
Home and...
05.3 preço-drop.tv
No Informação
05.4 QVC
QVC Selection
05.5 R4DTT
No Informação
11:00pm
11:30pm
Tine Team
No Informação
Fiv...
Dark Angel
a Ger. Agend. b -2 Horas { +2 Horas } Sair ; Informação k Página E Assistir
●● A imagem exibida poderá diferir dependendo do modelo.
●● } Azul (Sair): Sai do guia.
●● j Informação: Exibe detalhes do programa selecionado.
●● k (Página): Move para a página anterior ou para a página seguinte.
●● E (Assistir): Ao selecionar o programa atual, é possível assistir ao programa
selecionado.
Português
▶
■■ Gerenciador de Agendamento
OO SMART HUB → Gerenciador de Agendamento → ENTERE
É possível ver, modificar ou excluir um canal que você reservou para assistir.
Uso do Temp. Visual.
É possível definir que um canal desejado seja exibido automaticamente no horário
pretendido. Primeiro ajuste o horário atual para utilizar essa função.
◀
1. Pressione o botão ENTERE para adicionar uma reserva manual.
Português
▶
2. Pressione o botão l ou r para selecionar o Temp. Visual..
3. Pressione o botão l / r / u / d para selecionar Antena, Canal, Repetir ou Hora
de Início.
●● Antena: Selecione o sinal de transmissão desejado.
●● Canal: Selecione o canal desejado.
●● Repetir: Selecione Uma vez, Manual, Sáb~Dom, Seg~Sex ou Diário para
◀
definir a opção desejada. Se você selecionar Manual, poderá definir o dia que
deseja.
NN A marca c indica que o dia foi selecionado.
●● Data: É possível definir a data desejada.
NN Está disponível ao selecionar Uma vez em Repetir.
Português
▶
●● Hora de Início: É possível definir o horário inicial desejado.
NN Apenas canais memorizados podem ser agendados.
NN Na tela Informação, é possível alterar ou cancelar uma informação reservada.
●● Canc. Agendamentos: Cancele um programa que você reservou para
assistir.
●● Editar: Alterar um programa que você reservou para assistir.
●● Retornar: Voltar à tela anterior.
◀
▶
Português
■■ Lista de Canais
Você pode exibir informações sobre os canais,
Canais Adicionados ou Favoritos (1-5).
OO Ao pressionar o botão CH LIST no contro-
le remoto, a tela Lista de Canais será exibida.
●● Canais Adicionados: Exibe todos os
canais disponíveis no momento.
◀
Lista de Canais
Canais Adicionados
6
Air
6-1
TV #6
7
Air
8
Air
9
Air
No Information
9-2
TV #10
9-3
TV #11
9
Air
10-1
TV #12
10-2
TV #13
10
Air
11
Air
Ar
a Antena
{ Vis. progr.
L Modo CA
E Assistir
k Página
●● A imagem exibida poderá diferir dependendo do
modelo.
●● Favoritos: Mostra todos os canais favoritos
quando Favoritos estiver definido.
NN Se você desejar exibir os canais favoritos adicionados, Pressione o CH
LIST e use os botões l ou r (Modo CA) para se mover entre Favoritos
1-5.
Português
▶
NN Uso dos botões coloridos com a Lista de Canais.
●● a Vermelho (Antena): Alterna entre Ar ou Cabo.
●● { Amarelo (Vis. progr. / Vis. Canal): Exibe o programa quando o canal digital
é selecionado. Volta à exibição do canal.
●● l / r (Modo CA / Canal): Direciona para Favoritos quando Favoritos estiver
definido.
●● E (Assistir / Informação): Pressione exibe o canal selecionado / Exibe
◀
detalhes do programa selecionado.
●● k (Página): Vai para a página anterior ou para a página seguinte.
Ícones de exibição de status de canal
Ícone
Operações
a
Um canal analógico.
)
Um programa reservado.
\
Um canal bloqueado.
Português
▶
Como usar o Temp. Visual. na Lista de Canais (somente canais digitais)
Ao configurar o Temp. Visual. na Lista de Canais, será possível definir o
programa somente em Vis. progr.
1. Pressione o botão CH LIST e, em seguida, selecione o canal digital desejado.
2. Pressione o botão { (Vis. progr.).
3. Pressione os botões u / d para selecionar o programa desejado e, em
seguida, pressione o botão E (Informação).
◀
4. Selecione Temp. Visual., e em seguida pressione o botão ENTERE quando
terminar.
NN Caso deseje cancelar Temp. Visual., siga as etapas de 1 a 3. Selecione Canc.
Agendamentos.
Português
▶
■■ Canal
OO SMART HUB → Canal → ENTERE
◀
Exclua os canais adicionados ou defina
canais favoritos e use o guia de programas
para transmissões digitais. Selecione um
canal na tela Todos os canais ou Canais
Adicionados. Altere as configurações do
modo de visualização, antena e canal usando
os menus no canto superior direito da tela.
●●
●●
Canal
Todos os canais
6
Air
10
Air
6-1
TV #6
10-1
TV #13
7
Air
10-2
TV #14
8
Air
11
Air
9
Air
12
Air
9-1
TV #9
13
Air
9-2
TV #10
13-1
TV #15
9-3
TV #11
14
Air
9-4
TV #12
15
Air
Canais Adicionados
●● A imagem exibida poderá diferir dependendo do
modelo.
Antena: Alterne entre Ar ou Cabo.
Modo Editar: É possível alterar as configurações dos canais ou definir
canais favoritos. Consulte “Utilização dos Canais Favoritos” os detalhes de
como enviar um canal aos Favoritos.
NN Se você quiser mudar o modo de canal, selecione entre Todos os Canais ou
Canais Adicionados. A tela selecionada será exibida.
Português
▶
NN Usar o botão TOOLS com o Canal
●● Bloquear / Desbloqueio: Bloqueie um canal para que não seja possível
selecioná-lo e visualizá-lo.
NN NOTA
●● Essa função está disponível apenas quando Bloqueio de Canais
está definido para Ligado.
●● A tela de entrada da senha aparecerá. Digite a sua senha de 4
◀
dígitos. O padrão é "0-0-0-0". Altere a Senha utilizando a opção
Mudar Senha.
Português
▶
●● Adicionar / Excluir : Adiciona ou exclui um canal para exibir somente os
canais desejados.
NN NOTA
●● Todos os canais excluídos serão exibidos no menu Todos os canais.
●● Um canal acinzentado indica que o canal foi excluído.
●● O menu Adicionar é exibido apenas para os canais excluídos.
●● Favoritos: Define os canais que você assiste frequentemente como
◀
favoritos.
▶
NN Consulte " Utilização dos Canais Favoritos” os detalhes de como desti-
nar um canal ao Favorito.
Português
●● Edição do nome do canal (apenas para canais analógicos): Dê ao canal o
nome que você desejar.
●● Próximo Programa (apenas para canais digitais): Detalhes de vizualização
do programa que é apresentado em um canal digital selecionado.
Ícones de exibição de status de canal
Ícone
◀
Operações
a
Um canal analógico.
c
Um canal selecionado.
F
Um canal definido com Favoritos 1-5.
\
Um canal bloqueado.
▶
Português
❑❑ Utilização dos Canais Favoritos
■■ Favoritos
OO SMART HUB → Favoritos → ENTERE
Exibe todos os canais favoritos. Se você quiser alterar os grupos favoritos entre
os Favoritos 1-5, mova o cursor para o nome do grupo desejado, e em seguida
pressione o botão ENTERE para confirmar.
NN O símbolo “F” será exibido e o canal será estabelecido como Favorito.
◀
Como destinar um canal ao favoritos
1. Na tela Canal, Selecione
Modo Editar. A Tela Modo Editar será exibida.
Português
▶
2. Pressione os botões l / r / u / d para selecionar um canal que você deseja
adicionar e em seguida pressione o botão ENTERE.
NN Se você deseja selecionar todos os canais, pressione os botões l / r / u /
d para selecionar Selecionar Tudo.
NN A marca c será exibida à esquerda dos arquivos selecionados.
3. Ao finalizar, pressione o botão d para selecionar Edit. favoritos.
4. Adicione um canal nos grupos de favoritos que você deseja entre 1,2,3,4 e 5.
◀
NN Um ou vários grupos podem ser selecionados.
5. Depois que você modificou as configurações, a lista de canal de cada grupo
pode ser exibido nos Favoritos.
Português
▶
❑❑ Memorização de Canais
OO MENUm → Canal → ENTERE
■■ Antena (Ar / Cabo) t
Antes de a TV iniciar a memorização dos canais disponíveis, você deverá
especificar o tipo de fonte de sinal conectada à TV (isto é, Ar ou Cabo).
◀
▶
Português
■■ Prog. Automática
Procura por todos os canais com emissoras ativas e armazena-os na TV. Se um
canal for bloqueado utilizando a função Bloqueio de Canal, a janela de digitação
da senha será exibida. Digite a sua senha de 4 dígitos. O padrão é "0-0-0-0".
●● Ar: Sinal de antena aéreo.
●● Cabo: Sinal de cabo.
◀
▶
Português
❑❑ Outras Funções
OO MENUm → Canal → ENTERE
■■ Sintonia Fina
(apenas para canais analógicos)
◀
Se a recepção for limpa, você não precisa fazer a sintonia fina do canal, já que
isso é feito automaticamente durante a operação de busca e armazenamento.
Se o sinal estiver fraco ou distorcido, faça a sintonia fina do canal manualmente.
Mova o cursor para a esquerda ou para a direta até que a imagem esteja limpa.
NN As configurações são aplicadas ao canal a que você está assistindo.
NN Os canais com a sintonização fina ajustada e que foram salvos estão mar-
cados com um asterisco "*" do lado direito de seus respectivos números, no
mostrador de canais.
NN Para desfazer a sintonia fina, selecione Restaurar.
Português
▶
■■ Sistema de Cor
(apenas para canais analógicos)
Normalmente, a TV pode receber imagem e som de boa qualidade quando está
no modo Auto. Este modo detecta automaticamente as fontes de sinal de cor. Em
caso de recepção de sinal com cores insatisfatórias, selecione o modo Sistema
de Cor para PAL-M, PAL-N ou NTSC.
◀
▶
Português
Menu Picture
Funções
Básicas
❑❑ Alterar o modo de imagem predefinido
OO MENUm → Imagem → Modo de Imagem → ENTERE
■■ Modo de Imagem t
Selecione o seu tipo de imagem preferido.
NN Quando um PC for conectado, é possível selecionar somente Entretenimento
e Padrão.
◀
●● Dinâmico: Adequado para uma sala bem iluminada.
●● Padrão: Adequado para um ambiente normal
●● Natural para TV LED / Relaxar para TV PDP : adequado para uma exibição
confortável aos olhos.
●● Filme: Adequado para assistir a filmes em uma sala escura.
●● Entretenimento (Quando um PC for conectado): Adequado para assistir a
filmes e jogos.
Português
▶
❑❑ Ajuste das configurações de imagem
OO MENUm → Imagem → ENTERE
■■ Luz de Fundo
Matiz (Vd/Vm)
para TV LED
/ Luz da Célula
para TV PDP
/ Brilho / Nitidez / Cor /
Sua TV possui várias opções para o controle de qualidade da imagem.
NN Ao realizar alterações em Luz de Fundo / Luz da Célula, Contraste, Brilho,
◀
Nitidez, Cor ou Matiz (Vd/Vm), o menu de tela será ajustado de acordo.
NN Quando um PC for conectado, você só pode fazer modificações à Luz de
Fundo / Luz de Célula, Contraste, Brilho e Nitidez.
NN É possível ajustar e salvar as configurações para cada dispositivo externo co-
nectado à TV.
NN Reduzir o brilho da imagem reduz o consumo de energia.
Português
▶
❑❑ Ajuste da tela
OO MENUm → Imagem → Ajuste da tela → ENTERE
■■ Ajuste da tela
●● Tam. Imagem: Seu receptor de TV a cabo/receptor de satélite também
pode ter a própria configuração de tamanhos de tela. Entretanto, é altamente
recomendado utilizar o modo 16:9 na maior parte do tempo.
◀
NN No modo Duplo do PIP (Picture-in-Picture) (à, Œ) não é possível ajustar
o Tam. Imagem.
16:9: Ajusta a imagem para o modo amplo 16:9.
Zoom1: Utilize para ampliar a imagem moderadamente.
Zoom2: Utilize para uma maior ampliação da imagem.
Ajuste Amplo: Amplia a proporção da imagem para que ocupe a tela inteira.
NN Disponível com sinais HD 1080i / 720p no modo 16:9.
Português
▶
4:3: Ajusta a imagem para o modo básico (4:3).
NN Não assista no formato 4:3 por longos períodos de tempo, já que traços
das margens exibidas à esquerda, direita e no centro da tela podem causar
retenção de imagem (queima de tela), que não está incluído na garantia.
Ajuste à tela: Exibe a imagem inteira sem cortes quando houver a entrada dos
sinais HDMI (720p/1080i/1080p) ou Componente (1080i/1080p).
◀
Smart View 1: Reduz a tela original em 50%.
para TV LED
Smart View 2: Reduz a tela original em 25%.
para TV LED
NN Smart View 1 é permitida só em modo HDMI.
NN Smart View 2 está ativado somente no modo HDMI ou DTV.
NN O tamanho de quadros pode variar dependendo da resolução de entrada
quando o conteúdo for reproduzido usando Vídeos em Smart Hub.
Português
▶
NN NOTA
●● Após selecionar Zoom1 , Zoom2 ou Ajuste Amplo:
1. Pressione o botão d para selecionar Posição.
2. Pressione o botão ENTERE.
3. Pressione o botão u ou d para mover a imagem para cima ou para baixo.
4. Pressione o botão ENTERE.
◀
5. Selecione Fechar pressionando os botões d e r em sequência. Para
reinicializar a posição da imagem, pressione Restaurar.
Português
▶
●● Após selecionar Ajuste à Tela no modo HDMI (1080i / 1080p) ou Componente
(1080i / 1080p), talvez seja necessário centralizar a imagem:
1. Pressione o botão d para selecionar Posição.
2. Pressione o botão ENTERE.
3. Pressione o botão u, d, l ou r para mover a imagem.
4. Pressione o botão ENTERE.
◀
5. Selecione Fechar pressionando os botões d e r em sequência. Para
reinicializar a posição da imagem, pressione Restaurar.
Português
▶
●● HD (High Definition - Alta definição): 16:9 - 1080i / 1080p (1920x1080), 720p
(1280x720)
●● É possível ajustar e salvar as configurações para cada dispositivo externo
conectado a uma entrada da TV.
◀
Fonte de entrada
Tamanho da Imagem
ATV, AV
16:9, Zoom1, Zoom2, 4:3
DTV (720p, 1080i, 1080p)
16:9, Ajuste Amplo, 4:3, Ajuste à Tela, Smart
View2
Componente (480i, 480p, 576i, 576p)
16:9, Zoom1, Zoom2, 4:3
Componente (720p ,1080i,1080p)
16:9, Ajuste Amplo, 4:3, Ajuste à Tela
HDMI(720p,1080i,1080p)
16:9, Ajuste Amplo, 4:3, Ajuste à Tela, Smart
View1, Smart View 2
PC
16:9, 4:3
Português
▶
❑❑ Alterar as opções de imagem
■■ Configurações Avançadas
OO MENUm → Imagem → Configurações Avançadas → ENTERE
(Configurações Avançadas estão disponíveis em
modo Padrão / Filme)
◀
Em comparação com os modelos anteriores, as
novas TVs Samsung possuem imagens mais precisas.
NN Quando um PC for conectado, é possível fazer al-
terações apenas em Gamma e Estabilidade de
Branco.
Configurações Avançadas
Tom de Preto
Desligado
Constraste Dinamico
Desligado
Gamma
0
Padr. especialista
Desligado
Apenas modo RGB
Desligado
Espaço de Cores
Nativo
Estabilidade de Branco
●● A imagem exibida poderá diferir
dependendo do modelo.
Português
▶
●● Tom de Preto (Deslig. / Escuro / Escurecido / Mais escuro): Selecione o
nível de preto para ajustar a profundidade da imagem.
●● Contraste Dinâmico (Deslig. / Baixo / Médio / Alto): Ajusta o contraste da
tela.
●● Detalhes de Sombra (-2 ~ +2) para TV LED : Aumenta o brilho de imagens
escuras.
●● Gamma: Ajusta a intensidade da cor primária.
◀
●● Padr. especialista (Deslig. / Padrão1 / Padrão2): Ao executar a função Padr.
especialista, a imagem pode ser calibrada. Caso o menu na tela desapareça
ou outro menu que não seja Imagem se abra, a calibragem será salva e a
janela Padr. especialista irá desaparecer.
Deslig.: Desative a função Padr. especialista.
Padrão1: Essa é uma tela de teste projetada para demonstrar os efeitos dos
ajustes de exibição sobre as nuances.
Português
▶
Padrão2: Essa é uma tela de teste projetada para demonstrar os efeitos dos
ajustes de exibição sobre as cores.
NN Após selecionar Padrão1 ou Padrão2, é possível ajustar qualquer uma das
definições avançadas para o efeito desejado.
NN Não há saída de som durante a execução de Padr. especialista.
NN Ativado apenas nos modos DTV, Componente e HDMI.
●● Modo Apenas RGB (Deslig. / Vermelho / Verde / Azul): Exibe a cor
◀
Vermelho, Verde e Azul para fazer ajustes finos no matiz e na saturação.
Português
▶
●● Espaço de Cores (Auto / Nativo / Personalizado): Ajusta a gama de cores
disponíveis para criar a imagem.
NN Para ajustar Cor, Vermelho, Verde, Azul e Restaurar, defina Espaço de
Cores como Personalizado.
●● Estabilidade de Branco: Ajusta a temperatura da cor para obter uma imagem
mais natural.
◀
Verm-Offset / Verde-Offset / Azul-Offset : Ajusta a intensidade de cada cor
(vermelho, verde, azul).
Verm-Gain / Verde-Gain / Azul-Gain: Ajusta o brilho de cada cor (vermelho,
verde, azul).
Restaura Padrões: Restaura a Estabilidade de Branco de volta às suas
configurações padrão.
Português
▶
●● Estabilidade de Branco 10p (Deslig. / Ligado): Controla a estabilidade de
branco em intervalos de 10 pontos ajustando o brilho de vermelho, verde e
azul.
NN Disponível quando o modo de imagem está configurado para Filme e a en-
trada externa está configurada para todas as entradas.
NN Alguns dispositivos externos podem não ser compatíveis com essa função.
Intervalo: Seleciona um intervalo para ajustar.
◀
Vermelho: Ajusta o nível de vermelho.
Verde: Ajusta o nível de verde.
Azul: Ajusta o nível de azul.
Restaurar: Restaura a Estabilidade de Branco 10p de volta às suas
configurações padrão.
Português
▶
●● Tom de Pele: Realça o "tom de pele" rosa.
●● Aprim. da Margem (Deslig. / Ligado): Realça as margens de objetos.
●● Motion Lighting (Deslig. / Ligado): Reduz o consumo de energia pelo
controle de brilho.
NN Modificando um valor de Luz de Fundo para TV de LED /
Luz da Célula para TV de Plasma , Contraste, Brilho, Motion Lighting será
estabelecido para Desligado.
◀
▶
Português
●● xvYCC (Deslig. / Ligado): Ligar o modo xvYCC aumenta os detalhes e
espaço de cores ao assistir filmes utilizando um dispositivo externo (por
exemplo, BD/DVD) conectado às entradas HDMI ou Componente.
NN Disponível quando o modo de imagem está configurado para Filme e a en-
trada externa está configurada para modo HDMI ou Componente.
NN Alguns dispositivos externos podem não ser compatíveis com essa função.
●● LED Motion Plus (Desligado/ Ligado) para TV de LED : Remove o arraste de
◀
cenas rápidas com muitos movimentos para fornecer uma imagem mais limpa.
Português
▶
■■ Opções de Imagem
OO MENUm → Imagem → Opções de Imagem → ENTERE
NN Quando um PC for conectado, é possível fazer alterações apenas em
Tonalidade de Cor.
Opções de Imagem
●● Tonalidade de Cor (Frio / Normal / Quente1 /
Quente2)
NN Quente1 ou Quente2 será desativado quando
◀
o modo de imagem for Dinâmico.
NN É possível ajustar e salvar as configurações
para cada dispositivo externo conectado a uma
entrada da TV.
Português
Tonalidade de Cor
Padrão
Filtro Ruído Digital
Auto
Filtro Ruído MPEG
Auto
Nível de Preto HDMI
Modo Filme
Normal
Desligado
Auto Motion Plus
Padrão
LED Inteligente
Padrão
●● A imagem exibida poderá diferir
dependendo do modelo.
▶
●● Filtro Ruído Digital (Deslig. / Baixo / Médio / Alto / Auto / Visualiz.
Automática): Se o sinal de transmissão recebido por sua TV estiver fraco, é
possível ativar a função Filtro Ruído Digital para ajudar a reduzir qualquer
imagem estática e duplicada que possa surgir na tela.
NN Quando o sinal estiver fraco, tente outras opções até que seja exibida a
melhor qualidade de imagem.
Visualiz. Automática: Ao alterar os canais analógicos, a intensidade do sinal
será exibida.
◀
NN Disponível apenas para canais analógicos.
NN Quando a barra estiver verde, significa que esta é a melhor transmissão de
sinal possível.
●● Filtro Ruído MPEG (Deslig. / Baixo / Médio / Alto / Auto): Reduz o ruído de
MPEG para obter melhor qualidade de imagem.
Português
▶
●● Nível de Preto HDMI (Baixo / Normal): Seleciona o nível de preto na tela para
ajustar a profundidade da imagem.
NN Disponível somente no modo HDMI.
●● Modo Filme (Desligado / Auto1 / Auto2 / Cinema Smooth para série PDP ):
Configura a TV para detectar e processar automaticamente sinais de vídeo de
todas as fontes e ajustar a imagem para obter a melhor qualidade. A função
Cinema Smooth é ativada com sinal de 24 Hz HDMI.Disponível em TV, AV,
COMPONENTE (480i / 1080i) e HDMI (1080i).
◀
●● Auto Motion Plus (Deslig. / Nítido / Padrão / Suave / Personalizado
/ Demo): para série LED : Remove o arraste de cenas rápidas com muitos
movimentos para fornecer uma imagem mais limpa.
Português
▶
NN A tela de informações na TV exibe a resolução e a frequência do sinal de
entrada do vídeo (60 Hz). Esta frequência exibida não é a frequência da
imagem que a TV está exibindo quando Auto Motion Plus está Ligado.
NN Caso haja ruído na tela, configure o Auto Motion Plus como Deslig. Caso
o Auto Motion Plus esteja como Personalizado, será possível configurar
Red. de Arrasto, Red. de Vibração ou Restaurar manualmente ou a função
Restaurar para voltar às configurações de fábrica.
NN Caso defina Auto Motion Plus para Demo, e possível notar a diferença
◀
entre Auto Motion Plus Ligado e Auto Motion Plus Desligado.
Português
▶
Red. de Arrasto: Ajusta o nível de redução de arraste.
Red. de Vibração: Ajusta o nível redução de vibração.
Restaurar: Restaura as configurações personalizadas.
■■ Restaurar Imagem (Sim / Não)
Restaura o seu modo de imagem atual às configurações padrão.
◀
▶
Português
❑❑ Configuração da TV com o PC
Ajuste a fonte de entrada para PC.
■■ Auto Ajuste t
OO MENUm → Imagem → Auto Ajuste →ENTERE
Ajusta os valores / posições de frequência e realiza a sintonia fina das
configurações automaticamente.
◀
NN Não disponível com conexões que utilizam o cabo HDMI para DVI.
Português
▶
■■ Ajuste da tela do PC
OO MENUm → Imagem → Ajuste da tela → Ajuste da tela do PC →
ENTERE
●● Grosso / Ajuste Fino: Retira ou reduz o ruído da imagem. Se o ruído não for
removido somente com a sintonia fina, então ajuste a frequência o melhor
possível (Grosso) e realize a sintonia fina novamente. Após ter reduzido o
ruído, ajuste novamente a imagem de modo que ela fique centralizada na tela.
◀
●● Posição: Ajuste a posição da tela do PC com o botão de direção (u / d / l / r).
●● Restaurar Imagem: Restaura a imagem de volta às configurações padrão.
Português
▶
Utilização de sua TV como tela de computador (PC)
Configuração do software do PC (baseado no Windows XP)
Dependendo da versão do Windows e da placa de vídeo, as telas exibidas no seu PC
poderão ser diferentes, sendo que as mesmas informações de configuração básica
sempre serão aplicadas na maior parte dos casos. (Caso contrário, entre em contato
com o fabricante do computador ou com o representante da Samsung.)
1. Clique em "Painel de controle", no menu Iniciar do Windows.
◀
2. Clique em "Aparência e temas", na janela do "Painel de controle", e uma caixa de
diálogo será exibida.
3. Clique em "Exibição". Uma caixa de diálogo será exibida.
4. Navegue até a guia "Configurações", na caixa de diálogo.
●● A configuração de tamanho correta (resolução) [Ideal: 1920 X 1080 pixels]
●● Se existir uma opção de frequência vertical na caixa de diálogo de ajustes da
tela, o valor correto é "60" ou "60 Hz". Caso contrário, basta clicar em “OK” e
sair da caixa de diálogo.
Português
▶
Menu Sound
❑❑ Alterar o modo de som predefinido
OO MENUm → Som → Modo de Som →ENTERE
■■ Modo de Som t
●● Padrão: Seleciona o modo de som normal.
●● Música: Destaca a música sobre as vozes.
●● Filme: Fornece o melhor som para filmes.
◀
●● Voz Destacada: Destaca as vozes em relação a outros sons.
●● Amplificar: Aumenta a intensidade de sons de alta frequência para permitir
melhor audição para deficientes auditivos.
NN Se Selecionar Alto-falante estiver definido para Alto-Falante Ext., Modo de
Som é desativado.
Português
▶
❑❑ Ajuste das configurações de som
OO MENUm → Som → Efeito de Som → ENTERE
■■ Efeito de Som
NN Se Selecionar Alto-falante estiver definido para Alto-Falante Ext., Efeito de
Som. Disponível apenas quando Modo de Som está definido como Padrão.
●● SRS TruSurround HD (Deslig. / Ligado) t
◀
O sistema SRS TruSurround HD Digital proporciona uma presença de som
superior. Os alto-falantes adicionam um som multi-direcional, criando assim um
ambiente de áudio, idealmente adequado para filmes, esportes e jogos.
Português
▶
●● SRS TruDialog (Deslig. / Ligado)
Esta função permite que você aumente a intensidade de uma voz em relação à
música ou efeitos sonoros de fundo, permitindo que o diálogo seja ouvido com
mais clareza.
◀
▶
Português
●● Equalizador
Ajusta o modo de som. (Apenas para o modo de som Padrão)
Balanço Esq / Dir.: ajusta o equilíbrio entre o alto-falante direito e o esquerdo.
100Hz / 300Hz / 1kHz / 3kHz / 10kHz: Ajusta o nível de frequências de
largura de banda específicas.
Restaurar Padrões: Restaura o equalizador de volta às configurações padrão.
◀
▶
Português
■■ Áudio 3D (Deslig. / Baixo / Médio / Alto)
A tecnologia de áudio 3D proporciona uma imersão de som fantástica para
vídeos 3D pelo controle da profundidade do áudio em perspectiva.
NN Disponível somente quando estiver assistindo TV em 3D.
◀
▶
Português
■■ Opções de Transmissão do Áudio
●● Idioma do Áudio
(apenas para canais digitais)
Transmissões digitais de TV têm a capacidade de realizar a transmissão
simultânea de diversas trilhas de áudio (por exemplo, traduções simultâneas
do programa em idiomas estrangeiros).
NN Só é possível selecionar um dos idiomas que estão sendo transmitidos.
◀
▶
Português
●● Som Várias Faixas (MTS)
(apenas para canais analógicos)
Mono: Selecione para canais transmitidos em mono, ou se houver algum
problema na recepção do sinal estéreo.
Estéreo: Selecione para canais transmitidos em estéreo.
SAP: Selecione para ouvir o programa de áudio separado; geralmente, trata-se
da tradução de um idioma estrangeiro.
◀
NN Dependendo do programa específico que estiver sendo transmitido, você
pode ouvir em Mono, Estéreo ou SAP.
Português
▶
■■ Saída SPDIF
Saída SPDIF (Interface Digital Sony Philips) é utilizada para permitir som digital,
reduzindo a interferência que chega aos alto-falantes e diversos dispositivos
digitais, como Receptor AV/Home Theater.
●● Formato de Áudio: Você pode selecionar o formato de saída de áudio digital
(SPDIF).
NN O formato (SPDIF) de Áudio Digital disponível pode diferenciar-se depen-
◀
dendo da fonte de entrada.
●● Atraso de Áudio: Corrigir problemas de sincronização de áudio e vídeo ao
assistir TV ou vídeo e ao ouvir a saída de áudio digital utilizando um dispositivo
externo, como um receptor AV (0 ms a 250 ms).
Português
▶
■■ Configuração Alto-falante
●● Selecionar Alto-falante (Alto-Falante Ext. / Alto-falante TV)
É possível que ocorra eco devido à diferença na velocidade de decodificação
entre o alto-falante principal e o receptor de áudio. Nesse caso, ajuste a TV
para Alto-Falante Ext.
NN Quando Selecionar Alto-falante está definido para Alto-falante Ext, os
◀
botões volume e MUTE não irão funcionar e as configurações de som
serão limitadas.
NN Quando Selecionar Alto-falante estiver definido para Alto-Falante Ext.
●● Alto-falante TV: Deslig, Alto-falante Ext.: Ligado
NN Quando Selecionar Alto-falante estiver definido para Alto-falante TV.
●● Alto-falante TV: Ligado, Alto-Falante Ext.: Ligado
NN Caso não haja sinal de vídeo, os dois alto-falantes estarão mudos.
Português
▶
●● Volume Automático (Deslig. / Normal / Noite)
Para equalizar o nível de volume de cada canal, ajuste como Normal.
Noite: Este modo permite uma experiência de áudio melhorada com relação
ao modo Normal, fazendo que quase não haja ruído. Útil para uso no período
noturno.
NN Para usar o controle de volume de um dispositivo de fonte conectado,
◀
ajuste Volume Automático para Desligado. Uma alteração no controle
de volume do dispositivo de fonte conectado pode não ser aplicada se
Volume Automático estiver ajustado para Normal ou Noite.
■■ Restaurar Som (OK / Cancelar)
Restaura todas as configurações de som para os valores padrão.
Português
▶
Funções Preferenciais
❑❑ Conexão a uma rede a cabo
Há três maneiras de ligar sua TV à sua Rede usando um cabo:
●● É possível ligar sua TV à sua Rede conectando a porta LAN na parte traseira
de sua TV a um modem externo utilizando um cabo de Rede. Veja o diagrama
abaixo.
Porta do modem na parede
Modem externo
(ADSL/VDSL/TV a cabo)
◀
Cabo do modem
LAN
▶
Cabo de Rede
Português
●● É possível conectar sua TV à sua Rede conectando a porta LAN na parte
traseira de sua TV a um compartilhador de IP conectado a um modem externo.
Use um cabo de Rede para a conexão. Veja o diagrama abaixo.
Porta do modem na
parede
LAN
Modem externo
(ADSL/VDSL/TV a cabo)
Compartilhador de IP
(com o servidor DHCP)
◀
▶
Cabo do modem
Cabo de Rede
Português
Cabo de Rede
●● Dependendo da configuração de sua rede, pode ser possível conectar sua TV
à sua Rede conectando a porta LAN na parte traseira de sua TV diretamente a
uma tomada de parede de rede utilizando um cabo de Rede. Veja o diagrama
abaixo. Observe que a tomada de parede está ligada a um modem ou roteador
em algum outro local da sua casa.
Porta de Rede na parede
LAN
◀
▶
Cabo de Rede
Português
●● Caso você tenha uma rede dinâmica, recomendamos usar um modem
ADSL ou roteador compatível com DHCP (protocolo de configuração de
host dinâmico). Modems e roteadores compatíveis com DHCP fornecem
automaticamente os valores de endereço IP, máscara de sub-rede, gateway e
DNS de que sua TV necessita para acessar a Internet, fazendo com que você
não precise digitá-los manualmente. A maioria das redes domésticas são redes
dinâmicas.
◀
Algumas redes requerem um endereço IP estático. Se a sua rede requer um
endereço IP estático, é necessário digitar os valores de endereço IP, máscara
de sub-rede, gateway e DNS na tela de configuração de sua TV ao configurar
a conexão de rede. Para obter os valores de endereço IP, máscara de subrede, gateway e DNS, entre em contato com o seu provedor de Internet (ISP).
Caso tenha um computador com Windows, também é possível obter esses
valores usando seu computador.
NN É possível usar modems ADSL compatíveis com DHCP caso a sua rede
exija um endereço IP estático. Modems ADSL compatíveis com DHCP também permitem o uso de endereços IP estáticos.
Português
▶
■■ Configurações de Rede
OO MENUm → Rede → Configurações de Rede → ENTERE
Configure a conexão da rede para usar diversos serviços da Internet, como
Internet, AllShare™ e fazer a atualização do software.
■■ Status da Rede
OO MENUm → Rede → Status da Rede → ENTERE
◀
Você pode verificar a rede atual e o status da Internet.
Português
▶
■■ Configurações de AllShare
OO MENUm → Rede → Configurações de AllShare → ENTERE
Você pode escolher usar as funções de mídia na rede. Para obter detalhes sobre
as opções de configuração, consulte as instruções de “AllShare™”.
■■ SWL(Samsung Wireless Link)
OO MENUm → Rede → SWL (Samsung Wireless Link) → ENTERE
◀
É possível e fácil fazer a conexão sem fio da TV com dispositivos móveis. Para
detalhes sobre as opções de configuração, consulte as instruções de "Conexão
de rede sem fio".
Português
▶
■■ Configurações de Rede (Auto)
Utilize as Configurações de Rede automáticas ao conectar sua TV a uma
rede compatível com DHCP. Para configurar a conexão de rede a cabo da TV
automaticamente, proceda da seguinte maneira:
Como configurar automaticamente
◀
1. Vá para a tela Configurações de Rede.
Para acessá-la, siga as orientações das
Configurações de Rede.
Configurações de Rede
2/6
Selecione um tipo de conexão de rede.
Cabo
Sem fio (Geral)
Conecte-se à rede utilizando
WPS(PBC)
2. Selecione Cabo.
One Foot Connection
3. A tela de teste da rede é exibida e a
configuração da rede é realizada.
Português
Anterior
um cabo de rede. Certifiquese que o cabo de rede está
Avançar
conectado.
Cancelar
●● A imagem exibida poderá diferir dependendo do
modelo.
▶
NN Se a configuração automática falhar, verifi-
que a conexão da porta LAN.
Configuração de Rede
6/6
Conexão a cabo e conexão de Internet concluídas.
Endereço MAC
NN Se não for possível localizar os valores da
conexão de rede ou se você quiser configurar a conexão manualmente, defina-a como
Manual. Consulte o tópico a seguir “Como
configurar manualmente”.
◀
Endereço IP
Máscara de Sub-rede
SEC_LinkShare
00:12:fb:2b:56:4d
192.168.11.4
255.255.255.0
Gareway
192.168.11.1
Servidor DNS
192.168.11.1
Configuração de IP
A Internet foi conectada com sucesso.
Se você tiver um problema com a utilização de Serviço de Internet, contate com
OK
o seu abastecedor de serviço de Internet.
●● A imagem exibida poderá diferir dependendo do
modelo.
▶
Português
■■ Configurações de Rede (Manual)
Utilize a Configuração da Rede Manual ao conectar sua TV a uma rede que
requeira endereço IP estático.
Obtenção dos valores de conexão de rede
Para obter os valores de conexão de rede na maioria dos computadores com
sistema operacional Windows, proceda da seguinte maneira:
◀
1. Clique com o botão direito do mouse sobre o ícone Rede, na parte inferior
direita da tela.
2. No menu pop-up exibido, clique em Status.
3. Na caixa de diálogo exibida, clique na guia Suporte.
4. Na guia Suporte, clique no botão Detalhes. Os valores de conexão de rede
serão exibidos.
Português
▶
Como configurar manualmente
Para configurar a conexão de rede a cabo da TV manualmente, proceda da seguinte
maneira:
1. Siga as etapas 1 a 2 no procedimento “Como
configurar automaticamente”.
2. Selecione Config de IP na tela de teste da rede.
3. Defina Modo de IP como Manual.
◀ 4. Pressione o botão d do seu controle remoto
para ir ao Endereço IP.
Config de IP
Modo de IP
Manual
Endereço IP
0.0.0.0
Máscara de Sub-rede
0.0.0.0
Gateway
0.0.0.0
Modo de DNS
Manual
Servidor DNS
0.0.0.0
OK
● A imagem exibida poderá diferir dependendo do
modelo.
Português
▶
5. Digite os valores de Endereço IP, Máscara de Sub-rede, Gateway e Servidor
DNS. Utilize os botões numéricos do seu controle remoto para digitar os números
e os botões direcionais para ir de um campo a outro.
6. Ao finalizar, selecione OK.
7. A tela de teste da rede é exibida e a configuração da rede desempenhada.
◀
▶
Português
❑❑ Conexão a uma rede sem fio
É possível conectar sua TV à sua Rede através de um roteador sem fio ou
modem.
Porta de Rede na parede
Compartilhador de IP sem fio
(PA usando servidor de DHCP)
◀
▶
Cabo de Rede
Português
Esta TV suporta os protocolos de comunicação IEEE 802.11 a/b/g e n. Ao reproduzir
o vídeo em uma conexão IEEE 802.11b/g, o vídeo pode não ser reproduzido com
fluidez.
NN NOTA
●● Para usar uma rede sem fio, sua TV deve ser conectada a um compartilhador
de IP sem fio (roteador ou modem). Caso o compartilhador de IP sem fio
ofereça suporte a DHCP, sua TV pode usar um endereço IP estático ou DHCP
para se conectar à rede sem fio.
◀
●● Selecione um canal para o compartilhador de IP sem fio que não esteja sendo
usado no momento. Se o canal definido para o compartilhador de IP sem fio
estiver sendo usado por outro dispositivo próximo no momento, isso resultará
em interferência e falha de comunicação.
Português
▶
●● Se você aplicar um sistema de segurança não incluído na lista abaixo, ele não
irá funcionar com a TV.
●● Se o modo Pure High-throughput(Greenfield) 802.11n for selecionado e o tipo
de criptografia for configurado como WEP, TKIP ou TKIP-AES (WPS2Mixed)
para seu ponto de acesso, as TVs Samsung não serão compatíveis com
uma conexão que esteja em conformidade com as novas especificações da
certificação de Wi-Fi.
●● Se o seu PA oferecer suporte a WPS (Configuração Wi-Fi protegida),
◀
será possível conectar-se à rede via PBC (Configuração de botão) ou PIN
(Número de identificação pessoal). A WPS irá configurar a chave WPA e SSID
automaticamente em qualquer modo.
Português
▶
●● Caso o roteador, modem ou dispositivo não seja certificado, ele pode não se
conectar à TV.
●● Métodos de conexão: É possível configurar a conexão de rede sem fio de seis
maneiras.
–– Configuração Automática (usando a função Busca automática de redes)
–– Configuração Manual
–– WPS (PBC)
◀
–– One Foot Connection
▶
–– Plug & Access
–– SWL(Samsung Wireless Link)
Português
■■ Configurações de Rede (Auto)
◀
A maioria das redes sem fio possui um sistema de segurança opcional que
requer que os dispositivos que acessam a rede transmitam um código de
segurança criptografado chamado de Access (Acesso) ou Security Key (Chave
de segurança). A Security Key (Chave de segurança) baseia-se em um código
secreto, que costuma ser uma palavra ou série de letras e números de uma
extensão específica que você teve de inserir ao configurar a segurança de sua
rede sem fio. Caso utilize este método de configuração de conexão de rede e
possua uma Security Key (Chave de segurança) para sua rede sem fio, será
necessário digitar o código secreto durante o processo de configuração.
Configurações de Rede
Como configurar automaticamente
1. Vá para a tela Configurações de Rede.
Para acessá-la, siga as orientações das
Configurações de Rede.
2. Selecione o Sem fio (Geral).
▶
2/6
Selecione um tipo de conexão de rede.
Cabo
Sem fio (Geral)
WPS(PBC)
One Foot Connection
Anterior
Configure a rede sem fio
selecionando o seu roteador sem fio. Você pode
precisar inserir uma chave
Próximo
Cancelar
de segurança.
●● A imagem exibida poderá diferir dependendo do
modelo.
Português
3. A função Rede irá buscar as redes sem fio disponíveis. Ao concluir, a lista de
redes disponíveis será exibida.
4. Na lista de redes, pressione os botões u ou d para selecionar uma rede e
pressione o botão ENTERE.
NN Se o ponto de acesso (PA) estiver definido como Oculto (Invisível), será ne-
cessário selecionar Adicionar Rede e digitar o Nome da Rede (SSID) e a
Senha correta para estabelecer a conexão.
◀
5. Se o pop-up da tela Senha for exibido, vá para a etapa 6. Se você selecionar
o PA que não tem segurança, vá para a etapa 10.
Português
▶
6. Se o PA tiver segurança, insira a Security
key (Chave de segurança ou Senha) e, em
seguida, selecione Avançar.
NN Ao inserir a Chave de segurança ou PIN,
use os botões u / d / l / r no seu
controle remoto para selecionar o número/caracteres.
Configurações de Rede
4/6
Introduza a Chave de Segurança.
a
b
c
d
e
f
1
2
3
g
h
i
j
k
l
4
5
6
m
n
o
p
q
r
7
8
9
s
t
u
v
w
x
y
z
0
a/A
Excluir
Anterior
Próximo
Cancelar
Espaço
●● A imagem exibida poderá diferir dependendo do
modelo.
NN Para encontrar o código secreto, procure em uma das telas de configura-
◀
ção utilizadas para configurar seu roteador ou modem.
7. A tela de conexão da rede é exibida e a configuração da rede é realizada.
NN Se houver falha ao definir a Security key (Chave de segurança ou PIN), sele-
cione Tentar Nov. ou Config de IP.
NN Se você deseja configurar a conexão manualmente, selecione Config de
IP. Consulte o tópico a seguir “Como configurar manualmente”.
Português
▶
■■ Configuração da Rede (Manual)
Utilize a Configuração da Rede Manual ao conectar sua TV a uma rede que
requeira endereço IP estático.
Obtenção dos valores de conexão de rede
Para obter os valores de conexão de rede na maioria dos computadores com
sistema operacional Windows, proceda da seguinte maneira:
◀
1. Clique com o botão direito do mouse sobre o ícone Rede, na parte inferior
direita da tela.
2. No menu pop-up exibido, clique em Status.
3. Na caixa de diálogo exibida, clique na guia Suporte.
4. Na guia Suporte, clique no botão Detalhes. Os valores de conexão de rede
serão exibidos.
Português
▶
Como configurar manualmente
Para configurar a conexão de rede a cabo da TV manualmente, proceda da
seguinte maneira:
Configurações de IP
1. Siga as etapas 1 a 2 no procedimento “Como
configurar automaticamente”.
2. Selecione Configurações de IP na tela de
teste da rede.
◀
3. Defina Modo de IP como Manual.
Modo de IP
Manual
Endereço IP
0.0.0.0
Máscara de Sub-rede
0.0.0.0
Gateway
0.0.0.0
Modo de DNS
Manual
Servidor DNS
0.0.0.0
OK
● A imagem exibida poderá diferir dependendo do
modelo.
Português
▶
4. Pressione o botão d do seu controle remoto para ir ao Endereço IP.
5. Digite os valores de Endereço IP, Máscara de Sub-rede, Gateway e
Servidor DNS. Utilize os botões numéricos do seu controle remoto para digitar
os números e os botões direcionais para ir de um campo a outro.
6. Ao finalizar, selecione OK.
7. A tela de conexão da rede é exibida e a configuração da rede é realizada.
◀
▶
Português
■■ Configuração de Rede (WPS(PBC))
Como configurar usando WPS (PBC)
Caso o seu roteador tenha um botão WPS (PBC), proceda da seguinte maneira:
1. Vá para a tela Configuração de Rede.
Para acessá-la, siga as orientações das
Configuração da Rede.
Configuração da Rede
Selecione um tipo de conexão de rede.
Cabo
Sem fio (Geral)
WPS(PBC)
2. Selecione WPS (PBC).
◀
2/6
One Foot Connection
Anterior
Conecte ao roteador sem fio
facilmente apertando o botão
Próximo
WPS (PBC).Selecione este tipo
de conexão se o seu roteador
Cancelar
sem fio for compatível com a
3. Pressione o botão WPS(PBC) do seu
roteador durante 2 minutos. A sua TV irá
●●
adquirir todos os valores de rede de que
precisa automaticamente e se conectar à rede.
configuração PBC.
A imagem exibida poderá diferir dependendo do
modelo.
4. A tela de teste da rede é exibida e a configuração da rede é realizada.
Português
▶
■■ Configurações de Rede (Ad-Hoc)
É possível se conectar a um dispositivo móvel compatível com conexões Adhoc através da TV sem um roteador sem fio ou ponto de acesso (PA). Quando
conectado a um dispositivo móvel, é possível usar arquivos no dispositivo ou
conectar-se à Internet usando a função AllShare ou Multimídia.
Como configurar usando WPS (PBC)
◀
1. Vá para a tela Configurações de Rede. Para acessá-la, siga as orientações
das Configurações de Rede.
2. Selecione Sem fio (Geral).
Português
▶
3. Ao finalizar a busca de um dispositivo móvel, configure o Nome da Rede (SSID)
e a Chave de segurança do dispositivo e, em seguida, conecte a rede.
NN Se a rede não funcionar normalmente, verifique o Nome da Rede (SSID)
e a Chave de segurança novamente. Uma Chave de segurança incorreta
pode causar problemas na operação.
NN Se um dispositivo for conectado uma vez, ele será exibido na lista de confi-
gurações da rede. Ao conectá-lo novamente, você poderá localizá-lo na lista de configurações da rede.
◀
▶
Português
■■ SWL(Samsung Wireless Link)
Essa função permite que conecte um dispositivo Samsung compatível à sua TV
sem uso de cabos. Não é possível conectar dispositivos à TV mesmo se um
compartilhador não estiver conectado a ela.
NN Para que a TV utilize o Smart Hub, você deve ter um PA (Um roteador ou mo-
dem) e esse PA deve estar conectado à rede sem fios.
NN Apenas compartilhadores que utilizem banda de 2,4 Ghz são compatíveis.
◀
Compartilhadores que usam banda de 5 GHz não são compatíveis.
■■ Conexão de SWL
É possível conectar diretamente à TV qualquer dispositivo compatível com
WPS(PBC).
NN Esta função só está disponível se SLW(Samsung Wireless Link) estiver defini-
da como Ligado.
Português
▶
Caso sua TV não consiga se conectar à Internet
Sua TV pode não conseguir se conectar à Internet porque o seu provedor de Internet registrou permanentemente o endereço MAC (um número de identificação exclusivo) do seu PC
ou modem, que ele então autentica a cada vez que você se conecta à Internet para impedir
acessos não autorizados. Como sua TV possui um endereço MAC diferente, o seu provedor de Internet não consegue autenticar o endereço MAC, e sua TV não consegue se conectar.
◀
Para resolver esse problema, pergunte ao seu provedor sobre os procedimentos requeridos
para conectar à Internet outros dispositivos que não sejam o PC (como a TV).
Se o provedor de Internet necessitar de um ID ou senha para se conectar, sua TV pode não
conseguir se conectar à Internet. Neste caso, será necessário digitar o seu ID ou senha ao
se conectar à Internet.
A conexão com a Internet pode falhar devido a um problema de firewall. Neste caso, entre
em contato com seu provedor de Internet.
Se você não conseguir se conectar à Internet mesmo seguindo os procedimentos passados pelo provedor, entre em contato com o Serviço de Atendimento ao Cliente Samsung.
Português
▶
■■ Configurações de Rede (One Foot Connection)
A função One Foot Connection facilita a conexão da TV Samsung e o roteador
sem fio Samsung quando um roteador sem fio Samsung estiver posicionado
a 25 cm de distância de uma TV Samsung. Se o seu roteador sem fio não
for compatível com a função One Foot Connection, você deverá conectá-lo
seguindo um dos outros métodos.
NN É possível procurar equipamentos compatíveis com a função One Foot Con-
nection em www.samsung.com.
◀
NN Dependendo do país, a função One Foot Connection pode não ser
suportada.
Português
▶
Como configurar usando a função One Foot Connection
1. Ligue o roteador sem fio da Samsung e a TV.
2. Vá para a tela Configurações de Rede.
(MENUm → Rede → Configurações de
Rede → ENTERE).
◀
3. Selecione One Foot Connection, pressione
ENTERE e, em seguida, pressione
ENTERE novamente.
Configurações de Rede
2/6
Selecione um tipo de conexão de rede.
Cabo
Sem fio (Geral)
WPS(PBC)
One Foot Connection
Anterior
Una-se à rede sem fios
automaticamente se o seu
roteador sem fio apoiar a
Conexão de Uma pé. Selecione
Próximo
Cancelar
esse tipo de conexão após
posicionar o roteador sem fio a
uma distância 25 cm da sua TV.
●● A imagem exibida poderá diferir dependendo do
modelo.
Português
▶
4. Coloque o roteador sem fio em paralelo com o aparelho de TV, a uma distância
máxima de 25 cm.
NN Se a One Foot Connection não conectar sua TV ao roteador, será exibida
uma janela pop-up na tela para informá-lo sobre o problema. Caso deseje
experimentar a One Foot Connection novamente, restaure as configurações
do roteador sem fio e repita o processo novamente a partir da etapa 1.
Também é possível escolher um dos outros métodos de configuração.
5. A tela de conexão de rede será exibida e a configuração estará concluída.
◀ 6. Coloque o roteador sem fio no local pretendido.
NN Se as Configurações roteador sem fios forem alteradas ou se você instalar
um novo roteador sem fios, você deve executar o procedimento One Foot
Connection novamente, começando com o Passo 1.
Português
▶
■■ Configuração de Rede (Plug & Access)
A função Plug & Access deixa mais fácil a tarefa de conectar uma TV Samsung
e um roteador sem fios Samsung utilizando um dispositivo de memória USB
(PenDrive). Se seu roteador não é compatível com Plug & Access, você deve
utilizar outros métodos.
NN É possível procurar equipamentos compatíveis com a função Plug & Access
em www.samsung.com.
◀
NN Dependendo do país, a função Plug & Access pode não ser suportada.
Português
▶
Como configurar usando a função Plug & Access
Ligue a TV e o roteador.
1. Insira o dispositivo USB no roteador sem fio Samsung e observe os LEDs de
status do roteador (piscando → ligado).
2. Em seguida tire o dispositivo de mémoria USB e insira na TV Samsung.
3. Aguarde até que a conexão se estabeleça automaticamente.
NN Se usando Plug & Access não conectar a sua televisão ao seu roteador,
◀
uma janela aparece na tela que o notifica da falha. Se quiser tentar usar o
Plug & Access outra vez, reinicie o ponto de acesso ou roteador e tente
novamente desde a Etapa 1. Também pode escolher um dos outros métodos de configuração.
Português
▶
4. A tela de conexão da rede é exibida e a configuração da rede é realizada.
5. Coloque o roteador sem fio no local pretendido.
NN Se as configurações do roteador sem fios forem alteradas ou se você insta-
lar um novo roteador sem fios, você deve executar o procedimento Plug &
Access novamente, começando com o Passo 1.
◀
▶
Português
Prioridade QOS
O roteador sem fio Samsung pode ser conectado a vários dispositivos tais como
Laptops, Telefones celulares, Leitores de Blu-Ray, etc.
Caso se conecte uma TV Samsung ao Roteador sem fio Samsung o mesmo dará
à TV prioridade sobre os outros dispositivos.
Esta função certifica a melhor velocidade de tráfego de arquivos de mídia na sua
rede.
◀
●● Deixa a sua TV mais rápida dando prioridade de banda para sua TV (Ligado/
Desligado)
●● Por dar prioridade às TVs Samsung, aproveite o conteúdo HD sem paradas na
reprodução.
●● A velocidade de conexão pode variar de acordo com a estrutura da rede.
Português
▶
❑❑ Ajuste do horário
OO MENUm → Sistema → ENTERE
■■ Hora
●● Relógio: O ajuste do relógio afeta diversas funções da TV que envolvem
horário.
OO A hora atual será exibida sempre que você pressionar o botão INFO.
◀
NN Se o cabo de alimentação for desconectado, será necessário ajustar nova-
mente o relógio.
–– Modo Relógio (Auto / Manual)
Auto: Ajusta a hora atual automaticamente usando o horário recebido da
transmissão digital.
NN A antena deve estar conectada para que seja possível ajustar a hora au-
tomaticamente.
Português
▶
Manual: Ajusta a hora atual manualmente.
NN Dependendo da estação e do sinal da transmissora, o horário
automático pode não ser ajustado corretamente. Se isso acontecer,
ajuste o horário manualmente.
–– Config. Relógio: Defina a Data e Hora.
NN Disponível apenas quando Modo Relógio estiver definido para Manual.
NN Você pode definir a Data e Hora diretamente apertando os botões de
◀
número no controle remoto.
–– Fuso Horário: Seleciona o seu fuso horário.
NN Essa função está disponível apenas quando Modo Relógio está
definido para Auto.
Português
▶
Uso do Sleep Timer
OO MENUm → Sistema → Hora → Sleep Timer → ENTERE
●● Sleep Timer t: Desliga automaticamente a TV depois de um tempo
predefinido (de 30, 60, 90, 120, 150 e 180 minutos).
NN Para cancelar o Sleep Timer, selecione Deslig..
◀
▶
Português
Ajuste do Temporizador de Liga/Desliga
O MENUm → Sistema → Hora → ENTERE
● Hora de Ligar 1 / Hora de Ligar 2 /
Hora de Ligar 1
Hora de Ligar 3: É possível realizar três
configurações diferentes de temporizadores
para ligar a TV. É necessário ajustar o relógio
primeiro.
◀
Configuração: Selecione Deslig., Uma vez,
Diário, Seg~Sex, Seg~Sáb, Sáb~Dom ou
Manual para definir a opção desejada. Se
selecionar Manual, será possível ajustar o
dia em que deseja ativar o temporizador.
Configuração
Dom
Ter
Qua
Hora
Qui
Sex
Sab
0h00
Volume
20
Entrada
TV
Antena
Cabo
Canal
3
Fechar
● A imagem exibida poderá diferir dependendo do
modelo.
N A marca c indica que o dia foi selecionado.
Português
Seg
Desligado
▶
Hora: Ajuste a hora, o minuto e am / pm.
Volume: Ajuste o nível de volume desejado.
Entrada: Selecione TV ou USB para reprodução quando a TV for ligada
automaticamente. (USB pode ser selecionado apenas quando houver um
dispositivo de USB conectado à TV)
Antena (quando a Entrada estiver definida para TV): Selecione Ar ou Cabo.
◀
Canal (quando a Entrada estiver definida para TV): Selecione o canal
desejado.
Música / Foto (quando a Entrada estiver definida para USB): Selecione uma
pasta no dispositivo USB com arquivos de música ou foto para que sejam
reproduzidos quando a TV ligar automaticamente.
Português
▶
NN Desligamento Automático (disponível apenas quando a TV é ligada pelo
temporizador): A TV será desligada automaticamente após 4 horas no estado
ocioso para impedir o superaquecimento.
NN NOTA
●● Caso não haja arquivos de música no dispositivo USB ou a pasta que
os contém não seja selecionada, a função Temporizador não funcionará
corretamente.
◀
●● Quando houver somente um arquivo de foto no dispositivo USB, a
apresentação de slides não será executada.
●● Se o nome de uma pasta for muito longo, não será possível selecionar a
pasta.
Português
▶
●● Cada USB utilizado recebe sua própria pasta. Ao utilizar mais de um
USB do mesmo tipo, certifique-se de que as pastas atribuídas a cada
USB tenham nomes diferentes.
●● É recomendável utilizar um cartão de memória USB e um leitor de
◀
múltiplos cartões ao usar Hora de Ligar. O Temporizador pode não
trabalhar com dispositivos USB com uma bateria interna, tocadores de
MP3, ou PMPs feito por alguns fabricantes porque estes dispositivos
levam muito tempo para ser reconhecidos.
Português
▶
● Hora de Desligar 1 / Hora de Desligar 2 /
Hora de Desligar 1
Hora de Desligar 3: É possível realizar três
configurações diferentes de temporizadores
para desligar a TV. É necessário ajustar o
relógio primeiro.
◀
Configuração: Selecione Deslig., Uma vez,
Diário, Seg~Sex, Seg~Sáb, Sáb~Dom ou
Manual para definir a opção desejada. Se
selecionar Manual, será possível ajustar o
dia em que deseja ativar o temporizador.
Configuração
Dom
Português
Ter
Qua
Hora
Qui
Sex
Sab
0h00
Fechar
● A imagem exibida poderá diferir dependendo do
modelo.
N A marca c indica que o dia foi selecionado.
Hora: Defina a Hora, Minuto, e am/pm.
Seg
Desligado
▶
❑❑ Bloqueio de Canais
OO MENUm → Sistema → Segurança → ENTERE
■■ Segurança
A tela de digitação da senha será exibida. Digite a sua senha de 4 dígitos.
●● Bloqueio de Canais (Deslig. / Ligado): Bloqueia canais em Lista de Canais
◀
para impedir que usuários não autorizados, como crianças, assistam a
programas inadequados.
NN Disponível apenas quando a Entrada estiver definida para TV.
●● Bloqueio de Programas (Permitir Tudo / 10 / 12 / 14 / 16 / 18): Impede que
usuários não autorizados, como crianças, assistam a programas inadequados
utilizando uma senha de 4 dígitos definida pelo usuário. Se o canal selecionado
estiver bloqueado, o símbolo “\” será exibido.
Português
▶
●● Mudar Senha: A tela Mudar Senha é exibida. Selecione 4 dígitos para sua
senha e insira-a em Digite Nova Senha. Insira novamente os mesmos 4
dígitos em Confirme Nova Senha. Quando a tela Mudar Senha desaparecer,
pressione o botão Fechar. A TV memorizará sua nova senha.
NN Se você esquecer a Senha, pressione os botões do controle remoto, na se-
quência a seguir, para restaurar a Senha de volta ao número inicial "0-0-0-0":
POWER (desligado) → MUTE → 8 → 2 → 4 → POWER (ligado)
◀
▶
Português
❑❑ Soluções Econômicas
■■ Solução Ecológica
OO MENUm → Sistema→ Solução Ecológica → ENTERE
●● Economia Energia (Deslig. / Baixo / Médio / Alto / Imagem Desl.)t:
Ajusta o brilho da TV para reduzir o consumo de energia. Caso selecione
Imagem Desl., a tela será desligada, mas o som continuará ligado. Pressione
qualquer botão, exceto o de volume, para ligar a tela.
◀
●● Sensor Ecológico (Desligado / Ligado): Para aumentar a sua economia
de energia, as configurações de imagem irão se adaptar à luz da sala
automaticamente.
NN Se você ajustar a função Luz de Fundo para TV LED /
Luz de Célula
Desligado.
para TV PDP ,
o Sensor Ecológico será definido para
Português
▶
Luz de fundo mín. para TV LED / Luz célula mín. para TV PDP : Quando Sensor
Ecológico estiver Deslig., será possível ajustar o brilho da tela manualmente.
NN Se o Sensor Ecológico estiver Ligado, o brilho da tela pode mudar (ficar
ligeiramente mais escuro ou brilhante) dependendo da intensidade da luz
ambiente.
●● Sem Sinal Espera (Deslig. / 15 min. / 30 min. / 60 min.): Para evitar o
◀
consumo desnecessário de energia, defina quanto tempo sua TV deverá
permanecer ligada quando não houver recepção de sinal.
NN Função desativada quando o PC estiver no modo de economia de energia.
●● Desligamento Automático (Deslig. / Ligado): A TV será desligada
automaticamente após 4 horas no estado ocioso para impedir o
superaquecimento.
Português
▶
■■ Tempo de Proteção Auto (Desligado / 2 horas / 4 horas / 8 horas / 10 horas)
para TV LED
Caso a tela permaneça ociosa com uma imagem estática por um período de
tempo previamente definido pelo usuário, a proteção de tela será ativada para
impedir a formação de imagens fantasmas na tela.
◀
▶
Português
■■ Proteção contra Queima de Tela
para televisão PDP
Para reduzir a possibilidade de "queima de tela", esta unidade é equipada com
tecnologia de prevenção contra "queima de tela". O Deslocamento de Pixels move
a imagem imperceptívelmente pela tela. A configuração Tempo permite programar
o tempo entre o movimento da imagem em minutos.
Sua TV também tem as seguintes funções adicionais contra a "queima de tela".:
–– Deslocamento de Pixel
◀
–– Tempo de Prot. Autom.
▶
–– Rolagem
–– Cinza lateral
Português
●● Deslocamento de Pixel (Desligado / Ligado): Ao utilizar esta função, você
pode de minuto em minuto mover pixels no monitor PDP na direção horizontal
ou vertical para evitar retenção de imagem na tela.
NN Condição ideal para deslocamento de pixels
◀
Item
TV/AV/Componente/HDMI/PC
Horizontal
0~4
4
Vertical
0~4
4
Hora (minuto)
de 1 a 4 min.
4 min
NN O valor da opção Deslocamento de Pixel pode variar dependendo do
tamanho do monitor (polegadas) e modo.
NN Essa função não está disponível no modo Ajuste à Tela.
Português
▶
●● Tempo de Prot. Autom. (Deslig. / 10 min. / 20 min. / 40 min. / 1 hora): Caso
a tela permaneça ociosa com uma imagem estática por um período de tempo
previamente definido pelo usuário, a proteção de tela será ativada para impedir
a formação de imagens fantasmas na tela.
◀
▶
Português
●● Rolagem: Esta função remove pós-imagens na tela, movendo todos os pixels
no monitor PDP segundo um padrão. Utilize essa função quando houver
retenção de imagens ou símbolos remanescentes na tela, especialmente
quando uma imagem estática tiver permanecido na tela por um longo período.
NN A função de remoção de pós-imagem deve ser executada por um longo
período (cerca de 1 hora) para remover com eficácia as pós-imagens
da tela. Se uma pós-imagem não for removida após executar a função,
execute-a novamente
◀
NN Pressione qualquer tecla do controle remoto para cancelar este recurso.
●● Cinza lateral (Claro / Escuro): Ao assistir à TV no modo de tela 4:3, a tela é
protegida contra qualquer dano ajustando o equilíbrio do branco nos extremos
esquerdo e direito.
Português
▶
■■ Geral
●● Modo Jogo (Deslig. / Ligado): Ao se conectar a um console de jogo,
como PlayStation™ ou Xbox™, você poderá ter uma experiência mais real
selecionando o Modo Jogo.
NN Precauções e restrições do modo jogo
–– Para desconectar o console de jogo e conectar outro dispositivo
externo, configure Modo Jogo para Deslig. no menu sistema.
◀
–– Se você exibir o menu da TV em Modo Jogo, a tela irá tremer
levemente.
NN Modo Jogo não está disponível quando a fonte de entrada estiver definida
como TV ou PC.
NN Depois de conectar um console de jogo, defina Modo Jogo como Ligado.
Infelizmente, você poderá observar redução de qualidade da imagem.
NN Se Modo Jogo estiver Ligado:
–– O Modo Imagem é definido como Padrão e o modo Som é definido
como Filme.
Português
▶
●● BD Wise (Deslig. / Ligado): Fornece a qualidade de imagem ideal para
produtos Samsung DVD, Blu-ray e Home Theater com suporte a BD Wise.
Quando o BD Wise está definido como Ligado, o modo de imagem é alterado
automaticamente para a resolução máxima.
NN Disponível quando você conecta produtos Samsung compatíveis com BD
Wise usando um cabo HDMI.
●● Logo inicializ. (Deslig. / Ligado): Exibe o logotipo da Samsung quando a TV
for ligada.
◀
●● Efeito Luminoso (Deslig. / Em standby / Visualiz. ativa /
Sempre) Para LED série 8000 : Você pode ligar ou desligar o efeito luminoso no
painel frontal da TV. Desligue para economizar energia ou se o LED estiver
demasiado claro para si.
NN Ajuste o Efeito Luminoso para Deslig. para reduzir o consumo de energia.
NN A cor da luz pode variar de acordo com o modelo.
Português
▶
●● Sistema de Cor AV (Auto / PAL-M / PAL-N / NTSC): Normalmente, a TV
pode receber imagem e som de boa qualidade quando está no modo Auto.
Este modo detecta automaticamente as fontes de sinal de cor. Em caso de
recepção de sinal com cores insatisfatórias, selecione o modo Sistema de Cor
para PAL-M, PAL-N ou NTSC.
●● Nome da TV: Define o nome da TV para que seja fácil encontrá-la no celular.
NN Se selecionar Ent. Usuário, será possível digitar o nome da TV através do
teclado na tela.
◀
▶
■■ Anynet+ (HDMI-CEC)
Para detalhes de opções de configurações consulte "O que é Anynet+?'.
Português
■■ Video On Demand DivX®
Exibe o código de registro autorizado para a TV. Caso você se conecte ao site
do DivX e se registre, será possível fazer o download do arquivo de registro do
VOD. Se você reproduzir o registro de VOD utilizando Smart Hub, o registro estará
concluído.
NN Para mais informação sobre DivX® VOD, visite “http://vod.divx.com”.
◀
▶
Português
■■ Controle Remoto sem Fio (Ligado / Deslig.)
Ative/desative ou conceda permissão para celulares/dispositivos Samsung.
É necessário ter um celular/dispositivo Samsung que seja compatível com o
controle remoto sem fio. Para obter mais detalhes, consulte o manual de cada
dispositivo.
◀
▶
Português
❑❑ Picture In Picture (PIP)
■■ PIP t
É possível assistir o sintonizador de TV e uma fonte de vídeo externa
simultaneamente. PIP (Picture-in-Picture) não funciona no mesmo modo.
OO MENUm → Sistema → PIP → ENTERE
◀
▶
Português
NN NOTA
●● Para mais informações sobre o som do modo PIP, consulte as instruções
de Seleção do Som.
●● Se você desligar a TV enquanto assiste no modo PIP, a janela PIP
desaparecerá.
●● Você pode observar que a imagem na janela PIP se tornará um pouco
artificial ao usar a tela principal para visualizar um jogo ou karaokê.
◀
●● Enquanto o Bloqueio de Canais estiver ativo, a função de PIP não pode ser
usado.
●● PIP não é compatível no modo 3D.
●● Configurações do PIP
Imagem principal
Subtela
Componente, HDMI, PC
TV
Português
▶
●● PIP (Deslig. / Ligado): Ativa ou desativa a função PIP.
●● Ar / Cabo: Selecione Ar ou Cabo como a fonte de entrada da subtela.
●● Canal: Seleciona o canal da subtela.
●● Tamanho (õ / ã / à / Œ): Seleciona um tamanho para a subtela.
●● Posição (ã / – / — / œ): Seleciona uma posição para a subtela.
●● Seleção do Som (Principal / Subtela): É possível selecionar o som desejado
(Principal / Subtela) no modo PIP.
◀
▶
Português
❑❑ Menu Suporte
OO MENUm → Suporte→ENTERE
■■ e-Manual
É possível ler a introdução e as instruções a respeito dos recursos de TV
armazenados em sua TV.
NN Para obter informações detalhadas sobre a Tela e-Manual, consulte “Como vi-
◀
sualizar o e-Manual” no Manual do Usuário.
Português
▶
■■ Auto Diagnóstico
NN O Auto Diagnóstico pode demorar alguns segundos, e faz parte da operação
normal da TV.
●● Teste de Imagem: Utilize para verificar problemas de imagem.
Sim: Caso o padrão de teste não apareça ou haja ruído no padrão de teste,
selecione Sim. Pode haver um problema com a TV. Entre em contato com a
Central de Atendimento da Samsung para obter assistência.
◀
Não: Caso o padrão de teste seja exibido adequadamente, selecione Não. O
problema pode estar no seu equipamento externo. Verifique suas conexões.
Se o problema persistir, consulte o manual do usuário do dispositivo externo.
Português
▶
●● Teste de Som: Utilize a melodia integrada para verificar problemas de som.
NN Caso não ouça som nos alto-falantes da TV, antes de realizar o teste de
som, certifique-se de que a opção Selecionar Alto-falante está definida
como Alto-falante TV no menu Som.
NN A melodia será ouvida durante o teste mesmo se Selecionar Alto-falante
estiver definido como Alto-Falante Ext. ou se o som tiver sido eliminado
através do botão MUTE.
◀
Sim: Se, durante o teste de som, você conseguir ouvir o som vindo apenas
de um alto-falante ou de nenhum alto-falante, selecione Sim. Pode haver
um problema com a TV. Entre em contato com a Central de Atendimento da
Samsung para obter assistência.
Não: Caso seja possível ouvir o som pelos alto-falantes, selecione Não. O
problema pode estar no seu equipamento externo. Verifique suas conexões.
Se o problema persistir, consulte o manual do usuário do dispositivo externo.
Português
▶
●● Informação Sinal: (apenas para canais digitais) A qualidade de recepção de
canais HD é perfeita ou os canais não estão disponíveis. Ajuste sua antena
para aumentar a intensidade do sinal.
●● Solução de problemas: Caso a TV pareça ter um problema, consulte as
descrições deste manual.
NN Caso nenhuma destas dicas de solução de problemas se aplique, entre em
contato com a Central de Atendimento ao Consumidor Samsung.
◀
▶
Português
■■ Atualização de SW
Atualização de SW pode ser realizada por meio de uma conexão de rede ou do
download do firmware mais recente em “www.samsung.com.” para um dispositivo
de memória USB.
◀
▶
Português
Por USB
Para atualizar a TV por USB, siga os seguintes
passos:
1. Acesse www.samsung.com
2. Faça o download do arquivo USB
executável da ultima versão de firmware
para o seu computador.
◀
USB
●● A imagem exibida poderá diferir dependendo do
modelo.
3. Extraia o arquivo executável para o seu
computador. Você deve ter uma pasta com o mesmo nome do arquivo
executavel.
4. Copie a pasta para a sua memória USB.
5. Ligue a TV, em seguida insira a memoria USB (Pen Drive) na porta USB da sua
TV.
6. No menu da TV, vá para Suporte → Atualização de SW.
7. Selecione POR USB.
NN Tome cuidado para não desconectar a energia ou remover a unidade USB
enquanto as atualizações são aplicadas.
Português
▶
●● Pela internet: Atualiza o software através da Internet.
NN Primeiro, configure sua rede. Para procedimentos detalhados sobre a
Configuração de Rede, consulte as instruções “Configurações de rede”.
NN Caso a conexão com a Internet não esteja funcionando corretamente, a co-
nexão pode ser interrompida. Tente o download novamente. Caso o problema persista, faça o download pelo USB e atualize.
●● Software Alternativo (backup): Retorna a TV ao ultimo firmware funcional.
◀
▶
Português
●● Atualização em Standby (Desligado / Ligado): Uma atualização manual
será desempenhada automaticamente no horário selecionado. Como a força
da unidade é ligada internamente, a tela poderá ser ligada levemente para o
produto de LED. Esse fenômeno poderá continuar ocorrendo por mais de 1
hora até que a atualização de software seja concluída.
◀
▶
Português
■■ Entre em contato com a Samsung
Veja essas informações quando sua TV não funcionar corretamente ou caso
deseje atualizar o software. É possível encontrar informações relacionadas aos
nossas centrais de atendimento e sobre como fazer o download de produtos e
software.
◀
▶
Português
❑❑ Outras Funções
OO MENUm → Sistema → ENTERE
■■ Menu Idioma
Selecionar o idioma do menu.
1. Selecione Menu Idioma e pressione o botão ENTERE.
2. Selecione o Idioma desejado e pressione o botão ENTERE.
◀
NN Os idiomas disponíveis são English, Português e Español.
Português
▶
■■ Closed Caption
(Mensagens de texto na tela)
●● Legenda (Deslig. / Ligado): É possível ligar ou desligar a função Caption.
Caso as legendas não estejam disponíveis, as mensagens não serão exibidas
na tela.
NN A função Legenda não funciona nos modos Componente, HDMI ou PC.
●● Modo de Legenda: É possível selecionar o Modo de Legenda desejado.
◀
NN A disponibilidade das legendas depende do programa que está sendo
transmitido.
CC1~CC4 / Texto1~Texto4: (apenas para canais analógicos) A função de
legendas funciona tanto no modo de canal de TV analógico como quando
um sinal é fornecido de um dispositivo externo à TV. (Dependendo do sinal da
transmissão, a função Legenda pode não funcionar em canais digitais.)
Português
▶
Serviço1~Serviço6 / CC1~CC4 / Texto1~Texto4: (apenas para canais
digitais) A função Legenda Digital funciona em canais digitais.
NN Dependendo da transmissão, Serviço1~6 podem não estar disponíveis no
modo de legenda digital.
◀
▶
Português
■■ Serviço de Dados
Permite que o usuário use as informações (texto, imagens estáticas, gráficos,
documentos, software, etc.) transmitidas por meio de mídia de difusão. Se o canal
exibido no momento fornecer serviço de dados é possível utilizar uma variedade
de serviços de dados.
●● Auto Inic. Ser. Dados (Ligado / Deslig.)
◀
Ajusta se o serviço de dados deve ser executado automaticamente. A
Execução Automática dos Serviço de Dados executa o serviço de dados
automaticamente, sem a intervenção do usuário.
1. Se a Execução Automática dos Serviço de Dados estiver ligada, o serviço
de dados será executado automaticamente com o carregamento do banner.
2. Pressione o botão OK (E), A tela do serviço de dados será exibida.
3. Vá para a opção desejada pressionando o botão u / d / l / r na tela do
serviço de dados e pressione OK (E). O serviço selecionado será iniciado.
4. Se o botão EXIT for pressionado, o serviço de dados será fechado.
Português
▶
NN Se qualquer outra função secundária estiver em andamento, a Execução
Automática dos Serviço de Dados pode não funcionar. As informações
fornecidas pelo serviço de dados podem variar dependendo da
transmissão.
Botões dos principais serviços de dados e suas funções
Ícone
◀
u/d/l/r
OK
EXIT
Operações
Direciona para cima, baixo, esquerda e direita do menu
Serviço de Dados.
Executa um item selecionado.
Interrompe um Serviço de Dados em execução.
NN As operações podem variar dependendo do fornecedor de serviços.
Português
▶
Funções Avançadas
❑❑ 3D
OO MENUm → Imagem → 3D → ENTERE
■■ Uso da função 3D
◀
Este novo recurso empolgante permite a exibição do conteúdo 3D. Para usufruir
totalmente desse recurso, é necessário adquirir os Óculos 3D Active da Samsung
(SSG-3100GB, SSG-3300CR, SSG-3700CR, SSG-S3300GR) para exibir o vídeo
3D. Os Óculos 3D Active da Samsung são vendidos separadamente. Para obter
informações mais detalhadas sobre a compra, entre em contato com a loja onde
essa TV foi adquirida.
Português
▶
INFORMAÇÕES IMPORTANTES SOBRE SEGURANÇA E SAÚDE PARA
IMAGENS 3D.
Leia atentamente as seguintes informações sobre segurança antes de usar a
função 3D da TV.
[[ AVISO
●● Alguns espectadores podem sentir desconforto enquanto assistem a TV
◀
3D, como tonturas, náusea e dores de cabeça. Se sentir algum desses
sintomas, pare de ver TV 3D, retire os Óculos 3D Active e descanse.
●● Assistir a imagens 3D por um período extenso de tempo pode causar
pressão ocular. Se sentir pressão ocular, pare de ver TV 3D, retire os Óculos
3D Active e descanse.
Português
▶
●● Um adulto responsável deve checar frequentemente as crianças que
estão usando a função 3D. Se se queixarem de olhos cansados, dores de
cabeça, tonturas ou náusea, elas devem parar de ver TV 3D e descansar.
●● Não use os Óculos 3D Active para outra finalidade (como óculos em geral,
óculos de sol, óculos de proteção, etc.)
●● Não use a função 3D ou os Óculos 3D Active enquanto caminha ou
se movimenta. Se você usar a função 3D ou os Óculos 3D Active ao
movimentar-se, pode ficar ferido se bater em objetos, tropeçar e/ou cair.
◀
▶
Português
●● Modo 3D: Seleciona o formato de entrada 3D.
NN Caso queira sentir o efeito 3D por completo, primeiro coloque os Óculos 3D
Active e, em seguida, selecione Modo 3D na lista abaixo que oferece a melhor experiência de exibição em 3D.
NN Quando assistir a imagens 3D, ligue os Óculos 3D Active.
Modo 3D
3D
◀
Operação
Deslig.
Desativa a função 3D.
2D→3D
Converte uma imagem 2D para 3D.
Lado a lado
Exibe duas imagens ao lado uma da outra.
Superior & inferior
Exibe uma imagem acima da outra.
Linha por linha
para série LED 7000 e superior
Exibe as imagens para o olho esquerdo e direito alternadamente
em linhas.
Português
▶
Modo 3D
Operação
Faixa vertical
para série LED 7000 e superior
Exibe as imagens para o olho esquerdo e direito alternadamente
em colunas.
Tabuleiro de xadrez
para série LED 7000 e superior
Exibe as imagens para o olho esquerdo e direito alternadamente
em pixels.
Quadro sequencial
para série LED 7000 e superior
Exibe as imagens para o olho esquerdo e direito alternadamente
em quadros.
NN Alguns formatos de arquivo podem não ser compatíveis com “2D → 3D.”
◀
NN “Lado a Lado” e “Inferior e Superior” estão disponíveis apenas nas reso-
luções 720p, 1080i e 1080 no modo DTV, HDMI e USB ou no modo PC
quando o mesmo esta conectado por uma cabo HDMI/DVI.
NN “Faixa Vertical” e “Linha por Linha” está disponível apenas quando a TV está
em modo PC, a resolução da TV está em 1920x1080 e o PC está conectado por um cabo HDMI/DVI.
NN “Quadro Sequencial” exibe a frequência (apenas 60Hz) quando você define
a TV para modo PC e a resolução está em 1920x1080.
Português
▶
●● Efeito 3D para série LED 7000 e superior : Ajusta o Efeito 3D com perspectiva e a
profundidade de sua preferência.
Efeito 3D (Auto / Manual)
–– Auto: Ajusta automaticamente as configurações de perspectiva e profundi-
dade de acordo com a fonte de entrada 3D.
–– Manual: Ajusta manualmente as configurações de perspectiva e profundi-
dade.
◀
●● Perspectiva 3D (-5 ~ +5) para TV de PDP : Ajusta a perspectiva 3D geral da
imagem na tela.
●● Profundidade (1~10) para TV de PDP : Ajusta a profundidade geral.
●● Mudar E/D (Imagem E/D / Imagem D/E): Troca as imagens da esquerda e da
direita.
Português
▶
●● 3D → 2D (Deslig. / Ligado): Exibe a imagem apenas para o olho esquerdo.
NN Esta função estará desativada quando Modo 3D estiver configurado para
“2D → 3D” ou Deslig..
●● Visual. Autom. 3D (Deslig. / Ligado): LED 7000 / PDP 8000 Series e superiores
Caso a Visual. Autom. 3D esteja definida como Ligado, um formato “Lado
a Lado” HDMI em 1280x720p, 1920x1080i, ou 1920x1080p chaveia a TV
automaticamente para 3D. Para que a Visual. Autom. 3D funcione, o sinal
deve conter a informação correta 3D no formato padrão 3D HDMI.
◀
Caso a Visual. Autom. 3D esteja definida como Aviso Mensagem, a janela
“Assistindo imagem 3D” será exibida quando a TV receber um sinal 3D.
NN No modo USB, esta função está disponível somente quando a resolução é
1280X720p, 1920X1080i ou 1920X1080p.
NN Se ocorrer uma falha de 3D devido a um erro nas informações de 3D, ajus-
te Visual. Autom. 3D para Deslig. e, manualmente, selecione um Modo
3D usando o botão 3D ou o menu correspondente.
Português
▶
●● Otimizar 3D para TV de LED : Ajusta automaticamente a imagem no todo para
proporcionar uma imagem 3D ideal.
NN Resolução de suporte (somente 16:9)
◀
Resolução
Frequência (Hz)
1280 x 720p
50/ 60 Hz
1920 x 1080i
50/ 60 Hz
1920 x 1080p
24 / 30 / 50 / 60 Hz
Resolução compatível para o modo HDMI PC
A resolução para o modo HDMI PC foi otimizada para uma entrada de 1920 x
1080.
Uma resolução de entrada diferente de 1920 x 1080 talvez não seja mostrada
adequadamente na exibição em 3D ou no modo de tela cheia.
Português
▶
Como assistir a imagens 3D
NN Alguns modos 3D podem não estar disponíveis dependendo do formato da fonte
de imagem.
NN Para assistir em 3D, use os óculos 3D Active e pressione o botão ligar/desligar
dos óculos.
◀
1. Pressione o botão MENU no controle remoto, e em
seguida os botões u ou d para selecionar Imagem,
em seguida pressione o botão ENTERE.
2. Utlilize os botões u ou d para selecionar 3D, e em
seguida pressione o botão ENTERE.
3D
Modo 3D
3D
Efeito 3D
Manual
Mudar E/D
Imagem E/D
3D → 2D
Desligado
Visual. Autom. 3D
Deslig
Otimizar 3D
●● A imagem exibida poderá diferir
dependendo do modelo.
Português
▶
3. Utilize os botões u ou d para selecionar
Modo 3D, e em seguida pressione o botão
ENTERE.
4. Utilizando os botões l ou r no controle
remoto, selecione o Modo 3D da imagem que
você deseja ver.
Modo 3D
3D
Cancelar
●● A imagem exibida poderá diferir dependendo do
modelo.
◀
▶
Português
Formatos compatíveis e especificações operacionais para HDMI 3D padrão
NN Os formatos 3D indicados abaixo são recomendados pela associação HDMI e
devem ser compatíveis.
◀
Formato do sinal da fonte
HDMI 1.4 3D padrão
1920x1080p a 24 Hz x 2
1920x2205p a 24 Hz
1280x720p a 60 Hz x 2
1280x1470p a 60 Hz
O modo é alternado automaticamente para o modo 3D para a entrada de vídeo
3D em um dos formatos acima.
Português
▶
Antes de usar a função 3D...
NN NOTA
●● Você pode observar uma pequena quantidade de cintilação ao assistir
a imagens 3D em condições de fraca luminosidade (de uma luz
estroboscópica, etc.), ou sob uma lâmpada fluorescente (50 Hz a 60 Hz)
ou lâmpada com comprimento de onda 3. Se isso ocorrer, diminua a luz ou
desligue a lâmpada.
◀
●● Modo 3D é automaticamente configurado para Desligado quando se
acessa as funções Smart Hub ou e-Manual.
●● Modo 3D é configurado para memorizar automaticamente o valor de
configuração ao alterar a fonte de entrada.
●● Algumas funções de Imagem estão desabilitadas no Modo 3D.
●● PIP não é compatível no modo 3D.
Português
▶
●● Os Óculos 3D Active do produto anterior da Samsung (tipo infravermelho)
ou de outros fabricantes não são compatíveis.
●● Quando a TV for ligada inicialmente, poderá demorar algum tempo até que
a exibição em 3D seja otimizada.
●● Os Óculos 3D Active podem não funcionar corretamente se houver
algum outro produto 3D ou dispositivos eletrônicos ligados próximos aos
óculos ou à TV. Se houver um problema, mantenha os outros dispositivos
eletrônicos o mais longe possível dos Óculos 3D Active.
◀
●● Ao visualizar imagens de uma fonte 3D a 50 Hz, os espectadores
visualmente mais sensíveis podem observar alguma tremulação em
imagens claras.
Português
▶
●● Quando assistir a imagens 3D, certifique-se de que esteja dentro do ângulo
de visualização e a uma distância de visualização de TV ideal.
●● Caso contrário, poderá não desfrutar dos efeitos 3D adequadamente.
●● A distância de exibição ideal deverá ser três vezes superior à altura da tela.
Recomendamos que o espectador veja as imagens 3D sentado e ao nível
da tela.
◀
▶
Português
❑❑ Introduzindo o Smart Hub
Características
◀
BUSCA
TV Social
Procure e acesse facilmente
conteúdos de diversas fontes
(ex: aplicativos, Seus Vídeos,
AllShare)
Compartilhe sua experiência
de assistir TV com seus
amigos através dos serviços
de redes sociais.
Seus Vídeos
Navegador
Aproveite para assistir vídeos
de forma personalizada com
os serviço VOD (Video on
Demand) parceiros.
Acesse a internet e assista TV
ao mesmo tempo.
* Este recurso é limitado para
certas regiões.
Português
▶
Smart Hub traz conteúdos úteis e
interessantes e serviços diretamente da web à
sua televisão.
A porta de entrada para todos os conteúdos
integrados em um só lugar
●● É tudo integrado para guiá-lo até as
opções de entretenimento mais fáceis e
diversificadas
◀
Busca
Seus Vídeos
Samsung Apps
Conecte à Internet e aproveite uma variedade de conteúdos através do Smart Hub.
Esta função pode não estar disponível em alguns países.
Para alguns países, alguns caracteres podem não ser mostrados corretamente.
Favoritos
Canal
Música
Vídeos
Guia
Gravado da TV
Gerenciador agendam.
Navegador
Fotos
Entrada
a Login b Classificar por { Modo Editar } Configurações
●● A imagem exibida poderá diferir dependendo do
modelo.
●● Controle o entretenimento em sua vida com uma interface do usuário simples
e fácil de usar.
●● Acesso a vários Apps que são adicionados todos os dias.
●● Agrupe e classifique os Apps de acordo com suas preferências para
personalizar sua TV.
Português
▶
Exibição na tela
Você pode procurar
vários tipos do conteúdo
que pode ser usado na
sua televisão. Introduza
uma palavra-chave
para procurar meios de
comunicação, várias
aplicações, ou informação
online que você pode usar
na televisão.
◀
Tela da TV: Exibe a tela da
fonte de entrada atual.
Sair: Sai do SMART HUB.
Busca
Seus Vídeos
Samsung Apps
Conecte à Internet e aproveite uma variedade de conteúdos através do Smart Hub.
Esta função pode não estar disponível em alguns países.
Para alguns países, alguns caracteres podem não ser mostrados corretamente.
Canal
Favoritos
Música
Vídeos
Guia
Gravado da TV
Navegador
Fotos
Gerenciador agendam. Entrada
a Login b Classificar
Informações: exibe avisos,
novos aplicativos e
anúncios trazidos a você
pelas apresentações de
produto Samsung.
{ Modo Editar
} Config.
Serviço de aplicativos:
é possível experimentar
diversos serviços oferecidos
pela Samsung.
Aplicativos recomendados:
exibe o serviço recomendado
pela Samsung. Você não
é capaz de acrescentar ou
excluir um serviço nesta lista.
Lista de Aplicativos Instalada:
Exibe as aplicações
instaladas na televisão.
Controles:
●● a Vermelho (Login): Logar ao Smart Hub.
●● b Verde (Classificar por): Classificar as aplicações pela
categoria.
●● { Amarelo (Modo Editar): Você pode editar as aplicações.
●● } Azul (Config.): Edite e configure configurações Smart Hub
e aplicações.
NN Os botões coloridos podem ter funções diferentes
dependendo do aplicativo.
Português
▶
NN NOTA
●● Configure as configurações de rede antes de usar Smart Hub. Para mais
informações, consulte a seção “Configurações de Rede”.
●● Fontes não compatíveis dentro do conteúdo do provedor não serão exibidas
normalmente.
●● Podem ocorrer respostas lentas e/ou interrupções, dependendo das condições
da sua rede.
◀
●● Dependendo da região, Inglês poderá ser o único idioma compatível para os
serviços de aplicativos.
●● Essa função não está disponível em alguns locais.
Português
▶
●● Caso você tenha um problema ao utilizar um aplicativo, entre em contato com
o provedor de conteúdo.
●● De acordo com os critérios do provedor de conteúdo, as atualizações de um
aplicativo ou o aplicativo em si podem ser descontinuados.
●● Dependendo dos regulamentos de seu país, alguns aplicativos podem ter
serviços limitados ou o serviço pode não ser oferecido.
◀
▶
Português
Iniciando o Smart Hub pela primeira vez
Ao iniciar o Smart Hub pela primeira vez, siga os seguintes passos:
1. Pressione o botão SMART HUB.
2. A tela do Smart Hub é exibida. Em alguns casos, a tela de seleção de Países é
exibida imediatamente depois.
3. Se a tela de seleção de País for exibida, pressione os botões u / d / l / r para
selecionar seu país, em seguida pressione o botão ENTERE.
◀
NN Alguns aplicativos estão disponíveis apenas em alguns países.
4. A tela do Termo de Acordo de Serviço é exibida. Pressione os botões l / r
para selecionar Concordo, em seguida pressione o botão ENTERE.
NN Pode levar alguns segundos até que as telas sejam exibidas.
Português
▶
5. A tela Política de Privacidade da Internet será exibida. Pressione os botões
l / r para selecionar Concordo e, em seguida, pressione o botão ENTERE.
6. A tela Atualiz. de Serviço será exibida e instalará uma série de serviços e
aplicativos. Ao finalizar, a tela será fechada. Os aplicativos e serviços baixados
serão exibidos na tela Smart Hub. Isso pode levar algum tempo.
NN O Smart Hub pode fechar momentaneamente durante o processo de
instalação.
◀
NN Uma série de telas podem ser exibidas após a instalação. É possível
pressionar o botão ENTERE para fechá-las ou deixar que elas fechem
automaticamente.
7. Para iniciar um aplicativo, pressione os botões u / d / l / r para destacar um
aplicativo e, em seguida, pressione o botão ENTERE.
Português
▶
Login de conta
Para uma aplicação com múltiplas contas,
selecione ^ para acessar as contas diferentes.
NN Para obter uma experiência mais completa, re-
gistre e conecte-se à sua conta.
NN Para instruções sobre a criação de uma conta,
Consulte “ Como criar um Smart TV ID”.
◀
Login
Smart TV ID
Pressione [Enter]
Senha
Pressione [Enter]
Lembrar-me da senha do Smart TV ID
Login
Cancelar
Criar conta
Esq. sua senha
●● A imagem exibida poderá diferir dependendo do
modelo.
▶
Português
1. Pressione o botão vermelho na página inicial do Smart Hub.
2. Pressionando-se o botão ^ aparece a lista de contas disponíveis, selecione uma
conta pressionando os botões u / d / l / r.
NN Se você quiser criar uma conta, selecione Criar conta então a janela de criar
conta aparecerá.
3. Escolhido o Smart TV ID desejado, pressione o botão ENTERE.
4. Depois de selecionar Smart TV ID, digite a Senha usando o controle remoto.
◀
NN Quando o login é feito com sucesso, Smart TV ID será exibido na tela.
Português
▶
Como criar um Smart TV ID
Antes de criar um Smart TV ID, você deve carregar da aplicação primeiro na
Samsung Apps.
1. Pressione o botão vermelho. A tela Login aparece.
2. Selecione Criar conta. A tela Criar conta aparecerá.
3. Pressione o botão ENTERE para inserir um novo Smart TV ID. A tela do teclado
numérico será exibida.
◀ 4. Usando a tela de teclado, introduza um Smart TV ID.
NN Um Smart TV ID deve ser criado na forma de "[email protected]".
Português
▶
Usando o teclado numérico
Pressionando o botão – no controle remoto ao usar o teclado numérico da tela
permite a alteração dos campos do texto para letra minúscula, letra maiúscula,
números e ícones.
Utilizando o botão Verde b no controle remoto é possível modificar o modo em
entrada (T9/ABC)
◀
Esse teclado numérico da tela pode ser usado em vários aplicativos do Smart
Hub.
Método 1: Uso do teclado tipo ABC.
4-1. Por exemplo, suponha que você quer inserir “105Chang”.
4-2. Pressione três vezes o botão – no controle remoto para alterar o modo de
entrada de letra minúscula para números.
Português
▶
4-3. Pressione os botões 1, 0 e 5 em ordem numérica.
4-4. Pressione três vezes o botão – no controle remoto para alterar o modo de
entrada de números para letra maiúscula.
4-5. Pressione três vezes o botão 1 no controle remoto para inserir C.
4-6. Pressione três vezes o botão – no controle remoto para alterar o modo de
entrada de letra maiúscula para letra minúscula.
◀
4-7. Pressione os outros botões no controle remoto para introduzir o resto de
"Chang". Ao finalizar, pressione o botão ENTERE.
Português
▶
Método 2: Uso do teclado tipo T9.
4-1. Por exemplo, suponha que você deseja inserir “105Chang”.
4-2. Pressione o botão – três vezes no controle remoto para alterar o modo de
entrada de letra minúscula para números
4-3. Pressione os botões 1, 0 e 5 em ordem numérica.
4-4. Pressione três vezes o botão – no controle remoto para alterar o modo de
entrada de números para letra maiúscula.
◀
4-5. Pressione os seguintes números em sequência: 2, 4, 2, 6, 4. Uma janela
será exibida com uma lista de palavras que podem ser inseridas usando os
números selecionados. Selecione “Chang” na lista.
NN Se a palavra “Chang” não for encontrada na lista, selecione + para criar
seu próprio dicionário. Adicione sua própria palavra ao dicionário.
Português
▶
5. Usando o controle remoto, introduza a Senha
●● A senha deve ter de 6 ~ 12 caratectes.
●● É possível excluir o caractere inserido usando o botão PRE-CH.
●● Usando o botão � (RETR.) ou µ (AVANÇO RAP.), é possível selecionar o
ícone que deseja inserir na tela do teclado numérico de ícone.
◀
6. Conta criada. É possível usar os serviços oferecidos para todos os usuários da
Samsung TV com um único login ao vincular a conta dos usuários à ID da TV. Se
quiser registrar um ID de site de serviços, selecione Sim. A lista Serviços Locais
será exibida na tela.
Português
▶
7. Selecione o site de Serviço que você quer, e em seguida pressione o botão
ENTERE.
8. Usando os botões numéricos, insira seu ID e senha do site do aplicativo. Em
seguida, pressione o botão ENTERE.
9. Registrado com sucesso. Se deseja adicionar outro site de serviço, selecione Sim
e, em seguida, pressione o botão ENTERE e vá para a etapa 5.
10.Quando concluído, selecione OK. Em seguida, pressione o botão ENTERE.
◀
▶
Português
❑❑ Configuração do Smart Hub
■■ Configurações
A tela de Configurações permite que você acesse o gerenciamento de contas,
restauração de contas e suas propriedades.
Para acessar o menu Configurações e selecionar um item do menu, siga as
instruções a seguir:
◀
1. Pressione o botão } azul no controle remoto.
2. Pressione os botões l ou r para selecionar um item do Menu e em seguida
pressione o botão ENTERE.
Português
▶
As funções da tela menu de Configurações são
descritas a seguir:
Gerenciamento de conta
Gerenc. de serviços
● Gerenciamento de conta
◀
Configurações
Restaurar Padrões
O menu Gerenciamento de Conta contém
funções que permitem que você registre uma
conta em um provedor de serviços, mudar a
senha do Smart Hub, excluir ou desativar a
conta do Smart Hub.
Português
Propriedades
Fechar
▶
Registrar Conta Serviço: Se você tem contas já criadas em qualquer um
dos provedores de serviço listados na função Registrar Conta de Serviço, é
possível associar a conta e senha deste serviço com a sua conta Smart Hub.
Se você associar a conta, será possivel conectar com a conta Smart Hub
facilmente, sem o uso de login e senha do servico.
Para utilizar a função Gerenciamento de Contas, siga os seguintes passos.
◀
1. No menu Gerenciamento de Contas, selecione Registrar Conta de
Serviço, e em seguida pressione o botão ENTERE. A janela Registrar
Conta de Serviço será exibida.
Português
▶
2. Pressione os botões u ou d para selecionar um Provedor de Serviço que
você quer associar com sua conta Smart Hub, e em seguida pressione o
botão ENTERE.
NN Se você possui uma conta Samsung e você quer utilizar com a função
Samsung Apps, você deve registrar sua conta Samsung Apps aqui.
3. Utilizando o teclado numérico na tela , digite seu login e senha. Ao finalizar,
pressione o botão ENTERE.
◀
NN Este Login e Senha será o que você normalmente utiliza para acessar
sua conta neste site.
Português
▶
4. Se você digitou seu ID e senha corretamente a mensagem Registrado
com Sucesso será exibida na tela, perguntado se você deseja adicionar
outro provedor de serviço. Se deseja, pressione o botão ENTERE. Se
não, pressione o botão RETURN e retorne ao menu de Configurações.
5. Se você pressionou o botão ENTERE, repita os passos 2 até o 4 para
associar outro provedor de serviço.
6. Quando finalizar, pressione o botão RETURN.
◀
▶
Português
Alterar senha: A função Alterar Senha permite que você modifique sua senha
do Smart Hub. Para alterar sua senha, siga os seguintes passos.
1. Selecione Alterar Senha, e em seguida pressione o botão ENTERE.
2. Digite sua senha atual. A próxima tela será exibida.
3. Na próxima tela, digite uma nova senha na primeira linha. Digite novamente
a mesma senha na segunda linha para confirmar.
◀
4. A mensagem Ateração de Senha Concluída será exibida na tela.
Pressione o botão ENTERE ou espere aproximadamente 5 segundos
para a mensagem desaparecer.
Português
▶
Remover da TV a Lista de Contas: A função Remover da TV a Lista de
Contas cancela todas contas de serviço registradas na tela Registrar Contas
de Serviço.
Desativar Conta: A função Desativar Conta desativa seu Smart Hub ID e
exclui todas as contas configuradas na mesma dentro do Smart Hub.
◀
▶
Português
●● Gerenc. de serviços
Ex. Auto. Ticker: Você pode configurar Ex. Auto. Ticker para ser ativado quando
a TV for ligada.
NN O aplicativo Ticker oferece informações úteis sobre notícias, previsão do tem-
po e bolsa de valores. O aplicativo Ticker em Smart Hub deve ser transferido
para usar esse recurso.
NN Dependendo do país, o aplicativo Ticker poderá ter serviços diferentes ou não
◀
ser compatível.
Serviço Associado ao Canal (Deslig. / Ligado): Alguns canais suportam
aplicativos como um serviço de dados da Internet, permitindo que você acesse o
serviço de Internet enquanto assiste a TV.
NN Disponível apenas caso suportado pela rede transmissora.
Português
▶
●● Restaurar: Restaura o Smart Hub às configurações padrão. Se você quer
restaurar o Smart Hub, digite a senha.
NN A senha padrão é "0-0-0-0".
NN Se você esquecer a senha que foi criada, pressione os botões do controle re-
moto, na sequência a seguir, para restaurar a senha ao número inicial "0-0-00": POWER (desliga) → MUTE → 8 → 2 → 4 → POWER (ligado).
◀
▶
Português
●● Propriedades
Detalhes: Exibe informações sobre o Smart Hub.
Termos do Acordo de Serviço: Exibe os Termos do Acordo de Serviço.
◀
▶
Português
■■ Modo Editar
As funções no menu Modo Editar permitem controlar os aplicativos na seção
Meus Aplicativos da tela Smart Hub. Utilizando essas funções, é possível bloquear
e desbloquear o acesso a alguns aplicativos, criar pastas e mover os aplicativos
para elas, renomear pastas, excluir aplicativos e alterar a posição dos aplicativos
na tela. Para acessar o menu Modo Editar e, em seguida, selecionar um item do
menu, siga estas etapas:
◀
1. Pressione o botão { amarelo no controle remoto. A barra do menu Modo
Editar será exibida na parte inferior da tela.
2. Pressione u / d / l / r para selecionar um item do menu e, em seguida,
pressione o botão ENTERE.
Português
▶
As funções na barra do menu Modo Editar são descritas abaixo.
NN NOTA
●● Alguns itens do menu podem não ser exibidos na tela. Para visualizar
esses itens, pressione l / r para mover até a borda da tela e, em seguida,
pressione o botão mais uma vez para revelar os itens.
●● Para fechar a barra, destaque o X no lado inferior direito e, em seguida,
pressione o botão ENTERE.
◀
●● Mudar Posição
Modifica a posição na tela de alguma aplicação. Para usar a função Mudar
Posição, siga os seguinte passos:
1. Pressione o botão { no controle remoto.
2. Selecione um aplicativo e, em seguida, pressione o botão ENTERE. Um
símbolo c será exibido acima do aplicativo.
Português
▶
3. Pressione os botões u / d / l / r para selecionar Mudar Posição, e em
seguida pressione o botão ENTERE. Um ícone de alteração de posição
será exibido acima do aplicativo.
4. Pressione u / d / l / r para mover o ícone. Pressione o botão ENTERE
quando o ícone estiver na posição desejada. O aplicativo será movido para
o novo local.
●● Nova pasta
◀
A função Nova Pasta permite que se crie e nomeie novas pastas. Depois de
criar uma pasta, será possível mover os aplicativos para ela.
Para usar a função Nova pasta, siga estas etapas:
1. Pressione o botão { no controle remoto.
2. Pressione u / d / l / r para mover o cursor até Nova pasta e, em
seguida, pressione o botão ENTERE. A janela Criar Pasta e o teclado
serão exibidos.
Português
▶
3. Use o teclado numérico para inserir o nome da pasta.
4. Selecione OK e, em seguida, pressione o botão ENTERE. A tela Nova
pasta será fechada e a nova pasta será exibida na tela Smart Hub.
●● Mover p/ Pasta
A função Mover p/ Pasta permite mover um aplicativo para uma pasta. Para
usar a função Mover p/ Pasta, siga estas etapas:
1. Pressione o botão { do seu controle remoto.
◀
2. Selecione um aplicativo e, em seguida, pressione o botão ENTERE.
Português
▶
3. Pressione u / d / l / r para selecionar Mover p/ Pasta e, em seguida,
pressione o botão ENTERE. A janela Mover p/ Pasta é exibida.
4. Pressione u / d / l / r para selecionar uma pasta e, em seguida,
pressione o botão ENTERE. A mensagem Mover p/ Pasta será exibida e,
em seguida, será fechada. O aplicativo será movido para a pasta.
Para acessar um aplicativo em uma pasta
1. Feche o menu Modo Editar.
◀
2. Em Meus Aplicativos, pressione u / d / l / r para selecionar uma pasta e,
em seguida, pressione o botão ENTERE. A pasta será aberta.
3. Selecione um aplicativo e, em seguida, pressione o botão ENTERE.
O serviço de aplicativo será iniciado.
Português
▶
Para editar itens em uma pasta
Selecione uma pasta e, em seguida, pressione o botão ENTERE. A pasta
será aberta. Pressione o botão { no controle remoto. Os botões de edição
serão exibidos na parte inferior da tela.
Esses botões funcionam da mesma forma que os botões do menu Modo
Editar na tela principal. Por exemplo: para mover uma aplicação de volta para
a tela principal de Meus Aplicativos:
◀
1. Selecione o aplicativo.
2. Selecione Mover p/ Pasta e, em seguida, pressione o botão ENTERE. A
janela Mover p/ Pasta é exibida.
3. Selecione Meus Aplicativos, e em seguida pressione o botão ENTERE. A
tela Mover p/ Pasta será fechada e o aplicativo voltará para a tela principal
Meus Aplicativos.
Português
▶
●● Renomear Pasta
A função Renomear Pasta permite renomear as pastas. Para usar a função
Renomear Pasta, siga estas etapas:
1. Pressione o botão { no controle remoto.
2. Pressione u / d / l / r para selecionar uma pasta e, em seguida,
pressione o botão ENTERE.
◀
3. Pressione u / d / l / r para selecionar Renomear Pasta e, em seguida,
pressione o botão ENTERE. A janela Renomear Pasta e um teclados
serão exibidos.
4. Use o teclado numérico para inserir um novo nome.
5. Selecione OK e, em seguida, pressione duas vezes o botão ENTERE.
A janela Renomear será fechada e o novo nome será exibido abaixo da
pasta.
Português
▶
●● Bloquear
A função Bloquear permite bloquear alguns aplicativos em Meus Aplicativos
para que eles não possam ser abertos sem uma senha.
Para usar a função Bloquear, siga estas etapas:
1. Pressione o botão { no controle remoto.
◀
2. Pressione u / d / l / r para selecionar um aplicativo e, em seguida,
pressione o botão ENTERE. Se a aplicação não pode ser bloqueada, o
menu Lock ficará acinzentado.
3. Pressione u / d / l / r para selecionar Bloquear, em seguida, pressione
o botão ENTERE. A Tela de Segurança é exibida.
4. Digite a senha. Se você ainda não criou sua senha entre com “0-0-0-0”.
5. Pressione o botão ENTERE. A tela Bloquear Serviço é exibida
confirmando o bloqueio e em seguida fechada. Um símbolo de bloqueio
será exibido próximo ao aplicativo.
Português
▶
●● Desbloquear
1. Pressione o botão { no controle remoto.
2. Pressione u / d / l / r para selecionar um aplicativo bloqueado e, em
seguida, pressione o botã ENTERE.
3. Pressione u / d / l / r para selecionar Desbloquear, em seguida,
pressione o botão ENTERE. A Tela de Segurança é exibida.
4. Digite a senha. Se você ainda não criou sua senha entre com “0-0-0-0”.
◀
5. Pressione o botão ENTERE. A janela de Liberação de Bloqueio de
Serviço é liberada.
Português
▶
●● Excluir
A função Excluir permite excluir aplicativos de Meus Aplicativos. Para usar a
função Excluir, siga estas etapas:
1. Pressione o botão { no controle remoto.
2. Pressione u / d / l / r para selecionar um aplicativo e, em seguida,
pressione o botão ENTERE.
◀
3. Pressione u / d / l / r para selecionar Excluir e, em seguida, pressione o
botão ENTERE. A mensagem “Deseja excluir selecionados?”.
4. Selecione Sim e, em seguida, pressione o botão ENTERE. O aplicativo
será excluído.
Português
▶
■■ Classificar por
As funções no menu Classificar permitem classificar os aplicativos em Meus
Aplicativos por Nome, Data, Frequência (de uso), e Categoria. Se você
modificou manualmente a posição de uma Aplicação, a função Classificar por
automaticamente destaca Definido pelo Usuário quando é acionada.
Para classificar os aplicativos em Meus Aplicativos, siga estas etapas:
1. Pressione o botão b no controle remoto.
◀
2. Pressione u / d / l / r para selecionar um método de classificação e, em
seguida, pressione o botão ENTERE. O Smart Hub classificará os aplicativos
de acordo com o método escolhido.
Português
▶
❑❑ Usar o Smart Hub
Utilize arquivos de foto, música e/ou filme
salvos em um dispositivo de armazenamento
USB (pendrive).
1. Pressione o botão SMART HUB no
controle remoto.
◀
2. Pressione os botões u / d / l / r para
selecionar o menu desejado (Vídeos,
Fotos, Música), e em seguida pressione o
botão ENTERE.
Português
Busca
Seus Vídeos
Samsung Apps
Conecte à Internet e aproveite uma variedade de conteúdos através do Smart Hub.
Esta função pode não estar disponível em alguns países.
Para alguns países, alguns caracteres podem não ser mostrados corretamente.
Favoritos
Canal
Música
Vídeos
Guia
Gravado da TV
Gerenciador agendam.
Navegador
Fotos
Entrada
a Login b Classificar por { Modo Editar } Configurações
●● A imagem exibida poderá diferir dependendo do
modelo.
▶
❑❑ Conexão de um Dispositivo USB
1. Ligue a TV.
2. Conecte um dispositivo USB contendo
arquivos de programas de tv gravados,
fotos, músicas e/ou filmes à porta USB 1
(HDD) ou 2 na parte posterior ou lateral da
TV.
◀
USB
●● A imagem exibida poderá diferir dependendo do
modelo.
3. Quando o USB está conectado à TV, é
exibida a janela popup. Em seguida, será
possível selecionar Dispositivos Conectados.
Português
▶
❑❑ Conexão ao PC através de uma rede
É possível reproduzir vídeos, músicas e fotos salvos em seu PC por meio de uma
conexão de rede no modo AllShare.
1. Para mais informações sobre como configurar sua rede, consulte o
“Configuração de Rede”.
●● Recomenda-se que você coloque a TV e o PC na mesma sub-rede. As
◀
primeiras três partes do endereço de sub-rede da TV e do endereço IP do
PC devem ser as mesmas, somente a última parte (o endereço do host)
deve ser diferente. (ex.: endereço IP: 123.456.789.**)
2. Conecte um cabo de Rede ao modem externo e ao PC no qual o programa
AllShare PC Software será instalado.
●● É possível conectar a TV ao PC diretamente sem utilizar um compartilhador
(roteador).
Português
▶
NN Funções não compatíveis quando a TV é conectada a um PC através da rede:
●● Funções de Música de Fundo e Ajuste de Música de Fundo.
●● Classificando arquivos por preferência nas Fotos , Música, e Vídeos.
●● O botão π (RETR.) ou µ (AVANÇO RAP.) durante a reprodução de um filme.
NN DivX DRM, multi-áudio, com legendas incorporadas não são suportados.
NN O AllShare PC Software deve ser permitido pelo programa de firewall do seu PC.
◀
▶
Português
NN Ao utilizar o modo Smart Hub através de uma conexão de rede, de acordo com
as funções do servidor:
●● O método de classificação pode variar.
●● A função Reproduzir Cont., que prossegue com a reprodução de um vídeo,
pode não ser compatível.
–– A função Reproduzir Cont. não é compatível com o modo de usuários
◀
múltiplos. (terá memorizado apenas o ponto no qual o usuário mais recente
interrompeu a reprodução.)
●● Os botões l ou r podem não funcionar dependendo das informações do
conteúdo.
NN Você poderá observar algumas falhas ao reproduzir um vídeo através de uma co-
nexão de rede.
Português
▶
Antes de usar as funções do Smart Hub...
NN Elas podem não funcionar adequadamente com arquivos multimídia não licencia-
dos.
NN Lista do que você precisa saber antes de usar Smart Hub
●● O MTP (Media Transfer Protocol - Protocolo de transferência de mídia) não é
compatível.
●● O sistema de arquivos suporta FAT16, FAT32 e NTFS.
◀
●● Determinados tipos de câmera digital USB e dispositivos de áudio podem não
ser compatíveis com esta TV.
●● O Smart Hub suporta apenas os dispositivos de classe de armazenamento em
massa USB (MSC). MSC é um dispositivo de armazenamento em massa (Mass
Storage Class Bulk-Only Transport). Exemplos de MSC são microunidades
(thumb drives), leitores de cartões Flash e USB HDD (Hubs USB não são
compatíveis). Os dispositivos devem ser conectados diretamente à porta USB
da TV.
Português
▶
●● Antes de conectar o dispositivo à TV, faça backup de seus arquivos para evitar
danos ou perda de dados. A SAMSUNG não é responsável por qualquer dano
a arquivos de dados ou perda de dados.
●● Conecte um HDD USB à porta dedicada USB 1(HDD).
●● Não desconecte o dispositivo USB enquanto ele estiver carregando.
●● Quanto maior a resolução, maior o tempo para a exibição na tela.
●● A resolução máxima de JPEG suportada é de 15360 x 8640 pixels.
◀
●● Para arquivos não suportados ou corrompidos, a mensagem "Formato de
arquivo não suportado" é exibida.
●● Caso os arquivos sejam classificados pela Visual. pastas, será possível exibir
até 1000 arquivos em cada pasta.
Português
▶
●● Não é possível reproduzir arquivos MP3 com DRMs que tenham sido
transferidos de um site pago. A Gestão de Direitos Digitais (DRM - Digital
Rights Management) é uma tecnologia que suporta a criação, distribuição e
gestão de conteúdos, de forma integrada e abrangente, incluindo a proteção
de direitos e interesses dos fornecedores do conteúdo, a prevenção de cópias
ilegais do conteúdo e também a gestão de cobranças e de contratos.
●● Se mais de 2 dispositivos PTP estiverem conectados, você só poderá usar um
de cada vez.
◀
●● Se mais de dois dispositivos MSC estiverem conectados, alguns deles podem
não ser reconhecidos. Um dispositivo USB que exija muita energia (mais que
500 mA ou 5 V) pode não ser suportado.
●● Se uma mensagem de advertência de sobrecarga for exibida enquanto você
conecta ou usa um dispositivo USB, o dispositivo poderá não ser reconhecido
ou apresentar mau funcionamento.
Português
▶
●● Caso a TV não receba nenhum sinal durante o tempo definido em Tempo de
Prot. Autom., a proteção de tela será executada
●● O modo de economia de energia de algumas unidades externas de disco
rígido pode ser iniciado automaticamente quando conectadas à TV.
●● Caso um cabo de extensão USB seja utilizado, o dispositivo USB pode não ser
reconhecido ou os arquivos do dispositivo podem não ser lidos.
●● Caso um dispositivo USB conectado à TV não seja reconhecido, a lista de
◀
arquivos no dispositivo esteja corrompida ou um arquivo da lista não seja
reproduzido, conecte o dispositivo USB ao PC, formate o dispositivo e verifique
a conexão.
●● Caso um arquivo excluído do PC ainda seja encontrado ao executar o
Smart Hub, use a função “Esvaziar Lixeira” do PC para excluir o arquivo
permanentemente.
Português
▶
❑❑ Exibição na tela
Vá para os arquivos desejados usando os botões u / d / l / r e em seguida
pressione o ENTERE ou botão � (Repr.). O arquivo será reproduzido.
Nome de dispositivo: Exibe
um nome de dispositivo
ligado.
◀
Seção de Lista de
Arquivos: É possível
confirmar os arquivos e
grupos classificados por
categoria.
Música
Início: Voltar à página incial.
SUM
Pasta superior
Sweet Candy
I Love Music
Music_5
Ming
No Singer
Music_1
Music_6
No Singer
No Singer
Music_2
Music_7
No Singer
No Singer
Music_3
Music_8
No Singer
No Singer
Music_4
Music_9
No Singer
No Singer
Move para a outra página que contém uma lista de arquivos.
●● A imagem exibida poderá diferir dependendo do modelo.
Português
Modificar Conteúdo/
Dispositivo: Modifica o tipo
de conteúdo ou dispositivo
conectado.
Classif: Exibe a classificação
de padrão. A classificação
de padrão é diferente
dependendo dos conteúdos.
Modo Editar: Selecione e
reproduza múltiplos arquivos
ou envie à Minha Lista de
Reprodução. Esta função
está disponível só para a
Música.
▶
❑❑ Gravado da TV
■■ Função Timeshift
É possível pausar um programa de TV ao vivo ou começar a assistir ao programa
de TV do ponto em que você iniciou utilizando a função Timeshift.
Inicie a função Timeshift com o botão PAUSA
◀
1. Ao assistir a um canal de TV, pressione o
botão ∑ (PAUSA).
▶
2. A imagem do programa de TV será
pausada e, em seguida, a barra Timeshift
será exibida. TV ao Vivo é exibida no lado
esquerdo da barra Timeshift.
●● A imagem exibida poderá diferir dependendo do
modelo.
Português
Inicie a função Timeshift com o botão PLAY
1. Ao assistir a um canal de TV, pressione o
botão � (Repr.).
2. A função Timeshift inicia e a barra
Timeshift é exibida. TV ao Vivo é exibida
no lado esquerdo da barra Timeshift.
●● A imagem exibida poderá diferir dependendo do
modelo.
◀
Português
▶
Informações sobre a função Timeshift
É possível ver as informações atuais sobre a função Timeshift.
1. Pressione o botão ENTERE do seu controle remoto enquanto a função
Timeshift estiver ativada.
2. A barra Timeshift será exibida da seguinte maneira.
●● Tela Timeshift
Exibe o ponto de reprodução atual.
◀
▶
Modo de Exibição : Exibe os estados
atuais da função Timeshift. O ícone
Transm. anteriores é exibido quando a
cena atual é a anterior
Exibe o tempo gravado pela função
Timeshift.
Exibe a barra de progresso.
●● A imagem exibida poderá diferir dependendo do
modelo.
Português
Botões de controle de reprodução quando a função Timeshift está ativada.
●● Cada vez que pressiona o botão BUSCAR (π, µ), a velocidade da
reprodução altera da seguinte maneira.
(π1 π2 → ····· π6 π7 / µ1 µ2 → ····· µ6 µ7)
●● Botão l : Saltar para uma posição 20 segundos antes da posição atual.
●● Botão r : Saltar para uma posição 20 segundos após a posição atual.
●● Botão ∑ (PAUSA) : Pausar a cena com a operação Timeshift em andamento.
◀
–– No modo pausa (∑), pressione o botão BUSCAR (π, µ). Se pressionar
o botão BUSCAR (π, µ), a velocidade da reprodução é reduzida para
(ƒ)1/8 (ƒ)1/4 (ƒ)1/2 („)1/8 („)1/4 („)1/2.
●● Botão ∫ (PARAR) : Caso esteja assistindo à cena anterior, o ponto de
reprodução irá saltar para a mesma cena com a TV ao Vivo. Caso esteja
assistindo à mesma cena com a TV ao Vivo, a função Timeshift será
interrompida.
Português
▶
●● No modo pausa, pressione o botão PAUSA (∑). Cada vez que o botão
PAUSA (∑) é pressionado, aparecerá um novo quadro.
●● Para retornar à velocidade da reprodução normal, pressione o botão PLAY (r).
NN NOTA
●● O produto não é reproduzido no modo parado.
●● A opção movimento parado opera somente na direção de avanço.
◀
Para interromper a função Timeshift
1. Caso a barra Timeshift não esteja no modo ∑ (PAUSA) ou Transm.
anteriores, pressione o botão ∫ (PARAR).
2. Selecione o botão Sim e pressione o botão ENTERE para interromper a
função Timeshift.
3. Caso a barra Timeshift esteja no modo ∑ (PAUSA) ou Transm. anteriores, o
modo Timeshift mudará para a TV ao Vivo quando o botão ∫ (PARAR) for
pressionado pela primeira vez.
Português
▶
Para usar a função de gravação ou Timeshift, o dispositivo USB conectado deve
estar disponível para gravação. O formato de dispositivo recomendado é USB
HDD.
NN Não desconecte o dispositivo enquanto a formatação estiver em progresso. Se
você formatar o dispositivo, todos os arquivos serão excluídos.
NN Antes de formatar o dispositivo para a TV, faça back-up de seus arquivos para
evitar danos ou perda de dados. A SAMSUNG não é responsável por qualquer
dano a arquivos de dados ou perda de dados.
◀
▶
Português
■■ Temporizador Gravação (em Gerenciador Agendam.)
Permite que você faça uma reserva para gravar um programa agendado para a
transmissão. Primeiro ajuste o horário atual para utilizar esta função.
Uso da função Temporizador de Visualização. (apenas para canais digitais)
1. Pressione o botão ENTERE para selecionar Gerenciador agendam. A tela
Gerenciador Agendam. será exibida.
◀
2. Pressione o botão ENTERE para adicionar agendamento. uma janela popup
será exibida.
Português
▶
3. Pressione o botão l ou r para selecionar Temporizador de Gravação.
NN Recomendamos o uso de um USB HDD com pelo menos 5400 rpm, mas
um USB HDD do tipo RAID não é compatível.
NN Um dispositivo de armazenamento USB não pode ser gravado até que o
Teste Des. Dispos. esteja concluído.
4. Pressione os botões l / r / u / d para configurar Antena, Canal, Repetir,
Data, Hora de início ou Hora de Término.
◀
▶
Português
Para gravar um programa transmitido no momento
Permite que você grave um programa que está sendo transmitido no momento.
Primeiro ajuste o horário atual para utilizar esta função.
1. Enquanto estiver assistindo a um programa, pressione o botão ∏ (Grav.) no
controle remoto para gravá-lo. Uma janela pop-up será exibida.
NN Recomendamos o uso de um USB HDD com pelo menos 5400 rpm, mas
um USB HDD do tipo RAID não é compatível.
◀
NN Um dispositivo de armazenamento USB não pode ser gravado até que o
Teste Des. Dispos. esteja concluído.
2. Selecione Dur. para definir o tempo de gravação e em seguida selecione OK.
Português
▶
Uso da função Timeshift
Se você tiver perdido uma transmissão ao vivo, poderá assistir à transmissão
gravada usando este recurso.
1. Enquanto estiver assistindo a um programa, pressione o botão � (Repr.) no
controle remoto para iniciar a função Timeshift.
2. Caso deseje parar a função Timeshift, pressione o botão � (Parar) no
controle remoto.
◀
NN O modo Timeshift opera por até 90 minutos.
NN Depois que a função modo Timeshift for executada até o período máximo,
as informações sobre o horário serão fixadas em “00:00:00”.
NN A função Timeshift não é compatível com canais analógicos.
NN As funções de Timeshift são desativadas para canais bloqueados com o
Bloqueio de Canais.
Português
▶
Conecte um dispositivo USB antes de usar as funções Timeshift e Gravado da TV.
[[ Os vídeos gravados são protegidos pela Gestão de Direitos Digitais
(DRM - Digital Rights Management) e não podem ser reproduzidos em
um computador ou outras TVs. Note que os arquivos salvos na TV não
poderão ser usados após trocar a placa principal.
Conectando a um dispositivo USB
◀
▶
Não use uma unidade de memória USB.
Unidades de memória USB não são suportadas.
Português
Recomendamos o uso de um USB HDD com
pelo menos 5400 rpm, mas um USB HDD do
tipo RAID não é compatível.
NN NOTA
●● Para usar o modo Timeshift ou a função Gravado da TV, é necessário que
um dispositivo USB esteja conectado. Execute a função Format. do Disp.
para selecionar o formato correto da gravação.
–– Não desconecte o dispositivo enquanto a formatação estiver em
progresso. Se você formatar o dispositivo, todos os arquivos serão
excluídos.
◀
–– Antes de formatar o dispositivo à TV, faça back-up de seus arquivos
para evitar danos ou perda de dados. A SAMSUNG não é responsável
por qualquer dano a arquivos de dados ou perda de dados.
Português
▶
●● Os vídeos gravados são protegidos pela Gestão de Direitos Digitais (DRM
- Digital Rights Management) e não podem ser reproduzidos em um
computador ou outras TVs. Note que os arquivos salvos na TV não poderão
ser usados após trocar a placa principal.
●● Se o limite de 10M de espaço de memória livre do dispositivo de
armazenamento USB for atingido, o processo de gravação atual será
encerrado.
●● Recomendamos o uso de um USB HDD com pelo menos 5400 rpm, mas
◀
um USB HDD do tipo RAID não é compatível.
●● A disponibilidade das duas gravações e da função Timeshift poderá variar
dependendo da qualidade da imagem e do espaço livre na unidade de
disco rígido.
●● Se você tiver pausado a gravação, a TV retomará a reprodução
automaticamente.
Português
▶
●● Se o limite de 5% de espaço de memória livre do dispositivo de
armazenamento USB for atingido, o processo de gravação atual será
encerrado.
●● Quando a gravação for desempenhada pela função PVR (Personal Video
Recorder) e por um dispositivo compatível com o recurso HDMI-CEC, a
gravação pela função PVR terá prioridade.
●● Durante a reprodução ou o Timeshift, a imagem será exibida de acordo
com as configurações do monitor da TV.
◀
●● Se você alterar a fonte de entrada durante a gravação, a tela ficará em
branco até que a alteração seja concluída.
Português
▶
●● Se o dispositivo USB tiver sido reprovado no Teste Des. Dispos., o
dispositivo USB deverá passar pelo Format. do disp. e Teste Des. Dispos.
novamente antes da gravação com Guia ou Canal.
●● As funções do Timeshift podem ser usadas somente com um dispositivo
de armazenamento USB que tenha concluído o Teste Des. Dispos.
●● Se você tentar desempenhar a função de gravação ou Timeshift com um
dispositivo que não tenha passado pelo Teste Des. Dispos., a função não
será iniciada.
◀
▶
Português
●● Se você pressionar � (Grav.) no controle remoto enquanto a tela Canal
estiver sendo exibida ou gravada com Tempor. Gravação, a TV poderá
iniciar ou interromper a gravação 1 ou 2 segundos depois do pretendido
devido ao período necessário para processar o comando.
●● Se um dispositivo USB dedicado para a gravação estiver conectado, os
arquivos existentes de Timeshift ou de gravação que foram salvos de
forma anormal serão automaticamente excluídos.
●● Se você alternar para o modo de entrada externa durante a gravação, ela
◀
continuará sendo executada, mas o botão � (Grav.) estará desativado.
●● Se qualquer função que desliga a TV (Sleep Timer, Hora de Desligar, etc.)
estiver definida para um horário que entre em conflito com a gravação, a TV
será desligada assim que a gravação for concluída.
Português
▶
Reprodução de um programa gravado da TV
1. Pressione o botão l / r / u / d para selecionar o arquivo desejado na lista de
arquivos.
2. Pressione o botão ENTERE ou o botão � (Repr.).
●● O arquivo selecionado é exibido na parte superior da tela com o tempo de
reprodução.
●● Durante uma reprodução de um programa gravado da TV, você pode fazer
buscas usando os botões l e r.
◀
●● É possível usar os botões π (RETROC.) e µ (AVANÇAR) durante a
reprodução.
Gerenc. de Disp.
Gerenciar dispositivos externos. É possível gerenciar opções como formato do
dispositivo, verificação do dispositivo, teste de desempenho do dispositivo e
dispositivo padrão.
●● Formato do disp.: Formatar o dispositivo.
●● Verificação do disp.: verifica erros no dispositivo.
Português
▶
●● Teste Des. Dispos.: Testar o desempenho de gravação do dispositivo.
●● Dispos. gravação padrão: Selecionar o dispositivo de gravação padrão.
●● Inf. Dispositivo: Exibir as informações do dispositivo.
–– Tipo de Dispositivo, Nome Dispositivo, Espaço utiliz, Espaço disponível,
Tempo disponível para gravação,Espaço Total, Barra de Progresso.
◀
▶
Português
[[ Cuidado
●● Não é possível exibir memórias inferiores a 1 GB.
●● Recomenda-se usar USB HDD com velocidade superior a 5.400 rpm.
●● Não é compatível com USB HDD do tipo RAID.
●● Durante as operações de formatação, verificação e teste de desempenho,
não desconecte o dispositivo externo.
◀
Classificação “Padrão”
A classificação Padrão é aquela por Título sem Grupo.
Português
▶
■■ Vídeos
Reprodução de vídeos
Reproduzir
1:02:15 / 2:04:10
Filme 1.avi
1. Pressione os botões l / r / u / d para
selecionar o arquivo desejado na lista de
arquivos.
2. Pressione o botão ENTERE ou o botão
� (Reprod.).
◀
●● A imagem exibida poderá diferir dependendo do
modelo.
●● O arquivo selecionado é exibido na parte
superior da tela com o tempo de reprodução.
●● Caso as informações sobre a duração do vídeo sejam desconhecidas, o
tempo de reprodução e a barra de progresso não serão exibidos.
●● Durante a reprodução de vídeo, você pode fazer buscas usando o botão
l e r.
●● É possível usar os botões � (RETR.) e µ (AVANÇO RAP.) durante a
reprodução.
Português
▶
NN Nesse modo, é possível assistir aos trechos de vídeo contidos em um jogo
de videogame, mas não será possível jogar o jogo em si.
●● Formatos de legenda suportados
◀
Nome
Extensão do arquivo
Formato
Texto baseado em tempo MPEG-4
.ttxt
XML
SAMI
.smi
HTML
SubRip
.srt
baseado em string
SubViewer
.sub
baseado em string
Micro DVD
.sub ou .txt
baseado em string
Português
▶
●● Formato de Vídeos suportados
Extensão
do arquivo
*.avi
*.mkv
Contêiner
AVI
MKV
◀
*.asf
*.wmv
*.mp4
ASF
ASF
MP4
Taxa
de bits
(Mbps)
Codec de vídeo
Resolução
Taxa de quadros
(fps - quadros
por segundo)
DivX 3.11 / 4.x / 5.1 / 6.0
1920x1080
6 ~ 30
8
XviD
1920x1080
6 ~ 30
8
H.264 BP / MP / HP
1920x1080
6 ~ 30
25
MPEG4 SP / ASP
1920x1080
6 ~ 30
8
Motion JPEG
800x600
6 ~ 30
8
DivX 3.11 / 4.x / 5.1 / 6.0
1920x1080
6 ~ 30
8
XviD
1920x1080
6 ~ 30
8
H.264 BP / MP / HP
1920x1080
6 ~ 30
25
MPEG4 SP / ASP
1920x1080
6 ~ 30
8
Motion JPEG
800x600
6 ~ 30
8
Window Media Video v9
1920x1080
6 ~ 30
25
WMA
H.264 BP / MP / HP
1920x1080
6 ~ 30
25
MPEG4 SP / ASP
1920x1080
6 ~ 30
8
XVID
1920x1080
6 ~ 30
8
MP3 /
ADPCM /
AAC
Português
Codec de
áudio
MP3 / AC3
/ LPCM /
ADPCM /
DTS Core
MP3 / AC3
/ LPCM /
ADPCM /
WMA
▶
Extensão
do arquivo
◀
Contêiner
*.3gp
3GPP
*.vro
VRO
VOB
*.mpg
*.mpeg
*.ts
*.tp
*.trp
PS
TS
Taxa
de bits
(Mbps)
Codec de vídeo
Resolução
Taxa de quadros
(fps - quadros
por segundo)
H.264 BP / MP / HP
1920x1080
6 ~ 30
25
MPEG4 SP / ASP
1920x1080
6 ~ 30
8
MPEG1
1920x1080
24 / 25 / 30
30
MPEG2
1920x1080
24 / 25 / 30
30
MPEG1
1920x1080
24 / 25 / 30
30
MPEG2
1920x1080
24 / 25 / 30
30
H.264
1920x1080
6 ~ 30
25
MPEG2
1920x1080
24 / 25 / 30
30
H.264
1920x1080
6 ~ 30
25
VC1
1920x1080
6 ~ 30
25
Português
Codec de
áudio
ADPCM /
AAC / HEAAC
AC3 / MPEG
/ LPCM
AC3 / MPEG
/ LPCM /
AAC
AC3 / AAC /
MP3 / DD+ /
HE-AAC
▶
Outras restrições
NN NOTA
●● O conteúdo de vídeo não será executado, ou não será executado
corretamente, se existir um erro no conteúdo ou no contêiner.
●● O som ou o vídeo podem não funcionar caso o conteúdo possua uma taxa de
quadros/taxa de bits padrão acima da taxa de quadros/segundo compatível
relacionada na tabela acima.
◀
●● Caso a Tabela de Índice apresente erros, a função Saltar não será suportada.
●● Você poderá observar algumas falhas ao reproduzir um vídeo através de uma
conexão de rede.
●● Alguns dispositivos USB/câmeras digitais podem não ser compatíveis com a
TV.
Português
▶
●● Se existirem muitos conteúdos em um ficheiro, os conteúdos de vídeo não
podem ser reproduzidos.
●● Os vídeos com mais de 10 Mbps (taxa de bits) podem ser interrompidos ou
ficar lentos.
Decodificador de vídeo
Decodificador de áudio
•• Suporta até H.264, Nível 4.1
•• H.264 FMO / ASO / RS, VC1 SP / MP / AP L4 e
AVCHD não são compatíveis.
◀
•• Suporta até WMA 7, 8, 9 STD, 9 PRO
•• WMA com taxa de amostragem 22050 Hz
mono não é compatível.
•• XVID, MPEG4 SP, ASP:
•• WMA Lossless, Voice Lossless, Voice não são
−− Abaixo de 1280 x 720: máx. 60 quadros
−− Acima de 1280 x 720: máx. 30 quadros
•• GMC não é suportado.
Português
compatíveis.
▶
Reprodução contínua de filme (Retomar a reprodução)
Se você estiver reproduzindo um Vídeo e parar, este pode ser reproduzido do ponto
de onde parou.
NN A função Reprodução Cont. não é compatível com o modo de usuários múlti-
plos. (terá memorizado apenas o ponto no qual o usuário mais recente interrompeu a reprodução.)
◀
1. Selecione o arquivo de filme que deseja continuar reprodução pressionando o
botão l ou r para selecioná-lo na seção de lista de arquivos.
2. Pressione os botões � (Reprod.) ou ENTERE.
NN Um ícone de triângulo aparecerá na barra de progresso quando a reprodução
de gravação começa.
3. Pressione o botão TOOLS, em em seguida selecione Retomar. A reprodução do
filme iniciará de onde havia parado.
Português
▶
Usar a função Busca de Cena.
A Busca de Cena divide um vídeo em cinco capítulos durante a reprodução. Você
pode reiniciar a reprodução do capítulo que você selecionar.
NN Se a informação de indexação estiver danificada ou não for compatível, não será
possível usar a Busca de Cena.
1. Selecione o arquivo de filme que deseja
reproduzir na seção da lista de arquivos.
◀
2. Pressione o botão ENTERE ou o botão Ā
� (Reprod.).
3. Pressione o botão TOOLS, em seguida
pressione os botões l ou r para selecionar
Busca de Cena. Uma janela pop-up será exibida.
▶
Busca de Cena
00:12:20
00:24:40
00:36:59
00:49:18
00:08:18
4. Pressione os botões l ou r para selecionar um capítulo que você deseja ver. A
reprodução irá iniciar do capítulo que você selecionou.
Português
■■ Música
Reprodução de música
1. Pressione os botões l / r / u / d para
selecionar o arquivo desejado na lista de
arquivos.
2. Pressione o botão ENTERE ou o botão �
(Reprod.).
◀
●● Durante a reprodução de música, é possível
fazer buscas usando o botão µ (AVANÇO
RÁP) e � (RETR.).
I Love You
Ming
Music_1
No Singer
Music_2
No Singer
Music_3
No Singe
g r
Love
R&B
2011-01-01
1.2MB
01:01/03
/03:12
:12
I Love You
Ming
Music_4
No Singer
Music_5
No Singer
Music_6
No Singer
Music_7
No Singer
Music_8
No Singer
●● A imagem exibida poderá diferir dependendo do
modelo.
NN Exibe apenas os arquivos com extensão MP3. Os arquivos com outra exten-
são não são exibidos, mesmo que estejam salvos no mesmo dispositivo USB.
NN Caso o som esteja anormal ao reproduzir arquivos MP3, ajuste o Equalizador
no menu Som. (Um arquivo MP3 com excesso de modulação pode causar
problemas de som.)
Português
▶
Criando a Minha lista de reprodução
1. Na tela Música no menu do Smart Hub, pressione os botões l / r / u / d para
selecionar Modo Editar, e em seguida pressione o botão ENTERE.
2. Pressione os botões l / r / u / d para selecionar as faixas que você deseja
adicionar e em seguida pressione o botão ENTERE.
NN A caixa de seleção é exibida à esquerda dos arquivos selecionados.
NN Para selecionar todos os arquivos na página atual, selecione Selecionar Tudo.
◀ 3. Pressione os botões l / r / u / d para selecionar Adicionar à Minha Lista de
Reprodução.
NN Observe que selecionar Limp Lista repr retornará a Minha List. de Rep. à
condição original.
Português
▶
4. Pressione o botão ENTERE. A mensagem “Os itens selecionados foram
acrescentados à minha lista de Reprodução.” é exibida.
5. A lista de reprodução criada ou atualizada recentemente estará na página principal
de Música.
Reproduzindo Minha lista de reprodução
◀
Selecione a pasta Minha Lis.Músic e ela será reproduzida automaticamente.
Pressione os botões u ou d para selecionar um arquivo de música diferente na lista
de reprodução.
NN Para eliminar um arquivo de Minha Lis.Músic, selecione o ícone de caixa reciclar
ao lado do arquivo que você quer eliminar usando os botões de direção. O arquivo será eliminado de Minha Lis.Músic.
Português
▶
Reprodução dos arquivos de música selecionados
1. Na tela Música no menu do Smart Hub, pressione os botões l / r / u / d para
selecionar Modo Editar e, em seguida, pressione o botão ENTERE.
2. Pressione os botões l / r / u / d para selecionar o arquivo desejado na lista de
arquivos.
NN NOTA
●● A marca c será exibida à esquerda dos arquivos selecionados.
◀
●● Para selecionar todos os arquivos na página atual, selecione Selecionar
Tudo.
●● Para cancelar todas as seleções, pressione o botão ENTERE novamente.
3. Pressione os botões l / r / u / d para selecionar Reproduzir. Os arquivos de
música selecionados serão reproduzidos.
Português
▶
■■ Fotos
Visualizando uma Foto (ou Apresentação de Slides)
1. Pressione os botões l / r / u / d para
selecionar o arquivo desejado na lista de
arquivos.
Normal
Friends.jpg
1024 X 768
2011/01/03
2. Pressione o botão ENTERE.
◀
●● Ao pressionar o botão � (Reprod.) na lista
de arquivos, a apresentação de slides será
iniciada imediatamente.
Português
●● A imagem exibida poderá diferir dependendo do
modelo.
▶
●● Todos os arquivos da seção de lista de arquivos serão utilizados na
apresentação de slides.
●● Durante a apresentação de slides, os arquivos são exibidos na ordem, a partir
do que está sendo exibido no momento.
NN Arquivos de música podem ser reproduzidos automaticamente durante a apresen-
tação de slides se Música de Fundo estiver definida como Ligado.
NN Não é possível alterar a Música de Fundo até que o carregamento tenha sido
◀
concluído.
▶
Português
❑❑ Smart Hub - Funções Adicionais
Classificação da lista de arquivos
Para classificar os arquivos na lista de arquivos selecione
Classificação
usando os botões l / r / u / d. E em seguida pressione o botão ENTERE.
Categoria
◀
TV
Gravada
Operações
Padrão
A classificação Padrão é classificada
por Título sem Grupo.
Visual.
pastas
Exibe a pasta inteira. Você pode exibir
o nome do arquivo e a miniatura da
foto selecionando a pasta.
Título
Classifica e exibe os títulos de filmes
na ordem símbolo / número / alfabeto
/ especial.
Mais Novo
Classifica e exibe arquivos começando
pelos mais recentes.
Português
Vídeos
Música
Fotos
>
▶
>
>
>
>
>
>
>
>
>
>
Categoria
◀
Operações
TV
Gravada
Vídeos
>
>
Música
Mais Antiga
Classifica e exibe arquivos começando
pelos mais antigos.
Artista
Classifica o arquivo de música por
artista em ordem alfabética.
>
Álbum
Classifica o arquivo de música por
álbum em ordem alfabética.
>
Gêneros
Classifica os arquivos de música por
gênero.
>
Mensal
Classifica e exibe os arquivos de foto
por mês.
Semanal
Classifica e exibe os arquivos
gravados por semana.
>
Canal
Organiza os arquivos gravados por
nome de canal.
>
Português
Fotos
>
>
▶
Menu de opções de reprodução de TV Gravada/Vídeos/Músicas/Fotos
Durante a reprodução de Fotos/ Vídeos/Música/TV Gravada, pressione o botão
TOOLS.
As seguintes funções são permitidas durante a reprodução de gravação.
Categoria
◀
Operações
TV
Gravada
Vídeos
Música
Fotos
>
>
Listar
Voltar para a lista de arquivos.
>
>
Retomar /
Reproduzir cont.
A reprodução do filme iniciará de onde
havia parado.
>
>
Reprod. / Pausa
É possível iniciar ou pausar um arquivo
de vídeo ou de música. Também é
possível usar o botão � (Reproduzir)
ou ∑ (Pausa) no controle remoto.
Ativar Repetir
Seção
É possível configurar a função para
repetir alguma seção. Também é
possível visualizar alguma seção que
queira
Português
>
>
▶
>
Categoria
◀
TV
Gravada
Operações
Vídeos
Edit. favoritos
Defina os aquivos mais usados como
favoritos.
>
Busca de Cenas
É possível usar a função Busca de
Cenas durante a reprodução para
visualizar ou iniciar um filme a partir da
cena de sua preferência.
>
>
Pesq por título
É possível mover diretamente para
outro Título.
>
>
Pesq por tempo
É possível pesquisar o filme usando
os botões l e r em intervalos de 1
minuto.
>
>
Modo de
Repetição
É possível reproduzir arquivos de filme
e música repetidamente.
>
>
Modo Aleatório
É possível reproduzir músicas
sequencialmente ou aleatoriamente.
Português
Música
Fotos
▶
>
>
Categoria
◀
TV
Gravada
Operações
Vídeos
Tam. Imagem
É possível ajustar o tamanho
da imagem de acordo com sua
preferência.
Modo de Som
É possível alterar o Modo de Som.
>
>
Modo de
Imagem
É possível alterar o Modo de Imagem.
>
>
Legenda
É possível visualizar uma legenda. Um idioma específico pode ser
selecionado se o arquivo de legenda
tiver vários idiomas
>
>
Português
Música
Fotos
>
>
>
>
▶
Categoria
◀
TV
Gravada
Operações
Vídeos
Música
Fotos
Ant. / Próx.
Ir para o arquivo de foto anterior /
seguinte.
Definir Legenda
Você pode configurar opções de
legenda.
Iniciar
Apresentação
de Slides / Parar
Apresentação
de Slides
É possível iniciar ou encerrar uma
apresentação de slides. Como
alternativa, o botão � ou � no
controle remoto pode ser usado.
Vel. Apr. Slides
É possível selecionar a velocidade
da apresentação de slides durante
a apresentação. Como alternativa, o
botão � ou µ no controle remoto
pode ser usado.
>
Efeito
Apresentação
de Slides
É possível selecionar vários efeitos
para a apresentação de slides.
>
Português
>
>
>
>
▶
Categoria
◀
TV
Gravada
Operações
Vídeos
Música
Fotos
Música de
Fundo Ligado /
Deslig.
É possível iniciar ou parar uma música
de fundo.
>
Ajuste de
Música de
Fundo
É possível configurar e selecionar uma
música de fundo ao visualizar um
arquivo de foto ou ao assistir a uma
apresentação de slides.
>
Zoom
É possível ampliar as imagens no
modo de tela cheia.
>
Girar
É possível girar as imagens.
>
NN Pressionar o botão INFO enquanto um nome de dispositivo estiver seleciona-
do exibirá informações sobre o nome do dispositivo selecionado.
NN Pressionar o botão INFO enquanto um arquivo estiver selecionado exibirá in-
formações sobre o arquivo selecionado.
Português
▶
■■ Skype
◀
O Skype criou um software que tornou a
comunicação com pessoas ao redor de todo
o mundo fácil e divertida. Com o Skype, é
possível dizer "oi" ou rir com qualquer pessoa
em qualquer lugar. E se vocês dois estiverem
no Skype, tudo isso acontece de graça.
Comunique-se com pessoas em todo o
mundo!
●● A imagem exibida poderá diferir dependendo do
modelo.
NN Para obter mais informações, faça o download do manual de usuário do Skype
em "www.samsung.com".
Português
▶
❑❑ Usar a Samsung Apps
■■ Samsung Apps
Samsung Apps é uma loja para o download de aplicativos que serão usados nas
TVs / equipamentos de áudio e vídeo Samsung.
Os usuários podem encontrar uma variedade de conteúdos, como vídeos,
músicas, fotos, jogos, informações úteis, entre outros, utilizando os aplicativos
baixados.
◀
Futuramente, haverá outros aplicativos disponíveis.
Português
▶
NN Uso dos botões coloridos com o Samsung Apps.
●● a Vermelho (Login): Para fazer o login
no serviço de Internet.
●● b Verde (Exibição Lista / Exibição
Miniaturas): Para alterar para o modo
de exibição em miniatura.
Novidade
Vídeo
Tempo de Accu
Jogos
Teste de usuário002 Loja
Esportes
Estilo de vida
Relógio Mundial
Teste de usuário002 Loja
Twitter
Informação
Teste de usuário002 Loja
Outros
Facebook
Minha conta
Ajuda
Teste de usuário002 Loja
Web de Picasa
Teste de usuário002 Loja
a Login b Exibição Miniaturas ăµ Página R Retornar
●● } Azul (Classificar por): Para
◀
Novidade
Bem-vindos a Samsung Apps! Mais apps estão para acontecer para você para gostar.
classificar os aplicativos por ordem de
Recomendado, Mais baixados, Mais
recentes ou Nome.
●● A imagem exibida poderá diferir dependendo do
modelo.
NN Você pode usar este botão quando selecionado qualquer categoria ex-
ceto Novidades.
●● πµ Página: Direciona para a página anterior ou seguinte.
●● R Retornar: Volta ao menu anterior.
Português
▶
Uso do Samsung Apps por categoria
As seguintes categorias estão disponíveis:
●● Novidade: Exibe apenas os aplicativos recém-registrados.
●● Vídeo: Exibe diversos vídeos, como filmes, programas de TV e vídeos de curta
duração.
●● Jogos: Exibe diversos jogos, como sudoku e xadrez.
●● Esportes: Exibe diversas mídias relacionadas a esportes, como informações,
◀
imagens e pequenos vídeos de partidas.
●● Estilo de vida: Inclui diferentes serviços de mídia de estilo de vida, como músicas,
ferramentas de gerenciamento de fotos pessoais e sites de redes sociais, como
Facebook e Twitter.
Português
▶
●● Informação: Inclui diversos serviços de informações, como notícias, bolsa de
valores e temperatura.
●● Outros: Inclui outros serviços diversos.
●● A minha Conta: Exibe a lista de aplicativos e o seu saldo de dinheiro virtual.
NN A partir do meio de 2010 (apenas nos EUA e Coréia do Sul), será possível
comprar dinheiro virtual para comprar aplicativos no site tv.samsung.com.
●● Ajuda: Se você tiver perguntas sobre o Smart Hub, verifique esta seção primeiro.
◀
▶
Português
[Declaração Legal]
Devido aos diversos recursos dos produtos que possuem o Samsung Smart
Hub - Serviço de Conteúdo, assim como às limitações no conteúdo disponível,
alguns recursos, aplicativos e serviços talvez não estejam disponíveis em todos
os dispositivos ou regiões.
◀
Alguns recursos no Smart Hub também poderão exigir dispositivos periféricos
adicionais ou taxas de adesão que são vendidas separadamente. Acesse
http://www.samsung.com para obter mais informações sobre dispositivos
específicos e a disponibilidade de conteúdo. Os serviços e a disponibilidade
do conteúdo por meio do Smart Hub estão sujeitos a alteração de tempos em
tempos sem aviso prévio.
Português
▶
❑❑ Solução de problemas para SMART HUB
◀
Problema
Possível solução
Alguns conteúdos de aplicativos
aparecem apenas em inglês. Como
modificar o idioma?
O idioma de conteúdos de aplicativos pode ser diferente do
idioma da interface de usuário dos aplicativos.
Alguns serviços de aplicativos não
funcionam.
Verifique com o provedor de serviços.
Quando ocorre um erro de rede,
não consigo usar outros menus de
configuração.
Se a conexão de rede não funciona, seu serviço pode
estar limitado, já que todas as funções, exceto o menu de
configuração, são necessárias para conexão à Internet.
A capacidade para alterar o idioma depende do provedor de
serviços.
Consulte o site de ajuda para obter informações do provedor de
serviços do aplicativo.
Português
▶
■■ Solução de problemas para o Navegador
1. Para abrir o Navegador, pressione os botões u / d / l / r para selecionar
Navegador e, em seguida, pressione o botão ENTERE. O Navegador pode
ser exibido de modo diferente No PC.
2. O Navegador não é compatível com um aplicativo Java.
3. Após a tentativa de download de um arquivo, e o arquivo nao puder ser salvo,
uma mensagem de erro será exibida.
◀
4. O acesso a alguns sites ou a navegadores de determinadas empresas pode
estar bloqueado.
5. A reprodução de vídeos em Flash pode ser restrita.
6. O comércio eletrônico, para compra de produtos on-line, não é compatível.
Português
▶
7. A rolagem de uma página da web que permite apenas que uma parte da
página (e não a página inteira) possa ser rolada pode causar caracteres
corrompidos.
8. Não há suporte para ActiveX.
9. Algumas opções não podem ser acessadas no modo Guia. (Para acessar
essas opções, mude para o modo Ponteiro.)
◀
10. Alguns textos podem parecer corrompidos porque o número de fontes
compatíveis é limitado.
11. A resposta a um comando no visor do controle remoto ou da tela pode ser
atrasada temporariamente se uma página da web estiver sendo carregada no
momento.
12. O carregamento de um site pode ser atrasado ou interrompido em alguns
sistemas operacionais.
Português
▶
13. As funções Copiar e Colar não são compatíveis.
14. Ao escrever e-mails ou postar mensagens, algumas funções (como alterar o
tamanho ou as cores) podem não ser compatíveis.
15. O número de indicadores e logs que podem ser salvos é limitado.
16. O número máximo de janelas que podem ser abertas ao mesmo tempo pode
variar dependendo da condição de navegação ou do modelo da TV.
17. A velocidade da navegação na web depende das condições da rede.
◀
18. A função PIP será automaticamente desativada se um vídeo for reproduzido
no navegador. A reprodução dos vídeos pode não ser iniciada após uma
interrupção da função PIP, e uma possível atualização da página pode ser
necessária.
Português
▶
19. O navegador pode reproduzir somente arquivos de áudio MP3.
20. A função de importar ou exportar os favoritos somente é compatível com
os arquivos de favoritos em um formato específico. (Formato compatível:
Netscape-bookmark-file-1)
21. Ao importar ou exportar o indicador, a árvore de pastas não é incluída.
◀
22. Se você importar o arquivo de indicadores para um computador a partir de
uma TV, o arquivo de indicadores será salvo na pasta “Samsung SmartTV
Bookmark”.
23. Se a hora não tiver sido ajustada no menu (Sistema → Hora → Relógio), as
informações de histórico podem não ser salvas.
Português
▶
24. O histórico de sites acessados é salvo em ordem cronológica e será removido
da lista de acordo com a página mais antiga acessada.
25. Alguns conteúdos de vídeo ou áudio podem não ser reproduzidos durante
a reprodução de um vídeo em Flash, dependendo do codec de vídeo/áudio
compatível.
26. Uma mudança inesperada do brilho da imagem dentro da janela de vídeo pode
afetar o brilho da imagem estática ao redor. para TV de PDP
◀
▶
Português
Todo o conteúdo e serviços acessíveis através deste dispositivo pertencem a terceiros e são protegidos
por copyright, patente, marcas comerciais e/ou leis de propriedade intelectual. Esses conteúdos e
serviços são fornecidos somente para uso pessoal, não comercial. Não utilize o conteúdo ou os serviços
de forma não autorizada pelo proprietário do conteúdo ou do provedor do serviço. Sem limitar o acima
citado, exceto expressamente autorizado pelo proprietário do conteúdo ou provedor de serviço, é proibido
modificar, copiar, republicar, fazer download, postar, transmitir, traduzir, vender, criar trabalhos derivados,
explorar ou distribuir em qualquer forma ou meio todo o conteúdo ou serviço exibido por este dispositivo.
◀
VOCÊ EXPRESSAMENTE CONFIRMA E CONCORDA QUE O USO DO DISPOSITIVO É POR SUA
CONTA E RISCO BEM COMO TODO RISCO QUANTO À QUALIDADE SATISFATÓRIA, DESEMPENHO E
PRECISÃO. O DISPOSITIVO E TODO O CONTEÚDO E SERVIÇOS DE TERCEIROS SÃO FORNECIDOS
"NO ESTADO" SEM GARANTIA EXPRESSA OU IMPLÍCITA DE QUALQUER TIPO. A SAMSUNG
EXPRESSAMENTE NEGA TODAS AS GARANTIAS E CONDIÇÕES RELATIVAS AO DISPOSITIVO E TODO
O CONTEÚDO E SERVIÇO, EXPRESSOS OU IMPLÍCITOS, INCLUINDO, MAS NÃO SE LIMITANDO
A GARANTIAS DE COMERCIABILIDADE, DE QUALIDADE SATISFATÓRIA, ADEQUAÇÃO PARA UM
OBJETIVO EM PARTICULAR, DE PRECISÃO, DE USO SILENCIOSO E NÃO-INFRAÇÃO A DIREITOS
DE TERCEIROS. A SAMSUNG NÃO DÁ GARANTIA DE PRECISÃO, VALIDADE, PONTUALIDADE,
LEGALIDADE OU COMPLETUDE DE QUALQUER CONTEÚDO OU SERVIÇO DISPONIBILIZADO
ATRAVÉS DESTE DISPOSITIVO E NÃO GARANTE QUE O DISPOSITIVO, CONTEÚDO OU SERVIÇO
ESTEJA DE ACORDO COM SUAS NECESSIDADES, OU QUE A OPERAÇÃO DO DISPOSITIVO OU
SERVIÇO SEJA SEM INTERRUPÇÕES OU SEM ERROS.
Português
▶
SOB NENHUMA CIRCUNSTÂNCIA, INCLUINDO NEGLIGÊNCIA, A SAMSUNG É RESPONSÁVEL,
SEJA POR CONTRATO OU POR INDENIZAÇÃO, POR QUALQUER DANO DIRETO, INDIRETO,
ACIDENTAL, ESPECIAL OU CONSEQUENTE, POR TAXAS ADVOCATÍCIAS, DESPESAS OU QUALQUER
OUTRO DANO SURGIDO POR OU LIGADO A, POR QUALQUER INFORMAÇÃO CONTIDA EM OU
COMO RESULTADO DE USO DESTE DISPOSITIVO, OU POR QUALQUER CONTEÚDO OU SERVIÇO
ACESSADO PELO USUÁRIO OU POR UM TERCEIRO, MESMO QUE ALERTADO DA POSSIBILIDADE DE
TAIS DANOS.
◀
Serviços de terceiros podem ser alterados, suspensos, removidos, encerrados ou interrompidos, ou
o acesso pode ser desabilitado a qualquer momento sem aviso prévio, e a Samsung não representa
ou garante que qualquer conteúdo ou serviço permanecerá disponível por qualquer período de
tempo. O conteúdo e os serviços são transmitidos por terceiros por meio de redes e instalações de
transmissão fora do controle da Samsung. Sem limitar a generalidade desta declaração de exoneração
de responsabilidade, a Samsung expressamente se exonera de qualquer responsabilidade ou transtorno
por interrupção, desativação, remoção ou suspensão de conteúdo ou serviço disponibilizado através
deste dispositivo. A Samsung pode impor limites de uso ou acesso a certos serviços ou conteúdos, em
qualquer caso e sem aviso ou responsabilidade.
A Samsung não é responsável ou obrigada por serviços de cliente relacionados ao conteúdo e serviços
Todas as perguntas ou solicitações de serviço relacionadas ao conteúdo ou serviço devem ser feitas
diretamente ao respectivo provedor do conteúdo ou do serviço.
Português
▶
❑❑ AllShare™
AllShare™ conecta sua TV e os celulares/dispositivos Samsung compatíveis por
meio de uma rede. É possível reproduzir conteúdos de mídia, incluindo vídeos,
fotos e músicas, salvos nos celulares ou outros dispositivos (como o seu PC),
controlando-os na TV através da rede.
NN Para obter mais informações, visite "www.samsung.com" ou entre em conta-
◀
to com a Central de atendimento da Samsung. Os dispositivos móveis podem
precisar da instalação de softwares adicionais. Para mais detalhes, consulte o
manual de usuário de cada dispositivo.
Português
▶
NN Se a sua TV Samsung se conectar a um servidor DLNA que não Samsung,
podem ocorrer problemas de compatibilidade durante a reprodução de vídeo.
NN Ao conectar a sua TV Samsung a uma rede por meio de AllShare™, pode usar
as funções originais da Samsung, como as seguintes:
–– Reprodução de vários formatos de vídeo (DivX, XVID, MP4, 3GPP, AVI, ASF,
MKV, etc.)
–– Função de miniaturas de vídeo
◀
–– Função de indicador (para retomar a reprodução de vídeo)
–– Criação de capítulos auto (navegação entre cenas)
–– Gerenciamento de conteúdo digital
–– Compatibilidade com vários formatos de legenda (SRT, SMI, SUB, TXT, TTXT)
–– Busca por nomes de arquivos
–– E muitas outras
NN Para usar completamente as funções DLNA originais da Samsung, é
recomendável que use o software AllShare™ fornecido com sua TV.
Português
▶
❑❑ Configurando o AllShare™
OO MENU → Rede → Configurações de AllShare → ENTERE
■■ Configurações de AllShare
●● Mídia (Ligado / Desligado): Ativa ou desativa a
◀
função de mídia. Quando a função de mídia estiver
ativada, a reprodução do conteúdo da Mídia poderá
ser controlada por celulares ou outros dispositivos
compatíveis com DLNA DMC.
Configurações de AllShare
Mídia
▶
●● A imagem exibida poderá diferir
dependendo do modelo.
Português
■■ Mídia
Exibe uma lista de celulares ou dispositivos conectados que tenham sido
configurados com essa TV para o uso das funções Mídia.
NN A função de mídia está disponível em todos os dispositivos compatíveis com
DLNA DMC.
●● Perm. / Recus.: Permite/bloqueia os dispositivos.
●● Excluir: Exclui os dispositivos da lista.
◀
NN Esta função apenas exclui o nome dos dispositivos da lista. Se o dispositivo
excluído estiver ligado ou tentar se conectar à TV, ele poderá ser exibido na
lista novamente.
Português
▶
Uso da função de mídia
Uma janela de alarme é exibida para informar ao usuário que o conteúdo de mídia
(vídeos, fotos, músicas) enviado do telefone celular será exibido na sua TV. O
conteúdo será reproduzido automaticamente 3 segundos após a janela de alarme ser
exibida. Se você pressionar o botão RETURN ou EXIT quando a janela de alarme for
exibida, o conteúdo de mídia não será reproduzido.
NN NOTA
◀
●● Caso a função mídia esteja sendo executada pela primeira vez, a janela popup
de alerta será exibida. Pressione o botão ENTERE para selecionar Perm., só
então a função Mídia poderá ser usada no dispositivo.
Português
▶
●● Para desligar a transmissão de conteúdo de mídia do telefone celular, configure
Media para Deslig. em Configurações de AllShare.
●● O conteúdo pode não ser reproduzido na TV dependendo de sua resolução e
formato.
●● Os botões ENTERE e l / r podem não atuar dependendo do conteúdo da
mídia.
●● É possível controlar a mídia em reprodução usando o dispositivo móvel. Para
◀
mais detalhes, consulte o manual de usuário de cada dispositivo.
Português
▶
❑❑ Anynet+ (HDMI-CEC)
O que é Anynet+? t
Anynet+ é uma função que permite o controle de todos os dispositivos Samsung
conectados que suportam Anynet+ com o controle remoto da TV Samsung.
O sistema Anynet+ pode ser usado apenas com os dispositivos Samsung que
disponham do recurso Anynet+. Para se certificar de que o dispositivo Samsung tem
esse recurso, verifique se ele possui o logotipo Anynet+.
◀
▶
NN NOTA
●● É possível controlar os dispositivos Anynet+ usando somente o controle
remoto da TV e não os botões na própria TV.
●● O controle remoto da TV pode não funcionar sob certas condições. Caso isso
ocorra, selecione o dispositivo Anynet+ novamente.
●● As funções Anynet+ não funcionam com os produtos de outros fabricantes.
Português
Para conhecer o método de conexão de dispositivos externos, consulte o manual do
usuário apropriado.
NN NOTA
●● Conecte o cabo óptico entre a entrada DIGITAL AUDIO OUT (OPTICAL) da
sua TV e a entrada Digital Audio Input do home theater.
●● Seguindo a conexão acima, o conector óptico reproduz o áudio de apenas 2
◀
canais. Você ouvirá som apenas dos alto-falantes direito e esquerdo dianteiros
do home theater e do subwoofer. Caso deseje ouvir áudio de 5.1 canais, ligue
a entrada DIGITAL AUDIO OUT (OPTICAL) do aparelho de DVD / Receptor
de satélite (ou seja, dispositivo Anynet 1 ou 2) diretamente ao amplificador ou
home theater, e não à TV.
Português
▶
●● É possível conectar apenas um home theater.
●● É possível conectar um dispositivo Anynet+ usando apenas o cabo HDMI.
Existem alguns cabos HDMI que não suportam funções Anynet+.
●● O Anynet+ funciona quando o dispositivo de AV que suporta Anynet+ está no
estado de espera ou ligado.
●● O sistema Anynet+ suporta até 12 dispositivos de AV. Você pode conectar até
3 dispositivos do mesmo tipo.
◀
▶
Português
Menu Anynet+
O menu Anynet+ muda de acordo com o tipo e o estado dos dispositivos Anynet+
conectados à TV.
Menu Anynet+
Ver TV
Lista de Dispositivos
(nome_dispositivo) MENU
◀
(nome_dispositivo) Ferramentas
Descrição
Altera o modo Anynet+ para o modo de transmissão de TV.
Exibe a lista de dispositivos Anynet+.
Exibe os menus de dispositivos conectados. Por exemplo, se um gravador
de DVD estiver conectado, o menu de disco do gravador de DVD será
exibido.
Exibe o menu de ferramentas do dispositivo conectado. Por exemplo,
se um gravador de DVD estiver conectado, o menu de reprodução do
gravador de DVD será exibido.
NN Dependendo do dispositivo, esse menu talvez não esteja disponível.
Português
▶
Menu Anynet+
(nome_dispositivo) Menu de título
Descrição
Exibe o menu de título do dispositivo conectado. Por exemplo, se um
gravador de DVD estiver conectado, o menu de título do gravador de DVD
será exibido.
NN Dependendo do dispositivo, esse menu talvez não esteja disponível.
Receptor
O áudio é reproduzido pelo receptor.
◀
▶
Português
❑❑ Configuração do Anynet+
OO MENUm → Sistema → Anynet+ (HDMI-CEC) → ENTERE
■■ Anynet+ (HDMI-CEC) (Deslig. / Ligado)
Para usar a função Anynet+, a opção Anynet+ (HDMI-CEC) deve ser definida
como Ligado.
NN Quando a função Anynet+ (HDMI-CEC) é desativada, todas as operações re-
◀
lacionadas à função Anynet+ são desativadas.
■■ Desligamento Automático (NÃO / SIM)
Configura um dispositivo Anynet+ para desligar automaticamente ao desligar a TV.
NN Se Desligamento Automático estiver definido como Sim, a execução de
dispositivos externos será desativada ao mesmo tempo em que a TV for desligada.
NN Dependendo do dispositivo, essa função talvez não esteja ativada.
Português
▶
❑❑ Alternando entre dispositivos Anynet+
1. Pressione o botão TOOLS para selecionar Anynet+ (HDMI-CEC). E em
seguida pressione o botão ENTERE para selecionar a Lista de Dispositivos.
NN Se você não encontrar o dispositivo desejado, selecione Atualizar para atu-
alizar a lista.
2. Selecione um dispositivo e pressione o botão ENTERE. É possível mudar
para o dispositivo selecionado.
◀
NN O menu Lista de Dispositivos será exibido somente quando você configu-
rar Anynet+ (HDMI-CEC) como Ligado no menu Sistema.
●● A mudança para o dispositivo selecionado pode demorar até 2 minutos.
Não é possível cancelar a operação enquanto a TV estiver mudando o
dispositivo.
●● Se foi selecionado um modo de entrada externo pressionando o botão
SOURCE, não é possível usar a função Anynet+. Certifique-se de mudar
para um dispositivo Anynet+ utilizando Lista de Dispositivos.
Português
▶
❑❑ Ouvindo através de um Receptor
É possível ouvir o som por meio de um receptor (por exemplo, home theater), em
vez dos Alto-falante TV.
1. Selecione Receptor e configure para Ligado.
2. Pressione o botão EXIT para sair.
NN Se o seu receptor suportar apenas áudio, ele pode não aparecer na lista de
dispositivos.
◀
NN O receptor irá funcionar quando você tiver conectado corretamente o co-
nector óptico do receptor à entrada DIGITAL AUDIO OUT (OPTICAL) da
TV.
NN Quando o receptor (por exemplo, home theater) estiver definido como Li-
gado, você poderá ouvir a reprodução de som pelo conector óptico da TV.
Quando a TV estiver exibindo um sinal DTV (aéreo), a TV emitirá um som de
5.1 canais ao receptor do home theater. Quando a fonte for um componente digital como um DVD e estiver conectada à TV via HDMI, só será ouvido
o som de 2 canais do receptor.
Português
▶
Usar a função ARC
O som pode ser ouvido por meio de um cabo HDMI conectado ao receptor sem a
necessidade de um cabo óptico separado.
1. Selecione Receptor e configure para Ligado.
2. Pressione o botão EXIT para sair.
NN Para usar a função ARC, um receptor compatível com os recursos HDMI-CEC
e ARC deve ser conectado à porta HDMI IN 2 (ARC).
◀
NN Para desativar a função ARC, ajuste o Receptor para Deslig.. Mesmo se a TV
transmitir o sinal ARC continuamente, o receptor estará bloqueado para
receber o sinal.
Português
▶
❑❑ Solução de problemas para Anynet+
Problema
O Anynet+ não está
funcionando.
Possível solução
•• Verifique se o dispositivo é um dispositivo Anynet+. O sistema Anynet+
só é compatível com dispositivos Anynet+.
•• É possível conectar apenas um receptor (home theater).
•• Verifique se o cabo de alimentação do dispositivo Anynet+ está conectado
corretamente.
•• Verifique as conexões dos cabos de vídeo / áudio / HDMI do dispositivo
◀
Anynet+.
•• Verifique se Anynet+ (HDMI-CEC) está configurado como Ligado no
menu de configuração do Anynet+.
•• Verifique se o controle remoto da TV está no modo TV.
•• Verifique se é um controle remoto compatível com Anynet+.
•• O Anynet+ não funciona em determinadas situações. (Busca de canais,
operação de Smart Hub ou Plug & Play (configuração inicial), etc.)
•• Ao conectar ou remover o cabo HDMI, procure novamente dispositivos
ou desligue a TV e ligue-a novamente.
•• Verifique se a função Anynet+ do dispositivo Anynet+ está ligada.
Português
▶
Quero iniciar o Anynet+.
•• Verifique se o dispositivo Anynet+ está conectado corretamente à TV e
se Anynet+ (HDMI-CEC) está configurado como Ligado no menu de
configuração do Anynet+.
•• Pressione o botão TOOLS para exibir o menu Anynet + e selecione o
menu desejado.
Quero sair do Anynet+.
•• Selecione Ver TV no menu Anynet+.
•• Pressione o botão SOURCE no controle remoto da TV e selecione um
dispositivo que não seja um dispositivo Anynet+.
◀
A mensagem "Conectando
ao dispositivo Anynet+..." é
exibida na tela.
•• Não é possível usar o controle remoto durante a configuração do
Anynet+ ou mudança para um modo de visualização.
•• Use o controle remoto quando a configuração do Anynet+ ou a mudança
para modo de visualização tiver sido concluída.
Português
▶
O dispositivo Anynet+ não
toca.
•• Não é possível a função reproduzir quando o Plug & Play (configuração
O dispositivo conectado não
é exibido.
•• Verifique se o dispositivo suporta as funções Anynet+.
•• Verifique se o cabo HDMI está conectado corretamente.
•• Verifique se Anynet+ (HDMI-CEC) está configurado como Ligado no
inicial) estiver em progresso
menu de configuração do Anynet+.
•• Procure novamente por dispositivos Anynet+.
•• É possível conectar um dispositivo Anynet+ apenas usando o cabo
HDMI. Existem alguns cabos HDMI que não suportam funções Anynet+.
•• Caso a conexão seja encerrada porque houve uma interrupção no
◀
fornecimento de energia ou porque o cabo HDMI foi desconectado,
repita a busca por dispositivos.
O som da TV não sai pelo
receptor.
•• Conecte o cabo óptico entre a TV e o receptor.
•• A função ARC habilita a saída de som digital usando a porta HDMI IN
2(ARC) e pode ser operada somente quando a TV está conectada a um
receptor de áudio compatível com a função ARC.
Português
▶
Outras informações
❑❑ Solução de problemas
Se a TV aparentar ter algum problema, primeiro verifique esta lista de possíveis
problemas e soluções. Se nenhuma dessas dicas de solução de problemas se aplicar
ao seu caso, visite o site “www.samsung.com" e clique em Suporte, ou entre em
contato com o centro de atendimento ao cliente Samsung.
◀
Problemas
Soluções e explicações
Imagem de baixa qualidade
Primeiro, realize o Teste de Imagem para confirmar que a sua TV está
exibindo a imagem de teste devidamente.
(vá para MENU - Suporte - Auto Diagnóstico - Teste de Imagem)
Se a imagem de teste for exibida adequadamente, a imagem ruim pode ter
como causa a fonte ou o sinal.
Português
▶
Problemas
Soluções e explicações
A imagem da TV não parece
tão boa quanto parecia na loja.
•• Caso tenha cabo / receptor de satélite analógico, adquira um receptor
HD digital. Utilize cabos HDMI ou Componente para obter qualidade de
imagem HD (alta definição).
•• Assinantes de TV a cabo/por satélite: Experimente canais de alta
definição (HD) na relação de canais.
•• Conexão por antena: Experimente os canais de alta definição (HD)
depois de realizar a programação automática.
NN Muitos canais de alta definição (HD) exibem conteúdos de definição
padrão (SD).
◀
•• Ajuste a resolução de saída de vídeo do decodificador / receptor de
satélite para 1080i ou 720p.
Português
▶
Problemas
Soluções e explicações
A imagem está distorcida:
erro de macrobloco, blocos
pequenos, pontos, pixelização.
•• A compressão de conteúdos de vídeo pode causar distorção de
imagem, principalmente naquelas que se movem rapidamente, como
as de filmes de esportes e ação.
•• Um baixo nível de sinal pode causar distorção de imagem. Esse não é
um problema com a TV.
•• Celulares usados próximos à TV (até 1 m) podem causar ruído na
imagem em TVs analógicas e digitais.
Cores erradas ou sem cores.
•• Caso esteja usando uma conexão componente, certifique-se de que
os cabos componentes estejam conectados às entradas corretas.
Conexões incorretas ou soltas podem causar problemas de cores ou
uma tela em branco.
◀
Cor ou brilho de baixa
qualidade.
•• Ajuste as opções de Imagem no menu TV (vá para Modo de Imagem
/ Cor / Brilho / Nitidez)
•• Ajuste a opção de Economia Energia no menu da TV (vá para MENU
– Imagem – Solução Ecológica – Economia de Energia).
•• Tente redefinir a imagem para visualizar as configurações de imagem
padrão (vá para MENU - Imagem - Restaurar Imagem)
Português
▶
Problemas
Soluções e explicações
Há uma linha pontilhada na
borda da tela.
•• Caso o tamanho da imagem esteja definido como Ajuste à Tela,
A imagem está em preto e
branco.
Ao mudar de canal, a imagem
congela ou é distorcida ou
atrasada.
altere-o para 16:9.
•• Mude a resolução do decodificador de TV a cabo/satélite.
•• Caso esteja usando uma entrada composta AV, conecte o cabo de
vídeo (amarelo) na entrada verde da entrada componente 1 da TV.
•• Se a TV estiver conectada a um decodificador de TV a cabo, tente
reiniciar o decodificador. (Reconecte o cabo de alimentação CA e
espere até que o decodificador reinicie. Isso pode levar até 20 minutos.
•• Defina a resolução de saída do decodificador de TV a cabo como 1080i
◀
ou 720p.
Quando assisto TV deitado, a
imagem fica escura. Quando
levanto de onde estou sentado,
a imagem da TV fica ainda
mais escura.
•• O filtro Real Black Filter (para TV Plasma) é usado neste modelo para
melhorar a taxa de contraste e minimizar os reflexos da tela. Com esse
filtro, o preto e o branco têm uma aparência mais escura e mais clara,
respectivamente. Como resultado disso, a faixa de ângulos de visão
verticais pode ficar menor.
Português
▶
Problemas
Soluções e explicações
Problema de áudio
Antes de mais nada, realize o Teste de Som para confirmar se o áudio da
sua TV está funcionando corretamente.
(vá para MENU - Suporte - Auto Diagnóstico - Teste de Som)
Se o áudio estiver OK, o problema de som pode ser causado pela fonte
ou sinal.
Sem som ou som muito baixo
no volume máximo.
•• Verifique o volume do dispositivo (decodificador/receptor de satélite,
DVD, Blu-ray, etc.) conectado à sua TV.
◀
▶
Português
Problemas
Soluções e explicações
A imagem está boa, mas não
há som.
•• Configure a opção Selecionar Alto-falante para Alto-falante TV no
menu Som.
•• Caso esteja usando um dispositivo externo, certifique-se de que os
cabos de áudio estão conectados às entradas de áudio corretas na TV.
•• Caso esteja usando um dispositivo externo, verifique a opção de saída
de áudio do dispositivo (por exemplo, pode ser necessário alterar a
opção de áudio da caixa de TV a cabo para HDMI caso haja um cabo
HDMI conectado à sua TV).
•• Caso esteja usando um cabo DVI para HDMI, será necessário um cabo
◀
de áudio separado.
•• Caso sua TV possua uma entrada de fone de ouvido, certifique-se de
que nada está conectado a ela.
•• Reinicie o dispositivo conectado, reconectando o cabo de alimentação
do dispositivo.
Português
▶
Problemas
Soluções e explicações
Os alto-falantes estão fazendo
sons estranhos.
•• Verifique as conexões dos cabos. Certifique-se de que o cabo de vídeo
não está conectado a uma entrada de áudio.
•• Para conexões por antena ou cabo, verifique a intensidade do sinal. Um
nível baixo de sinal pode causar distorção de som.
•• Realize o Teste de Som de acordo com a explicação acima.
Sem imagem, sem vídeo
A TV não liga.
•• Certifique-se de que o cabo de alimentação CA esteja conectado
corretamente à tomada da parede e na TV.
◀
•• Certifique-se de que a tomada de parede esteja funcionando.
•• Tente pressionar o botão POWER na TV para ter certeza que o
problema não está no controle remoto.
•• Caso a TV ligue, consulte a seção "O controle remoto não funciona",
localizada mais abaixo.
Português
▶
Problemas
Soluções e explicações
A TV desliga automaticamente.
•• Certifique-se de que Sleep Timer está definido para Deslig. no menu
Sistema.
•• Se o PC estiver conectado à TV, verifique as configurações de energia
do PC.
•• Certifique-se de que o cabo de alimentação CA está conectado de
forma segura à tomada de parede e à TV.
•• Ao assistir TV utilizando uma antena ou cabo, a TV será desligada após
15 minutos caso não haja sinal.
Não há imagem / vídeo.
◀
•• Verifique as conexões de cabos (retire e reconecte todos os cabos
conectados à TV e aos dispositivos externos).
•• Defina as saídas de vídeo de seus dispositivos externos (Decodificador
/ Receptor de satélite, DVD, Blu-ray, etc.) de modo compatível com
as conexões de entrada da TV. Por exemplo, caso a saída de um
dispositivo externo seja HDMI, ela deve ser conectada a uma entrada
HDMI da TV.
•• Certifique-se de que seus dispositivos conectados estejam ligados.
•• Certifique-se de que selecionou a entrada correta na TV pressionando o
botão SOURCE no controle remoto.
•• Reinicie o dispositivo conectado, reconectando o cabo de alimentação
do dispositivo.
Português
▶
Problemas
Soluções e explicações
Conexão de RF (cabo/antena)
A TV não está recebendo
todos os canais.
•• Certifique-se de que o cabo coaxial esteja conectado de forma segura.
•• Tente usar Prog. Automática para adicionar os canais disponíveis à
lista de canais. Vá para MENU - Canal - Prog. Automática,selecione
Auto e certifique-se de que o tipo correto de sinal de TV a cabo esteja
definido no menu.).
◀
A imagem está distorcida:
erro de macrobloco, blocos
pequenos, pontos, pixelização.
•• Verifique se a antena está posicionada corretamente.
•• A compressão de conteúdos de vídeo pode causar distorção de
imagem, principalmente naquelas que se movem rapidamente, como
as de filmes de esportes e ação.
•• Um nível baixo de sinal pode causar distorção de imagem. Esse não é
um problema com a TV.
Português
▶
Problemas
Soluções e explicações
Conexão com o PC
◀
A mensagem "Função não
suportada" é exibida.
•• Defina a resolução de saída do PC de modo compatível com as
“PC” sempre é exibido na lista
de fontes, mesmo que um PC
não esteja conectado.
•• Isso é normal Isso é normal, já que “PC” sempre é exibido na lista de
A imagem está boa, mas não
há som.
•• Caso esteja utilizando uma conexão HDMI, verifique a configuração de
resoluções suportadas pela TV.
fontes, mesmo quando não há um PC conectado.
saída de áudio de seu PC.
Conexão de Rede
Falha de conexão de rede sem
fio.
A atualização do software pela
rede falha.
•• O dongle USB sem fio da Samsung é necessário para usar a rede sem
fio.
••
••
••
••
Certifique-se de que sua conexão de rede está definida como Sem Fio.
A TV deve estar conectada a um compartilhador de IP sem fio (roteador).
Experimente usar o teste de rede no menu Rede.
Se você tiver a versão mais recente de um software, a atualização não
irá prosseguir.
Português
▶
Problemas
Soluções e explicações
Gravação / Timeshift
O dispositivo USB não é
reconhecido ou os processos
de Formatação do disp.,
Verificação do disp. ou Teste
de Des. do Disp. falham.
•• Consulte o manual do dispositivo USB para verificar que o dispositivo
USB suporta gravação.
•• Se o dispositivo USB tem uma trava, certifique-se de que esteja
desativada.
•• Verifique se o dispositivo USB pode ser formatado enquanto está
conectado ao PC. Conecte o USB à TV e proceda à sua formatação. (A
formatação pode ter algumas falhas intermitentes.)
◀
•• Se um Teste. Desemp. do Disp. ou formatação falhar, significa que
existe um problema com o hardware do USB ou o desempenho do
hardware do USB é demasiado baixo.
Português
▶
Problemas
Soluções e explicações
É exibida uma mensagem
que me indica para formatar
um dispositivo USB que tem
funcionado bem.
•• Se o dispositivo USB tem uma trava, certifique-se de que esteja
A função de gravação não
funciona.
•• Verifique se o dispositivo USB está conectado.
•• Verifique se o canal é um canal digital que permite gravação.
•• Se o sinal estiver fraco ou não existir, a função de gravação será
desativada.
•• Recupere o dispositivo USB usando a função de recuperação em
Verificação do disp..
encerrada automaticamente.
◀
•• A TV não realizará gravações se o dispositivo USB não tiver espaço livre
na memória. Verifique se este não é o caso.
Português
▶
Problemas
Soluções e explicações
Modo Timeshift não funciona.
••
••
••
••
Verifique se o dispositivo USB está conectado.
Canais de rádio e transmissões analógicas não são suportados.
Os canais de transmissão de dados não são suportados.
Se o sinal estiver fraco ou não existir, a função Modo Timeshift será
automaticamente encerrada.
•• Modo Timeshift não poderá ser executado se o dispositivo USB não
tiver espaço livre na memória. Verifique se este não é o caso.
◀
Uma mensagem indica uma
falha no teste de desempenho,
e as funções de gravação
e Modo Timeshift não
funcionam.
•• Esses problemas podem ocorrer se você utilizar um dispositivo USB de
pouca capacidade que não suporta gravação. Recomendamos o uso
de USB HDD.
Português
▶
Problemas
Soluções e explicações
Uma gravação programada
falhou.
•• Uma gravação programada está desativada para certas operações
(formatação, teste de desempenho, verificação de erro, remoções) que
acessam o sistema de arquivo de um dispositivo USB.
•• Se não houver um dispositivo USB conectado, a TV não realizará
gravações, mesmo durante a hora programada.
•• A TV não realizará gravações se o dispositivo USB não tiver espaço livre
na memória. Verifique se este não é o caso.
•• Se você gravar um canal bloqueado com Bloqueio de Canais , a
◀
janela de inserção de Senha será exibida no momento em que você
tentar reproduzir a gravação.
Vários dispositivos de gravação
estão conectados, mas a TV
interrompeu a gravação.
•• Se vários dispositivos de gravação estiverem conectados e o dispositivo
Mensagem de falha no teste de
dispositivo ao iniciar Gravação,
Timeshift e Temporização de
Gravação.
•• O dispositivo pode ter baixa performance para Gravação. Recomenda-
estiver definido como Dispos. gravação padrão não tiver espaço livre na
memória, a função de gravação será finalizada. Tente gravar novamente.
O dispositivo com mais espaço livre na memória será automaticamente
definido como Dispos. gravação padrão e a TV iniciará a gravação.
se utilizar HDD USB (min. de 5400 rpm). HDD USB tipo RAID não são
compatíveis.
Português
▶
Problemas
Soluções e explicações
Outros
Barras rolantes horizontais
roxas/verdes e ruído nos altofalantes da TV com conexão
de cabo de componente.
•• Remova as conexões de áudio do lado direito e esquerdo do
A imagem não é exibida no
modo de tela cheia.
•• Canais HD irão apresentar barras pretas nos dois lados da tela ao exibir
decodificador de sinais. Se o ruído parar, isso indica que o
decodificador de sinais tem um problema de aterramento. Substitua os
cabos de vídeo de componente por uma conexão HDMI.
conteúdo de definição padrão (4:3).
•• As barras pretas na parte superior e inferior são mostradas em filme
que possuem relação de altura e largura diferentes da sua TV.
◀
•• Ajuste as opções de tamanho de imagem no seu dispositivo externo ou
ajuste a TV como tela cheia.
Português
▶
Problemas
Soluções e explicações
O controle remoto não
funciona.
•• Troque as pilhas do controle remoto com os pólos (+/-) nas direções
O controle remoto do
decodificador de TV a cabo /
receptor não liga ou desliga a
TV e nem ajusta seu volume.
◀
corretas.
•• Limpe a janela de transmissão do sensor do controle remoto.
•• Tente apontar o controle remoto diretamente para a TV, cerca de 1,5 m.
•• Programe o controle remoto do decodificador / receptor para operar
a TV. Consulte o manual do usuário do decodificador / receptor de
satélite para obter o código da TV SAMSUNG.
A mensagem "Função não
Suportada" é exibida.
•• Verifique a resolução suportada pela TV e ajuste a resolução de saída
A função Closed Caption no
menu da TV está cinza
•• A função Closed Caption não pode ser selecionada no menu da TV
do dispositivo externo apropriadamente. Consulte as configurações de
resolução neste e-Manual.
quando ela estiver conectada por meio de HDMI ou Componente.
•• A função Closed Caption deve ser ativada no dispositivo externo.
Português
▶
◀
Problemas
Soluções e explicações
A TV está exalando um odor
de plástico.
•• Esse cheiro é normal e irá se dissipar com o tempo.
A Informação Sinal da TV não
está disponível no menu Teste
de Auto Diagnóstico.
•• Esta função fica disponível apenas com canais digitais de uma conexão
A TV está inclinada para um
dos lados.
•• Remova a base do suporte da TV e monte-o novamente.
O menu Canal está cinza (não
disponível).
•• O menu Canal fica disponível apenas quando a fonte TV é selecionada.
por Antena / RF / Coaxial.
▶
Português
◀
Problemas
Soluções e explicações
Suas configurações são
perdidas depois de 30 minutos
ou toda vez que a TV é
desligada.
•• Caso a TV esteja no modo Loja, ela irá restaurar os padrões de áudio
Perda esporádica de áudio ou
vídeo.
•• Verifique as conexões de cabo e as reconecte.
•• A perda de áudio ou vídeo pode ser causada pelo uso de cabos
e vídeo a cada 30 minutos. Altere as configurações do modo Loja para
Casa no procedimento Plug & Play. Pressione o botão SOURCE para
selecionar o modo TV e vá para MENU → Sistema → Plug & Play →
ENTERE.
muito rígidos ou grossos. Certifique-se de que os cabos sejam
flexíveis o suficiente para uso a longo prazo. Para suporte de parede,
recomendamos o uso de cabos com conectores de 90 graus.
Português
▶
Problemas
Soluções e explicações
É possível ver pequenas
partículas ao olhar mais de
perto na borda da estrutura da
TV.
•• Trata-se de design do produto e não constitui defeito em si.
O menu PIP não está
disponível
•• A funcão PIP fica disponível apenas ao usar uma fonte HDMI, PC ou
POP (anúncio interno da TV) é
exibido na tela.
•• Selecione Casa no modo Plug & Play. Para obter mais detalhes,
Componente.
consulte a função Plug & Play.
◀
▶
Português
❑❑ Trava antifurto Kensington
◀
A trava antifurto Kensigton é um dispositivo
usado para proteger fisicamente o sistema
<Parte traseira da TV>
contra furto quando usado em local público.
A aparência e o método de bloqueio podem
ser diferentes daqueles apresentados na
ilustração, dependendo do fabricante.
Consulte o manual fornecido com a trava
Kensington para utilizá-la adequadamente.
A trava antifurto Kensington não é fornecida pela Samsung.
1
<Opcional>
NN Procure um ícone “K” na parte traseira da TV. Há uma entrada Kensignton ao
lado do ícone “K”.
Português
▶
Para bloquear o produto, siga estas etapas:
1. Enrole o cabo da trava Kensington em volta de um objeto grande e pesado,
como uma mesa ou cadeira.
2. Deslize a ponta do cabo com a trava através da outra ponta em arco do cabo
da trava Kensington.
3. Insira o dispositivo de trava na entrada Kensington do produto 1.
4. Bloqueie a trava.
◀
NN Estas são instruções gerais. Para instruções exatas, consulte o Manual do usu-
ário fornecido com o dispositivo de trava.
NN O dispositivo de trava precisa ser adquirido separadamente.
NN A posição da entrada Kensington poderá ser diferente, dependendo do mode-
lo da TV.
Português
▶
❑❑ Licença
TheaterSound, SRS e o símbolo
são marcas registradas da SRS Labs, Inc.
A tecnologia TheaterSound é incorporada sob licença da SRS Labs, Inc.
Fabricado sob licença de Dolby Laboratories. Dolby e o símbolo D duplo são marcas
comerciais da Dolby Laboratories.
◀
Licença de fábrica sob a patente norte-americana número: 5,451,942; 5,956,674;
5,974,380; 5,978,762; 6,487,535 e outras patentes estrangeiras e pendentes. DTS e o
símbolo são marcas registradas. e os logos DTS 2.0+ Digital Out e DTS são marcas da
DTS, Inc. O produto inclui o software. © DTS, Inc. Todos os direitos reservados.
Português
▶
DivX Certified® para reprodução de vídeos DivX® até 1080p HD, incluindo conteúdo
premium.
DivX®, DivX Certified® e logotipos associados são marcas registradas da DivXNetworks,
Inc. e são usados sob licença.
SOBRE VÍDEOS DIVX: DivX® é um formato de vídeo digital criado pela DivX, Inc. Este é um dispositivo
DivX Certified® oficial que reproduz vídeos DivX. Visite o site www.divx.com para encontrar mais
informações e ferramentas de software para converter seus arquivos em vídeos DivX.
◀
SOBRE VÍDEOS SOB DEMANDA DIVX: O dispositivo DivX Certified® deve ser registrado para reproduzir
os vídeos sob demanda DivX (Video-on-Demand - VOD) adquiridos. Para obter seu código de registro,
localize a seção DivX VOD no menu sistema de seu dispositivo. Visite vod.divx.com para obter mais
informações sobre como fazer seu registro.
Coberto por uma ou mais das seguintes patentes nos Estados Unidos: 7,295,673; 7,460,668; 7,515,710;
7,519,274
Aviso de Licença de Software Livre
No caso de usar um software de código livre, estão disponíveis Licenças de Software Livre no menu do
produto.
O aviso de Licença de Software Livre está escrito apenas em inglês.
Português
Download