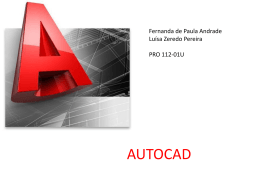Caro Aluno(a), Seja bem-vindo ao Curso de AutoCAD 2D e 3D. Esperamos que este curso atenda suas expectativas e colabore da melhor forma possível para o seu aprendizado. Aproveite bem o curso. Bons estudos! INTRODUÇÃO O AutoCAD é um software do tipo CAD — Computer Aided Design ou desenho auxiliado por computador - criado e comercializado pela Autodesk, Inc. desde 1982. É utilizado principalmente para a elaboração de peças de desenho técnico em duas dimensões (2D) e para criação de modelos tridimensionais (3D). Além dos desenhos técnicos, o software vem disponibilizando, em suas versões mais recentes, vários recursos para visualização em diversos formatos. É amplamente utilizado em arquitetura, design de interiores, engenharia mecânica, engenharia geográfica e em vários outros ramos da indústria. O AutoCAD é atualmente disponibilizado apenas em versões para o sistema operacional Microsoft Windows, embora já tenham sido comercializadas versões para UNIX e Mac OS. FAETEC – FUNDAÇÃO DE APOIO À ESCOLA TÉCNICA - RJ – CVT TRÊS RIOS O QUE É UM SOFTWARE CAD? CAD vêm do Inglês, que quer dizer Computer Aided Design, traduzindo Projeto auxiliado por Computador cujo principal objetivo é facilitar e auxiliar em projetos e desenhos técnicos. Os softwares CAD de uma maneira geral, são muito utilizados por Engenheiros, Projetistas, Arquitetos, nas mais diversas áreas do conhecimento como: a própria engenharia civil, elétrica, Mecânica, a geologia, Arquitetura, para Design de Interiores. Assim como o AutoCAD, existem diversos softwares CAD no mercado como exemplo temos Blender, QCAD, DataCad, SolidWorks, 3d Max, entre outros. O AutoCad é tido hoje como a principal ferramenta de desenvolvimento de desenhos gráficos em computadores. Tanto na concepção quanto do desenvolvimento de projetos de paisagismo, engenharia Mecânica e desenhos industriais. São inúmeras as vantagens que essa ferramenta pode oferecer: Com exemplo também temos: • • Simulação de projetos, peças em geral, sem a necessidade do protótipo físico Verificação de interferências em conjuntos de peças. Logo nosso objetivo nesse curso é introduzir para os alunos as ferramentas e rotinas que são mais utilizadas nessa ferramenta de forma que possa contribuir no seu dia a dia. Nesse Curso trabalharemos com o AutoCAD em 2 dimensões. CONFIGURAÇÃO Requisitos de Sistema do AutoCAD 2007 Sistema requerido para o AutoCAD 2007 para usuários com foco em criação em desenhos 2D são as seguintes: - Recomendado Intel® Pentium® IV. - Microsoft® Windows® XP Home & Professional SP1 or SP2, Windows XP para computadores portáteis SP2, ou Windows® 2000 SP3 ou SP4. - 512 MB RAM - 750 MB de espaço livre em disco para instalação. - 1024x768 VGA com cores reais. - Microsoft® Internet Explorer 6.0 SP1 ou superior. Curso de AutoCAD 2D e 3D – Parte 2D FAETEC – FUNDAÇÃO DE APOIO À ESCOLA TÉCNICA - RJ – CVT TRÊS RIOS ABRINDO O AUTOCAD Depois de instalado em sua máquina, o AutoCAD 2007 poderá ser encontrado no seguinte endereço: Iniciar – Programas – AutoDESK – AutoCAD 2007 – AutoCAD 2007.exe Atalho para o AutoCAD 2007 no Desktop. ENTENDENDO OS COMPONENTES DO AUTOCAD Antes de entrarmos em detalhes sobre os recursos e as ferramentas do AutoCAD, é importante que conheçamos sua interface. Assim que um desenho é aberto no AutoCAD, ele exibirá uma tela configurada de forma semelhante à que apresentamos aqui. Algumas barras e paletas foram ocultadas para facilitar a visualização. Curso de AutoCAD 2D e 3D – Parte 2D FAETEC – FUNDAÇÃO DE APOIO À ESCOLA TÉCNICA - RJ – CVT TRÊS RIOS Nossa área de trabalho é chamada de ÁREA GRÁFICA. É nela que você desenhará, modificará e implementará os elementos geométricos para compor seus projetos. Área Gráfica As BARRAS DE FERRAMENTAS dão acesso rápido aos comandos do AutoCAD. Cada uma é um conjunto de comandos específicos. O AutoCAD ainda permite adicionar, ocultar ou personalizar as barras de ferramentas. Para isso, clique com o botão direito do mouse sobre uma área vazia das barras de ferramentas e selecione uma das opções. Barras de Ferramentas Os comandos também podem ser acessados por meio dos MENUS do software (Ex.: File, Edit, Format, entre outros), localizados na parte superior da tela. Assim como as barras de ferramentas, eles estão divididos em categorias e subcategorias. Curso de AutoCAD 2D e 3D – Parte 2D FAETEC – FUNDAÇÃO DE APOIO À ESCOLA TÉCNICA - RJ – CVT TRÊS RIOS O AutoCAD possui um recurso similar ao Microsoft Excel, o qual permite que você navegue entre o espaço do modelo e os layouts de plotagem com apenas um clique. Além disso, é possível criar quantos layouts de plotagem você desejar. A REGIÃO DE COMANDOS exibe informações sobre o comando que está sendo executado e permite a entrada de dados para a criação de um desenho. A região de comandos também permite inserir comandos diretamente no ‘prompt’. A REGIÃO DE INFORMAÇÕES, ou REGIÃO DE STATUS, exibe a posição absoluta do cursor dentro da Área Gráfica. Também é possível configurar vários outros parâmetros de trabalho, como a exibição da malha do GRID, por exemplo. O AutoCAD possui um sistema de MENU DE ATALHO (Shorcut Menu) associado à Área Gráfica, o que permite um aumento de produtividade. O conteúdo desse menu se altera para atender às necessidades da tarefa que está sendo executada. Para acessar o Menu de Atalho, basta clicar com o botão direito do mouse sobre a Área Gráfica ou um desenho. CONCEITOS Agora iremos conhecer alguns conceitos: Um ponto é a menor informação de um desenho. Pontos, por si só, não possuem dimensão. A Linha é a junção entre dois pontos. É a partir da junção entre linhas e pontos que o desenho é formado. Curso de AutoCAD 2D e 3D – Parte 2D FAETEC – FUNDAÇÃO DE APOIO À ESCOLA TÉCNICA - RJ – CVT TRÊS RIOS Por meio da junção de linhas, podemos construir formas fechadas, as quais chamamos de polígonos. Eles podem ser bidimensionais, ou seja, aqueles cujos pontos que o formam se localizam nas coordenadas x e y do plano cartesiano, como também polígonos tridimensionais, cujos pontos se localizam nas coordenadas x, y e z. ALGUNS ATALHOS Tecla Descrição F1 Chama a função de Ajuda – HELP F2 Carrega a tela de texto (Script ). F3/OSNAP F4 F5 Aciona o quadro OSNAP (ON / OFF) Aciona a mesa digitalizadora – se houver. (Comando TABLET) Controla o ISOPLANE (Right/Left/Top) planos isométricos F6 / DYN Ativa/Desativa DYNAMIC INPUT - nos fornece uma interface de comando similar à LINHA DE COMANDO , próxima do cursor. F7 / GRID Ativa/Desativa o GRID - Cria uma malha de pontos imaginários e não imprimíveis na tela gráfica. F8 / ORTHO Ativa/Desativa o ORTHO - Trava o cursor no eixo ortogonal, permitindo realizar linhas perfeitamente retas ou execução de comandos de edição mantendo-se no alinhamento. F9 / SNAP Ativa/Desativa o SNAP - Permite um deslocamento ajustável do cursor, dependendo ou não da marcação do Grid ligado ou desligado. F10 / Polar Ativa/Desativa Polar Tracking (exibe as posição corrente em coord. Polares) F11 / OTRACK Ativa/Desativa OTRACK. F12/DUCS Ativa/Desativa - Permite um deslocamento ajustável através dos grips para ajustes e dimensionamento em uma referencia fixa das faces dos blocos 3D. Curso de AutoCAD 2D e 3D – Parte 2D FAETEC – FUNDAÇÃO DE APOIO À ESCOLA TÉCNICA - RJ – CVT TRÊS RIOS ALGUMAS FUNÇÕES IMPORTANTES SETTINGS - Tools/ Drafting Settings Clicar com o Botão direito do mouse em cima de GRID, SNAP ou outro da barra de Status, acessando as caixas para configurações . Estes comandos na barra de status serão de grande uso em todo o processo de construção de nossos projetos e desenhos. REGEN – Provoca uma regeneração do desenho, isto é, regenerar significa recalcular todas as entidades matemáticas contidas no desenho (acionado pelo teclado, basta digitar REGEN). LIMITS - Define os limites da área de trabalho. Seu uso é necessário, pois auxilia na regeneração da imagem. Quando acionamos o grid, o AutoCAD usa a área delimitada pelo comando limits para posicionar o Grid. CLEAN SCREEN – Botão encontrado no canto inferior direito (View>Clean Sreen) – com esse comando podemos visualizar todo o nosso projeto na tela gráfica retirados todos os ícones e janelas acionados. ALGUMAS TECLAS IMPORTANTES < ESC > - Cancela o Comando que está ativo no momento. < ENTER > - Confirma a maioria dos Comandos e ativa o último comando realizado. OS BOTÕES DO MOUSE O botão à esquerda é o botão de seleção do mouse ou um ponto de introdução. O botão do meio (se houver e se estiver configurado) do mouse + CTRL ativa os comandos de OSNAP. Botão Wheel - Botão “rolante” que girando obtém o similar Real time Zoom e pressionando-o obtém Pan (move a tela) no desenho. O botão direito do mouse + CTRL ativa os comandos de OSNAP. O botão à direita aciona o menu flutuante - para corresponder ao < ENTER >, Undo, entre outras opções . CURSORES A apresentação do cursor no AutoCAD poderá aparecer de três formas: Padrão – Indicativo da não existência de comandos ativos, representado por linhas perpendiculares com um quadrado no centro. Curso de AutoCAD 2D e 3D – Parte 2D FAETEC – FUNDAÇÃO DE APOIO À ESCOLA TÉCNICA - RJ – CVT TRÊS RIOS Crosshair – Apresentado em forma de Cruz, ou seja, duas linhas perpendiculares que aparecem durante a edição dos desenhos. Informa a existência de comandos ativos. Pickbox ou Modo de Seleção – Quadrado pequenino usado para selecionar os objetos na área gráfica. MÉTODOS BÁSICOS DE SELEÇÃO Single Point – Basta clicar com o cursor no local desejado e o objeto será selecionado. Modo Window – Você clicará em um ponto na tela e terá que abrir uma janela por completo e todo o objeto será selecionado – Esquerda para Direita. O retângulo que será exibido na tela nesse momento é de cor azul. Modo Crossing – Bastará encostar o retângulo em qualquer parte do objeto e este será selecionado – Direita para Esquerda. O retângulo que será exibido na tela nesse momento é de cor verde. UNIDADES DE TRABALHO Temos que considerar que, por exemplo, tivermos a distância entre dois pontos de 10 unidades, o AutoCAD interpreta esta unidade como a dimensional, ou seja, A leitura métrica real que você adota, será a leitura que você irá adotar ao desenvolver seu projeto. Quem trabalha na mecânica utilizará a unidade de milímetros, por exemplo, 50 mm equivalem a andar 50 unidades na tela do AutoCAD. Neste momento podem achar um pouco estranho, falar sobre tamanho real, mas pensem que será melhor criar seus desenhos adotando medidas reais que você mediu ou adotou mediante uma unidade. Numa questão geral, o trabalho maior será quando tivermos que imprimir o desenho em uma escala definitiva. Mais pra frente aprenderemos configurar as unidades de medidas no AutoCAD. Curso de AutoCAD 2D e 3D – Parte 2D FAETEC – FUNDAÇÃO DE APOIO À ESCOLA TÉCNICA - RJ – CVT TRÊS RIOS BARRA DE FERRAMENTA STANDARD NEW (File > New) Cria um novo desenho. OPEN (File > Open) - Abre um desenho já existente. SAVE (File > Save)- Salva o “rascunho” (template) corrente. Se não foi dado um nome ao desenho, o AutoCAD lhe pedirá um nome. Lembrando que o AutoCad salva normalmente com a extensão .DWG e um arquivo .BAK que é arquivo de segurança, caso perca o seu desenho original ou aconteça algo que danifique seu arquivo, você poderá renomear o seu .BAK para .DWG e assim recuperar parte do seu desenho. SAVE AS (File > Save As) - Tem a mesma função do comando Save, salvar um desenho. Com a diferença de lhe perguntar o nome do desenho antes de salva-lo. OBS. Esse comando é principalmente utilizado para preservar o desenho já existente renomeando com outro nome ou em outro local. a seleção, para o comando LINE especificamente, esse comando desfaz o último segmento de reta. REDO - Refaz o último comando desfeito pelo comando “UNDO”. PLOT (File > Plot) Plot (ou print) Envia o desenho para que seja impresso em uma impressora gráfica ou plotter (impressora de grande porte). PLOT PREVIEW (File > Plot Preview) Mostra como o desenho será visto quando impresso ou plotado. PUBLISH (File > Publish) Permite gerar arquivos em formato próprio para utilização em páginas de Internet. CUTCLIP – COPYCLIP – PASTECLIP Permite como no formato tradicional do Windows Recortar – Copiar – Colar enviando para a área de transferência ou Recuperando. * EXIT (File<Exit) – Fecha o AutoCAD. UNDO - Desfaz o último comando, para alguns comandos serve para desfazer COMANDOS BÁSICOS COMANDO – LINE MENU DRAW > LINE TECLADO: L <ENTER> (ATALHO) Exemplo: Command: LINE <ENTER> LINE Specify first point: P1 (Clique com botão esquerdo um ponto na tela) Specify next point or [Undo]: P2 (Clique com botão esquerdo um segundo ponto na tela) Specify next point or [Undo]: (Para Confirmar a linha Tecle <ENTER>). Curso de AutoCAD 2D e 3D – Parte 2D FAETEC – FUNDAÇÃO DE APOIO À ESCOLA TÉCNICA - RJ – CVT TRÊS RIOS COMANDO - ERASE MENU DRAW > ERASE TECLADO: E <ENTER> (ATALHO) Exemplo: Command: ERASE Select objects: (selecionamos o objeto ou entidade com um critério de seleção que veremos na seqüência e confirmamos com <ENTER> para deletar). Nota: A remoção de entidades no desenho poderá ser realizada através da tecla DEL, clicando em cima das entidades sem nenhum comando ativo e confirmando com o <ENTER>, o AutoCAD entenderá que queremos deletar os objetos selecionados. COMANDOS DE VISUALIZAÇÃO ZOOM MENU VIEW > ZOOM TECLADO: Z (ATALHO) PAN – Permite arrastar a tela de visualização sobre o desenho, sem modificar a magnitude de visualização em tempo real com o auxilio do mouse. Realtime - Permite modificar a magnitude, aumentando ou diminuindo dinamicamente a visualização em tempo real com o auxilio do mouse. Acione o Comando e clique na tela segurando o botão esquerdo arrastando para cima e para baixo respectivamente. Tendo o mouse Scroll Roller obtém-se o mesmo efeito girando-o. Flyout – Um “flyout” é sub-toolbar onde podemos acionar outros comandos a partir dele – mantendo pressionado o mouse sobre ele. Os comandos flyouts são identificados pelo triangulo no seu canto inferior direito. P or default você clicando o ícone aciona o zoom window que mostra a imagem definida por uma janela indicada pelos pontos de sua diagonal, ou seja, faz um zoom enquadrando em sua tela gráfica a área que você definiu pela janela. Dynamic - Faz um controle de visualização dinâmica sobre o desenho, permitindo aproximar ou afastar de um local do desenho. Dentro do comando um quadro aparece inicialmente, representando a área do zoom anterior. Com o botão de pick do mouse o X do quadrado muda para uma seta , permitindo aumentar (afastar do desenho) ou diminuir (aproximar do desenho) a área de Zoom. Move-se o quadrado sobre a área que deseja visualizar e completa o comando com <Enter>. A linha tracejada verde representa o limite do desenho, e se o quadrado com X sair desta área, aparece uma ampulheta, que significa que o comando vai forçar uma regeneração no desenho. Previous – Retorna a imagem anterior do último comando Zoom. Scale - Multiplica a tela atual por uma nova relação de zoom. Ex: Zoom 2x aumenta a tela atual 2 vezes . zoom .3x reduz a tela para 30% da tela atual. zoom 2aumenta 2 vezes a tela em relação a tela definida pelo Limits . Center - Permite fixar um ponto e aplicar o zoom sobre este ponto. In - Permite aproximar do desenho. Curso de AutoCAD 2D e 3D – Parte 2D FAETEC – FUNDAÇÃO DE APOIO À ESCOLA TÉCNICA - RJ – CVT TRÊS RIOS Out – Permite afastar do desenho. All- Visualiza todo o desenho mais o limite definido pelo Comando LIMITS. Extend - Mostra a extensão máxima que o desenho pode ocupar na tela. Nota: A partir do AutoCAD 2006 temos uma variável ( VTENABLE ) de transição entre os vários zooms – visualmente vemos a transição dinamicamente na tela gráfica – se temos um desenho na tela e selecionamos a opção window por exemplo vemos crescer o desenho na tela. Outro comando de visualização e o Aerial View - Acionado pelo teclado Dsviewer ou pelo menu View – aerial view - através de uma tela auxiliar podemos visualizar a nossa tela como é feito com o comando zoom dynamic – podendo mudar a visão do desenho movimentando ou mudando o tamanho da caixa de visão da janela de Visão área. Nota: Podemos acionar o comando Zoom Realtime e o Pan a qualquer momento – sem comando acionado, clicando o botão direito do mouse na tela gráfica ou a partir de dentro qualquer comando acionado pela caixa flutuante do acesso de opções de cada comando. OSNAP - COMANDO DE CAPTURA DE PONTOS DE PRECISÃO As funções de OSNAP são ativadas para encontrar um ponto desejado. Sua principal aplicação é proporcionar precisão ao traçado de entidades. Podemos manter ativos aqueles OSNAPS que mais necessitamos através da caixa de dialogo, clicando com o botão direito em cima da palavra OSNAP, na barra de Status, Opção Settings. Quando se clica na barra de Status OSNAP ou o F3 (caso não haja nenhuma seleção), o AutoCAD automaticamente abre a caixa de diálogo OSNAP SETTINGS. Para um melhor desempenho das funções evite deixar todos ligados, pois muitas vezes podem capturar pontos não desejáveis. DICA: É interessante utilizar a tecla “TAB” do teclado para alternar entre os OBJECT OSNAP ligados, onde você precisa capturar um ponto de referencia no meio de muitos outros pontos próximos – Ex. você procura um CENTER POINT de um circulo, mas próximo a ele existe um MID POINT, uma intersecção, e para isso clicamos o TAB até que o CENTER que desejamos seja selecionado. COMANDO - RECTANGLE ACESSO – DRAW > RECTANGLE TECLADO: REC (ATALHO) O Retângulo é definido por dois cantos, formado pela sua diagonal. Acionando o Comando RECTANGLE: 1 – Inicialmente o comando pede um ponto, que pode ser aleatório ou um ponto determinado. 2 – A partir desse ponto podemos gerar um retângulo por uma diagonal imaginária, definindo clicando um ponto para gerar um retângulo aleatório ou inserir uma coordenada relativa (@X,Y) respectivamente a sua largura em X e a sua altura em Y e Curso de AutoCAD 2D e 3D – Parte 2D FAETEC – FUNDAÇÃO DE APOIO À ESCOLA TÉCNICA - RJ – CVT TRÊS RIOS pela referência do plano cartesiano definirmos a posição do nosso retângulo em relação ao ponto clicado. Opções do Comando: [Area] – Com esta opção podemos definir um retângulo pela sua área - Definimos a opção Area – clicamos <enter> para selecionar a opção – digitamos o valor da área <enter> Definimos a base que desejamos criar o nosso retângulo ou pela largura ou pela sua altura – neste nosso ex. definimos como largura <enter> para finalizar. [Dimension] – Com esta opção você pode criar um retângulo sem a necessidade de coordenadas, selecione a opção Dimensions - <enter> defina o valor da largura 50 <enter> defina o valor da altura 25 <enter> Clique um ponto para definir o quadrante em relação ao ponto inicial clicado que fixará nosso retângulo. [Rotation] - Com esta opção você pode criar um retângulo rotacionando a partir de um ponto clicado. Podemos selecionar a opção Rotation <enter> – definimos um valor do ângulo no exemplo e 30 <enter> e definimos o tamanho do nosso retângulo pela coordenada @40,20. COMANDO - CIRCLE ACESSO – DRAW > CIRCLE TECLADO: C (ATALHO) Acionando o Comando CIRCLE: 1 – Por Default acionado inicialmente o comando pede-se um ponto que será do centro do circulo, 2 – Agora é somente digitar o valor do nosso raio do nosso circulo. Opções do Comando: 3P – Desenha círculo através de 3 pontos. 2P – Desenha círculo através de 2 pontos. TTR – Desenha círculo tangente a dois objetos selecionados e adicionando o valor do raio. D – Desenha um círculo, através de seu diâmetro. COMANDO - POLYGON ACESSO – DRAW> POLYGON TECLADO: POL (ATALHO) A partir do acionamento do Comando POLYGON: - Inicialmente entra com o número de lados do nosso polígono, como “default” ele oferece o número [4] quatro lados, defina quantos lados deseja e clique <ENTER> – Escolhido o nº de lados, ele pedirá um ponto que será o centro do polígono, defina o ponto e clique <ENTER> para continuar o comando. – Na seqüência ele pedirá para executar o polígono através da opção default Inscribed <I> que é criar um polígono inscrito num círculo imaginário ou selecionamos a opção Circumscribed <C> e é criar um polígono circunscrito a circulo imaginário. – Para finalizar ele pedirá um valor que se refere há raio imaginário com referencia a sua opção anterior. Curso de AutoCAD 2D e 3D – Parte 2D FAETEC – FUNDAÇÃO DE APOIO À ESCOLA TÉCNICA - RJ – CVT TRÊS RIOS Opções do Comando: INSCRIBED – Desenha o polígono definindo seu centro e um raio, o polígono é desenhado tangenciando internamente a circunferência imaginária pelos seus vértices. CIRCUMSCRIBED – Desenha o polígono definindo seu centro e raio, o polígono é desenhado tangenciando externamente a circunferência imaginária pelas as suas arestas. COMANDO – ELLIPSE ACESSO – DRAW> ELLIPSE TECLADO: EL Acionado o comando ELLIPSE. – Por default a criação de uma é feita através do tamanho do seu eixo longitudinal e a sua altura radial. Lembramos que há a opção ISOCICLE abordada em peças isométricas. COMANDO - ARC ACESSO – DRAW> ARC TECLADO: A (ATALHO) Para a execução de Arcos com o comando ARC, precisamos identificar os pontos característicos do desenho ou os dados que temos para poder trabalhar satisfatoriamente. O melhor acesso é pelo menu Pull Down – Draw>ARC, podemos selecionar as suas opções pela analise dos pontos referencias que temos em nosso desenho. Lembramos primeiramente que por Default a leitura do AutoCad, está configurado para a leitura angular anti-horário. Nota: Acionado pelo teclado ou pelo ícone ele estará pronto para a execução de um arco por 3 pontos. COMANDO - FILLET ACESSO – MODIFY > FILLET TECLADO: F (A TALHO) A partir do acionamento do Comando FILLET: 1 – Inicialmente é necessário selecionamos a opção RADIUS e assim definir o valor do Raio e Clicar <ENTER> para a sua seqüência. 2- Agora é somente clicar lado a lado do vértice que desejamos arredondar. Nota: Valores de raio adotados maiores que uma das linhas do vértice o AUTOCAD não permite o arredondamento. COMANDO - CHAMFER ACESSO – MODIFY > CHAMFER TECLADO: CHA (ATALHO) A partir do acionamento do Comando CHAMFER: Inicialmente é necessário entrar com o valor das distancias que desejamos chanfrar o vértice, para isso acionamos a caixa flutuante e selecionamos a opção DISTANCE e Curso de AutoCAD 2D e 3D – Parte 2D FAETEC – FUNDAÇÃO DE APOIO À ESCOLA TÉCNICA - RJ – CVT TRÊS RIOS assim definir o valor da 1º Distância clicamos <ENTER> definimos o valor da 2º Distancia e clicamos <ENTER>,agora selecionamos com clique o 1 º lado e o respectivo 2 º lado. Caso tenhamos distâncias diferentes, definidos a medidas pelo clique respectivo, ou seja, 1º clique e respectivo a 1º medida adotada e o 2º clique a outra medida adotada. COMANDO TRIM ACESSO – MODIFY > TRIM TECLADO: TR (ATALHO) O TRIM é uma das ferramentas mais utilizada no AutoCAD, é onde recortamos e aparamos os objetos. A partir do acionamento do Comando TRIM: Inicialmente é Pedido para selecionarmos o objeto a ser usado como linha de corte ou limite, que deverá obrigatoriamente ter uma intersecção ou estar cruzando o que irá ser cortado, clicamos <ENTER> para continuar. A partir da escolha de nossa linha de corte, selecionamos o que queremos recortar. <ENTER> para finalizar. COMANDO - EXTEND ACESSO – MODIFY > EXTEND TECLADO: EX (ATALHO) A partir do acionamento do Comando EXTEND: Inicialmente é Pedido para selecionarmos o objeto a ser usado como linha limite ou de referência (linha ou objeto até onde queremos estender), clicamos <ENTER> a continuar. Escolhendo nossa referencia, selecionamos clicamos nos objetos que queremos estender até esta referencia, <ENTER> para finalizar. COMANDO - LAYER ACESSO – FORMAT> LAYERS TECLADO: LA (ATALHO) As Layers são níveis ou camadas, onde podemos fazer o gerenciamento de objetos, manipular sua visualização a medida que necessitamos. Além disso, podemos definir suas propriedades, que são cor, tipo de linha, ligarmos ou desligarmos, congelar, trancar, bloquear a impressão no momento que necessitamos, determinados modos de apresentação do desenho. Layer Properties Manager acionado - Clicamos em New para a criação de uma layer. Podemos definir um nome a nossa nova layer. Clicando no quadrado color podemos escolher uma cor. Em Linetype podemos definir um tipo de linha – clicamos em Continuons – chamando a caixa SELECT LINETYPE Se já carregamos anteriormente aparecera as linhas carregadas, caso não estejam carregadas clicamos em load para carregar o tipo de linha desejada. Curso de AutoCAD 2D e 3D – Parte 2D FAETEC – FUNDAÇÃO DE APOIO À ESCOLA TÉCNICA - RJ – CVT TRÊS RIOS Em lineweight podemos definir uma espessura.- clicamos em Default e definimos uma espessura. Em plot style podemos definir uma cor para impressão – isto será mais usado quando precisamos imprimir o desenho em preto e branco. Em plot podemos deixar imprimir ou suprimir o nosso layer na impressão. COMANDO - HATCH ACESSO – DRAW > HATCH TECLADO: H (ATALHO) O Comando Hatch é dos comandos mais utilizados na Mecânica, pois a hachura determina uma área de corte. Existem vários tipos de hachuras, dependo do material utilizado na nossa peça que está sendo desenhada. O AutoCad apresenta uma infinidade de opções de hachuras , mas na mecânica a utilizada esta pasta ANSI. A partir do acionamento do Comando HATCH: 1 – Inicialmente clique dentro da janela “Swatch” e selecione a pasta ANSI e clicamos em uma das opções ANSI 31 (hachura de ferro), ANSI 32 (hachura de aço), ANSI 33 (hachura para latão, bronze ou metal leve), ANSI 36 (Alumínio), existem outras também. 2 - Clicamos no botão “Add Pick Point”, para definirmos nossa área irá ser hachurada (normalmente esta fica tracejada), obrigatoriamente nossa área deverá estar totalmente fechada, se tiver um milésimo aberto ou mesmo fora da sua tela gráfica não enquadrando a sua área afim, o AutoCad emitirá uma mensagem de erro. 3 – Selecionada área que irá ser hachura clicamos <ENTER> para voltar a tela inicial; podemos visualizar como fica nossa área hachurada, clicamos o Botão “Preview”, para retornar na tela anterior , teclamos ESC para voltar a tela inicial - se clicarmos <ENTER> confirmará a hachura concluindo o comando. 4- O valor “Scale” refere a distancia entre as linhas de hachura, podemos aumentar o valor para maior distanciamento ou diminuir para ficar mais compacta. 5 - O valor do “Angle” refere ao ângulo de inclinação da hachura, por Default é 0 (zero) inclinado para direita ecom ângulo à 45º , se caso queria inverter o lado da inclinação troque o “0” por 90. OBS: Podemos definir na pasta Gradient - tipos de hachuras com gradientes muito usados para arquitetura, como por ex. para um efeito de reflexão de uma vidraça. COMANDO - MOVE MENU – MODIFY> MOVE TECLADO: M (ATALHO) Modelo: Command: Move Select objects: (Selecione objetos) <ENTER> Select objects: Specify base point or displacement: P1 (um ponto de base na peça ser movida) Curso de AutoCAD 2D e 3D – Parte 2D FAETEC – FUNDAÇÃO DE APOIO À ESCOLA TÉCNICA - RJ – CVT TRÊS RIOS Specify second point of displacement or <use first point as displacement : P2 (defina um ponto de destino para peça ser movida) Acionando o Comando Move: 1 – Inicialmente precisamos selecionar o objeto que queremos mover, selecionamos por Pick point, window, etc . –Selecionou <Enter> 2 – A partir da seleção feita é solicitado um ponto de referência do objeto que iremos mover, isto da entidade que selecionamos que pode ser um ponto de precisão, endpoint, midpoint, center, etc, e confirmamos com <Enter>. 3 – Após a escolha do ponto da peça a ser movida é solicitado o outro ponto de fixação, que também poderá ser clicado com ou sem precisão. COMANDO – COPY MENU – MODIFY> COPY TECLADO: CO OU CP (ATALHO) Exemplo: Command: COPY Select objects: Specify opposite corner: 5 found Select objects: Specify base point or [Displacement] <Displacement>: P1 Specify second point or <use first point as displacement>: P2 (segundo ponto ou deslocamento) Specify second point or [Exit/Undo] <Exit>: Podemos criar várias cópias até confirmar com <ENTER> ou <ESC > para finalizar o comando. Nota: Segue da mesma forma que o comando Move - Seleção do Objeto - Ponto de Arrasto - Ponto de Fixação. As mudanças entre um comando e outro e que Comando Move desloca o nosso objeto e Comando Copy cria uma cópia idêntica. COMANDO MIRROR MENU – MODIFY> MIRROR TECLADO: MI (ATALHO) Exemplo: Command: MIRROR Select objects: 1 found Selecionamos nosso objeto <ENTER> Specify first point of mirror line: (primeiro ponto da linha de espelhamento) P1 Specify second point of mirror line: (Segundo ponto da linha de espelhamento) P2 <Ortho on> ou <Polar on> Delete source objects? [Yes/No] <N>:<ENTER> (confirmamos para não deletar o objeto de base) A partir do acionamento do Comando Mirror: 1 – Inicialmente temos que selecionar o objeto a ser espelhado, confirmarmos <Enter> para seqüência. 2 – Agora é solicitado um ponto que será a mediana do nosso objeto, <Enter>. Curso de AutoCAD 2D e 3D – Parte 2D FAETEC – FUNDAÇÃO DE APOIO À ESCOLA TÉCNICA - RJ – CVT TRÊS RIOS 3 – Pede-se o segundo ponto que poderá ser um ponto determinado ou um ponto qualquer desde que esteja ligado o Ortho [F8] ou Polar [F10] para podermos determinar o sentido do espelhamento. 4 – A partir do segundo clique, é perguntado se queremos deletar o objeto de origem e manter somente o seu espelho <Y> ou <Enter> como default confirma para não deletar o objeto de origem. COMANDO - ROTATE ACESSO – MODIFY> ROTATE TECLADO: RO (ATALHO) Exemplos: Command: ROTATE Select objects: 1 found Select objects: <ENTER> Specify base point: P1 Specify rotation angle or [Copy/Reference]: 30 (o valor do ângulo) <ENTER> A opção REFERENCE permite selecionar um ângulo de referência pelo Valor ou por dois pontos. Command: ROTATE Select objects: Specify opposite corner: 3 found Select objects: <ENTER> Specify base point: P1 Specify rotation angle or [Copy/Reference] <15>: R Specify the reference angle <0.000>: 30 (o valor do angulo para definir a subtração ou clicamos dois pontos para definição desse ângulo). Specify the new angle or [Points] <45>: 45 A opção COPY – Obtém uma cópia rotacionada em relação ao ponto de base, mantendo o nosso objeto origem inalterado. A partir do acionamento do Comando Rotate: 1 – Inicialmente temos que selecionar o objeto a ser rotacionado, confirmamos <Enter> para seqüência. 2 – Agora é solicitado um ponto que será o ponto central de rotação do nosso objeto, <Enter>, após definirmos o ponto podemos perceber que “girando” o mouse, o nosso objeto selecionado gira em função do ponto de rotação. 3 – Pede-se para definir o ângulo que rotacionará o nosso objeto seguindo a orientação anti-horária ou ponto para fixar a inclinação. COMANDO - OFFSET MENU – MODIFY> OFFSET TECLADO: O (ATALHO) Exemplo: Command: OFFSET Specify offset distance or [Through] <0.0000>:(distância) 5 Select object to offset or <exit>:(selecione o objeto para offset) P1 Specify point on side to offset:>: (lado para offset) P2 Select object to offset or <exit>:(selecione o objeto para offset) P3 Curso de AutoCAD 2D e 3D – Parte 2D FAETEC – FUNDAÇÃO DE APOIO À ESCOLA TÉCNICA - RJ – CVT TRÊS RIOS Specify point on side to offset:>: (lado para offset) P4 Select object to offset or <exit>:(selecione o objeto para offset) P5 Specify point on side to offset:>: (lado para offset) P6 Select object to offset: Confirme <ENTER> para finalizar o comando. A partir do acionamento do Comando Offset: 1 – Inicialmente é necessário entrar com o valor da distância para a cópia paralela do nosso objeto <Enter>. 2 – Agora podemos selecionar a linha ou objeto que queremos gerar sua cópia paralela <Enter> 3 – Na seqüência é solicitado que clicamos na nossa tela gráfica o lado (direita, esquerda – acima, abaixo) que queremos a cópia, o comando se mantêm ativo, gerando cópias até das próprias cópias até confirmamos com <Enter> para a sua finalização. Nota: O comando em Polylines (Retângulos, círculos, elipse, etc .) geramos formas concêntricas , com a distância definida inicialmente no comando. COMANDO - ARRAY ACESSO – MODIFY> ARRAY TECLADO: AR (ATALHO) Esse comando possibilita fazer cópias diversas do objeto em um sentido retangular ou polar. Para as cópias retangulares, devemos especificar o número de linhas e colunas e ainda o espaçamento entre elas. Para as cópias polares, devemos especificar o centro da posição das cópias, o ângulo e o número de itens a ser preenchido pelo ARRAY, e se os objetos serão ou não rotacionados enquanto copiados. COMANDO – LIST ACESSO – TOOLS> INQUIRY > LIST TECLADO: LI (ATALHO) O comando List é uma ferramenta para listar todos os dados sobre determinado objeto ou entidade. Acionamos o comando List: 1- Selecionamos a entidade que desejamos saber os seus dados e referencias de posicionamento no plano WCS, seus dados serão listados na Barra de comando. Command: LIST Selec t objects: 1 found: P1 CIRCLE Layer: "CONTORNO" center point, X= 4.9374 Y=-120.9738 Z= 0.0000 radius 30.0000 circunference 188.4956 area 2827.4334 COMANDO - DIST ACESSO – TOOLS> INQUIRY > DIST TECLADO: DI (ATALHO) Curso de AutoCAD 2D e 3D – Parte 2D FAETEC – FUNDAÇÃO DE APOIO À ESCOLA TÉCNICA - RJ – CVT TRÊS RIOS O comando Dist determina a distância entre pontos de objetos no desenho e seus pontos relativos ao plano vigente. Acionamos o comando Dist: Selecionamos os pontos com OSNAP, para ter uma precisão e clicamos os pontos da entidade que desejamos “medir”. Command: DIST Specify first point: (primeiro ponto) Specify second point: (segundo ponto) Distance = 117.4319 = (distância calculada), Angle in XY Plane = 336 = (Angulo do planoXY), Angle from XY Plane = 0 = Angulo com o plano XY) Delta X = 106.8758 = (valor), Delta Y = -48.6601 = (valor), Delta Z = 0.0000 = (valor). COMANDO - AREA ACESSO – TOOLS > INQUIRY > AREA TECLADO: AREA (ATALHO) O comando AREA é uma ferramenta para calcular a Área e o perímetro de figuras em tela gráfica. Command:AREA Specify first corner point or [Object/Add/Subtract]: P1 Specify next corner point or press ENTER for total:P2 Specify next corner point or press ENTER for total: P3 Specify next corner point or press ENTER for total: P4 Specify next corner point or press ENTER for total: P5 Area = 3377.9770, Perimeter = 282.929 COMANDO – BREAK ACESSO – MODIFY> BREAK TECLADO: BR (ATALHO) A partir do acionamento do Comando BREAK: Podemos quebrar linhas, retângulos, círculos, etc. Através de dois pontos clicados sobre o objeto, esses pontos podem ser aleatórios ou em pontos específicos. Exemplo: Command: Break Select objects: (Selecione os pontos P1 e P2) Enter first point:<ENTER> COMANDO - DIVIDE ACESSO – DRAW> POINT > DIVIDE TECLADO: DIV (ATALHO) Divide as entidades em intervalos com medidas iguais. Acionamos o comando Divide: 1 – Selecionamos a linha ou nosso objeto que queremos dividir. Curso de AutoCAD 2D e 3D – Parte 2D FAETEC – FUNDAÇÃO DE APOIO À ESCOLA TÉCNICA - RJ – CVT TRÊS RIOS 2 – Entre com o número de divisões e confirme com <Enter>. Command: DIV Select object to divide : Selecione a linha que irá dividir Enter number of segments or [block]: 8 <ENTER> COMANDO – MEASURE ACESSO – DRAW > POINT > MEASURE TECLADO: ME (ATALHO) Permite dividir uma entidade com POINT ou blocos , com uma dimensão prédeterminada. Acionamos o comando Measure: 1 – Selecionamos a linha ou nosso objeto que queremos “marcar” as distâncias. 2 – Entre com o valor da distância que deseja inserir e confirme com <Enter>. Exemplo: Command: ME Select object to measure: Selecione a linha que insere a medida Specify length of segment or Block: <Comprimento> 8 COMANDO - SPLINE ACESSO – DRAW > SPLINE Conjunto de uma ou mais curvas concordantes definidas por uma seqüência de pontos, editadas pela tangente das curvas componentes ou pelos pontos externos. Acionado o comando Spline: Clicando em pontos sequencialmente, o Spline configurará para “curva ideal” entre os pontos . Para finalizar o comando temos a clicar 03 <ENTER>. Exemplo: Command: _spline Specify first point or [Object]: P 1 Specify next point: P 2 Specify next point or [Close/Fit tolerance] <start tangent>: P3 Specify next point or [Close/Fit tolerance] <start tangent>: P4 Specify next point or [Close/Fit tolerance] <start tangent>: <enter> Specify start tangent: <enter> Specify end tangent: <enter> COMANDO - POLYLINE ACESSO – DRAW> POLYLINE TECLADO: PL (ATALHO) O comando Polyline ou Pline, funciona como o comando Line, só que quando desenhamos com Line, cada segmento é uma entidade, já numa construção de Curso de AutoCAD 2D e 3D – Parte 2D FAETEC – FUNDAÇÃO DE APOIO À ESCOLA TÉCNICA - RJ – CVT TRÊS RIOS desenho com polyline, constitui em um só desenho, se desejamos deletar alguma parte, deletamos todo o desenho. Exemplo: Command: PLINE From point: <P1> Current line width is 0,00 Arc/ Close/ Halth width/ Length/ Undo/ Width <End point of line> Modos: ARC – Desenha segmentos de arcos na polinha. CLOSE – Fecha um polígono, unindo o último ponto ao primeiro. HALFWIDTH- Define a meia espessura inicial e final da pline. LENGTH- Permite desenhar um segmento ,definindo seu comprimento a partir do último segmento executado (se for positivo, terá o mesmo sentido e se negativo, terá o sentido invertido. UNDO – Desfaz o último sub-comando utilizado. WIDTH – Define a espessura da linha. COMANDO - MLINE ACESSO – DRAW > MLINE TECLADO: ML (ATALHO) É utilizado para a construção de linhas paralelas. É muito utilizado na construção de desenhos arquitetônicos. Ao ativarmos o comando podemos utilizar a opção SCALE para determinarmos a distância entre as linhas. COMANDO - TEXT ACESSO – DRAW> TEXT TECLADO: T OU MT (ATALHO) Texto Simples: Command: DTEXT Current text style: "Standard" Text height: 2 .5000 Specify start point of text or [Justify/Style]: Define um ponto Specify height <2.5000>: (especifique uma altura de texto) Specify rotation angle of text <0>: (define ou não uma rotação para seu Texto) Enter text: (Escreva o seu texto agora) Enter text: (1 ENTER muda a linha – 2 ENTER finaliza). Texto pela caixa de MULTI-TEXTO Command: _mtext Current text style: "Standard" Text height: 2 .5 Specify first corner: (Clique um ponto e abra um retângulo) Specify opposite corner or [Height/Justify/Line s pacing/Rotation/Style/Width]: (Clique outro ponto e feche o retângulo). Agora pode digitar o seu Texto e editá-lo mais facilmente. Nota: Para retornar ao texto novamente podemos clicar duas vezes sobre o texto ou como nas versões anteriores digitar ED na linha de comando e selecionar o Curso de AutoCAD 2D e 3D – Parte 2D FAETEC – FUNDAÇÃO DE APOIO À ESCOLA TÉCNICA - RJ – CVT TRÊS RIOS texto a ser editando, com a vantagem de se manter ativo, para edição de outros textos. COMANDO - SCALE ACESSO – MODIFY> SCALE TECLADO: SC (ATALHO) Acionado o comando Scale: 1 - Selecionamos o objeto e confirmamos com um <ENTER>. 2- Temos que definir um ponto, que servirá de referencia para o escalonamento. Na ordem normal ele pedirá o fator de ampliação (Acima de 1) ou fator de redução (Abaixo de 1), lembrando que o fator 1 é o tamanho original, se digitar 1 ou ENTER ele se manterá da mesma forma. Exemplo: Command: Scale Select Objects :( selecione os objetos) Select Objects : <ENTER> Base point: P1 <Scale factor>/Reference:(Entre com Valor da Escala) COMANDO - ALIGN ACESSO – MODIFY> 3D OPERATION > ALIGN TECLADO: AL (ATALHO) O comando ALIGN é um melhoramento do comando ROTATE e MOVE. Esse comando execute essencialmente um movimento de rotação em única etapa. Para isso basta especificarmos os pontos de origem e os pontos de destinos. COMANDO – TABLE ACESSO – MODIFY> STRETCH TECLADO: GR (ATALHO) O comando TABLE é comando para inserção de tabelas em nossos desenhos. COMANDO - BLOCKS MENU – DRAW> BLOCK > MAKE. TECLADO: B (ATALHO) Permite agrupar entidades individuais em um bloco na base de dados. É muito utilizado quando há necessidade de inserir desenhos repetitivos dentro do próprio desenho ou em outros. Acionamos o comando Block: Abrirá uma caixa de dialogo. Dê um nome para o seu bloco. Clique o botão Select Objects, ele retornará para a tela gráfica para selecionar os objetos que serão o nosso Bloco. Clique no Botão Pick Point para definir o ponto ao qual servirá para a inserção do bloco. Curso de AutoCAD 2D e 3D – Parte 2D FAETEC – FUNDAÇÃO DE APOIO À ESCOLA TÉCNICA - RJ – CVT TRÊS RIOS Esse formato se refere a um bloco em que você utilizará no desenho vigente. Para criação de um bloco que servirá para outros desenhos, temos que criar o bloco através do comando WBLOCK, ele segue quase da mesma forma que a criação do bloco comum, você deverá indicar um local para salvar este bloco. COMANDO – INSERT MENU – INSERT > BLOCK TECLADO: I (ATALHO) Comando Insert pode inserir um bloco construído dentro do desenho ou a partir de uma biblioteca. Acionamos o comando Insert: 1- Abrirá a caixa de dialogo abaixo. 2- Se o nosso bloco foi feito recentemente, ele aparecerá na caixa Name ou então pode clicar na seta da caixa e procurar outros blocos . 3- Caso seja um bloco de biblioteca – clique em brows e indique o local, onde está o bloco procurado. COMANDO - PLOT ACESSO – FILE> PLOT TECLADO: PLOT (ATALHO) A Plotagem é o processo de passagem do desenho do computador para o papel. DIMENSIONAMENTO Uma das etapas mais importantes do processo de desenho é a cota. O AutoCAD permite uma cotagem automática com amplas possibilidades de estilo e edição. Quando se faz uma cota, determinamos os pontos no qual queremos a medida. O AutoCAD guarda as coordenadas dos pontos marcados e faz o cálculo da distância entre dois pontos gerando assim a cota. Barra de Ferramenta DIMENSION. DIMENSION ALIGNED – DIMENSION > ALIGNED TECLADO: – DIMALIGNED DIMENSION LINEAR – DIMENSION > LINEAR TECLADO: – DIMLINEAR DIMENSION LENGHT – DIMENSION > DIM Curso de AutoCAD 2D e 3D – Parte 2D FAETEC – FUNDAÇÃO DE APOIO À ESCOLA TÉCNICA - RJ – CVT TRÊS RIOS TECLADO: – DIMARC DIMENSION – DIMENSION > CONTINUE TE CLADO: – DIMCONT DIMENSION ORDINATE – DIMENSION > ORDINATE TECLADO: – DIMORDINATE DIMENSION– > QUICK DIMENSION TECLADO: – QDIM DIMENSION RADIUS – DIMENSION > RADIUS TECLADO: – DIMRAD DIMENSION JOGGED – DIMENSION > JOGGED TECLADO: – DIMJOGED DIMENSION DIAMETER – DIMENSION > DIAMETER TECLADO: – DIMDIA DIMENSION ANGULAR – DIMENSION > ANGULAR TECLADO: – DIMANG DIMENSION– > QUICK LEADER TECLADO: – LEAD DIMENSION– > TOLERANCE TECLADO: – TOL DIMENSION– > UPDATE TECLADO: – DIM <ENTER> UP DIMENSION– > EDIT TECLADO: – DIMTEDIT DIMENSION– > TEXT EDIT TECLADO: – DIMTEDIT DIMENSION BASELINE– DIMENSION > BASELINE TECLADO: – DIMBASE DIMENSION– > STYLE TECLADO: – DIMSTY USANDO O COMANDO DIMENSION STYLE Com o comando DIM STYLE podemos para criar ou trocar os estilos de dimensionamento – por default é adotado um estilo configurado para milímetros (ISO25). Acionado o comando abre a caixa Style Manager com as opções: 01 - Set Current – Torna um estilo corrente. 02 - New – Cria uma novo estilo de dimensionamento com base estilo ISO-25. 03 - Modify - Faz alterações no estilo selecionado. 04 - Override – Ele faz as alterações de um estilo, mas não atualiza as cotas já realizadas . Curso de AutoCAD 2D e 3D – Parte 2D FAETEC – FUNDAÇÃO DE APOIO À ESCOLA TÉCNICA - RJ – CVT TRÊS RIOS 05 - Compare – mostra uma caixa de dialogo que permite comparar dois estilos de dimensionamento. Clicando na pasta Line da caixa Style Manager temos como opções: 06 – Configura a cor da linha da cota de dimensão. 07 - Configura o tipo de linha da cota de dimensão. 08 - Configura a espessura da linha da cota de dimensão. 09 - Configura a altura entre cotas de base (ver dim baseline). 10 - Suprime a lado esquerdo (dim line1), suprime lado direito (dim line 2 ) – esta opção e item 15 (suprir a linha de chamada) podemos suprimir um dos lados para fazer cotações para meio cortes em mecânica e fazer cotas internas nas plantas baixas. 11 - Define a cor das linhas de chamada. 12 - Define o estilo de linha esquerda de chamada. 13 - Define o estilo de linha direita de chamada. 14 - Define a espessura das linhas de chamada. 15 - Suprime as linhas de chamada da direta (Ext line1) e da esquerda (ext line 2). 16 - Define a altura que estende a linha de chamada em relação a linha de cota. 17 - Define a distancia do texto em relação ao a linha de cota. 18 - Fixa o tamanho da linha de chamada em relação a linha de cota. Curso de AutoCAD 2D e 3D – Parte 2D FAETEC – FUNDAÇÃO DE APOIO À ESCOLA TÉCNICA - RJ – CVT TRÊS RIOS Clicando na pasta Symbol and Arrow da caixa Style Manager temos como opções: 19 - Define o tipo de seta da esquerda. 20 - Define o tipo de seta da direita 21 - Define o tipo de seta do quick leader. 22 - Define o tamanho da seta das cotas. 23 - opção de desativar a opção DIM MARK. 24 - Cria uma marca de cruz no centro de círculo e arcos. 25 - Além da marca de cruz de centro ainda estende o mesmo valor para fora do círculo ou arco. 26 - define o tamanho da marca de cruz no centro de círculos e arcos. 27 - posiciona o símbolo de arco na frente do texto na hora de cotagem do DIM JOGGED. 28 - posiciona o Símbolo de arco sobre o texto na hora de cotagem do DIM JOGGED. 29 - Desliga a opção do símbolo de arco do DIM JOGGED. 30 - define o ângulo de “quebra” do DIM JOGGED. Clicando na pasta Text da caixa Style Manager temos como opções: 31 - Define o estilo de texto para o nosso dimensionamento. 32 - Define a cor do texto. 33 - Define um fundo para o texto da cota. 34 - Define a altura do texto. 35 - Define o fator de escala altura de frações em relação ao tamanho do texto. 36 - Cria uma caixa em torno do texto. 37- Define a posição do texto em relação a linha de cota. 38 - Define a posição do texto – a direita ou a esquerda da linha de cota, utilizamos a opção CENTERED para manter no centro da cota. 39 - Define a distância entre a linha de cota e o texto. 40 - A opção horizontal manterá os textos da cota sempre na horizontal. 41 - Os textos sempre serão alinhados com as cotas. 42 - A opção ISO apenas trocará a edição dos textos verticais que não cabem entre as linhas de cota, mudando o texto para fora e manterá o texto na horizontal. Curso de AutoCAD 2D e 3D – Parte 2D FAETEC – FUNDAÇÃO DE APOIO À ESCOLA TÉCNICA - RJ – CVT TRÊS RIOS CONFIGURAÇÃO DAS UNIDADES DE MEDIDAS Para configurar as unidades de medidas no AUTOCAD, basta ir ao seguinte endereço: Menu FORMAT – UNITS ... Abrirá uma tela igual a figura abaixo. Nela será possível configurar a unidade de medida que será utilizada em seu projeto, a precisão das medidas, dos ângulos, entre outros. APARÊNCIA DA ÁREA DE TRABALHO No menu TOOLS – OPTIONS – DISPLAY – COLORS ... é possível especificar a aparência da área gráfica do AutoCAD, especificando as cores, cursores, linhas de comando e etc. Curso de AutoCAD 2D e 3D – Parte 2D FAETEC – FUNDAÇÃO DE APOIO À ESCOLA TÉCNICA - RJ – CVT TRÊS RIOS COORDENADAS CARTESIANAS Quando precisamos construir um desenho com dimensões exatas no AutoCAD, necessitamos orientar esta construção fornecendo dados de sentido e valores pelo mouse ou digitado através do teclado. É o que chamamos de entradas de coordenadas. Mesmo hoje com várias atualizações do AutoCAD, com algumas outras funções de facilitação de entradas de dados, o entendimento das coordenadas é crucial para o posicionamento e um bom desempenho na execução dos desenhos. COORDENADAS RELATIVAS As coordenadas Relativas especificam uma distância em relação ao último ponto, podendo ser cartesianas ou polares. Para informações o Curso de AutoCAD 2D e 3D – Parte 2D FAETEC – FUNDAÇÃO DE APOIO À ESCOLA TÉCNICA - RJ – CVT TRÊS RIOS AutoCAD entenda a coordena a relativa, utiliza-se o símbolo “@” antes do par coordenado. A coordenada relativa resolve nosso problema que tínhamos nas coordenadas absolutas , quando desejamos criar uma linha com uma certa distância a partir de um ponto qualquer, temos que “dizer” para o AutoCAD que a partir do ponto clicado ou já definido é o ponto 0,0; para isso e só indicar antes da coordenadas o símbolo de @. Ficando mais fácil a execução dos desenhos, só tendo o cuidado para digitação das coordenadas seguindo as orientações do plano cartesiano. Exemplo: Desenharemos um Retângulo com 52 x 70. Com o comando LINE ativado, você especificará onde o desenho irá começar. Digite os comandos abaixo: @52,0 + <ENTER> @0,70 + <ENTER> @-52,0 + <ENTER> @0,-70 + <ENTER> COORDENADAS POLARES Enquanto a coordenada relativa segue o padrão do plano cartesiano, a coordenada Polar segue uma configuração como se fosse um transferidor de 0º a 360º. Considere que a partir daqui trabalharemos com a coordenada polar relativa, isto é utilizando o símbolo @, como na cartesiana relativa existe a coordenada polar absoluta, mas não abordaremos o assunto devido a sua também pouca utilidade – se adicionamos um valor e ângulo, por exemplo, 25<30, o AutoCAD buscará um ponto radial de 25 unidades da origem absoluta (0,0) num ângulo de 30º, isto reflete na mesma condição da cartesiana absoluta em cálculos desnecessários desviando a função do desenho propriamente. Com Default (padrão do AutoCAD) a orientação seguida é a anti-horário – lê-se o ângulo sempre partindo do eixo 0 (Zero). Curso de AutoCAD 2D e 3D – Parte 2D FAETEC – FUNDAÇÃO DE APOIO À ESCOLA TÉCNICA - RJ – CVT TRÊS RIOS Nota: O símbolo de < (menor) utilizado não significa menor ou maior nada - simplesmente foi símbolo adotado na representação da Coordenada Polar. E utilizaremos o “@” relativo a cada ponto. Curso de AutoCAD 2D e 3D – Parte 2D FAETEC – FUNDAÇÃO DE APOIO À ESCOLA TÉCNICA - RJ – CVT TRÊS RIOS 1- Introdução O AutoCAD nos possibilita fazer desenhos em três dimensões, mas não podemos nos esquecer que os comandos vistos no AutoCAD 2D são em sua maioria imprescindíveis para a execução desses desenhos, já que a maioria dos projetos em 3 dimensões nada mais é do que uma evolução dos desenhos em duas dimensões. Obs.: As barras de atalho (toolbars) mais utilizadas para se trabalhar em 3D são: 3D orbit, Shade, Solids, Solids editing, Sufaces, Modify II (editar polilinha). ). É muito importante saber transformar o contorno do desenho em duas dimensões em polilinha, pois a maioria dos comandos para transformação desse desenho em três dimensões precisa do objeto como uma entidade (polilinha). 2- Coordenadas Para a representação de objetos tridimensionais no AutoCAD, são usados os eixos X,Y (utilizados nos desenhos bidimensionais) e o eixo Z, ficando assim, um ponto defino em três dimensões com as coordenadas (X,Y,Z). As coordenadas cilíndricas são definidas por uma distância, um ângulo XY e uma altura Z. Ex. 4<60,3.5 – indica que o ponto está a 4 unidades, um ângulo de 60º em XY e uma altura em Z de 3,5 unidades. As coordenadas esféricas são definidas por uma distância, um ângulo no plano XY e um ângulo medido em relação ao plano XY. Ex. 4<45<30 – Indica que o ponto está a 4 unidades, um ângulo de 45º em XY e um ângulo de 30º a partir de XY. 2.1- Elevation Esse comando fixa o cursor numa determinada posição no eixo Z. O comando é acionado digitando-se elevation na linha de comando, depois digita-se a altura desejada. 2.2- O sistema World de coordenadas (WCS) Ao se fazer um desenho, todos os pontos tem como referência o sistema de coordenadas padrão do AutoCAD (WCS – World Coordinate System). Esse sistema é excelente para desenhos lineares simples. 2.3- Sistema de coordenadas do usuário (UCS – User Coordinate System) Muitas vezes, ao se desenhar em 3 dimensões é necessário fazer mudanças no desenho em outra face, que não seja a x,y da WCS. O UCS nos permite especificarmos as direções dos eixos, fazendo com que sempre estejamos desenhando em uma vista plana. Os UCS criados para um desenho podem ser descartados, quando não forem mais necessários, ou podem ser salvos para uma utilização posterior (Desing Center). Esse comando é acessado através do menu tools – new ucs, ou digitando ucs na linha de comando. Opções de comando: - World – Ativa o sistema de coordenadas padrão (WCS). - Object – Cria um novo UCS passando pelo objeto selecionado, e com o eixo x voltado para o ponto de seleção. - View - Cria um novo UCS paralelo a vista atual (tela). - Origin – Muda a origem do sistema de coordenadas. Curso de AutoCAD 2D e 3D – Parte 3D FAETEC – FUNDAÇÃO DE APOIO À ESCOLA TÉCNICA - RJ – CVT TRÊS RIOS - 3Point – Cria um UCS solicitando um ponto de origem e as direções dos eixos X e Y. - X/Y/Z - Cria um novo UCS, pela rotação do UCS atual em torno de um dos eixos Curso de AutoCAD 2D e 3D – Parte 3D FAETEC – FUNDAÇÃO DE APOIO À ESCOLA TÉCNICA - RJ – CVT TRÊS RIOS 3- Visualização 3.1- Viewports É o comando onde você seleciona com quantas divisões na janela de desenho você deseja trabalhar, sendo que cada uma pode representar uma vista diferente do desenho. Esse comando é acionado através do menu view, viewports. 3.2- Ferramentas de zoom - 3D pan – transforma o cursor em uma mão que possibilita mover a janela de desenho do AutoCAD. - 3D zoom – transforma o cursor em uma lupa que possibilita aumentar ou diminuir a vizualização do desenho. - 3D Orbit – possibilita girar a tela de desenho manualmente. - 3D Continuous – possibilita girar a tela de desenho de forma contínua, a tela ficará girando até que se cancele o comando. 3.3- Vpoint e DDVpoint - Vpoint, esse comando muda a posição do observador em relação ao sistema de coordenadas. Opções de comando: rotate (muda a posição do observador através da rotação em torno da origem do sistema de coordenadas) e view point (espera por uma coordenada onde o observador será posicionado). - DDVpoint é uma forma aprimorada do comando VPOINT. A diferença está na interface, pois o comando ddvpoint abre uma caixa de diálogos onde são indicados os parâmetros necessários. Os dois comandos são acionados digitando-se vpoint ou ddvpoint na linha de comando. A imagem abaixo, mostra a janela aberta pelo comando ddvpoint. Curso de AutoCAD 2D e 3D – Parte 3D FAETEC – FUNDAÇÃO DE APOIO À ESCOLA TÉCNICA - RJ – CVT TRÊS RIOS 3.4- Dview Esse comando é baseado na idéia de existência de um observador e um alvo, onde o desenho é observado de forma dinâmica. O comando é acionado digitando-se dview na linha de comando. Opções de comando: - Câmera – Gira a câmera (observador) em torno do objeto (alvo) - Target – Gira o alvo em torno do observador - Distance – Aproxima / Afasta o observador - Points – Define a posição do alvo e do observador - Pan – Arrasta o desenho lateralmente - Zoom – Amplia / reduz a visualização do objeto, - Twist – Gira o objeto em torno da linha câmera-alvo - Clip – Produz um corte no objeto. - Hide – Oculta as linhas não visíveis 3.5- Shade - 2D wireframe Permite visualizar o desenho em forma aramada e transparente - 3D wireframe Também permite visualizar o desenho em forma aramada e transparente, só que com os eixos wcs-ucs coloridos. - Hidden Essa visualização é similar a 3d wireframe só que ela “esconde” as linhas atrás do sólido. (linhas não visíveis daquele ponto) - Flat shaded Coloca uma cobertura na superfície ou preenche todo o sólido, com um acabamento razoável. - Gouraud Shaded Faz a mesma coisa do Flat Shaded, porém com um acabamento melhor. - Flat Shaded, edges on Combina o flat shade com wireframe. - Gouraud shaded, edges on Combina o Gouraud shaded com wireframe. Curso de AutoCAD 2D e 3D – Parte 3D FAETEC – FUNDAÇÃO DE APOIO À ESCOLA TÉCNICA - RJ – CVT TRÊS RIOS 4- Superfícies As variáveis a seguir são de grande utilidade quando se trabalha com superfícies, pois fazem com que elas tenham um acabamento melhor. Os comandos são: SURFTAB1 e SURFTAB2, e são acionados digitando-os na linha de comando. 4.1- 3D Face Esse comando serve para facear os desenhos, pois, quando se faz um desenho em três dimensões ele não possui preenchimento, apenas linhas. Ele é acessado através do menu draw – surfaces – 3D Face. A imagem abaixo mostra um exemplo da utilização do comando 3D Face, onde temos um retângulo feito por 4 linhas, preenchido depois através do comando. Curso de AutoCAD 2D e 3D – Parte 3D FAETEC – FUNDAÇÃO DE APOIO À ESCOLA TÉCNICA - RJ – CVT TRÊS RIOS 4.2- 3D Objects Esse comando aciona rotinas para criação de algumas formas geométricas simples, tornando-as mais simples de serem feitas. Ele é acessado através do menu draw – surfaces – 3D Surfaces. Linha de comando para cada objeto: - Box: ponto inicial, dimensão em x, dimensão em y, dimensão em z, ângulo de rotação e z com relação ao primeiro ponto. - Wedge: ponto inicial, dimensão em x, dimensão em y, dimensão em z, ângulo de rotação e z com relação ao primeiro ponto. - Pyramid: ponto inicial, três outros pontos, ponto que define a altura. - Cone: especificar o centro da base, raio da base, raio do topo (para tronco de cone), altura, especificar número de segmentos. - Sphere: especificar o centro, raio, segmentos longitudinais, segmentos latidudinais. - Dome: especificar o centro, raio, segmentos longitudinais, segmentos latidudinais. - Dish: especificar o centro, raio, segmentos longitudinais, segmentos latidudinais. - Torus: especificar o centro, raio do torus, raio do tubo, especificar os segmentos. 4.3- EDGSurf Esse comando cria uma superfície pela combinação de quatro curvas adjacentes. Ele é acionado através do menu Draw – Surfaces – Edge Surface. Sua linha de comando é: selecionar as 4 linhas para gerar a superfície. Curso de AutoCAD 2D e 3D – Parte 3D FAETEC – FUNDAÇÃO DE APOIO À ESCOLA TÉCNICA - RJ – CVT TRÊS RIOS 4.4- REVSurf Com esse comando cria-se superfícies de revolução a partir de perfis bidimensionais. Esse comando é acionado através do menu Draw – Surfaces – Revolved Surface. Sua linha de comando é: selecionar objeto, selecionar eixo, ângulo de inicio da revolução, ângulo de giração. 4.5- RULESurf Com esse comando cria-se superfícies pela combinação de dois perfis abertos ou fechados. Se o primeiro perfil for aberto, o segundo também deverá ser, se for fechado o segundo tem que ser fechado. Esse comando é acionado através do menu Draw – Surfaces – Ruled Surface. Sua linha de comando é: seleciona o primeiro perfil, seleciona o segundo perfil. 4.6- TABSurf Com esse comando cria-se uma superfície extrudada a partir de uma curva (perfil) e uma reta que define o sentido e ângulo da extrução. Esse comando é acionado através do menu Draw – Surfaces – Tabulated Surface. Sua linha de comando é: selecionar o perfil a ser extrudado, selecionar a reta de definição. Curso de AutoCAD 2D e 3D – Parte 3D FAETEC – FUNDAÇÃO DE APOIO À ESCOLA TÉCNICA - RJ – CVT TRÊS RIOS 5- Sólidos As variáveis mostradas a seguir são de grande utilidade quando se trabalha com sólidos. - ISOLINES – Define o número de linhas (wireframes) de definição de peças sólidas. É atualizada via comando REGEN. - FACETRES – Controla o número de faces com que o AutoCAD mostra superfícies arredondadas após o uso dos comandos HIDE, SHADE e RENDER. Aceita valores entre 0,1 a 10. Quanto maior o valor, melhor será a qualidade da apresentação e, conseqüentemente, mais demorada a operação. 5.1- Extrude O comando EXTRUDE cria objetos sólidos tridimensionais a partir de perfis bidimensionais, conferindo-lhes profundidade e ângulo de extrusão. Também pode criar objetos definidos pelo volume gerado por um perfil ao percorrer um caminho definido por uma entidade como linha, arco, etc. Esse comando é acionado através do menu Draw – Solids – Extrude ou através da toolbar solids. Sua linha de comando é: selecionar objeto, altura de extrusão ou caminho da extrusão (Path: Caminho. Solicita a seleção de um caminho, criando um sólido a partir do volume gerado pelo perfil ao percorrer o caminho indicado. O caminho pode ser uma linha, polilinha, arco). 5.2- Interference Com esse comando se consegue gerar um objeto na interferência de um ou mais sólidos. Esse comando é acionado através do menu Draw – Solids – Interference ou através da toolbar solids. Sua linha de comando é: selecionar o primeiro objeto, selecionar o segundo objeto, gerar um objeto da interferência (Yes/No). Curso de AutoCAD 2D e 3D – Parte 3D FAETEC – FUNDAÇÃO DE APOIO À ESCOLA TÉCNICA - RJ – CVT TRÊS RIOS 5.3- Revolve O comando REVOLVE cria peças sólidas pela revolução de um perfil em torno de um eixo real ou imaginário. O objeto gerado é uma entidade do tipo Solid, a qual possui propriedades físicas tais como: massa, volume, centro de gravidade, etc... Sendo um sólido, pode ser editado através de operações booleanas (união, subtração, etc.). Esse comando é acionado através do menu Draw – Solids – Interference ou através da toolbar solids. Sua linha de comando é: selecionar objeto a ser revolucionado, selecionar o eixo de rotação (Object: permite a seleção de uma linha como eixo de rotação; X/Y: utiliza o eixo x ou y como eixo de rotação; Start point of axis: define o eixo através de 2 pontos indicados pelo usuário), ângulo de revolução. 5.4- Section e Slice O comando SECTION extrai secções de peças sólidas que passam por planos indicados pelo usuário. O objeto gerado é uma entidade do tipo REGION, que pode ser explodida e editada. Esse comando é acionado através do menu Draw – Solids – Section ou através da toolbar solids. Opções de comando: - Object: o plano de corte é definido por um objeto - Zaxis: O plano de corte é definido por um ponto por onde passa o mesmo e pela direção positiva do eixo Z - View: O plano de corte é paralelo à tela - XY: O plano de corte é paralelo ao plano XY - YZ: O plano de corte é paralelo ao plano YZ - ZX: O plano de corte é paralelo ao plano ZX - 3 points: O usuário indica três pontos que definirão o plano de corte. FAETEC – FUNDAÇÃO DE APOIO À ESCOLA TÉCNICA - RJ – CVT TRÊS RIOS O comando SLICE divide um objeto sólido em duas partes utilizando como divisor um plano indicado pelo usuário. Esse comando é acionado através do menu Draw – Solids – Slice ou através da toolbar solids. Opções de comando - Object: O plano de corte é definido por um objeto - Zaxis: O plano de corte é definido por um ponto onde passa o mesmo e pela direção positiva do eixo Z - View: O plano de corte é paralelo à tela - XY: O plano de corte é paralelo ao plano XY - YZ: O plano de corte é paralelo ao plano YZ - ZX: O plano de corte é paralelo ao plano ZX - 3points: O usuário indica três pontos que definirão o plano de corte 5.5- Union / Subtract / Intersect Subtract O comando SUBTRACT remove de um primeiro objeto, as partes comuns entre esse objeto e os demais objetos selecionados. O objeto gerado é um novo sólido. Esse comando é acionado através do menu Modify – Solids Editing – Subtract ou através da toolbar solids editing. Opção de comando: selecionar objeto que se vai retirar uma parte, selecionar o objeto que se deseja retirar. Union O comando UNION transforma dois ou mais objetos em uma única peça. Esse comando é acionado através do menu Modify – Solids Editing – Union ou através da toolbar solids editing. Opção de comando: selecionar objetos a serem somados. Intersect O comando INTERSECT gera um sólido a partir do volume comum a dois ou mais objetos. Esse comando é acionado através do menu Modify – Solids Editing – Intersect ou através da toolbar solids editing. Opção de comando: selecionar objetos. FAETEC – FUNDAÇÃO DE APOIO À ESCOLA TÉCNICA - RJ – CVT TRÊS RIOS 6- Edição 6.1- 3D Array O comando 3DARRAY copia um elemento n vezes, distribuindo-o em linhas, colunas e níveis (array retangular) ou em torno de um eixo (array polar). Esse comando é acionado através do menu Modify – 3D Operation – 3D Array. Opção de comando: selecionar objetos, selecionar o tipo de array (rretangular, p- polar), número de linhas (y), número de colunas (x), número de níveis (z), distância entre as linhas, distância entre as colunas, distância entre os níveis. 6.2- 3D Poly Cria polilinhas no espaço tridimensional. Esse comando gera uma entidade formada por várias linhas cujos vértices podem pertencer a planos diferentes. A entidade 3D Poly não permite a criação de segmentos curvos ou com espessura. Esse comando é acionado através do menu Draw – 3D Poly. Opção de comando: Especificar ponto inicial, próximo ponto (endpoint of line), desfaz o último segmento de 3Dpoly (undo), fecha a 3D poly do primeiro até o último segmento (close). 6.3- Align Esse comando move e rotaciona simultaneamente o objeto selecionado de tal forma a posicioná-lo alinhado a um segundo objeto ou a pontos pré-determinados. Esse comando é acionado através do menu Modify – 3D Operation – Align. Opção de comando: selecionar objeto, enter, selecionar primeiro ponto (no objeto e onde esse ponto vai parar), selecionar segundo ponto (no objeto e onde esse ponto vai parar), selecionar terceiro ponto (no objeto e onde esse ponto vai parar). Caso o alinhamento seja feito por menos pontos é só dar enter após ter selecionado um ou dois pontos de alinhamento. FAETEC – FUNDAÇÃO DE APOIO À ESCOLA TÉCNICA - RJ – CVT TRÊS RIOS 6.4- Chamfer Cria chanfros nas arestas de peças sólidas. Esse comando é acionado através do mesmo atalho usado para o chanfro em 2D. Opções de comando: seleciona um das superfícies do desenho (select surface), solicita o valor para o chanfro, semelhante ao 2D (distance), solicita a seleção de uma aresta (select edge) ou faz o chanfro em toda a superfície (loop). 6.5- Fillet Cria arredondamentos em cantos vivos de peças sólidas. Esse comando é acionado através do mesmo atalho usado para o chanfro em 2D. Opções de comando: seleciona um perfil formando por várias entidades num único click do mouse (chain), solicita o valor para o raio (radius), solicita a seleção de uma aresta (select edge). 6.6- Extend e Trim O comando extend prolonga objetos até encontrar outro objeto definido como delimitador. Em desenhos tridimensionais, o delimitador e o objeto a ser extendido podem estar em planos diferentes. O comando trim também pode ser aplicado em projetos tridimensionais e, como no extend, a entidade cortante não precisa estar no mesmo plano da entidade a ser cortada. São acionados como no 2D. Opções de comando (para os dois): - Project: Permite escolher o tipo de projeção para o corte das entidades. - None: Não há projeção. As entidades precisam ter um ponto de intersecção real. - Ucs: A entidade cortante é projetada na UCS corrente. - View: A entidade cortante é projetada na vista corrente. - Edge: Considera ou não, o prolongamento do objeto cortante para que possa haver um ponto de interseção imaginário. FAETEC – FUNDAÇÃO DE APOIO À ESCOLA TÉCNICA - RJ – CVT TRÊS RIOS - Undo: Desfaz o último corte. FAETEC – FUNDAÇÃO DE APOIO À ESCOLA TÉCNICA - RJ – CVT TRÊS RIOS 6.7- Mirror 3D Esse comando duplica o objeto selecionado executando um espelhamento do mesmo utilizando eixos ou planos de simetria situados em qualquer posição no espaço, independente da UCS ativa. Esse comando é acionado através do menu Modify – 3D Operation – Mirro 3D. Opções de comando - Plane by object: Produz espelhamento do objeto selecionado utilizando como planos de simetria os planos definidos por um objeto. - Last: Utiliza o plano de simetria mais recentemente usado. - Zaxis: O plano de simetria é definido em função de um eixo Z indicado através de pontos pelo usuário. - View: Utiliza o plano de visualização paralelo à tela como plano de simetria. - XY/YZ/XZ: Utiliza os planos XY, YZ e ZX respectivamente, como planos de espelhamento. - 3points: O usuário poderá indicar três pontos, por coordenadas ou via mouse, que definirão o plano de simetria. 6.8- Rotate 3D O comando ROTATE3D rotaciona objetos no espaço em torno de eixos definidos pelo usuário. Trata-se de um comando de grande aplicabilidade, porém não imprescindível, já que pode ser substituído pelo uso combinado dos comandos Rotate (2D) e UCS. A diferença entre os comandos Rotate e Rotate 3D é que o primeiro tem o eixo de rotação limitado ao plano UCS corrente enquanto o segundo não possui essa limitação. Esse comando é acionado através do menu Modify – 3D Operation – Rotate 3D. Opções de comando: - Axis by Object: Rotaciona o objeto em torno de entidades do tipo Line, Pline ou em torno de uma reta imaginária que passa pelo centro de uma circunferência ou arco. - Last: Utiliza o mesmo eixo em torno do qual foi executada a mais recente operação de rotação. - View: Rotaciona o objeto em torno de um ponto escolhido na tela, como numa rotação bidimensional. - Xaxis: Rotaciona o objeto em torno de um eixo paralelo ao eixo X. - Yaxis: Rotaciona o objeto em torno de um eixo paralelo ao eixo Y. - Zaxis: Rotaciona o objeto em torno de um eixo paralelo ao eixo Z. - 2points: Rotaciona o objeto selecionado em torno de um eixo definido por dois pontos indicados pelo usuário. FAETEC – FUNDAÇÃO DE APOIO À ESCOLA TÉCNICA - RJ – CVT TRÊS RIOS 7- Fotorrealismo O AutoCAD possibilita a criação de trabalhos com excelente nível de acabamento devido ao seu conjunto de ferramentas. Esses recursos são aplicados na apresentação de projetos sofisticados, na criação de maquetes eletrônicas e protótipos virtuais, na criação de material publicitário além de outras atividades. Além do conhecimento técnico requerido, faz-se necessário um certo feeling, pois a maioria dos recursos (luz, reflexo, sombra, ângulo) é definida através de critérios puramente visuais, o que faz do bom gosto e da experiência os principais ingredientes para a obtenção de bons resultados. Os comandos a seguir, para serem visualizados, tem que usar o comando render, mostrado adiante. 7.1- Landscape A idéia do comando LANDSCAPE é a inclusão de objetos para paisagismo em cenas que serão renderizadas. Com isso, esses objetos não precisam ser criados no AutoCAD, o que geraria desenhos extremamente complexos. Os objetos LANDSCAPE possuem um reduzido número de faces e são ótimos para a representação de plantas, árvores, pessoas, etc, tendo como resultado final uma excelente qualidade. Para a criação de um objeto LANDSCAPE são necessárias duas imagens: Mapa de Opacidade e Foto do Objeto. O mapa de opacidade controla a transparência da foto, ou seja, tudo o que é preto no mapa é transparente na foto. Esse comando é acionado através do menu View – Render – 3 opções de landscape, que são - Landscape New – Insere os objetos da biblioteca corrente. A altura e : posição do objeto podem ser modificadas. - Landscape Edit – Permite a alteração da altura do objeto inserido. - Landscape Library – Gerencia a biblioteca landscape bem como a definição de novos objetos e bibliotecas. O objeto landscape criado é composto por um nome e se referencia a dois arquivos de imagem, conforme visto no conceito. Estes objetos podem ser salvos na biblioteca padrão do AutoCAD ou em qualquer outra biblioteca criada pelo usuário. Não esquecer que as imagens devem permanecer no diretório no qual foram localizadas. 7.2- Lights O comando LIGHTS é usado para criar pontos de luz, direcionados ao objeto ou não, que proporcionam efeitos de sombreamento, brilho, contraste, etc... A luz é um ponto fundamental para a obtenção de cenas realistas. Não se pode esquecer que, enquanto não for criado nenhum ponto de luz adicional, o AutoCAD utiliza a luz padrão. Outros parâmetros que podem ser controlados são a intensidade e a cor da luz ambiente, que influenciam de forma significativa na imagem final. Esse comando é acionado através do menu View – Render – Light FAETEC – FUNDAÇÃO DE APOIO À ESCOLA TÉCNICA - RJ – CVT TRÊS RIOS 7.3- Mapping O comando MAPPING possibilita a adaptação de uma imagem às formas de um objeto tridimensional. O AutoCAD possui 4 tipos de mapas: para entidades planas, esféricas, cilíndricas e sólidas. Esse comando é acionado através do menu View – Render – Mapping 7.4- Render Renderização é um processo de simulação de realidade que agrega recursos de cor, sombra, textura (aparência do material), reflexo, entre outros. O objetivo é a simulação do projeto executado servindo como argumento técnico e/ou comercial para a tomada de decisões. A qualidade da renderização depende de uma série de fatores como o tipo de renderizador, os materiais atribuídos aos objetos, as luzes da cena, etc. Esse comando é acionado através do menu View – Render – Render. 7.5- Rmat O comando RMAT possibilita a associação das superfícies de um desenho a texturas de material. Podemos, no entanto, dar aparências aos objetos, como concreto, grama, vidro, madeira, etc. As texturas são criadas a partir de imagens, fotos ou desenvolvidas através de artifícios de programação. Pode se definir também brilho, rugosidade, percentual de reflexão, refração, etc. O AutoCAD possui uma biblioteca de materiais, porém, novos materiais podem ser criados pelo usuário, de acordo com suas necessidades. Você não é obrigado a atribuir texturas aos objetos do desenho. Dessa forma, ao aplicar o RENDER, serão consideradas as cores dos objetos combinadas com as luzes criadas. Não havendo nenhuma luz, o AutoCAD utiliza uma configuração de luzes padrão. O comando MATLIB acessa a biblioteca de texturas e é exatamente igual ao botão “Materials Library” na caixa de diálogo do RMAT. Esse comando é acionado através do menu View – Render – Materials 7.6- Saveimg / replay O comando SAVEIMG gera arquivos raster (bmp, tif, tga...) gravando neles a parte da área gráfica apresentada na tela no momento da execução do comando ou uma área da mesma, definida pelo usuário. O comando REPLAY visualiza arquivos de imagens (tif, pcx, bmp, etc). O que aparece na tela é apenas uma representação do desenho referenciado. O mesmo desaparece da tela após a execução do comando REGEN. Ele também pode ser utilizado para apresentação de projetos, demonstrativos para eventos e até como biblioteca para consulta visual. Esse comando é acionado através do menu View – Tools – Display image. FAETEC – FUNDAÇÃO DE APOIO À ESCOLA TÉCNICA - RJ – CVT TRÊS RIOS 7.7- Scenes Imagine um estúdio fotográfico. A cada foto, são acesas determinadas luzes, apagadas outras e reposicionada a câmara visando obter uma melhor imagem. No AutoCAD acontece o mesmo. Criam-se as luzes (Lights) e definem-se os ângulos de visualização da peça ou ambiente (DVIEW). Para criar uma cena no AutoCAD, deve-se escolher determinadas luzes (criadas via comando LIGHTS) e uma vista (criada via comando VIEW ou DDVIEW). Ao executar o comando RENDER, o AutoCAD permitirá a seleção de uma cena, e a renderização acontecerá com as características a ela atribuídas. Passos para a criação de cenas: 1 – Criar vistas. 2 – Criar luzes. 3 – Criar as cenas. 4 – Atribuir textura (material) aos objetos. 5 – Aplicar o comando RENDER. Utilize o comando DVIEW para posicionar o observador (câmara). Utilize o comando DDVIEW ou VIEW para salvar as vistas definidas pelo comando DVIEW. Esse comando é acionado através do menu View – Render – Scene. 7.8- Stats Esse comando mostra alguns dados estatísticos de execução da redenrização, como por exemplo: o tempo gasto na operação, as dimensões da imagem gerada, o número de faces redenrizadas, etc... Essas informações podem ser gravadas em um arquivo. Esse comando é acionado através do menu View – Render – Statistics.
Download