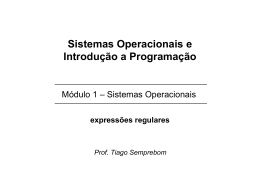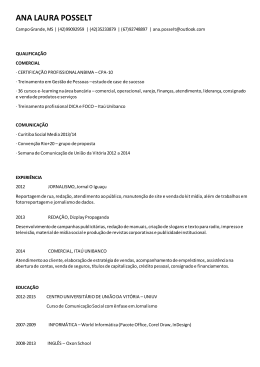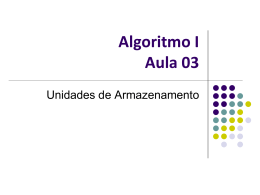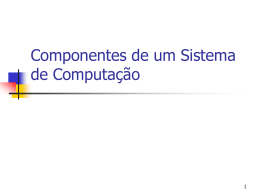InDesign
Pesquisa e substituição de texto
O comando Find/Change (Localizar/Alterar), no menu Edit ou através do atalho Ctrl/Cmd + F, dá acesso a uma
caixa onde se pode pesquisar e substituir texto (1.ª janela) e também fazer pesquisas e substituições “inteligentes” através de GREP (2.ª janela), que está explicada na página 3.
Porque as duas janelas são muito semelhantes, apresento aqui apenas uma, com as diferenças devidamente
assinaladas.
1 Lista de pesquisas guardadas (queries)
1
2 Sequência de caracteres a pesquisar
3 Lista de caracteres especiais para pesquisa. A lista de GREP é um
pouco mais extensa que a de texto:
Text
GREP
2
3
4
5
6
7
8
9
Janela Find/Change (Localizar/Alterar) – Separador Text (Texto)
4 Sequência de caracteres para substituição
5 Lista de caracteres especiais para substituição. A última opção (Found) existe apenas para GREP
6 Aqui define-se o âmbito da pesquisa. As possibilidades são: All Documents (em todos os documentos abertos); Document (em todo o
documento); Story (em todo o texto ligado); To End Of Story (do ponto do cursor até final do texto ligado); Selection (apenas no texto
seleccionado).
7 Estes símbolos significam, da esquerda para a direita:
Include Locked Layers and Locked Objects (Incluir camadas bloqueadas e objectos bloqueados) – Pesquisa texto em camadas ou
objectos que foram bloqueados. Não podem ser feitas substituições, apenas pesquisas.
I nclude Locked Stories (Incluir textos bloqueados) – Efectua pesquisa em textos no estado de check-out como parte de um fluxo
de trabalho do InCopy. Não podem ser feitas substituições, apenas pesquisas.
I nclude Locked Layers (Incluir camadas ocultas) – Pesquisa texto em camadas que não estão visíveis. Não podem ser feitas substituições, apenas pesquisas.
Include Master-Pages (Incluir páginas-mestre) – Pesquisa texto nas páginas-mestre.
1
Formadora: Ângela Rodrigues
www.posgraficos.pt
Include Footnotes (Incluir notas de rodapé) – Pesquisa texto nas notas de rodapé.
Case Sensitive (Distinção entre maiúsculas e minúsculas) – Procura somente a palavra ou palavras tal como foram escritas (tudo em
maiúsculas, ou maiúsculas e minúsculas, etc.).1
hole Word (Palavra inteira) – Ignora caracteres que fazem parte de outra palavra. Por exemplo, se pesquisar ‘foto’ como uma
W
palavra inteira, o InDesign ignorará ‘fotografia’, ‘fotografar’, etc.2
8 Aqui pode especificar-se todas as características do texto a pesquisar (corpo, fonte, entrelinha, cor dos caracteres, etc.). Só os caracteres
com essas características serão encontrados.
9 Aqui pode especificar-se todas as características do texto de substituição. Se o objectivo for manter o texto encontrado mas com características diferentes, pode não se repetir os caracteres no campo de substituição, mas apenas definir aqui as características alterar.
Guardar e partilhar sequências de pesquisas (queries)
Depois de introduzir uma sequência de pesquisa e/ou de substituição basta premir o botão Save Query (ícone
da disquete) no canto superior direito da janela para guardar esta pesquisa, podendo assim reutilizá-la mais
tarde. Cada sequência é guardada num ficheiro XML no disco, no seguinte local:
Mac: Applications/Adobe InDesign CS3/Presets/Find-Change Queries/
Windows: C:\Documents and Settings\[username]\Application Data\Adobe\InDesign\Version 5.0\Find-Change Queries\
Esta pasta ‘Find-Change Queries’ contém 4 subpastas, uma para cada tipo de pesquisa possível neste comando
– Texto, GREP, Glifos e Objectos. Se copiar o ficheiro XML contendo uma ‘query’ de um computador para a
mesma localização noutro computador, este último passará a ter disponível essa sequência para reutilização.
1 Existe apenas na janela Text. As pesquisas com GREP assumem sempre a distinção entre maiúsculas e minúsculas.
2 Existe apenas na janela Text.
2
Formadora: Ângela Rodrigues
www.posgraficos.pt
Pesquisa e substituição avançada com GREP
GREP é um acrónimo para “Search globally for lines
matching the regular expression and print them [to
screen]”.
Trata-se de um poderoso comando que permite
pesquisar e substituir praticamente tudo dentro do
InDesign. Os metacaracteres GREP podem ser inseridos
manualmente ou escolhidos na lista de caracteres especiais para pesquisa (número 3 na janela legendada da
página 1).
A janela de pesquisa com GREP é semelhante à de
pesquisa de texto. No entanto, os metacaracteres usados
são diferentes (ver lista no final). Tanto as pesquisas de
texto como as pesquisas com GREP podem ser guardadas para reutilização.
Janela Find/Change (Localizar/Alterar) – Separador GREP
Nas duas janelas é possível pesquisar variáveis, mas
apenas na 2.ª se podem fazer certas substituições. Por exemplo, pesquisar todos os preços (variáveis) num
catálogo de produtos em que o símbolo do euro está depois de cada valor e passar o símbolo do euro para
antes de cada valor, mantendo – é claro – cada valor inalterado (ver sequência completa na página seguinte).
A grande vantagem nas pesquisas com GREP é a possibilidade de especificar melhor algumas características.
Por exemplo, posso pesquisar uma determinada palavra ou sequência apenas quando esta se encontra no
início de um parágrafo, usando uma opção da lista Locations, no menu Special Characters, no campo Find What.
Isto permite excluir da pesquisa ocorrências da mesma sequência no meio do texto.
Dicas para criar pesquisas com GREP
Estas são algumas dicas para criar expressões com GREP.
• Muitas pesquisas na janela ‘GREP’ são semelhantes às da janela ‘Text’, mas é preciso inserir códigos diferentes
para cada uma. Em geral, os metacaracteres da janela ‘Text’ começam com ^ (como ^t para uma tabulação),
e os metacaracteres da janela ‘GREP’ começam com \ (como \t para uma tabulação). Mas nem todos os metacaracteres seguem essa regra. Por exemplo, o retorno de parágrafo é ^p na janela ‘Text’ e \r na janela ‘GREP’.
• Nas pesquisas com GREP usamos alguns metacaracteres, ou seja, caracteres que pretendem assinalar
algumas funções. Por exemplo, os parênteses usam-se para isolar um grupo, um ponto “.” significa “qualquer caracter”, o símbolo “+” significa uma repetição, etc. Ora, se quisermos pesquisar um desses caracteres,
teremos de digitar uma barra invertida “\” antes do caracter para indicar que o caracter seguinte é literal.
Por exemplo, para procurar um ponto, digite “\.” ; para procurar abertura ou fecho de parênteses digite “\(“
ou “\)” .
• Salve a pesquisa com GREP caso pretenda executá-la com frequência ou partilhá-la com outra pessoa (veja
explicação na página anterior).
• Use parênteses para dividir a pesquisa em subexpressões. Por exemplo, se deseja pesquisar “gato” ou
“pato”, use a sequência (g|p)ato. Os parênteses são especialmente úteis para identificar agrupamentos. Por
exemplo, pesquisar “o (gato) e o (cão)” identifica “gato” como Texto encontrado 1 e “cão” como Texto encontrado 2. Use as expressões de Texto encontrado (como $1 para Texto encontrado 1) de modo que altere
apenas uma parte do texto encontrado.
3
Formadora: Ângela Rodrigues
www.posgraficos.pt
Exemplos de pesquisa e substituição com GREP
Siga estes exemplos para saber como aproveitar as vantagens das expressões GREP.
Exemplo 1: modificar textos entre aspas
Suponha que deseja pesquisar alguma(s)
palavra(s) entre aspas (como “Portugal”), mas
deseja remover as aspas e aplicar um estilo à
palavra (de modo que fique Portugal em vez
de “Portugal”, mas em itálico). A expressão
(\.+) pesquisa qualquer caracter (significado
do ponto), que se repete uma ou mais vezes
(significado do sinal “+”) isolando estes caracteres, conforme indicado pelos parênteses ( ).
Pode usar as expressões de Texto encontrado para os agrupamentos. Por exemplo,
$0 refere-se a todos os textos encontrados,
e $2 apenas ao segundo agrupamento. Ao
inserir $1 no campo Change to (Alterar para)
e especificar um estilo de caracter no campo
Change Format (Alterar formato), conseguirá
procurar uma (ou mais) palavra(s) entre aspas
aplicando-lhe(s) um estilo de caracter. Como
apenas $1 é especificado, tudo o que esteja
no exterior dos parênteses é removido. Nesta
caso, as aspas desaparecem (especificar $0
no campo Change to (Alterar para) aplicaria o
estilo de caracter também às aspas).
1
2
3
1 Encontra as aspas e todos os caracteres entre aspas.
2 O estilo de caracter é aplicado ao agrupamento (caracteres entre parênteses), ao passo que as aspas de abertura e fecho são removidas.
3 Estilo de caracter especificado.
Exemplo 2: Trocar a posição do “euro” numa lista de preços
Aqui fica a janela com a sequência a usar
para pesquisar um ou mais dígitos, separados
por uma vírgula, seguidos do símbolo “€”. E
a seguir passar esse símbolo para primeiro
lugar, seguido do texto encontrado $1.
Poderíamos também colocar o “€” entre
parenteses e nesse caso seria o grupo dois
– $2 –, mas como se trata de um dado não
variável, não precisa de ser tratado como tal.
4
Formadora: Ângela Rodrigues
www.posgraficos.pt
Exemplo 3: Números de telefone
Imagine a situação em que lhe forneceram
um texto com os números de telefones agrupados da seguinte forma:
2 dígitos - 3 dígitos - 2 dígitos - 2 dígitos.
Exemplo: 21 000 00 00
Mas é preciso passar todos os números de
telefone para estarem agrupados 3 a 3:
3 dígitos - 3 dígitos - 3 dígitos
Exemplo: 210 000 000
Aqui fica a janela de GREP que permite automatizar esta busca.
Para ser mais fácil de compreender, veja o
esquema abaixo, que pretende ilustrar como
a sequência original de dígitos tem de ser
“partida” em subgrupos, para poderem
reagrupar-se na sequência de substituição.
Assim:
XX XXX XX XX
Grupo 1
Grupo 2
Grupo 3
Grupo 4 Grupo 5
Grupo 6
passa a
passa a
passa a
3 dígitos
juntos
3 dígitos
juntos
3 dígitos
juntos
5
Formadora: Ângela Rodrigues
www.posgraficos.pt
Exemplo 4: metro cúbico1
Vejamos agora a situação de um
texto com valores em metros
cúbicos, ou seja, onde se pretende que todas as ocorrências do
número “3” após a letra “m” apareçam elevadas (superscript): m3.
Neste caso, precisamos de seleccionar Match > Positive Lookbehind (?<=). Dentro desta
expressão, a seguir ao sinal “=” colocar o caracter “m”. E finalmente
o número “3”.
Desta forma, o que estamos a
pesquisar é: o número 3 apenas
quando está a seguir à letra m
Na sequência de substituição não se coloca nada e no campo ‘Change Format’ (Alterar para), seleccionar um
estilo de caracter com as características de superscript (elevado).
Também é possível fazer isto através de um GREP style:
1 Este exercício foi retirado de: www.incunabulo.com
6
Formadora: Ângela Rodrigues
www.posgraficos.pt
Você pode editar as referências do agrupamento no campo 'Alterar para' de modo que se adaptem às suas necessidades.
Por exemplo, você pode usar estas expressões:
206.555.3982 = $1.$2.$3
206-555-3982
= $1-$2-$3
Tabela
com
exemplos
(206) 555-3982
= ($1)
$2-$3 nesta página e seguinte, com alguns exemplos para saber mais sobre
Aqui
fica uma
tabela,
206 555 3982 =
$1 $2GREP.
$3
pesquisas
com
Estas tabelas foram retirados do “Help” da Adobe, na versão portuguesa (português do
Exemplos adicionais de GREP
Brasil).
Faça testes com os exemplos nesta tabela para saber mais sobre pesquisas GREP.
Expressão
String de pesquisa
Texto de amostra
Correspondências (em negrito)
Classe de caracteres
[abc]
Maria cuenta bien.
Mariacuentabien.
[]
Localiza a letra a, b ou c.
Início de parágrafo
^~_.+
^
Pesquisa adiante
negativa
(?!padrão)
Pesquisa adiante
positiva
(?=padrão)
“Vimos—ou pelo menos
achamos que vimos—uma
Pesquisa no início do parágrafo (^) um traço vaca roxa.”
eme (~_) seguido por qualquer caractere ( . )
uma ou mais vezes (+).
—Konrad Yoes
“Vimos—ou pelo menos achamos
que vimos—uma vaca roxa.”
InDesign (?!CS.*?)
InDesign, InDesign 2.0,
InDesign CS e InDesign CS2
InDesign, InDesign 2.0, InDesign CS
e InDesign CS2
InDesign, InDesign 2.0,
InDesign CS e InDesign CS2
InDesign, InDesign 2.0, InDesign CS
e InDesign CS2
A rápida raposa marrom pula
para cima e para baixo.
A rápida raposa marrom pula para
cima e para baixo.
O lookahead negativo estabelecerá a
correspondência com a string de pesquisa
somente se ela não for seguida do padrão
especificado.
InDesign (?=CS.*?)
O lookahead positivo estabelecerá a
correspondência com a string de pesquisa
somente se ela for seguida do padrão
especificado.
—Konrad Yoes
Use padrões similares para visões traseiras
negativas (?<!padrão) e visões traseiras
positivas (?<=padrão).
Agrupamentos
(rápida) (raposa) (marrom)
()
Todo o texto encontrado = rápida
raposa marrom; Texto encontrado
1= rápida; Texto encontrado 2 =
raposa; Texto encontrado 3=
marrom
Parênteses sem marca
(rápida) ($:raposa) (marrom)
(?:expressão)
A rápida raposa marrom pula
para cima e para baixo.
A rápida raposa marrom pula para
cima e para baixo.
Todo o texto encontrado = rápida
raposa marrom; Texto encontrado
1= rápida; Texto encontrado 2 =
raposa
Não diferenciar
maiúsculas e
minúsculas ativado
(?i)maçã
Maçã maçã MAÇÃ
MaçãmaçãMAÇÃ
Você também pode usar (?i:maçã)
(?i)
7
Formadora: Ângela Rodrigues
www.posgraficos.pt
USO DO INDESIGN CS5 165
Última atualização em 7/5/2010
Texto
Expressão
String de pesquisa
Texto de amostra
Correspondências (em negrito)
Não diferenciar
maiúsculas e
minúsculas desativado
(?-i)maçã
Maçã maçã MAÇÃ
Maçã maçã MAÇÃ
Várias linhas ativado
(?m)^\w+
(?m)
Neste exemplo, a expressão procura por um
ou mais (+) caracteres alfabéticos (\w) no
início de uma linha (^). A expressão (?m)
permite que todas as linhas do texto
encontrado sejam tratadas como linhas
separadas.
Um Dois Três Quatro Cinco
Seis Sete Oito
Um Dois Três Quatro Cinco Seis Sete
Oito
Um Dois Três Quatro Cinco
Seis Sete Oito
Um Dois Três Quatro Cinco Seis Sete
Oito
abc abc abc abc
abc abcabc abc
(?-i)
(?m)^\w corresponde ao início de cada
parágrafo. (?-m)^\w corresponde apenas ao
início da matéria.
Várias linhas desativado (?-m)^\w+
(?-m)
Single-Line ativado
(?s)c.a
(?s)
Pesquisa qualquer caractere ( . ) entre as
letras c e a. A expressão (?s) corresponde a
qualquer caractere, mesmo que caia na
próxima linha.
(.) corresponde a qualquer item que não seja
um retorno de parágrafo. (?s)(.) corresponde
a qualquer item, incluindo retornos de
parágrafo.
Single-Line desativado
(?-s)c.a
abc abc abc abc
abc abc abc abc
Repetir número de
vezes
b{3} corresponde a exatamente 3 vezes
abbc abbbc abbbbc abbbbbc
abbc abbbc abbbbc abbbbbc
{}
b{3,} corresponde a pelo menos 3 vezes
abbc abbbc abbbbc abbbbbc
b{3,}? corresponde a pelo menos 3 vezes
(menor correspondência)
abbc abbbc abbbbc abbbbbc
abbc abbbc abbbbc abbbbbc
b{2,3} corresponde a pelo menos 2 vezes e
não mais que 3
abbc abbbc abbbbc abbbbbc
b{2,3}? corresponde a pelo menos 2 vezes e
não mais que 3 (menor correspondência)
Metacaracteres para pesquisa
Os metacaracteres representam um caractere ou símbolo no InDesign. Os metacaracteres da seção 'Texto' da caixa de
diálogo 'Localizar/Alterar' começam com um circunflexo (^); os metacaracteres da seção 'GREP' começam com um til
(~) ou uma barra invertida (\). Você pode digitar metacaracteres na guia 'Texto' ou na guia 'GREP' da caixa de diálogo
'Localizar/Alterar'.
Economize tempo ao corrigir erros de pontuação salvando as strings de pesquisa como consultas.
8
Formadora: Ângela Rodrigues
www.posgraficos.pt
Metacaracteres para pesquisa
Os metacaracteres representam um caracter ou símbolo no InDesign. Os metacaracteres
DO INDESIGN CS5
Última
atualização
em 7/5/2010
da
janela
‘Text’ da caixa
de diálogo ‘Find/Change’ (Localizar/Alterar) começamUSO
com
um Texto
circunflexo (^); os metacaracteres da seção ‘GREP’ começam com um til (~) ou uma barra
invertida (\).
Caractere:
Metacaractere da guia 'Texto':
Metacaractere da guia 'GREP':
Caractere de tabulação
^t
\t
Fim de parágrafo
^p
\r
Quebra de linha forçada
^n
\n
Qualquer número de página
^#
~#
Número da página atual
^N
~N
Número da próxima página
^X
~X
Número da página anterior
^V
~V
* Qualquer variável
^v
~v
Marcador de seção
^x
~x
* Marcador de objeto ancorado
^a
~a
* Marcador de referência da nota de rodapé
^F
~F
* Marcador de índice
^I
~I
Marcador
^8
~8
Caractere de circunflexo
^^
\^
Barra invertida
\
\\
Símbolo de direito autoral
^2
~2
Reticências
^e
~e
Til
~
\~
Símbolo de parágrafo
^7
~7
Símbolo de marca registrada
^r
~r
Símbolo de seção
^6
~6
Símbolo de marca comercial
^d
~d
Parêntese de abertura
(
\(
Parêntese de fechamento
)
\)
Chave de abertura
{
\{
Chave de fechamento
}
\}
Colchete de abertura
[
\[
Colchete de fechamento
]
\]
Traço eme
^_
~_
Traço ene
^=
~=
Hífen condicional
^-
~-
Hífen não-separável
^~
~~
Espaço eme
^m
~m
Espaço ene
^>
~>
9
Formadora: Ângela Rodrigues
www.posgraficos.pt
166
USO DO INDESIGN CS5 167
Última atualização em 7/5/2010
Texto
Caractere:
Metacaractere da guia 'Texto':
Metacaractere da guia 'GREP':
Third Space
^3
~3
Quarter Space
^4
~4
Sixth Space
^%
~%
Espaço de alinhamento
^f
~f
Espaço extrafino
^|
~|
Espaço não-separável
^s
~s
Espaço não-separável (largura fixa)
^S
~S
Espaço fino
^<
~<
Espaço para dígito
^/
~/
Espaço para pontuação
^.
~.
**
^ Conteúdo da área de transferência, Formatado
^c
~c
**
^ Conteúdo da área de transferência, Não formatado
^C
~C
Quaisquer aspas duplas
"
"
Quaisquer aspas simples
'
'
Aspas duplas normais
^"
~"
Aspas duplas à esquerda
^{
~{
Aspas duplas à direita
^}
~}
Aspas simples normais
^'
~'
Aspas simples à esquerda
^[
~[
Aspas simples à direita
^]
~]
Retorno de carro padrão
^b
~b
Quebra de coluna
^M
~M
Quebra de quadro
^R
~R
Quebra de página
^P
~P
Quebra de página ímpar
^L
~L
Quebra de página par
^E
~E
Quebra de linha condicional
^k
~k
Tabulação de recuo à direita
^y
~y
Recuar até aqui
^i
~i
Término de estilo aninhado
^h
~h
Separador
^j
~j
* Variável de cabeçalho corrido (estilo de parágrafo)
^Y
~Y
* Variável de cabeçalho corrido (estilo de caractere)
^Z
~Z
* Variável de texto personalizado
^u
~u
10
Formadora: Ângela Rodrigues
www.posgraficos.pt
USO DO INDESIGN CS5 168
Última atualização em 7/5/2010
Texto
Caractere:
Metacaractere da guia 'Texto':
Metacaractere da guia 'GREP':
* Variável de número da última página
^T
~T
* Variável de número de capítulo
^H
~H
* Variável de data de criação
^S
~S
* Variável de data de modificação
^o
~o
* Variável de data de saída
^D
~D
* Variável de nome de arquivo
^l (L minúsculo)
~l (L minúsculo)
* Qualquer dígito
^9
\d
* Qualquer caractere que não seja um dígito
\D
* Qualquer letra
^$
[\l\u]
* Qualquer caractere
^?
. (insere um ponto em 'Alterar para')
*Espaço em branco (qualquer espaço ou tabulação)
^w
\s (insere um espaço em 'Alterar
para')
* Qualquer caractere que não seja um espaço em branco
\S
* Qualquer caractere alfabético
\w
* Qualquer caractere que não seja alfabético
\W
* Qualquer letra maiúscula
\u
* Qualquer caractere que não seja uma letra maiúscula
\U
* Qualquer letra minúscula
\l
* Qualquer caractere que não seja uma letra minúscula
\L
**
^ Todos os textos encontrados
$0
Texto encontrado 1-9
$1 (especifica o número do
agrupamento encontrado, como $3
para o terceiro agrupamento; os
agrupamentos ficam entre
parênteses)
* Kanji
^K
~K
* Início de palavra
\<
* Fim de palavra
\>
* Limite de palavra
\b
* Oposto de limite de palavra
\B
* Início de parágrafo
^
* Fim de parágrafo [local]
$
* Zero ou uma vez
?
* Zero ou mais vezes
*
* Uma ou mais vezes
+
* Zero ou uma vez (correspondência menor)
??
11
Formadora: Ângela Rodrigues
www.posgraficos.pt
USO DO INDESIGN CS5 169
Última atualização em 7/5/2010
Caractere:
Texto
Metacaractere da guia 'Texto':
Metacaractere da guia 'GREP':
* Zero ou mais vezes (correspondência menor)
*?
* Uma ou mais vezes (correspondência menor)
+?
* Subexpressão de marca
()
* Subexpressão sem marca
(?: )
* Conjunto de caracteres
[]
* Ou
|
* Lookbehind positivo
(?<= )
* Lookbehind negativo
(?<! )
* Lookahead positivo
(?= )
* Lookahead negativo
(?! )
* Não diferenciar maiúsculas e minúsculas ativado
(?!)
* Não diferenciar maiúsculas e minúsculas desativado
(?-!)
* Várias linhas ativado
(?m)
* Várias linhas desativado
(?-m)
* Single-Line ativado
(?s)
* Single-Line desativado
(?-s)
* Qualquer caractere alfanumérico
[[:alnum:]]
* Qualquer caractere alfabético
[[:alpha:]]
* Qualquer caractere em branco, espaço ou tabulação
[[:blank:]]
* Qualquer caractere de controle
[[:control:]]
* Qualquer caractere gráfico
[[:graph:]]
* Qualquer caractere imprimível
[[:print:]]
* Qualquer caractere de pontuação
[[:punct:]]
* Qualquer caractere cujo código seja maior que 255 (aplica-se
apenas às classes de caracteres mais largos)
[[:unicode:]]
* Qualquer caractere com dígito hexadecimal 0-9, a-f e A-F
[[:xdigit:]]
* Qualquer caractere com determinado glifo, como a, à, á, â, ã,
ä, å, A, À, Á, Â, Ã, Ä e Å
[[=a=]]
* Pode ser inserido apenas na caixa 'Localizar', e não em 'Alterar para'.
^ Pode ser inserido na caixa 'Alterar para', e não na caixa 'Localizar'.
Mais tópicos da Ajuda
“Pesquisar usando expressões GREP” na página 161
“Localizar e alterar texto” na página 159
* Pode ser inserido apenas na caixa Find what (Localizar), e não na caixa Change to (Alterar para).
** Pode ser inserido na caixa Change to (Alterar para), e não na caixa Find what (Localizar).
12
Formadora: Ângela Rodrigues
www.posgraficos.pt
Download