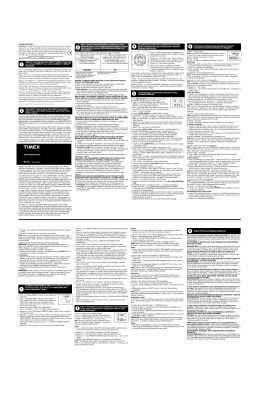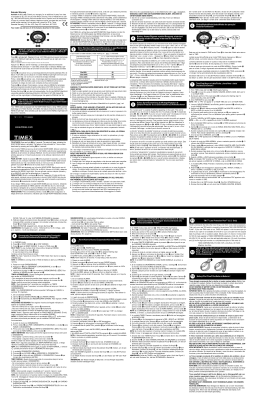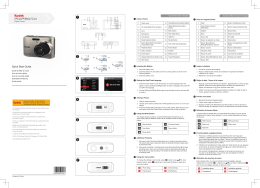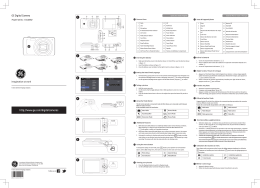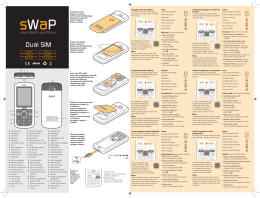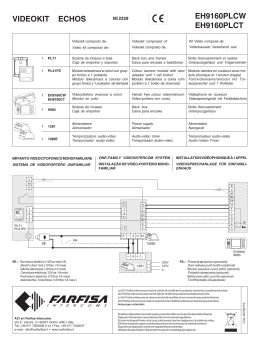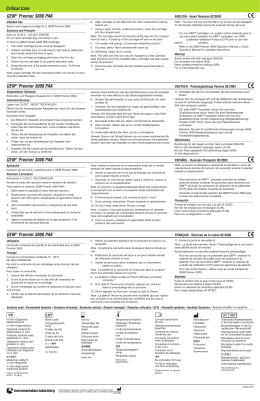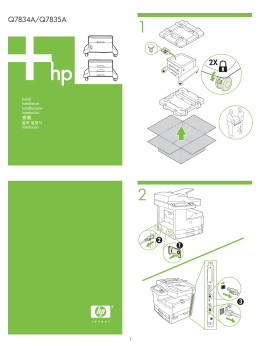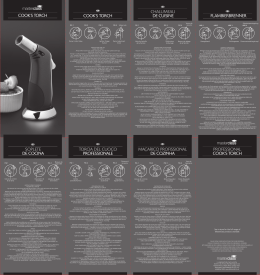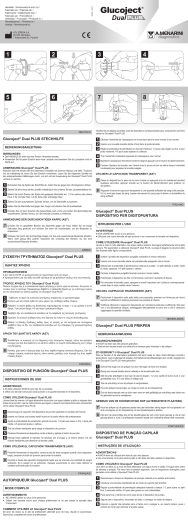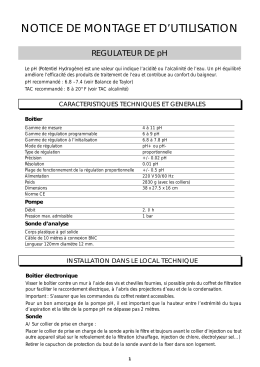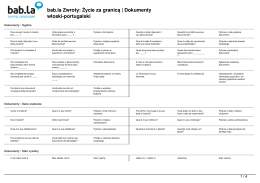English Manual………………………P2 German Manual………………………P14 French Manual…………………….....P28 Spanish Manual………………………P41 Portuguese Manual……………….....P54 Italian Manual…………………………P67 INSTRUCTION MANUAL Table of Content Table of Content .........................................................................................2 Introduction ................................................................................................3 Key Features ..............................................................................................3 What your camera includes........................................................................3 Computer System Requirements for Windows 2000/XP ...........................3 Computer System Requirements for Windows Vista .................................3 Computer System Requirements for Macintosh ........................................3 A Quick Look at Your Camera ....................................................................4 Preparing Your Camera for Use .................................................................4 Installing SD Memory Card ........................................................................5 Starting Your Camera .................................................................................5 Camera Mode ............................................................................................5 Taking photos .............................................................................................5 Video Mode ................................................................................................7 Playback Mode...........................................................................................7 Installing PhoTags Express Software .........................................................8 Everything you need to get the most from your photos..............................9 Transferring photos to your PC ................................................................10 PhoTags Express software owner manual ...............................................12 Run the PCCAM software ........................................................................12 Appendix : Specifications .........................................................................13 2 Introduction Thanks for purchasing this Digital Camera. You can not only take good quality digital photos, but also can use it as a removable disk. For more quality and function setting, please read this manual carefully before using. Key Features ¾ ¾ ¾ ¾ Digital Image Resolution- 5M by the interpolation (2592x1944pixels 4:3), 3M (2048x1536pixels 4:3), 2M (1920x1080pixels 16:9 ), VGA (640x480pixels 4:3) SD RAM 8MB, support SD/MMC memory card (not included) up to 8GB. 4.5cm / 1.8” TFT Color LCD PhoTags Express software for managing and enhancing your photos, add captions, send E-mail, printing and much more. What your camera includes ¾ ¾ ¾ ¾ ¾ Digital Camera PhoTags Express software Installation CD USB cable User’s manual Strap Computer System Requirements for Windows 2000/XP To be able to download photos to your PC, you will need the following minimum configuration: ¾ Pentium process or above with windows 2000, XP ¾ 64 MB RAM, more than 250MB free disk space ¾ Available USB interface ¾ CD-ROM Drive ¾ Recommended screen resolution 24 bit or higher ¾ 256 color or higher display adaptor Computer System Requirements for Windows Vista To be able to download photos to your PC your will need the following minimum configuration: ¾ Windows Vista ¾ 800MHz processor and 512 MB of system memory ¾ 20GB hard driver with at least 15GB of available space ¾ Support for Super VGA graphics ¾ Available USB Interface ¾ CD-ROM drive Computer System Requirements for Macintosh ¾ Power Macintosh G3 500 MHz or higher ¾ Mac OS X version 10.2.6 or later ¾ 128 MB or more available system RAM (256 MB recommended), 150 MB free disk space ¾ 800 x 600 or higher-resolution monitor displaying millions of colors Note: This hardware is plug and play compatible when used on a Mac, however, the included software can be used on Windows operating systems only. 3 A Quick Look at Your Camera Preparing Your Camera for Use Battery Installation Your camera requires 2 AAA batteries. Insert the battery into the camera as following description: 1. Slide and open the battery compartment. 2. Please make sure that the correct battery is inserted with the correct polarity facing up. 3. Close battery door. When the “No Power” is displaying on the LCD, it indicates your camera has insufficient battery lever and it will be off, you need to download photos to your PC if there is no SD card inserted in. Note: 1. if you don’t intend to use your camera for an extended period, please remove the batteries to avoid battery leakage and corrosion. 2. Please don’t remove the battery away or power off your camera at will, otherwise the test photo in your Digital Camera will be lost if without SD memory card, so please download your test photo to PC as soon as possible. 3. Do not mix old and new batteries. 4. Do not mix alkaline, standard (carbon-zinc), or rechargeable (nickel-cadmium metal hydride) batteries. 4 Installing SD Memory Card Your camera has a memory card slot that enables you to insert any “SD” compatible memory card. Adding a memory card will allow you to increase the capacity of your camera before you have to transfer photos to PC. Installing the SD memory card as below: 1. Locate the Memory Card slot. 2. Insert the Memory card into the slot as correct direction. (look on the photos as below) 3. Push the card in until you feel it “click” into position. The top of the card should be flushed with the surface of the camera. An icon will appear on the LCD screen after you turn on your camera. 4. Once an external memory card is inserted in the camera all the images taken will be stored on the external memory card. Note: 1. Limited internal memory is provided for test images. The image will be deleted when camera power is turned off. Please download the images before power off .SD memory card is required for normal use. 2. An external memory card is required for normal use; your camera supports any compatible SD memory card. 3. “Card inserted, change to SD card” will show on the screen when you inserted the card indicating that photos will be store in the SD memory card, reversely, “Card removed, change to internal memory” will appear on the LCD screen when you take out the card. 4. If there are photos in the internal memory when you insert the card to your camera, “copy SDRAM file to your card, please wait…” will show on the screen. 5. When you take out the SD memory card, “Card removed, change to Internal RAM” will be appeared on the LCD screen, now you can only take 1 test photo. Starting Your Camera Press and hold the Power button to turn on your camera, the LCD screen will be light up; This will confirm that your camera is on and ready for use. Press and hold the Power button about 3 seconds to power off your camera. Camera Mode 1. Press Menu button. 2. Press Right/Left button to select Mode. 3. Press Shutter button. 4. Press Right/Left button to select SINGLE 5. Press Shutter button to confirm. Now you are in camera mode (default). Taking photos Power on your camera, the default mode is camera mode. Hold the camera steady and compose your object with LCD screen. Press Shutter button, a moment later, one photo is taken. Note: When the internal memory is full, the LCD screen will display “Memory Full! Insert a SD Memory Card to Transfer and Take More Photos!” If you attempt to take videos when camera internal memory is full, the camera will beep continuously. Now please download test photo to your 5 computer as soon as possible or insert an SD memory card for taking more photos! Flash Your camera has a flash function enables you to take photos when the light condition is not good. Press Left button, until the icon will appear on the LCD, the auto flash is turned on, press Left button until the icon will show on the LCD, the red eye reduction function is on. Press Left button until you see icon appear on the LCD screen the flash is forced on. Press Left button until the icon display on the LCD, it means the flash function is turned off. Note: “Low Power” will show on the LCD, if you change flash function when the battery power is insufficient. Now please reinstall new batteries for flash function. Digital Zoom function You can magnify your subject using the digital zoom. Use the T and W buttons to adjust the zoom up to 4X. Press the T button to zoom in on your subject. Push the W button to zoom back out. Anti-shake function Your Digital Camera has a function that prevents photos coming out blurry as a result of trembling or shaking when taking the photo. Because of this function, you are not required to use a tripod and take good quality photos. To set as below: 1. Press Menu button. 2. Press Right/Left button to select Anti-shake. 3. Press Shutter button. 4. Use Right/Left button to select: “Yes” - to activate and turn the anti-shake on. Icon will show on the screen. “No” - to exit or turn the anti-shake off. Icon will appear on the screen. 5. Press Shutter button to confirm. Change Image Resolution The build-in memory allows you to take one 3.1 Mega-Pixel testing photo without SD memory card, inserted a SD memory card to get more image size selections. 1. Press the Menu button. 2. Press the Right/Left button to select the RESOLUTION option. 3. Press the Shutter button. 4. Press the Right/Left button to select one of the following resolutions : (5M) 2592x1944 pixels (3M) 2048x1536 pixels (2M) 1920x1080 pixels (VGA) 640x480 pixels 5. Press the Shutter button again to confirm your selection. Note: Different image resolutions will affect the photo quality. High resolution photos will be of better picture quality and therefore will take up more camera memory capacity than lower resolution photos. Self Timer You can include yourself in a photo by using this feature to delay the time between your pressing the shutter and when the photo is actually taken. It is recommended that you use a tripod when you use the self-timer. 1. Press Menu button. 2. Press Right/Left button to select MODE. 3. Press Shutter button 4. Press Right/Left button to select SELF. 5. Press Shutter button again to confirm. A icon will appear on the left corner of the LCD. 6 6. Press Shutter button to take photos, your camera sound beeps and will count down 10 seconds until the photo is taken. Video Mode You can shoot movies in this mode. Before shooting, you need insert a SD card to expand camera capacity for shooting movies. 1. Insert a compatible SD memory card. 2. Power on your camera. 3. Press Menu button. 4. Press Right/Left button to select MODE. 5. Press Shutter button. 6. Press Right/Left button to select AVI. 7. Press Shutter button again to confirm. A icon will show on the left corner of the LCD. 8. Press Shutter button to start shooting videos. The elapse time will show on the right bottom of the LCD and the LED indicator will keep flickering. 9. Press Shutter button to stop and save it to AVI file. Note: 1. “Insert a SD memory Card” will be shown on the screen when you press the shutter button if without SD memory card inserted. 2. You can playback the AVI file in your computer by using Quick time or Media Player. Playback Mode You can preview your photos in this mode. 1. Power on your camera. will show on the left corner of the 2. Press Right button to enter Playback Mode. An icon LCD. Press Shutter button to exit to the standby mode. Note: “NO FILE” will show on the LCD when there is no photos/videos in your camera. You can press Shutter button to exit to the camera mode. Preview photos Press Right/Left button to select and view your photos/videos. “JPG” will show on the LCD if you selected a photo. “AVI” will appear on the LCD when you select an AVI file. Delete photo/videos 1. In playback mode, press Menu button. 2. Press Right/Left button to select Delete. 3. Press Shutter button. 4. Press Right/Left button to select Delete one/Delete all. 5. Press Shutter button again to confirm. Format This function will delete all of the files in your camera memory (internal memory or SD memory card, depends on the device selection), please take care using this function: 1. Press Menu button. 2. Press Right/Left button to select Format. 3. Press Shutter button. 4. Press Shutter button again to confirm your selection, “Format OK” will show on the LCD. Print your photos Your camera supports printing function that allows you to print photos in any time. 1. Select a photo you want to print out by pressing Right/Left button. 2. Press Menu button. 3. Press Right/Left button to select Printer. 4. Press Shutter button, “Please connect your DSC to printer” will appear on the LCD. 5. Now you can connect your camera to any compatible printer for printing. 7 Play back AVI file 1. Select an AVI file in your SD memory card by pressing Right/Left button. 2. Press Menu button. 3. Press Right/Left button to select Play. 4. Press Shutter button to start playing. 5. Press Shutter button again to stop playing. Installing PhoTags Express Software NOTE: Make sure that your camera is not connected to the computer. Insert software CD to your computer. After a few seconds, there will be shown an installing main window on the screen. You can “install AP”, “Install DirectX”, “Install PC Cam”, and “Exit” in this installing main window. 1. Install PhoTags Express Click on the “Install AP” to start installing process. The language window will be shown on the screen and you can choose the language you want to use. Choose your language And then the installer window will be shown as below. Click to start installing After you click “Install PhoTags Express” button, there will be showing some windows that help you to finish the installing. You are only required to follow the description and click the 8 buttons that it’s defaulted by the software. Register online Click “Register online” button to have a registration. Or you can directly click “Continue” for registration next time. After this step, the main window will appear on the screen. 2. 3. Install DirectX Click “Install DirectX” on the main window, the DirectX will be installed to your computer. Install PCCam Click “Install PCCam” on the main window, the PCCam software/driver will be installed to your computer. Everything you need to get the most from your photos 1. 2. 3. 4. Select photos Select the photos that you download from your camera. And edit it in the software. Edit photos Click the “Enhance photos”, “Add captions” from the main window to edit your ideal photos. Share photos Share your photos via “E-mail”, “Printing”, and “Create HTML web” to uploading online. Workshop Create “Calendars”, two sides “Greeting cards” and “Postcards” on standard photo paper. You can purchase “Album” and “Video CD”. Two additional workshop project online at any time and create Photo Album and slide shows on CD that can be viewed on your PC and VCD for viewing on your TV using your DVD player. How to purchase additional “Workshop” projects In addition to the free Calendars, two-sided Greeting Cards and Postcards Workshop projects 9 you have the ability to purchase two additional Workshop projects: "Albums" and "Video CD" online, at anytime. 1. To purchase the “Workshop Project” simply click the one you wish to purchase and you will be referred to an online website where you can purchase them. 2. Once you purchase the “Workshop projects” they will be automatically activated in the software. Transferring photos to your PC Turn on your camera, Change your camera mode to Playback and connect your camera to the computer correctly with USB cable, the screen will be shown a window (Removable Disk H:) as below: NOTE: Now you can download the photos to your computer with two methods as below: 1. Download photos directly from windows Choose “copy pictures to a folder on my computer” on the Removable Disk (H:) window. After you click “OK”, there will be shown some windows on the screen step by step, you are only required to follow the description and click the buttons that are defaulted by the system to finish transferring. Or you can: 1. Click on the START button in Windows. 2. Click on the MY COMPUTER Icon on the desktop. 3. Your memory card will appear as a REMOVABLE STORAGE DEVICE. 4. Click on the REMOVABLE STORAGE DEVICE to view the images. The mages are stored in the subfolder called DCM100. 5. You can now copy and paste the images to any directory you choose. 2. Download photos using PhoTags Express a. Double click the PhoTags Express icon b. c. on the desktop to launch the application. Click the “Get Photos” button on the main window. The “Get Photos” wizard mode will appear on the screen, you can select “custom copy” to download photos with your individuation. Or you can select “Express” option to download all photos to the computer without the option of selecting photos. In this mode you will not see a preview of the photos transferred. Custom copy 10 This mode is used to manually select the photos you wish to copy to your computer. The “Device selection” mode will appear. Both your camera and the memory card will each appear in the “Active Devices” list. Select “Custom copy” click “Next” to continue. Note: At this moment, you can select “Express” option to copy all photos to your computer in one time without any prompt. Select your photos click “Next” to continue. Add active captions to the picture. With this feature you can add a date, keywords and categories. Click “Next” to continue. Choose a position where you want to place the photos. Click “Finish” to copy the photos to the location you selected. Note: All of the picture you imported will appear in the “Select Photos” main window. And now, you can edit your photos per your idea, and then download it to your computer. For how to edit the photos, you can refer to the Quick Start guide in the PhoTags Express. 11 PhoTags Express software owner manual You can edit, printing, sharing photos with PhoTags Express. You can operate it as following step to know how to use PhoTags Express: 1. Launch the PhoTags Express. 2. Click “tour” button on the main window to view how to use the PhoTags Express in detail. Click here Attention: If PhoTags Express can not promote the DirectX automatically, you can manually install the DirectX in the CD before using the Camera, otherwise ,if the edition of DirectX in the windows operation is less than 8.1,then the AVI file can not be played. Run the PCCAM software 1. 2. After the PC CAM software/driver is installed, press the shutter key and plug-in the USB cable, the Windows will show a “Digital Camera” device is installed to your system. Double click the PC Camera icon on the Windows desktop. 3. PC Camera software will display as, 4. They are 4 sections in the main window, (1) menu, (2) toolbar, (3) thumbnail of the captured image, (4) image playback (1) Menu – including File, Preview, Option, Capture, Help menu File menu: Save Active Item – save the selected image to file. Save All Items – save all the captured images to files Set Capture File – select a file name which is used to save the captured video Allocate File Space – preserved a disk space which is used to save the captured video Exit – quit this program 12 Preview menu: Start Preview – open a window and start the video preview Stop Preview – stop the video preview, close the video window Option menu: Video Format – change video preview resolution, VGA (640x480) or QVGA (320x240) Capture Frame – snap one or more video frames to image Self Timer (3 seconds) – snap one or more video frames automatically after 3 seconds Continuous shots – select one or 3 shots for each snap Capture menu: Start Capture – start capturing pc cam frames to the AVI file Stop Capture – stop capturing AVI file Capture Audio – select capturing audio data into AVI file or not Help menu: About -- display the software version. (2) Toolbar – for some usual menu operations -- Save Active Item -- Save All Items -- Start Preview -- Stop Preview -- Capture Frame -- Self Timer to capture frames (3) thumbnail of the captured images used to store the captured images (4) image playback used to display the active image by clicking a image in thumbnail section Appendix : Specifications Sensor Image resolution Lens Internal memory External memory Flash Self-timer Power saving Battery Transmission interface Working temperature CMOS sensor 5M, 3M, 2M, VGA f=7.23mm, F2.8 SD RAM 8MB Support SD card up to 8GB Auto/force on/red eye reduction/off 10S 60S 2*AAA batteries USB V1.1 0~40℃ Computer system Window 2000/XP/ Vista/ Mac OS X (10.2.6 or higher) 13 BENUTZERANLEITUNG Inhalt Einführung ................................................................................................15 Wichtige Funktionsmerkmale ...................................................................15 Lieferumfang der Kamera ........................................................................15 Computer-Systemanforderungen für Windows 2000/XP ......................... 15 Computer-Systemanforderungen für Windows Vista ...............................15 Computer-Systemanforderungen für Macintosh ......................................15 Ein Blick auf Ihre Kamera.........................................................................16 Die Kamera für die Benutzung vorbereiten ..............................................16 Installation der SD-Speicherkarte.............................................................17 Mit der Benutzung der Kamera beginnen ................................................17 Kameramodus ..........................................................................................17 Fotoaufnahmen ........................................................................................17 Videomodus .............................................................................................19 Wiedergabemodus ...................................................................................19 Installation der PhoTags Express Software..............................................20 So machen Sie das Beste aus Ihren Fotos..............................................22 Fotos in Ihren PC transferieren ................................................................22 PhoTags Express Software Benutzerhandbuch.......................................24 Die PCCAM Software ausführen..............................................................25 Anhang: Technische Angaben..................................................................26 14 Einführung Vielen Dank für den Erwerb dieser Digitalkamera. Sie dient zur Aufnahme qualitativ hochwertiger digitaler Fotos, und kann als entfernbarer Datenträger benutzt werden. Um mehr über Features und Funktionen zu erfahren, lesen Sie sich vor der Benutzung diese Benutzeranleitung sorgfältig durch. Wichtige Funktionsmerkmale ¾ ¾ ¾ ¾ Bildauflösung- 5 M durch Interpolation (2592x1944 Pixel 4:3), 3 M (2048x1536 Pixel 4:3), 2 M (1920x1080 Pixel 16:9 ), VGA (640x480 Pixel 4:3) SD-RAM 8 MB, unterstützt SD/MMC-Speicherkarte (nicht im Lieferumfang) bis zu 8 GB. 4.5cm / 1,8“ TFT Farb-LCD PhoTags Express Software zur Verwaltung und Verbesserung Ihrer Fotos, zum Hinzufügen von Bilduntertiteln, verschicken von E-Mail, Ausdrucken und vielem mehr. Lieferumfang der Kamera ¾ ¾ ¾ ¾ ¾ Digitalkamera PhoTags Express Software Installations-CD USB-Kabel Benutzeranleitung Handschlaufe Computer-Systemanforderungen für Windows 2000/XP Zum Herunterladen von Fotos in Ihren PC sind folgende Mindestvoraussetzungen erforderlich: ¾ Pentium Prozessor oder höher mit Windows 2000, XP ¾ 64 MB RAM, mehr als 250 MB freier Speicherplatz. ¾ Verfügbare USB-Schnittstelle ¾ CD-ROM-Laufwerk ¾ Empfohlene Bildschirmauflösung 24 Bit oder mehr ¾ Grafikkarte mit 256-Bit Farben oder mehr Computer-Systemanforderungen für Windows Vista Zum Herunterladen von Fotos in Ihren PC sind folgende Mindestvoraussetzungen erforderlich: ¾ Windows Vista ¾ 800 MHz Prozessor und 512 MB Systemspeicher ¾ 20 GB Festplatte mit mindestens 15 GB freiem Speicherplatz ¾ Unterstützung für Super VGA Grafik ¾ Verfügbare USB-Schnittstelle ¾ CD-ROM-Laufwerk Computer-Systemanforderungen für Macintosh ¾ ¾ ¾ Power Macintosh G3 500 MHz oder höher Mac OS X Version 10.2.6 oder höher 128 MB oder mehr verfügbares System RAM (256 MB empfohlen), 150 MB freier Festplatten-Speicher ¾ Monitor mit 800 x 600 oder höherer Auflösung zur Anzeige von Millionen von Farben Hinweis: Diese Hardware ist bei der Nutzung mit einem Mac Plug & Play kompatibel, die beigelegte Software kann jedoch nur mit Windows-Betriebssystemen benutzt werden. 15 Ein Blick auf Ihre Kamera Die Kamera für die Benutzung vorbereiten Batterie-Installation Ihre Kamera benötigt 2 AAA-Batterien. Legen Sie die Batterien in wie folgend gezeigt in die Kamera: 1. Schieben und öffnen Sie das Batteriefach. 2. Achten Sie beim Einlegen der Batterien auf korrekt ausgerichtete Polarität. 3. Schließen Sie die Batteriefachabdeckung. Wird im LCD “Leer” angezeigt, bedeutet das, dass der Ladezustand der Batterie kritisch ist und sich die Kamera ausschaltet, Sie müssen Fotos in Ihren PC laden, falls keine SD-Karte eingelegt ist. Hinweis: 1. Fall Sie die Kamera einen längeren Zeitraum nicht benutzen wollen, entfernen Sie die Batterien aus dem Gerät, um einem Auslaufen und Korrosion vorzubeugen. 2. Vermeiden Sie es die Batterien zu entfernen oder die Kamera willkürlich auszuschalten, da dadurch die Testaufnahme in Ihrer Digitalkamera verloren geht, falls Sie keine SD-Karte benutzen, es rät sich die Testaufnahme unverzüglich im PC zu speichern. 3. Alte und neue Batterien nicht gemeinsam verwenden. 4. Alkaline. Standard (Kohle-Zink), oder wiederaufladbare (Nickel-Cadmium Metall-Hydrid) Batterien nicht gemeinsam verwenden. 16 Installation der SD-Speicherkarte Ihre Kamera ist mit einem Steckplatz ausgestattet, der dem Einstecken jeder „SD“ kompatiblen Speicherkarte dient. Die Nutzung einer Speicherkarte verbessert die Speicherkapazität Ihrer Kamera und ermöglicht das Herauszögern der Fototransfers in den PC. Installieren Sie die SD-Speicherkarte wie folgend gezeigt: 1. Suchen Sie den Speicherkarten-Steckplatz. 2. Stecken Sie die korrekt ausgerichtete Speicherkarte in den Steckplatz. (wie auf folgenden Fotos gezeigt). 3. Drücken Sie die Karte ein, bis sie „einklickt“. Die Oberkante der Karte sollte mit der Kameraoberfläche bündig abschließen. Nach dem Einschalten der Kamera erscheint auf dem LCD-Bildschirm ein Symbol. 4. Wenn eine externe Speicherkarte in die Kamera eingesteckt ist, werden alle Bilder in dieser externen Speicherkarte gespeichert. Hinweis: 1. Begrenzter interner Speicher dient ausschließlich für Testbilder. Das Bild wird beim Ausschalten der Kamera gelöscht. Laden Sie gemachte Bilder vor dem Ausschalten. Für eine normale Nutzung wird eine SD-Speicherkarte benötigt. 2. Für eine normale Benutzung wird eine externe Speicherkarte benötigt; Ihre Kamera unterstützt alle kompatiblen SD-Speicherkarten. 3. Nach dem Einstecken der Karte erscheint auf den Bildschirm „Karte eingesteckt, zur SD-Karte wechseln“, und zeigt so an, dass Fotos auf der SD-Karte gespeichert werden, ebenso erscheint „Karte entfernt, zum internen Speicher wechseln“ auf dem LCD-Bildschirm, wenn Sie die Karte entfernen. 4. Falls sich beim Einstecken der Karte bereits Fotos im internen Speicher befinden, erscheint „Ein Moment bitte, die SDRAM-Datei wird in Ihre Karte kopiert…“ auf dem Bildschirm. 5. Beim Herausnehmen der SD-Speicherkarte erscheint „Karte wurde entfernt, zum Internen RAM wechseln“ auf dem LCD-Bildschirm, Sie können nun nur 1 Testaufnahme machen. Mit der Benutzung der Kamera beginnen Schalten Sie Ihre Kamera ein, indem Sie die Netztaste gedrückt halten; der LCD-Bildschirm leuchtet und zeigt so an, dass die Kamera eingeschaltet und betriebsbereit ist. Halten Sie die Netztaste zum Ausschalten Ihrer Kamera etwa 3 Sekunden lang gedrückt. Kameramodus 1. Drücken Sie die Menütaste. 2. Wählen Sie mit der Rechts/Links Taste einen Modus: 3. Drücken Sie den Auslöser. 4. Wählen Sie mit der Rechts/Links Taste EINZEL: 5. Drücken Sie zur Bestätigung den Auslöser. Der Kameramodus ist nun aktiviert (Standard). Fotoaufnahmen Nach dem Einschalten der Kamera ist standardmäßig der Kameramodus aktiviert. Halten Sie die Kamera ruhig und fangen Sie das Motiv mit dem LCD-Bildschirm ein. Kurz nach Drücken des Auslösers wird die Aufnahme gemacht. 17 Hinweis: Ist der interne Speicher der Kamera voll, erscheint „Speicher voll“ im LCD-Bildschirm. Benutzen Sie eine SD-Speicherkarte zum Transfer und um weitere Fotos machen zu können! Bei dem Versuch eine Aufnahme bei einem vollen internen Speicher zu machen ertönt ein kontinuierlicher Signalton. Laden Sie die Testaufnahme sofort in Ihrem Computer oder benutzen Sie eine SD-Speicherkarte, um weitere Fotos machen zu können! Blitz Die Blitzfunktion Ihrer Kamera ermöglicht Aufnahmen bei schlechten Lichtbedingungen. Drücken Sie die Links Taste bis das Symbol auf dem LCD erscheint, der Auto-Blitz ist aktiviert, drücken Sie die Links Taste bis das Symbol auf dem LCD erscheint, um die Rote-Augen-Reduzierung zu aktivieren. Drücken Sie die Links Taste bis das Symbol auf dem LCD erscheint, sodass der Blitz automatisch gesetzt wird. Drücken Sie die Links Taste bis das Symbol auf dem LCD erscheint, um die Blitzfunktion zu deaktivieren. Hinweis: „Niedriger Ladezustand“ erscheint auf dem LCD, wenn Sie bei ungenügender Batterieleistung zur Blitzfunktion wechseln. Legen Sie neue Batterien ein, um die Blitzfunktion nutzen zu können. Digitale Zoomfunktion Sie können Ihr Motiv mit dem Digitalzoom vergrößern. Regeln Sie den Zoom mit den T-und W-Tasten bis auf maximal 4x. Drücken Sie die T-Taste zum Vergrößern des Motivs. Mit der W-Taste zoomen Sie wieder heraus. Verwacklungsschutzfunktion Ihre Digitalkamera verfügt über eine Funktion, die unscharfe Fotos durch Verwackeln der Kamera bei der Aufnahme verhindert. Diese Funktion macht den Einsatz eines Stativs für gute Aufnahmen überflüssig. Gehen Sie wie folgt vor: 1. Drücken Sie die Menütaste. 2. Wählen Sie mit der Rechts/Links Taste Verwacklungsschutz. 3. Drücken Sie den Auslöser. 4. Wählen Sie mit der Rechts/Links Taste: „Ja“ – um den Verwacklungsschutz zu aktivieren. Auf dem Bildschirm erscheint das Symbol. „Nein“ – um den Verwacklungsschutz zu verlassen. Auf dem Bildschirm erscheint das Symbol. 5. Drücken Sie zur Bestätigung den Auslöser. Ändern der Bildauflösung Der eingebaute Speicher bietet Platz für eine 3,1 Megapixel Testaufnahme, stecken Sie eine SD-Speicherkarte ein, um mehr Speicherplatz zu erhalten. 1. Drücken Sie die Menütaste. 2. Wählen Sie mit der Rechts/Links Taste die Option AUFLÖSUNG. 3. Drücken Sie den Auslöser. 4. Wählen Sie mit der Rechts/Links Taste eine der folgenden Auflösungen: (5 M) 2592x1944 Pixel (3 M) 2048x1536 Pixel (2 M) 1920x1080 Pixel (VGA) 640x480 Pixel 5. Drücken Sie den Auslöser erneut, um die vorgenommene Auswahl zu bestätigen. Hinweis: Die Bildauflösung beeinflusst die Fotoqualität. Hochauflösende Fotos bieten eine bessere Qualität, benötigen jedoch mehr Speicher als niedrigauflösende Fotos. Selbstauslöser Sie können sich selbst mit auf ein Foto bringen, indem Sie dieses Feature nutzen, um Zeit 18 zwischen dem Drücken des Auslösers und der eigentlichen Aufnahme zu gewinnen. Es ist angebracht bei der Benutzung eines Selbstauslösers ein Stativ zu benutzen. 1. Drücken Sie die Menütaste. 2. Wählen Sie mit der Rechts/Links Taste einen MODUS: 3. Drücken Sie den Auslöser 4. Wählen Sie mit der Rechts/Links Taste SELBST: 5. Drücken Sie zur Bestätigung erneut den Auslöser. Das Symbol erscheint in der linken Ecke des LCD. 6. Drücken Sie den Auslöser, um Aufnahmen zu machen, Sie hören den Kamera-Signalton und nach einem 10 Sekunden Countdown wird die Aufnahme geschossen. Videomodus In diesem Modus können Sie Videos aufnehmen Vor dem Start einer Aufnahme müssen Sie eine SD-Karte einstecken, um die Speicherkapazität der Kamera zu erweitern. 1. Nutzen Sie eine kompatible Speicherkarte. 2. Schalten Sie die Kamera ein. 3. Drücken Sie die Menütaste. 4. Wählen Sie mit der Rechts/Links Taste einen MODUS: 5. Drücken Sie den Auslöser. 6. Wählen Sie mit der Rechts/Links Taste einen AVI: 7. Drücken Sie zur Bestätigung erneut den Auslöser. Ein Symbol erscheint in der linken Ecke des LCD. 8. Drücken Sie den Auslöser, um eine Videoaufnahme zu beginnen. In der rechten Ecke des LCD wird die abgelaufene Zeit angezeigt während die LED-Anzeige blinkt. 9. Drücken Sie den Auslöser, um die Aufnahme zu stoppen und die AVI-Datei zu speichern. Hinweis: 1. „Setzen Sie eine SD-Speicherkarte“ erscheint auf dem Bildschirm, wenn der Auslöser gedrückt wird, ohne dass eine SD-Speicherkarte eingesteckt ist. 2. Sie können die AVI-Datei in Ihrem Computer mit Quick Time oder dem Media Player wiedergeben. Wiedergabemodus In diesem Modus können Sie eine Vorschau Ihrer Fotos sehen. 1. Schalten Sie die Kamera ein. 2. Drücken Sie die Rechts Taste, um den Wiedergabemodus aufzurufen. Das Symbol erscheint in der linken Ecke des LCD. Drücken Sie den Auslöser, um den Standby-Modus zu verlassen. Hinweis: Im LCD erscheint “KEINE DATEI”, wenn sich in der Kamera keine Fotos/Videos befinden. Drücken Sie den Auslöser, um den Kameramodus zu verlassen. Vorschau der Fotos Wählen Sie mit der Rechts/Links Taste Fotos/Videos zur Ansicht. Wenn Sie ein Foto wählen, erscheint „JPG“ im LCD. Wenn Sie eine AVI-Datei wählen, erscheint „AVI“ im LCD. Fotos/Videos löschen 1. Drücken Sie im Wiedergabemodus die Menü-Taste. 2. Wählen Sie mit der Rechts/Links Taste Löschen. 3. Drücken Sie den Auslöser. 4. Wählen Sie mit der Rechts/Links Taste Löschen/Alle Löschen. 5. Drücken Sie zur Bestätigung erneut den Auslöser. Formatieren Diese Funktion löscht alle im Kameraspeicher befindlichen Dateien (interner Speicher oder SD-Speicherkarte, je nach Auswahl), gehen Sie vorsichtig mit der Funktion um: 19 1. 2. 3. 4. Drücken Sie die Menütaste. Wählen Sie mit der Rechts/Links Taste die Option Formatieren: Drücken Sie den Auslöser. Drücken Sie den Auslöser erneut, um die vorgenommene Auswahl zu bestätigen, im LCD erscheint „Formatieren OK“. Fotos ausdrucken Ihre Kamera unterstützt eine Druckfunktion, mit der Sie jederzeit Ihre Fotos ausdrucken können. 1. Wählen Sie mit der Rechts/Links Taste ein Foto aus, das Sie ausdrucken möchten. 2. Drücken Sie die Menütaste. 3. Wählen Sie mit der Rechts/Links Taste die Option Drucker: 4. Drücken Sie den Auslöser, im LCD erscheint “Verbinden Sie Ihre DSC mit einem Drucker”. 5. Jetzt können Sie Ihre Kamera mit einem beliebigen kompatiblen Drucker zum Drucken verbinden. Wiedergabe einer AVI-Datei 1. Wählen Sie mit der Rechts/Links Taste eine AVI-Datei in der SD-Speicherkarte. 2. Drücken Sie die Menütaste. 3. Wählen Sie mit der Rechts/Links Taste die Option Wiedergabe. 4. Drücken Sie zur Wiedergabe den Auslöser. 5. Drücken Sie den Auslöser erneut, um die Wiedergabe zu stoppen. Installation der PhoTags Express Software HINWEIS: Vergewissern Sie sich, dass die Kamera nicht mit dem Computer verbunden ist. Legen Sie die Software-CD in Ihren Computer. Nach ein paar Sekunden erscheint das Installations-Hauptfenster auf dem Bildschirm. In diesem Installations-Hauptfenster können Sie zwischen „AP Installation“, „DirectX Installation“, „PC-Kamera Installation“ und „Verlassen“ wählen. 1. Installation von PhoTags Express Klicken Sie auf „AP Installieren“, um den Installationsvorgang zu starten. Das sich öffnende Sprachfenster bietet die Möglichkeit der Wahl der bevorzugten Sprache. 20 Wahl der Sprache Danach zeigt sich folgendes Installationsfenster. Zum Installationsstart anklicken Nachdem Sie auf die „PhoTags Express Installation.“ Taste gedrückt haben, öffnen sich einige Fenster, die Ihnen bei der Durchführung der Installation helfen. Sie müssen nur den Hinweisen folgen und auf die von der Software standardmäßig hervorgehobenen Tasten klicken. Online-Anmeldung Klicken sie auf „Online-Anmeldung“ um sich zu registrieren. Oder klicken Sie direkt auf „Weiter“, um sich beim nächsten Mal anzumelden. Nach diesem Schritt erscheint das Hauptfenster auf dem Bildschirm. 2. 3. DirectX Installation Klicken Sie im Hauptfenster auf „DirectX Installieren“, um DirectX auf Ihrem Computer zu installieren. PCCam Installation Klicken Sie im Hauptfenster auf „PCCam Installieren“, um die PCCam Software/Treiber auf Ihrem Computer zu installieren. 21 So machen Sie das Beste aus Ihren Fotos 1. 2. 3. 4. Fotos auswählen Wählen Sie die Fotos die Sie von der Kamera herunterladen wollen und bearbeiten Sie sie mit der Software. Fotos bearbeiten Klicken Sie auf „Fotos verbessern“, „Untertitel hinzufügen“ im Hauptfenster, um Ihre Fotos zu verbessern. Fotos mit anderen teilen Teilen Sie Ihre Fotos per „E-Mail“, „Ausdrucken“ und „HTML Web erstellen“, um sie Online hochzuladen. Workshop Erstellen Sie „Kalender“, zweiseitige „Grußkarten“ und „Postkarten“ auf Standard-Fotopapier. Sie können „Album“ und „Video CD“ jederzeit online erwerben. Dies sind zwei zusätzliche Workshop-Projekte zum Erstellen von Fotoalben und Slideshows auf CD, die Sie auf Ihrem PC, oder per VCD mit Ihrem DVD-Player auch auf dem Fernseher ansehen können. Wie Sie weitere „Workshop“ Projekte erwerben können Zusätzlich zu den freien Kalender-, doppelseitigen Grußkartenund Postkarten-Workshop-Projekten gibt es noch zwei weitere Workshop-Projekte: „Alben“ und „Video-CD“ sind jederzeit online erhältlich. 1. Klicken Sie einfach auf das gewünschte „Workshop-Projekt“ und erledigen Sie den Online-Kauf auf der erscheinenden Webseite. 2. Ein gekauftes „Workshop-Projekt“ wird automatisch in der Software aktiviert. Fotos in Ihren PC transferieren Schalten Sie Ihre Kamera ein, wechseln Sie dann in den Wiedergabemodus der Kamera und verbinden Sie Kamera und Computer mit einem USB-Kabels, auf dem Bildschirm erscheint folgendes Fenster (Entfernbarer Datenträger H:): HINWEIS: Es gibt zwei Möglichkeiten Fotos nun in Ihren Computer zu laden: 1. Fotos direkt über Windows herunterladen Wählen Sie „Fotos in einen Ordner auf meinem Computer kopieren“ im Entfernbaren Datenträger Disk (H:) Fenster. Nachdem Sie auf „OK“ geklickt haben, erscheint eine Folge von Fenstern auf dem Bildschirm, eins nach dem anderen, Sie müssen nur den Hinweisen folgen und auf die hervorgehobenen Tasten klicken, um den Transfer abzuschließen. Oder: 1. Klicken Sie auf die Windows START Taste. 2. Klicken Sie auf das ARBEITSPLATZ Symbol auf dem Desktop. 3. Die Speicherkarte erscheint als ENTFERNBARES SPEICHERGERÄT. 22 4. 2. Klicken Sie auf ENTFERNBARES SPEICHERGERÄT, um die Fotos zu sehen. Die Bilder werden im Unterordner DCM100 gespeichert. 5. Jetzt können Sie Fotos in ein Verzeichnis Ihrer Wahl kopieren und einfügen. Fotos mit PhoTags Express herunterladen a. Doppelklicken Sie auf das PhoTags Express Symbol auf dem Desktop, um die Anwendung zu starten. b. Klicken Sie auf die „Fotos übertragen“ Taste im Hauptfenster. c. Der „Fotos Übertragen“ Assistent erscheint, Sie können „Benutzerdefiniertes Kopieren“ wählen, um die Fotos Ihren Vorstellungen entsprechend herunterzuladen. Oder wählen Sie die „Express“ Option, die alle Fotos in den Computer lädt, ohne die Möglichkeit einer Auswahl anzubieten. Dieser Modus bietet keine Vorschau der transferierten Fotos. Benutzerdefiniertes Kopieren Dieser Modus ermöglicht die manuelle Auswahl der in den Computer zu kopierenden Fotos. Es erscheint der „Geräteauswahl“ Modus. Kamera und Speicherkarte erscheinen beide in der „Aktive Geräte“ Liste. Wählen Sie „Benutzerdefiniertes Kopieren“ und klicken Sie dann zum Fortfahren auf „Weiter“. Hinweis: Jetzt können Sie die „Express“ Option wählen, um alle Fotos ohne Unterbrechung in Ihren Computer zu kopieren. Wählen Sie Ihre Fotos und klicken Sie dann zum Fortfahren auf „Weiter“. Den Fotos Bildunterschriften hinzufügen. Mit diesem Feature können Sie das Datum, Stichwörter und Kategorien hinzufügen. Klicken Sie zum Fortfahren auf „Weiter“. 23 Wählen Sie den Ort für die Fotos. Klicken Sie auf „Fertig stellen“, um die Fotos an den gewählten Ort zu kopieren. Hinweis: Alle importierten Fotos erscheinen im „Fotos Auswählen“ Hauptfenster. Jetzt können Sie Ihre Fotos nach Wunsch bearbeiten und sie dann in Ihren Computer laden. Informationen zum Bearbeiten der Fotos finden Sie in der PhoTags Express Schnellanleitung. PhoTags Express Software Benutzerhandbuch Mit PhoTags Express können Sie Fotos bearbeiten, ausdrucken und mit anderen teilen. Es folgt eine kurze Vorstellung von PhoTags Express: 1. Starten Sie PhoTags Express. 2. Klicken Sie auf die „Tour“ Taste im Hauptfenster, um Details zur Benutzung von PhoTags Express zu erhalten. Hier klicken Achtung: Falls PhoTags Express DirectX nicht automatisch aktualisiert, installieren Sie DirectX manuell mithilfe der CD, bevor Sie die Kamera benutzen. Zur Wiedergabe von Avi-Dateien wird bei Windows-Betriebssystemen zumindest die DirectX Version 8.1 benötigt. 24 Die PCCAM Software ausführen 1. 2. Nachdem PC-CAM Software/Treiber installiert wurden, drücken Sie den Auslöser und stecken Sie das USB-Kabel ein, sodass Windows anzeigt, dass eine „Digitalkamera“ im System installiert ist. Doppelklicken Sie auf das PC-Kamera Symbol im Windows Desktop. 3. Die PC-Kamera-Software wird wie folgt angezeigt, 4. Im Hauptfenster finden Sie 4 Bereiche, (1) Menü, (2) Symbolleiste, (3) Thumbnail des aufgenommenen Bildes, (4) Bildwiedergabe (1) Menü – einschließlich Datei, Vorschau, Option, Aufnahme, Hilfsmenü Dateimenü: Aktive Auswahl Speichern – speichert das gewählte Bild als Datei. Alles Speichern – speichert alle aufgenommenen Bilder als Dateien Aufnahmedatei Bestimmen – bestimmt den zum Speichern des aufgenommenen Videos benutzten Dateinamen Dateigröße Zuweisen – bestimmt die Dateigröße für das zu speichernde Video Verlassen – verlässt das Programm Vorschaumenü: Vorschau Starten – öffnet eine Fenster und startet die Video-Vorschau Vorschau Stoppen – stoppt die Video-Vorschau und schließt das Videofenster Optionsmenü: Videoformat – ändert die Auflösung der Video-Vorschau, VGA (640x480) oder QVGA (320x240) Bild Erfassen – nimmt eine oder mehrere Videoszenen auf Selbstauslöser (3 Sekunden) – nimmt automatisch eine oder mehrere Videoszenen im Abstand von 3 Sekunden auf Fotoserie – einen oder 3 Aufnahmen pro Auslöser Aufnahmemenü: Aufnahme Starten – startet die Aufnahme von PC-Kam Bildern als AVI-Datei Aufnahme Stoppen – stoppt die Aufnahme der AVI-Datei Audio Aufnehmen – bestimmt ob Audiodaten als AVI-Datei aufgenommen werden Hilfsmenü: Info zu – zeigt die Softwareversion an. 25 (2) Symbolleiste – für häufig benutzte Menüfunktionen -- Aktive Auswahl speichern -- Alles speichern -- Vorschau starten -- Vorschau stoppen -- Bild erfassen (3) Thumbnail der aufgenommenen Bilder zum Speichern aufgenommener Bilders (4) Bildwiedergabe zum Anzeigen des aktiven Bildes, Thumbnailbereich -- Selbstauslöser zur Bilderfassung durch Anklicken eines Bildes im Anhang: Technische Angaben Sensor CMOS-Sensor Bildauflösung 5 M, 3 M, 2 M, VGA Objektiv f=7.23mm, F 2.8 Interner Speicher SD RAM 8 MB Externer Speicher SD-Karte bis 8 GB unterstützt Blitz Auto/Erzwungen/Rote-Augen-Reduzierung/Aus Selbstauslöser 10 S Energiesparen 60 S Batterie 2*AAA Batterien Übertragungsschnittstelle USB V1.1 Arbeitstemperatur 0~40℃ Computersystem Windows 2000/XP/ Vista/ Mac OS X (10.2.6 oder höher) 26 Entsorgungshinweise Altbatterie- Rücknahme Altbatterien dürfen nicht in den Hausmüll. Verbraucher sind verpflichtet, Batterien zu einer geeigneten Sammelstelle bei Handel oder Kommune zu bringen. Bitte kleben Sie bei Lithiumbatterien die Pole ab und achten bitte auf völlige Entladung der Batterie. Altbatterien enthalten möglicherweise Schadstoffe oder Schwermetalle, die Umwelt und Gesundheit schaden können. Batterien werden wieder verwertet, sie enthalten wichtige Rohstoffe wie Eisen, Zink, Mangan oder Nickel. Die Umwelt sagt Dankeschön. Die Mülltonne bedeutet: Batterien und Akkus dürfen nicht in den Hausmüll. Die Zeichen unter den Mülltonnenstehen für: Pb: Batterie enthält Blei Cd: Batterie enthält Cadmium Hg: Batterie enthält Quecksilber Hinweise zum Umweltschutz Dieses Produkt darf am Ende seiner Lebensdauer nicht über den normalen Haushaltsabfall entsorgt werden, sondern muss an einem Sammelpunkt für das Recycling von elektrischen und elektronischen Geräten abgegeben werden. Das Symbol auf dem Produkt, der Gebrauchsanleitung oder der Verpackung weist darauf hin. Die Werkstoffe sind gemäß ihrer Kennzeichnung wiederverwertbar. Mit der Wiederverwendung, der stofflichen Verwertung oder anderen Formen der Verwertung von Altgeräten leisten Sie einen wichtigen Beitrag zum Schutze unserer Umwelt. Bitte erfragen Sie bei der Gemeindeverwaltung die zuständige Entsorgungsstelle. 27 MANUEL DE L'UTILISATEUR TABLES DES MATIERES Introduction ..............................................................................................29 Caractéristiques clés................................................................................29 Les avantages de votre appareil photo ....................................................29 Exigences du système informatique pour Windows 2000/XP.................. 29 Exigences du système informatique pour Windows Vista........................29 Exigences du système informatique pour Macintosh...............................29 Un coup d'œil à votre appareil photo .......................................................30 Préparation à l'utilisation de l'appareil ......................................................30 Installation de la carte mémoire SD .........................................................31 Mise sous tension ....................................................................................31 Mode Appareil photo ................................................................................31 Prises de vue ...........................................................................................31 Mode Vidéo ..............................................................................................33 Mode Lecture ...........................................................................................33 Installation du logiciel PhoTags Express ..................................................34 Tout ce qu'il vous faut pour obtenir le meilleur de vos photos..................36 Transférer des photos vers votre PC .......................................................36 Guide de l'utilisateur du logiciel PhoTags Express...................................38 Exécuter le logiciel PCCAM .....................................................................39 Annexe : Spécifications ............................................................................40 28 Introduction Merci d'avoir acheté cet appareil photo numérique. Vous pouvez non seulement prendre des photos numériques de bonne qualité mais également vous en servir de disque amovible. Lire attentivement ce manuel avant utilisation. Caractéristiques clés ¾ ¾ ¾ ¾ Résolution de l'image numérique- 5M par interpolation (2592x1944pixels 4:3), 3M (2048x1536pixels 4:3), 2M (1920x1080pixels 16:9 ), VGA (640x480pixels 4:3) SD RAM 8MB, supporte la carte mémoire SD/MMC (non comprise) jusqu'à 8GB. LCD couleurs 4.5cm / 1,8” TFT Logiciel PhoTags Express de gestion et d'enrichissement des photos, ajout de légendes, envoi de courriels, impression et plus encore. Les avantages de votre appareil photo ¾ ¾ ¾ ¾ ¾ Appareil photo numérique CD d'installation du logiciel PhoTags Express Câble USB Manuel de l'utilisateur Dragonne Exigences du système informatique pour Windows 2000/XP Pour télécharger les photos sur votre PC, votre ordinateur doit avoir la configuration minimum suivante : ¾ Processeur Pentium ou supérieur avec Windows 2000, XP ¾ 64 MB RAM, espace disque disponible de plus de 250Mo ¾ Interface USB disponible ¾ Ø Lecteur de CD ROM ¾ Résolution d'écran recommandée 24 bit ou plus ¾ Adaptateur d'affichage 256 couleurs ou plus Exigences du système informatique pour Windows Vista Pour télécharger les photos sur votre PC, votre ordinateur doit avoir la configuration minimum suivante : ¾ Windows Vista ¾ Processeur 800MHz et mémoire système de 512 Mo ¾ Disque dur 20Go avec au moins 15Go d'espace disponible ¾ Supporte les Super graphiques VGA ¾ Interface USB disponible ¾ Lecteur de CD ROM Exigences du système informatique pour Macintosh ¾ ¾ ¾ Power Macintosh G3 500 MHz ou plus Mac OS X version 10.2.6 ou ultérieur 128 Mo ou plus système disponible RAM (256 Mo recommandé), 150 Mo d'espace disque disponible ¾ Ecran 800 x 600 ou résolution supérieure avec affichage de millions de couleurs Note: ce matériel est compatible plug and play lorsqu'il est utilisé sur un Mac, cependant, le logiciel fourni peut être utilisé uniquement sur les systèmes d'exploitation Windows. 29 Un coup d'œil à votre appareil photo Préparation à l'utilisation de l'appareil Installation des piles Votre appareil fonctionne avec 2 piles AAA. Insérer les piles dans l'appareil comme suit : 1. Faire glisser et ouvrir le compartiment. 2. Vérifier que les piles insérées sont correctes et respectent le sens de la polarité. 3. Refermer le couvercle. Lorsque “Pas d'alimentation” s'affiche sur l'écran LCD, cela indique que le niveau des piles de votre appareil photo est bas et qu'il va bientôt s'éteindre. Vous devez télécharger les photos vers votre PC si l'appareil ne contient aucune carte SD. Note: 1. si vous ne pensez pas utiliser votre appareil photo pendant une période prolongée, veuillez retirer les piles pour éviter une fuite ou une corrosion. 2. Veuillez ne pas retirer les piles ou éteindre votre appareil sans quoi la photo test de votre appareil photo numérique échouera s'il ne contient pas de carte mémoire SD, donc téléchargez votre photo test vers votre PC dès que possible. 3. Ne pas mélanger piles neuves et piles usées. 4. Ne pas mélanger des piles alcalines, standard (carbone-zinc), ou rechargeables (nickel-cadmium métal hydride). 30 Installation de la carte mémoire SD Votre appareil photo est équipé d'une fente qui permet d'accueillir n'importe quelle carte mémoire compatible “SD”. L'ajout d'une carte mémoire vous permet d'augmenter la capacité de votre appareil avant de transférer les photos vers le PC. Installer la carte mémoire SD comme suit : 1. Localiser la fente de la carte mémoire. 2. Insérer la carte mémoire dans la fente dans la bonne direction. (regardez les photos ci-dessous) 3. Appuyer sur la carte jusqu'à ce que vous entendiez un “clic”. Le haut de la carte doit être au même niveau que la surface de l'appareil photo. Une icône apparaîtra sur l'écran LCD une fois l'appareil photo allumé. 4. Dès qu'une carte mémoire externe est insérée dans l'appareil, toutes les images prises seront stockées sur cette même carte. Note: 1. Une mémoire interne limitée est fournie pour les images test. L'image sera supprimée quand l'appareil sera éteint. Transférer les images avant d'éteindre l'appareil, la carte mémoire SD est nécessaire pour un usage normal. 2. Une carte mémoire externe est nécessaire pour un usage normal ; votre appareil prend en charge n'importe quelle carte mémoire SD compatible. 3. "Carte insérée, changer vers la carte SD” apparaîtra sur l'écran lorsque vous insérerez la carte, cela indique que les photos seront stockées sur la carte mémoire SD. “Carte retirée, changer vers la mémoire interne” apparaîtra sur l'écran LCD lorsque vous enlevez la carte. 4. Si la mémoire interne contient des photos quand vous insérez la carte dans l'appareil, “copie du fichier SDRAM vers votre carte, patientez…” apparaîtra sur l'écran. 5. Lorsque vous enlevez la carte mémoire SD, “Carte retirée, changer vers la RAM interne” apparaîtra sur l'écran LCD, maintenant vous ne pouvez pendre qu'une seule photo test. Mise sous tension Appuyer sans relâcher sur la touche Power pour allumer l'appareil, l'écran LCD s'allume. Ceci confirme que votre appareil est sous tension et prêt à utiliser. Appuyer sans relâcher sur la touche Power pendant 3 secondes pour éteindre l'appareil photo. Mode Appareil photo 1. Appuyer sur la touche Menu. 2. Appuyer sur la touche Droite/Gauche pour choisir Mode. 3. Appuyer sur la touche Obturateur. 4. Appuyer sur la touche Droite/Gauche pour choisir SINGLE 5. Appuyer sur la touche Obturateur pour confirmer. Vous êtes maintenant en mode Appareil photo (par défaut). Prises de vue Allumer l'appareil, le mode par défaut est le mode Appareil photo. Tenir l'appareil sans bouger et fixer l'objet avec l'écran LCD. Appuyer sur la touche Obturateur pour 31 prendre la photo. Note: quand la mémoire interne est pleine, l'écran LCD affiche “Mémoire pleine! Insérer une carte mémoire SD pour transférer et prendre plus des photos !” Si vous tentez de prendre des vidéos quand la mémoire interne est pleine, l'appareil photo émettra un signal sonore. Veuillez à présent télécharger la photo test vers votre ordinateur dès que possible ou insérer une carte mémoire SD pour prendre d'autres photos! Flash Votre appareil est équipé d'une fonction flash qui vous permet de prendre des photos lorsque les conditions d'éclairage ne sont pas bonnes. Appuyer sur la touche Gauche jusqu'à ce que l'icône Erreur ! Des objets ne peuvent pas être créés à partir des codes de champs de mise en forme. apparaîtra sur l'écran LCD. Le flash automatique est activé, appuyer sur la touche Gauche jusqu'à ce que l'icône apparaisse sur l'écran LCD, la fonction réduction yeux rouges est active. Appuyer sur la touche Gauche jusqu'à ce que l'icône apparaisse sur l'écran LCD, le flash est actif forcé. Appuyer sur la touche Gauche jusqu'à ce que l'icône Erreur ! Des objets ne peuvent pas être créés à partir des codes de champs de mise en forme. apparaîtra sur l'écran LCD, la fonction flash est désactivée. Note: “Alimentation basse” apparaît sur l'écran LCD si vous changez la fonction flash quand les piles sont faibles. Veuillez remplacer les piles pour activer la fonction flash. Fonction Zoom numérique Vous pouvez amplifier votre sujet en utilisant le zoom numérique. Utiliser les touches T et W pour faire un zoom jusqu'à 4X. Appuyer sur la touche T pour faire un zoom avant sur votre sujet. Appuyer sur la touche W pour faire un zoom arrière. Fonction anti-secousse Votre appareil photo numérique est équipé d'une fonction qui empêche que les photos soient floues à cause d'un tremblement ou d'une secousse de l'appareil. Grâce à cette fonction, l'utilisation d'un trépied est inutile et les photos restent de bonne qualité. Procédez aux étapes suivantes: 1. Appuyer sur la touche Menu. 2. Appuyer sur la touche Droite/Gauche pour choisir Anti-secousse. 3. Appuyer sur la touche Obturateur. 4. Utiliser la touche Droite/Gauche pour choisir : apparaît sur l'écran. “Oui” - activer la fonction anti-secousse. L'icône “Non” - quitter ou désactiver la fonction anti-secousse. L'icône apparaît sur l'écran. 5. Appuyer sur la touche Obturateur pour confirmer. Modifier la résolution de l'image La mémoire intégrée vous permet de prendre une photo test de 3,1 méga-pixel sans carte mémoire SD, insérer une carte mémoire SD pour élargir la sélection des tailles de l'image. 1. Appuyer sur la touche Menu. 2. Appuyer sur la touche Droite/Gauche pour choisir l'option RESOLUTION. 3. Appuyer sur la touche Obturateur. 4. Appuyer sur la touche Droite/Gauche pour choisir l'une des résolutions suivantes : (5M) 2592x1944 pixels (3M) 2048x1536 pixels (2M) 1920x1080 pixels (VGA) 640x480 pixels 5. Appuyer encore une fois sur la touche Obturateur pour confirmer votre choix. Note: Les différentes résolutions d'image affecteront la qualité de la photo. Les photos en haute résolution seront d'une meilleure qualité et occuperont plus d'espace de la mémoire que les photos à faible résolution. 32 Retardateur Vous pouvez vous prendre en photo en utilisant cette fonction pour créer un intervalle de temps entre le moment où vous appuyez sur l'obturateur et le moment où la photo est prise. Nous vous conseillons d'utiliser un trépied pour mettre en œuvre le retardateur. 1. Appuyer sur la touche Menu. 2. Appuyer sur la touche Droite/Gauche pour choisir le MODE. 3. Appuyer sur la touche Obturateur. 4. Appuyer sur la touche Droite/Gauche pour choisir SELF. 5. Appuyer encore une fois sur la touche Obturateur pour confirmer. L'icône apparaît dans l'angle gauche de l'écran LCD. 6. Appuyer sur la touche Obturateur pour prendre des photos, votre appareil émet un signal sonore et décompte jusqu'à 10 avant de prendre la photo. Mode Vidéo Vous pouvez faire des vidéos dans ce mode. Avant de filmer, vous devez insérer une carte SD pour augmenter la capacité de l'appareil. 1. Insérer une carte mémoire SD compatible. 2. Allumer l'appareil photo. 3. Appuyer sur la touche Menu. 4. Appuyer sur la touche Droite/Gauche pour choisir MODE. 5. Appuyer sur la touche Obturateur. 6. Appuyer sur la touche Droite/Gauche pour choisir AVI. 7. Appuyer encore une fois sur la touche Obturateur pour confirmer. L'icône apparaît dans l'angle gauche de l'écran LCD. 8. Appuyer sur la touche Obturateur pour commencer à prendre des vidéos. La durée écoulée apparaît en bas à droite de l'écran LCD et le voyant DEL clignote. 9. Appuyer sur la touche Obturateur pour arrêter et enregistrer la vidéo au format AVI. Note: 1. “Insérer une carte mémoire SD” apparaîtra sur l'écran quand vous appuierez sur la touche Obturateur sans avoir inséré la carte mémoire. 2. Vous pouvez lire le fichier AVI sur votre ordinateur en utilisant Quick time ou Media Player. Mode Lecture Vous pouvez prévisualiser vos photos dans ce mode. 1. Allumer l'appareil photo. 2. Appuyer sur la touche Droite pour entrer en Mode Lecture. L'icône apparaît dans l'angle gauche de l'écran LCD. Appuyer sur la touche Obturateur pour quitter le mode de veille. Note: “PAS DE FICHIERS” apparaît sur l'écran LCD s'il n'y a pas de photos/vidéos dans votre appareil. Vous pouvez appuyer sur la touche Obturateur pour quitter le mode caméra. Prévisualiser des photos Appuyer sur la touche Droite/Gauche pour sélectionner et voir vos photos/vidéos. “JPG” apparaît sur l'écran si vous avez choisi une photo. “AVI” apparaît sur l'écran quand vous choisissez un fichier AVI. Supprimer une photo et/ou une vidéo 1. En Mode Lecture, appuyer sur la touche Menu. 2. Appuyer sur la touche Droite/Gauche pour choisir Supprimer. 3. Appuyer sur la touche Obturateur. 4. Appuyer sur la touche Droite/Gauche pour choisir Supprimer une seule/Supprimer toutes. 5. Appuyer encore une fois sur la touche Obturateur pour confirmer. Format Cette fonction permet de supprimer tous les fichiers contenus dans la mémoire de votre appareil 33 (mémoire interne ou carte mémoire SD, selon le choix du dispositif). Veuillez faire attention en utilisant cette fonction : 1. Appuyer sur la touche Menu. 2. Appuyer sur la touche Droite/Gauche pour choisir Format. 3. Appuyer sur la touche Obturateur. 4. Appuyer encore une fois sur la touche Obturateur pour confirmer votre choix. “Format OK” apparaît sur l'écran LCD. Imprimer vos photos Votre appareil photo prend en charge l'impression qui vous permet d'imprimer vos photos à n'importe quel moment. 1. Sélectionner une photo en appuyant sur la touche Droite/Gauche. 2. Appuyer sur la touche Menu. 3. Appuyer sur la touche Droite/Gauche pour choisir Imprimante. 4. Appuyer sur la touche Obturateur, “Veuillez connecter votre DSC à l'imprimante” apparaîtra sur l'écran LCD. 5. Maintenant, vous pouvez connecter votre appareil à n'importe quelle imprimante compatible. Lecture de fichiers AVI 1. Sélectionner un fichier AVI sur votre carte mémoire SD en appuyant sur la touche Droite/Gauche. 2. Appuyer sur la touche Menu. 3. Appuyer sur la touche Droite/Gauche pour choisir Lecture. 4. Appuyer sur la touche Obturateur pour démarrer la lecture. 5. Appuyer encore une fois sur la touche Obturateur pour arrêter la lecture. Installation du logiciel PhoTags Express NOTE: vérifier que votre appareil photo n'est pas connecté à l'ordinateur. Insérer le CD du logiciel dans votre ordinateur. Après quelques secondes, une fenêtre principale apparaît sur l'écran. Vous pouvez “installer AP”, “Installer DirectX”, “Installer PCCam”, et “Quitter” dans cette fenêtre principale d'installation. 1. Installer PhoTags Express Cliquer sur “Installer AP” pour démarrer le processus d'installation. La fenêtre de la langue apparaît sur l'écran et vous pouvez sélectionner la langue que vous souhaitez utiliser. 34 Choisir votre langue. Puis la fenêtre d'installateur apparaît comme suit. Cliquer sur démarrer l'installation. Après avoir cliqué sur la touche “Installer PhoTags Express", plusieurs fenêtres apparaissent pour vous aider à terminer l'installation. Vous êtes invité à suivre la description et à cliquer sur les touches qui sont proposées par défaut par le logiciel. Enregistrement en ligne Cliquer sur la touche “Enregistrement en ligne” pour vous enregistrer. Ou vous pouvez directement cliquer sur “Continuer” pour vous enregistrer la prochaine fois. Après cette étape, la fenêtre principale apparaît sur l'écran. 2. 3. Installer DirectX Cliquer sur “Installer DirectX” sur la fenêtre principale, DirectX s'installera sur votre ordinateur. Installer PCCam Cliquer sur “Installer PCCam” sur la fenêtre principale, le logiciel/pilote PCCam software/driver s'installera sur votre ordinateur. 35 Tout ce qu'il vous faut pour obtenir le meilleur de vos photos 1. 2. 3. 4. Sélectionner des photos Sélectionner les photos que vous voulez télécharger depuis votre appareil photo. Et les éditer dans le logiciel. Editer des photos Cliquer sur “Enrichir les photos”, “Ajouter des légendes” depuis la fenêtre principale pour éditer vos photos idéales. Partager des photos Partager vos photos via “Courriel”, “Impression”, et “Créer un web HTML” pour charger en ligne. Atelier Créer des “Calendriers”, des “Cartes de vœux” double face et des “Cartes postales” sur du papier photo standard. Vous pouvez acheter “Album” et “Video CD”. Deux projets d'atelier supplémentaires en ligne à n'importe quel moment et créer un Album Photos et des Diaporamas sur un CD que vous pouvez voir sur votre ordinateur et votre magnétoscope ou votre téléviseur par votre lecteur DVD. Comment acheter des projets "Atelier" supplémentaires En plus des projets d'atelier Calendriers, Cartes de vœux double face et Cartes postales gratuits, vous avez la possibilité d'acheter deux projets d'atelier supplémentaires : "Albums" et "Video CD" en ligne, à tout moment. 1. Pour acheter le “Projet d'atelier”, cliquez simplement sur celui que vous désirez acheter et vous serez diriger vers un site web en ligne où vous pourrez l'acheter. 2. Une fois que vous aurez acheté le "Projet d'atelier", il sera automatiquement activé dans le logiciel. Transférer des photos vers votre PC Allumer l'appareil photo, changer le mode caméra vers Lecture et connecter votre appareil sur l'ordinateur avec le câble USB, l'écran affiche la fenêtre (Disque amovible H:) suivante : NOTE: vous pouvez maintenant transférer les photos vers votre ordinateur selon deux méthodes différentes : 1. Télécharger les photos directement depuis Windows Choisir “copier des photos vers un dossier de mon ordinateur” vers la fenêtre Disque amovible (H:). Après avoir cliqué sur “OK”, quelques fenêtres apparaissent sur l'écran avec des instructions pas à pas. Vous êtes invité à suivre la description et à cliquer sur les touches qui sont mis par défaut par le système pour terminer le transfert. Ou vous pouvez : 1. Cliquer sur la touche DEMARRER dans Windows. 2. Cliquer sur l'icône ORDINATEUR sur le bureau. 3. Votre carte mémoire apparaît en tant que PERIPHERIQUE DE STOCKAGE 36 AMOVIBLE. Cliquer sur le PERIPHERIQUE DE STOCKAGE AMOVIBLE pour voir les images. Les images sont stockées dans le sous-dossier appelé DCM100. 5. Vous pouvez à présent copier/coller les images vers n'importe quel répertoire désiré. Télécharger les photos avec PhoTags Express 4. 2. a. Double-cliquer sur l'icône PhoTags Express sur le bureau pour lancer l'application. b. Cliquer sur la touche “Get Photos” sur la fenêtre principale. c. L'assistant “Get Photos” apparaît sur l'écran, vous pouvez sélectionner “personnaliser la copie” pour télécharger des photos avec votre personnalisation. Ou vous pouvez sélectionner l'option “Express” pour télécharger toutes les photos vers l'ordinateur sans l'option de choix des photos. Dans ce mode, vous ne pouvez pas obtenir une prévisualisation des photos transférées. Personnaliser la copie Ce mode est utilisé pour sélectionner manuellement les photos que vous désirez copier vers votre ordinateur. Le mode “Choix du périphérique” apparaîtra. Votre appareil photo et votre carte mémoire apparaîtront chacun dans la liste “Périphériques actifs". Sélectionner “Personnaliser la copie” cliquer sur “Suivant” pour continuer. Note: à ce moment-là, vous pouvez sélectionner l'option “Express” pour copier toutes les photos vers votre ordinateur en une seule fois sans invit. Sélectionner les photos, cliquer sur “Suivant” pour continuer. Ajouter des légendes actives à la photo. Cette fonction vous permet d'ajouter une date, des mots-clés et des catégories. Cliquer sur “Suivant” pour continuer. 37 Choisir l'emplacement où vous désirez placer les photos. Cliquer sur “Terminer” pour copier les photos vers l'emplacement sélectionné. Note: Toutes les photos importées apparaîtront sur la fenêtre principale “Sélectionner des photos”. Maintenant, vous pouvez éditer vos photos selon vos idées, puis les télécharger vers votre ordinateur. Pour savoir comment éditer les photos, consulter le guide Démarrage rapide dans PhoTags Express. Guide de l'utilisateur du logiciel PhoTags Express Vous pouvez éditer, imprimer et partager des photos avec PhoTags Express. Suivre les étapes ci-après pour savoir comment utiliser le logiciel PhoTags Express : 1. Lancer PhoTags Express. 2. Cliquer sur la touche “tour” sur la fenêtre principale pour savoir comment utiliser le logiciel PhoTags Express en détails. Cliquer ici Attention: Si PhoTags Express ne peut pas lancer automatiquement DirectX, vous pouvez installer manuellement DirectX dans le CD avant d'utiliser l'appareil photo. Si la version de DirectX installée dans le système d'exploitation est inférieure à 8.1, le fichier AVI ne pourra pas être lu. 38 Exécuter le logiciel PCCAM 1. 2. Une fois le logiciel/pilote PC CAM installé, appuyer sur la touche Obturateur et brancher le câble USB, Windows affiche que le périphérique “Appareil photo numérique” est installé dans votre système. Double-cliquer sur l'icône PC Camera sur le bureau Windows. 3. Le logiciel PC Camera s'affiche comme suit. 4. La fenêtre principale contient 4 sections : (1) menu, (2) barre d'outils, (3) vignette de l'image capturée, (4) lecture de l'image (1) Menu – Fichier, Prévisualiser, Option, Capturer, menu Aide Menu Fichier: Enregistrer l'élément actif – enregistrer l'image sélectionner vers le fichier. Enregistrer tous les éléments – enregistrer toutes les images capturées vers les fichiers Régler le fichier capture – sélectionner le nom d'un fichier qui est utilisé pour enregistrer la vidéo capturée Affecter l'espace fichier – préserver un espace de disque qui est utilisé pour enregistrer la vidéo capturée Quitter – quitter ce programme Menu Prévisualiser: Démarrer prévisualisation – ouvrir une fenêtre et démarrer la prévisualisation de la vidéo Arrêter prévisualisation - arrêter la prévisualisation de la vidéo, fermer la fenêtre de la vidéo Menu Option: Format Vidéo – changer la résolution de la prévisualisation de la vidéo, VGA (640x480) ou QVGA (320x240) Trame de la capture – instantané d'une ou plusieurs trames vidéos de l'image Retardateur (3 secondes) – instantané d'une ou plusieurs trames vidéos automatiquement après 3 secondes Rafale – sélectionner une ou 3 prises pour chaque instantané Menu Capture: Démarrer la capture – démarrer la capture des trames pccam vers le fichier AVI Arrêter la capture – arrêter la capture du fichier AVI Capture Audio – sélectionner ou non la capture des données audio dans le fichier AVI 39 Menu Aide: A propos de -- afficher la version du logiciel. (2) Barre d'outils – pour certaines opérations de menu usuelles -- Enregistrer l'élément actif -- Démarrer la prévisualisation -- Enregistrer tous les éléments -- Arrêter la prévisualisation -- Capturer la trame -- Retardateur de capture de trames (3) vignette des images capturées utilisé pour stocker les images capturées (4) lecture de l'image utilisé pour afficher l'image active en cliquant sur une image dans la section des vignettes Annexe : Spécifications Capteur Capteur CMOS Résolution de l'image 5M, 3M, 2M, VGA Objectif f=7,23mm, F2.8 Mémoire interne SD RAM 8Mo Mémoire externe Supporte la carte SD jusqu'à 8Go Flash Auto/force on/réduction yeux rouges/off Retardateur 10s Economie d'énergie 60S Piles 2 piles AAA Interface de transmission USB V1.1 Température de fonctionnement 0~40℃ Système d'exploitation Windows 2000/XP/ Vista/ Mac OS X (10.2.6 ou supérieur) 40 MANUAL DE INSTRUCCIÓN Índice Introducción..............................................................................................42 Características .........................................................................................42 Su cámara incluye....................................................................................42 Requisitos del Sistema para Windows 2000/XP ......................................42 Requisitos del Sistema para Windows Vista ............................................42 Requisitos del Sistema para Macintosh ...................................................42 Mirada Rápida en Su Cámara..................................................................43 Preparar a Usar Su Cámara ....................................................................43 Instalar Tarjeta de Memoria SD................................................................44 Iniciar Su Cámara ....................................................................................44 Modo Cámara ..........................................................................................44 Tomar fotos ..............................................................................................44 Modo Vídeo ..............................................................................................46 Modo Reproducción .................................................................................46 Instalar PhoTags Express Software .........................................................47 Todo lo que necesita para aprovechar al máximo de sus fotos ...............49 Transferir fotos a su PC ...........................................................................49 Manual de PhoTags Express Software ....................................................51 Ejecutar el PCCAM software....................................................................52 Anexo : Especificaciones .........................................................................53 41 Introducción Gracias por comprar esta cámara digital. No solamente puede tomar fotos digitales de buena calidad, también puede usarla como un disco removible. Para más calidad y configuración de funciones, lea este manual con atención antes de usar. Características ¾ ¾ ¾ ¾ Resolución de Imagen Digital - 5M por la interpolación (2592x1944pixeles 4:3), 3M (2048x1536pixeles 4:3), 2M (1920x1080pixeles 16:9 ), VGA (640x480pixeles 4:3) SD RAM 8MB, soporta tarjeta de memoria SD/MMC (no incluída) hasta 8GB. LCD TFT Color 4.5cm / 1.8” PhoTags Express software para manejar y mejorar sus fotos, añadir subtítulos, enviar Email, imprimir y mucho más. Su cámara incluye ¾ ¾ ¾ ¾ ¾ Cámara Digital CD de instalación PhoTags Express software Cable USB Manual de usuario Cinta Requisitos del Sistema para Windows 2000/XP Para bajar las fotos a su PC, necesita la sigte. configuración mínima: ¾ Procesador Pentium o superior con Windows 2000, XP ¾ 64 MB RAM, más de 250MB de espacio del disco libre ¾ Interfaz USB disponible ¾ Lector CD-ROM ¾ 24 bit de resolución de pantalla recomendada, o superior ¾ Color 256 o adaptador de muestra superior Requisitos del Sistema para Windows Vista Para bajar las fotos a su PC, necesita la sigte. configuración mínima: ¾ Windows Vista ¾ Procesador 800MHz y 512 MB de memoria de sistema ¾ Disco duro 20GB con mínimo de 15GB de espacio disponible ¾ Soporte para las gráficas Super VGA ¾ Interfaz USB disponible ¾ Lector CD-ROM Requisitos del Sistema para Macintosh ¾ ¾ ¾ Power Macintosh G3 500 MHz o superior Mac OS X versión 10.2.6 o más reciente 128 MB o más RAM de sistema disponible (256 MB recomendado), 150 MB de espacio del disco libre ¾ Monitor de resolución 800 x 600 o más mostrando millones de colores Nota: Este hardware es plug and play compatible al ser usado en una Mac, sin embargo, el software incluído sólo se usa en sistemas operativos Windows. 42 Mirada Rápida en Su Cámara Preparar a Usar Su Cámara Instalación de Pila Se requiere 2 pilas AAA para su cámara. Inserte la pila en la cámara de esta manera: 1. Deslice y abre el compartimento de pila. 2. Asegúre de inserter la pila correcta con la polaridad correcta hacia arriba. 3. Cierre la puerta de pila. Cuando aparece “No Power” (Sin Energía) en el LCD, indica que su cámara tiene el nivel de pila insuficiente y se apagará. Necesita bajar sus fotos al PC si no hay tarjeta SD insertada. Nota: 1. si deja de usar la cámara por un período prolongado, quite las pilas para evitar pérdida y corrosión. 2. No quite las pilas o apague su cámara porque sí, la foto de test en su Cámara Digital se perderá sin la tarjeta de memoria SD, baje sus foto de test al PC lo antes posible. 3. No mezcle pilas viejas y nuevas. 4. No mezcle pilas alcalinas, estándares (carbón-zinc), o recargables (hidrido metálico de níquel-cadmio). 43 Instalar Tarjeta de Memoria SD Hay una ranura en su cámara que le permite inserter cualquier tarjeta de memoria compatible “SD”. Añadir una tarjeta de memoria le permitirá aumentar la capacidad de la cámara antes de tener que transferor las fotos al PC. Instale la tarjeta de memoria SD de esta manera: 1. Ubique la ranura de Tarjeta de Memoria. 2. Inserte la tarjeta de memoria en la ranura con la dirección correcta. (fijese en la foto abajo) 3. Empuje la tarjeta hasta sentir un “clic” en su posición. El arriba de la tarjeta debe seguir la superficie de la cámara. El ícono aparecerá en la pantalla LCD después del encendido. 4. Cuando se inserta una tarjeta de memoria externa, todas las imágenes tomadas se almacenarán en ella. Nota: 1. La memoria interna limitada es para las imágenes de test. La imagen se borrará cuando la cámara se apaga. Baje las imágenes antes del apagado. Se requiere la tarjeta SD para el uso normal. 2. Se requiere una tarjeta de memoria externa para el uso normal; su cámara soporta cualquier tarjeta de memoria SD. 3. Aparecerá “Card inserted, change to SD card” (tarjeta insertada, cambiar a tarjeta SD) en la pantalla con la tarjeta insertada que indica que las fotos serán almacenadas en la tarjeta de memoria SD. A la inverse, aparecerá “Card removed, change to internal memory” (tarjeta removida, cambiar a memoria interna) en la pantalla LCD cuando quita la tarjeta. 4. Si hay fotos en la memoria interna cuando inserta la tarjeta en la cámara, aparecerá “copy SDRAM file to your card, please wait…” (copiar archivo SDRAM a su tarjeta, aguarde…) en la pantalla. 5. Cuando quita la tarjeta de memoria SD, aparecerá “Card removed, change to Internal RAM” (tarjeta removida, cambiar al RAM interno) en la pantalla LCD, ahora puede tomar 1 sola foto de test. Iniciar Su Cámara Oprima y sostenga el Interruptor al encender su cámara, se iluminará la pantalla LCD, confirmando que su cámara está encendida y lista para usar. Oprima y sostenga el Interruptor por unos 3 segundos para apagar su cámara. Modo Cámara 1. Oprima el botón Menú. 2. Oprima el botón Derecha/Izquierda para seleccionar Modo. 3. Oprima el Obturador. 4. Oprima el botón Derecha/Izquierda para seleccionar SINGLE 5. Oprima el Obturador para confirmar. Ahora está en el Modo Cámara (predefinido). Tomar fotos Encienda su cámara, el modo predefinido es Modo Cámara. Sostenga la cámara firmemente y componga su objeto con la pantalla. Oprima el Obturador, y en un momento, la foto está tomada. 44 Nota: Cuando la memoria interna está llena, la pantalla LCD mostrará “Memory Full! Insert a SD Memory Card to Transfer and Take More Photos!” (¡memoria llena! ¡Inserte una tarjeta de memoria SD y tome más fotos!) si intenta de tomar videos cuando la memoria interna está llena, la cámara sonará continuamente. Ahora, baje la foto de test al PC cuanto antes, o ¡inserte una tarjeta de memoria SD para tomar más fotos! Flash Su cámara tiene una función flash que le permite tomar fotos cuando la condición de luz no es buena. Oprima el botón Izquierda, hasta que el ícono aparezca en el LCD, el auto flash encendido, oprima el botón Izquierda hasta que el ícono aparezca en el LCD, la función reducción de ojo rojo encendida. Oprima el botón Izquierda hasta ver el ícono en la pantalla LCD y el flash está obligado a encender. Oprima el botón Izquierda hasta que el ícono aparezca en el LCD, significa que la función flash está apagada. Nota: “Low Power” (Energía Baja) aparecerá en el LCD, si usa la función flash cuando la pila está con energía insuficiente. Instale pilas nuevas para la función flash. Función Zoom Digital Puede ampliar el sujeto con el zoom digital. Use los botones T y W para ajustar el zoom hasta 4X. Oprima el botón T para acercar en el sujeto. Empuje el botón W para alejar. Función Anti-sacudido Su cámara digital tiene una función que previene que las fotos salgan borrosas como resultado de sacudidos al tomar la foto. Gracias a esta función, no necesita usar un trípode para tomar fotos de buena calidad. Para configurar: 1. Oprima el botón Menú. 2. Oprima el botón Derecha/Izquierda para seleccionar Anti-sacudido. 3. Oprima el Obturador. 4. Use el botón Derecha/Izquierda para seleccionar: “Yes” – (Sí) para activar y encender el anti-sacudido. Aparecerá el ícono en la pantalla. “No” – (No) para salir o apagar el anti-sacudido. Aparecerá el ícono en la pantalla. 5. Oprima el Obturador para confirmar. Cambiar Resolución de Imagen La memoria incorporada le permite tomar una foto de test de 3.1 Mega-Pixel sin la tarjeta de memoria SD, inserte una tarjeta de memoria SD para obtener más selecciones de tamaño de imagen. 1. Oprima el botón Menú. 2. Oprima el botón Derecha/Izquierda para seleccionar la opción RESOLUTION (resolución). 3. Oprima el Obturador. 4. Oprima el botón Derecha/Izquierda para seleccionar las sigtes resoluciones : (5M) 2592x1944 pixeles (3M) 2048x1536 pixeles (2M) 1920x1080 pixeles (VGA) 640x480 pixeles 5. Oprima el Obturador otra vez para confirmar su selección. Nota: Diferentes resoluciones de imagen afectarán la calidad de foto. Fotos de resolución alta son de mejor calidad de foto y por lo tanto ocuparán más capacidad de memoria de cámara que las fotos de resolución baja. Auto-cronómetro Puede incluir a Ud. mismo en una foto con usar esta característica para demorar el tiempo entre oprimir el obturador y la toma real de la foto. Se le recomienda usar un trípode cuando usa el 45 auto-cronómetro. 1. Oprima el botón Menú. 2. Oprima el botón Derecha/Izquierda para seleccionar MODE. 3. Oprima el Obturador 4. Oprima el botón Derecha/Izquierda para seleccionar SELF. en la esquina izquierda Oprima el Obturador otra vez para confirmar. Aparecerá el ícono del LCD. 6. Oprima el Obturador para tomar fotos, su cámara emitirá pitos y contará 10 segundos hasta tomar la foto. Modo Vídeo Puede filmar películas en este modo. Antes de filmar, debe inserter una tarjeta SD para ampliar la capacidad de cámara. 1. Inserte una tarjeta de memoria SD compatible. 2. Encienda su cámara. 3. Oprima el botón Menú. 4. Oprima el botón Derecha/Izquierda para seleccionar MODE. 5. Oprima el Obturador. 6. Oprima el botón Derecha/Izquierda para seleccionar AVI. 7. Oprima el Obturador otra vez para confirmar. Aparecerá el ícono en la esquina izquierda del LCD. 8. Oprima el Obturador para empezar a filmar. El tiempo elapsado se mostrará en el fondo derecho del LCD y el indicador LED seguirá titilando. 9. Oprima el Obturador para detener y guardarlo en archivo AVI. Nota: 1. “Insert a SD memory Card” (Inserte una Tarjeta de memoria SD) aparecerá en la pantalla cuando oprima el obturador si no hay tarjeta de memoria SD insertada. 2. Puede reproducer el archive AVI en su PC con Quick time o Media Player. Modo Reproducción Puede previsualizar las fotos en este modo. 1. Encienda su cámara. 2. Oprima el botón Derecha para ingresar al Modo Reproducción. Aparecerá un ícono en la esquina izquierda del LCD. Oprima el Obturador para salir y entrar en el modo espera. Nota: “NO FILE” (Sin Archivo) aparecerá en el LCD cuando no hay foto/vídeos en su cámara. Puede oprimir el Obturador para salir del Modo Cámara. Previsualizar fotos Oprima el botón Derecha/Izquierda para seleccionar y visualizar sus fotos/vídeos. “JPG” aparecerá en el LCD si ha seleccionado una foto. “AVI” aparecerá en el LCD cuando selecciona un archivo AVI. Suprimir fotos/vídeos 1. En el Modo Reproducción, Oprima el botón Menú. 2. Oprima el botón Derecha/Izquierda para seleccionar Suprimir. 3. Oprima el Obturador. 4. Oprima el botón Derecha/Izquierda para seleccionar Suprimir uno/Suprimir todo. 5. Oprima el Obturador otra vez para confirmar. Formateo Esta función suprimirá todos los archivos en la memoria de cámara (memoria interna o tarjeta de memoria SD, depende de la selección de dispositivo), preste atención al usar esta función: 1. Oprima el botón Menú. 2. Oprima el botón Derecha/Izquierda para seleccionar Formateo. 5. 46 3. 4. Oprima el Obturador. Oprima el Obturador otra vez para confirmar su selección, “Format OK” (Formateo OK) aparecerá en el LCD. Imprimir sus fotos Su cámara soporta la función imprimir que le permite imprimir fotos en cualquier momento. 1. Seleccione una foto que desea imprimir con oprimir el botón Derecha/Izquierda. 2. Oprima el botón Menú. 3. Oprima el botón Derecha/Izquierda para seleccionar Impresora. 4. Oprima el Obturador, “Please connect your DSC to printer” (Conecte su DSC a impresora) aparecerá en el LCD. 5. Ahora puede conectar su cámara a cualquier impresora compatible para imprimir. Reproducir archivo AVI 1. Seleccione un archivo AVI en su tarjeta de memoria SD con oprimir el botón Derecha/Izquierda. 2. Oprima el botón Menú. 3. Oprima el botón Derecha/Izquierda para seleccionar Reproducir. 4. Oprima el Obturador para empezar a reproducir. 5. Oprima el Obturador otra vez para detener la reproducción. Instalar PhoTags Express Software NOTA: Asegure de que su cámara NO está conectada al PC. Inserte el software CD al PC. Después de unos segundos, aparecerá una ventana principal de instalación en la pantalla. Puede “install AP” (Instalar AP), “Install DirectX” (Instalar DirectX), “Install PC Cam” (Instalar PC Cam), y “Exit” (Salir) en esta ventana principal de instalación. 1. Instalar PhoTags Express Haga clic en “Install AP” (Instalar AP) para empezar la instalación. La ventana de idiomas aparecerá en la pantalla, y puede elegir el idioma que quiere usar. 47 Elija su idioma Después la ventana de instalador aparecerá de esta manera. Haga clic para empezar a instalar Después de hacer clic en el botón “Install PhoTags Express” (Instalar PhoTags Express), aparecerán algunas ventanas que le ayudarán a terminar la instalación. Sólo se le requiere seguir la descripción y hacer clic en los botones predefinidos por el software. Registrar online Haga clic en el botón “Register online” (Registrar online) para obtener un registro. O puede hacer clic directamente en “Continue” (Continuar) para registrar la próxima vez. Después de este paso, la ventana principal aparecerá en la pantalla. 2. 3. Instalar DirectX Haga clic en “Install DirectX” en la ventana principal, se instalará el DirectX en su PC. Instalar PCCam Haga clic en “Install PCCam” en la ventana principal, se instalará el PCCam software/driver en su PC. 48 Todo lo que necesita para aprovechar al máximo de sus fotos 1. 2. 3. 4. Seleccionar fotos Seleccione las fotos que baja de su cámara. Y editelas en el software. Editar fotos Haga clic en “Enhance photos” (reforzar fotos), “Add captions” (añadir subtítulos) de la ventana principal para editar sus fotos ideales. Compartir fotos Comparta sus fotos vía “E-mail”, “Printing” (Imprimir), y “Create HTML web” (Crear HTML web) para subirlas online. Taller Crea “Calendars” (calendarios), “Greeting cards” (Tarjeta de saludos) de ambos lados y “Postcards” (Postales) en el papel de foto estándar. Puede comprar “Album” y “Video CD”. Dos poryectos de taller adicionales online en cualquier momento y crear Photo Album (Album de Fotos) y diapositivas en CD que se lo puede visualizar en su PC y VCD para visualizar en su TV con el reproductor DVD. Cómo comprar proyectos de “Workshop” (taller) adicionales Además de proyectos de Taller como Calenadrios, Tarjetas de saludo de ambos lados y Postales gratuitos, puede comprar dos proyectos de Workshop adicionales: "Albums" (Albumes) y "Video CD" online, en cualquier momento. 1. Para comprar el “Workshop Project” (Proyecto de Taller), simplemente haga clic en el deseado y se le referirá a un sitio web donde puede comprarlo(s). 2. Una vez comprados los “Workshop projects” (Proyectos de Taller), se activarán automáticamente en el software. Transferir fotos a su PC Encienda su cámara, cambie el Modo Cámara a Playback (reproducer) y conecte su cámara al PC correctamente con el cable USB, en la pantalla aparecerá una ventana (Removable Disk H:) (Disco H Removible) como la del abajo: NOTA: Ahora puede bajar las fotos al PC con dos métodos: 1. Bajar fotos directamente de Windows Elija “copy pictures to a folder on my computer” (copiar fotos a una carpeta en mi PC) en la ventana Removable Disk (H:) (Disco removible (H:)). Después de hacer el clic en “OK” (Aceptar), aparecerán algunas ventanas en la pantalla paso por paso, sólo se le requiere seguir la descripción y hacer clic en los botones predefinidos por el sistema para terminar la transferencia. O puede: 1. Hacer clic en el botón INICIO en Windows. 2. Hacer clic en el ícono MI PC en el escritorio. 49 3. 2. Su tarjeta de memoria aparecerá como un DISPOSITIVO DE ALMACENAJE REMOVIBLE. 4. Hacer clic en DISPOSITIVO DE ALMACENAJE REMOVIBLE para visualizar las imágenes. Las imágenes están almacenadas en la subcarpeta llamada DCM100. 5. Ahora puede copiar y pegar las imágenes en cualquier directorio que elige. Bajar fotos con PhoTags Express a. Doble clic en el ícono PhoTags Express en el escritorio para lanzar la aplicación. b. c. Haga clic en el botón “Get Photos” (Obtener fotos) en la ventana principal. El modo mago “Get Photos” (Obtener Fotos) aparecerá en la pantalla, puede seleccionar “custom copy” (personalizar copia) para bajar las fotos con su indicación personalizada. O puede seleccionar la opción “Express” (Expreso) para bajar todas las fotos al PC sin la opción de seleccionar las fotos. En este modo no verá una previa de las fotos transferidas. Custom copy (Personalizar copia) Se usa este modo para manualmente seleccionar las fotos que desea copiar al PC. El modo “Device selection” (Selección de dispositivo) aparecerá. Aparecerán su cámara y la tarjeta de memoria en la lista “Active Devices” (Dispositivos Activos). Seleccione “Custom copy” (Personalizar copia) y haga clic en “Next” (Próximo) para continuar. Nota: En este momento, puede seleccionar la opción “Express” (Expreso) para copiar todas las fotos al PC juntas sin recordatorio. Seleccione sus fotos y haga clic en “Next” (Próximo) para continuar. Añade subtítulos activos en la foto. Con esta característica puede añadir una fecha, palabras 50 claves y categorías. Haga clic en “Next” (Próximo) para continuar. Elija una posición donde desea colocar las fotos. Haga clic en “Finish” (Terminar) para copiar las fotos al lugar seleccionado. Nota: Todas las fotos importadas aparecerán en la ventana principal “Select Photos” (Seleccionar Fotos). Ahora puede editar las fotos con sus ideas, y después bajarlas al PC. Para editar las fotos, refiera a la guía Rápida en el PhoTags Express. Manual de PhoTags Express Software Puede editar, imprimir, compartir fotos con PhoTags Express. Puede operar PhoTags Express con el sigte. paso: 1. Lanzar el PhoTags Express. 2. Haga clic en el botón “tour” en la ventana principal para ver cómo usar PhoTags Express en detalle. Pulse aquí Atención: Si PhoTags Express no puede lanzar DirectX automáticamente, puede instalar DirectX manualmente en el CD antes de usar la cámara, de lo contrario, si la edición de DirectX en Windows es inferior de 8.1, entonces no se puede reproducer el archivo AVI. 51 Ejecutar el PCCAM software 1. 2. Después de instalar el software/driver PC CAM, oprima el obturador y conecte el cable USB, Windows mostrará un dispositivo “Cámara Digital” instalada en su sistema. Doble clic en el ícono PC Camera en el escritorio de Windows. 3. Se muestra el software PC Camera así, 4. Hay 4 secciones en la ventana principal, (1) menú, (2) barra de herramientas, (3) miniatura de la imagen capturada, (4) reproducción de imagen (1) Menú – incluye Archivo, Previsualizar, Opción, Capturar, Ayuda Menú Archivo: Guardar Ítem Activo – guarda la imagen seleccionada en archivo. Guardar Todos Ítems – guarda todas las imágenes capturadas a los archivos. Configurar Capturar Archivo – seleccione un nombre de archivo que se usa para guardar el vídeo capturado. Ubicar Espacio de Archivo – preservar un espacio de disco que se usa para guardar el vídeo capturado. Salir – deja este programa. Menú Previsualizar: Empezar Previsualizar – abre una ventana y empieza previsualizar el vídeo. Parar Previsualizar – detiene la previsualización de vídeo, cierra la ventana de vídeo. Menú Opción: Formato de Vídeo – cambia la resolución de previsualización de vídeo, VGA (640x480) o QVGA (320x240) Capturar Cuadro – toma uno o más cuadros de vídeo a la imagen. Auto-cronómetro (3 segundos) – toma uno o más cuadros de vídeo automáticamente después de 3 segundos. Tomas contínuas – seleccione una o 3 tomas para cada toma. Menú Capturar: Empezar Capturar – empieza capturar cuadros de PC Cam al archivo AVI. Parar Capturar – detiene capturar archivo AVI. Capturar Audio – seleccione capturar o no datos de audio en el archivo AVI. Menú Ayuda: Acerca de – muestra la versión del software. 52 (2) Barra de herramientas – para algunas operaciones de menú comúnes. -- Guardar Ítem Activo -- Guardar Todos Ítems -- Empezar Previsualizar -- Parar Previsualizar -- Capturar Cuadro -- Auto-cronómetro para capturar cuadros (3) miniatura de las imágenes capturadas usado para almacenar las imágenes capturadas (4) reproducción de imagen Usado para mostrar la imagen activa con hacer clic en una imagen en la sección de miniatura Anexo : Especificaciones Sensor Sensor CMOS Resolución de imagen 5M, 3M, 2M, VGA Lente f=7.23mm, F2.8 Memoria interna SD RAM 8MB Memoria externa Soporta tarjeta SD hasta 8GB Flash Auto/obligado/reducción de ojo rojo/apagado Auto-cronómetro 10S Ahorro de energía 60S Pila 2 pilas *AAA Interfaz de Transmisión USB V1.1 Temperatura de operación 0~40℃ Sistema operativo Window 2000/XP/ Vista/ Mac OS X (10.2.6 o superior) 53 MANUAL DE INSTRUÇÕES Tabela de Conteúdo Introdução ................................................................................................55 Características Principais.........................................................................55 O que a câmera incluido ..........................................................................55 Requisitos de Sistema Computador para Windows 2000/XP ..................55 Requisitos de Sistema de Computador para Windows Vista ...................55 Requisitos de sistema de Computador para Macintosh...........................55 Um rápido olhar para a Câmera...............................................................56 Preparar a Câmera para uso....................................................................56 Instalar o Cartão de Memória SD.............................................................57 Iniciar a Câmera .......................................................................................57 Câmera Modo ..........................................................................................57 Tirar fotos .................................................................................................57 Video Modo ..............................................................................................59 Modo de Reprodução...............................................................................59 Instalar PhoTags Express Software .........................................................60 Tudo que você precisa obter maioria fotos ..............................................62 Transferindo fotos para o PC ...................................................................62 PhoTags Express software owner manual ...............................................64 Execute o software PCCAM.....................................................................65 Anexo: Especificações .............................................................................66 54 Introdução Obrigado por ter adquirido esta câmara digital. Você não só pode ter boa qualidade de fotos digitais, mas também pode usá-lo como um disco removível. Para obter mais qualidade e definição de funções, por favor leia atentamente este manual antes de usar. Características Principais ¾ ¾ ¾ ¾ Resolução de Imagem Digital-5M pela interpolação (2592x1944pixels 4:3), 3M (2048x1536pixels 4:3), 2M (1920x1080pixels(16:9), VGA (640x480pixels 4:3) SD RAM 8MB , suporte para cartão SD / MMC de memória (não incluído) de até 8GB. 4.5cm / 1.8” TFT LCD colorido PhoTags Express software para gerenciar e melhorar suas fotos, adicionar legendas, envie um e-mail, impressão e muito de mais. O que a câmera incluido ¾ ¾ ¾ ¾ ¾ Câmera Digital instalação de CD do PhoTags Express software Cabo USB Manual do Usuário Correia Requisitos de Sistema Computador para Windows 2000/XP Para ser capaz de fazer download de fotos para o seu PC, você terá a seguinte configuração mínima: ¾ Processo de Pentium ou superior que Windows 2000, XP ¾ 64 MB RAM, mais de 250MB de espaço livre em disco ¾ Disponível interface USB ¾ Drive de CD-ROM ¾ Resolução de tela recomendada 24 bits ou superior ¾ 256 cores ou adaptador superior a display Requisitos de Sistema de Computador para Windows Vista Para ser capaz de fazer download de fotos para o seu PC, você terá a seguinte configuração mínima: ¾ Windows Vista ¾ Processador de 800MHz e 512 MB memória do sistema ¾ 20GB driver de disco rígido com pelo menos 15GB de espaço disponível ¾ Suporte para gráficos Super VGA ¾ Interface USB disponível ¾ CD-ROM drive Requisitos de sistema de Computador para Macintosh ¾ ¾ ¾ Power Macintosh G3 500 MHz ou superior Mac OS X versão 10.2.6 ou posterior 128 MB RAM ou mais disponível sistema de RAM (256 MB recomendado), 150 MB de espaço livre em disco ¾ 800 x 600 ou resolução superior monitor exibir milhões de cores Nota: Este equipamento é plug and play compatível, quando usado em um Mac, no entanto, o software incluído pode ser utilizado em sistemas operacionais Windows somente. 55 Um rápido olhar para a Câmera Preparar a Câmera para uso Instalação da Bateria Sua câmera requer duas pilhas AAA. Insira a bateria na câmara, como abaixo descrito: 1. Slide e abrir o compartimento da bateria. 2. Por favor, certifique-se que a bateria correta é inserida com a polaridade voltada para cima. 3. Feche a porta da bateria. Quando o "nenhum power" é exibida na tela LCD, indica a bateria de sua câmara que é insuficiente e será desligado, você precisará baixar fotos para o PC, se não houver um cartão SD inserido dentro Nota: 1. Se você não pretende usar a câmera por um longo período, retire as pilhas para evitar vazamento e corrosão. 2. Por favor, não remova a bateria fora ou desligar a câmera à vontade, caso contrário o teste foto em sua câmera digital serão perdidas se sem cartão de memória SD, por isso, baixar sua foto de ensaio a PC mais rapidamente possível. 3. Não misture pilhas velhas e novas. 4. Não misture pilhas de alcalinas com pilhas normais (carbono-zinco) ou recarregáveis (níquel-cádmio, hidreto de metal). 56 Instalar o Cartão de Memória SD Sua câmera tem um slot para cartão de memória que permite inserir qualquer "SD" cartão de memória compatível. Adicionando um cartão de memória permite-lhe aumentar a capacidade de sua câmera antes de você ter de transferir fotos para o PC. Instalando o cartão de memória SD como abaixo: 1. Localize o slot de Memory Card. 2. Insira o cartão de memória no slot como direção correta. (Veja nas fotos a seguir) 3. Empurre o cartão até que você sente "click" na posição. A parte superior do cartão deve ser lavada com a superfície da câmera. Um ícone aparecerá na tela LCD depois de ligar a câmera. 4. Uma vez que um cartão de memória externa, é inserido na câmara todas as imagens captadas serão armazenadas no cartão de memória externa. Nota: 1. Limited memória interna é prevista imagens de teste. A imagem será apagado quando a energia da câmera está desligada. Faça o download das imagens antes de desligar a energia. Cartão de memória SD é necessário para o uso normal. 2. Um cartão de memória externa é necessária para o uso normal; sua câmera é compatível com qualquer cartão de memória SD. 3. "Cartão inserido, a mudança para o cartão SD" aparecerá na tela quando você inseriu o cartão que indica que as fotos serão armazenar no cartão de memória SD, inversamente, "Card removido, a mudança para a memória interna" aparecerá na tela LCD quando você retire o cartão. 4. Se há fotos na memória interna quando você insere o cartão a sua câmera, SDRAM "cópia de arquivo para o seu cartão, por favor aguarde ..." aparecerá na tela. 5. Quando você tirar o cartão de memória SD, "Card removida, alteração RAM interna" será apresentada na tela LCD, agora você pode ter apenas uma foto de teste. Iniciar a Câmera Pressione e segure o botão Power para ligar a câmera, a tela LCD será até a luz, o que confirma que a câmera está ligada e pronta para uso. Pressione e segure o botão Power cerca de 3 segundos para desligar a câmera. Câmera Modo 1. Pressione o botão Menu. 2. Pressione o botão Direito / Esquerda para selecionar o Modo. 3. Pressione o botão do obturador. 4. Pressione o botão direito / botão esquerdo para selecionar INDIVIDUAL 5. Pressione o botão do obturador para confirmar. Agora você está no modo de câmera (default). Tirar fotos Ligue a câmera, o modo padrão é o modo de câmera. Segure firmemente a câmera e compor o seu objeto com tela LCD. Pressione o botão do 57 obturador, um segundo momento, uma foto é tirada. Nota: Quando a memória interna está cheia, a tela de LCD exibirá "Memória Cheia! Insira um cartão de memória SD para transferência e tirar mais fotos! "Se você tentar gravar vídeos quando a memória interna da câmera é completa, a câmera emite um sinal sonoro contínuo. Agora, por favor teste foto download para seu computador, logo que possível ou inserir um cartão de memória SD para tirar mais fotos! Flash Sua câmera tem uma função flash permite tirar fotos quando as condições de luz não é boa. Pressione o botão esquerdo, até que o ícone irá aparecer no LCD, o flash automático está ligado, pressione o botão esquerdo até que o ícone será exibido no LCD, a função de redução de olho vermelho está ligado. Pressione o botão à esquerda até ver o ícone aparecerá na tela LCD do flash é forçado por diante. Pressione o botão à esquerda até a visualização do ícone no LCD, isso significa que a função de flash é desligado. Nota: "Low Power" irá mostrar no LCD, se você alterar a função flash quando a bateria é insuficiente. Agora reinstale pilhas novas para a função de flash. Função de zoom digital Você pode ampliar o seu assunto com o zoom digital. Use os botões T e W para ajustar o zoom de até 4X. Pressione o botão T para fazer zoom no seu assunto. Aperte o botão W de zoom out. Função Anti-shake Sua câmera digital tem uma função que previne fotos borradas que saem como resultado do tremor ou agitação quando tirar a foto. Devido a esta função, você não é obrigado a usar um tripé e tirar fotos de boa qualidade. Para definir como abaixo: 1. Pressione o botão Menu. 2. Pressione Direita / Esquerda para selecionar o botão Anti-shake. 3. Pressione o botão do obturador. 4. Use o botão direito / esquerda para selecionar: "Sim" - para ativar e transformar o anti-shake em. Ícone será exibido na tela. "Não" - para sair ou virar o anti-shake off. Ícone aparecerá na tela. 5. Pressione o botão do obturador para confirmar. Alterar a resolução da imagem A construção da memória permite que você tire uma foto de teste de 3,1 Mega Pixel, sem cartão de memória SD, inserido um cartão de memória SD para obter mais seleções tamanho da imagem. 1. Pressione o botão Menu. 2. Pressione o botão direito / esquerda para selecionar a opção RESOLUÇÃO. 3. Pressione o botão do obturador. 4. Pressione o botão direito / esquerda para selecionar uma das seguintes resoluções: (5M), 2592x1944 pixels (3M), 2048x1536 pixels (2M) 1920x1080 pixels (VGA) 640x480 pixels 5. Pressione o botão do obturador de novo para confirmar a sua selecção. Nota : Resoluções de imagem diferentes afetará a qualidade da foto. fotos de alta resolução será de melhor qualidade de imagem e, portanto, vai ocupar mais capacidade de memória da câmera de fotos de baixa resolução. Auto-Temporizador Você pode incluir-se em uma foto usando esse recurso para atrasar o tempo entre o pressionar o botão do obturador e quando a foto é realmente tirada. É recomendável que você use um tripé 58 quando você usa o auto-temporizador. 1. Pressione o botão Menu. 2. Pressione o botão Direito / Esquerda para selecionar o botão MODE. 3. Pressione o botão do obturador 4. Pressione o botão direito / esquerda para selecionar AUTO. 5. Pressione o botão do obturador novamente para confirmar. Um ícone aparecerá no canto esquerdo do LCD. 6. Pressione o botão do obturador para tirar fotos, o som da câmera emite um sinal sonoro e contagem regressiva de 10 segundos até a foto é tirada. Video Modo Você pode gravar filmes neste modo. Antes de filmar, você precisa inserir um cartão SD para expandir a capacidade da câmera de filmagem. 1. Insira um cartão de memória SD compatível. 2. Ligue a câmera. 3. Pressione o botão Menu. 4. Pressione o botão Direito / Esquerda para selecionar o botão MODE. 5. Pressione o botão do obturador. 6. Pressione Direita / Esquerda para selecionar o botão AVI. 7. Pressione o botão do obturador novamente para confirmar. Um ícone aparecerá no canto esquerdo do LCD. 8. Pressione o botão do obturador para começar a gravar vídeos. O tempo decorrido será exibido no canto inferior direito do LCD e LED indicador irá manter a cintilação. 9. Pressione o botão do obturador para parar e salve-o arquivo AVI. Nota : 1. "Inserir uma memória SD Card" será mostrado na tela quando você pressiona o botão do obturador se sem cartão de memória SD inserido. 2. Você pode reproduzir o arquivo AVI em seu computador usando o tempo rápido ou Media Player. Modo de Reprodução Você pode visualizar suas fotos neste modo. 1. Ligue a câmera. 2. Pressione o botão direito para entrar Reprodução. Um ícone aparecerá no canto esquerdo do LCD. Pressione o botão do obturador para sair do modo de espera. Nota : "NO FILE" será exibido no LCD quando não há fotos e vídeos em sua câmera. Você pode pressionar o botão do obturador para sair do modo de câmera. Pré-estréia fotos Pressione o botão direito / botão esquerdo para selecionar e exibir suas fotos e vídeos. "JPG" será exibido no LCD, se você selecionou uma foto. "AVI" irá aparecer no LCD quando você seleciona um arquivo AVI. Deletar foto / videos 1. Em modo de reprodução, pressione o botão Menu. 2. Pressione o botão Direito / Esquerda para selecionar o botão Deletar. 3. Pressione o botão do obturador. 4. Pressione o botão Direito / Esquerda para selecionar o botão Deletar. um / Deletar todos. 5. Pressione o botão do obturador novamente para confirmar. Formato Esta função irá apagar todos os arquivos na memória da câmera (memória interna ou cartão de memória SD, depende da seleção do dispositivo), por favor, tome cuidado com essa função: 1. Pressione o botão Menu. 59 2. 3. 4. Pressione o botão Direito / Esquerda para selecionar o botão Formatar. Pressione o botão do obturador. Pressione o botão do obturador para confirmar sua seleção, "Format OK" será exibido no LCD. Imprima suas fotos Sua câmera é compatível com a função de impressão que permite imprimir fotos em qualquer tempo. 1. Selecione uma foto que você deseja imprimir pelo pressionando o botão direito / esquerda. 2. Pressione o botão Menu. 3. Pressione o botão Direito / Esquerda para selecionar impressora. 4. Pressione o botão do obturador, "Por favor, ligue o DSC para impressora", aparecerá na tela LCD. 5. Agora você pode conectar sua câmera a qualquer impressora compatível para a impressão. Reproduz a arquivo de AVI 1. Selecione um arquivo de AVI em seu cartão de memória SD, premindo o botão direito / esquerda. 2. Pressione o botão Menu. 3. Pressione o botão Direito / Esquerda para selecionar o botão Play. 4. Pressione o botão do obturador para começar a jogar. 5. Pressione o botão do obturador para parar de jogar. Instalar PhoTags Express Software NOTA: Certifique-se que a câmera não está conectada ao computador. Insira o CD do software no seu computador. Após alguns segundos, não será mostrada uma janela de instalação principal na tela. Você pode "instalar AP", "Instalar DirectX", "Instalar PC Cam" e "Exit" nesta instalação janela principal. 1. Instalar PhoTags Express Clique no botão "Install AP" para iniciar a instalação do processo. A janela de idioma será exibida na tela e você pode escolher o idioma que você deseja usar. 60 Escolha o seu idioma e então a janela do instalador será como mostrado abaixo. Clique para iniciar a instalação Depois de clicar no botão de "Install PhoTags Express", lá estará mostrando algumas janelas que ajudam você a terminar a instalação. Você só é obrigado a seguir a descrição e clique nos botões que está inadimplente com o software. Registre-se online Clique em "Cadastre-se online" para ter um registo. Ou você pode diretamente clicar em "Continue” para registo a próxima vez. Após este passo, a janela principal aparecerá na tela. 2. 3. Instalar o DirectX Clique em "Instalar DirectX" na janela principal, o DirectX será instalado no seu computador. Instale PCCam Clique em "Instalar PCCam" na janela principal, o PCCam software / driver será instalado no seu computador. 61 Tudo que você precisa obter maioria fotos 1. 2. 3. 4. Selecione as fotos Selecione as fotos que você download a partir de sua câmera. E editá-lo no software. Edite fotos Clique nas fotografias "Enhance", "Adicionar legendas" a partir da janela principal para editar suas fotos ideal. Compartilhe fotos Compartilhe suas fotos via "e-mail," Imprimir "e" Criar HTML web "para enviar online. Oficina Criar "Agendas", os dois lados "Cartões Postais" e "Postais" em papel fotográfico normal. Você pode comprar o "Álbum" e "Video CD". Dois projetos adicionais workshop online a qualquer momento e criar Photo Album e apresentações de slides em CD que pode ser visto em seu PC e VCD para ver em sua TV usando o seu leitor de DVD. Como comprar adicionais "Workshop" projectos Além dos Calendários livre, frente e verso Cartões Postais Workshop e projetos que têm a capacidade de compra de dois projectos complementares Workshop: "Albums" e "Video CD online", a qualquer momento. 1. Para adquirir o "Workshop" Projeto basta clicar no que você deseja comprar e você será encaminhado para um site online onde você pode comprá-los. 2. Quando você compra o "Workshop" projectos vão ser activada automaticamente no software. Transferindo fotos para o PC Ligue a câmera, alterar seu modo de câmera para reprodução e conectar a câmera ao computador com cabo USB corretamente, a tela será exibida uma janela (disco removível H:) como abaixo: NOTA: Agora você pode baixar as fotos para o computador com dois métodos abaixo: 1. Transfira fotos directamente a partir do Windows Escolhe “copy pictures to a folder on my computer no meu computador" no disco removível (H: janela). Depois de clicar em "OK", não serão mostradas algumas janelas na tela passo a passo, você só são obrigados a seguir a descrição e clique nos botões que estão inadimplentes com o sistema para concluir a transferência. Ou você pode: 1. Clique no botão Iniciar do Windows. 2. Clique no ícone Meu computador no ambiente de trabalho. 3. Seu cartão de memória aparecerá como um dispositivo de armazenamento removível. 4. Clique no dispositivo de armazenamento removível para visualizar as imagens. Os 62 2. magos são armazenados na subpasta chamada DCM100. 5. Agora você pode copiar e colar as imagens em qualquer diretório que você escolher. Download as fotos usando PhoTags Express a. Clique duas vezes no ícone PhoTags Express no desktop para iniciar o aplicativo. b. c. Clique no botão "Get Photos" botão na janela principal. O "Get Photos" modo assistente irá aparecer na tela, você pode selecionar "custom cópia" para fazer download de fotos com a sua individuação. Ou você pode selecionar "Express" opção para baixar todas as fotos para o computador sem a opção de selecionar as fotos. Neste modo, você não vai ver um preview das fotos transferidas. Custom copy Este modo é usado para selecionar manualmente as fotos que deseja copiar para o seu computador. O modo de “seleção do dispositivo " será exibido. Tanto a câmera eo cartão de memória cada um aparecem na lista de” Active Devices". Selecione “Custom copy”", clique em "Next" para continuar. Nota: Neste momento, você pode selecionar "Express" opção para copiar todas as fotos de seu computador em um momento sem qualquer aviso. Selecione sua fotos clique em "Nex" para continuar. Adicionar legendas para a imagem ativa. Com este recurso você pode adicionar uma data, palavras-chave e categorias. Clique em "Next" para continuar. 63 Escolha uma posição onde você deseja colocar as fotos. Clique em "Finish" para copiar as fotos para o local selecionado. Nota: Todas as imagens que você importou aparecerá no "Select Fotos" janela principal. E agora, você pode editar as suas fotos por sua idéia, e então fazer o download para seu computador. Para saber como editar as fotos, você pode consultar o Guia de Início Rápido no PhoTags Express. PhoTags Express software owner manual Você pode editar, imprimir, compartilhar fotos com PhoTags Express. Você pode operar como passo seguinte para saber como usar PhoTags Express: 1. Lançamento do PhoTags Express. 2. Clique em "tour" botão na janela principal para ver como usar o PhoTags Express em detalhe. Clique aqui Atenção: Se PhoTags Express não pode promover o DirectX automaticamente, você pode instalar manualmente o DirectX no CD antes de usar o Câmara, caso contrário, se a edição do DirectX no Windows operação for inferior a 8,1, então o arquivo AVI não podem ser reproduzidos. 64 Execute o software PCCAM 1. 2. Depois que o software PC CAM / driver estiver instalado, pressione a tecla do obturador e plug-in do cabo USB, o Windows irá mostrar uma "câmara digital" dispositivo está instalado em seu sistema. Dê um duplo clique no ícone da câmera do PC no Windows desktop. 3. PC software da câmera irá mostrar como. 4. São quatro seções na janela principal (1) menu (2), barra de ferramentas (3) miniatura da imagem capturada (4), reprodução de imagem (1) Menu - incluindo arquivo, visualização, Option, Capture, menu Ajuda File menu: Salvar Active Item - guardar a imagem seleccionada para o arquivo. Salvar Todos os itens - guardar todas as imagens capturadas em arquivos Set Capture File - selecione um nome de arquivo que é usado para salvar o vídeo capturado Alocar File Space - preservou um espaço em disco que é usado para salvar o vídeo capturado Exit - sair deste programa Preview menu: Start Preview - abrir uma janela e iniciar a visualização de vídeo Stop Preview - parar a visualização de vídeo, feche a janela de vídeo Option menu: Formato de Vídeo - alterar a resolução de visualização de vídeo, VGA (640x480) ou QVGA (320x240) Capture Frame - encaixe um ou mais quadros de imagem de vídeo Temporizador (3 segundos) - snap quadros um ou mais vídeos automaticamente após 3 segundos disparos contínuos - selecione uma ou 3 tiros para cada snap Capture menu: Start Capture - começar a capturar frames cam pc para o arquivo AVI Stop Capture - interromper a captura de arquivos AVI Capture Audio - selecione a captura de dados de áudio em AVI ou não Help menu : Sobre - exibir a versão do software. 65 (2), Toolbar - para algumas operações do menu habitual -- Save Active Item -- Save All Items -- Start Preview -- Stop Preview -- Capture Frame -- Self Timer to capture frames (3) de miniaturas das imagens capturadas utilizados para armazenar as imagens capturadas (4), reprodução de imagem usado para exibir a imagem ativa clicando em uma imagem em miniatura seção Anexo: Especificações Sensor Sensor CMOS A resolução da imagem 5M, 3M, 2M, VGA Lente f = 7,23 milímetros, F2.8 A memória interna SD RAM 8MB A memória externa Suporte cartão SD de até 8GB Flash Auto / vigor/ on / redução de olhos vermelhos / off Auto-temporizador 10S Economia de energia 60S Bateria * 2 pilhas AAA Interface de transmissão USB V1.1 Temperatura de trabalho 0 ~ 40℃ Sistema de computador Janela 2000/XP / Vista / Mac OS X (10.2.6 ou superior) 66 MANUALE D’ISTRUZIONI Indice Introduzione .............................................................................................68 Caratteristiche principali ...........................................................................68 Che cosa comprende la fotocamera ........................................................68 Requisiti del sistema di computer per Windows 2000/XP........................68 Requisiti del sistema di computer per Windows Vista..............................68 Requisiti del sistema di computer per Macintosh.....................................68 Un’occhiata veloce alla fotocamera .........................................................69 Come preparare la fotocamera per l’uso..................................................69 Istallazione della scheda di memoria SD .................................................70 Come avviare la fotocamera ....................................................................70 Modalità della fotocamera ........................................................................70 Come scattare le foto ...............................................................................70 Modalità video ..........................................................................................72 Modalità Riproduzione .............................................................................72 Istallazione del software PhoTags Express ..............................................73 Tutto quello che dovete sapere per ottenere il meglio dalle vostre foto ... 75 Come trasferire le foto nel PC..................................................................75 Manuale dell’utente del Software PhoTags Express ................................ 77 Come eseguire il software PCCAM..........................................................78 Appendice: Specificazioni ........................................................................79 67 Introduzione Noi vi siamo grati per l’acquisto di questa fotocamera digitale. Voi potete non solo scattare delle foto digitali di buona qualità, ma potete anche usarla come disco asportabile. Per conoscere di più sulle sue impostazioni della qualità e delle funzioni, leggete attentamente questo manuale prima dell’uso. Caratteristiche principali ¾ ¾ ¾ ¾ Risoluzione Immagine Digitale- 5M per interpolazione (2592x1944pixel 4:3), 3M (2048x1536pixel 4:3), 2M (1920x1080pixel 16:9 ), VGA (640x480pixel 4:3) SD RAM 8MB, supporta scheda di memoria SD/MMC (non inclusa) fino a 8GB. LCD a colori TFT 4.5cm / 1.8” Software PhoTags Express per la gestione e il potenziamento delle foto, per aggiungere diciture, inviare email, stampare e fare altre cose ancora. Che cosa comprende la fotocamera ¾ ¾ ¾ ¾ ¾ Fotocamera digitale CD d’istallazione del Software PhoTags Express Cavo USB Manuale dell’utente Cinturino Requisiti del sistema di computer per Windows 2000/XP Per essere in grado di scaricare le foto nel PC, avete bisogno della seguente configurazione minima: ¾ Processore Pentium o superiore con windows 2000, XP ¾ 64 MB RAM, più di 250MB di spazio libero nel disco ¾ Interfaccia USB disponibile ¾ Lettore CD-ROM ¾ Risoluzione schermo consigliata 24 bit o superiore ¾ Adattatore display 256 colori o superiore Requisiti del sistema di computer per Windows Vista Per essere in grado di scaricare le foto nel PC avete bisogno della seguente configurazione minima: ¾ Windows Vista ¾ Processore 800MHz e 512 MB di memoria del sistema ¾ Hard driver 20GB con almeno 15GB di spazio disponibile ¾ Supporto per grafica Super VGA ¾ Interfaccia USB disponibile ¾ Lettore CD-ROM Requisiti del sistema di computer per Macintosh ¾ ¾ ¾ Power Macintosh G3 500 MHz o superiore Mac OS X versione 10.2.6 o posteriore 128 MB o più di RAM disponibili del sistema(consigliati 256 MB), 150 MB di spazio libero nel disco ¾ Monitor di risoluzione 800 x 600 o superiore che mostra milioni di colori Nota: Questo hardware è compatibile plug e play quando è usato su un Mac, però il software incluso si può usare soltanto sui sistemi operativi Windows. 68 Un’occhiata veloce alla fotocamera Come preparare la fotocamera per l’uso Istallazione della batteria La fotocamera ha bisogno di 2 batterie AAA. Inserire la batteria nella fotocamera nel modo seguente: 1. Spostare e aprire il comparto batteria. 2. Accertarsi che la batteria sia inserita con la polarità corretta rivolta verso l’alto. 3. Chiudere il coperchio della batteria. Quando sull’LCD viene mostrato “No Power (Non c’è corrente)”, indica che la fotocamera ha un livello di batteria non sufficiente e si spegne, dovete scaricare le foto nel vostro PC se non c’è una Scheda SD inserita. Nota: 1. Se prevedete di non dover usare la fotocamera per un periodo prolungato, rimuovere le batterie onde evitare perdite delle batterie e corrosione. 2. Non togliete fuori la batterie o spegnete la fotocamera a piacimento, altrimenti la foto di test nella fotocamera digitale andrà perduta se non c’è una Scheda di memoria SD, quindi scaricate la vostra foto di test nel PC quanto prima possibile. 3. Non mescolate le batterie vecchie con delle batterie nuove. 4. Non mescolate batterie alcaline con batterie standard (carbone-zinco) o ricaricabili (idruro di metallo nichel-cadmio). 69 Istallazione della scheda di memoria SD La fotocamera ha uno slot per la scheda di memoria che vi permette di inserire qualsiasi scheda di memoria “SD” compatibile. L’aggiunta di una scheda di memoria vi permette di aumentare la capacità della fotocamera prima di effettuare il trasferimento delle foto nel PC. L’istallazione della Scheda di memoria SD si fa in questo modo: 1. Individuare lo slot della Scheda di Memoria. 2. Inserire la Scheda di Memoria nello slot nella direzione corretta. (vedere le foto qui sotto) 3. Spingere dentro la scheda fino a quando sentite che fa “click” nella sua posizione. La parte superiore della scheda dovrebbe entrare dentro la superficie della fotocamera. Un’icona appare sullo schermo LCD dopo che avete acceso la fotocamera. 4. Quando una Scheda di Memoria esterna è inserita nella fotocamera, tutte le foto scattate verranno memorizzate nella Scheda di Memoria esterna. Nota: 1. Viene fornita una memoria interna limitata per le foto di test. La foto verrà eliminata quando la corrente della fotocamera viene spenta. Scaricate le foto prima di spegnere. La Scheda di memoria SD è necessaria per l’uso normale. 2. Per l’uso normale è richiesta una Scheda di Memoria esterna; la fotocamera supporta qualsiasi Scheda di memoria compatibile SD. 3. “Scheda inserita, gira su Scheda SD” viene mostrato sullo schermo quando inserite la scheda ad indicare che le foto verranno memorizzate sulla Scheda di memoria SD, inversamente “Scheda rimossa, gira su memoria interna” appare sullo schermo LCD quando estraete la scheda. 4. Se ci sono delle foto nella memoria interna quando inserite la scheda nella fotocamera, appare sullo schermo “copia File SDRAM sulla scheda, attendere…”. 5. Quando estraete la Scheda di memoria SD, appare sullo schermo LCD “Scheda rimossa, gira su RAM interna”, ora voi potete scattare solo 1 foto di test. Come avviare la fotocamera Premere e tenere premuto il pulsante Corrente per accendere la fotocamera, lo schermo LCD si accende; Questo conferma che la fotocamera è accesa e pronta per l’uso. Premere e tenere premuto il pulsante Corrente circa 3 secondi per spegnere la fotocamera. Modalità della fotocamera 1. Premere Pulsante Menu. 2. Premere il pulsante Destro/Sinistro per selezionare la Modalità. 3. Premere il pulsante Otturatore. 4. Premere il pulsante Destro/Sinistro per selezionare SINGLE 5. Premere il pulsante Otturatore per confermare. Ora siete nella modalità della fotocamera (predefinito). Come scattare le foto Accendere la fotocamera, la modalità predefinita è la modalità della fotocamera. Tenere ferma la fotocamera e comporre l’oggetto con lo Schermo LCD. Premere il pulsante Otturatore, un momento più tardi una foto è scattata. 70 Nota: Quando la memoria interna è piena, lo schermo LCD mostra “Memoria Piena! Inserire una Scheda di memoria SD per Trasferire e Scattare Altre Foto!” Se cercate di riprendere dei video quando la memoria interna della fotocamera è piena, la fotocamera emette un segnale acustico in continuazione. Allora scaricate la foto di test nel computer quanto prima possibile oppure inserire una Scheda di memoria SD per scattare altre foto! Flash La fotocamera ha una funzione di flash che vi abilita a scattare le foto quando le condizioni di luce non sono buone. Premere il pulsante Sinistro, fino a quando l’icona appare sullo schermo LCD, il flash automatico è acceso, premere il pulsante Sinistro fino a quando l’icona appare sullo schermo LCD, la funzione riduzione occhio rosso è accesa. Premere il pulsante Sinistro fino a che vedete l’icona sullo schermo LCD il flash è imposto. Premere il pulsante Sinistro fino a quando l’icona si mostra sullo schermo LCD, significa che la funzione di flash è spenta. Nota: “Corrente Bassa” appare sullo schermo LCD, se girate sulla funzione di flash quando la corrente della batteria è insufficiente. Allora mettete delle batterie nuove per la funzione di flash. Funzione di zoom digitale Voi potete ingrandire il soggetto usando lo zoom digitale. Usare i pulsanti T e W per regolare lo zoom fino a 4X. Premere il pulsante T per fare zoom avanti sul soggetto. Premere il pulsante W per fare zoom indietro. Funzione antiscossa La fotocamera digitale ha una funzione che impedisce che le foto vengano fuori sfocate come risultato di tremore o scosse nel riprendere le foto. Grazie a questa funzione non avete bisogno di usare un treppiede e potete scattare delle foto di buona qualità. La funzione si imposta in questo modo: 1. Premere il Pulsante Menu. 2. Premere il pulsante Destro/Sinistro per selezionare Antiscossa. 3. Premere il pulsante Otturatore. 4. Usare il pulsante Destro/Sinistro per selezionare: appare sullo schermo. “Sì” – per attivare ed accendere l’antiscossa. L’icona “No” – per uscire o spegnere l’antiscossa. L’icona appare sullo schermo. 5. Premere il pulsante Otturatore per confermare. Cambia Risoluzione Immagine La memoria incorporata vi permette di scattare una foto di test di 3.1 Mega-Pixel senza Scheda di memoria SD, inserite una Scheda di memoria SD per avere più possibilità di selezione di dimensione dell’immagine. 1. Premere il Pulsante Menu. 2. Premere il pulsante Destro/Sinistro per selezionare l’opzione RISOLUZIONE. 3. Premere il pulsante Otturatore. 4. Premere il pulsante Destro/Sinistro per selezionare una delle seguenti risoluzioni : (5M) 2592x1944 pixel (3M) 2048x1536 pixel (2M) 1920x1080 pixel (VGA) 640x480 pixel 5. Premere il pulsante Otturatore di nuovo per confermare la selezione. Nota: Le diverse risoluzioni dell’immagine influiscono sulla qualità delle foto. Le foto con alta risoluzione hanno una migliore qualità e quindi prendono anche più capacità di memoria che non le foto a bassa risoluzione. Autoscatto 71 Voi potete includervi in una foto usando questa funzione per dilazionare il tempo fra la premuta dell’otturatore e quando la foto viene davvero scattata. Quando usate l’autoscatto, si consiglia di usare un treppiede. 1. Premere il Pulsante Menu. 2. Premere il pulsante Destro/Sinistro per selezionare la Modalità. 3. Premere il pulsante Otturatore 4. Premere il pulsante Destro/Sinistro per selezionare SELF. 5. Premere il pulsante Otturatore di nuovo per confermare. Appare un’icona nell’angolo sinistro dell’LCD. 6. Premere il pulsante Otturatore per scattare la foto, il segnale acustico della fotocamera si sente e conta per 10 secondi fino a quando la foto viene scattata. Modalità video Voi potete in questa modalità riprendere dei filmati. Prima della ripresa dovete inserire una Scheda SD per espandere la capacità della fotocamera per la ripresa dei filmati. 1. Inserire una Scheda di memoria compatibile SD. 2. Accendere la fotocamera. 3. Premere Pulsante Menu. 4. Premere il pulsante Destro/Sinistro per selezionare la Modalità. 5. Premere il pulsante Otturatore. 6. Premere il pulsante Destro/Sinistro per selezionare AVI. 7. Premere il pulsante Otturatore di nuovo per confermare. Appare un’icona nell’angolo sinistro dell’LCD. 8. Premere il pulsante Otturatore per cominciare a riprendere i filmati. Il tempo passato si vede in fondo a destra sull’LCD e l’indicatore LED continua a lampeggiare. 9. Premere il pulsante Otturatore per fermare e salvarlo in un file AVI. Nota: 1. “Inserire una Scheda di memoria SD” viene mostrato sullo schermo quando premete il pulsante Otturatore se non c’è una Scheda di memoria SD inserita. 2. Voi potete riprodurre il file AVI nel computer usando Quick time o Media Player. Modalità Riproduzione Voi potete in questa modalità vedere le vostre foto in anteprima. 1. Accendere la fotocamera. 2. Premere il pulsante Destro per accedere a Modalità riproduzione. Un’icona viene mostrata nell’angolo sinistro dell’LCD. Premere il pulsante Otturatore per lasciare la modalità standby. Nota: “NO FILE” viene mostrato sullo schermo LCD quando non ci sono foto/video nella fotocamera. Voi potete premere il pulsante Otturatore per lasciare la modalità della fotocamera. Anteprima delle Foto Premere il pulsante Destro/Sinistro per selezionare e visualizzare le foto/video. “JPG” viene mostrato sullo schermo LCD se avete selezionato una foto. “AVI” appare sullo schermo LCD quando selezionate un file AVI. Elimina foto/video 1. Nella modalità Riproduzione, premere il Pulsante Menu. 2. Premere il pulsante Destro/Sinistro per selezionare Elimina. 3. Premere il pulsante Otturatore. 4. Premere il pulsante Destro/Sinistro per selezionare Elimina uno/Elimina tutti. 5. Premere il pulsante Otturatore di nuovo per confermare. Formatta Questa funzione elimina tutti i file nella memoria della fotocamera (memoria interna o Scheda di 72 memoria SD, dipende dalla selezione del dispositivo), fare attenzione a usare questa funzione: 1. Premere il Pulsante Menu. 2. Premere il pulsante Destro/Sinistro per selezionare Formatta. 3. Premere il pulsante Otturatore. 4. Premere il pulsante Otturatore di nuovo per confermare la selezione, “Formatta OK” viene mostrata sullo schermo LCD. Stampa delle Foto La fotocamera supporta la funzione di stampa che vi permette di stampare le foto in qualsiasi momento. 1. Selezionate la foto che desiderate stampare premendo il pulsante Destro/Sinistro. 2. Premere il Pulsante Menu. 3. Premere il pulsante Destro/Sinistro per selezionare Stampante. 4. Premere il pulsante Otturatore, “Collega DSC a stampante” appare sullo schermo LCD. 5. Ora voi potete collegare la fotocamera a qualsiasi stampante compatibile per la stampa. Riproduzione di file AVI 1. Selezionare un file AVI nella Scheda di memoria SD premendo il pulsante Destro/Sinistro. 2. Premere il Pulsante Menu. 3. Premere il pulsante Destro/Sinistro per selezionare Play. 4. Premere il pulsante Otturatore per cominciare ad eseguire. 5. Premere il pulsante Otturatore di nuovo per fermare l’esecuzione. Istallazione del software PhoTags Express NOTA: Assicurarsi che la fotocamera non sia collegata al computer. Inserire il CD del software nel computer. Dopo pochi secondi verrà mostrata una finestra principale d’istallazione sullo schermo. Voi potete fare “installa AP”, “Installa DirectX”, “Installa PC Cam”, e “Esci” in questa finestra principale d’istallazione. 1. Istalla PhoTags Express Cliccare su “Istalla AP” per iniziare il processo d’istallazione. La finestra della lingua viene mostrata sullo schermo e voi potete scegliere la lingua che desiderate usare. 73 Scegliere la lingua E poi la finestra dell’istallatore viene mostrata come segue. Cliccare per iniziare a istallarelling Dopo che cliccate il pulsante “Istalla PhoTags Express” verranno mostrate alcune finestre che vi aiutano a finire l’istallazione. Vi si richiede solamente di seguire la descrizione e cliccare i pulsanti predefiniti dal software. Registrati in linea Cliccate il pulsante “Registrati in linea” per avere la registrazione. Oppure potete cliccare direttamente “Continua” per fare la registrazione la prossima volta. Dopo questo passo, appare sullo schermo la finestra principale. 2. 3. Istalla DirectX Cliccare “Istalla DirectX” nella finestra principale, DirectX verrà istallato nel computer. Install PCCam Cliccare “Install PCCam” nella finestra principale, PCCam software/driver verrà istallato nel computer. 74 Tutto quello che dovete sapere per ottenere il meglio dalle vostre foto 1. 2. 3. 4. Seleziona foto Selezionate la foto che scaricate dalla fotocamera. E modificatela nel software. Modifica foto Cliccare “Potenzia foto”, “Aggiungi diciture” dalla finestra principale per modificare le vostre foto ideali. Condividi foto Condividete le vostre foto attraverso “Email”, “Stampa”, e “Crea rete HTML” per caricarle in linea. Workshop Create “Calendari”, “Cartoline di auguri” a doppia faccia e “Cartoline di vedute” su carta da foto standard. Voi potete acquistare “Album” e “Video CD”. Due progetti supplementari di workshop in linea in qualsiasi momento e creare Album Foto e proiezioni di diapositive su CD che possono essere visualizzati sul PC e VCD per la visualizzazione sulla TV usando il DVD player. Come acquistare progetti “Workshop” supplementari In aggiunta ai progetti di Workshop gratuiti di Calendari, Cartoline di auguri a doppia faccia e Cartoline di Vedute, avete la possibilità di acquistare due progetti di Workshop supplementari: "Album" e "Video CD" in linea in qualsiasi momento. 1. Per acquistare i “Progetti Workshop” cliccare semplicemente quello che si desidera acquistare vi si rimanderà ad un sito web in linea dove potete acquistarlo. 2. Quando avete acquistato i “Progetti Workshop” questi vengono automaticamente attivati nel software. Come trasferire le foto nel PC Accendere la fotocamera, andare nella modalità della fotocamera per fare la riproduzione Playback e collegare la fotocamera al computer in modo corretto con il Cavo USB, sullo schermo verrà mostrata una finestra (Disco Asportabile H:) come segue: NOTA: Ora voi potete scaricare le foto nel computer con due metodi coem segue: 1. Scarica le foto direttamente da windows Scegliere “copia foto in cartella nel mio computer” nella finestra Disco Asportabile (H:). Dopo che avete cliccato “OK”, delle finestre verranno mostrate sullo schermo passo per passo, vi si richiede solamente di seguire la descrizione e cliccare i pulsanti che sono predefiniti dal sistema per finire il trasferimento. Oppure voi potete: 1. Cliccare sul pulsante START in Windows. 2. Cliccare sull’Icona MIO COMPUTER sul desktop. 75 3. 2. Appare la vostra Scheda di Memoria come dispositivo di memorizzazione asportabile (REMOVABLE STORAGE DEVICE). 4. Cliccare sul REMOVABLE STORAGE DEVICE per visualizzare le foto. Le foto sono memorizzate nella cartella chiamata DCM100. 5. Voi potete ora copiare e incollare le foto in qualsiasi directory che scegliete. Scarica le foto usando PhoTags Express a. Cliccare due volte l’icona PhoTags Express sul desktop per lanciare l’applicazione. b. Cliccare il pulsante “Ottieni Foto” nella finestra principale. c. La modalità del mago “Ottieni Foto” appare sullo schermo, voi potete selezionare “copia personalizzata” per scaricare le foto con la vostra personalizzazione. Oppure voi potete selezionare l’opzione “Express” per scaricare tutte le foto nel computer senza l’opzione di selezionare le foto. In questa modalità non vedrete un’anteprima delle foto trasferite. Copia personalizzata Questa modalità si usa per selezionare manualmente la foto che desiderate copiare nel computer. Appare la modalità “Selezione Dispositivo”. Sia la fotocamera che la Scheda di Memoria appariranno nell’elenco “Dispositivi Attivi”. Selezionare “Copia personalizzata” e cliccare “Avanti” per continuare. Nota: In questo momento voi potete selezionare l’opzione “Express” per copiare tutte le foto nel computer in una volta senza alcun sollecito. Selezionare la foto e cliccare “Avanti” per continuare. Aggiungi didascalie alla foto. Con questa funzione voi potete aggiungere una data, parole chiave e categorie. Cliccare “Avanti” per continuare. 76 Scegliere una posizione dove volete mettere la foto. Cliccare “Finisci” per copiare la foto nel posto che avete selezionato. Nota: Tutte le foto che avete importato appaiono nella finestra principale di “Seleziona foto”. E ora voi potete modificare la vostra foto secondo la vostra idea e poi scaricarla nel computer. Per come modificare le foto, voi potete consultare la guida all’Avvio Veloce in PhoTags Express. Manuale dell’utente del Software PhoTags Express Voi potete modificare, stampare e condividere le foto con PhoTags Express. Voi potete operare secondo i passi seguenti per conoscere come usare PhoTags Express: 1. Lanciare PhoTags Express. 2. Cliccare il pulsante “tour” nella finestra principale per visualizzare come usare PhoTags Express in dettaglio. Cliccare here Attenzione: Se PhoTags Express non riesce ad attivare DirectX automaticamente, voi potete istallare DirectX manualmente nel CD prima di usare la fotocamera, diversamente, se l’edizione di DirectX nell’operazione di windows è inferiore a 8.1, i File AVI non si possono eseguire. 77 Come eseguire il software PCCAM 1. 2. Dopo che il PC CAM software/driver è stato istallato, premere il tasto otturatore e inserire il Cavo USB, Windows mostra che un dispositivo “Fotocamera digitale” è istallato nel vostro sistema. Cliccare due volte l’icona PC Camera sul desktop di Windows. 3. Il software della PC Camera si mostra come, 4. Ci sono 4 sezioni nella finestra principale, (1) menu, (2) toolbar, (3) anteprima della foto catturata, (4) riproduzione immagine (1) Menu – comprende i menu File, Anteprima, Opzione, Cattura, Guida Menu File: Salva Voce Attiva – salva la foto selezionata nel file. Salva Tutte le Voci – salva tutte le foto catturate nei file Imposta File di Cattura – seleziona un nome di file che viene usato per salvare il video catturato Assegna Spazio File – conserva spazio nel disco che viene usato per salvare il video catturato. Esci – lascia questo programma Menu Anteprima: Avvia Anteprima – apre una finestra e comincia l’anteprima del video Ferma Anteprima – ferma l’anteprima del video, chiude la finestra del video Menu Opzioni: Formato Video – cambia la risoluzione anteprima video, VGA (640x480) o QVGA (320x240) Cattura Fotogramma – prende uno o più fotogrammi del video nell’immagine Autoscatto (3 secondi) – prende uno o più fotogrammi del video automaticamente dopo 3 secondi Scatti continui – seleziona uno o 3 scatti per ciascuna presa Menu Cattura: Inizia Cattura – avvia la cattura dei fotogrammi pc cam nel File AVI Ferma Cattura – ferma la cattura del File AVI Cattura Audio – seleziona la cattura dei dati audio nel File AVI o meno Menu Guida: Informazioni – mostra la versione del software. 78 (2) Toolbar – per certe operazioni usuali del menu -- Salva Voce Attiva -- Salva Tutte le Voci -- Inizia Anteprima -- Ferma Anteprima -- Cattura Fotogramma -- Cattura automatica fotogrammi (3) anteprima delle foto catturate usato per memorizzare le foto catturate (4) riproduzione foto usato per mostrare la foto attiva cliccando una foto nella sezione anteprime Appendice: Specificazioni Sensore Senzore CMOS Risoluzione immagine 5M, 3M, 2M, VGA Obiettivo f=7.23mm, F2.8 Memoria interna SD RAM 8MB Memoria esterna Supporta Scheda SD fino a 8GB Flash Auto/imposto/riduzione occhio rosso/spento Autoscatto 10S Risparmio corrente 60S Batteria 2* batterie AAA Interfaccia di trasmissione USB V1.1 Temperatura di operazione 0~40℃ Sistema di computer Window 2000/XP/ Vista/ Mac OS X (10.2.6 o superiore) 79
Download