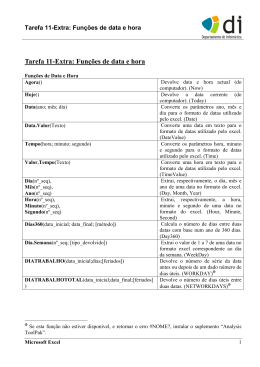Bertolo Datas no Excel página 1 TRABALHANDO COM DATAS NO EXCEL* Esta versão : 23 de Fevereiro de 2002 Visão Geral Uma das mais poderosas características do Excel é a sua habilidade de trabalhar com datas. Fazemos uso desta característica no Capítulo 5 sobre cálculos de bônus e no Capítulo ??? sobre o modelo de Black-Scholes. Neste curto capítulo técnico explicaremos como usar datas no Excel. 1. Digitando datas numa planilha Ler as citações do Excel ajuda nas próximas páginas e você saberá quase tudo o que você precisa saber sobre entrada de datas na sua planilha. O fato básico que você precisa saber é que o Excel traduz as datas em números. Aqui está um exemplo: Suponha que você decida digitar uma data numa célula: Quando você digitar Entre, o Excel julga o que você entrou com uma data. Aqui está o modo como ele apresenta: Note que na barra de fórmula (indicada pela flecha acima), o Excel interpreta a data entrada como 2/3/20011. Quando você reformatar a célula como Formatar|Células|Número|Geral, você vê que o Excel interpreta esta data como o número 36925, o número 1 sendo 1 de Janeiro 1 de 1900. * Nota: Este é um rascunho preliminar de um capítulo do Princípios de Finanças com o Excel de Luiz A. Bertolo([email protected]). Verifique com o autor antes de distribuir este rascunho( penso que você provavelmente terá permissão). Certifique-se de que o material foi alterado antes de distribuí-lo. Existe um workbook Excel acompanhando que contém os exemplos do capítulo e um outro com as respostas dos exercícios no final do capítulo (disponíveis para pedidos). 1 A maneira disto aparecer e ser interpretado depende dos ajustes regionais entrados no Painel de Controle do Windows. Nosso ajuste neste livro segue as convenções dos U.S.A. Bertolo Datas no Excel A 1 2 3 página 2 B 36925 As datas da planilha podem ser subtraídas: Na planilha abaixo entramos com duas datas e as subtraímos para encontrar o número de dias entre as datas: B 5 6 7 Dias entre C D 2/dez/00 8/mar/99 635 <--=C5-C6 E (A célula C7 inicialmente mostra uma data, mas foi então re-formatada com Formatar|Células|Número|Geral). Você poderia também adicionar um número a uma data para encontrar outra data. Qual era, por exemplo, a data 165 dias após 16 de Novembro de 1947? C D 11 16/nov/47 12 29/abr/48 <--=C11+165 Alongamento de datas A característica de preenchimento automático do Excel funciona também com datas. Nas duas células abaixo nos colocamos na data 2 e daí “alongamos” as células para adicionar mais datas com a mesma diferença entre elas. Escreva na data 2; marque ambas as células Agarre o quadradinho (seta no desenho anterior) e puxe O resultado: Mais datas adicionadas com o mesmo espaçamento (neste caso, 6 meses) Dicas sobre como inserir datas e horas Datas e horas como números O Microsoft Excel considera as datas e horas como números. O modo de exibição de uma data ou hora em uma planilha depende do formato de número aplicado à célula. Quando você digita uma data ou hora reconhecida pelo Excel, o formato da célula é alterado do formato de número Geral, para um formato interno de data ou hora. Como padrão, as datas e horas são alinhadas à direita em uma célula. Se o Excel não reconhecer o formato de data ou hora, a data ou hora será inserida como texto, alinhado à esquerda na célula. Painel de controle As opções que você selecionar em Configurações regionais no Painel de controle determinarão o formato padrão para a data e hora atuais e os caracteres reconhecidos como separadores de data e hora — por exemplo, barra diagonal (/) e hífen (-) para as datas e dois-pontos (:) para as horas nos sistemas com base no padrão norte-americano. Bertolo Datas no Excel página 3 Usar anos de 4 dígitos Quando você insere datas como 01 de dezembro, o Excel coincide primeiro o dia e depois o ano. Por exemplo, 01 de dezembro é inserido como 01 de dezembro do ano atual, não de dezembro do ano 2001. Inserir datas e horas juntas Para digitar uma data e hora na mesma célula, separe a data e a hora com um espaço. O relógio de 12 ou 24 horas Para digitar uma hora baseada no relógio de 12 horas, digite um espaço seguido por a.m. ou p.m. (ou A ou P) depois da hora. Caso contrário, o Excel baseará a hora pelo relógio de 24 horas. Por exemplo, se você digitar 3:00 em vez de 3:00 p.m., a hora será armazenada como 3:00 a.m.. Exibir o número de série por trás de uma data ou hora Independente do formato usado para exibir uma data ou hora, o Excel armazena todas as datas como números seriais e todas as horas como frações decimais. Para exibir uma data como um número de série ou uma hora como uma fração, selecione as células que contêm a data ou a hora. No menu Formatar, clique em Células, depois na guia Número e, em seguida, clique em Geral na caixa Categoria. Calcular com datas e horas As horas e datas podem ser somadas, subtraídas e incluídas em outros cálculos. Para usar uma data ou hora em uma fórmula, insira a data ou hora como texto entre aspas. Por exemplo, a fórmula a seguir exibiria uma diferença de 68: ="12/5/2004"-"5/3/2004" O sistema de datas 1904 No Excel para Windows (e Lotus 1-2-3), os dias são numerados a partir do início do século; o número de série de data 1 corresponde à data 1o de Janeiro de 1900. O Excel para Macintosh usa o sistema de datas 1904; o número de série de data 1 corresponde a 2 de Janeiro de 1904. Para alterar o sistema de datas para uso em cálculos, clique em Opções no menu Ferramentas e, em seguida, na guia Cálculo. Em Opções da pasta de trabalho, marque a caixa de seleção Sistema de data 1904. Use o sistema de datas 1904 para uma pasta de trabalho, se você utilizar essa pasta de trabalho com outras pastas que usam o sistema de datas 1904. Se você abrir no Excel para Windows um arquivo criado no Excel, versão 2.0 ou superior, para o Macintosh, o Excel reconhecerá o formato do arquivo e alterará automaticamente as datas para o sistema de datas 1900. De forma semelhante, se você abrir um arquivo do Excel para Windows em um Macintosh, o Excel alterará as datas para o sistema de datas 1904. 2. Tempo numa planilha Horas, minutos, etc. também podem ser digitados numa célula. Na célula abaixo, digitamos 8:22: Quando pressionamos Entre, o Excel interpreta isto como 8:22. O Excel reconhece tempo de 24 horas e também reconhece o símbolo a para AM e p para PM: Bertolo Datas no Excel página 4 Quando você apertou Entre Como você entrou Note que o p está separado do tempo por um espaço( Logicamente AM é representado por a) Como entrou O EXCEL RECONHECE O RELÓGIO 24 HORAS Quando você apertar Entre Você pode subtrair tempo exatamente como você subtrai datas; a célula B5 abaixo diz a você que 7 horas e 32 minutos se passaram entre dois instantes (ignore o “AM” na B5): 3 4 5 B C 3:48 PM 8:16 AM 7:32 AM <--=B3-B4 D Quando você re-formatar as células acima com Formatar|Células|Número|Geral, você pode ver que os tempos estão representados no Excel como frações de um dia: B 2 3 4 5 C D 15:23 0,658333333 0,344444444 0,313888889 <--=B3-B4 Se você digitar uma data e um tempo e re-formatar, você pode também ver isto: Bertolo Datas no Excel Aqui está o que você digitou página 5 Aqui está como ele aparece Se você re-formatar isto para Geral 3. As funções tempo e data no Excel O Excel tem um conjunto completo de funções de tempo e de data. Aqui estão 3 funções que achamos úteis: • Agora() lê o relógio do computador e representa a data e o tempo. • Hoje() lê o relógio do computador e imprime a data. • DATA(ano;mês;dia) dá a data entrada. Aqui estão estas funções numa planilha: A B C D 2 Representação serial Formato Data/tempo 3 37404,6573111111000 28/5/2002 15:46 <-- =AGORA() 4 37404 28/5/2002 <-- =HOJE() 5 36245 26/3/1999 <-- =DATA(1999;3;26) 6 7 Formatação diferente de Agora( ) 8 maio 28, 2002 <-- =AGORA() 9 5/28/02 3:46 PM <-- =AGORA() 10 3:46 PM <-- =AGORA() 11 12 Quando foi dia 1? 13 1 <-- =DATA(1900;1;1) E 4. As funções XIRR(), XNPV() Estas duas funções calculam a taxa interna de retorno e o valor presente líquido para uma série de fluxos de caixa recebidos numa data específica. Eles são especialmente úteis para se calcular IRR e NPV quando as datas são desigualmente espaçadas. Se você não Bertolo Datas no Excel página 6 tiver estas funções, você terá de ativar Ferramentas|Suplementos e daí então clicar sobre Ferramentas de: XIRR Aqui está um exemplo: Você paga $600 em 16 de Fevereiro de 2001 por um ativo que irá repor $100 em 5 de Abril, $100 em 15 de Julho de 2001, e daí $100 em cada 22 de Setembro de 2001 até 2009. As datas não são igualmente espaçadas, de modo que você não pode usar IRR. Com XIRR (célula B19 abaixo), você pode computar o IRR anualizado (a taxa de juros anual efetiva EAIR, como definida no Capítulo 2). A B C D E 1 AS FUNÇÕES DO EXCEL XIRR E XNPV 2 3 DatA Pagamento 4 16-fev-01 -600 5 05-abr-01 100 6 15/jul/01 100 7 22/set/01 100 8 22/set/02 100 9 22/set/03 100 10 22/set/04 100 11 22/set/05 100 12 22/set/06 100 13 22/set/07 100 14 22/set/08 100 15 22/set/09 100 16 17 Taxa de desconto 15% 18 XNPV 97,29 <-- =XNPV(B17;B4:B15;A4:A15) Aqui está como XIRR funciona: Na célula abaixo, descontamos cada um dos fluxos de caixa a 12%, levando em conta o número de dias que passaram desde a data inicial de 16 de Fevereiro de 2001. AS soma dos fluxos de caixa descontados na célula K17 mostra a você que o número na célula I17 – 12% - não é o IRR. Bertolo Datas no Excel H 2 3 Data 16-fev-01 4 05-abr-01 5 15/jul/01 6 22/set/01 7 22/set/02 8 22/set/03 9 22/set/04 10 22/set/05 11 22/set/06 12 22/set/07 13 22/set/08 14 22/set/09 15 16 17 IRR? 18 19 I J Dias de Pagamento data inicial -600 100 48 100 149 100 218 100 583 100 948 100 1314 100 1679 100 2044 100 2409 100 2775 100 3140 página 7 K L M N PV -600 99 <-- =I5/(1+$I$17)^(J5/365) 95 <-- =I6/(1+$I$17)^(J6/365) 93 83 75 66 59 53 47 42 38 12% 152 <-- =SOMA(K4:K15) =H15-$H$4 Quando colocamos 21.97% na I17, a soma é realmente 0: H 2 3 Data 16-fev-01 4 05-abr-01 5 15/jul/01 6 22/set/01 7 22/set/02 8 22/set/03 9 22/set/04 10 22/set/05 11 22/set/06 12 22/set/07 13 22/set/08 14 22/set/09 15 16 17 IRR? 18 19 I J Dias de Pagamento data inicial -600 100 48 100 149 100 218 100 583 100 948 100 1314 100 1679 100 2044 100 2409 100 2775 100 3140 22% K L M PV -600 97 <-- =I5/(1+$I$17)^(J5/365) 92 <-- =I6/(1+$I$17)^(J6/365) 89 73 60 49 40 33 27 22 18 0 <-- =SOMA(K4:K15) =H15-$H$4 N Bertolo Datas no Excel H 2 3 Data 16-fev-01 4 05-abr-01 5 15/jul/01 6 22/set/01 7 22/set/02 8 22/set/03 9 22/set/04 10 22/set/05 11 22/set/06 12 22/set/07 13 22/set/08 14 22/set/09 15 16 17 IRR? 18 19 I J Dias de Pagamento data inicial -600 100 48 100 149 100 218 100 583 100 948 100 1314 100 1679 100 2044 100 2409 100 2775 100 3140 página 8 K L M PV -600 97 <-- =I5/(1+$I$17)^(J5/365) 92 <-- =I6/(1+$I$17)^(J6/365) 89 73 60 49 40 33 27 22 18 22% 0 <-- =SOMA(K4:K15) =H15-$H$4 XNPV Esta função calcula o NPV para fluxos de caixa desigualmente espaçados. No exemplo abaixo, usamos a função parra calcular o NPV sobre o mesmo exemplo que usamos para XIRR. A 1 2 3 4 5 6 7 8 9 10 11 12 13 14 15 16 17 18 19 B C D E AS FUNÇÕES DO EXCEL XIRR E XNPV Data 16-fev-01 05-abr-01 15/jul/01 22/set/01 22/set/02 22/set/03 22/set/04 22/set/05 22/set/06 22/set/07 22/set/08 22/set/09 Taxa de desconto XNPV XIRR Pagamento -600 100 100 100 100 100 100 100 100 100 100 100 15% 97,29 <-- =XNPV(B17;B4:B15;A4:A15) 21,97% <-- =XIRR(B4:B15;A4:A15) Note que XNPV requer de você indicar todas as datas; o oposto do NPV que começa da primeira data. N
Download