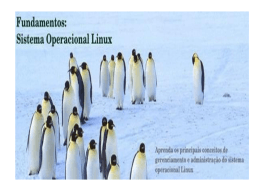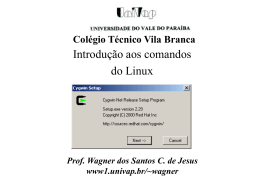Aula 3 - Curso Avançado de G/Linux - Conhecendo e Administrando o G/Linux A estrutura básica dos diretórios no Linux: Diretório Descrição / É o diretório raiz, todos os demais diretórios estão abaixo dele. /bin Contém arquivos programas do sistema que são usados com freqüência pelos usuários. /boot Arquivos estáticos e gerenciador de inicialização. /dev Arquivos de dispositivos (periféricos). /etc Arquivos de configuração do sistema, específicos da máquina. /home Contém os diretórios dos usuários. /lib Bibliotecas essenciais compartilhadas e módulos do kernel. /mnt Ponto de montagem para montar um sistema de arquivos temporariamente. /proc Diretório virtual de informações do sistema. /root Diretório home do usuário root. /sbin Diretório de programas usados pelo superusuário root, para administração e controle do funcionamento do sistema. /tmp Arquivos temporários. /usr Contém a maior parte de seus programas. Normalmente acessível somente como leitura. /var Dados variáveis, como: arquivos e diretórios de spool, dados de administração e login, e arquivos transitórios. /opt Aplicativos adicionais e pacotes de softwares. Desta forma fica fácil notar um dos pontos fortes que fazem com que o Linux seja um sistema seguro, pois descentralizando o local de armazenamento de dispositivos e arquivos cruciais para o sistema, assim como tendo a possibilidade de colocar cada diretório em uma partição exclusiva, você reduz e muito as ocorrências de problemas. Nomes de dispositivos Seria terrível se ao configurar CADA programa que utilize o mouse ou o modem precisássemos nos se referir a ele pela IRQ, I/O, etc... para evitar isso são usados os nomes de dispositivos. Os nomes de dispositivos no sistema GNU/Linux são acessados através do diretório /dev. Após configurar corretamente o modem, com sua porta I/O 0x2F8 e IRQ 3, ele é identificado automaticamente por /dev/ttyS1 (equivalente a COM2 no DOS). Daqui para frente basta se referir a /dev/ttyS1 para fazer alguma coisa com o modem. Você também pode fazer um link de /dev/ttyS1 para um arquivo chamado /dev/modem usando: ln -s /dev/ttyS1 /dev/modem, faça a configuração dos seus programas usando /dev/modem ao invés de /dev/ttyS1 e se precisar reconfigurar o seu modem e a porta serial mudar para /dev/ttyS3, será necessário somente apagar o link /dev/modem antigo e criar um novo apontando para a porta serial /dev/ttyS3. Não será necessário reconfigurar os programas que usam o modem pois eles estão usando /dev/modem que está apontando para a localização correta. Isto é muito útil para um bom gerenciamento do sistema. Comparações entre Linux e Windows Dispositivos DOS/Windows Linux A: /dev/fd0 B: /dev/fd1 C: /dev/hda1 LPT1 /dev/lp0 LPT2 /dev/lp1 LPT3 /dev/lp2 COM1 /dev/ttyS0 COM2 /dev/ttyS1 COM3 /dev/ttyS2 COM4 /dev/ttyS3 Listando as placas e outros hardwares em um computador Administradores e técnicos ao configurar uma máquina precisarão saber quais os hardwares ela possui, periféricos e até mesmo a revisão de dispositivos e clock para configurar as coisas e ver a necessidade de atualizações de dispositivos atuais. Dispositivos PCI/AMR/CNR podem ser listados executando o comando: # cat /proc/bus/pci/devices Em /sys/bus/pci há mais informações sobre os recursos das conexões pci. Outra forma de listar tais dispositivos é usando: # lspci Mais detalhes, como o mapeamento de memória, use: # lspci -vv. O mapeamento de memória de dispositivos podem ser mostrados com o comando: # cat /proc/ioports O barramento USB e dispositivos conectados a ele podem ser listados com o comando: #lsusb Ou com: # cat /proc/bus/usb/devices. Obs: Padrões de USB: • • • UHCI, Universal Host Controller Interface, apoiado majoritariamente pela Intel, que transferia parte do processamento do protocolo para o software (driver), simplificando o controlador eletrônico; OHCI, Open Host Controller Interface, apoiado pela Compaq, Microsoft e National Semiconductor, que transferia a maior parte do esforço para o controlador eletrônico, simplificando o controlador lógico (driver). EHCI (Enhanced Host Controller Interface), versão 2.0, com maior velocidade, retrocompatibilidade com as versões anteriores e definida por um único consórcio. Hardwares disponíveis na máquina, como placa mãe, clock multiplicador, discos, placas diversas, versões e números seriais de dispositivos podem ser mostrados através do comando: # lshw Use lshw -html > arquivo.html para produzir a listagem em formato HTML. Continuação de comandos Comandos de operação Comandos Diversos (continuação) 11 - clear Limpa a tela e posiciona o cursor no canto superior esquerdo do vídeo. 12 - date Permite ver/modificar a Data e Hora do Sistema. Você precisa estar como usuário root para modificar a data e hora. Muitos programas do sistema, arquivos de registro (log) e tarefas agendadas funcionam com base na data e hora fornecidas pelo sistema, assim esteja consciente das modificações que a data/hora pode trazer a estes programas (principalmente em se tratando de uma rede com muitos usuários) . date MesDiaHoraMinuto[AnoSegundos] Onde: MesDiaHoraMinuto[AnoSegundos] São respectivamente os números do mês, dia, hora e minutos sem espaços. Opcionalmente você pode especificar o Ano (com 2 ou 4 dígitos) e os Segundos. Outros formatos podem ser obtidos através da página de manual do date. Para maiores detalhes, veja a página de manual do comando date. Para ver a data atual digite: date Se quiser mudar a Data para 25/12 e a hora para 08:15 digite: date 12250815 13 - df Mostra o espaço livre/ocupado de cada partição. df [opções] onde: opções -a Inclui sistemas de arquivos com 0 blocos. -h, --human-readable Mostra o espaço livre/ocupado em MB, KB, GB ao invés de blocos. -H Idêntico a -h mas usa 1000 ao invés de 1024 como unidade de cálculo. -k Lista em Kbytes. -l Somente lista sistema de arquivos locais. -m Lista em Mbytes (equivalente a --block-size=1048576). -T Lista o tipo de sistema de arquivos de cada partição -t tipo Lista somente sistema de arquivos do tipo tipo. -x tipo Não lista sistemas de arquivos do tipo tipo. Exemplos: df, df -h, df -t vfat. 14 - ln Cria links para arquivos e diretórios no sistema. O link é um mecanismo que faz referência a outro arquivo ou diretório em outra localização. O link em sistemas GNU/Linux faz referência reais ao arquivo/diretório podendo ser feita cópia do link (será copiado o arquivo alvo), entrar no diretório (caso o link faça referência a um diretório), etc. ln [opções] [origem] [link] Onde: origem Diretório ou arquivo de onde será feito o link. link Nome do link que será criado. opções -s Cria um link simbólico. Usado para criar ligações com o arquivo/diretório de destino. -d Cria um hard link para diretórios. Somente o root pode usar esta opção. Existem 2 tipos de links: simbólicos e hardlinks. * O link simbólico cria um arquivo especial no disco (do tipo link) que tem como conteúdo o caminho para chegar até o arquivo alvo (isto pode ser verificado pelo tamanho do arquivo do link). Use a opção -s para criar links simbólicos. * O hardlink faz referência ao mesmo inodo do arquivo original, desta forma ele será perfeitamente idêntico, inclusive nas permissões de acesso, ao arquivo original. Ao contrário dos links simbólicos, não é possível fazer um hardlink para um diretório ou fazer referência a arquivos que estejam em partições diferentes. Observações: * Se for usado o comando rm com um link, somente o link será removido. * Se for usado o comando cp com um link, o arquivo original será copiado ao invés do link. * Se for usado o comando mv com um link, a modificação será feita no link. * Se for usado um comando de visualização (como o cat), o arquivo original será visualizado. Exemplos: * ln -s /dev/ttyS1 /dev/modem - Cria o link /dev/modem para o arquivo /dev/ttyS1. * ln -s /tmp ~/tmp - Cria um link ~/tmp para o diretório /tmp. 15 - du Mostra o espaço ocupado por arquivos e sub-diretórios do diretório atual. du [opções] onde: opções -a, --all Mostra o espaço ocupado por todos os arquivos. -h, --human Mostra o espaço ocupado em formato legível por humanos (Kb, Mb) ao invés de usar blocos. -b, --bytes Mostra o espaço ocupado em bytes. -k Mostra o espaço ocupado em Kbytes. -m Mostra o espaço ocupado em Mbytes. Exemplo: du -h. 16 - find Procura por arquivos/diretórios no disco. find pode procurar arquivos através de sua data de modificação, tamanho, etc através do uso de opções. find, ao contrário de outros programas, usa opções longas através de um "-". find [opções] [diretório] [expressão] Onde: diretório Inicia a procura neste diretório, percorrendo seu sub-diretórios. opções/expressão -name [expressão] Procura pelo nome [expressão] nos nomes de arquivos e diretórios processados. -depth Processa os sub-diretórios primeiro antes de processar os arquivos do diretório principal. -maxdepth [num] Faz a procura até [num] sub-diretórios dentro do diretório que está sendo pesquisado. (vem antes do caminho) -mindepth [num] Não faz nenhuma procura em diretórios menores que [num] níveis. (vem antes do caminho) -amin [num] Procura por arquivos que foram acessados [num] minutos atrás. Caso for antecedido por "-", procura por arquivos que foram acessados entre [num] minutos atrás até agora. -atime [num] Procura por arquivos que foram acessados [num] dias atrás. Caso for antecedido por "-", procura por arquivos que foram acessados entre [num] dias atrás e a data atual. -gid [num] Procura por arquivos que possuam a identificação numérica do grupo igual a [num]. -group [nome] Procura por arquivos que possuam a identificação de nome do grupo igual a [nome]. -uid [num] Procura por arquivos que possuam a identificação numérica do usuário igual a [num]. -user [nome] Procura por arquivos que possuam a identificação de nome do usuário igual a [nome]. -inum [num] Procura por arquivos que estão localizados no inodo [num]. -links [num] Procura por arquivos que possuem [num] links como referência. -mmin [num] Procura por arquivos que tiveram seu conteúdo modificado há [num] minutos. Caso for antecedido por "-", procura por arquivos que tiveram seu conteúdo modificado entre [num] minutos atrás até agora. -mtime [num] Procura por arquivos que tiveram seu conteúdo modificado há [num] dias. Caso for antecedido por "-", procura por arquivos que tiveram seu conteúdo modificado entre [num] dias atrás até agora. -nouser Procura por arquivos que não correspondam a identificação do usuário atual. -nogroup Procura por arquivos que não correspondam a identificação do grupo do usuário atual. -perm [modo] Procura por arquivos que possuam os modos de permissão [modo]. Os [modo] de permissão pode ser numérico (octal) ou literal. -used [num] O arquivo foi acessado [num] vezes antes de ter seu status modificado. -size [num] Procura por arquivos que tiverem o tamanho [num]. [num] pode ser antecedido de "+" ou "-" para especificar um arquivo maior ou menor que [num]. A opção -size pode ser seguida de: * b - Especifica o tamanho em blocos de 512 bytes. É o padrão caso [num] não seja acompanhado de nenhuma letra. * c - Especifica o tamanho em bytes. * k - Especifica o tamanho em Kbytes. -type [tipo] Procura por arquivos do [tipo] especificado. Os seguintes tipos são aceitos: * b - bloco * c - caracter * d - diretório * p - pipe * f - arquivo regular * l - link simbólico * s - sockete A maior parte dos argumentos numéricos podem ser precedidos por "+" ou "-". Para detalhes sobre outras opções e argumentos, consulte a página de manual. Exemplo: * find / -name grep - Procura no diretório raíz e sub-diretórios um arquivo/diretório chamado grep. * find / -name grep -maxdepth 3 - Procura no diretório raíz e sub-diretórios até o 3o. nível, um arquivo/diretório chamado grep. * find . -size +1000k - Procura no diretório atual e sub-diretórios um arquivo com tamanho maior que 1000 kbytes (1Mbyte). * find / -mmin 10 - Procura no diretório raíz e sub-diretórios um arquivo que foi modificado há 10 minutos atrás. * find / -links 4 - Procura no diretório raíz e sub-diretórios, todos os arquivos que possuem 4 links como referência. 17 free Mostra detalhes sobre a utilização da memória RAM do sistema. free [opções] Onde: opções -b Mostra o resultado em bytes. -k Mostra o resultado em Kbytes. -m Mostra o resultado em Mbytes. -o Oculta a linha de buffers. -t Mostra uma linha contendo o total. -s [num] Mostra a utilização da memória a cada [num] segundos. O free é uma interface ao arquivo /proc/meminfo. 18 grep Procura por um texto dentro de um arquivo(s) ou no dispositivo de entrada padrão. grep [expressão] [arquivo] [opções] Onde: expressão palavra ou frase que será procurada no texto. Se tiver mais de 2 palavras você deve identifica-la com aspas "" caso contrário o grep assumirá que a segunda palavra é o arquivo! arquivo Arquivo onde será feita a procura. opções -A [número] Mostra o [número] de linhas após a linha encontrada pelo grep. -B [número] Mostra o [número] de linhas antes da linha encontrada pelo grep. -f [arquivo] Especifica que o texto que será localizado, esta no arquivo [arquivo]. -h, --no-filename Não mostra os nomes dos arquivos durante a procura. -i, --ignore-case Ignora diferença entre maiúsculas e minúsculas no texto procurado e arquivo. -n, --line-number Mostra o nome de cada linha encontrada pelo grep. -U, --binary Trata o arquivo que será procurado como binário. Se não for especificado o nome de um arquivo ou se for usado um hífen "-", grep procurará a string no dispositivo de entrada padrão. O grep faz sua pesquisa em arquivos texto. Use o comando zgrep para pesquisar diretamente em arquivos compactados com gzip, os comandos e opções são as mesmas. Exemplos: grep "capitulo" texto.txt, ps ax|grep inetd, grep "capitulo" texto.txt -A 2 -B 2. 19 - head Mostra as linhas iniciais de um arquivo texto. head [opções] Onde: -c [numero] Mostra o [numero] de bytes do inicio do arquivo. -n [numero] Mostra o [numero] de linhas do inicio do arquivo. Caso não for especificado, o head mostra as 10 primeiras linhas. Exemplos: head teste.txt, head -n 20 teste.txt. 20 - nl Mostra o número de cada linha junto com o conteúdo de um arquivo. nl [opções] [arquivo] Onde: -v [num] Número inicial (o padrão é 1). -i [num] Número de linhas adicionadas a cada linha do arquivo (o padrão é 1). Exemplos: nl /etc/passwd, nl -i 2 /etc/passwd. 21 - more Permite fazer a paginação de arquivos ou da entrada padrão. O comando more pode ser usado como comando para leitura de arquivos que ocupem mais de uma tela. Quando toda a tela é ocupada, o more efetua uma pausa e permite que você pressione Enter ou espaço para continuar avançando no arquivo sendo visualizado. Para sair do more pressione q. more [arquivo] Onde: arquivo É o arquivo que será paginado. Para visualizar diretamente arquivos texto compactados pelo gzip .gz use o comando zmore. Exemplos: more /etc/passwd, cat /etc/passwd | more. 22 - less Permite fazer a paginação de arquivos ou da entrada padrão. O comando less pode ser usado como comando para leitura de arquivos que ocupem mais de uma tela. Quando toda a tela é ocupada, o less efetua uma pausa (semelhante ao more) e permite que você pressione Seta para Cima e Seta para Baixo ou PgUP/PgDown para fazer o rolamento da página. Para sair do less pressione q. less [arquivo] Onde: arquivo É o arquivo que será paginado. Para visualizar diretamente arquivos texto compactados pelo utilitário gzip (arquivos .gz), use o comando zless. Exemplos: less /etc/passwd, cat /etc/passwd|less 23 - tail Mostra as linhas finais de um arquivo texto. tail [opções] Onde: -c [numero] Mostra o [numero] de bytes do final do arquivo. -n [numero] Mostra o [numero] de linhas do final do arquivo. -f Mostra todas as linhas adicionadas dinamicamente Exemplos: tail teste.txt, tail -n 20 teste.txt. 25 - time Mede o tempo gasto para executar um processo (programa). time [comando] Onde: comando é o comando/programa que deseja medir o tempo gasto para ser concluído. Exemplo: time ls, time find / -name crontab. 26 - touch Muda a data e hora que um arquivo foi criado. Também pode ser usado para criar arquivos vazios. Caso o touch seja usado com arquivos que não existam, por padrão ele criará estes arquivos. touch [opções] [arquivos] Onde: arquivos Arquivos que terão sua data/hora modificados. opções -t MMDDhhmm[ANO.segundos] Usa Mês (MM), Dias (DD), Horas (hh), minutos (mm) e opcionalmente o ANO e segundos para modificação do(s) arquivos ao invés da data e hora atual. -a, --time=atime Faz o touch mudar somente a data e hora do acesso ao arquivo. -c, --no-create Não cria arquivos vazios, caso os arquivos não existam. -m, --time=mtime Faz o touch mudar somente a data e hora da modificação. Exemplos: * touch teste - Cria o arquivo teste caso ele não existir. * touch -t 10011230 teste - Altera da data e hora do arquivo para 01/10 e 12:30. * touch -t 120112301999.30 teste - Altera da data, hora ano, e segundos do arquivo para 01/12/1999 e 12:30:30. * touch -t 12011200 * - Altera a data e hora do arquivo para 01/12 e 12:00. 10.17 uptime Mostra o tempo de execução do sistema desde que o computador foi ligado. 28 - dmesg Mostra as mensagens de inicialização do kernel. São mostradas as mensagens da última inicialização do sistema. dmesg | less 30 - echo Mostra mensagens. Este comando é útil na construção de scripts para mostrar mensagens na tela para o usuário acompanhar sua execução. echo [mensagem] A opção -n pode ser usada para que não ocorra o salto de linha após a mensagem ser mostrada. 31 - su Permite o usuário mudar sua identidade para outro usuário sem fazer o logout. Útil para executar um programa ou comando como root sem ter que abandonar a seção atual. su [usuário] Onde: usuário é o nome do usuário que deseja usar para acessar o sistema. Se não digitado, é assumido o usuário root. Será pedida a senha do superusuário para autenticação. Digite exit quando desejar retornar a identificação de usuário anterior. 10.22 sync Grava os dados do cache de disco na memória RAM para todos os discos rígidos e flexíveis do sistema. O cache um mecanismo de aceleração que permite que um arquivo seja armazenado na memória ao invés de ser imediatamente gravado no disco, quando o sistema estiver ocioso, o arquivo é gravado para o disco. O GNU/Linux procura utilizar toda memória RAM disponível para o cache de programas acelerando seu desempenho de leitura/gravação. sync O uso do sync é útil em disquetes quando gravamos um programa e precisamos que os dados sejam gravados imediatamente para retirar o disquete da unidade. Mas o método recomendado é especificar a opção sync durante a montagem da unidade de disquetes (para detalhes veja fstab, Section 5.13.1. 33 - uname Retorna o nome e versão do kernel atual. Uname 34 - shutdown Desliga/reinicia o computador imediatamente ou após determinado tempo (programável) de forma segura. Todos os usuários do sistema são avisados que o computador será desligado . Este comando somente pode ser executado pelo usuário root ou quando é usada a opção -a pelos usuários cadastrados no arquivo /etc/shutdown.allow que estejam logados no console virtual do sistema. shutdown [opções] [hora] [mensagem] hora Momento que o computador será desligado. Você pode usar HH:MM para definir a hora e minuto, MM para definir minutos, +SS para definir após quantos segundos, ou now para imediatamente (equivalente a +0). O shutdown criará o arquivo /etc/nologin para não permitir que novos usuários façam login no sistema (com excessão do root). Este arquivo é removido caso a execução do shutdown seja cancelada (opção -c) ou após o sistema ser reiniciado. mensagem Mensagem que será mostrada a todos os usuários alertando sobre o reinicio/desligamento do sistema. opções -h Inicia o processo para desligamento do computador. -r Reinicia o sistema -c Cancela a execução do shutdown. Você pode acrescentar uma mensagem avisando aos usuários sobre o fato. -k Simula o desligamento/reinicio do sistema, enviando mensagem aos usuários. -n Faz com que o shutdown ignore a execução do init fechando todos os processos. -t [num] Faz com que o shutdown envie um sinal de término aos processos e aguarde [num] segundos antes de enviar o sinal KILL. O shutdown envia uma mensagem a todos os usuários do sistema alertando sobre o desligamento durante os 15 minutos restantes e assim permite que finalizem suas tarefas. Após isto, o shutdown muda o nível de execução através do comando init para 0 (desligamento), 1 (modo monousuário), 6 (reinicialização). É recomendado utilizar o símbolo "&" no final da linha de comando para que o shutdown seja executado em segundo plano. Quando restarem apenas 5 minutos para o reinicio/desligamento do sistema, o programa login será desativado, impedindo a entrada de novos usuários no sistema. O programa shutdown pode ser chamado pelo init através do pressionamento da combinação das teclas de reinicialização CTRL+ALT+DEL alterando-se o arquivo /etc/inittab. Isto permite que somente os usuários autorizados (ou o root) possam reinicializar o sistema. Exemplos: * "shutdown -h now" - Desligar o computador imediatamente. * "shutdown -r now" - Reinicia o computador imediatamente. * "shutdown 19:00, A manutenção do servidor será iniciada às 19:00" - Faz o computador entrar em modo monousuário (init 1) às 19:00 enviando a mensagem A manutenção do servidor será iniciada às 19:00 a todos os usuários conectados ao sistema. * "shutdown -r 15:00, O sistema será reiniciado às 15:00 horas" - Faz o computador ser reiniciado (init 6) às 15:00 horas enviando a mensagem O sistema será reiniciado às 15:00 horas a todos os usuários conectados ao sistema. * shutdown -r 20 - Faz o sistema ser reiniciado após 20 minutos. * shutdown -c - Cancela a execução do shutdown. * shutdown -t 30 -r 20 - Reinicia o sistema após 20 minutos, espera 30 segundos após o sinal de término para enviar o sinal KILL a todos os programas abertos. 37 - whereis Localiza o arquivo que contém uma página de manual. A pesquisa é feita usando-se os caminhos de páginas de manuais configuradas no sistema (normalmente o arquivo /etc/manpath.config). whereis [comando] Exemplo: whereis ls, whereis cd. 38 - which Mostra a localização de um arquivo executável no sistema. A pesquisa de arquivos executáveis é feita através do path do sistema. Para maiores detalhes, veja path, Section 7.2. which [comando] Exemplos: which ls, which shutdown, which which. Comandos de Administração – Usuários e Grupos /etc/passwd – Informações dos usuários /etc/shadow – Senhas dos usuários (Criptografadas) 1 adduser ou useradd Adiciona um usuário ou grupo no sistema. Por padrão, quando um novo usuário é adicionado, é criado um grupo com o mesmo nome do usuário. Opcionalmente o adduser também pode ser usado para adicionar um usuário a um grupo (veja Adicionando o usuário a um grupo extra, Section 12.10). Será criado um diretório home com o nome do usuário (a não ser que o novo usuário criado seja um usuário do sistema) e este receberá uma identificação. A identificação do usuário (UID) escolhida será a primeira disponível no sistema especificada de acordo com a faixa de UIDS de usuários permitidas no arquivo de configuração /etc/adduser.conf. Este é o arquivo que contém os padrões para a criação de novos usuários no sistema. adduser [opções] [usuário/grupo] Onde: usuário/grupo Nome do novo usuário que será adicionado ao sistema. opções -disable-passwd Não executa o programa passwd para escolher a senha e somente permite o uso da conta após o usuário escolher uma senha. --force-badname Desativa a checagem de senhas ruins durante a adição do novo usuário. Por padrão o adduser checa se a senha pode ser facilmente adivinhada. --group Cria um novo grupo ao invés de um novo usuário. A criação de grupos também pode ser feita pelo comando addgroup. -u, -uid [num] Cria um novo usuário com a identificação [num] ao invés de procurar o próximo UID disponível. -g, -gid [num] Faz com que o usuário seja parte do grupo [gid] ao invés de pertencer a um novo grupo que será criado com seu nome. Isto é útil caso deseje permitir que grupos de usuários possam ter acesso a arquivos comuns. Caso estiver criando um novo grupo com adduser, a identificação do novo grupo será [num]. -d, --home [dir] Usa o diretório [dir] para a criação do diretório home do usuário ao invés de usar o especificado no arquivo de configuração /etc/adduser.conf. -s, escolha do shell --ingroup [nome] Quando adicionar um novo usuário no sistema, coloca o usuário no grupo [nome] ao invés de criar um novo grupo. --quiet Não mostra mensagens durante a operação. --system Cria um usuário de sistema ao invés de um usuário normal. Os dados do usuário são colocados no arquivo /etc/passwd após sua criação e os dados do grupo são colocados no arquivo /etc/group. OBSERVAÇÃO: Caso esteja usando senhas ocultas (shadow passwords), as senhas dos usuários serão colocadas no arquivo /etc/shadow e as senhas dos grupos no arquivo /etc/gshadow. Isto aumenta mais a segurança do sistema porque somente o usuário root pode ter acesso a estes arquivos, ao contrário do arquivo /etc/passwd que possui os dados de usuários e devem ser lidos por todos. 2 addgroup ou groupadd Adiciona um novo grupo de usuários no sistema. As opções usadas são as mesmas do adduser, Section 12.1. addgroup [usuário/grupo] [opções] 3 passwd Muda a senha do usuário ou grupo. Um usuário somente pode alterar a senha de sua conta, mas o superusuário (root) pode alterar a senha de qualquer conta de usuário, inclusive a data de validade da conta, etc. Os donos de grupos também podem alterar a senha do grupo com este comando. Os dados da conta do usuário como nome, endereço, telefone, também podem ser alterados com este comando. passwd [usuário/grupo] [opções] Onde: usuário Nome do usuário/grupo que terá sua senha alterada. opções -g Se especificada, a senha do grupo será alterada. Somente o root ou o administrador do grupo pode alterar sua senha. A opção -r pode ser usada com esta para remover a senha do grupo. A opção -R pode ser usada para restringir o acesso do grupo para outros usuários. -x [dias] Especifica o número máximo de dias que a senha poderá ser usada. Após terminar o prazo, a senha deverá ser modificada. -i Desativa a conta caso o usuário não tenha alterado sua senha após o tempo especificado por -x. -n [dias] Especifica o número mínimo de dias para a senha ser alterada. O usuário não poderá mudar sua senha até que [dias] sejam atingidos desde a última alteração de senha. -w [num] Número de dias antecedentes que o usuário receberá o alerta para mudar sua senha. O alerta ocorre [num] dias antes do limite da opção -x, avisando ao usuários quantos dias restam para a troca de sua senha. -l [nome] Bloqueia a conta do usuário [nome]. Deve ser usada pelo root. O bloqueio da conta é feito acrescentando um caracter a senha para que não confira com a senha original. -u [nome] Desbloqueia a conta de um usuário bloqueada com a opção -l. -S [nome] Mostra o status da conta do usuário [nome]. A primeira parte é o nome do usuário seguido de L(conta bloqueada), NP(sem senha), ou P (com senha), a terceira parte é a data da última modificação da senha, a quarta parte é a período mínimo, máximo, alerta e o período de inatividade para a senha. Procure sempre combinar letras maiúsculas, minúsculas, e números ao escolher suas senhas. Não é recomendado escolher palavras normais como sua senha pois podem ser vulneráveis a ataques de dicionários cracker. Outra recomendação é utilizar senhas ocultas em seu sistema (shadow password). Você deve ser o dono da conta para poder modificar a senhas. O usuário root pode modificar/apagar a senha de qualquer usuário. Exemplo: passwd root. 5 userdel Apaga um usuário do sistema. Quando é usado, este comando apaga todos os dados da conta especificado dos arquivos de contas do sistema. userdel [-r] [usuário] Onde: -r Apaga também o diretório HOME do usuário. OBS: Note que uma conta de usuário não poderá ser removida caso ele estiver no sistema, pois os programas podem precisar ter acesso aos dados dele (como UID, GID) no /etc/passwd. 6 groupdel Apaga um grupo do sistema. Quando é usado, este comando apaga todos os dados do grupo especificado dos arquivos de contas do sistema. groupdel [grupo] Tenha certeza que não existem arquivos/diretórios criados com o grupo apagado através do comando find. OBS: Você não pode remover o grupo primário de um usuário. Remova o usuário primeiro. 7 lastlog Mostra o último login dos usuários cadastrados no sistema. É mostrado o nome usado no login, o terminal onde ocorreu a conexão e a hora da última conexão. Estes dados são obtidos através da pesquisa e formatação do arquivo /var/log/lastlog. Caso o usuário não tenha feito login, é mostrada a mensagem ** Never logged in ** lastlog [opções] Onde: opções -t [dias] Mostra somente os usuários que se conectaram ao sistema nos últimos [dias]. -u [nome] Mostra somente detalhes sobre o usuário [nome]. A opção -t substitui a opção -u caso sejam usadas. 8 last Mostra uma listagem de entrada e saída de usuários no sistema. São mostrados os seguintes campos na listagem: Nome do usuário Terminal onde ocorreu a conexão/desconexão O hostname (caso a conexão tenha ocorrido remotamente) ou console (caso tenha ocorrido localmente). A data do login/logout, a hora do login/down se estiver fora do sistema/ still logged in se ainda estiver usando o sistema Tempo (em Horas:Minutos) que esteve conectado ao sistema. A listagem é mostrada em ordem inversa, ou seja, da data mais atual para a mais antiga. A listagem feita pelo last é obtida de /var/log/wtmp. last [opções] Onde: opções -n [num] Mostra [num] linhas. Caso não seja usada, todas as linhas são mostradas. -R Não mostra o campo HostName. -a Mostra o hostname na última coluna. Será muito útil se combinada com a opção -d. -d Usa o DNS para resolver o IP de sistemas remotos para nomes DNS. -x Mostra as entradas de desligamento do sistema e alterações do nível de execução do sistema. O comando last pode ser seguido de um argumento que será pesquisado como uma expressão regular durante a listagem. O comando last usa o arquivo /var/log/wtmp para gerar sua listagem, mas alguns sistemas podem não possuir este arquivo. O arquivo /var/log/wtmp somente é usado caso existir. Você pode cria-lo com o comando "echo -n >/var/log/wtmp" ou touch /var/log/wtmp. last - Mostra a listagem geral last -a - Mostra a listagem geral incluindo o nome da máquina last gleydson - Mostra somente atividades do usuário gleydson last reboot - Mostra as reinicializações do sistema last tty1 - Mostra todas as atividades no tty1 9 chfn Muda os dados usados pelo comando finger, Section 11.3. chfn [usuário] [opções] Onde: usuário Nome do usuário. opções -f [nome] Muda o nome completo do usuário. -r [nome] Muda o número da sala do usuário. -w [tel] Muda o telefone de trabalho do usuário. -h [tel] Muda o telefone residencial do usuário. -o [outros] Muda outros dados do usuário. Caso o nome que acompanha as opções (como o nome completo) contenha espaços, use "" para identifica-lo. Exemplo: chfn -f "Nome do Usuário root" root 12.12 id Mostra a identificação atual do usuário, grupo primário e outros grupos que pertence. id [opções] [usuário] Onde: usuário É o usuário que desejamos ver a identificação, grupos primários e complementares. opções -g, --group Mostra somente a identificação do grupo primário. -G, --groups Mostra a identificação de outros grupos que pertence. -n, --name Mostra o nome do usuário e grupo ao invés da identificação numérica. -u, --user Mostra somente a identificação do usuário (user ID). -r, --real Mostra a identificação real de usuário e grupo, ao invés da efetiva. Esta opção deve ser usada junto com uma das opções: -u, -g, ou -G. Caso não sejam especificadas opções, id mostrará todos os dados do usuário. Exemplo: id, id --user, id -r -u. 10 logname Mostra seu login (username). Logname 11users Mostra os nomes de usuários usando atualmente o sistema. Os nomes de usuários são mostrados através de espaços sem detalhes adicionais, para ver maiores detalhes sobre os usuários, veja os comandos id, Section 12.12 e who, Section 11.1. users Os nomes de usuários atualmente conectados ao sistema são obtidos do arquivo /var/log/wtmp. 12.15 groups Mostra os grupos que o usuário pertence. groups [usuário] Exemplo: groups, groups root Comandos de Administração - Recursos 1 - ps Algumas vezes é útil ver quais processos estão sendo executados no computador. O comando ps faz isto, e também nos mostra qual usuário executou o programa, hora que o processo foi iniciado, etc. ps [opções] Onde: opções a Mostra os processos criados por você e de outros usuários do sistema. x Mostra processos que não são controlados pelo terminal. u Mostra o nome de usuário que iniciou o processo e hora em que o processo foi iniciado. m Mostra a memória ocupada por cada processo em execução. f Mostra a árvore de execução de comandos (comandos que são chamados por outros comandos). e Mostra variáveis de ambiente no momento da inicialização do processo. w Mostra a continuação da linha atual na próxima linha ao invés de cortar o restante que não couber na tela. --sort:[coluna] Organiza a saída do comando ps de acordo com a coluna escolhida. Você pode usar as colunas pid, utime, ppid, rss, size, user, priority. Pode ser especificada uma listagem em ordem inversa especificando --sort:[-coluna]. Para mais detalhes e outras opções, veja a página de manual. As opções acima podem ser combinadas para resultar em uma listagem mais completa. Você também pode usar pipes "|" para filtrar a saída do comando ps. Para detalhes, veja | (pipe), Section 14.5. Ao contrário de outros comandos, o comando ps não precisa do hífen "-" para especificar os comandos. Isto porque ele não utiliza opções longas e não usa parâmetros. Exemplos: ps, ps ax|grep inetd, ps auxf, ps auxw. 2 - top Mostra os programas em execução ativos, parados, tempo usado na CPU, detalhes sobre o uso da memória RAM, Swap, disponibilidade para execução de programas no sistema, etc. top é um programa que continua em execução mostrando continuamente os processos que estão rodando em seu computador e os recursos utilizados por eles. Para sair do top, pressione a tecla q. top [opções] Onde: -d [tempo] Atualiza a tela após o [tempo] (em segundos). -s Diz ao top para ser executado em modo seguro. -i Inicia o top ignorando o tempo de processos zumbis. -c Mostra a linha de comando ao invés do nome do programa. A ajuda sobre o top pode ser obtida dentro do programa pressionando a tecla h ou pela página de manual (man top). Abaixo algumas teclas úteis: • espaço - Atualiza imediatamente a tela. • CTRL+L - Apaga e atualiza a tela. • h - Mostra a tela de ajuda do programa. É mostrado todas as teclas que podem ser usadas com o top. • i - Ignora o tempo ocioso de processos zumbis. • q - Sai do programa. • k - Finaliza um processo - semelhante ao comando kill. Você será perguntado pelo número de identificação do processo (PID). Este comando não estará disponível caso esteja usando o top com a opção -s. • n - Muda o número de linhas mostradas na tela. Se 0 for especificado, será usada toda a tela para listagem de processos. 4 Controle de execução de processos Abaixo algumas comandos e métodos úteis para o controle da execução de processos no GNU/Linux. 4.1 Interrompendo a execução de um processo Para cancelar a execução de algum processo rodando em primeiro plano, basta pressionar as teclas CTRL+C. A execução do programa será cancelada e será mostrado o aviso de comando. Você também pode usar o comando kill, Section 7.7.6 para interromper um processo sendo executado. 4.2 Parando momentaneamente a execução de um processo Para parar a execução de um processo rodando em primeiro plano, basta pressionar as teclas CTRL+Z. O programa em execução será pausado e será mostrado o número de seu job e o aviso de comando. Para retornar a execução de um comando pausado, use: # fg (primeiro plano) ou # bg (segundo plano) O programa permanece na memória no ponto de processamento em que parou quando ele é interrompido. Você pode usar outros comandos ou rodar outros programas enquanto o programa atual está interrompido. 4.3 jobs O comando jobs mostra os processos que estão parados ou rodando em segundo plano. Processos em segundo plano são iniciados usando o símbolo "&" no final da linha de comando (veja Tipos de Execução de comandos/programas, Section 7.3) ou através do comando bg. # jobs O número de identificação de cada processo parado ou em segundo plano (job), é usado com os comandos fg, Section 7.7.4 e bg, Section 7.7.5. Um processo interrompido pode ser finalizado usando-se o comando kill %[num], onde [num] é o número do processo obtido pelo comando jobs. 4.4 fg Permite fazer um programa rodando em segundo plano ou parado, rodar em primeiro plano. Você deve usar o comando jobs para pegar o número do processo rodando em segundo plano ou interrompida, este número será passado ao comando fg para ativa-lo em primeiro plano. fg [número] Onde número é o número obtido através do comando jobs. Caso seja usado sem parâmetros, o fg utilizará o último programa interrompido (o maior número obtido com o comando jobs). Exemplo: fg 1. 4.5 bg Permite fazer um programa rodando em primeiro plano ou parado, rodar em segundo plano. Para fazer um programa em primeiro plano rodar em segundo, é necessário primeiro interromper a execução do comando com CTRL+ Z, será mostrado o número da tarefa interrompida, use este número com o comando bg para iniciar a execução do comando em segundo plano. bg [número] Onde: número número do programa obtido com o pressionamento das teclas CTRL+Z ou através do comando jobs. 4.6 kill Permite enviar um sinal a um comando/programa. Caso seja usado sem parâmetros, o kill enviará um sinal de término ao processo sendo executado. kill [opções] [sinal] [número] Onde: número É o número de identificação do processo obtido com o comando ps, Section 7.5. Também pode ser o número após o sinal de % obtido pelo comando jobs para matar uma tarefa interrompida. Veja jobs, Section 7.7.3. sinal Sinal que será enviado ao processo. Se omitido usa -15 como padrão. opções -9 Envia um sinal de destruição ao processo ou programa. Ele é terminado imediatamente sem chances de salvar os dados ou apagar os arquivos temporários criados por ele. Exemplo: # kill 500 # kill -9 500 Você precisa ser o dono do processo ou o usuário root para termina-lo ou destruí-lo. Você pode verificar se o processo foi finalizado através do comando ps. Os tipos de sinais aceitos pelo GNU/Linux são : Sinal Valor Ação Comentário --------------------------------------------------------HUP 1 A Travamento detectado no terminal de controle ou finalização do processo controlado INT 2 A Interrupção através do teclado QUIT 3 C Sair através do teclado ILL 4 C Instrução Ilegal ABRT 6 C Sinal de abortar enviado pela função abort FPE 8 C Exceção de ponto Flutuante KILL 9 AEF Sinal de destruição do processo SEGV 11 C Referência Inválida de memória PIPE 13 A Pipe Quebrado: escreveu para o pipe sem leitores ALRM 14 A Sinal do Temporizador da chamada do sistema alarm TERM 15 A Sinal de Término USR1 30,10,16 A Sinal definido pelo usuário 1 USR2 31,12,17 A Sinal definido pelo usuário 2 CHLD 20,17,18 B Processo filho parado ou terminado CONT 19,18,25 Continuar a execução, se interrompido STOP 17,19,23 DEF Interromper processo TSTP 18,20,24 D Interromper digitação no terminal TTIN 21,21,26 D Entrada do terminal para o processo em segundo plano TTOU 22,22,27 D Saída do terminal para o processo em segundo plano As letras da coluna Ação tem o seguinte significado: • • • • • • A - A ação padrão é terminar o processo. B - A ação padrão é ignorar o sinal. C - A ação padrão é terminar o processo e mostrar o core. D - A ação padrão é parar o processo. E - O sinal não pode ser pego. F - O sinal não pode ser ignorado. 4.7 killall Permite finalizar processos através do nome. killall [opções] [sinal] [processo] Onde: processo Nome do processo que deseja finalizar sinal Sinal que será enviado ao processo (pode ser obtido usando a opção -i). opções -i Pede confirmação sobre a finalização do processo. -l Lista o nome de todos os sinais conhecidos. -q Ignora a existência do processo. -v Retorna se o sinal foi enviado com sucesso ao processo. -w Finaliza a execução do killall somente após finalizar todos os processos. Exemplo: killall -HUP inetd 5 nice Configura a prioridade da execução de um comando/programa. nice [opções] [comando/programa] Onde: comando/programa Comando/programa que terá sua prioridade ajustada. opções -n [numero] Configura a prioridade que o programa será executado. Se um programa for executado com maior prioridade, ele usará mais recursos do sistema para seu processamento, caso tenha uma prioridade baixa, ele permitirá que outros programas tenham preferência. A prioridade de execução de um programa/comando pode ser ajustada de -19 (a mais alta) até 19 (a mais baixa). Exemplo: nice -n -19 find / -name apropos. 6 vmstat Mostra estatísticas sobre o uso da memória virtual do sistema. vmstat [intervalo] [contagem] Onde: intervalo Número especificado em segundos entre atualizações. contagem Número de vezes que será mostrado. Se não for especificado nenhum parâmetro, o vmstat mostra o status da memória virtual e volta imediatamente para a linha de comando. A descrição dos campos do vmstat são as seguintes: Processos r Número de processos aguardando execução. b Número de processos em espera não interrompíveis. w Número de processos extraídos do arquivo de troca ou caso contrário em execução. Memória swpd A quantidade de memória virtual usada em Kb. free Quantidade de memória livre em Kb. buff Quantidade de memória usada como buffer em Kb. Memória Virtual si Quantidade de memória gravada para o disco Kb/s. so Quantidade de memória retirada do disco em Kb/s. Entrada/Saída bi Blocos enviados para um dispositivo de bloco (medido em blocos por segundo). bo Blocos recebidos de um dispositivo de bloco (em blocos por segundo). Sistema in Número de interrupções por segundo, incluindo o clock. cs Número de mudanças de contexto por segundo. Porcentagem do total de tempo da CPU us Tempo do usuário sy Tempo do sistema id Tempo ocioso 7 pidof Retorna o PID do processo especificado pidof [opções] [nome] Onde: nome Nome do processo que seja obter o número PID opções -s Retorna somente o primeiro PID encontrado. -x Retorna o PID do do shell que está executando o script -o [PID] Ignora o processo com aquele PID. O PID especial %PPID pode ser usado para nomear o processo pai do programa pidof, em outras palavras OBS: O programa pidof é um link simbólico ao programa killall5. Cuidado ao executar o killall5 as funções e opções são completamente diferentes dependendo da forma como é chamado na linha de comando! (veja killall5, Section 7.7.8 para detalhes.) Exemplo: pidof -s init 8 pstree Mostra a estrutura de processos em execução no sistema em forma de árvore. pstree [opções] [pid] Onde: pid Número do processo que terá sua árvore listada. Se omitido, lista todos os processos. opções -a Mostra opções passadas na linha de comando. -c Mostra toda a estrutura (inclusive sub-processos do processo pai). -G Usa caracteres gráficos no desenho da árvore de processos. -h Destaca o processo atual e seus antecessores. -H [pid] Destaca o processo especificado. -l Não faz quebra de linha -n Classifica pelo número PID ao invés do nome. -p Mostra o número PID entre parênteses após o nome do processo. -u Mostra também o dono do processo. -U Usa o conjunto de caracteres Unicode para o desenho da árvore. 9 Fechando um programa quando não se sabe como sair Muitas vezes quando se esta iniciando no GNU/Linux você pode executar um programa e talvez não saber como fecha-lo. Este capítulo do guia pretende ajuda-lo a resolver este tipo de problema. Isto pode também ocorrer com programadores que estão construindo seus programas e por algum motivo não implementam uma opção de saída, ou ela não funciona! Em nosso exemplo vou supor que executamos um programa em desenvolvimento com o nome contagem que conta o tempo em segundos a partir do momento que é executado, mas que o programador esqueceu de colocar uma opção de saída. Siga estas dicas para finaliza-lo: 1. Normalmente todos os programas UNIX (o GNU/Linux também é um Sistema Operacional baseado no UNIX) podem ser interrompidos com o pressionamento das teclas <CTRL> e <C>. Tente isto primeiro para finalizar um programa. Isto provavelmente não vai funcionar se estiver usando um Editor de Texto (ele vai entender como um comando de menu). Isto normalmente funciona para comandos que são executados e terminados sem a intervenção do usuário. Caso isto não der certo, vamos partir para a força! ;-) 2. Mude para um novo console (pressionando <ALT> e <F2>), e faça o login como usuário root. 3. Localize o PID (número de identificação do processo) usando o comando: ps ax, aparecerão várias linhas cada uma com o número do processo na primeira coluna, e a linha de comando do programa na última coluna. Caso aparecerem vários processos você pode usar ps ax|grep contagem, neste caso o grep fará uma filtragem da saída do comando ps ax mostrando somente as linhas que tem a palavra "contagem". Para maiores detalhes, veja o comando grep, Section 10.8. 4. Feche o processo usando o comando kill PID, lembre-se de substituir PID pelo número encontrado pelo comando ps ax acima. O comando acima envia um sinal de término de execução para o processo (neste caso o programa contagem). O sinal de término mantém a chance do programa salvar seus dados ou apagar os arquivos temporários que criou e então ser finalizado, isto depende do programa. 5. Alterne para o console onde estava executando o programa contagem e verifique se ele ainda está em execução. Se ele estiver parado mas o aviso de comando não está disponível, pressione a tecla <ENTER>. Freqüentemente acontece isto com o comando kill, você finaliza um programa mas o aviso de comando não é mostrado até que se pressione <ENTER>. 6. Caso o programa ainda não foi finalizado, repita o comando kill usando a opção -9: kill -9 PID. Este comando envia um sinal de DESTRUIÇÃO do processo, fazendo ele terminar "na marra"! Uma última dica: todos os programas estáveis (todos que acompanham as boas distribuições GNU/Linux) tem sua opção de saída. Lembre-se que quando finaliza um processo todos os dados do programa em execução podem ser perdidos (principalmente se estiver em um editor de textos), mesmo usando o kill sem o parâmetro -9. Procure a opção de saída de um programa consultando o help on line, as páginas de manual, a documentação que acompanha o programa, info pages. Para detalhes de como encontrar a ajuda dos programas, veja o Como obter ajuda no sistema, Chapter 27 10 Eliminando caracteres estranhos As vezes quando um programa mal comportado é finalizado ou quando você visualiza um arquivo binário através do comando cat, é possível que o aviso de comando (prompt) volte com caracteres estranhos. Para fazer tudo voltar ao normal, basta digitar reset e teclar ENTER. Não se preocupe, o comando reset não reiniciará seu computador (como o botão reset do seu computador faz), ele apenas fará tudo voltar ao normal. Note que enquanto você digitar reset aparecerão caracteres estranhos ao invés das letras. Não se preocupe! Basta digitar corretamente e bater ENTER e o aviso de comando voltará ao normal. Comandos de Administração – Permissões 13.7 chmod Muda a permissão de acesso a um arquivo ou diretório. Com este comando você pode escolher se usuário ou grupo terá permissões para ler, gravar, executar um arquivo ou arquivos. Sempre que um arquivo é criado, seu dono é o usuário que o criou e seu grupo é o grupo do usuário (exceto para diretórios configurados com a permissão de grupo "s", será visto adiante). chmod [opções] [permissões] [diretório/arquivo] Onde: diretório/arquivo Diretório ou arquivo que terá sua permissão mudada. opções -v, --verbose Mostra todos os arquivos que estão sendo processados. -f, --silent Não mostra a maior parte das mensagens de erro. -c, --change Semelhante a opção -v, mas só mostra os arquivos que tiveram as permissões alteradas. -R, --recursive Muda permissões de acesso do diretório/arquivo no diretório atual e sub-diretórios. ugoa+-=rwxXst • ugoa - Controla que nível de acesso será mudado. Especificam, em ordem, usuário (u), grupo (g), outros (o), todos (a). • +-= - + coloca a permissão, - retira a permissão do arquivo e = define a permissão exatamente como especificado. • rwx - r permissão de leitura do arquivo. w permissão de gravação. x permissão de execução (ou acesso a diretórios). chmod não muda permissões de links simbólicos, as permissões devem ser mudadas no arquivo alvo do link. Também podem ser usados códigos numéricos octais para a mudança das permissões de acesso a arquivos/diretórios. Para detalhes veja Modo de permissão octal, Section 13.10. DICA: É possível copiar permissões de acesso do arquivo/diretório, por exemplo, se o arquivo teste.txt tiver a permissão de acesso r-xr----- e você digitar chmod o=u, as permissões de acesso dos outros usuários (o) serão idênticas ao do dono (u). Então a nova permissão de acesso do arquivo teste.txt será r-xr--r-x Exemplos de permissões de acesso: chmod g+r * Permite que todos os usuários que pertençam ao grupo dos arquivos (g) tenham (+) permissões de leitura (r) em todos os arquivos do diretório atual. chmod o-r teste.txt Retira (-) a permissão de leitura (r) do arquivo teste.txt para os outros usuários (usuários que não são donos e não pertencem ao grupo do arquivo teste.txt). chmod uo+x teste.txt Inclui (+) a permissão de execução do arquivo teste.txt para o dono e outros usuários do arquivo. chmod a+x teste.txt Inclui (+) a permissão de execução do arquivo teste.txt para o dono, grupo e outros usuários. chmod a=rw teste.txt Define a permissão de todos os usuários exatamente (=) para leitura e gravação do arquivo teste.txt. 13.8 chgrp Muda o grupo de um arquivo/diretório. chgrp [opções] [grupo] [arquivo/diretório] Onde: grupo Novo grupo do arquivo/diretório. arquivo/diretório Arquivo/diretório que terá o grupo alterado. opções -c, --changes Somente mostra os arquivos/grupos que forem alterados. -f, --silent Não mostra mensagens de erro para arquivos/diretórios que não puderam ser alterados. -v, --verbose Mostra todas as mensagens e arquivos sendo modificados. -R, --recursive Altera os grupos de arquivos/sub-diretórios do diretório atual. 13.9 chown Muda dono de um arquivo/diretório. Opcionalmente pode também ser usado para mudar o grupo. chown [opções] [dono.grupo] [diretório/arquivo] onde: dono.grupo Nome do dono.grupo que será atribuído ao diretório/arquivo. O grupo é opcional. diretório/arquivo Diretório/arquivo que o dono.grupo será modificado. opções -v, --verbose Mostra os arquivos enquanto são alterados. -f, --supress Não mostra mensagens de erro durante a execução do programa. -c, --changes Mostra somente arquivos que forem alterados. -R, --recursive Altera dono e grupo de arquivos no diretório atual e sub-diretórios. O dono.grupo pode ser especificado usando o nome de grupo ou o código numérico correspondente ao grupo (GID). Você deve ter permissões de gravação no diretório/arquivo para alterar seu dono/grupo. • chown joao teste.txt - Muda o dono do arquivo teste.txt para joao. • chown joao.users teste.txt - Muda o dono do arquivo teste.txt para joao e seu grupo para users. • chown -R joao.users * - Muda o dono/grupo dos arquivos do diretório atual e subdiretórios para joao/users (desde que você tenha permissões de gravação no diretórios e sub-diretórios). 13.10 Modo de permissão octal Ao invés de utilizar os modos de permissão +r, -r, etc, pode ser usado o modo octal para se alterar a permissão de acesso a um arquivo. O modo octal é um conjunto de oito números onde cada número define um tipo de acesso diferente. É mais flexível gerenciar permissões de acesso usando o modo octal ao invés do comum, pois você especifica diretamente a permissão do dono, grupo, outros ao invés de gerenciar as permissões de cada um separadamente. Abaixo a lista de permissões de acesso octal: • • • • • • • • 0 - Nenhuma permissão de acesso. Equivalente a -rwx. 1 - Permissão de execução (x). 2 - Permissão de gravação (w). 3 - Permissão de gravação e execução (wx). 4 - Permissão de leitura (r). 5 - Permissão de leitura e execução (rx). 6 - Permissão de leitura e gravação (rw). 7 - Permissão de leitura, gravação e execução. Equivalente a +rwx. O uso de um deste números define a permissão de acesso do dono, grupo ou outros usuários. Um modo fácil de entender como as permissões de acesso octais funcionam, é através da seguinte tabela: 1 = Executar 2 = Gravar 4 = Ler * Para Dono e Grupo, multiplique as permissões acima por x100 e x10. e para as permissões de acesso especiais: 1000 = Salva imagem do texto no dispositivo de troca 2000 = Ajusta o bit setgid na execução 4000 = Ajusta o bit setuid na execução Basta agora fazer o seguinte: • • • • • • • • • • • • Somente permissão de execução, use 1. Somente a permissão de leitura, use 4. Somente permissão de gravação, use 2. Permissão de leitura/gravação, use 6 (equivale a 2+4 / Gravar+Ler). Permissão de leitura/execução, use 5 (equivale a 1+4 / Executar+Ler). Permissão de execução/gravação, use 3 (equivale a 1+2 / Executar+Gravar). Permissão de leitura/gravação/execução, use 7 (equivale a 1+2+4 / Executar+Gravar+Ler). Salvar texto no dispositivo de troca, use 1000. Ajustar bit setgid, use 2000. Ajustar bip setuid, use 4000. Salvar texto e ajustar bit setuid, use 5000 (equivale a 1000+4000 / Salvar texto + bit setuid). Ajustar bit setuid e setgid, use 6000 (equivale a 4000+2000 / setuid + setgid). Vamos a prática com alguns exemplos: "chmod 764 teste" Os números são interpretados da direita para a esquerda como permissão de acesso aos outros usuários (4), grupo (6), e dono (7). O exemplo acima faz os outros usuários (4) terem acesso somente leitura (r) ao arquivo teste, o grupo (6) ter a permissão de leitura e gravação (w), e o dono (7) ter permissão de leitura, gravação e execução (rwx) ao arquivo teste. Outro exemplo: "chmod 40 teste" O exemplo acima define a permissão de acesso dos outros usuários (0) como nenhuma, e define a permissão de acesso do grupo (4) como somente leitura (r). Note usei somente dois números e então a permissão de acesso do dono do arquivo não é modificada (leia as permissões de acesso da direita para a esquerda!). Para detalhes veja a lista de permissões de acesso em modo octal no inicio desta seção. "chmod 751 teste" O exemplo acima define a permissão de acesso dos outros usuários (1) para somente execução (x), o acesso do grupo (5) como leitura e execução (rx) e o acesso do dono (7) como leitura, gravação e execução (rwx). "chmod 4751 teste" O exemplo acima define a permissão de acesso dos outros usuários (1) para somente execução (x), acesso do grupo (5) como leitura e execução (rx), o acesso do dono (7) como leitura, gravação e execução (rwx) e ajusta o bit setgid (4) para o arquivo teste. Comandos de Administração – Instalação de Programas 1 dpkg: instalação de pacotes do debian (.deb) dpkg [opcoes] nome.deb Opções: -i, instalar -r, remover -P, elimina tudo e o que for relacionado ao pacote (arquivos de configuração) -s, mostra o status do pacote -S, procura pelo nome informado em todos os arquivos dos pacotes instalados -I, informações do pacote 2 – apt e apt-get: instalação de pacotes do debian, com o controle de dependências. apt-get [opcoes] nome do pacote install, instala um pacote remove, remove um pacote purge, elimina tudo e o que for relacionado ao pacote (arquivos de configuração) update, atualiza a lista de pacotes upgrade, atualiza todos os pacotes do sistema clean, apaga os arquivos do cache de pacotes check, verifica se há arquivos corrompidos, e se houver, faz a sua correção.
Download