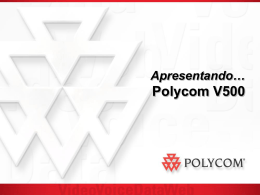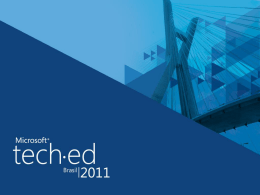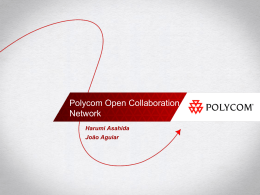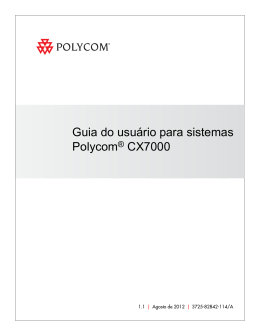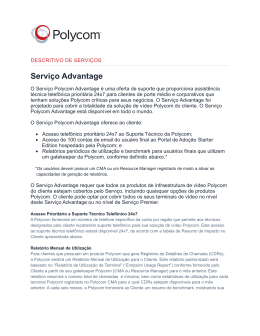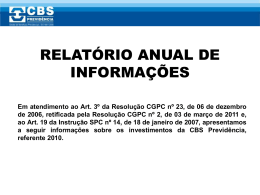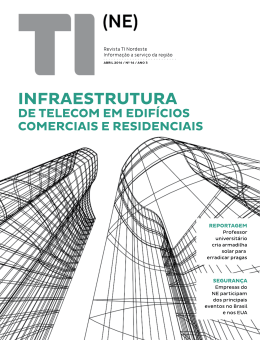Guia do administrador para sistemas Polycom HDX ® ® 3.0.5 | Julho de 2012 | 3725-24073-008/A Informações sobre marcas comerciais Polycom®, o logotipo de "Triângulos" da Polycom e os nomes e as marcas associados aos produtos da Polycom são marcas comerciais e/ou marcas de serviço da Polycom, Inc. e são marcas registradas e/ou de direito consuetudinário nos Estados Unidos e em vários países. Outros nomes corporativos ou de produtos podem ser marcas registradas de outras empresas e são usadas como referência de uso justo sem intenção de violação dos direitos autorais. Informações sobre patentes O produto fornecido juntamente com este documento pode estar protegido por uma ou mais patentes estrangeiras e norte-americanas e/ou por patentes pendentes pertencentes à Polycom, Inc. Opinião do cliente Nós trabalhamos constantemente para melhorar a qualidade de nossa documentação e gostaríamos da sua opinião. Envie um e-mail para [email protected]. © 2012 Polycom®. Todos os direitos reservados. Polycom, Inc. 6001 America Center Drive San Jose CA 95002 EUA Nenhuma parte deste documento poderá ser reproduzida ou transmitida de qualquer forma ou por qualquer meio, eletrônico ou mecânico, para nenhuma finalidade, sem a permissão expressa e por escrito da Polycom, Inc. Nos termos da legislação vigente, entende-se também como reprodução a tradução para outro idioma e a conversão de formato. Conforme acordado entre as partes, a Polycom, Inc., detém a titularidade, a propriedade e todos os direitos proprietários referentes aos softwares contidos em seus produtos. Os softwares estão protegidos pelas leis de copyright dos Estados Unidos e por cláusulas de tratados internacionais. Portanto, os softwares devem receber o mesmo tratamento de qualquer outro material protegido por leis de copyright (por exemplo, um livro ou uma gravação musical). Todos os esforços foram envidados para garantir a exatidão das informações contidas neste manual. A Polycom, Inc. não se responsabiliza por erros de impressão ou de escrita. As informações contidas neste documento estão sujeitas a alterações sem aviso prévio. ii Sobre este guia O Guia do administrador dos Sistemas Polycom HDX destina-se a administradores cujas tarefas incluem configurar, personalizar, gerenciar e solucionar problemas de sistemas Polycom® HDX®. O guia abrange os seguintes sistemas HDX: • Série Polycom HDX 9000 • Série Polycom HDX 8000 • Série Polycom HDX 7000 • Série Polycom HDX 6000 • Série Polycom HDX 4000 Leia a documentação do Sistema Polycom HDX antes de instalar ou operar o sistema. Os seguintes documentos relacionados aos sistemas Polycom HDX estão disponíveis em www.polycom.com/videodocumentation: • Instalação do software e das opções de sistemas Polycom HDX e acessórios, que descreve como instalar sistemas Polycom HDX e seus acessórios • Guia do usuário dos sistemas Polycom HDX para sala, Guia do usuário dos sistemas Polycom HDX para desktop e Guia de usuário dos sistemas Polycom HDX e do dispositivo Polycom Touch Control, que descrevem como realizar tarefas de vídeo-conferência • Manuais de configuração do hardware opcional • Informações mais recentes • Integrator’s Reference Manual for Polycom HDX Systems (Guia de referência do integrador para sistemas Polycom HDX), que fornece informações sobre cabos e descrições de comandos da API • Avisos de regulamentação, que descrevem as considerações de segurança e legais para o uso dos Sistemas Polycom HDX Para obter suporte ou manutenção, entre em contato com o distribuidor Polycom ou acesse o Suporte da Polycom no site support.polycom.com. A Polycom recomenda que o número de série e a chave de opção do seu Sistema Polycom HDX sejam anotados aqui para consultas futuras. O número de série do sistema está impresso na unidade. N° série do sistema: ____________________________________________ Chave de opção: ____________________________________________________ Polycom, Inc. iii Guia do administrador para sistemas Polycom HDX iv Polycom, Inc. Conteúdo 1 Apresentação dos Sistemas Polycom HDX Sistemas Polycom HDX . . . . . . . . . . . . . . . . . . . . . . . . . . . . . . . . . . . . . . . . . . . . . . . . . 1–1 Sistemas da Série Polycom HDX 9000 . . . . . . . . . . . . . . . . . . . . . . . . . . . . . . . . . 1–1 Sistemas da Série Polycom HDX 8000 . . . . . . . . . . . . . . . . . . . . . . . . . . . . . . . . . 1–2 Sistemas da Série Polycom HDX 7000 . . . . . . . . . . . . . . . . . . . . . . . . . . . . . . . . . 1–2 Sistemas da Série Polycom HDX 6000 . . . . . . . . . . . . . . . . . . . . . . . . . . . . . . . . . 1–2 Sistemas da Série Polycom HDX 4000 . . . . . . . . . . . . . . . . . . . . . . . . . . . . . . . . . 1–3 Configuração do hardware do sistema . . . . . . . . . . . . . . . . . . . . . . . . . . . . . . . . . . . . 1–3 Posicionamento do sistema . . . . . . . . . . . . . . . . . . . . . . . . . . . . . . . . . . . . . . . . . . . . . . 1–4 Posicionamento dos sistemas da Série Polycom HDX 9000 . . . . . . . . . . . . . . . 1–4 Posicionamento dos sistemas da Série Polycom HDX 8000, Polycom HDX 7000 ou Polycom HDX 6000 . . . . . . . . . . . . . . . . . . . . . . . . . . . . 1–5 Posicionamento dos sistemas da Série Polycom HDX 4000 . . . . . . . . . . . . . . . 1–6 Como posicionar o dispositivo Polycom Touch Control . . . . . . . . . . . . . . . . . 1–7 Posicionamento do Polycom EagleEye Director . . . . . . . . . . . . . . . . . . . . . . . . 1–7 Como ligar e desligar . . . . . . . . . . . . . . . . . . . . . . . . . . . . . . . . . . . . . . . . . . . . . . . . . . . 1–9 POST (Autoteste ao ligar) . . . . . . . . . . . . . . . . . . . . . . . . . . . . . . . . . . . . . . . . . . . 1–9 Como ligar os sistemas da Série Polycom HDX 9000 . . . . . . . . . . . . . . . . . . . . 1–9 Luz indicadora da Série Polycom HDX 9000 . . . . . . . . . . . . . . . . . . . . . . . . . . 1–10 Como ligar os sistemas Séries Polycom HDX 8000, Polycom HDX 7000 ou Polycom HDX 6000 . . . . . . . . . . . . . . . . . . . . . . . . . . . 1–11 Luz indicadora da Série Polycom HDX 8000, Série Polycom HDX 7000 e Série Polycom HDX 6000 . . . . . . . . . . . . . . . . . . . . . . . . . . . . . . . . . . . . . . . . . . . 1–11 Como ligar os sistemas Série Polycom HDX 4000 . . . . . . . . . . . . . . . . . . . . . . 1–12 Luzes indicadoras dos sistemas Polycom HDX 4000 . . . . . . . . . . . . . . . . . . . 1–12 Como ligar ou desligar o sistema Polycom HDX 4500 . . . . . . . . . . . . . . . . . . 1–14 Luzes indicadoras do sistema Polycom HDX 4500 . . . . . . . . . . . . . . . . . . . . . 1–14 Como ligar o dispositivo Polycom Touch Control . . . . . . . . . . . . . . . . . . . . . 1–15 Luz indicadora do Polycom Touch Control . . . . . . . . . . . . . . . . . . . . . . . . . . . 1–16 Polycom EagleEye Director Luz indicadora . . . . . . . . . . . . . . . . . . . . . . . . . . . 1–16 Configuração do Sistema Polycom HDX . . . . . . . . . . . . . . . . . . . . . . . . . . . . . . . . . 1–17 Assistente de configuração . . . . . . . . . . . . . . . . . . . . . . . . . . . . . . . . . . . . . . . . . 1–17 Configurações de administrador . . . . . . . . . . . . . . . . . . . . . . . . . . . . . . . . . . . . 1–18 Polycom, Inc. v Guia do administrador para sistemas Polycom HDX 2 Redes Como deixar a rede pronta . . . . . . . . . . . . . . . . . . . . . . . . . . . . . . . . . . . . . . . . . . . . . . 2–1 Conexão com a rede local (LAN) . . . . . . . . . . . . . . . . . . . . . . . . . . . . . . . . . . . . . . . . . 2–1 Luzes do status da rede local . . . . . . . . . . . . . . . . . . . . . . . . . . . . . . . . . . . . . . . . 2–2 Configuração de propriedades da rede local . . . . . . . . . . . . . . . . . . . . . . . . . . . 2–2 Como configurar as propriedades de rede local do sistema Polycom HDX . . . . . . . . . . . . . . . . . . . . . . . . . . . . . . . . . . . . . . . . . . 2–3 Como configurar as propriedades da rede local do Polycom Touch Control . . . . . . . . . . . . . . . . . . . . . . . . . . . . . . . . . . . . . . . . . 2–8 Como definir as configurações IP . . . . . . . . . . . . . . . . . . . . . . . . . . . . . . . . . . . . . 2–9 Especificação das configurações de H.323 . . . . . . . . . . . . . . . . . . . . . . . . . 2–9 Como configurar o sistema para utilização de um gatekeeper . . . . . . . 2–10 Suporte a gatekeeper em IPv6 . . . . . . . . . . . . . . . . . . . . . . . . . . . . . . . . . . . 2–12 Como configurar a integração com redes Avaya . . . . . . . . . . . . . . . . . . . 2–13 Como configurar o sistema para utilização de um gateway . . . . . . . . . 2–15 Especificação de configurações de SIP . . . . . . . . . . . . . . . . . . . . . . . . . . . . . . . . 2–16 Como definir as configurações de SIP para Integração com o Microsoft Office Communications Server 2007 R2 e Microsoft Lync Server 2010 . . . . . . . . . . . . . . . . . . . . . . . . . . . . . . . . . . . . . 2–20 Definição das Configurações de SIP para Integração com o TIP (Protocolo de Interoperabilidade de Telepresença) . . . . . . . . . . . . . 2–21 Suporte a conferências RTV e Lync . . . . . . . . . . . . . . . . . . . . . . . . . . . . . . 2–21 Especificação da qualidade do serviço . . . . . . . . . . . . . . . . . . . . . . . . . . . . . . . 2–22 Ocultação de erros de vídeo da Polycom e Largura de banda dinâmica . . . . . . . . . . . . . . . . . . . . . . . . . . . . . . . . . . . . . . . . . . . . . . . 2–22 Configurações da Qualidade do serviço . . . . . . . . . . . . . . . . . . . . . . . . . . 2–22 Como configurar o sistema para utilização com um firewall ou NAT . . . . . 2–24 Configurações de firewall . . . . . . . . . . . . . . . . . . . . . . . . . . . . . . . . . . . . . . 2–24 H.460 Firewall/NAT Traversal . . . . . . . . . . . . . . . . . . . . . . . . . . . . . . . . . . 2–27 Conectividade básica do Firewall/NAT Traversal . . . . . . . . . . . . . . . . . 2–28 Como conectar Sistemas Polycom HDX com ISDN ou outras redes . . . . . . . . . . 2–28 Luzes do status da interface de rede Quad BRI . . . . . . . . . . . . . . . . . . . . . . . . 2–30 Luzes do status da interface de rede PRI . . . . . . . . . . . . . . . . . . . . . . . . . . . . . 2–31 Luzes do status da interface de rede V.35/RS-449/RS-530 serial . . . . . . . . . 2–31 Definição do ISDN e de outras configurações da interface de rede . . . . . . . . . . . 2–32 Configuração da interface de rede BRI . . . . . . . . . . . . . . . . . . . . . . . . . . . . . . . 2–32 Como configurar a interface de rede PRI . . . . . . . . . . . . . . . . . . . . . . . . . . . . . 2–34 Como configurar a interface de rede V.35/RS-449/RS-530 serial . . . . . . . . . 2–36 Conexão com uma linha de telefone analógico . . . . . . . . . . . . . . . . . . . . . . . . . . . . 2–39 Como configurar telefonia . . . . . . . . . . . . . . . . . . . . . . . . . . . . . . . . . . . . . . . . . . . . . . 2–39 Como configurar as preferências de chamada . . . . . . . . . . . . . . . . . . . . . . . . . . . . . 2–40 Como definir configurações da ordem de discagem . . . . . . . . . . . . . . . . . . . . . . . . 2–45 vi Polycom, Inc. Conteúdo 3 Vídeo e câmeras Conexão de monitores . . . . . . . . . . . . . . . . . . . . . . . . . . . . . . . . . . . . . . . . . . . . . . . . . . 3–1 Como conectar monitores aos sistemas da Série Polycom HDX 9000 . . . . . . 3–1 Como conectar monitores aos sistemas da Série Polycom HDX 8000 ou Sistemas da Série Polycom HDX 7000 . . . . . . . . . . . . . . . . . . . . . . . . . . . . . . . . . 3–2 Conexão de um monitor aos sistemas da Série Polycom HDX 6000 . . . . . . . . 3–2 Conexão de um monitor ao sistema Polycom HDX 4500 . . . . . . . . . . . . . . . . 3–3 Como usar um monitor do sistema da Série Polycom HDX 4000 com um computador . . . . . . . . . . . . . . . . . . . . . . . . . . . . . . . . . . . . . . . . . . . . . . . 3–3 Definições de configurações do monitor . . . . . . . . . . . . . . . . . . . . . . . . . . . . . . . . . . . 3–3 Uso da emulação de monitor duplo . . . . . . . . . . . . . . . . . . . . . . . . . . . . . . . . . . 3–10 Exemplos de emulação de monitor duplo . . . . . . . . . . . . . . . . . . . . . . . . 3–11 Utilização da emulação de monitor duplo em uma chamada . . . . . . . . 3–11 Configuração dos modos de visualização multiponto . . . . . . . . . . . . . . . . . . 3–12 Como ajustar o equilíbrio de cores, nitidez e brilho do monitor . . . . . . . . . . 3–13 Como prevenir a queima de monitor . . . . . . . . . . . . . . . . . . . . . . . . . . . . . . . . . 3–14 Conexão de câmeras . . . . . . . . . . . . . . . . . . . . . . . . . . . . . . . . . . . . . . . . . . . . . . . . . . . 3–15 Polycom EagleEye HD . . . . . . . . . . . . . . . . . . . . . . . . . . . . . . . . . . . . . . . . . . . . . 3–15 Polycom EagleEye 1080 . . . . . . . . . . . . . . . . . . . . . . . . . . . . . . . . . . . . . . . . . . . . 3–16 Polycom EagleEye View . . . . . . . . . . . . . . . . . . . . . . . . . . . . . . . . . . . . . . . . . . . 3–16 Polycom EagleEye II . . . . . . . . . . . . . . . . . . . . . . . . . . . . . . . . . . . . . . . . . . . . . . . 3–17 Polycom EagleEye III . . . . . . . . . . . . . . . . . . . . . . . . . . . . . . . . . . . . . . . . . . . . . . 3–17 Polycom EagleEye Director . . . . . . . . . . . . . . . . . . . . . . . . . . . . . . . . . . . . . . . . . 3–17 Conexão de câmeras a sistemas Polycom HDX . . . . . . . . . . . . . . . . . . . . . . . . 3–18 Sistemas da Série Polycom HDX 9000 . . . . . . . . . . . . . . . . . . . . . . . . . . . . 3–18 Sistemas da Série Polycom HDX 8000 . . . . . . . . . . . . . . . . . . . . . . . . . . . . 3–21 Sistemas da Série Polycom HDX 7000 . . . . . . . . . . . . . . . . . . . . . . . . . . . . 3–22 Sistemas da Série Polycom HDX 6000 . . . . . . . . . . . . . . . . . . . . . . . . . . . . 3–23 Sistemas da Série Polycom HDX 4000 . . . . . . . . . . . . . . . . . . . . . . . . . . . . 3–24 Polycom HDX 4500Sistemas . . . . . . . . . . . . . . . . . . . . . . . . . . . . . . . . . . . . 3–24 Como definir as opções de configurações da câmera e qualidade de vídeo . . . . 3–25 Configuração da Polycom EagleEye Director . . . . . . . . . . . . . . . . . . . . . . . . . 3–32 Primeiros passos . . . . . . . . . . . . . . . . . . . . . . . . . . . . . . . . . . . . . . . . . . . . . . 3–32 Calibração das câmeras . . . . . . . . . . . . . . . . . . . . . . . . . . . . . . . . . . . . . . . . 3–33 Ajuste da visualização da sala . . . . . . . . . . . . . . . . . . . . . . . . . . . . . . . . . . 3–34 Iniciar e parar a movimentação automática da câmera com o EagleEye Director . . . . . . . . . . . . . . . . . . . . . . . . . . . . . . . . . . . . . . . . . . . . . 3–34 Configuração do modo de movimentação . . . . . . . . . . . . . . . . . . . . . . . . 3–35 Definição das configurações avançadas da câmera . . . . . . . . . . . . . . . . . . . . . . . . . 3–36 Configuração de predefinições da câmera . . . . . . . . . . . . . . . . . . . . . . . . . . . . . . . . 3–37 Como configurar e usar as predefinições com o controle remoto ou teclado . . . . . . . . . . . . . . . . . . . . . . . . . . . . . . . . . . . . . 3–38 Como configurar e usar as predefinições com o Polycom Touch Control . . . . . . . . . . . . . . . . . . . . . . . . . . . . . . . . . . . . . . . . 3–39 Videoconferência de alta definição . . . . . . . . . . . . . . . . . . . . . . . . . . . . . . . . . . . . . . 3–40 Envio de vídeo em alta definição . . . . . . . . . . . . . . . . . . . . . . . . . . . . . . . . . . . . 3–40 Recepção e exibição de vídeo em alta definição . . . . . . . . . . . . . . . . . . . . . . . . 3–40 Chamadas multiponto HD e SD . . . . . . . . . . . . . . . . . . . . . . . . . . . . . . . . . . . . . 3–41 Polycom, Inc. vii Guia do administrador para sistemas Polycom HDX 4 Microfones e alto-falantes Conexão de entrada de áudio . . . . . . . . . . . . . . . . . . . . . . . . . . . . . . . . . . . . . . . . . . . . 4–1 Conexão de entrada de áudio com os sistemas da Série Polycom HDX 9000 . . 4–1 Conexão de entrada de áudio com os sistemas da Série Polycom HDX 8000 . . 4–2 Conexão de entrada de áudio com os sistemas da Série Polycom HDX 7000 . . 4–2 Conexão de entrada de áudio com os sistemas da Série Polycom HDX 6000 . . 4–3 Conexão de entrada de áudio com os sistemas da Série Polycom HDX 4000 4–3 Conexão de dispositivos na entrada de microfone do Polycom HDX . . . . . . 4–3 Conexão de microfones Polycom HDX de mesa ou teto . . . . . . . . . . . . . 4–3 Uso dos microfones da câmera Polycom EagleEye View . . . . . . . . . . . . . 4–4 Conexão de um Telefone Polycom SoundStation IP 7000 . . . . . . . . . . . . 4–4 Como conectar dispositivos à entrada de microfone da Série Polycom HDX 9000 . . . . . . . . . . . . . . . . . . . . . . . . . . . . . . . . . . . . . . . . 4–5 Como conectar dispositivos à entrada de microfone da Série Polycom HDX 8000 . . . . . . . . . . . . . . . . . . . . . . . . . . . . . . . . . . . . . . . . 4–6 Como conectar dispositivos à entrada de microfone da Série Polycom HDX 7000 . . . . . . . . . . . . . . . . . . . . . . . . . . . . . . . . . . . . . . . . 4–7 Como conectar dispositivos à entrada de microfone da Série Polycom HDX 6000 . . . . . . . . . . . . . . . . . . . . . . . . . . . . . . . . . . . . . . . . 4–8 Como conectar dispositivos à entrada de microfone da Série Polycom HDX 4000 . . . . . . . . . . . . . . . . . . . . . . . . . . . . . . . . . . . . . . . . 4–8 Posicionamento dos microfones Polycom para transmissão em estéreo . . . . 4–9 Luzes do microfone Polycom . . . . . . . . . . . . . . . . . . . . . . . . . . . . . . . . . . . . . . . 4–10 Conexão de um mixador ou de microfones não Polycom com um Sistema Polycom HDX . . . . . . . . . . . . . . . . . . . . . . . . . . . . . . . . . . . . . . . . . . . . . 4–10 Conexão de saída de áudio . . . . . . . . . . . . . . . . . . . . . . . . . . . . . . . . . . . . . . . . . . . . . 4–11 Conexão de alto-falantes com os sistemas da Série Polycom HDX 9000 . . . 4–12 Como conectar alto-falantes aos sistemas da Série Polycom HDX 8000 ou Polycom HDX 7000 . . . . . . . . . . . . . . . . . . . . . . . . . . . . . . . . . . . . . . . . . . . . . . . . 4–12 Conexão de alto-falantes com os sistemas da Série Polycom HDX 6000 . . . 4–13 Conexão de alto-falantes com os sistemas Polycom HDX 4500 . . . . . . . . . . . 4–13 Conexão de alto-falantes ou fones de ouvido com a Série Polycom HDX 4000 Sistemas . . . . . . . . . . . . . . . . . . . . . . . . . . . . . . . . . . . 4–13 Posicionamento de alto-falantes para a reprodução de áudio em estéreo de locais remotos . . . . . . . . . . . . . . . . . . . . . . . . . . . . . . . . . . . . . . . . 4–14 Configuração do volume do alto-falante . . . . . . . . . . . . . . . . . . . . . . . . . . . . . . 4–15 Definição das configurações de áudio . . . . . . . . . . . . . . . . . . . . . . . . . . . . . . . . . . . . 4–15 Configurações gerais de áudio . . . . . . . . . . . . . . . . . . . . . . . . . . . . . . . . . . . . . . 4–15 Configurações do StereoSurround . . . . . . . . . . . . . . . . . . . . . . . . . . . . . . . . . . . 4–20 Medidores de áudio . . . . . . . . . . . . . . . . . . . . . . . . . . . . . . . . . . . . . . . . . . . . . . . 4–21 Teste do StereoSurround . . . . . . . . . . . . . . . . . . . . . . . . . . . . . . . . . . . . . . . . . . . 4–21 Sistema Polycom HDX Configurações para um mixador Vortex da Polycom . . . . . . . . . . . . . . . . . . . . . . . . . . . . . . . . . . . . . . . . . . . . . . . . 4–23 Configurações de microfones não Polycom . . . . . . . . . . . . . . . . . . . . . . . . . . . 4–23 viii Polycom, Inc. Conteúdo 5 Conteúdo e legendas Como conectar videocassete e DVD . . . . . . . . . . . . . . . . . . . . . . . . . . . . . . . . . . . . . . . 5–2 Como definir configurações de videocassete/DVD . . . . . . . . . . . . . . . . . . . . . . . . . 5–2 Reprodução de uma fita de vídeo ou DVD . . . . . . . . . . . . . . . . . . . . . . . . . . . . 5–2 Como gravar uma chamada em fita de vídeo ou DVD . . . . . . . . . . . . . . . . . . . 5–2 Conexão de computadores a Sistemas Polycom HDX . . . . . . . . . . . . . . . . . . . . . . . 5–4 Configuração do compartilhamento de conteúdo . . . . . . . . . . . . . . . . . . . . . . . . . . . 5–4 Como enviar conteúdo analógico e digital . . . . . . . . . . . . . . . . . . . . . . . . . . . . . 5–5 Configuração da exibição de conteúdo com People+Content IP . . . . . . . . . . . . . . . 5–5 Configuração do People on Content™ . . . . . . . . . . . . . . . . . . . . . . . . . . . . . . . . . . . . 5–6 Configuração da sala para People on Content . . . . . . . . . . . . . . . . . . . . . . . . . . 5–7 Ativação e calibração de People on Content no sistema . . . . . . . . . . . . . . . . . . 5–8 Configurando o equilíbrio do branco manualmente . . . . . . . . . . . . . . . . . . . . . 5–8 Como configurar o UC Board™ . . . . . . . . . . . . . . . . . . . . . . . . . . . . . . . . . . . . . . . . . . 5–9 Como configurar legendas . . . . . . . . . . . . . . . . . . . . . . . . . . . . . . . . . . . . . . . . . . . . . 5–10 Por meio de uma conexão discada com a porta serial RS-232 do sistema . . 5–11 Legendagem por meio da porta serial RS-232 do sistema . . . . . . . . . . . . . . . 5–12 Por meio da Interface da Web Polycom HDX . . . . . . . . . . . . . . . . . . . . . . . . . 5–13 6 Como efetuar e atender chamadas Definição das configurações de chamada . . . . . . . . . . . . . . . . . . . . . . . . . . . . . . . . . . 6–1 Configuração do modo de atendimento da chamada . . . . . . . . . . . . . . . . . . . . . . . . 6–3 Configuração de chamadas multiponto . . . . . . . . . . . . . . . . . . . . . . . . . . . . . . . . . . . 6–3 Inserção de uma chave de opção multiponto . . . . . . . . . . . . . . . . . . . . . . . . . . . 6–4 Configuração do recurso Conferência em tempo real . . . . . . . . . . . . . . . . . . . . 6–4 Inclusão de sites múltiplos em uma chamada em cascata . . . . . . . . . . . . . . . . 6–5 Definição das configurações de áudio . . . . . . . . . . . . . . . . . . . . . . . . . . . . . . . . . . . . . 6–6 Como criar um Nome do sistema localizado com a Interface da Web Polycom HDX . . . . . . . . . . . . . . . . . . . . . . . . . . . . . . . . . . . . . . . . . . . . . . . . . 6–8 Como gerenciar Agendas por meio da Interface da Web Polycom HDX . . . 6–8 Configuração da Agenda global . . . . . . . . . . . . . . . . . . . . . . . . . . . . . . . . . . . . . . . . . 6–10 Grupos da agenda . . . . . . . . . . . . . . . . . . . . . . . . . . . . . . . . . . . . . . . . . . . . . . . . . . . . . 6–15 Grupos da Agenda global . . . . . . . . . . . . . . . . . . . . . . . . . . . . . . . . . . . . . . . . . . 6–15 Grupo Favoritos . . . . . . . . . . . . . . . . . . . . . . . . . . . . . . . . . . . . . . . . . . . . . . . . . . 6–16 Polycom Conferencing for Microsoft Outlook . . . . . . . . . . . . . . . . . . . . . . . . . 6–17 7 Local do sistema, aparência e tons Definição das configurações regionais . . . . . . . . . . . . . . . . . . . . . . . . . . . . . . . . . . . . Como definir as configurações regionais do Polycom HDX . . . . . . . . . . . . . . Como definir as configurações regionais do Polycom Touch Control . . . . . . Como personalizar a tela inicial . . . . . . . . . . . . . . . . . . . . . . . . . . . . . . . . . . . . . . . . . . Como exibir entradas de discagem rápida . . . . . . . . . . . . . . . . . . . . . . . . . . . . . Como adicionar o texto do letreiro . . . . . . . . . . . . . . . . . . . . . . . . . . . . . . . . . . . . Como personalizar ícones e nomes de câmeras . . . . . . . . . . . . . . . . . . . . . . . . . . . . . Polycom, Inc. 7–1 7–1 7–2 7–3 7–6 7–7 7–7 ix Guia do administrador para sistemas Polycom HDX Protetores de tela . . . . . . . . . . . . . . . . . . . . . . . . . . . . . . . . . . . . . . . . . . . . . . . . . . . . . . . 7–8 Como adicionar o texto do protetor de tela . . . . . . . . . . . . . . . . . . . . . . . . . . . . 7–8 Como adicionar um logotipo ao protetor de tela . . . . . . . . . . . . . . . . . . . . . . . . 7–9 8 Segurança Telas que exigem uma senha para acesso . . . . . . . . . . . . . . . . . . . . . . . . . . . . . . . . . . 8–1 Configuração das opções de segurança . . . . . . . . . . . . . . . . . . . . . . . . . . . . . . . . . . . . 8–2 Como configurar as opções de segurança para os sistemas Polycom HDX . 8–2 Configuração de ID e senha de admin para o Polycom Touch Control . . . . . 8–7 Como usar a lista de sessões . . . . . . . . . . . . . . . . . . . . . . . . . . . . . . . . . . . . . . . . . 8–8 Ativação do acesso seguro . . . . . . . . . . . . . . . . . . . . . . . . . . . . . . . . . . . . . . . . . . . . . . . 8–9 Utilização dos perfis de segurança . . . . . . . . . . . . . . . . . . . . . . . . . . . . . . . . . . . . 8–9 Configuração do Modo de segurança . . . . . . . . . . . . . . . . . . . . . . . . . . . . . . . . 8–10 Seleções de segurança . . . . . . . . . . . . . . . . . . . . . . . . . . . . . . . . . . . . . . . . . . . . . 8–11 Uso do perfil de segurança Máximo ou Alto . . . . . . . . . . . . . . . . . . . . . . 8–12 Uso do perfil de segurança médio . . . . . . . . . . . . . . . . . . . . . . . . . . . . . . . 8–15 Uso do perfil de segurança baixo . . . . . . . . . . . . . . . . . . . . . . . . . . . . . . . . 8–19 Uso do perfil de segurança mínimo . . . . . . . . . . . . . . . . . . . . . . . . . . . . . . 8–22 Como ativar o recurso Criptografar em AES . . . . . . . . . . . . . . . . . . . . . . . . . . . . . . 8–26 Como definir as configurações de criptografia para Integração com o Microsoft Office Communications Server 2007 R2 e Microsoft Lync Server 2010 . . . . . . . . . . . . . . . . . . . . . . . . . . . . . . . . . . . . . . . . . 8–27 Configuração de políticas de senha . . . . . . . . . . . . . . . . . . . . . . . . . . . . . . . . . . . . . . 8–27 Configuração das senhas da sala e do acesso remoto . . . . . . . . . . . . . . . . . . . . . . . 8–29 Como gerenciar certificados e revogação . . . . . . . . . . . . . . . . . . . . . . . . . . . . . . . . . 8–30 Como trabalhar com certificados . . . . . . . . . . . . . . . . . . . . . . . . . . . . . . . . . . . . 8–30 Como usar as CSRs (Solicitações de autenticação de certificados) . . . . . . . . 8–32 Como verificar a validade do certificado . . . . . . . . . . . . . . . . . . . . . . . . . . . . . 8–33 Como excluir certificados e CRLs . . . . . . . . . . . . . . . . . . . . . . . . . . . . . . . . . . . . 8–35 Como ativar uma lista branca . . . . . . . . . . . . . . . . . . . . . . . . . . . . . . . . . . . . . . . . . . . 8–36 Como gerenciar o acesso remoto . . . . . . . . . . . . . . . . . . . . . . . . . . . . . . . . . . . . . . . . 8–37 Como ativar a autenticação externa . . . . . . . . . . . . . . . . . . . . . . . . . . . . . . . . . . . . . . 8–38 Como configurar os bloqueios de porta e conta . . . . . . . . . . . . . . . . . . . . . . . . . . . . 8–39 Bloqueio de conta . . . . . . . . . . . . . . . . . . . . . . . . . . . . . . . . . . . . . . . . . . . . . . . . . 8–40 Bloqueio de porta . . . . . . . . . . . . . . . . . . . . . . . . . . . . . . . . . . . . . . . . . . . . . . . . . 8–41 Como gerenciar o acesso de usuários a configurações e recursos . . . . . . . . . 8–43 Configuração do Gerenciamento de registros . . . . . . . . . . . . . . . . . . . . . . . . . . . . . 8–44 Como configurar o gerenciamento de registro do Polycom HDX . . . . . . . . 8–45 Como gerenciar os registros do Polycom Touch Control . . . . . . . . . . . . . . . . 8–47 x Polycom, Inc. Conteúdo 9 Como gerenciar o sistema remotamente Uso da Interface da Web Polycom HDX . . . . . . . . . . . . . . . . . . . . . . . . . . . . . . . . . . . 9–2 Como acessar a Interface da Web Polycom HDX . . . . . . . . . . . . . . . . . . . . . . . 9–2 Monitoramento de chamadas e da sala com a Interface da Web Polycom HDX . . . . . . . . . . . . . . . . . . . . . . . . . . . . . . . . . . . . . . . . . . . . . . . . . 9–3 Gerenciamento de perfis do sistema com a Interface da Web Polycom HDX . . . . . . . . . . . . . . . . . . . . . . . . . . . . . . . . . . . . . . . . . . . . . . . . . 9–4 Envio de uma mensagem . . . . . . . . . . . . . . . . . . . . . . . . . . . . . . . . . . . . . . . . . . . . 9–5 Configuração de serviços globais . . . . . . . . . . . . . . . . . . . . . . . . . . . . . . . . . . . . . . . . . 9–5 Visualização da lista de servidores de gerenciamento . . . . . . . . . . . . . . . . . . . 9–5 Necessidade de um número de conta para chamadas . . . . . . . . . . . . . . . . . . . 9–6 Adição de informações do administrador do GMS . . . . . . . . . . . . . . . . . . . . . . 9–6 Solicitação de suporte técnico do administrador do Global Management System . . . . . . . . . . . . . . . . . . . . . . . . . . . . . . . . . . . . . . . . . 9–7 Configuração do SNMP . . . . . . . . . . . . . . . . . . . . . . . . . . . . . . . . . . . . . . . . . . . . . 9–7 Download de MIBs . . . . . . . . . . . . . . . . . . . . . . . . . . . . . . . . . . . . . . . . . . . . . 9–8 Configuração para gerenciamento do SNMP . . . . . . . . . . . . . . . . . . . . . . . 9–8 Como utilizar um Serviço de aprovisionamento . . . . . . . . . . . . . . . . . . . . . . . . 9–9 Como ativar ou desativar o serviço de aprovisionamento . . . . . . . . . . . 9–10 Configurações do serviço de aprovisionamento . . . . . . . . . . . . . . . . . . . 9–11 Como manter o software atualizado . . . . . . . . . . . . . . . . . . . . . . . . . . . . . . . . . . . . . 9–12 10 Dispositivos do controle Configuração do comportamento do controle remoto . . . . . . . . . . . . . . . . . . . . . . 10–1 Configuração da ID do canal do controle remoto . . . . . . . . . . . . . . . . . . . . . . 10–3 Configuração do controle remoto para controlar um dispositivo de gravação . . . . . . . . . . . . . . . . . . . . . . . . . . . . . . . . . . . . . . . . . . . . 10–4 Como conectar equipamentos de controle e acessibilidade . . . . . . . . . . . . . . . . . . 10–4 Como conectar controles de painel de toque de outro fabricante . . . . . . . . . 10–5 Conexão de sensores de IV com os Sistemas Polycom HDX . . . . . . . . . . . . . 10–5 Definição das configurações da porta serial RS-232 . . . . . . . . . . . . . . . . . . . . . . . . 10–5 Configuração do dispositivo Polycom Touch Control . . . . . . . . . . . . . . . . . . . . . . 10–7 Como emparelhar e desemparelhar o dispositivo Polycom Touch Control e um sistema Polycom HDX . . . . . . . . . . . . . . . . . . 10–8 Como emparelhar . . . . . . . . . . . . . . . . . . . . . . . . . . . . . . . . . . . . . . . . . . . . . 10–9 Como desemparelhar . . . . . . . . . . . . . . . . . . . . . . . . . . . . . . . . . . . . . . . . . 10–10 11 Estatísticas e diagnósticos Telas de diagnóstico . . . . . . . . . . . . . . . . . . . . . . . . . . . . . . . . . . . . . . . . . . . . . . . . . . . Status do sistema . . . . . . . . . . . . . . . . . . . . . . . . . . . . . . . . . . . . . . . . . . . . . . . . . . Status do servidor . . . . . . . . . . . . . . . . . . . . . . . . . . . . . . . . . . . . . . . . . . . . . . . . . Resumo da chamada . . . . . . . . . . . . . . . . . . . . . . . . . . . . . . . . . . . . . . . . . . . . . . Estat. chamada . . . . . . . . . . . . . . . . . . . . . . . . . . . . . . . . . . . . . . . . . . . . . . . . . . . . Rede . . . . . . . . . . . . . . . . . . . . . . . . . . . . . . . . . . . . . . . . . . . . . . . . . . . . . . . . . . . . Vídeo (monitores) . . . . . . . . . . . . . . . . . . . . . . . . . . . . . . . . . . . . . . . . . . . . . . . . . Câmeras de vídeo . . . . . . . . . . . . . . . . . . . . . . . . . . . . . . . . . . . . . . . . . . . . . . . . . Polycom, Inc. 11–1 11–2 11–3 11–3 11–3 11–5 11–6 11–6 xi Guia do administrador para sistemas Polycom HDX Áudio . . . . . . . . . . . . . . . . . . . . . . . . . . . . . . . . . . . . . . . . . . . . . . . . . . . . . . . . . . . 11–7 Reinicializar ou Reiniciar o sistema . . . . . . . . . . . . . . . . . . . . . . . . . . . . . . . . . . 11–8 Enviar uma mensagem . . . . . . . . . . . . . . . . . . . . . . . . . . . . . . . . . . . . . . . . . . . . . 11–8 Registro do sistema . . . . . . . . . . . . . . . . . . . . . . . . . . . . . . . . . . . . . . . . . . . . . . . . 11–8 Sessões . . . . . . . . . . . . . . . . . . . . . . . . . . . . . . . . . . . . . . . . . . . . . . . . . . . . . . . . . . 11–9 Chamadas recentes . . . . . . . . . . . . . . . . . . . . . . . . . . . . . . . . . . . . . . . . . . . . . . . . . . . . 11–9 Relatório detalhado da chamada (CDR) . . . . . . . . . . . . . . . . . . . . . . . . . . . . . . . . . 11–10 Informações do CDR . . . . . . . . . . . . . . . . . . . . . . . . . . . . . . . . . . . . . . . . . . . . . 11–11 Arquivos do Relatório detalhado da chamada . . . . . . . . . . . . . . . . . . . . . . . . 11–13 Registros do sistema . . . . . . . . . . . . . . . . . . . . . . . . . . . . . . . . . . . . . . . . . . . . . . . . . . 11–14 Download de registros do sistema a partir da Interface da Web Polycom HDX . . . . . . . . . . . . . . . . . . . . . . . . . . . . . . . . . . . . . . . . . . . . . . . 11–14 Configurações do registro do sistema na Interface da Web Polycom HDX . . . . . . . . . . . . . . . . . . . . . . . . . . . . . . . . . . . . . . . . . . . . . . . 11–15 Download dos registros da EagleEye Director . . . . . . . . . . . . . . . . . . . . . . . . 11–16 12 Solução de problemas Efetuar uma chamada de teste . . . . . . . . . . . . . . . . . . . . . . . . . . . . . . . . . . . . . . . . . . Ativando o Modo de diagnóstico . . . . . . . . . . . . . . . . . . . . . . . . . . . . . . . . . . . . . . . . Como usar o botão Restaurar no sistema Polycom HDX . . . . . . . . . . . . . . . . . . . . Restauração da configuração . . . . . . . . . . . . . . . . . . . . . . . . . . . . . . . . . . . . . . . Como executar uma restauração de fábrica . . . . . . . . . . . . . . . . . . . . . . . . . . . Exclusão de arquivos . . . . . . . . . . . . . . . . . . . . . . . . . . . . . . . . . . . . . . . . . . . . . . Como executar uma Restauração de fábrica em um Polycom Touch Control . . Execute uma restauração de fábrica na Polycom EagleEye Director . . . . . . . . . . Como alterar o formato de vídeo . . . . . . . . . . . . . . . . . . . . . . . . . . . . . . . . . . . . . . . . Como entrar em contato com o suporte técnico . . . . . . . . . . . . . . . . . . . . . . . . . . . . Suporte para soluções da Polycom . . . . . . . . . . . . . . . . . . . . . . . . . . . . . . . . . . . . . . . A Vista do painel traseiro do sistema Entradas e saídas de vídeo . . . . . . . . . . . . . . . . . . . . . . . . . . . . . . . . . . . . . . . . . . . . . Polycom HDX 9006 . . . . . . . . . . . . . . . . . . . . . . . . . . . . . . . . . . . . . . . . . . . . . . . . Polycom HDX 9004 . . . . . . . . . . . . . . . . . . . . . . . . . . . . . . . . . . . . . . . . . . . . . . . . Polycom HDX 9001 e Polycom HDX 9002 . . . . . . . . . . . . . . . . . . . . . . . . . . . . Sistema da Série Polycom HDX 8000 . . . . . . . . . . . . . . . . . . . . . . . . . . . . . . . . . Sistema da série Polycom HDX 7000 (hardware Versões A, B, C) . . . . . . . . Sistema Polycom HDX 7000 com hardware Versão D . . . . . . . . . . . . . . . . . . Sistema da Série Polycom HDX 6000 . . . . . . . . . . . . . . . . . . . . . . . . . . . . . . . . . Sistemas Polycom HDX 4000 e Polycom HDX 4000 HD . . . . . . . . . . . . . . . . Sistema Polycom HDX 4500 . . . . . . . . . . . . . . . . . . . . . . . . . . . . . . . . . . . . . . . . Entradas e saídas de áudio . . . . . . . . . . . . . . . . . . . . . . . . . . . . . . . . . . . . . . . . . . . . . Polycom HDX 9006 . . . . . . . . . . . . . . . . . . . . . . . . . . . . . . . . . . . . . . . . . . . . . . . . Polycom HDX 9004 . . . . . . . . . . . . . . . . . . . . . . . . . . . . . . . . . . . . . . . . . . . . . . . . Polycom HDX 9001 e Polycom HDX 9002 . . . . . . . . . . . . . . . . . . . . . . . . . . . . Sistema da Série Polycom HDX 8000 . . . . . . . . . . . . . . . . . . . . . . . . . . . . . . . . . xii 12–1 12–2 12–3 12–4 12–5 12–6 12–6 12–7 12–8 12–9 12–9 A–1 A–1 A–2 A–2 A–3 A–3 A–4 A–4 A–5 A–5 A–6 A–6 A–6 A–7 A–7 Polycom, Inc. Conteúdo Sistema da série Polycom HDX 7000 (hardware Versões A, B, C) . . . . . . . . A–8 Sistema Polycom HDX 7000 com hardware Versão D . . . . . . . . . . . . . . . . . . A–8 Sistema da Série Polycom HDX 6000 . . . . . . . . . . . . . . . . . . . . . . . . . . . . . . . . . A–9 Sistemas Polycom HDX 4000 e Polycom HDX 4000 HD . . . . . . . . . . . . . . . . A–9 Sistema Polycom HDX 4500 . . . . . . . . . . . . . . . . . . . . . . . . . . . . . . . . . . . . . . . A–10 Entradas e saídas de rede/alimentação/controle . . . . . . . . . . . . . . . . . . . . . . . . . A–10 Polycom HDX 9006 . . . . . . . . . . . . . . . . . . . . . . . . . . . . . . . . . . . . . . . . . . . . . . . A–10 Polycom HDX 9004 . . . . . . . . . . . . . . . . . . . . . . . . . . . . . . . . . . . . . . . . . . . . . . . A–11 Polycom HDX 9001 e Polycom HDX 9002 . . . . . . . . . . . . . . . . . . . . . . . . . . . A–11 Sistema da Série Polycom HDX 8000 . . . . . . . . . . . . . . . . . . . . . . . . . . . . . . . . A–12 Sistema da série Polycom HDX 7000 (hardware Versões A, B, C) . . . . . . . A–12 Sistema Polycom HDX 7000 com hardware Versão D . . . . . . . . . . . . . . . . . A–13 Sistema da Série Polycom HDX 6000 . . . . . . . . . . . . . . . . . . . . . . . . . . . . . . . . A–13 Sistemas Polycom HDX 4000 e Polycom HDX 4000 HD . . . . . . . . . . . . . . . A–14 Sistema Polycom HDX 4500 . . . . . . . . . . . . . . . . . . . . . . . . . . . . . . . . . . . . . . . A–14 B Uso de portas C Velocidades de chamada e resoluções Velocidades de discagem ponto a ponto . . . . . . . . . . . . . . . . . . . . . . . . . . . . . . . . . . C–1 Velocidades de discagem multiponto . . . . . . . . . . . . . . . . . . . . . . . . . . . . . . . . . . . . C–2 Velocidades de chamada e Resoluções . . . . . . . . . . . . . . . . . . . . . . . . . . . . . . . . . . . C–4 Sistemas SD (NTSC) . . . . . . . . . . . . . . . . . . . . . . . . . . . . . . . . . . . . . . . . . . . . . . . C–4 Sistemas HD de 720p (NTSC) . . . . . . . . . . . . . . . . . . . . . . . . . . . . . . . . . . . . . . . C–5 Sistemas HD de 1080p (NTSC) . . . . . . . . . . . . . . . . . . . . . . . . . . . . . . . . . . . . . . C–6 High Profile H.264 . . . . . . . . . . . . . . . . . . . . . . . . . . . . . . . . . . . . . . . . . . . . . . . . C–7 High Profile no Polycom HDX 6000 HD . . . . . . . . . . . . . . . . . . . . . . . . . . C–7 High Profile no Polycom HDX 4000 HD, Polycom HDX 4500 Polycom HDX 7000 HD, Polycom HDX 8000 HD e Polycom HDX 9006 . . . . . . . . . . . . . . . . . . . . . . . . . . . . . . . . . . . . . . . . . . . . C–8 Resolução máxima (720p) em sistemas Polycom HDX 7000 . . . . . . . . . . . . . C–9 Resolução máxima (1080p) em sistemas Polycom HDX 6000 . . . . . . . . . . . C–10 Resolução e Taxa de quadros para vídeo de conteúdo . . . . . . . . . . . . . . . . . . . . . C–11 Polycom HDX 9006, Polycom HDX 8000 HD com hardware Versão B, Polycom HDX 7000 com hardware Versão C ou D, Polycom HDX 4500, Sistemas Polycom HDX 4000 com hardware Versão C . . . . . . . . . . . . . . . . . C–11 Sistemas Polycom HDX 9004, Polycom HDX 9002 e Polycom HDX 9001 . C–12 Sistema Polycom HDX 6000 . . . . . . . . . . . . . . . . . . . . . . . . . . . . . . . . . . . . . . . C–12 Polycom, Inc. xiii Guia do administrador para sistemas Polycom HDX D Códigos dos botões do controle remoto do dispositivo de gravação Códigos de DVDs . . . . . . . . . . . . . . . . . . . . . . . . . . . . . . . . . . . . . . . . . . . . . . . . . . . . . Códigos de gravadores de DVD . . . . . . . . . . . . . . . . . . . . . . . . . . . . . . . . . . . . . . . . . Códigos de videocassetes . . . . . . . . . . . . . . . . . . . . . . . . . . . . . . . . . . . . . . . . . . . . . . Códigos de dispositivos PVR . . . . . . . . . . . . . . . . . . . . . . . . . . . . . . . . . . . . . . . . . . . D–1 D–3 D–3 D–5 Índice . . . . . . . . . . . . . . . . . . . . . . . . . . . . . . . . . . . . Índice–1 xiv Polycom, Inc. 1 Apresentação dos Sistemas Polycom HDX O sistema de videoconferência Polycom HDX consiste em uma ferramenta de colaboração visual de última geração. Com som e vídeo nítidos, os Sistemas Polycom HDX proporcionam interações naturais por videoconferências com a mais avançada tecnologia de comunicação por vídeo. Sistemas Polycom HDX Para obter as especificações técnicas e as descrições detalhadas dos recursos disponíveis nos modelos Polycom HDX, consulte o material sobre o produto desejado em www.polycom.com. Sistemas da Série Polycom HDX 9000 O Série Polycom HDX 9000 fornece um sistema de voz, vídeo e conteúdo de alta definição (HD) para salas de conferência de médio a grande porte. O Série Polycom HDX 9000 fornece conectores compatíveis com integradores e oferece suporte a diversas fontes de vídeo e áudio. Essas soluções permitem aos integradores criarem ambientes de vídeo em tempo real especializados e exclusivos para seus clientes. O Série Polycom HDX 9000 inclui vários modelos: Polycom HDX 9006, Polycom HDX 9004, Polycom HDX 9002 e Polycom HDX 9001. Os sistemas Polycom HDX 9006 podem enviar e receber vídeo de tela ampla e de alta definição (HD) em chamadas ponto a ponto e multiponto em vídeo com resolução de 1080p. Os sistemas Polycom HDX 9004 e Polycom HDX 9002 podem enviar e receber vídeo de tela ampla e de alta definição (HD) em chamadas ponto a ponto e multiponto. O Polycom HDX 9001 envia e recebe vídeo com definição padrão (SD). Polycom, Inc. 1–1 Guia do administrador para sistemas Polycom HDX Sistemas da Série Polycom HDX 8000 O Série Polycom HDX 8000 fornece um sistema de voz, vídeo e conteúdo de alta definição (HD) para salas de conferência de médio a grande porte. Esses sistemas combinam design de tecnologia de ponta com desempenho, flexibilidade e recursos, o que os torna as soluções mais eficientes para reuniões em qualquer organização. Os sistemas da Série Polycom HDX 8000 podem enviar e receber vídeo de tela ampla, vídeo HD de 720p em chamadas ponto a ponto e multiponto. Os sistemas da Série Polycom HDX 8000 com a opção Resolução de 1080p instalada podem enviar e receber vídeo de altíssima resolução (1080p). Os sistemas da Série Polycom HDX 8000 são fornecidos com uma câmera Polycom EagleEye, microfones e controle remoto Polycom HDX. Também estão disponíveis pacotes com monitores e acessórios. Sistemas da Série Polycom HDX 7000 O Série Polycom HDX 7000 fornece um sistema de voz, vídeo e conteúdo para salas de conferência de pequeno a médio porte. Esses sistemas combinam design de tecnologia de ponta com desempenho, flexibilidade e recursos, o que os torna as soluções mais eficientes para reuniões em qualquer organização. O Série Polycom HDX 7000 possui dois modelos: o sistema Polycom HDX 7000 e o sistema Polycom HDX 7000 HD. O sistema Polycom HDX 7000 é um sistema SD (definição padrão) que envia e recebe vídeo com resolução SD. O sistema Polycom HDX 7000 HD é um sistema HD (alta definição) que envia e recebe vídeo com resolução HD. Os dois modelos incluem uma câmera Polycom EagleEye HD, microfone e controle remoto Polycom HDX. Os sistemas Série Polycom HDX 7000 com a opção Resolução de 1080p instalada podem enviar e receber vídeo de altíssima resolução (1080p). Também estão disponíveis pacotes com monitores e acessórios. Sistemas da Série Polycom HDX 6000 O Série Polycom HDX 6000 fornece um sistema de voz, vídeo e conteúdo para salas de conferência de pequeno a médio porte. Esses sistemas combinam design de tecnologia de ponta com desempenho, flexibilidade e recursos, o que os torna as soluções mais eficientes para reuniões em qualquer organização. O sistema Polycom HDX 6000 HD é um sistema HD que envia e recebe vídeo em alta definição. Os sistemas Série Polycom HDX 6000 com a opção Resolução de 1080p instalada podem enviar e receber vídeo de altíssima resolução (1080p). Os sistemas da Série Polycom HDX 6000 são fornecidos com uma câmera Polycom EagleEye, um microfone e um controle remoto Polycom HDX. Também estão disponíveis pacotes com monitores e acessórios. 1–2 Polycom, Inc. Apresentação dos Sistemas Polycom HDX Sistemas da Série Polycom HDX 4000 O Série Polycom HDX 4000 fornece o que há de mais moderno em videoconferência de mesa. Ele foi projetado para permitir que os profissionais atuais sejam mais produtivos e eficientes trabalhando diretamente de seus escritórios. Com telas LCD, poderosos alto-falantes estéreo e design elegante, esses sistemas são muito mais que apenas aparelhos de comunicação, eles também são monitores totalmente funcionais para seu PC ou Macintosh. O Série Polycom HDX 4000 tem três modelos: o sistema Polycom HDX 4000, o sistema Polycom HDX 4000 HD e o sistema Polycom HDX 4500. O sistema Polycom HDX 4000 é um sistema SD (definição padrão) que envia e recebe vídeo com resoluções 4 CIF/4 SIF. O sistema Polycom HDX 4000 HD com versão do hardware C é um sistema de alta definição (HD) que envia e recebe vídeo High Profile H.264. O sistema pode receber imagens de pessoas nas resoluções 720p e 1080p. Os sistemas Polycom HDX 4000 e Polycom HDX 4000 HD são fornecidos com uma câmera PTZ (movimentação panorâmica, inclinação e zoom), quatro alto-falantes e dois microfones. O sistema Polycom HDX 4500 é o sistema mais moderno de videoconferência de mesa para executivos da Série Polycom HDX 4000. O sistema possui uma tela de 24", poderosos alto-falantes estéreo e um design elegante que pode enviar e receber vídeo de alta definição com resolução de até 1080p. Você pode conectar um segundo monitor ao sistema Polycom HDX 4500. O sistema Polycom HDX 4500 é fornecido com uma câmera PTZ (movimentação panorâmica, inclinação e zoom), dois alto-falantes e dois microfones. Para descobrir que versão de hardware você tem, vá para Sistema > Informações do sistema. O sistema Polycom HDX 4500 é o único sistema da Série Polycom HDX 4000 que suporta o Polycom Touch Control. Quando um dispositivo Polycom Touch Control é emparelhado ao sistema Polycom HDX 4500, o teclado e o controle remoto são desativados. Configuração do hardware do sistema Esse manual traz informações suplementares ao manual de configuração fornecido com o sistema e seus componentes opcionais. Uma cópia impressa do manual de configuração do sistema é fornecida com cada Sistema Polycom HDX. Versões em PDF dos manuais de configuração do sistema estão disponíveis em www.polycom.com/videodocumentation. Polycom, Inc. 1–3 Guia do administrador para sistemas Polycom HDX Posicionamento do sistema Posicionamento dos sistemas da Série Polycom HDX 9000 Os sistemas da Série Polycom HDX 9000 são projetados para serem colocados sobre uma mesa ou rack. Para posicionar o sistema: 1 Instale os suportes de montagem no sistema se optar pela montagem em rack ou os pés autoadesivos se optar por colocá-lo sobre uma mesa ou prateleira. 1 2 1–4 2 Posicione o sistema no local desejado. Posicione o sistema de modo que a câmera não fique voltada para uma janela ou outra fonte de luz. Deixe espaço suficiente para conectar os cabos com facilidade. Coloque a câmera e o monitor juntos para que as pessoas do local fiquem de frente para a câmera quando estiverem olhando para o monitor. Polycom, Inc. Apresentação dos Sistemas Polycom HDX Posicionamento dos sistemas da Série Polycom HDX 8000, Polycom HDX 7000 ou Polycom HDX 6000 Os sistemas da Série Polycom HDX 8000, Série Polycom HDX 7000 e Série Polycom HDX 6000 podem ser configurados de várias formas. Quando usado com equipamentos, como pedestal ou de montagem em parede, o sistema é encaixado em um suporte na parte traseira do monitor. O sistema também pode ser posicionado em um carrinho ou em uma mesa. Para posicionar o sistema: >> Posicione o sistema de modo que a câmera não fique voltada para uma janela ou outra fonte de luz. Deixe espaço suficiente para conectar os cabos com facilidade. Coloque a câmera e o monitor juntos para que as pessoas do local fiquem de frente para a câmera quando estiverem olhando para o monitor. Se você precisar posicionar o sistema horizontalmente, remova o suporte e instale os pés autoadesivos. Cuidado. Risco de choque elétrico. Para reduzir o risco de acidentes pessoais ou danos ao equipamento, não use parafusos diferentes daqueles fornecidos (M4x16, 8 mm de diâmetro, no máximo) para reconectar o suporte ao sistema. Polycom, Inc. 1–5 Guia do administrador para sistemas Polycom HDX Posicionamento dos sistemas da Série Polycom HDX 4000 Os sistemas da Série Polycom HDX 4000 são sistemas de mesa pessoais para videoconferência. O sistema Polycom HDX 4500 é um dispositivo tudo-em-um com monitor e sistema combinados. Posicione o sistema de modo que a câmera não fique voltada para uma janela ou outra fonte de luz. Para posicionar o sistema Polycom HDX 4000 ou HDX 4000 HD: 1 Posicione o monitor da na área de trabalho, deixando espaço suficiente para conectar os cabos com facilidade. Posicione o sistema de modo que a câmera não fique voltada para uma janela ou outra fonte de luz. Cuidado. Risco de choque elétrico. Para reduzir o risco de acidentes pessoais ou danos ao equipamento, use a tomada na traseira do Polycom HDX 4500 somente para conectar o monitor ao sistema. 2 Posicione o sistema Polycom HDX 4000 ou Polycom HDX 4000 HD sob ou sobre a mesa ao lado do monitor. Os cabos que conectam o monitor ao sistema podem ser escondidos no suporte do monitor, proporcionando fácil manuseio dos cabos. Sistema Polycom HDX 4500 Sistemas Polycom HDX 4000, Polycom HDX 4000 HD Se você precisar posicionar um dos sistemas Polycom HDX 4000 horizontalmente, remova o suporte e instale os pés autoadesivos. Cuidado. Risco de choque elétrico. Para reduzir o risco de acidentes pessoais ou danos ao equipamento, não use parafusos diferentes daqueles fornecidos (M4x16, 8 mm de diâmetro, no máximo) para reconectar o suporte ao sistema. 1–6 Polycom, Inc. Apresentação dos Sistemas Polycom HDX Como posicionar o dispositivo Polycom Touch Control Os sistemas Série Polycom HDX 9000, Série Polycom HDX 8000, Série Polycom HDX 7000, Série Polycom HDX 6000 e Polycom HDX 4500 podem ser controlados pelo Polycom Touch Control. Certifique-se de que o Touch Control está convenientemente localizado para uso durante uma reunião. Quando o Polycom Touch Control não está emparelhado com um sistema Polycom HDX, o dispositivo pode ser usado como um controle remoto virtual. Para usar o Polycom Touch Control como controle remoto virtual, certifique-se de que o transmissor de IV na frente do dispositivo está voltado para o sistema Polycom HDX que deseja controlar. Quando o Polycom Touch Control é emparelhado com o sistema Polycom HDX, o IV do controle remoto do sistema HDX fica inoperante. Posicionamento do Polycom EagleEye Director O Polycom EagleEye Director é um novo sistema de posicionamento automático de câmera de alta resolução que funciona com os sistemas Série Polycom HDX 9000, Série Polycom HDX 8000, Série Polycom HDX 7000 e Série Polycom HDX 6000. Consulte Polycom EagleEye Director na página 3-17 para obter mais informações sobre o dispositivo. Siga estas diretrizes ao usar o Polycom EagleEye Director com seu sistema HDX: • Evite colocar o Polycom EagleEye Director no canto de uma sala. O Polycom EagleEye Director deve estar a pelo menos 30 cm de todas as paredes. • Verifique se o Polycom EagleEye Director está em uma superfície plana ou em um suporte de montagem. • Para garantir a melhor visualização do Polycom EagleEye Director recurso de rastreamento de voz, siga estas sugestões: +9º -30º Polycom, Inc. 1–7 Guia do administrador para sistemas Polycom HDX — Posicione o Polycom EagleEye Director sobre o monitor. O ideal é posicionar o dispositivo entre 1,60 m e 2,10 m do chão. >12 in. (0.3 m) ≥12 in. (0.3 m) ≥12 in. (0.3 m) ≥12 in. (0.3 m) 5.5 - 7 ft. (1.7 - 2.1 m) — Verifique se as pessoas estão sentadas em uma faixa de visualização de 0,90 m e 6,70 m em relação ao dispositivo. m) <2 m) 3f .9 0 t. ( t. ( 0.9 3f m) m) <2 2f 6.7 t. ( t. ( 6.7 2f 1–8 Polycom, Inc. Apresentação dos Sistemas Polycom HDX Como ligar e desligar Conecte o cabo de alimentação e ligue o sistema HDX após conectar todos os equipamentos que devem ser usados. Verifique se o sistema está desligado antes de conectar dispositivos ao aparelho. Cuidado. A fim de evitar corromper o sistema de arquivos, sempre desligue o sistema Polycom HDX usando o botão liga/desliga no sistema ou no controle remoto, caso o controle remoto esteja configurado para permitir que o sistema seja desligado. Após desligar o sistema desse modo, espere pelo menos 15 segundos antes de desconectar o sistema da fonte de alimentação. Isso ajuda a garantir que o sistema seja devidamente desligado. O botão liga/desliga afeta qualquer sistema HDX que esteja dentro da faixa do controle remoto, independentemente da configuração do ID do canal. Para instruções sobre como ligar e desligar o dispositivo Polycom Touch Control, consulte Como ligar o dispositivo Polycom Touch Control na página 1-15. POST (Autoteste ao ligar) Após a exibição da tela de abertura, o sistema HDX executa automaticamente verificações de integridade do sistema toda vez que ele é iniciado. No início de cada verificação aparece uma mensagem no Monitor 1. Se um teste falhar, pressione Desligar no controle remoto para continuar o processo de inicialização. Entretanto, mesmo se o sistema parecer inicializar, a Polycom recomenda entrar em contato com o Suporte técnico antes de usar o sistema HDX se houver falha em algum dos testes do sistema. Como ligar os sistemas da Série Polycom HDX 9000 Para ligar o Série Polycom HDX 9000, execute um dos seguintes procedimentos: • Pressione o botão liga/desliga no controle remoto. • Pressione o botão liga/desliga na parte frontal do sistema. A tela de abertura do Polycom será exibida em aproximadamente 10 segundos. Polycom, Inc. 1–9 Guia do administrador para sistemas Polycom HDX Para desligar a Série Polycom HDX 9000, execute um dos seguintes procedimentos: • Pressione o botão segundos. liga/desliga no controle remoto durante dois • Mantenha o botão liga/desliga na parte frontal do sistema pressionado durante dois segundos. Após desligar o sistema desse modo, espere pelo menos 15 segundos antes de desconectar o sistema da fonte de alimentação. Luz indicadora da Série Polycom HDX 9000 A figura a seguir mostra o local da chave liga/desliga e a luz indicadora. A luz indicadora na parte frontal do sistema da Série Polycom HDX 9000 informa: Luz indicadora Status do sistema Desligado O sistema está desligado. Luz verde acesa O sistema está sendo inicializado. O sistema está ativo. Luz verde piscando O sistema recebeu um sinal IV (infravermelho). Luz âmbar acesa O sistema está inativo. Luzes alternando entre verde e âmbar O sistema está no modo de atualização de software. O sistema está no modo de restauração dos padrões de fábrica. 1–10 Polycom, Inc. Apresentação dos Sistemas Polycom HDX Como ligar os sistemas Séries Polycom HDX 8000, Polycom HDX 7000 ou Polycom HDX 6000 Para ligar o sistema da Série Polycom HDX 8000, Série Polycom HDX 7000 ou Série Polycom HDX 6000, execute um dos seguintes procedimentos: • Pressione o botão liga/desliga no controle remoto. • Pressione o botão liga/desliga na parte frontal do sistema. A tela de abertura do Polycom será exibida em aproximadamente 10 segundos. Para desligar o sistema da Série Polycom HDX 8000, Série Polycom HDX 7000 ou Série Polycom HDX 6000, execute um dos seguintes procedimentos: • Pressione o botão segundos. liga/desliga no controle remoto durante dois • Mantenha o botão liga/desliga na parte frontal do sistema pressionado durante dois segundos. Depois de efetuar o desligamento dessa forma, aguarde até que a luz do botão liga/desliga pare de piscar, o que pode levar alguns segundos, antes de desconectar o sistema da sua fonte de alimentação. Luz indicadora da Série Polycom HDX 8000, Série Polycom HDX 7000 e Série Polycom HDX 6000 A luz indicadora na parte frontal dos sistemas do Série Polycom HDX 8000, Série Polycom HDX 7000 ou do Série Polycom HDX 6000 informa: Luz indicadora Status do sistema Desligado O sistema está desligado. Luz azul estável O sistema está sendo inicializado. O sistema está ativo. Luz azul piscando O sistema recebeu um sinal IV (infravermelho). Luz âmbar estável O sistema está inativo. Luzes alternando entre azul e âmbar O sistema está no modo de atualização de software. O sistema está no modo de restauração dos padrões de fábrica. Polycom, Inc. 1–11 Guia do administrador para sistemas Polycom HDX Como ligar os sistemas Série Polycom HDX 4000 Para ligar o sistema Polycom HDX 4000, execute um dos seguintes procedimentos: • Pressione o botão liga/desliga na parte frontal do sistema. • Pressione o botão liga/desliga na parte lateral do monitor. A tela de abertura do Polycom será exibida em aproximadamente 10 segundos. Para desligar o monitor do sistema Polycom HDX 4000: >> Pressione o botão liga/desliga na parte lateral do monitor. O monitor entra no modo de espera. O sistema permanece ligado. Para desligar o sistema Polycom HDX 4000, execute um dos seguintes procedimentos: • Mantenha pressionado o botão liga/desliga na parte lateral do monitor. O monitor e o sistema são desligados. • Pressione e mantenha pressionado o botão liga/desliga na parte frontal do sistema. O monitor e o sistema são desligados. Após desligar o sistema desse modo, espere pelo menos 15 segundos antes de desconectar o sistema da fonte de alimentação. Luzes indicadoras dos sistemas Polycom HDX 4000 A figura a seguir mostra o local das chaves liga/desliga e as luzes indicadoras. Botão liga/desliga do monitor Câmera do monitor Sistema 1–12 Polycom, Inc. Apresentação dos Sistemas Polycom HDX A luz indicadora na parte frontal dos sistemas Polycom HDX 4000 informa: Luz indicadora (Sistema) Status Desligado O sistema está desligado. Luz azul acesa O sistema está sendo inicializado. O sistema está ativo. Luz azul piscando O sistema recebeu um sinal IV (infravermelho). Luz âmbar estável O sistema está inativo. Luzes alternando entre azul e âmbar O sistema está no modo de atualização de software. O sistema está no modo de restauração dos padrões de fábrica. A luz indicadora na lateral dos sistemas Polycom HDX 4000 informa: Luz indicadora (Botão liga/desliga do monitor) Status Desligado O monitor está desligado. Luz azul acesa O monitor está ligado. Luz âmbar estável O monitor está em modo de espera. Luz piscando rapidamente. O monitor não está conectado corretamente ao sistema. Verifique se o monitor está conectado corretamente, de acordo com o manual de configuração fornecido com o sistema. A luz indicadora ao lado da câmera interna dos sistemas Polycom HDX 4000 informa: Polycom, Inc. Luz indicadora (Câmera do monitor) Status Desligado O sistema não está em uma chamada. Luz verde acesa O sistema está em uma chamada. Luz verde piscando O sistema está em uma chamada com controlador de privacidade fechado. 1–13 Guia do administrador para sistemas Polycom HDX Como ligar ou desligar o sistema Polycom HDX 4500 Para ligar o sistema Polycom HDX 4500: >> Pressione o botão liga/desliga na parte lateral do monitor. A tela de abertura do Polycom será exibida em aproximadamente 10 segundos. Para desligar o sistema Polycom HDX 4500: >> Mantenha pressionado o botão liga/desliga na parte lateral do monitor. O monitor e o sistema são desligados. Para desligar o monitor do sistema Polycom HDX 4500: >> Pressione o botão liga/desliga na parte lateral do monitor. O monitor entra no modo de espera. O sistema permanece ligado. Luzes indicadoras do sistema Polycom HDX 4500 A figura a seguir mostra o local das chaves liga/desliga e as luzes indicadoras. Controlador de privacidade Câmera Energia O sistema Polycom HDX 4500 não possui uma luz separada para o sistema. A luz do lado direito do monitor indica se o monitor e o sistema estão ligados ou desligados. 1–14 Polycom, Inc. Apresentação dos Sistemas Polycom HDX Esta luz indicadora informa: Luz indicadora (Sistema) Status Desligado O sistema está desligado. Luz azul estável O sistema está sendo inicializado. O sistema está ativo. Luz azul piscando O sistema está recebendo um sinal de IV (infravermelho). Luz âmbar estável O sistema está inativo. Luzes alternando entre azul e âmbar O sistema está no modo de atualização de software. O sistema está no modo de restauração dos padrões de fábrica. Luz âmbar piscando rapidamente O sistema está sendo desligado. A luz indicadora ao lado da câmera interna do sistema Polycom HDX 4500 informa: Luz indicadora (Câmera do monitor) Status Desligado O sistema não está em uma chamada. Luz verde acesa O sistema está em uma chamada. Luz verde piscando O sistema está em uma chamada com controlador de privacidade fechado. Como ligar o dispositivo Polycom Touch Control Para ligar o Polycom Touch Control: 1 Conecte o cabo de Ethernet na parte de baixo do Polycom Touch Control. 2 Conecte o cabo de Ethernet na tomada da parede. — Se sua sala fornece Alimentação via Ethernet você pode fazer a conexão do cabo de Ethernet diretamente na tomada da rede local. — Se sua sala não fornece Alimentação via Ethernet, será necessário conectar o cabo de Ethernet no adaptador de alimentação elétrica opcional. Em seguida, conecte o adaptador de alimentação elétrica a uma tomada da rede local e tomada elétrica. O adaptador de alimentação elétrica é vendido separadamente. O Polycom Touch Control liga e exibe a tela de seleção de idioma. Polycom, Inc. 1–15 Guia do administrador para sistemas Polycom HDX Para desligar o Polycom Touch Control: 1 Na tela inicial do Touch Control, toque em Configurações do usuário. 2 Role para a seção Energia. 3 Selecione Alimentação do Touch Control. 4 No menu exibido, selecione Desligar o Touch Control. Se você optar por desligar o Polycom Touch Control, terá que desconectar e reconectar o cabo de LAN para ligá-lo novamente. Para ativar o Polycom Touch Control: O Touch Control entra em hibernação depois de 2 minutos de inatividade. Toque na tela para reativá-lo. Luz indicadora do Polycom Touch Control Quando o Polycom Touch Control estiver ligado, o botão fica aceso. Tela inicial Polycom EagleEye Director Luz indicadora A figura abaixo mostra o local da luz indicadora de liga/desliga na traseira da Polycom EagleEye Director. Indicadora de liga/desliga Esta luz indicadora informa: 1–16 Luz indicadora Status Luz azul acesa As câmeras estão prontas. Luz vermelha estável As câmeras estão ligadas. Luz vermelha piscando A restauração de fábrica nas câmeras foi iniciada. Polycom, Inc. Apresentação dos Sistemas Polycom HDX Configuração do Sistema Polycom HDX Assistente de configuração Quando você liga o sistema pela primeira vez, o assistente de configuração detecta as conexões ISDN e IP do sistema e conduz você pelas etapas mínimas de configuração necessárias para efetuar uma chamada. Se você não puder ver a interface de usuário no monitor do sistema, consulte Como alterar o formato de vídeo na página 12-8. Com o assistente de configuração, você pode definir uma senha e um ID de administrador, que lhe permitem limitar o acesso às Configurações de administrador. A ID de administrador padrão é admin e a senha de administrador padrão para a sala é o número de série de 14 dígitos do sistema, exibido na tela Informações do sistema ou localizado na parte posterior do sistema. As IDs do usuário e do administrador não diferenciam maiúsculas e minúsculas. Caso defina uma senha da sala, memorize-a. Se esquecer a senha, utilize o botão Restaurar para executar o assistente de configuração novamente para acessar as Configurações de administrador e redefinir a senha. Para obter mais informações, consulte Como usar o botão Restaurar no sistema Polycom HDX na página 12-3. É possível executar o assistente de configuração ou exibir as telas de configuração de duas maneiras. • Na sala em que se encontra o sistema – Use o controle remoto para navegar pelas telas e digitar informações. Você pode usar o teclado numérico do controle remoto para digitar texto. Aponte o controle remoto da câmera para controlar os sistemas Série Polycom HDX 8000, Série Polycom HDX 7000 e Série Polycom HDX 6000. • De um local remoto – Se souber o endereço IP do sistema, é possível acessar e configurar o sistema HDX usando a interface da Web do HDX. Para obter mais informações sobre como usar a interface da Web, consulte Como acessar a Interface da Web Polycom HDX na página 9-2. O assistente de configuração fica disponível durante a configuração inicial, após uma atualização de software ou uma reinicialização do sistema com a exclusão de configurações do sistema ou após a utilização do botão Restaurar. Polycom, Inc. 1–17 Guia do administrador para sistemas Polycom HDX Configurações de administrador Após executar o assistente de configuração, você poderá visualizar ou alterar as configurações do sistema em Configurações de administrador, na interface local do sistema ou da web. Quando um sistema Polycom HDX é emparelhado com um Polycom Touch Control, são verdadeiras as seguintes afirmações: • Você pode alterar a configuração do sistema usando apenas a interface Web. • Quando for solicitado que você digite a ID e a senha do administrador para sala e nenhuma ID do administrador para a sala tiver sido configurada, deixe a senha em branco. Se você ativar um perfil de segurança no assistente de configuração, algumas configurações serão definidas e controladas automaticamente. Se você ativar um serviço de aprovisionamento, todas as configurações fornecidas pelo sistema Polycom Converged Management Application® (CMA®) ou pelo sistema de Gerenciamento de Recursos Polycom RealPresence® podem ser exibidas como configurações somente leitura na interface do sistema Polycom HDX. Para obter mais informações sobre o aprovisionamento automático, consulte a documentação do sistema Polycom CMA ou RealPresence Resource Manager no site da Polycom. O Polycom Touch Control tem configurações de administrador separadas que permitem que você atualize o software do Touch Control e configure as propriedades de segurança, regionais e de rede local para o Touch Control. Consulte as seções a seguir para obter mais informações: • Como configurar as propriedades da rede local do Polycom Touch Control na página 2-8. • Como definir as configurações regionais do Polycom Touch Control na página 7-2. • Configuração de ID e senha de admin para o Polycom Touch Control na página 8-7. • Como gerenciar os registros do Polycom Touch Control na página 8-47. É possível configurar uma ID de administrador e senha para as configurações da Administração do Touch Control. A ID padrão é admin e a senha padrão é 456. 1–18 Polycom, Inc. 2 Redes Este guia aborda os tipos de rede usados mundialmente. Observe que nem todos os tipos de rede estão disponíveis em todos os países. Como deixar a rede pronta Antes de iniciar a configuração das opções de rede, você deve verificar se sua rede está preparada para videoconferência. Para começar, consulte o documento Network Planning Worksheets for Video Conferencing (Planilhas para planejamento de rede para videoconferência), disponível no site da Polycom. Esse documento contém as informações necessárias para preparar a rede, como planilhas que o ajudarão a solicitar ISDN. A Polycom também oferece contrato de serviços de preparação para alta definição. Para obter mais informações, consulte o distribuidor Polycom. Conexão com a rede local (LAN) O sistema deve ser conectado a uma rede local para: Polycom, Inc. • Efetuar chamadas H.323 ou SIP • Usar um Servidor da agenda global • Registrar-se em um sistema de gerenciamento • Acessar a interface da Web • Utilizar People+Content™ IP • Conectar-se ao Polycom Touch Control 2–1 Guia do administrador para sistemas Polycom HDX Luzes do status da rede local O conector de rede local na Série Polycom HDX 9000 e Série Polycom HDX 6000 tem duas luzes para indicar o status da conexão e do tráfego: Luz indicadora Status da conexão Luz esquerda desligada Sem conexão 1000Base-T. Luz esquerda verde Conexão 1000Base-T. A luz é desligada sempre que um quadro é transmitido ou recebido. Luz direita desligada Sem conexão 10/100Base-T. Luz direita verde Conexão 100Base-T. A luz é desligada sempre que um quadro é transmitido ou recebido. Luz direita amarela Conexão 10Base-T. A luz é desligada sempre que um quadro é transmitido ou recebido. O conector de rede local nos sistemas da Série Polycom HDX 8000, Série Polycom HDX 7000 e Série Polycom HDX 4000 tem duas luzes para indicar o status da conexão e do tráfego: Luz indicadora Status da conexão Luz esquerda desligada Sem conexão 100Base-T. Luz esquerda verde Conexão 100Base-T. A luz é desligada sempre que um quadro é transmitido ou recebido. Luz direita desligada Sem conexão 10Base-T. Luz direita verde Conexão 10Base-T. A luz é desligada sempre que um quadro é transmitido ou recebido. Configuração de propriedades da rede local Em redes híbridas IPv4/IPv6, o sistema tenta efetuar chamadas primeiro com o endereço IPv6. Se isso não funcionar, o sistema tenta fazer a chamada usando o endereço IPv4. Você pode configurar as propriedades da rede local para os sistemas Polycom HDX e para os dispositivos Polycom Touch Control. Consulte Como configurar as propriedades de rede local do sistema Polycom HDX na página 2-3 e Como configurar as propriedades da rede local do Polycom Touch Control na página 2-8. 2–2 Polycom, Inc. Redes Como configurar as propriedades de rede local do sistema Polycom HDX Para configurar as propriedades da rede local do Polycom HDX: 1 Execute um dos seguintes procedimentos: — Na interface local, vá para Sistema > Configurações de administrador > Propriedades da rede local (selecione se necessário). — Na interface da Web, vá para Configurações de administrador > Propriedades da rede local. 2 Defina essas configurações na tela Propriedades da rede local: Configuração Descrição Endereço IP (IPv4) Especifica como o sistema obtém um endereço IP. • Obter endereço IP automat. – selecione esta opção se o sistema obtiver um endereço IP do servidor DHCP na rede local. • Digitar endereço IP manualm. – selecione esta opção se o endereço IP não for atribuído automaticamente. Alterar essa configuração faz com que o sistema seja reinicializado. Endereço IP Se o sistema obtiver o endereço IP automaticamente, esta área exibirá o endereço IP atualmente atribuído ao sistema. Se você selecionou Digitar endereço IP manualm., digite o endereço IP aqui. Alterações no endereço IP fazem com que o sistema seja reinicializado. Máscara de sub-rede Exibe a máscara de sub-rede atualmente atribuída ao sistema. Se o sistema não obtiver automaticamente uma máscara de sub-rede, digite uma aqui. Alterar essa configuração faz com que o sistema seja reinicializado. Gateway padrão (IPv4) Exibe o gateway atualmente atribuído ao sistema. Se o sistema não obtiver automaticamente um endereço IP de gateway, digite um aqui. Alterar essa configuração faz com que o sistema seja reinicializado. Polycom, Inc. 2–3 Guia do administrador para sistemas Polycom HDX Configuração Descrição Endereço IP (IPv6) Especifica como o sistema obtém um endereço IP. • Obter endereço IP automat. – selecione esta opção se o sistema obtiver um endereço IP automaticamente. Atualmente, o IPv6 não suporta DHCP. Quando você seleciona essa opção, o sistema usa a SLAAC (Autoconfiguração de endereço stateless) para obter um endereço global, um ULA (Endereço local exclusivo) ou um endereço do site local usando requisições do roteador. Os roteadores da rede também devem ser configurados adequadamente para fornecer os pacotes de requisição. • Digitar endereço IP manualm. – selecione esta opção se o endereço IP não for atribuído automaticamente. • Desligado – selecione para desativar IPv6. Alterar essa configuração faz com que o sistema seja reinicializado. Link local Exibe o endereço IPv6 usado para a comunicação local em uma sub-rede. Site local Exibe o endereço IPv6 usado para comunicação em um site ou organização. Endereço global Exibe o endereço IPv6 da Internet. Gateway padrão (IPv6) Exibe o gateway atualmente atribuído ao sistema. Se o sistema não obtiver automaticamente um endereço IP de gateway, digite um aqui. Alterar essa configuração faz com que o sistema seja reinicializado. Nome do host Indica o nome DNS do sistema. Alterar essa configuração faz com que o sistema seja reinicializado. Nome do domínio Exibe o nome do domínio atualmente atribuído ao sistema. Se o sistema não obtiver automaticamente um nome de domínio, digite um aqui. 2–4 Polycom, Inc. Redes Configuração Descrição Servidores DNS Exibe os servidores DNS atualmente atribuídos ao sistema. Se o sistema não obtiver automaticamente um endereço de servidor DNS, digite até quatro servidores DNS aqui. • IPv6: Você pode especificar endereços de servidor DNS IPv6 para endereços IP inseridos manualmente ou obtidos automaticamente (no caso de um sistema em rede híbrida que obtém endereços de servidor DNS IPv4 via DHCPv4). • IPv4: Você pode especificar endereços de servidor DNS IPv4 apenas quando o endereço IPv4 for digitado manualmente. Quando o endereço IPv4 for obtido automaticamente, os endereços do Servidor DNS também serão obtidos automaticamente. Alterar essa configuração faz com que o sistema seja reinicializado. Velocidade da rede local Especifica a velocidade da rede local a ser utilizada. Observe que a velocidade escolhida deve ser suportada pelo comutador. Escolha Autom. para que o comutador da rede acerte a velocidade automaticamente. Ao escolher Autom., o Modo duplex é automaticamente definido como Autom. Se você escolher 10 Mbps, 100 Mbps ou 1000 Mbps, deverá definir oModo duplex como Metade ou Completo. Nota: A Polycom não suporta a configuração da opção Autom. apenas para o Sistema Polycom HDX ou apenas para o comutador; os dois devem ter a mesma configuração. Alterar essa configuração faz com que o sistema seja reinicializado. Modo duplex Especifica o modo duplex a ser utilizado. Observe que o modo duplex escolhido deve ser suportado pelo comutador. Escolha Autom. para que o comutador da rede negocie o Modo duplex automaticamente. Ao escolher Autom. a Velocidade da rede local é automaticamente definida como Autom. O Sistema Polycom HDX e o comutador devem ter a mesma configuração da opção duplex. A Polycom recomenda que os dois sejam configurados como Autom. O padrão IEEE802.3 também recomenda o uso da Negociação automática para evitar problemas na rede. Alterar essa configuração faz com que o sistema seja reinicializado. Polycom, Inc. 2–5 Guia do administrador para sistemas Polycom HDX 2–6 Configuração Descrição Ativar EAP/802.1x Especifica se o acesso à rede EAP/802.1x está ativado. Os Sistemas Polycom HDX são compatíveis com os seguintes protocolos de autenticação: • EAP-MD5 • EAP-PEAPv0 (MSCHAPv2) • EAP-TTLS • EAP-TLS Identificação Especifica a identificação do sistema usada para autenticação 802.1x. Essa configuração fica disponível apenas quando o EAP/802.1x está ativado. Senha Especifica a senha do sistema usada para autenticação 802.1x. Essa configuração fica disponível quando o EAP/802.1x está ativado. O campo não pode ser deixado em branco. Ativar 802.1p/Q Especifica se as prioridades da camada de link e da VLAN estão ativadas. Identificação da LAN Virtual Especifica a identificação da LAN Virtual. Esta configuração fica disponível somente quando 802.1p/Q está ativado. O valor pode ser qualquer número de 1 a 4094. Prioridade de vídeo Define a prioridade da camada de link do tráfego de vídeo na rede local. Tráfego de vídeo é todo tráfego RTP que contém dados de vídeo e todo tráfego RTCP relacionado. Essa configuração fica disponível somente quando 802.1p/Q está ativado. O valor pode ser qualquer número de 0 a 7, embora 6 e 7 não sejam recomendados. Prioridade de áudio Define a prioridade do tráfego de áudio na rede local. Tráfego de áudio é todo tráfego RTP que contém dados de áudio e todo tráfego RTCP relacionado. Essa configuração fica disponível somente quando 802.1p/Q está ativado. O valor pode ser qualquer número de 0 a 7, embora 6 e 7 não sejam recomendados. Polycom, Inc. Redes Configuração Descrição Prioridade de controle Define a prioridade do tráfego de controle na rede local. Tráfego de controle é todo tráfego que contém informações de controle associadas a uma chamada: • sinalização de chamada H.323–H.225.0, H.225.0 RAS, H.245, Ctrl. câmera term. rem. • sinalização SIP–SIP, Ctrl. câmera term. rem., BFCP (Binary Floor Control Protocol) Essa configuração fica disponível somente quando 802.1p/Q está ativado. O valor pode ser qualquer número de 0 a 7, embora 6 e 7 não sejam recomendados. Ativar Porta de rede local do PC Especifica se a Porta de rede local do PC está ativada na parte de trás de um sistema Polycom HDX 4000, Polycom HDX 7000, Série Polycom HDX 8000 ou Polycom HDX 9006. Desative esta configuração para aumentar a segurança. As seguintes configurações IPv4 e IPv6 estão disponíveis apenas na interface da Web. Alterar qualquer uma dessas configurações faz com que o sistema seja reinicializado. Configuração Descrição Ignorar mensagens de redirecionamento Permite que o sistema HDX ignore as mensagens de redirecionamento dos roteadores de rede. Uma mensagem de redirecionamento diz ao terminal para usar um roteador diferente do que está usando. Limite da taxa de transmissão ICMP (milissegundos) Especifica o número mínimo de milissegundos entre os pacotes transmitidos. Digite um número entre 0 e 60000. O valor padrão de 1000 significa que o sistema envia 1 pacote por segundo. Se inserir 0, o limite da taxa de transmissão é desativado. Essa configuração se aplica somente a pacotes de ICMP com "erro". Essa configuração não tem efeito nos pacotes de ICMP "informativos", como respostas e solicitações de eco. Gerar mensagens de destino de envio inacessível Gera uma mensagem de Destino inacessível se um pacote não puder ser entregue ao seu destino por motivos que não sejam o de congestionamento de rede. Responder a solicitações de eco de broadcast e multicast Envia uma mensagem de Resposta de eco para responder a uma Solicitação de eco de transmissão ou multicast que não foi especificamente endereçada para o sistema HDX. Contagem da transmissão de IPv6 DAD Especifica o número de mensagens DAD (Detecção de endereço duplicado) a transmitir antes de adquirir um endereço IPv6. O sistema HDX envia mensagens DAD para determinar se o endereço que está solicitando já está em uso. Selecione se deseja transmitir 0, 1, 2 ou 3 solicitações DAD para um endereço IPv6. Polycom, Inc. 2–7 Guia do administrador para sistemas Polycom HDX Como configurar as propriedades da rede local do Polycom Touch Control Para definir as configurações da rede local do Polycom Touch Control: 1 Na tela inicial, toque em Administração. 2 Toque na guia Propriedades da rede local. 3 Defina as seguintes configurações de Endereço IP (IPv4): Configuração Descrição Definir endereço IP Especifica como o Touch Control obtém um endereço IP. Endereço IP • Obter endereço IP automat. – selecione esta opção se o Touch Control obtiver um endereço IP do servidor DHCP na rede local. • Digitar endereço IP manualm. – Selecione esta opção se o endereço IP não for atribuído automaticamente. Exibe o endereço IP atualmente atribuído ao Touch Control, se o Touch Control obtiver o endereço IP automaticamente. Se você selecionou Digitar endereço IP manualm., digite o endereço IP aqui. 4 Máscara de sub-rede Exibe a máscara de sub-rede atualmente atribuída ao Touch Control. Gateway padrão Exibe o gateway atualmente atribuído ao Touch Control. Se você selecionou Digitar endereço IP manualm., digite a máscara de sub-rede aqui. Se você selecionou Digitar endereço IP manualm., digite o endereço IP do gateway aqui. Defina as seguintes configurações DNS: Configuração Descrição Nome do domínio Exibe o nome do domínio atualmente atribuído ao Touch Control. Servidores DNS Exibe os servidores DNS atualmente atribuídos ao Touch Control. Se o Touch Control não obtiver automaticamente um nome de domínio, digite um aqui. Se o Touch Control não obtiver automaticamente um endereço de servidor DNS, digite até dois servidores DNS aqui. Você pode especificar endereços de servidor DNS IPv4 apenas quando o endereço IPv4 for digitado manualmente. Quando o endereço IPv4 for obtido automaticamente, os endereços do Servidor DNS também serão obtidos automaticamente. 2–8 Polycom, Inc. Redes 5 Como opção, visualize as configurações gerais: Configuração Descrição Modo duplex Exibe o modo duplex. Velocidade da rede local Exibe a velocidade da rede local. Como definir as configurações IP Especificação das configurações de H.323 Se a rede utilizar um gatekeeper, o sistema poderá registrar automaticamente o nome e o ramal H.323. Isso permite que outras pessoas chamem o sistema digitando o nome ou o ramal H.323, em vez do endereço IP. Para especificar as configurações de H.323: 1 Execute uma das opções a seguir — Na interface local, vá para Sistema > Configurações de administrador > Rede > IP > Configurações de H.323. — Na interface da Web, vá para Configurações de administrador > Rede > Rede IP > Configurações de H.323. 2 Defina essas configurações na tela Configurações de H.323: Configuração Descrição Exibir ramal H.323 Permite que os usuários insiram ramais H.323 separadamente da ID do gateway na tela Efetuar uma chamada. Se o seu sistema está registrado com um gatekeeper, esta configuração também exibe seu ramal H.323 na tela inicial. Se você não selecionar essa configuração, os usuários efetuarão chamadas de gateway inserindo as informações da chamada neste formato: ID do gateway + n° + ramal Polycom, Inc. 2–9 Guia do administrador para sistemas Polycom HDX Configuração Descrição Nome H.323 Especifica o nome utilizado pelos gatekeepers e gateways para identificar este sistema. Chamadas ponto a ponto poderão ser efetuadas utilizando nomes do H.323, se os dois sistemas estiverem registrados em um gatekeeper. O Nome H.323 é igual ao Nome do sistema, a menos que você o altere. O plano de discagem da organização pode definir os nomes que podem ser utilizados. Ramal H.323 (E.164) Permite aos usuários efetuar chamadas ponto a ponto utilizando o ramal, se ambos os sistemas estiverem registrados em um gatekeeper, e especifica o ramal utilizado pelos gatekeepers e gateways para identificar o sistema. O plano de discagem da organização pode definir os ramais que podem ser utilizados. Como configurar o sistema para utilização de um gatekeeper Um gatekeeper gerencia funções, como controle de largura de banda e controle de admissão. O gatekeeper também trata da conversão de endereços, que permite aos usuários efetuarem chamadas utilizando aliases estáticos em lugar dos endereços IP que podem ser alterados a cada dia. Para configurar o sistema para utilizar um gatekeeper: 1 Execute uma das opções a seguir: — Na interface local, vá para Sistema > Configurações de administrador > Rede > IP > Configurações de H.323 (selecione se necessário). — Na interface da Web, vá para Configurações de administrador > Rede > Rede IP > Configurações de H.323. 2–10 Polycom, Inc. Redes 2 Defina estas configurações: Configuração Descrição Utilizar Gatekeeper Selecione essa configuração para utilizar um gatekeeper. Gateways e gatekeepers são necessários para chamadas entre IP e ISDN. Nome H.323 • Desligado – as chamadas não utilizam um gatekeeper. • Autom. – o sistema tenta localizar automaticamente um gatekeeper disponível. • Especificar – as chamadas utilizam o gatekeeper especificado. Essa opção precisa ser selecionada para ativar a autenticação do anexo D do H.235. • Especificar com PIN – as a chamadas usam o endereço E.164 especificado e requerem um PIN de autenticação. Esta configuração estará disponível apenas quando a chave de opção Avaya® estiver instalada. Especifica o nome utilizado pelos gatekeepers para identificar este sistema. Chamadas ponto a ponto poderão ser efetuadas utilizando nomes do H.323, se os dois sistemas estiverem registrados em um gatekeeper. O Nome H.323 é igual ao Nome do sistema, a menos que você o altere. O plano de discagem da organização pode definir os nomes que podem ser utilizados. Ramal H.323 (E.164) Especifica o ramal utilizado pelos gatekeepers e gateways para identificar este sistema. O plano de discagem da organização pode definir os ramais que podem ser utilizados. Endereço IP do gatekeeper primário • Se você selecionar Não para o campo Utilizar gatekeeper, o campo Endereço IP do gatekeeper primário não é exibido. • Se você optar por utilizar um gatekeeper automaticamente selecionado, esta área exibirá o endereço IP do gatekeeper. • Se optar por especificar um gatekeeper, digite o endereço IP ou o nome do gatekeeper (por exemplo, gatekeeper.nomedaempresa.com.br ou 10.11.12.13). O endereço IP do gatekeeper primário contém o endereço IPv4 ou IPv6 com o qual o sistema faz o registro. Como parte do processo de registro do gatekeeper, o gatekeeper pode retornar gatekeepers alternativos. Se a comunicação com o gatekeeper primário for perdida, o sistema HDX se registra no gatekeeper alternativo, mas continua a buscar o gatekeeper primário. Se o sistema restabelecer as comunicações com o gatekeeper primário, o sistema HDX irá desfazer o registro do gatekeeper alternativo e refazer o registro com o gatekeeper primário. Polycom, Inc. 2–11 Guia do administrador para sistemas Polycom HDX Configuração Descrição Autenticação Ativa o suporte para a autenticação do anexo D do H.235. Quando a autenticação do anexo D do H.235 for ativado, o gatekeeper H.323 garante que apenas terminais H.323 confiáveis tenham acesso ao gatekeeper. Nome do usuário Especifica o nome de usuário para autenticação com o H.235 Anexo D. Senha Especifica a senha para autenticação com o H.235 Anexo D. PIN de autenticação Especifica o PIN da senha a ser utilizado para autenticação com o Avaya Communications Manager®. Esta configuração estará disponível quando a opção Utilizar Gatekeeper estiver definida como Especificar com PIN. Usar PathNavigator para chamadas multiponto Permite especificar se as chamadas multiponto usam o recurso de multiponto interno do sistema ou o recurso de Conferência em tempo real disponível no Polycom PathNavigator™, no ReadiManager SE200 ou nos sistemas Polycom CMA. Esse recurso somente estará disponível se o sistema estiver registrado com um desses gatekeepers. Suporte a gatekeeper em IPv6 Agora está disponível suporte para que sistemas HDX registrem e usem gatekeepers H.323 em redes IPv6. A Polycom suporta cenários de registro e chamadas IPv6 quando registrados no gatekeeper DMA IPv6. A maioria dos serviços de gatekeeper disponíveis atualmente para as redes IPv4 também está disponível em redes IPv6, incluindo os seguintes: • Métodos de chamada direta e roteada • Autenticação de gatekeeper • Discagem de Anexo O de H.323 Informações importantes sobre as limitações de redes exclusivamente IPv6: 2–12 • Não é possível configurar um endereço de Servidor da agenda global Polycom. • Os sistemas Polycom Global Management System™, Polycom ReadiManager® SE200, Polycom CMA e RealPresence Resource Manager não podem se conectar ao sistema Polycom HDX. • Firewall traversal não é suportado em ambientes que usam um gatekeeper. • Conferência em tempo real não está disponível. • O registro em um gatekeeper alternativo não é suportado. • Quando a configuração H.323 de Utilizar gatekeeper for Autom., a funcionalidade IPv6 é desativada. • Gatekeepers Avaya não são suportados. Polycom, Inc. Redes Algumas configurações do gatekeeper são apenas de leitura. Na interface local, vá para Sistema > Configurações de administrador > Rede > IP > Configurações de H.323 (selecione se necessário) ou Configurações de administrador > Rede > Rede IP > Configurações de H.323, na interface da Web, para visualizar as seguintes configurações: • Endereço IP do gatekeeper atual • Endereço IP do gatekeeper primário • Gatekeepers alternativos Esses são os gatekeeper que o sistema pode usar se o gatekeeper primário não estiver disponível. Dentre os gatekeepers suportados, estão os gatekeepers Polycom PathNavigator™, RADVISION® e Cisco. Informações importantes sobre o recurso Conferência em tempo real da Polycom: Para efetuar chamadas utilizando o recurso Conferência em tempo real, é necessário: • Registrar seu Sistema Polycom HDX com um gatekeeper da Polycom. Um sistema Polycom MGC™ ou Polycom RMX® deve ser configurado com o gatekeeper para fornecer o recurso de Conferência em tempo real. • Ativar a opção Usar PathNavigator para chamadas multiponto. • Criar um grupo no diretório (recomendado). Quando utilizar a Conferência em tempo real: • Depois de iniciada a chamada, você não poderá adicionar outro site a ela, mesmo que originariamente o site estivesse na chamada. • O sistema Polycom MGC ou Polycom RMX deve ter um número de portas disponíveis suficiente para realizar a chamada. Como configurar a integração com redes Avaya Os Sistemas Polycom HDX com uma chave de opção Avaya podem usar os seguintes recursos em uma rede de telefonia Avaya: Polycom, Inc. • Redirecionamento de chamada (todas, ocupado, sem resposta) – Configurado pelo administrador Avaya Communications Manager e implementado pelo usuário • Cobertura da chamada – configurada pelo administrador do Avaya Communication Manager • Transferência – Implementada por flash hook e dígitos de discagem • Áudio conferência – Implementada por flash hook e dígitos de discagem • Call park • Ligação de retorno • Tons DTMF de funções Avaya 2–13 Guia do administrador para sistemas Polycom HDX Consulte a documentação do Avaya e o Guia do usuários dos sistemas Polycom HDX para obter informações sobre esses recursos. A criptografia AES não é suportada nos sistemas registrados em um gatekeeper Avaya H.323. Para instalar a chave de opção Avaya: 1 Obtenha um número de licença do Avaya, em seguida, digite-o online no site da Polycom, www.polycom.com/support/video, juntamente com o número de série do Sistema Polycom HDX. Esse procedimento retorna um código de chave da opção Avaya. 2 No Sistema Polycom HDX, vá para Sistema > Configurações de administrador > Configurações gerais > Opções e digite o código de chave da opção Avaya. Para configurar o Sistema Polycom HDX para usar os recursos de rede Avaya: 1 Execute uma das opções a seguir: — Na interface local, vá para Sistema > Configurações de administrador > Rede > IP > Configurações de H.323 (selecione se necessário). — Na interface da Web, vá para Configurações de administrador > Rede > Rede IP. 2 3 Configure Utilizar Gatekeeper como Especificar com PIN. a Digite o Ramal H.323 (E.164) fornecido pelo administrador do Avaya Communication Manager. b Digite o endereço IP do Avaya Communication Manager na opção IP do gatekeeper. c Digite o PIN de autenticação fornecido pelo administrador do Avaya Communication Manager. Execute uma das opções a seguir: — Na interface local, vá para Sistema > Configurações de administrador > Rede > IP > Preferência de chamada (selecione se necessário). — Na interface da Web, vá para Configurações de administrador > Rede > Rede IP > Preferência de chamada. 4 2–14 Configure Ativar H.239. Polycom, Inc. Redes 5 Execute uma das opções a seguir: — Na interface local, vá para Sistema > Configurações de administrador > Configurações gerais > Configurações do sistema > Config. chamada (selecione se necessário). — Na interface da Web, vá para Configurações de administrador > Configurações gerais > Configurações do sistema. 6 Defina Atend. autom. vídeo ponto a ponto e Atendimento autom. vídeo multiponto como Não. Como configurar o sistema para utilização de um gateway Um gateway executa a conversão de código e protocolo entre H.323 (IP), SIP e H.320 (ISDN), de modo que os usuários em diferentes redes possam efetuar chamadas entre si. Se o sistema for configurado para usar um gateway, também será preciso configurá-lo para usar um gatekeeper. Para obter mais informações, consulte Como configurar o sistema para utilização de um gatekeeper na página 2-10. Para configurar o sistema para usar um gateway: 1 Execute uma das opções a seguir: — Na interface local, vá para Sistema > Configurações de administrador > Rede > IP > Configurações de H.323 (selecione se necessário). — Na interface da Web, vá para Configurações de administrador > Rede > Rede IP > Configurações de H.323. 2 Defina estas configurações: Configuração Descrição Cód. país Especifica o cód. país de acordo com o local do sistema. Cód. área Especifica o código da área ou da cidade de acordo com o local do sistema. Número Especifica o número do gateway. Ramal H.323 (E.164) Especifica o ramal que identifica este sistema para chamadas externas de gateway. O ramal H.323 padrão pode ser alterado. Polycom, Inc. 2–15 Guia do administrador para sistemas Polycom HDX Configuração Descrição Tipo de número do gateway Especifica o tipo de número que os usuários digitam para chamar este sistema: • Discagem direta a ramal – os usuários digitam um ramal interno para chamar diretamente este sistema. Nota: Se você escolher essa configuração, também deverá registrar o número no gatekeeper como um alias E.164. • Número + ramal – os usuários digitam o número do gateway e o ramal do sistema para chamar este sistema. Número de dígitos do número DDR Especifica o número de dígitos do número DDR. Número de dígitos do ramal Especifica o número de dígitos do ramal utilizado quando o usuário seleciona Discagem Direta a Ramal. O plano de discagem nacional ou regional do seu local determina o número padrão de dígitos. Por exemplo, o padrão americano são sete dígitos. O plano de discagem da sua organização determina esse número. 3 Digite um prefixo ou sufixo para cada largura de banda que você deseja permitir para chamadas do gateway. O uso de sufixos e prefixos depende do gatekeeper, da capacidade do gateway e da configuração do gateway. A associação de prefixos e sufixos a determinadas larguras de banda no gateway pode otimizar a utilização de largura de banda pela organização. Verifique se que o gateway está configurado para utilizar os mesmos prefixos e sufixos definidos para o sistema. Especificação de configurações de SIP Se a sua rede for compatível com o protocolo de início de sessão (SIP), você poderá utilizá-lo para completar chamadas IP. Para especificar as configurações de SIP: 1 Execute uma das opções a seguir: — Na interface local, vá para Sistema > Configurações de administrador > Rede > IP > Configurações de SIP (selecione se necessário). — Na interface da Web, vá para Configurações de administrador > Rede > Rede IP > Configurações de SIP. 2–16 Polycom, Inc. Redes 2 Defina estas configurações: Se você instalou a chave de opção do software RTV (Vídeo em tempo real) da Microsoft, vários dos campos de configuração de SIP descritos na tabela a seguir têm nomes diferentes para se alinharem à terminologia da Microsoft. Configuração Descrição Configuração do servidor SIP Especifica se o endereço IP do servidor SIP é configurado manual ou automaticamente. Se selecionar Autom., os dois campos de endereço do servidor subsequentes não podem ser editados. Se selecionar Especificar, esses campos são editáveis. Servidor de registro Especifica o endereço IP ou o nome DNS do Servidor de Registro SIP. • Em um ambiente Microsoft Office Communications Server 2007 R2 ou Microsoft Lync Server 2010, especifique o endereço IP ou nome DNS do Office Communications Server ou Lync Server. • Se estiver registrando um sistema HDX remoto em um servidor de borda do Office Communications Server ou Lync Server, use o nome do domínio completamente qualificado da função do servidor de borda de acesso. Por padrão para TCP, a sinalização SIP é enviada para a porta 5060 no servidor de registro. Por padrão para TLS, a sinalização SIP é enviada para a porta 5061 no servidor de registro. Digite o endereço IP e a porta usando o seguinte formato: <Endereço_IP>:<Porta> O <Endereço_IP> pode ser um endereço IPv4 ou um nome de host DNS, como nomedoservidor.empresa.com:6050. Os nomes de host podem resolver para endereços IPv4 ou IPv6. Nota: Se você instalou a chave de opção RTV, esta configuração chama-se Nome do servidor ou endereço IP. Exemplos de sintaxe: • Para usar a porta padrão para o protocolo que você selecionou: 10.11.12.13 • Para especificar uma porta TCP ou UDP diferente: 10.11.12.13:5071 Digite um endereço IPv6 usando o seguinte formato: [<Endereço_IPv6>]:<Porta> Um exemplo de endereço IPv6 é: [2001:db8:85a3::8a2e:370:7334]:8032 Polycom, Inc. 2–17 Guia do administrador para sistemas Polycom HDX Configuração Descrição Protocolo de transporte Indica o protocolo usado pelo sistema para sinalização SIP. A infraestrutura de rede SIP com a qual o Sistema Polycom HDX opera determina qual é o protocolo necessário. A opção Autom. ativa uma negociação automática de protocolos na seguinte ordem: TLS, TCP, UDP. Esta é a configuração recomendada para a maioria dos ambientes. A opção TCP fornece transporte confiável via TCP para sinalização SIP. A opção UDP fornece o transporte mais eficiente via UDP para sinalização SIP. A opção TLS fornece comunicação segura da sinalização SIP. O protocolo TLS fica disponível apenas quando o sistema está registrado com um servidor SIP compatível com TLS. Quando você seleciona esta configuração, o sistema ignora a porta TCP/UDP 5060. Servidor proxy Especifica o nome DNS ou o endereço IP do servidor proxy SIP. Se esse campo ficar em branco, o Servidor de registro será utilizado. Se você deixar os campos Servidor de registro SIP e Servidor proxy em branco, nenhum Servidor proxy será usado. Por padrão para TCP, a sinalização SIP é enviada para a porta 5060 no servidor proxy. Por padrão para TLS, a sinalização SIP é enviada para a porta 5061 no servidor proxy. A sintaxe usada para esse campo é a mesma usada para o campo Servidor de registro. Nota: Se você instalou a chave de opção RTV, esta configuração fica oculta. Em redes Microsoft, o Servidor proxy e Servidor de registro são sempre o mesmo servidor; portanto, somente é necessário preencher um campo de endereço do servidor. Nome do usuário Especifica o endereço SIP ou nome SIP do sistema, por exemplo, [email protected]. Se esse campo for deixado em branco, o endereço IP do sistema será utilizado para a autenticação. Notas: 2–18 • Se você instalou a chave de opção RTV, esta configuração chama-se Endereço de logon. • Esta configuração é necessária para se registrar no Microsoft Office Communications Server 2007 R2 ou no Microsoft Lync Server 2010. Polycom, Inc. Redes Configuração Descrição Nome de usuário do domínio Especifica o nome a ser usado na autenticação ao fazer o registro em um Servidor de registro SIP, por exemplo, [email protected]. Se o proxy SIP precisar de autenticação, esse campo e a senha não poderão ficar em branco. Notas: • Se você instalou a chave de opção RTV, esta configuração chama-se Nome de usuário. • Esta configuração é necessária para se registrar no Microsoft Office Communications Server 2007 R2 ou no Microsoft Lync Server 2010. Senha Especifica a senha que autentica o sistema para o Servidor de registro. Microsoft Lync Server 2010 Ativa recursos de integração como a agenda global da Microsoft e o compartilhamento de contatos do Office Communicator com serviço de presença. Nome do domínio Especifica o nome do domínio usado para autenticação no Microsoft Lync Server 2010 para acesso à agenda. Notas: Ativar Sistema de detecção de invasão de rede • Esta é uma configuração somente da web. • Esta configuração aparecerá apenas se a opção Microsoft Lync Server 2010 estiver selecionada. Ativa a capacidade de registrar entradas no registro de segurança quando o sistema detectar uma possível invasão da rede. Esta configuração é automaticamente ativada quando o Modo de segurança é habilitado, e não pode ser alterada. Para obter mais informações sobre os tipos de pacotes que são detectados, consulte o Guia de implantação para ambientes de segurança máxima. Para obter mais informações sobre essas e outras considerações de interoperabilidade Microsoft/Polycom, consulte o Guia de implantação de comunicações unificadas da Polycom para ambientes Microsoft. Informações importantes sobre SIP: O protocolo SIP foi amplamente adaptado para comunicações de voz sobre IP e videoconferência básica; porém, vários recursos de videoconferência avançados ainda não estão padronizados. Muitos deles ainda dependem do servidor SIP. Exemplos de recursos para os quais não há suporte quando se usa SIP: • Multiponto em cascata em chamadas SIP. • Senhas da reunião. Se você definir uma senha da reunião, os terminais de SIP não poderão discar para fazer uma chamada multiponto. Para obter mais informações sobre problemas de compatibilidade com SIP, consulte as Informações mais recentes sobre os sistemas Polycom HDX. Polycom, Inc. 2–19 Guia do administrador para sistemas Polycom HDX Como definir as configurações de SIP para Integração com o Microsoft Office Communications Server 2007 R2 e Microsoft Lync Server 2010 O software Polycom HDX versões 3.0.3 e posteriores agora é fornecido com o Microsoft Office Communications Server 2007 R2, enquanto as versões 3.0.5 e posteriores do software HDX são certificadas com o Microsoft Lync Server 2010. A integração com o Office Communications Server e o Lync Server permite que usuários do Office Communicator e do Sistema Polycom HDX efetuem chamadas de áudio e vídeo entre si. Se um sistema Polycom HDX estiver sendo executado em modo dinâmico de gerenciamento, não poderá ser registrado ao mesmo tempo com o Office Communications Server ou o Lync Server e com o serviço de presença fornecido por um sistema CMA ou RealPresence Resource Manager. Os sistemas Polycom HDX podem obter serviços de presença em uma única fonte: Office Communications Server e Lync Server ou o serviço de presença fornecido pelo sistema CMA ou RealPresence Resource Manager. A Polycom suporta os recursos a seguir do Microsoft Office Communications Server 2007 R2 e do Microsoft Lync Server 2010: • ICE (Estabelecimento de conectividade interativa) • Presença federada • Vídeo em tempo real • Colocação em espera e retomada de chamadas SIP hospedadas pelo Lync Além disso, o Polycom oferece suporte para o recurso CCCP (Controle centralizado de protocolo de conferência) no Microsoft Lync Server 2010. Para obter mais informações sobre essas e outras considerações de interoperabilidade Microsoft/Polycom, consulte o Guia de implantação de comunicações unificadas da Polycom para ambientes Microsoft. Se sua organização utiliza vários pools do Office Communications Server e Lync Server, o sistema Polycom HDX deve ser registrado com o mesmo pool atribuído para a conta do usuário do sistema. 2–20 Polycom, Inc. Redes Definição das Configurações de SIP para Integração com o TIP (Protocolo de Interoperabilidade de Telepresença) Quando o SIP estiver ativado em um sistema HDX com a chave de opção TIP, o sistema HDX pode interoperar com terminais TIP. Informações importantes sobre TIP: • o TIP é suportado somente nos seguintes sistemas HDX: — Polycom HDX 9006 — Polycom HDX 8000 HD com hardware Versão B — Polycom HDX 7000 HD com hardware Versão C ou D • Os sistemas HDX não podem receber chamadas multiponto quando estiver em uma chamada SIP (TIP). • As chamadas SIP (TIP) devem se conectar a uma velocidade de chamada de 1 Mbps ou superior. • Somente a versão 7 do TIP é suportada. • Em uma chamada TIP, somente conteúdo XGA em 5 fps é suportado. As seguintes fontes de conteúdo não são suportadas em chamadas TIP: — Conteúdo USB do Polycom Touch Control — People+Content IP® Para obter mais informações sobre o suporte da Polycom para o protocolo TIP, consulte o Guia de implantação de comunicações unificadas da Polycom para ambientes Cisco. Suporte a conferências RTV e Lync Para usar o RTV em uma conferência Lync, é preciso ativar a chave de opção RTV em um dos seguintes sistemas HDX: • Polycom HDX 9006 • Polycom HDX 8000 com hardware Versão B • Polycom HDX 7000 com hardware Versão C ou D • Polycom HDX 6000 • Polycom HDX 4500 • Polycom HDX 4000 com hardware Versão C Para obter mais informações sobre como definir as configurações de vídeo do servidor Lync para RTV, consulte o Guia de implantação de comunicações unificadas da Polycom para ambientes Microsoft. Polycom, Inc. 2–21 Guia do administrador para sistemas Polycom HDX Especificação da qualidade do serviço Defina as opções de Qualidade do serviço para a maneira que sua rede trata os pacotes IP durante chamadas de vídeo. Ocultação de erros de vídeo da Polycom e Largura de banda dinâmica Você pode solucionar problemas de qualidade de vídeo ativando a configuração PVEC (Ocultação de erros de vídeo da Polycom), a configuração Largura de banda dinâmica ou as duas. Se as duas configurações estiverem ativadas, a Largura de banda dinâmica ajustará a Taxa de vídeo para reduzir a perda do pacote para 3% ou menos. Quando a Perda do pacote cai para 3% ou menos, o recurso PVEC regula a imagem de vídeo no seu monitor. A energia de processamento adicional necessária pode causar a queda da taxa de vídeo enquanto o sistema estiver usando o PVEC. Se isso acontecer, a tela Estat. chamada mostra a Taxa de vídeo utilizada tão baixa quanto a Taxa de vídeo. Se a Perda do pacote for 0 por pelo menos 10 minutos, o PVEC deixará de operar e a Taxa de vídeo utilizada aumentará para igualar a Taxa de vídeo. Se apenas o PVEC estiver ativado e o sistema detectar Perda do pacote, o PVEC tentará regular a imagem, mas a Taxa de vídeo não será ajustada. Se apenas a Largura de banda dinâmica estiver ativada e o sistema detectar Perda do pacote de 3% ou mais, a Taxa de vídeo será ajustada, mas o PVEC não regulará a imagem. Você pode visualizar as informações % de perda do pacote, Taxa de vídeo e Taxa de vídeo utilizada na tela Estat. chamada. Pressione Informações no controle remoto durante uma chamada para abrir a tela Estat. chamada. Configurações da Qualidade do serviço Para especificar Qualidade do serviço: 1 Execute uma das opções a seguir: — Na interface local, vá para Sistema > Configurações de administrador > Rede > IP > Qualidade do serviço (selecione se necessário). — Na interface da Web, vá para Configurações de administrador > Rede > Rede IP > Qualidade do serviço. 2–22 Polycom, Inc. Redes 2 Defina estas configurações na tela Qualidade do serviço: Configuração Descrição Tipo de serviço Especifica o tipo de serviço e permite escolher como definir a prioridade dos pacotes IP enviados ao sistema para vídeo, áudio e controle da câmera do terminal remoto: Tipo de valor de serviço • Prioridade de IP – representa a prioridade dos pacotes IP enviados ao sistema. O valor pode estar entre 0 e 5. Se esta configuração for selecionada, digite o valor no campo Valor do tipo de serviço. • DiffServ – representa um nível de prioridade entre 0 e 63. Se esta configuração for selecionada, digite o valor no campo Valor do tipo de serviço. Especifica o valor de Prioridade de IP ou DiffServ para Vídeo, Áudio e Controle. • Áudio – tráfego RTP de áudio e tráfego RTCP relacionado • Vídeo – tráfego RTP de vídeo e tráfego RTCP relacionado • Controle – tráfego em qualquer um dos seguintes canais: sinalização de chamada H.323–H.225.0, H.225.0 RAS, H.245, Ctrl. câmera term. rem. sinalização SIP–SIP, Ctrl. câmera term. rem., BFCP (Binary Floor Control Protocol) Polycom, Inc. Tamanho máx. unid. transm. Especifica o Tamanho máx. unidade transm. (MTU) usado nas chamadas IP. Se o vídeo ficar marcado por manchas ou ocorrerem erros de rede, pode ser devido aos pacotes estarem muito grandes; diminua o MTU. Se a rede estiver sobrecarregada com excesso desnecessário, os pacotes podem estar muito pequenos; aumente o MTU. Ativar PVEC Permite que o sistema utilize o PVEC (Ocultação de erros de vídeo da Polycom) caso ocorra perda de pacotes. Ativar RSVP Permite que o sistema use o protocolo RSVP (protocolo de configuração de reserva de recursos) para solicitar que os roteadores reservem largura de banda em conjunto com um caminho de conexão IP. Tanto o site local quanto o site remoto devem oferecer suporte a RSVP para que as solicitações de reserva sejam feitas aos roteadores no caminho da conexão. Largura de banda dinâmica Especifica se o sistema poderá localizar automaticamente a velocidade de linha mais adequada para uma chamada. 2–23 Guia do administrador para sistemas Polycom HDX Configuração Descrição Largura de banda máxima de transmissão Especifica a velocidade máxima da linha de transmissão entre 64 kbps e a taxa máxima de linha do sistema. Largura de banda máxima de recepção Especifica a velocidade máxima da linha de recebimento entre 64 kbps e a taxa máxima de linha do sistema. Nota: O recurso Taxa da linha de 8 Mbps aplica-se somente a chamadas multiponto. Ela não está disponível como largura de banda máxima. Como configurar o sistema para utilização com um firewall ou NAT Um firewall protege a rede IP de uma organização, controlando o tráfego de dados provenientes de fora da rede. A menos que o firewall seja projetado para operar com equipamento de videoconferência H.323, será preciso configurar o sistema e o firewall para permitir a entrada e a saída do tráfego de videoconferência na rede. Configurações de firewall Os ambientes de rede de NAT (Conversão de endereços de rede) utilizam endereços IP internos e privados para dispositivos na rede, ao mesmo tempo em que utilizam um endereço IP externo para permitir que os dispositivos na rede local se comuniquem com outros dispositivos fora da rede local. Se o sistema estiver conectado a uma rede local que utilize um NAT, será necessário digitar o Endereço externo (WAN) de NAT para que o sistema possa se comunicar fora da rede local. Para configurar o sistema para funcionar com um firewall ou NAT: 1 Execute uma das opções a seguir: — Na interface local, vá para Sistema > Configurações de administrador > Rede > IP > Firewall (selecione se necessário). — Na interface da Web, vá para Configurações de administrador > Rede > Rede IP > Firewall. 2–24 Polycom, Inc. Redes 2 Defina estas configurações na tela Firewall: Configuração Descrição Portas fixas Permite especificar se as portas TCP e UDP devem ser definidas ou não. • Se o firewall não for compatível com H.323, ative essa configuração. O Sistema Polycom HDX atribui uma faixa de portas começando com as portas TCP e UDP especificadas. Como definição padrão, o sistema vai para uma faixa começando na porta 3230 para TCP e UDP. Nota: Você precisará abrir as portas correspondentes do firewall. Também é necessário abrir a porta TCP 1720 do firewall para permitir o tráfego H.323. • Se o firewall for compatível com H.323 ou se o sistema não estiver protegido por um firewall, desative essa configuração. Para IP, você precisa de duas portas TCP por conexão e oito portas UDP por conexão. Para SIP, você precisa da porta TCP 5060 e oito portas UDP por conexão. Nota: Com a introdução do suporte a ICE nos sistemas HDX, a faixa de portas UDP fixas aumentou de 56 para 112. O sistema HDX percorre as portas disponíveis de chamada em chamada. Após o reinício do sistema, a primeira chamada é iniciada com o primeiro número de porta, que pode ser 49152 ou 3230. As chamadas seguintes são iniciadas com a última porta usada, por exemplo, a primeira chamada usa as portas 3230 a 3236, a segunda chamada usa as portas 3236 a 3242, a terceira chamada usa as portas de 3242 a 3248 e assim por diante. Portas TCP Portas UDP Permite especificar o valor inicial da faixa de portas TCP e UDP utilizada pelo sistema. O sistema define automaticamente o valor da faixa de portas com base no valor inicial especificado. Nota: Também é necessário abrir a porta TCP 1720 do firewall para permitir o tráfego H.323. Polycom, Inc. Ativar firewall traversal H.460 Permite que o sistema use H.460 com base em firewall traversal para chamadas IP. Para obter mais informações, consulte H.460 Firewall/NAT Traversal na página 2-27. Configuração de NAT Permite especificar se o sistema deve determinar automaticamente o endereço externo (WAN) de NAT. • Se o sistema não estiver protegido por NAT ou se estiver conectado a uma rede IP através de uma Rede virtual privada (VPN), selecione Desligado. • Se o sistema estiver protegido por NAT que permite o tráfego HTTP, selecione Autom. • Se o sistema estiver protegido por um NAT que não permite o tráfego HTTP, selecione Manual. 2–25 Guia do administrador para sistemas Polycom HDX Configuração Descrição Endereço externo (WAN) de NAT Exibe o endereço que os chamadores de fora da rede local utilizam para chamar o sistema. Se você optou por configurar o NAT manualmente, digite o Endereço NAT público aqui. A NAT é compatível com H.323 Especifica que o sistema está protegido por um NAT capaz de traduzir o trafego H.323. Endereço exibido na Agenda global Permite escolher se a Agenda global deve exibir o endereço público ou privado deste sistema. Habilitar mensagens keep-alive SIP Especifica se mensagens keep-alive serão ou não transmitidas regularmente no canal de sinalização SIP e em todas as sessões RTP que fazem parte de chamadas SIP. As mensagens keep-alive mantêm conexões abertas por dispositivos NAT/Firewall que, frequentemente, são usados nas margens de redes domésticas e empresariais. A configuração Habilitar mensagens keep-alive SIP é ativada por padrão. No entanto, quando um sistema HDX é implantado ou registrado em um ambiente SIP Avaya, a Polycom recomenda que você desative a configuração para permitir a conexão completa das chamadas. Em ambientes configurados com proteção de um firewall, os administradores do firewall podem optar por limitar o acesso somente a conexões TCP. Embora o TCP seja um método preciso e confiável de entrega de dados que incorpore a verificação de erros, este não é um método rápido. Por esse motivo, streamings de mídia em tempo real muitas vezes usam UDP, que oferece rapidez, mas não é necessariamente preciso. Em um ambiente protegido por um firewall, em que o administrador do firewall tem o acesso à mídia restrito às portas TCP, as chamadas podem ser concluídas usando uma conexão TCP em vez de UDP. Os sistemas implantados fora de um firewall ficam potencialmente vulneráveis a acessos não autorizados. Visite a seção Polycom Security da Knowledge Base em support.polycom.com para obter informações atualizadas sobre segurança. Você também pode se registrar para receber consultorias e atualizações periódicas por e-mail. 2–26 Polycom, Inc. Redes H.460 Firewall/NAT Traversal Você pode configurar os Sistemas Polycom HDX para usarem firewalls traversais baseados nos padrões H.460.18 e H.460.19, o que permite que os sistemas de vídeo estabeleçam conexões IP mais facilmente pelos firewalls. A ilustração a seguir mostra como um provedor de serviços pode fornecer um firewall traversal H.460 entre dois locais empresariais. Neste exemplo, o dispositivo de firewall traversal Polycom® Video Border Proxy™ (VBP®) está na extremidade da rede do provedor de serviços e faz a mediação de chamadas IP entre os Sistemas Polycom HDX protegidos por firewalls diferentes. Provedor de serviços Dispositivo Polycom VBP que suporta H.460.18 e H.460.19 Local empresarial A Sistema com Traversal ativado Gatekeeper Local empresarial B Rede IP Sistema com Traversal ativado Para usar este traversal, os Sistemas Polycom HDX e os firewalls devem ser configurados da seguinte forma: 1 Ative o firewall traversal no Sistema Polycom HDX. a Vá para Sistema > Configurações de administrador > Rede > IP > Firewall. b Selecione Ativar firewall traversal H.460. 2 Registre o Sistema Polycom HDX para um dispositivo Polycom VBP externo que suporte os padrões H.460.18 e H.460.19. 3 Verifique se os firewalls que estão sendo atravessados permitem que os Sistemas Polycom HDX protegidos por eles abram conexões TCP e UDP de saída. — Os firewalls com uma regra rigorosa definida permitem que os Sistemas Polycom HDX abram pelo menos as seguintes portas TCP e UDP de saída: 1720 (TCP), 14085-15084 (TCP) e 1719 (UDP), 16386-25386 (UDP). — Os firewalls devem permitir tráfego de entrada nas portas TCP e UDP abertas anteriormente na direção de saída. Polycom, Inc. 2–27 Guia do administrador para sistemas Polycom HDX Conectividade básica do Firewall/NAT Traversal A conectividade básica do Firewall/NAT Traversal permite que sistemas HDX conectem-se a soluções RealPresence baseadas em SIP usando a linha Acme Packet Net-Net de Controladores de limite de sessão (SBC). Um sistema HDX conecta-se ao SBC Acme Packet Net-Net como um terminal empresarial remoto. O terminal empresarial remoto é registrado na infraestrutura SIP da empresa e conecta-se a um terminal empresarial interno por meio do firewall da empresa. Para obter detalhes sobre como usar e configurar o SBC Acme Packet Net-Net usado junto com este recurso, consulte Implantação de comunicações unificadas da Polycom em um ambiente diretor de sessão empresarial Acme Packet Net-Net. Agora, os sistemas HDX também oferecem suporte TLS mútuo completo para conexões de presença SIP e XMPP. O suporte TLS mútuo completo oferece aos administradores a capacidade de identificar e autenticar dispositivos que tentam entrar em conferências de fora da rede empresarial. Como conectar Sistemas Polycom HDX com ISDN ou outras redes Os módulos de interface de rede listados a seguir estão disponíveis em alguns Sistemas Polycom HDX: • BRI – Permite que você se conecte a uma rede ISDN utilizando até quatro linhas BRI. • PRI – permite que você se conecte a uma rede ISDN T1 ou E1 utilizando uma linha PRI. • V.35/RS-449/RS-530 – permite que você se conecte a equipamentos de rede de outros fabricantes, incluindo equipamentos de criptografia e adaptadores de terminal RS-366 e multiplexadores inversos. Se o sistema tiver sido fornecido com um módulo de interface de rede, convém instalá-lo antes de posicionar o sistema. Consulte o manual de configuração fornecido com o módulo de interface de rede. Verifique se o sistema está desligado antes de conectar dispositivos ao aparelho. Você precisará dos seguintes hardwares de rede. 2–28 Polycom, Inc. Redes Módulo de rede Requisitos BRI • Dispositivo NT-1, se o sistema for conectado a uma rede que forneça uma interface U. Não use um dispositivo NT-1 se a rede PBX fornecer uma interface S/T. • Até quatro linhas BRI que não serão compartilhadas com outros equipamentos. Se forem conectadas menos de quatro portas BRI ao módulo de interface de rede, conecte-as em ordem crescente, começando com a porta 1. PRI (América do Norte e Japão) PRI (fora da América do Norte e do Japão) V.35/RS-449/ RS-530 serial (com discagem RS-366) • Cabo invertido de PBX, se necessário para o seu PBX. • Unidade de serviços de canal (CSU) – não necessária se o sistema for conectado a uma rede PBX. • Linha PRI. • Adaptador coaxial de 75 W se a conexão com a rede for estabelecida por meio de um cabo coaxial de 75 W. • Cabo invertido de PBX, se necessário para o seu PBX. • Linha PRI. • Equipamentos e cabos de rede de outros fabricantes. Contate seu fornecedor de equipamento de rede para obter os cabos apropriados do equipamento a ser conectado a esta interface. Se for utilizado apenas um cabo, conecte-o à porta 1 do módulo de interface com a rede e à porta de numeração mais baixa do equipamento de comunicação de dados. O diagrama a seguir mostra uma visão geral de como os módulos de interface de rede são instalados nos sistemas da Série Polycom HDX 9000. + Sistema Polycom HDX Módulo de interface de rede Dispositivo adicional Exemplos: Quad BRI – NT-1 PRI – CSU V.35/RS-449/RS-530 – equipamento de criptografia Fonte de alimentação externa, se estiver usando PRI ou NT-1 Polycom, Inc. UPS Rede Fonte de alimentação 2–29 Guia do administrador para sistemas Polycom HDX O diagrama a seguir mostra uma visão geral de como os módulos de interface de rede são conectados aos sistemas da Série Polycom HDX 8000, Série Polycom HDX 7000 e Série Polycom HDX 4000. Sistema Polycom HDX Módulo de interface de rede Dispositivo adicional Exemplos: Quad BRI – NT-1 PRI – CSU V.35/RS-449/RS-530 – equipamento de criptografia Fonte de alimentação externa, se estiver usando PRI ou NT-1 UPS Rede Fonte de alimentação Luzes do status da interface de rede Quad BRI As luzes da interface de rede estão localizadas no módulo de interface de rede. 2–30 Estado da luz da interface Descrição Luzes desligadas Uma destas opções: • O sistema está sem alimentação. • O sistema não está conectado à rede. • O sistema não está recebendo um sinal do clock da rede. • O sistema está reiniciando. A luz verde está acesa O sistema está recebendo um sinal do clock da rede. A luz amarela está acesa O sistema pode fazer uma chamada. As luzes verde e amarela estão acesas Uma destas opções: • O sistema está recebendo uma atualização de software. • O sistema está operando normalmente. Polycom, Inc. Redes Luzes do status da interface de rede PRI As luzes da interface de rede estão localizadas no módulo de interface de rede. Estado da luz da interface Descrição Luzes desligadas O sistema está desligado. A luz vermelha está acesa ou piscando O sistema não está conectado à rede ISDN ou a linha ISDN está com problema. A luz amarela está acesa ou piscando Existe um problema com a linha ISDN. A luz verde está acesa O sistema pode efetuar e receber chamadas. Luzes do status da interface de rede V.35/RS-449/RS-530 serial As luzes da interface de rede estão localizadas no módulo de interface de rede. Estado da luz da interface Luzes desligadas Polycom, Inc. Descrição Uma destas opções: • O sistema está desligado. • O sistema não está se comunicando com a rede. • O sistema está sendo reiniciado. A luz amarela está acesa O sistema está recebendo um sinal de clock da rede (pode efetuar uma chamada). As luzes amarela e verde estão acesas O sistema está em uma chamada. 2–31 Guia do administrador para sistemas Polycom HDX Definição do ISDN e de outras configurações da interface de rede Só será possível configurar uma opção de interface de rede se o módulo da interface correspondente estiver instalado. O sistema detecta automaticamente o tipo de interface instalado e exibe apenas as telas de configuração necessárias. Configuração da interface de rede BRI Os sistemas Polycom HDX não suportam conexões BRI de vários links. Para definir as configurações da interface de rede ISDN: 1 Execute um dos seguintes procedimentos: — Na interface local, vá para Sistema > Configurações de administrador > Rede > ISDN (selecione se necessário). — Na interface da Web, vá para Configurações de administrador > Rede > ISDN. 2 Defina estas configurações: Configuração Descrição Ativar ISDN H.320 Permite que este sistema efetue chamadas H.320 (ISDN). Número de canais ISDN para discagem em paralelo Especifica quantos canais discar de uma só vez. Prefixo discagem linha ext. Especifica o prefixo de discagem ISDN utilizado para chamadas externas à rede. Plano de numeração Selecione o plano de numeração apropriado para o seu local, se ele for diferente do padrão. Algoritmo de voz ISDN Especifica qual algoritmo de voz (aLaw ou uLaw) deve ser utilizado para chamadas de voz ISDN. É possível especificar até 12 canais. Se ocorrerem problemas de rede, diminua o número. Não altere essa configuração, a menos que você tenha problemas de áudio em todas as chamadas de voz ISDN. Protocolos de comutação ISDN 2–32 Especifica o protocolo utilizado pelo comutador da rede. Polycom, Inc. Redes Configuração Descrição Configuração BRI automática Permite que a comutação NI-1 ou NI-2 configure automaticamente os números da Agenda e SPIDs. Esta configuração estará disponível apenas se o protocolo de comutação NI-1 ou NI-2 estiver selecionado. País, código do país Exibe o país selecionado como local do sistema e o código do país utilizado para chamadas internacionais para o sistema. Para especificar o local do sistema, vá para Sistema > Configurações de administrador > Configurações gerais > Local. Quando você especificar o país, o sistema fornecerá o código de país automaticamente. Cód. área Especifica o código de área do local deste sistema. Números da agenda Especifica os números atribuídos aos canais B1 e B2 de cada linha BRI. Os dois números de uma linha podem ou não ser iguais, dependendo do protocolo de comutação utilizado. Ativar Especifica se a linha ISDN associada deve ser ativada. Se você selecionar o protocolo Standard ETSI Euro ISDN, terá que ativar todas as linhas BRI que você espera que fiquem ativas e desativar as linhas que não serão conectadas. Será possível desativar uma linha específica se ocorrerem problemas com ela que gerem mensagens de erro contínuas. 3 Se você tiver configurado o protocolo de comutação ISDN como AT&T 5ESS Multipoint, NI-1, NI-2 ou Nortel DMS-100, selecione , se necessário, e digite os SPIDs BRI ISDN fornecidos pelo provedor de serviços. Após digitar os SPIDs, o sistema os verificará. Se o sistema não puder verificar os SPIDs, verifique se ele está conectado e se os números ISDN digitados estão corretos. Se o provedor de serviços não fornecer SPIDs para você, clique em Iniciar para detectá-los automaticamente. Polycom, Inc. 2–33 Guia do administrador para sistemas Polycom HDX Como configurar a interface de rede PRI Informações importantes sobre PRI fracionado: • Os canais atribuídos devem começar com canal 1 e os números de canais devem ser consecutivos. • Um canal D deve ser fornecido. • A largura de banda da chamada de saída não pode exceder a largura de banda disponível. Para definir as configurações da interface de rede ISDN: 1 Execute uma das opções a seguir: — Na interface local, vá para Sistema > Configurações de administrador > Rede > ISDN (selecione se necessário). — Na interface da Web, vá para Configurações de administrador > Rede > ISDN. 2 Defina estas configurações: Configuração Descrição Ativar ISDN H.320 Permite que este sistema efetue chamadas H.320 (ISDN). Cód. área Especifica o código de área do local deste sistema. Número de vídeo PRI Especifica o número ISDN atribuído a este sistema. Prefixo discagem linha ext. Especifica o prefixo de discagem ISDN utilizado para chamadas externas à rede. VÍNCULO: Especifica a utilização de um padrão de vínculo. Chamadas vinculadas externas utilizarão o número original recebido para conectar todas as linhas restantes necessárias à chamada. O terminal de chamadas utiliza o número ISDN original 2–34 Sinalização de linha Especifica o formato de enquadramento em uso. CSU externa (apenas América do Norte) Especifica se este sistema utiliza uma unidade de serviços de canal (CSU) externa ou interna. Essa definição é configurável para PRI E1, somente leitura para PRI T1. Polycom, Inc. Redes Configuração Descrição Saída de linha (apenas PRI T1) Para sistemas que utilizam uma CSU interna, indica a atenuação de saída em dB. Seu provedor de serviços pode fornecer estes valores. Para sistemas que utilizam uma CSU externa, indica o comprimento (em pés) do cabo RJ-45 que conecta o módulo de interface de rede PRI à CSU. Protocolo de comutação Especifica o protocolo de comutação da rede. As opções disponíveis são determinadas pelas definições de país do sistema. Essa definição é somente leitura para PRI E1, configurável para PRI T1. O provedor de serviços ISDN pode informar o protocolo que sua rede utiliza. Se posteriormente você alterar a configuração de País, é possível que os protocolos de comutação PRI disponíveis também sejam alterados. Nesse caso, será solicitado que você configure um protocolo de comutação PRI diferente. Algoritmo de voz ISDN Especifica qual algoritmo de voz (aLaw ou uLaw) deve ser utilizado para chamadas de voz ISDN. Não altere essa configuração, a menos que você tenha problemas de áudio em todas as chamadas de voz ISDN. Plano de numeração Selecione o plano de numeração apropriado para o seu local, se ele for diferente do padrão. Prefixo de discagem internacional Especifique o prefixo de discagem necessário para chamadas internacionais. Chamada por chamada Especifica um código que o sistema envia à central da companhia telefônica para solicitar um serviço especial, se esse código for necessário. Consulte o provedor de serviços de telefonia para determinar o valor apropriado de chamada por chamada. Polycom, Inc. Número de canais ISDN para discagem em paralelo Especifica quantos canais podem ser discados de uma só vez. Restaurar padrões Redefine todos os valores nessa tela. Isso não afeta as outras configurações de PRI. É possível especificar até 12 canais. Se ocorrerem problemas de rede, diminua o número. Defina esse valor como 1 para discagem serial. A discagem serial não é recomendada, a menos que ocorram problemas na conexão de chamadas usando a discagem paralela. 2–35 Guia do administrador para sistemas Polycom HDX Configuração Descrição Tipo de linha PRI Exibe as informações somente leitura sobre o sistema e sua configuração. Número de canais ativos Local do canal D Modo de rede Fonte para sincronização do relógio ID do terminal TEI Terminação da linha (apenas PRI E1) 3 Selecione , se necessário, e escolha um canal para ativá-lo ou desativá-lo. Os canais ativos são representados por um ícone verde e os canais inativos são representados por um ícone cinza. Para que o sistema funcione corretamente e efetue discagens nas velocidades desejadas, é importante que os canais sejam ativados e desativados apenas por profissionais de rede experientes. Como configurar a interface de rede V.35/RS-449/RS-530 serial Para definir as configurações da interface com a rede V.35/RS-449/RS-530: 1 Execute uma das opções a seguir: — Na interface local, vá para Sistema > Configurações de administrador > Rede > V.35/RS-449/RS-530 (selecione se necessário). — Na interface da Web, vá para Configurações de administrador > Rede > V.35/RS-449/RS-530. 2 2–36 Defina estas configurações: Configuração Descrição Ativar V.35 / RS-449 / RS-530 Permite ao sistema conectar-se a um adaptador de terminal utilizando uma conexão V.35, RS-449 ou RS-530. Portas V.35 usadas Especifica se uma ou duas linhas estão conectadas. Polycom, Inc. Redes Configuração Descrição Discagem RS-366 Permite que os usuários disquem chamadas a partir deste sistema. Desmarque essa configuração se esta for uma conexão dedicada ou se outro dispositivo for utilizado para discar chamadas. Cód. área Porta 1 Especifica o código de área e o número ou números discados por outros sites para alcançar este sistema. Porta 2 Se esta for uma conexão dedicada, deixe os campos em branco. Prefixo Permite especificar o prefixo de discagem requerido para alcançar uma linha externa. Perfil da chamada Permite especificar qual equipamento de comunicação de dados está conectado à interface de rede. O sistema exibe automaticamente os prefixos, os sufixos e as velocidades de chamada padrão requeridos pelo dispositivo. Se o seu dispositivo não estiver listado, selecione Personalizada. Velocidade Permite definir os prefixos ou sufixos a serem utilizados para cada velocidade usada em um perfil de chamada personalizado. Para obter informações sobre os prefixos e sufixos requeridos, consulte a documentação fornecida com o dispositivo. Se você escolher um Perfil de chamada predefinido, essas informações serão fornecidas para você. ST RT RTS CTS DSR Permite especificar a sinalização requerida pelo dispositivo externo conectado ao sistema. Especifique normal ou invertida, conforme apropriado. Na maioria dos casos, a sinalização normal é apropriada. Se o sistema estiver conectado a um equipamento Ascend, pode ser necessário CTS como Ignorar. DCD DTR Polycom, Inc. Atender em modo DSR Especifica que o sistema deve iniciar a chamada quando detectar um sinal DSR. Atraso no desligamento DCD Especifica quanto tempo o sistema aguarda para encerrar a chamada após a perda de um sinal DCD (por exemplo, durante uma chamada via satélite). 2–37 Guia do administrador para sistemas Polycom HDX Configuração Descrição Duração do pulso DTR (seg.) Especifica por quanto tempo o sinal DTR fica baixo após desconexão do site remoto. Quando o pulso é muito curto, a chamada pode não ser liberada. Se o sistema estiver conectado a um equipamento ADTRAN, você precisará ajustar a duração do pulso DTR. Iniciar chamada com dados H.320 Especifica se a chamada tem início quando dados H.320 são detectados na interface V.35 enquanto configurada para conexão direta. Ressinc. Criptografada Permite que um Sistema Polycom HDX conectado a um equipamento criptográfico sinalize quando perder a sincronização de vídeo durante uma chamada. Em seguida, o equipamento criptográfico pode fazer a ressincronização com o site remoto. Utilize sinal RTS p/ ressinc. pulso Permite que o sistema envie o pulso de ressincronização no sinal RTS. Selecione esta configuração se o equipamento de comunicação de dados utilizar o recurso V.35 ou RS-449 da interface com a rede V.35/RS-449/RS-530 serial. Nota: Quando você seleciona esta configuração, o RTS não funciona mais como o sinal Request To Send (RTS). Tempo entre pulsos (seg.) Especifica se o sistema deve definir automaticamente o tempo entre pulsos de ressincronização ou usar o número de segundos digitado. Largura de pulso (ms) Especifica se o sistema deve definir automaticamente a duração do pulso ou usar o número de milissegundos digitado. Ativar modo de transmissão Ativa o suporte para transmissões H.331 do Sistema Polycom HDX. Modo de transmissão permite que o sistema envie vídeo e áudio a muitos outros sistemas, como grandes redes via satélite. 2–38 Ativar People+Content Ativar o People+Content para modo de transmissão. Formato de vídeo Especifica a resolução na qual o vídeo é transmitido. Protocolo de vídeo Especifica o protocolo utilizado para transmitir o vídeo. Escolha o protocolo mínimo aceito por todos os sistemas que estão na conferência. Protocolo de áudio Especifica o protocolo utilizado para transmitir o áudio. Taxa de quadros Especifica a taxa de quadros a ser utilizada. Polycom, Inc. Redes Conexão com uma linha de telefone analógico É possível conectar uma linha de telefone analógico ao sistema da Série Polycom HDX 9000, Série Polycom HDX 8000, Polycom HDX 4000 ou Polycom HDX 4000 HD para efetuar chamadas telefônicas convencionais com o sistema ou para adicionar participantes apenas de áudio a chamadas de vídeo. A primeira conexão de telefone analógico ou de Voz sobre ISDN não é incluída na contagem do número de sites em uma chamada. As conexões adicionais de telefone analógico ou de Voz sobre ISDN, bem como as conexões H.323 e SIP apenas de áudio, não são incluídas na contagem do número de sites em uma chamada. Um telefone viva-voz SoundStation® IP 7000 conectado pode utilizar essa linha de telefone analógico para efetuar chamadas telefônicas convencionais quando o Sistema Polycom HDX estiver configurado como descrito em Como configurar telefonia, na página 2-39. A configuração de país deve ser definida corretamente no Sistema Polycom HDX para garantir o funcionamento adequado da linha de telefone e para assegurar a conformidade com as regulamentações de telefonia locais. Como configurar telefonia Para configurar opções de telefonia: 1 Execute uma das opções a seguir: — Na interface local, vá para Sistema > Configurações de administrador > Rede > Telefonia (selecione se necessário). — Na interface da Web, vá para Configurações de administrador > Rede > Telefonia. 2 Defina essas configurações na tela Telefonia: Configuração Descrição Número do telefone da sala Digite o número do telefone da sala em que o sistema está localizado. Número do telefone do sistema Especifica o número de telefone do sistema, incluindo os códigos do país e da área em que o sistema está localizado. Série Polycom HDX 9000 Série Polycom HDX 8000 Polycom HDX 4000 HD Polycom HDX 4000 Polycom, Inc. 2–39 Guia do administrador para sistemas Polycom HDX Configuração Descrição Prefixo discagem linha ext. Especifica o prefixo de discagem utilizado para chamada externa à rede. Série Polycom HDX 9000 Série Polycom HDX 8000 Polycom HDX 4000 HD Polycom HDX 4000 Para configurar a linha de telefone analógico (linha POTS): 1 Vá para Sistema > Configurações de administrador > Rede > Telefonia, na interface local, ou vá para Configurações de administrador > Rede > Telefonia, na interface da Web. 2 Digite o Número do telefone do sistema da linha de telefone analógico. 3 Vá para Sistema > Configurações de administrador > Rede > Preferência de chamada, na interface local, ou vá para Configurações de administrador > Rede > Preferência de chamada, na interface da Web. 4 Ativar telefone analógico. 5 Vá para Sistema > Configurações de administrador > Rede > Preferência de chamada > , na interface local, ou vá para Configurações de administrador > Rede > Preferência de chamada, na interface da Web. 6 Adicione Telefone analógico à Ordem de discagem do telefone na tela Discagem para a rede. Como configurar as preferências de chamada As preferências de chamada ajudam a gerenciar a largura de banda da rede utilizada para chamadas. É possível especificar as configurações de chamadas padrão e opcionais para chamadas de saída. As velocidades de chamadas externas também podem ser limitadas. Para selecionar as preferências de chamada: 1 Execute uma das opções a seguir: — Na interface local, vá para Sistema > Configurações de administrador > Rede > Preferência de chamada (selecione se necessário). — Na interface da Web, vá para Configurações de administrador > Rede > Preferência de chamada. 2–40 Polycom, Inc. Redes 2 Defina essas configurações na tela Preferência de chamada: Configuração Descrição H.239 Especifica os padrões de base da colaboração de dados do People+Content. Ative essa opção caso tenha certeza de que o H.239 é suportado pelos sites remotos chamados. Se os chamadores tiverem problemas ao compartilhar conteúdo com outros sistemas Polycom, desative esta configuração. IP H.323 Permite que o sistema efetue chamadas IP. SIP Permite ao sistema usar o SIP ao completar chamadas IP. TIP As configurações TIP são exibidas somente quando a tecla de opção TIP for instalada. Polycom HDX 9006 Polycom HDX 8000 HD com hardware Versão B Polycom HDX 7000 HD com hardware Versões C e D Polycom HDX 4500 Telefone analógico Série Polycom HDX 9000 Série Polycom HDX 8000 Polycom HDX 4000 HD Polycom HDX 4000 Cód. transação Polycom HDX 9006 Polycom HDX 9004 Polycom HDX 9002 Série Polycom HDX 8000 Polycom HDX 4500 Polycom HDX 4000 HD Quando esta configuração está ativada, o sistema HDX usa TIP para se comunicar com outro sistema com TIP ativo. Quando as configurações TIP estiverem ativadas, você pode selecionar Velocidades preferenciais para TIP. Permite que o sistema efetue chamadas apenas de voz para qualquer telefone utilizando uma linha de telefone analógico. Permite que os terminais e o sistema Polycom HDX adaptem múltiplos ambientes para uma chamada multiponto. Especifica se o sistema permite que cada terminal remoto faça conexão com a melhor taxa de chamada possível e algoritmo de áudio/vídeo. Se o código de transação estiver desativado, o Sistema Polycom HDX diminuirá a velocidade de todas as conexões para a mesma taxa de chamada. Quando o código de transação for ativado, a resolução máxima usada na chamada é SIF (352x240)/CIF (352x288), mesmo se todos os terminais na chamada tiverem capacidade para resoluções superiores. A resolução máxima do código de transação pode ser menor do que SIF/CIF, baseado no número e tipo de terminais usados na chamada, mas a taxa de quadros é sempre 30 fps. Os sistemas HDX suportam código de transação para algoritmos de áudio e vídeo, resolução de vídeo e taxa de chamada. Os sistemas Polycom HDX 7000 HD suportam código de transação para algoritmos de áudio e utilizam correspondência de velocidade para a taxa de chamada. Polycom, Inc. 2–41 Guia do administrador para sistemas Polycom HDX Configuração Descrição Modo de diagnóstico Permite um modo operacional limitado que usa o H.261 para vídeo e o G.711 para áudio. Esse modo fornece aos administradores soluções para problemas de interoperabilidade que não podem ser usadas por outros métodos. O modo de diagnóstico permanecerá efetivo até que seja modificado. O modo de diagnóstico desativa muitos recursos do sistema, como compartilhamento de conteúdo, ctrl. câmera term. rem. e algoritmos de áudio e vídeo avançados. Use o Modo de diagnóstico apenas ao chamar sistemas que não funcionam adequadamente com esses recursos avançados. Nota: O nome desta configuração foi alterado de Modo básico para Modo de diagnóstico. Gateway ISDN Permite que os usuários efetuem chamadas IP-a-ISDN por meio de um gateway. Gateway IP Permite que os usuários efetuem chamadas ISDN-a-IP ou IP-a-IP por meio de um gateway. Resolução máxima Polycom HDX 7000: Permite enviar e receber vídeo de pessoas de 720p a 15 fps para NTSC e 12.5 fps para PAL. Quando essa configuração está ativada, o sistema exibe somente duas janelas no recurso Emulação de monitor duplo (DME). Polycom HDX 7000 Série Polycom HDX 6000 Série Polycom HDX 6000: permite enviar e receber vídeos de pessoas de 1.080p. Quando essa configuração está ativada, a Câmera 2 é automaticamente definida como Pessoas. É possível utilizar o People+Content IP para enviar conteúdo, mas esse envio resultará na redução da qualidade dos vídeos de pessoas. Para obter mais informações sobre resolução máxima e velocidades de chamada, consulte o Apêndice C, Velocidades de chamada e resoluções. V.35 / RS-449 / RS-530 Permite que o sistema efetue chamadas por meio do equipamento de rede de outros fabricantes. Essa seleção só está disponível quando o sistema possui um módulo de interface de rede V.35/RS-449/RS-530 instalado. ISDN H.320 Permite que o sistema efetue chamadas ISDN. Esta opção está disponível somente quando o sistema tem recursos de rede ISDN. 2–42 Polycom, Inc. Redes Configuração Descrição Voz sobre ISDN Permite que o sistema efetue chamadas apenas de voz para telefones conectados a uma rede ISDN, por exemplo, o PBX de uma empresa. O BRI ISDN deve estar aprovisionado para suportar chamadas de voz. Esta opção está disponível somente quando o sistema tem recursos de rede ISDN. Método de discagem preferido Especifica o método preferido para discar diversos tipos de chamadas. Se for definido como Autom., as chamadas utilizarão a Ordem de discagem configurada. Se for definido como Manual, o sistema solicita que o usuário selecione o tipo de chamada em uma lista ao efetuar uma chamada. Notas: Preferência de chamada Série Polycom HDX 9000 Série Polycom HDX 8000 Série Polycom HDX 7000 Série Polycom HDX 4000 Ordem de discagem de vídeo • A busca de linhas disponíveis não ocorre para contatos chamados como parte de um grupo. Se a discagem preferida for definida como Autom., cada contato em um grupo é chamado usando o primeiro tipo de chamada disponível que corresponda à Ordem de discagem estabelecida no sistema. Se a discagem preferida for definida como Manual, cada contato será chamado usando o primeiro tipo de chamada disponível nesta ordem: H.323, SIP, ISDN/V.35, gateway H.320, gateway H.323, Voz sobre ISDN e, então, telefone analógico. • Quando estiver usando o Polycom Touch Control, o método de discagem preferido deve ser definido como Autom. Especifica se o Sistema Polycom HDX utiliza primeiro a Ordem de discagem de vídeo ou a Ordem de discagem do telefone ao efetuar chamadas. Esta configuração está disponível apenas quando os tipos de chamada de vídeo e telefone estão disponíveis. Especifica como o sistema efetua chamadas de vídeo para entradas da agenda com mais de um tipo de número. Também especifica como o sistema efetua chamadas de vídeo pela tela Efetuar uma chamada, quando a opção de tipo de chamada não estiver disponível ou estiver definida como Autom. ou Vídeo. Se uma tentativa de chamada for malsucedida, o sistema tentará efetuar a chamada usando o próximo tipo de chamada da lista. Esta configuração estará disponível somente se o Método de discagem preferido estiver definido como Autom. Para obter mais informações, consulte Como definir configurações da ordem de discagem na página 2-45. Polycom, Inc. 2–43 Guia do administrador para sistemas Polycom HDX Configuração Descrição Ordem de discagem do telefone Especifica como o sistema efetua chamadas de áudio para entradas da agenda com mais de um tipo de número. Também especifica como o sistema efetua chamadas de áudio pela tela Efetuar uma chamada, quando a opção de tipo de chamada não estiver disponível ou estiver definida como Autom. ou Telefone. Se uma tentativa de chamada for malsucedida, o sistema tentará efetuar a chamada usando o próximo tipo de chamada da lista. Série Polycom HDX 9000 Série Polycom HDX 8000 Série Polycom HDX 7000 Polycom HDX 4000 HD Polycom HDX 4000 Esta configuração estará disponível somente se o Método de discagem preferido estiver definido como Autom. Para obter mais informações, consulte Como definir configurações da ordem de discagem na página 2-45. Velocidade preferencial para efetuar chamadas Determina as velocidades a serem usadas para chamadas IP ou SIP (TIP) deste sistema quando: Chamadas IP Chamadas SIP (TIP) • A opção Velocidade estiver indisponível ou definida como Autom. na tela Efetuar uma chamada • A chamada é efetuada pela agenda Se o sistema do site remoto não aceitar a velocidade selecionada, ele negociará automaticamente uma velocidade inferior. Os usuários não podem especificar uma velocidade de chamada quando estão efetuando chamadas de um Polycom Touch Control. As configurações de chamadas SIP (TIP) estão disponíveis somente quando as configurações TIP estiverem ativadas. Velocidade máxima para receber chamadas Permite restringir a largura de banda utilizada para a recepção de chamadas IP ou SIP (TIP). Chamadas IP Chamadas SIP (TIP) Se o site remoto tentar chamar o sistema com uma velocidade maior que a selecionada aqui, a chamada será reajustada com a velocidade especificada nesse campo. As configurações de chamadas SIP (TIP) estão disponíveis somente quando as configurações TIP estiverem ativadas. 2–44 Chamadas de vídeo ISDN (H.320) Determina as velocidades que serão utilizadas para as chamadas de vídeo ISDN deste sistema quando: Série Polycom HDX 9000 Série Polycom HDX 8000 Série Polycom HDX 7000 Série Polycom HDX 6000 Polycom HDX 4000 HD Polycom HDX 4000 • A opção Velocidade estiver indisponível ou definida como Autom. na tela Efetuar uma chamada • A chamada for efetuada pela agenda Se o sistema do site remoto não aceitar a velocidade selecionada, ele negociará automaticamente uma velocidade inferior. Polycom, Inc. Redes Configuração Descrição Chamadas ISDN internacionais Determina as velocidades que serão utilizadas para as chamadas de vídeo ISDN internacionais deste sistema quando: Série Polycom HDX 9000 Série Polycom HDX 8000 Série Polycom HDX 7000 Série Polycom HDX 6000 Polycom HDX 4000 HD Polycom HDX 4000 • A opção Velocidade estiver indisponível ou definida como Autom. na tela Efetuar uma chamada • A chamada for efetuada pela agenda Se o sistema do site remoto não aceitar a velocidade selecionada, ele negociará automaticamente uma velocidade inferior. 3 Selecione , se necessário, para ir até à tela Velocidades de chamada e especifique as velocidades de chamada que você deseja disponibilizar aos usuários, se for permitido que eles escolham as velocidades a cada chamada. Para tornar tipos de chamadas ativadas disponíveis na tela Efetuar uma chamada, você deve ativar a configuração Velocidade descrita na página 7-6. Como definir configurações da ordem de discagem Se o tipo de chamada na tela inicial estiver definido como um tipo específico, o sistema não tentará efetuar a chamada usando outro tipo de chamada, mesmo que outros tipos estejam relacionados em Ordem de discagem de áudio ou Ordem de discagem. É possível configurar o Sistema Polycom HDX para que os usuários possam efetuar chamadas IP-a-ISDN ou ISDN-a-IP por meio de um gateway. Para permitir que os usuários efetuem uma chamada IP-a-ISDN por meio de um gateway: 1 Verifique se o sistema está registrado com um gatekeeper. 2 Execute uma das opções a seguir: — Na interface local, vá para Sistema > Configurações de administrador > Rede > Preferência de chamada e ative Gateway ISDN. — Na interface da Web, vá para Configurações de administrador > Rede > Preferência de chamada e ative Gateway ISDN. Polycom, Inc. 2–45 Guia do administrador para sistemas Polycom HDX 3 Se você deseja permitir que os usuários efetuem chamadas IP-a-ISDN por meio de um gateway ao fazer a chamada por meio da agenda, execute um dos procedimentos a seguir: — Na tela Discagem para a rede, configure o Método de discagem preferido como Autom. e selecione Gateway ISDN como a primeira opção na Ordem de discagem de vídeo. Com essa configuração, as chamadas IP-a-ISDN efetuadas pela agenda serão efetuadas por meio de um gateway, caso exista um número ISDN. Se o sistema não estiver registrado com o PathNavigator, o sufixo/prefixo do gateway deverá ser configurado para a velocidade correspondente na tela Configuração de gateway em Sistema > Configurações de administrador > Rede > IP > Configurações de H.323. Se o sistema estiver registrado com PathNavigator, o sufixo necessário será adicionado automaticamente quando uma chamada for efetuada. — Na tela Discagem para a rede, configure o Método de discagem preferido como Manual. Com essa configuração, os usuários podem selecionar Gateway ISDN na lista de tipos de chamadas que é exibida quando uma chamada é efetuada por meio da agenda. Para permitir que os usuários efetuem uma chamada ISDN-a-IP por meio de um gateway: 1 Vá para Sistema > Configurações de administrador > Rede > Preferência de chamada, na interface local, ou vá para Configurações de administrador > Rede > Preferência de chamada, na interface da Web. 2 Ative o Gateway IP. 3 Se você deseja permitir que os usuários efetuem chamadas ISDN-a-IP ou IP-a-IP por meio de um gateway ao fazer a chamada por meio da agenda, execute um dos procedimentos a seguir: — Na tela Discagem para a rede, configure o Método de discagem preferido como Autom. e selecione Gateway IP como a primeira opção na Ordem de discagem de vídeo. Com essa configuração, as chamadas ISDN-a-IP efetuadas pela agenda serão efetuadas por meio de um gateway, caso existam um número ISDN e uma extensão de IP. As chamadas IP-a-IP efetuadas pela agenda serão efetuadas por meio de um gateway, caso existam um endereço IP e uma extensão de IP. — Na tela Discagem para a rede, configure o Método de discagem preferido como Manual. Com essa configuração, os usuários podem selecionar Gateway IP na lista de tipos de chamadas que é exibida quando uma chamada é efetuada por meio da agenda. 2–46 Polycom, Inc. 3 Vídeo e câmeras Conexão de monitores Verifique se o sistema está desligado antes de conectar dispositivos ao aparelho. Como conectar monitores aos sistemas da Série Polycom HDX 9000 A tabela a seguir mostra como conectar monitores a um sistema do Série Polycom HDX 9000. Número da saída de vídeo Conector Formatos de saída 1 Dois BNC (não disponível no Polycom HDX 9006) S-Video, composto DVI-I VGA, DVI*, componente Dois BNC (não disponível no Polycom HDX 9006) S-Video, composto DVI-I VGA, DVI*, componente 3 (videocassete/DVD) BNC (dois) S-Video, composto 4 (conteúdo), Polycom HDX 9004 DVI-I VGA, DVI*, componente 2 *Selecione DVI se o monitor estiver conectado usando HDMI ou DVI-D. Para o Monitor 1 e o Monitor 2, o sistema pode fornecer conectores BNC duplos e um conector DVI-I. Apenas um conector fica ativo por vez, com base no formato de saída configurado para esse monitor. A interface de usuário do Sistema Polycom HDX é exibida no Monitor 1. Se você não puder ver a interface de usuário no monitor do sistema, consulte Como alterar o formato de vídeo, na página 12-8. Polycom, Inc. 3–1 Guia do administrador para sistemas Polycom HDX Como conectar monitores aos sistemas da Série Polycom HDX 8000 ou Sistemas da Série Polycom HDX 7000 A tabela a seguir mostra como conectar monitores a um sistema Série Polycom HDX 8000 ou Polycom HDX 7000 com Hardware Versão A, B ou C. Número da saída de vídeo Conector Formatos de saída 1 DVI-I VGA, DVI*, componente 2 DVI-I VGA, DVI*, componente 3 (videocassete/DVD) S-Video S-Video, composto *Selecione DVI se o monitor estiver conectado usando HDMI ou DVI-D. A tabela a seguir mostra como conectar monitores a um sistema Polycom HDX 7000 com hardware versão D. Número da saída de vídeo Conector Formatos de saída 1 DVI-I VGA, DVI*, componente 2 DVI-I VGA, DVI*, componente *Selecione DVI se o monitor estiver conectado usando HDMI ou DVI-D. A interface de usuário do Sistema Polycom HDX é exibida no Monitor 1. Se você não puder ver a interface de usuário no monitor do sistema, consulte Como alterar o formato de vídeo, na página 12-8. Conexão de um monitor aos sistemas da Série Polycom HDX 6000 A tabela a seguir mostra como conectar um monitor a um sistema Série Polycom HDX 6000. Saída de vídeo Conector Formatos de saída Monitor HDMI HDMI, DVI * Selecione DVI se o monitor estiver conectado ao DVI-D. Quando o formato da saída de vídeo estiver definido como HDMI, é possível obter a saída de áudio através dos conectores HDMI ou RCA. Quando o formato da saída de vídeo estiver definido como DVI, é possível obter a saída de áudio apenas através dos conectores RCA. Se você não puder ver a interface de usuário no monitor do sistema, consulte Como alterar o formato de vídeo na página 12-8. 3–2 Polycom, Inc. Vídeo e câmeras Conexão de um monitor ao sistema Polycom HDX 4500 A tabela a seguir mostra como conectar um monitor a um sistema Polycom HDX 4500. Observe que DVI é suportado somente para a primeira saída de vídeo no monitor fornecido pela Polycom. Número da saída de vídeo Conector Formatos de saída 1 DVI-I DVI 21 DVI-I VGA, DVI2, componente 1 Você pode usar a saída 2 para um gravador de vídeo digital (DVR), mas não com S-Video. 2 Selecione DVI se o monitor estiver conectado usando HDMI ou DVI-D. Como usar um monitor do sistema da Série Polycom HDX 4000 com um computador O monitor do sistema da Série Polycom HDX 4000 pode ser usado como um monitor de alta resolução em seu computador, conforme mostrado no Guia de início rápido. Para usar o monitor do sistema da Série Polycom HDX 4000 como monitor de um computador: 1 Conecte o cabo do conector DVI à parte posterior do sistema da Polycom HDX 4000 ao conector DVI ou VGA em seu computador. 2 Para utilizar os alto-falantes internos do sistema de áudio do seu computador, conecte um cabo de áudio de 3,5 mm do computador ao conector de entrada de áudio no sistema da Série Polycom HDX 4000. Definições de configurações do monitor Para configurar os monitores: 1 Execute uma das opções a seguir: — Na interface local, vá para Sistema > Configurações de administrador > Monitores > Monitores (selecione se necessário). — Na interface da Web, vá para Configurações de administrador > Monitores. Polycom, Inc. 3–3 Guia do administrador para sistemas Polycom HDX 2 Defina essas configurações na tela Monitores: Configuração Descrição Monitor 1 Especifica a taxa de proporção do monitor determinada pelo sistema HDX: Formato de vídeo • 4:3 – Monitor de TV comum • 16:9 – Monitor de tela ampla Especifica o formato do monitor. Para obter uma lista dos formatos disponíveis, consulte as informações referentes ao seu sistema em Conexão de monitores, na página 3-1. Nota: Se você usar 16:9, pode ser necessário configurar o monitor para exibição em tela inteira, caso o monitor não faça isso automaticamente. No menu de configuração do monitor, escolha a configuração que amplia a imagem de modo uniforme, sem cortar as bordas, o que é normalmente denominado tela inteira, tela ampla ou 16x9. Use esta configuração: Não esta configuração: Resolução Especifica a resolução para o monitor. Saída na ativação do protetor de tela Especifica a saída do protetor de tela do Monitor 1. Especifica se o vídeo está sem imagem (preto) ou se o sinal não está sendo enviado para o monitor quando o sistema entra no modo hibernação e o protetor de tela é ativado. Selecione Preto se desejar exibir um texto da proteção de tela. Esta é a configuração recomendada para prevenir a queima de monitores de TV. Selecione Sem sinal se desejar que o monitor reaja como se não estivesse conectado quando o sistema entrar no modo hibernação. Esta é a configuração recomendada para monitores e projetores VGA, bem como para carrinhos de mídia Polycom HDX com monitores de 1080p. 3–4 Polycom, Inc. Vídeo e câmeras Configuração Descrição PIP Especifica o comportamento do recurso PIP (Picture-in-Picture): Polycom HDX 9006 Polycom HDX 9004 Polycom HDX 9002 Polycom HDX 9001 Polycom HDX 8000 HD Polycom HDX 7000 HD Polycom HDX 7000 Polycom HDX 6000 HD • Ligado – a janela PIP fica ativa no período de duração da chamada. • Câmera – a janela PIP é exibida quando a chamada é conectada pela primeira vez e quando um usuário move a câmera, utiliza predefinições ou alterna para uma fonte de câmera diferente. • Desligado – a janela PIP não é exibida durante a chamada. Nota: As configurações de PIP também estão disponíveis na tela Configurações do usuário. Os usuários podem ativar ou desativar o recurso PIP e alterar sua localização na tela utilizando o botão Vídeo do controle remoto. Se o sistema Polycom HDX estiver emparelhado com um dispositivo Polycom Touch, os usuários podem desativar ou ativar o PIP e alterar sua localização; basta tocar em Layout e selecionar o layout desejado na tela Chamar do Polycom Touch Control. Exibir vídeo local Exibir vídeo remoto Exibir conteúdo Especifica se vídeo local, vídeo remoto e conteúdo serão exibidos nesse monitor. Polycom HDX 9006 Polycom HDX 9004 Polycom HDX 9002 Polycom HDX 9001 Polycom HDX 8000 HD Polycom HDX 7000 HD Polycom HDX 7000 Polycom HDX 4000 HD Polycom HDX 4000 Emulação de monitor duplo Polycom HDX 9006 Polycom HDX 9004 Polycom HDX 9002 Polycom HDX 9001 Polycom HDX 8000 HD Polycom HDX 7000 HD Polycom HDX 7000 Polycom HDX 4000 HD com hardware Versão C Polycom, Inc. Especifica se o sistema pode exibir várias visões em um único monitor. Se o conteúdo estiver sendo visualizado, diferentes exibições poderão ser mostradas Vídeo do controle remoto. pressionando-se o botão Se o sistema Polycom HDX estiver emparelhado com um dispositivo Polycom Touch e o conteúdo estiver sendo visualizado, toque em Layout e selecione a visualização desejada na tela Chamar do Polycom Touch Control. Para obter mais informações, consulte Uso da emulação de monitor duplo na página 3-10. 3–5 Guia do administrador para sistemas Polycom HDX Configuração Descrição Monitor 2 Especifica a taxa de proporção do segundo monitor: Polycom HDX 9006 Polycom HDX 9004 Polycom HDX 9002 Polycom HDX 9001 Polycom HDX 8000 HD Polycom HDX 7000 HD Polycom HDX 7000 Polycom HDX 4500 • Desligado – selecione esta opção se você não tiver um segundo monitor. • 4:3 – selecione esta opção se estiver utilizando um monitor de TV comum como o segundo monitor. • 16:9 – selecione esta opção se estiver utilizando um monitor de TV widescreen como o segundo monitor. No monitor, selecione o modo de exibição que amplia a imagem de modo uniforme, de lado a lado, o que é normalmente denominado tela inteira, tela ampla ou 16x9. Formato de vídeo Especifica o formato do monitor. Para obter uma lista dos formatos disponíveis, consulte as informações referentes ao seu sistema na seção anterior deste capítulo, Conexão de monitores, na página 3-1. Polycom HDX 9006 Polycom HDX 9004 Polycom HDX 9002 Polycom HDX 9001 Polycom HDX 8000 HD Polycom HDX 7000 HD Polycom HDX 7000 Polycom HDX 4500 Nota: Se você escolher 16:9, terá que definir também o monitor para exibição de tela inteira. No menu de configuração do monitor, escolha a configuração que amplia a imagem de modo uniforme, sem cortar as bordas, o que é normalmente denominado tela inteira, tela ampla ou 16x9. Use esta configuração: Não esta configuração: Resolução Especifica a resolução para o monitor. Saída na ativação do protetor de tela Especifica a saída do protetor de tela do Monitor 2. Especifica se o vídeo está sem imagem (preto) ou se o sinal não está sendo enviado para o monitor quando o sistema entra no modo hibernação e o protetor de tela é ativado. Selecione Preto se desejar exibir um vídeo sem imagem (preto). Esta é a configuração recomendada para prevenir a queima de monitores de TV. Selecione Sem sinal se desejar que o monitor reaja como se não estivesse conectado quando o sistema entrar no modo hibernação. Esta é a configuração recomendada para monitores e projetores VGA, bem como para carrinhos de mídia Polycom HDX com monitores de 1080p. 3–6 Polycom, Inc. Vídeo e câmeras Configuração Descrição Exibir vídeo local Exibir vídeo remoto Exibir conteúdo Especifica se vídeo local, vídeo remoto e conteúdo serão exibidos nesse monitor. Polycom HDX 9006 Polycom HDX 9004 Polycom HDX 9002 Polycom HDX 9001 Polycom HDX 8000 HD Polycom HDX 7000 HD Polycom HDX 7000 Polycom HDX 4000 HD Polycom HDX 4000 Monitor 3 (VCR/DVD) Especifica a taxa de proporção para gravação. Polycom HDX 9006 Polycom HDX 9004 Polycom HDX 9002 Polycom HDX 9001 Polycom HDX 8000 HD Polycom HDX 7000 HD Polycom HDX 7000 • Desligado – selecione esta opção se você não tiver um videocassete ou DVD conectado para gravar videoconferências. • 4:3 – Selecione para gravar reprodução em um monitor padrão. • 16:9 – selecione esta opção para gravar reprodução em um monitor widescreen, se o dispositivo de gravação tiver esse recurso. Nota (Sistemas Polycom HDX 9006, Série Polycom HDX 8000 e Série Polycom HDX 7000): O formato e a resolução de vídeo do Monitor 1 e Monitor 2 afetam a saída enviada para o Monitor 3 da seguinte forma: Polycom, Inc. • Quando o Monitor 1 e o Monitor 2 estiverem ligados e definidos como VGA (1920 x 1080 ou 1280 x 720), DVI (1920 x 1080 ou 1280 x 720) ou Componente (somente NTSC), você poderá escolher entre a Imagem do Monitor 1 ou Imagem do Monitor 2 como saída para o Monitor 3 (VCR/DVD). • Quando o Monitor 1 e o Monitor 2 estiverem ligados, mas apenas um deles estiver definido como VGA (1920 x 1080 ou 1280 x 720), DVI (1920 x 1080 ou 1280 x 720) ou Componente (somente NTSC), a saída para o Monitor 3 (VCR/DVD) será definida para a imagem desse monitor. • Quando o Monitor 1 e o Monitor 2 estiverem ligados, mas nenhum estiver definido como VGA (1920 x 1080 ou 1280 x 720), DVI (1920 x 1080 ou 1280 x 720) ou Componente, o Monitor 3 é desativado. • Se o Monitor 2 estiver desativado, o Monitor 3 poderá ser totalmente configurado e ficará independente do Monitor 1. 3–7 Guia do administrador para sistemas Polycom HDX Configuração Descrição Formato de vídeo Especifica o formato do videocassete ou DVD. Para obter uma lista dos formatos disponíveis, consulte as informações referentes ao seu sistema na seção anterior deste capítulo, Conexão de monitores, na página 3-1. Polycom HDX 9006 Polycom HDX 9004 Polycom HDX 9002 Polycom HDX 9001 Polycom HDX 8000 HD Polycom HDX 7000 HD Polycom HDX 7000 Fonte gravação de VCR/DVD Especifica a fonte de vídeo a ser gravada em fita de vídeo ou DVD. Polycom HDX 9006 Polycom HDX 9004 Polycom HDX 9002 Polycom HDX 9001 Polycom HDX 8000 HD Polycom HDX 7000 HD Polycom HDX 7000 Se a opção Remoto estiver ativada, o vídeo gravado será transmitido para o alto-falante do site remoto atual. Se as duas opções Local e Remoto estiverem ativadas, o vídeo gravado será transmitido para o site local ou remoto, dependendo do alto-falante atual. Se a opção Conteúdo estiver ativada, todo o conteúdo enviado durante a chamada será gravado. Saída na ativação do protetor de tela Especifica a saída do protetor de tela de um videocassete ou DVD. Polycom HDX 9006 Polycom HDX 9004 Polycom HDX 9002 Polycom HDX 9001 Polycom HDX 8000 HD Polycom HDX 7000 HD Polycom HDX 7000 Especifica se o vídeo está sem imagem (preto) ou se o sinal não está sendo enviado para o videocassete ou DVD quando o sistema entra no modo hibernação e o protetor de tela está ativado. Selecione Preto se desejar enviar um vídeo sem imagem (preto). Selecione Sem sinal se desejar que o videocassete ou DVD reaja como se não estivesse conectado quando o sistema entrar no modo hibernação. Observação (sistemas Série Polycom HDX 8000 e Série Polycom HDX 7000): Quando a Fonte de gravação de videocassete/DVD estiver definida como Imagem do Monitor 1 ou Imagem do Monitor 2, a configuração do protetor de tela do Monitor 3 será a mesma do outro monitor. 3–8 Monitor 4 Especifica a taxa de proporção do quarto monitor: Polycom HDX 9004 • Desligado – selecione esta opção se você não tiver um quarto monitor. • 4:3 – selecione esta opção se estiver utilizando um monitor de TV comum como quarto monitor. • 16:9 – selecione esta opção se estiver utilizando um monitor widescreen como quarto monitor. No monitor, selecione o modo de exibição que amplia a imagem de modo uniforme, de lado a lado, o que é normalmente denominado tela inteira, tela ampla ou 16x9. Polycom, Inc. Vídeo e câmeras Configuração Descrição Formato de vídeo Especifica o formato para o Monitor 4. Para obter uma lista dos formatos disponíveis, consulte as informações referentes ao seu sistema na seção anterior deste capítulo, Conexão de monitores, na página 3-1. Polycom HDX 9004 Nota: Se você usar 16:9, pode ser necessário definir também o monitor para exibição de tela inteira. No menu de configuração do monitor, escolha a configuração que amplia a imagem de modo uniforme, sem cortar as bordas, o que é normalmente denominado tela inteira, tela ampla ou 16x9. Especifica a resolução para o monitor 4. Resolução Polycom HDX 9004 Especifica a saída do protetor de tela do Monitor 4: Saída na ativação do protetor de tela Especifica se o vídeo está sem imagem (preto) ou se o sinal não está sendo enviado para o monitor quando o sistema entra no modo hibernação e o protetor de tela é ativado. Polycom HDX 9004 Selecione Preto se desejar exibir um vídeo sem imagem (preto). Esta é a configuração recomendada para prevenir a queima de monitores de TV. Selecione Sem sinal se desejar que o monitor reaja como se não estivesse conectado quando o sistema entrar no modo hibernação. Esta é a configuração recomendada para monitores e projetores VGA, bem como para carrinhos de mídia Polycom HDX com monitores de 1080p. Configuração Descrição Exibir conteúdo Especifica se o conteúdo será exibido no monitor 4. Polycom HDX 9004 Ajuste de imagem de pessoas, Ajuste do vídeo de conteúdo Polycom, Inc. Especifica o ajuste feito nas imagens de vídeo de pessoas e de conteúdo. • Nenhum – preserva a taxa de proporção do vídeo de origem. A imagem é escalada (se necessário) para a resolução com mais suporte que ajusta ao vídeo sem nenhum corte. As áreas que sobram no vídeo são preenchidas com margens pretas. • Ampliar – não preserva a taxa de proporção. A imagem é escalada horizontal e verticalmente para corresponder exatamente à resolução do vídeo. • Zoom – preserva a taxa de proporção do vídeo de origem. A imagem é escalada para corresponder exatamente a uma das dimensões de vídeo enquanto corresponde ou excede a outra dimensão de vídeo. A imagem é centrada e cortada. 3–9 Guia do administrador para sistemas Polycom HDX Configuração Descrição Exibir ícones em uma chamada Especifica se todos os gráficos na tela devem ser exibidos, incluindo ícones e texto de ajuda, durante as chamadas. Tempo de espera da proteção de tela Especifica quanto tempo o sistema permanece alerta durante os períodos de inatividade. Três minutos é o valor padrão. Se o sistema exigir que os usuários efetuem logon, o tempo limite do protetor de tela também desconectará o usuário atual. A configuração desta opção como Desligado evita que o sistema entre no modo de hibernação. Para evitar a queima da imagem, especifique 3 minutos ou menos. Nota: O recurso protetor de tela é desativado enquanto o assistente de configuração é executado. Para evitar a queima da imagem, encerre o assistente de configuração assim que a configuração for concluída. Uso da emulação de monitor duplo A Emulação de monitor duplo está disponível nos sistemas do Série Polycom HDX 9000, Série Polycom HDX 8000, Série Polycom HDX 7000, Série Polycom HDX 6000, Polycom HDX 4500 e Polycom HDX 4000 HD com os sistemas de hardware Versão C. Para o sistema Polycom HDX 4500, a Emulação de monitor duplo é um recurso interno. O recurso não aparece com as configurações do Monitor e não tem configurações que possam ser alteradas. A Emulação de monitor duplo deve ser usada em salas ou escritórios com apenas um monitor. Os usuários visualizam tanto o site local quanto o remoto em um monitor com duas janelas diferentes. Durante as apresentações, os usuários visualizam o conteúdo e os sites local e remoto. O que se vê durante uma chamada depende de fatores como a configuração do monitor do Sistema Polycom HDX, da quantidade de sites na chamada e se o conteúdo está sendo compartilhado. Os sistemas a seguir exibem apenas duas janelas na Emulação de monitor duplo: Polycom HDX 9006, Polycom HDX 8000 HD com hardware Versão B, Série Polycom HDX 7000 com hardware Versão C ou D, Série Polycom HDX 6000, Polycom HDX 4500 e Polycom HDX 4000 HD com hardware Versão C. 3–10 Polycom, Inc. Vídeo e câmeras Exemplos de emulação de monitor duplo Site remoto Site local Chamada conectada Os sites local e remoto são do mesmo tamanho e aparecem lado a lado. O site local pressiona Mostrar O tamanho da janela do site remoto aumenta. Apresentação do site local para o site remoto O conteúdo, o site local e o site remoto são exibidos no modo de emulação de monitor duplo. Utilização da emulação de monitor duplo em uma chamada Durante chamadas que usam o recurso Emulação de monitor duplo, os usuários podem pressionar o botão Vídeo no controle remoto para ver os seguintes formatos de tela: Para obter mais informações sobre o uso da Emulação de monitor duplo em uma chamada, quando o sistema Polycom HDX está emparelhado com um Polycom Touch Control, consulte o Guia do usuário de sistemas Polycom HDX e do dispositivo Polycom Touch Control. 1 Site local e remoto, mesmo tamanho, lado a lado 2 Site remoto grande, site local pequeno 3 Site local grande, site remoto pequeno 4 Site local, tela inteira 5 Site remoto, tela inteira O último layout exibido será utilizado na próxima chamada. Polycom, Inc. 3–11 Guia do administrador para sistemas Polycom HDX Configuração dos modos de visualização multiponto Para configurar modos de visualização multiponto: 1 Execute uma das opções a seguir: — Na interface local, vá para Sistema > Configurações de administrador > Monitores > Configuração de multiponto. — Na interface da Web, vá para Configurações de administrador > Monitores > Configuração de multiponto. 2 Defina esta configuração: Configuração Descrição Modo multiponto Imagens de vídeo de sites múltiplos podem ser automaticamente combinadas em uma tela na exibição chamada de presença contínua. Autom. – a exibição é alternada entre Presença contínua e Tela inteira, dependendo da interação entre os sites. Se vários sites estiverem falando ao mesmo tempo, o modo Presença contínua será utilizado. Se um site estiver falando ininterruptamente por pelo menos 15 segundos, ele aparecerá no modo de apresentação. Discussão – vários sites são exibidos no modo Presença contínua. A imagem do interlocutor atual é realçada. Apresentação – o interlocutor vê a imagem no modo Presença contínua, enquanto os outros sites veem o interlocutor em tela inteira. Tela inteira – o site que está falando é mostrado em tela inteira para todos os demais sites. O interlocutor atual vê o interlocutor anterior. O que se vê durante uma chamada multiponto depende de fatores como a configuração do monitor do Sistema Polycom HDX, da quantidade de sites na chamada, da velocidade da chamada, se o conteúdo está sendo compartilhado e se a emulação de monitor duplo está em uso. O modo de visualização multiponto do sistema de host é o modo usado na chamada. Durante chamadas multiponto SD (padrão) que incluem mais de quatro sites, o Sistema Polycom HDX exibe o site que está recebendo a conferência junto com os outros três últimos sites em que as pessoas falaram. Em chamadas multiponto HD (alta definição), o Polycom HDX 9004 pode exibir até oito sites no modo Presença contínua. Para obter mais informações sobre chamadas multiponto HD e SD, consulte Chamadas multiponto HD e SD, na página 3-41. 3–12 Polycom, Inc. Vídeo e câmeras Se o Polycom® StereoSurround™ estiver ativado, as chamadas multiponto em Presença contínua fornecerão um efeito estéreo que iguala o áudio de um site remoto ao seu local no vídeo. Informações importantes sobre o modo Discussão: • Para exibir corretamente o modo Discussão, é necessário selecionar as fontes de vídeo Local e Remoto para o Monitor 1. • Para exibir corretamente o modo Discussão para chamadas multiponto com três sites exibidos em dois monitores, é necessário selecionar as fontes de vídeo Local e Remoto do Monitor 1 e desmarcar a opção Remoto do Monitor 2. • Não é possível exibir o modo Discussão no Monitor 2. • Para as chamadas multiponto que utilizam uma ponte Polycom MGC, defina Ajuste do vídeo para pessoas e Ajuste do vídeo de conteúdo como Nenhum para exibir apropriadamente o modo Discussão em um monitor 16x9. Para selecionar fontes de vídeo, utilize as configurações Exibir vídeo local, Exibir vídeo remoto e Exibir conteúdo na tela Monitores. Para obter mais informações sobre as chamada multipontos, consulte Videoconferência de alta definição, na página 3-40 e Configuração de chamadas multiponto, na página 6-3. Como ajustar o equilíbrio de cores, nitidez e brilho do monitor Na maioria dos casos, o monitor que você conectar ao sistema da Série Polycom HDX 9000, Série Polycom HDX 8000 ou Série Polycom HDX 7000 poderá ser definido com uma configuração apropriada para aplicativos de videoconferência. Entretanto, dependendo do seu ambiente e do modelo do monitor, o vídeo poderá ter um dos problemas a seguir: • Imagem muito escura ou com muito brilho • As cores aparecem esmaecidas • Uma das cores da imagem está muito intensa, por exemplo, toda a imagem está em tons de verde. • A imagem tem manchas ou uma pequena borda Se você observar algum desses problemas, ajuste o equilíbrio de cores, a nitidez e o brilho do monitor até que a imagem fique boa. Use o teste de diagnósticos de vídeo conforme descrito nas etapas a seguir ou compre uma ferramenta de DVD de programa de calibração para ajudá-lo a ajustar as configurações de exibição. Se você estiver usando um carrinho de mídia Polycom HDX ou Polycom HDX Executive Collection, selecione a opção do menu Polycom no monitor para otimizar a exibição do vídeo. Polycom, Inc. 3–13 Guia do administrador para sistemas Polycom HDX Para ajustar o monitor para exibir cores naturais: Execute uma das opções a seguir: 1 — Na interface local, vá para Sistema > Diagnósticos > Vídeo. — Na interface da Web, vá para Diagnóstico > Vídeo. 2 Selecione o ícone barras de cores para exibir a tela de teste dessas barras. 3 O ajuste das cores é feito pelos controles de cor, contraste e brilho do monitor. Alguns monitores também têm controles de saturação e temperatura. As cores da esquerda para a direita devem ser branco, amarelo, ciano, verde, magenta, vermelho e azul. Verifique se o branco não está tingido de vermelho, verde ou azul e que o vermelho não esteja tingido de rosa ou laranja. Os monitores da Série Polycom HDX 4000 já são fornecidos calibrados, não sendo necessário fazer ajustes de cor. Você pode deixar a tela do monitor da Série Polycom HDX 4000 mais brilhante ou opaca usando os controles + e - na lateral do monitor. 4 Quando as cores estiverem adequadas na tela de teste, pressione Local até a imagem da sala ser exibida. 5 Se as cores estiverem naturais, não será preciso qualquer outro ajuste. Caso contrário, se ainda forem necessários pequenos ajustes, use os controles do monitor até obter uma imagem natural. Como prevenir a queima de monitor Os monitores e Sistemas Polycom HDX fornecem configurações de exibição para ajudar a prevenir a queima da imagem. Televisões de plasma podem ser particularmente vulneráveis a este problema. Consulte a documentação ou o fabricante do monitor para obter recomendações e instruções específicas. As instruções a seguir ajudam a prevenir queima de imagem: 3–14 • Para monitores que suportam o modo de economia de energia quando não há nenhum sinal na entrada do monitor, defina a opção Saída na ativação do protetor de tela como Sem sinal. Por exemplo, utilize a configuração Sem sinal em monitores VGA e monitores fornecidos pela Polycom com resolução original de 1080p. Caso contrário, defina a opção Saída na ativação do protetor de tela como Preto. • Use os recursos de prevenção de queima de monitor, se disponíveis. • Verifique se as imagens estáticas não estão sendo exibidas por períodos longos. • Configure o Tempo de espera da proteção de tela para 3 minutos ou menos. Polycom, Inc. Vídeo e câmeras • Para que a tela não exiba imagens estáticas durante uma chamada, desative as seguintes configurações: — Exibir ícones em uma chamada, descrita na página 3-10 — Exibir a hora da chamada, descrita na página 6-2 — Tempo de exibição do nome do site rem., descrita na página 6-2 • Esteja ciente de que as reuniões que duram mais de uma hora sem muito movimento podem ter o mesmo efeito que uma imagem estática. • Considere a redução das configurações da nitidez, do brilho e do contraste do monitor, caso estejam configuradas com valores máximos. Conexão de câmeras Os sistemas da Série Polycom HDX 9000, Série Polycom HDX 8000 e Série Polycom HDX 7000 fornecem entradas para várias câmeras PTZ. A porta serial RS-232 pode ser utilizada no sistema para controlar câmeras não Polycom compatíveis ou câmeras que não estejam conectadas a uma entrada principal. Os sistemas Série Polycom HDX 8000, Série Polycom HDX 7000 e Série Polycom HDX 6000 precisam estar conectados a uma câmera com um receptor de IV para receber sinais do controle remoto. Aponte o controle remoto para a câmera para controlar esses Sistema Polycom HDXs. Consulte a seção "Interoperabilidade" das notas da versão do sistema HDX atual para obter uma lista de câmeras suportadas com receptores de IV. Se você usar um cabo Sony RS-232 para controle PTZ de uma câmera Sony, o receptor de IV integrado pode não mapear para o pino correto no adaptador Polycom HDCI Breakout. Se você encontrar esse problema, use o cabo Polycom HDX HDCI-Sony para obter o mapeamento correto. Polycom EagleEye HD Você pode usar a câmera Polycom EagleEye HD com todos os sistemas Polycom HDX com capacidade de resolução 1080p para enviar e receber vídeo codificado de 1080p. Você também pode usar a câmera Polycom EagleEye HD com sistemas HDX que não possuem a opção 1080p, mas você não receberá vídeo codificado de 1080p. Ao conectar uma câmera Polycom EagleEye HD à entrada de vídeo 2 de um sistema da Série Polycom HDX 9000 ou Série Polycom HDX 8000, utilize apenas adaptador listado pela UL e aprovado pela Polycom, Classe 2 ou LPS, que não ultrapasse 12 Volts, 3,33 A (com número de peça 1465-52733-040). Verifique a polaridade da fonte de alimentação conforme mostrado na câmera da Polycom, ao lado da entrada da fonte. Polycom, Inc. 3–15 Guia do administrador para sistemas Polycom HDX Polycom EagleEye 1080 Você pode usar a câmera Polycom EagleEye 1080 para Sistemas Polycom HDX com a opção Resolução de 1080p instalada se você desejar enviar e receber vídeo de 1080p. Também é possível utilizar a Polycom EagleEye 1080 com sistemas que não tenham a opção Resolução de 1080p para ver vídeo local no formato de 1080p. Ao conectar uma câmera Polycom EagleEye 1080 em qualquer entrada de um Sistema Polycom HDX, utilize o cabo e a fonte de alimentação fornecidos com a câmera. Sempre use a fonte de alimentação, já que a câmera Polycom HDX EagleEye 1080 não recebe energia do Sistema Polycom HDX. Polycom EagleEye View A Polycom EagleEye View é uma câmera com foco manual e movimentação panorâmica, inclinação e zoom eletrônicos (EPTZ), que contém microfones internos estéreos e um controlador de privacidade. A Polycom EagleEye View está disponível no sistema Polycom HDX 6000 HD como a câmera e o microfone principal do sistema. Também é possível utilizá-la com os sistemas da Série Polycom HDX 9000, Série Polycom HDX 8000 e Série Polycom HDX 7000. Para obter mais informações sobre como utilizar os microfones da câmera Polycom EagleEye View, consulte Uso dos microfones da câmera Polycom EagleEye View, na página 4-4. Ao conectar uma câmera Polycom EagleEye View, utilize o cabo marrom fornecido com ela se quiser utilizar os microfones internos da câmera. Outros cabos podem não transportar os sinais de áudio. É possível instalar a Polycom EagleEye View em uma orientação base para baixo ou invertida. Para alterar a orientação da câmera após a instalação, desconecte todos os cabos conectados à câmera. Em seguida, instale a câmera com a orientação preferida e reconecte a câmera. A câmera Polycom EagleEye View pode fornecer vídeo 1080i aos sistemas Polycom HDX 9006, Série Polycom HDX 8000, Série Polycom HDX 7000 e Série Polycom HDX 6000. Para utilizar a câmera Polycom EagleEye View, os sistemas devem estar executando a versão 2.6 ou posterior do software HDX. 3–16 Polycom, Inc. Vídeo e câmeras Polycom EagleEye II A câmera Polycom EagleEye II oferece apenas vídeo componente 1080i 50/60 fps, e as outras saídas de modo de vídeo são modificadas de acordo com o sistema HDX conectado. A câmera Polycom EagleEye II não é suportada nos sistemas Polycom HDX 9004, Polycom HDX 9002 ou Polycom HDX 9001. Para utilizar a câmera Polycom EagleEye II, os sistemas devem estar executando a versão 2.6.1 do software ou posterior. Polycom EagleEye III A câmera Polycom EagleEye III pode fornecer as resoluções 1080i a 60/50 fps, 1080p a 30 fps e 720p a 60/50 fps em todos os sistemas Polycom HDX para sala. Para utilizar a câmera Polycom EagleEye III, os sistemas devem estar executando a versão 3.0.1 ou posterior do software HDX. Polycom EagleEye Director O EagleEye Director é um dispositivo avançado que trabalha em conjunto com um sistema Polycom HDX para fornecer visualizações de close-up precisas da pessoa que está falando. O EagleEye Director também fornece transições suaves entre a visualização em close-up da pessoa que está falando e a visualização da sala. O EagleEye Director utiliza um sistema de duas câmeras. Enquanto uma câmera acompanha a pessoa que está falando, a outra câmera captura a visualização da sala. O EagleEye Director exibe a visualização da sala enquanto a câmera se move de uma pessoa que está falando para outra. Quando a câmera que está se movimentando localiza uma pessoa que está falando, a câmera do EagleEye Director muda para um close-up dessa pessoa. Ao fornecer visualizações automáticas e inteligentes em diversos cenários de discurso durante uma conferência, o EagleEye Director proporciona uma experiência de usuário semelhante a uma produção de vídeo de noticiário. O EagleEye Director é suportado nos sistemas Polycom a seguir: • Série HDX 9000 • Série HDX 8000 • Série HDX 7000 • Série HDX 6000 Para utilizar o Polycom EagleEye Director, os sistemas HDX devem estar executando a versão 3.0.1 ou posterior do software HDX. O Polycom EagleEye Director deve utilizar duas câmeras Polycom EagleEye II ou Polycom EagleEye III, dentro dos parâmetros descritos anteriormente para cada câmera. Polycom, Inc. 3–17 Guia do administrador para sistemas Polycom HDX Conexão de câmeras a sistemas Polycom HDX Consulte o manual de configuração do sistema e o Guia de referência do integrador para sistemas Polycom HDX para obter mais detalhes da conexão. Consulte as informações mais recentes para obter uma lista de câmeras PTZ suportadas. Se for conectada uma câmera PTZ suportada, o sistema detectará o tipo de câmera e definirá a configuração apropriada. Verifique se o sistema está desligado antes de conectar dispositivos ao aparelho. Não conecte mais de uma Polycom EagleEye Director a um único sistema HDX. Sistemas da Série Polycom HDX 9000 Sistema Polycom HDX 9006 A tabela a seguir mostra como conectar fontes de vídeo a um sistema da Polycom HDX 9006. Número da entrada de vídeo Conector 1 HDCI Entrada aceitável Resolução/ Taxa de quadros (fps) Associação de áudio Composto, S-Video Apenas pessoas: Componente Apenas pessoas: Energia Controle Nenhum Fornecido para as câmeras Polycom EagleEye Câmera PTZ, entrada IV Nenhum Fornecido para as câmeras Polycom EagleEye Câmera PTZ, entrada IV Nenhum Nenhum Câmera PTZ, entrada IV 480i/60, 576i/50 720p/60, 720p/50, 480p/60, 480p/30, 576p/50, 576p/25, 480i/60, 576i/50, 1080p/30, 1080i/60, 1080p/25, 1080i/50 BNC+Serial Componente Apenas pessoas: 720p/60, 720p/50, 480p/60, 480p/30, 576p/50, 576p/25, 480i/60, 576i/50, 1080p/30, 1080i/60, 1080p/25, 1080i/50 3–18 Polycom, Inc. Vídeo e câmeras Número da entrada de vídeo Conector Entrada aceitável Resolução/ Taxa de quadros (fps) Associação de áudio Energia Controle 2 HDCI Componente Pessoas ou conteúdo: 720p/60, 720p/50, 480p/60, 480p/30, 576p/50, 576p/25, 480i/60, 576i/50 Nenhum Nenhum Câmera PTZ Nenhum Nenhum Câmera PTZ Entrada de áudio 3 Nenhum Nenhum (use a porta serial) Entrada de áudio 4 Nenhum Nenhum (use a porta serial) Apenas pessoas: 1080p/30, 1080i/60, 1080p/25, 1080i/50 3 (videocassete/ DVD) BNC Composto, S-Video Pessoas ou conteúdo: Componente Pessoas ou conteúdo: 720p/60, 720p/50, 480p/60, 480p/30, 576p/50, 576p/25, 480i/60, 576i/50 480i/60, 576i/50 Apenas pessoas: 1080p/30, 1080i/60, 1080p/25, 1080i/50 4 Polycom, Inc. DVI-I DVI-A, DVI-D Pessoas ou conteúdo: 640 x 480/60, 800 x 600/60, 1024 x 768/60, 1280 x 720/60, 1280 x 960/60, 1280 x 1024/60, 1680 x 1050/60, 1920 x 1080/60 3–19 Guia do administrador para sistemas Polycom HDX Sistemas Polycom HDX 9004, HDX 9002, HDX 9001 A tabela a seguir mostra como conectar fontes de vídeo a um sistema Polycom HDX 9004, Polycom HDX 9002 ou Polycom HDX 9001. Número da entrada de vídeo Conector 1 HDCI Entrada aceitável Resolução/ Taxa de quadros (fps) Associação de áudio Composto, S-Video Apenas pessoas: Componente Apenas pessoas: Energia Controle Nenhum Fornecida para a Polycom EagleEye HD Câmera PTZ, entrada IV Nenhum Fornecido para as câmeras Polycom EagleEye HD Câmera PTZ, entrada IV Nenhum Fornecida para a Polycom EagleEye HD Câmera PTZ, entrada IV Nenhum Nenhum Câmera PTZ Nenhum Nenhum Câmera PTZ 480i/60, 576i/50 720p/60, 720p/50, 480p/60, 480p/30, 576p/50, 576p/25, 480i/60, 576i/50 1080p/30, 1080i/60, 1080p/25, 1080i/50 DVI-D Apenas pessoas: 720p/30, 1080p/15 2 HDCI Composto, S-Video Pessoas ou conteúdo: Componente Pessoas ou conteúdo: 720p/60, 720p/50, 480p/60, 480p/30, 576p/50, 576p/25, 480i/60, 576i/50 480i/60, 576i/50 Apenas pessoas: 1080p/30, 1080i/60, 1080p/25, 1080i/50 3–20 Polycom, Inc. Vídeo e câmeras Número da entrada de vídeo Conector 3 (videocassete/DVD) BNC 4 DVI-I 5 Polycom HDX 9004 DVI-I Entrada aceitável Resolução/ Taxa de quadros (fps) Associação de áudio Componente (Componente é apenas para Polycom HDX 9004) Pessoas ou conteúdo: 720p/60, 720p/50, 480p/60, 480p/30, 576p/50, 576p/25, 480i/60, 576i/50 Composto, S-Video Pessoas ou conteúdo: DVI-A, DVI-D Pessoas ou conteúdo: DVI-A, DVI-D Energia Controle Entrada de áudio 3 Nenhum Nenhum (use a porta serial) Entrada de áudio 3 Nenhum Nenhum (use a porta serial) Entrada de áudio 4 (Polycom HDX 9004) Nenhum 640 x 480/60, 800 x 600/60, 1024 x 768/60, 1280 x 720/60, 1280 x 1024/60 Nenhum (use a porta serial) Pessoas ou conteúdo: Nenhum Nenhum Nenhum (use a porta serial) Apenas pessoas: 1080p/30, 1080i/60, 1080p/25, 1080i/50 480i/60, 576i/50 640 x 480/60, 800 x 600/60, 1024 x 768/60, 1280 x 720/60, 1280 x 1024/60 Sistemas da Série Polycom HDX 8000 A tabela a seguir mostra como conectar fontes de vídeo a um sistema da Série Polycom HDX 8000. Número da entrada de vídeo Conector 1 HDCI Entrada aceitável Resolução/ Taxa de quadros (fps) Associação de áudio Composto, S-Video Apenas pessoas: Componente Apenas pessoas: Energia Controle Nenhum Fornecido para as câmeras EagleEye Câmera PTZ, entrada IV Nenhum Fornecido para as câmeras EagleEye Câmera PTZ, entrada IV 480i/60, 576i/50 720p/60, 720p/50, 480p/60, 480p/30, 576p/50, 576p/25, 480i/60, 576i/50 1080p/30, 1080i/60, 1080p/25, 1080i/50 Polycom, Inc. 3–21 Guia do administrador para sistemas Polycom HDX Número da entrada de vídeo Conector 2 HDCI Entrada aceitável Resolução/ Taxa de quadros (fps) Associação de áudio Energia Controle Composto, S-Video Pessoas ou conteúdo: Nenhum Nenhum Câmera PTZ Componente Pessoas ou conteúdo: 720p/60, 720p/50, 480p/60, 480p/30, 576p/50, 576p/25, 480i/60, 576i/50 Nenhum Nenhum Câmera PTZ Entrada de áudio 3 Nenhum Nenhum (use a porta serial) Entrada de áudio 4 Nenhum Nenhum (use a porta serial) 480i/60, 576i/50 Apenas pessoas: 1080p/30, 1080i/60, 1080p/25, 1080i/50 3 (videocassete/ DVD) S-Video 4 DVI-I Composto, S-Video Pessoas ou conteúdo: DVI-A, DVI-D Pessoas ou conteúdo: 480i/60, 576i/50 640 x 480/60, 800 x 600/60, 1024 x 768/60, 1280 x 720/60, 1280 x 960/60, 1280 x 1024/60, 1680 x 1050/60, 1920 x 1080/60 Sistemas da Série Polycom HDX 7000 A tabela a seguir mostra como conectar fontes de vídeo a um sistema Polycom HDX 7000 com hardware Versão A, B, C ou D. Número da entrada de vídeo Conector 1 HDCI Entrada aceitável Resolução/ Taxa de quadros (fps) Associaçã o de áudio Composto, S-Video Apenas pessoas: Componente Apenas pessoas: Controle Nenhum Fornecido para as câmeras EagleEye Câmera PTZ, entrada IV Nenhum Fornecido para as câmeras EagleEye Câmera PTZ, entrada IV 480i/60, 576i/50 720p/60, 720p/50, 480p/60, 480p/30, 576p/50, 576p/25, 480i/60, 576i/50, 1080p/30, 1080i/60, 1080p/25, 1080i/50 3–22 Energia Polycom, Inc. Vídeo e câmeras Número da entrada de vídeo Conector 2 (videocassete/ DVD) S-Video 3 DVI-I Entrada aceitável Resolução/ Taxa de quadros (fps) Associaçã o de áudio Composto, S-Video Pessoas ou conteúdo: DVI-A, DVI-D Pessoas ou conteúdo: 480i/60, 576i/50 640 x 480/60, 800 x 600/60, 1024 x 768/60, 1280 x 720/60, 1280 x 960/60, 1280 x 1024/60, 1680 x 1050/60, 1920 x 1080/60 Energia Controle Entrada de áudio 2 Nenhum Nenhum (use a porta serial) Entrada de áudio 3 Nenhum Nenhum (use a porta serial) Sistemas da Série Polycom HDX 6000 A tabela a seguir mostra como conectar fontes de vídeo a um sistema da Série Polycom HDX 6000. Número da entrada de vídeo Conector 1 HDCI Entrada aceitável Resolução/ Taxa de quadros (fps) Associaçã o de áudio Composto, S-Video Apenas pessoas: Componente Apenas pessoas: Energia Controle Nenhum Fornecido para as câmeras EagleEye Câmera PTZ, entrada IV Nenhum Fornecido para as câmeras EagleEye Câmera PTZ, entrada IV Entrada 3,5 mm Nenhum Nenhum 480i/60, 576i/50 720p/60, 720p/50, 480p/60, 480p/30, 576p/50, 576p/25, 480i/60, 576i/50 1080p/30, 1080i/60, 1080p/25, 1080i/50 2 Polycom, Inc. DVI-I DVI-A, DVI-D Pessoas ou conteúdo: 640 x 480/60, 800 x 600/60, 1024 x 768/60, 1280 x 720/60, 1280 x 960/60, 1280 x 1024/60, 1680 x 1050/60 3–23 Guia do administrador para sistemas Polycom HDX Sistemas da Série Polycom HDX 4000 A tabela a seguir mostra como conectar fontes de vídeo a um sistema da Série Polycom HDX 4000. Número da entrada de vídeo Conector 1 HDCI 2 DVI-I Entrada aceitável Resolução/ Taxa de quadros (fps) Associação de áudio Energia Controle Componente (câmera interna da Série Polycom HDX 4000) Apenas pessoas: Nenhum Integrada Câmera PTZ, entrada IV/ teclado DVI-A, DVI-D Pessoas ou conteúdo: Entrada 3,5 mm Nenhum Nenhum 720p/60, 720p/50 640 x 480/60, 800 x 600/60, 1024 x 768/60, 1280 x 720/60, 1280 x 960/60, 1280 x 1024/60, 1680 x 1050/60, 1920 x 1080/60 Polycom HDX 4500Sistemas A tabela a seguir mostra como conectar fontes de vídeo a um sistema da Polycom HDX 4500. Número da entrada de vídeo Conector 1 HDCI 2 DVI-I Entrada aceitável Resolução/ Taxa de quadros (fps) Associação de áudio Energia Controle Componente (câmera interna da Série Polycom HDX 4000) Apenas pessoas: Nenhum Integrada Câmera PTZ, entrada IV/teclado DVI-A, DVI-D Pessoas ou conteúdo: Entrada 3,5 mm Nenhum Nenhum 1080p/30, 1080i/60, 1080p/25, 1080i/50 640 x 480/60, 800 x 600/60, 1024 x 768/60, 1280 x 720/60, 1280 x 960/60, 1280 x 1024/60, 1680 x 1050/60, 1920 x 1080/60 3–24 Polycom, Inc. Vídeo e câmeras Como definir as opções de configurações da câmera e qualidade de vídeo Para definir as configurações de câmera e vídeo: 1 Execute uma das opções a seguir: — Na interface local, vá para Sistema > Configurações de administrador > Câmeras > Configurações da câmera. — Na interface da Web, vá para Configurações de administrador > Câmeras > Configurações da câmera. 2 Defina essas configurações na tela Câmeras: Configuração Câmera 1 Descrição Especifica a taxa de proporção da câmera: • 4:3 – selecione esta opção se estiver utilizando uma câmera no modo padrão. • 16:9 – selecione esta opção se estiver utilizando uma câmera no modo tela ampla. Essa definição também configura as seguintes câmeras SD para produzir o formato de vídeo correspondente: • Polycom PowerCam™ Plus • Polycom PowerCam • Sony EVI-D100 • Sony BRC-300 Especifica o formato da câmera. Para obter uma lista dos formatos disponíveis, consulte as informações referentes ao seu sistema na seção anterior deste capítulo, Conexão de câmeras, na página 3-15. Polycom, Inc. Nome Especifica o nome e o ícone da câmera. Qualidade de vídeo Especifica Movimento ou Nitidez para a entrada de vídeo. O padrão é Nitidez. • Movimento – esta definição é utilizada para exibição de pessoas ou outro vídeo com movimento. • Nitidez – a imagem será nítida e clara, mas o movimento moderado ou intenso em chamadas com taxas baixas pode fazer com que alguns quadros não sejam reproduzidos. A nitidez está disponível apenas em chamadas H.263 e H.264 ponto a ponto. Para chamadas em HD, o nível de nitidez deve estar entre 832 kbps e 2 Mbps. 3–25 Guia do administrador para sistemas Polycom HDX Configuração Descrição Detectar câmera Detecta qualquer câmera PTZ suportada conectada à entrada de vídeo 1 do Sistema Polycom HDX e define as configurações da câmera adequadamente. Polycom HDX 9006 Polycom HDX 9004 Polycom HDX 9002 Polycom HDX 9001 Polycom HDX 8000 HD Polycom HDX 7000 HD Polycom HDX 7000 Polycom HDX 6000 HD Nota: Se uma câmera não sair da hibernação quando o sistema HDX sair da hibernação, tente detectá-la novamente. Câmera 2 Especifica a taxa de proporção da câmera: Polycom HDX 9006 Polycom HDX 9004 Polycom HDX 9002 Polycom HDX 9001 Polycom HDX 8000 HD • 4:3 – selecione esta opção se estiver utilizando uma câmera comum. • 16:9 – selecione esta opção se estiver utilizando uma câmera widescreen. Essa definição também configura as seguintes câmeras SD para produzir o formato de vídeo correspondente: • Polycom PowerCam Plus • Polycom PowerCam • Sony EVI-D100 • Sony BRC-300 Especifica o formato da câmera. Para obter uma lista dos formatos disponíveis, consulte as informações referentes ao seu sistema na seção anterior deste capítulo, Conexão de câmeras, na página 3-15. Nome Especifica o nome e o ícone da câmera. Polycom HDX 9006 Polycom HDX 9004 Polycom HDX 9002 Polycom HDX 9001 Polycom HDX 8000 HD Fonte Polycom HDX 9006 Polycom HDX 9004 Polycom HDX 9002 Polycom HDX 9001 Qualidade de vídeo Polycom HDX 9006 Polycom HDX 9004 Polycom HDX 9002 Polycom HDX 9001 Polycom HDX 8000 HD 3–26 Especifica se a fonte de câmera é Pessoas ou Conteúdo. As fontes de vídeo especificadas como Conteúdo são enviadas em resolução mais alta e taxa de quadros mais baixa. O conteúdo enviado para os sistemas Polycom HDX 8000 é mostrado no máximo a 720p. Especifica Movimento ou Nitidez para a entrada de vídeo. • Movimento – esta definição é utilizada para exibição de pessoas ou outro vídeo com movimento. • Nitidez – a imagem será nítida e clara, mas o movimento moderado ou intenso em chamadas com taxas baixas pode fazer com que alguns quadros não sejam reproduzidos. A nitidez está disponível apenas em chamadas H.263 e H.264 ponto a ponto. Polycom, Inc. Vídeo e câmeras Configuração Descrição Detectar câmera Detecta qualquer câmera PTZ suportada conectada à entrada de vídeo 2 do Sistema Polycom HDX e define as configurações da câmera adequadamente. Polycom HDX 9006 Polycom HDX 9004 Polycom HDX 9002 Polycom HDX 9001 Polycom HDX 8000 HD Câmera 3 (Câmera 2 na Série Polycom HDX 7000) Polycom HDX 9006 Polycom HDX 9004 Polycom HDX 9002 Polycom HDX 9001 Polycom HDX 8000 HD Polycom HDX 7000 HD Polycom HDX 7000 Nome Especifica a taxa de proporção do videocassete ou DVD: • 4:3 – selecione esta opção se estiver utilizando um videocassete ou DVD no modo padrão. • 16:9 – selecione esta opção se estiver utilizando um videocassete ou DVD no modo tela ampla. Especifica o formato do videocassete ou DVD. Para obter uma lista dos formatos disponíveis, consulte as informações referentes ao seu sistema na seção anterior deste capítulo, Conexão de câmeras, na página 3-15. Especifica o nome e o ícone do videocassete ou DVD. Polycom HDX 9006 Polycom HDX 9004 Polycom HDX 9002 Polycom HDX 9001 Polycom HDX 8000 HD Polycom HDX 7000 HD Polycom HDX 7000 Fonte Polycom HDX 9006 Polycom HDX 9004 Polycom HDX 9002 Polycom HDX 9001 Polycom HDX 8000 HD Polycom HDX 7000 HD Polycom HDX 7000 Qualidade de vídeo Polycom HDX 9006 Polycom HDX 9004 Polycom HDX 9002 Polycom HDX 9001 Polycom HDX 8000 HD Polycom HDX 7000 HD Polycom HDX 7000 Polycom, Inc. Especifica se a fonte de vídeo é de Pessoas ou Conteúdo. As fontes de vídeo especificadas como Conteúdo são enviadas em resolução mais alta e taxa de quadros mais baixa. Nota: Se você alterar esta configuração em um sistema da Série Polycom HDX 7000, a Fonte da Câmera 3 será alterada automaticamente para corresponder a esta configuração. Especifica Movimento ou Nitidez para a entrada de vídeo. • Movimento – esta definição é utilizada para exibição de pessoas ou outro vídeo com movimento. • Nitidez – a imagem será nítida e clara, mas o movimento moderado ou intenso em chamadas com taxas baixas pode fazer com que alguns quadros não sejam reproduzidos. A nitidez está disponível apenas em chamadas H.263 e H.264 ponto a ponto. 3–27 Guia do administrador para sistemas Polycom HDX Configuração Descrição Detectar câmera Detecta qualquer câmera PTZ suportada conectada à entrada de vídeo 3 do Sistema Polycom HDX (entrada 2 na Série Polycom HDX 7000) e define as configurações da câmera adequadamente. Esse botão é exibido apenas quando o Modo RS-232 está definido como Câmera PTZ e o Controle da câmera está definido como Câmera 3 (Câmera 2 na Série Polycom HDX 7000) para uma das portas seriais. Polycom HDX 9006 Polycom HDX 9004 Polycom HDX 9002 Polycom HDX 9001 Polycom HDX 8000 HD Polycom HDX 7000 HD Polycom HDX 7000 Câmera 4 (Câmera 3 na Série Polycom HDX 7000, Câmera 2 na Série Polycom HDX 6000) A resolução e a taxa de proporção são detectadas automaticamente. Polycom HDX 9006 Polycom HDX 9004 Polycom HDX 9002 Polycom HDX 9001 Polycom HDX 8000 HD Polycom HDX 7000 HD Polycom HDX 7000 Polycom HDX 6000 HD Nome Polycom HDX 9006 Polycom HDX 9004 Polycom HDX 9002 Polycom HDX 9001 Polycom HDX 8000 HD Polycom HDX 7000 HD Polycom HDX 7000 Polycom HDX 6000 HD Fonte Polycom HDX 9006 Polycom HDX 9004 Polycom HDX 9002 Polycom HDX 9001 Polycom HDX 8000 HD Polycom HDX 7000 HD Polycom HDX 7000 Polycom HDX 6000 HD Especifica um nome e um ícone do computador ou da fonte de vídeo. Especifica se a fonte de vídeo é de Pessoas ou Conteúdo. As fontes de vídeo especificadas como Conteúdo são enviadas em resolução mais alta e taxa de quadros mais baixa. Se você usa essa configuração para entrada do PC, a configuração de resolução máxima é de 1280x1050, mas a Série HDX 8000 pode exibir conteúdo a uma resolução máxima de 1280x1024. Nota: Se você alterar esta configuração em um sistema da Série Polycom HDX 7000, a Fonte da Câmera 2 será alterada automaticamente para corresponder a esta configuração. 3–28 Polycom, Inc. Vídeo e câmeras Configuração Descrição Qualidade de vídeo Especifica Movimento ou Nitidez para a entrada de vídeo. Polycom HDX 9006 Polycom HDX 9004 Polycom HDX 9002 Polycom HDX 9001 Polycom HDX 8000 HD Polycom HDX 7000 HD Polycom HDX 7000 Polycom HDX 6000 HD Detectar câmera Polycom HDX 9006 Polycom HDX 9004 Polycom HDX 9002 Polycom HDX 9001 Polycom HDX 8000 HD Polycom HDX 7000 HD Polycom HDX 7000 Posição horizontal, Fase, Posição vertical Polycom HDX 9004 Polycom HDX 9002 Polycom HDX 9001 Polycom HDX 6000 HD • Movimento – esta definição é utilizada para exibição de pessoas ou outro vídeo com movimento. • Nitidez – a imagem será nítida e clara, mas o movimento moderado ou intenso em chamadas com taxas baixas pode fazer com que alguns quadros não sejam reproduzidos. A nitidez está disponível apenas em chamadas H.263 e H.264 ponto a ponto. Detecta qualquer câmera PTZ suportada conectada à entrada de vídeo 4 do Sistema Polycom HDX (entrada 3 na Série Polycom HDX 7000) e define as configurações da câmera adequadamente. Esse botão é exibido apenas quando o Modo RS-232 está definido como Câmera PTZ e o Controle da câmera está definido como Câmera 4 (Câmera 3 na Série Polycom HDX 7000) para uma das portas seriais. Ajusta as configurações de entrada VGA. 1 Selecione Posição horizontal, Fase ou Posição vertical. 2 Ajuste as configurações usando o controle remoto ou a interface da Web. 3 Pressione Voltar no controle remoto para aceitar a configuração ou selecione Atualizar na interface da Web. Câmera 5 Polycom HDX 9004 Nome Polycom HDX 9004 Fonte Polycom HDX 9004 Qualidade de vídeo Polycom HDX 9004 Polycom, Inc. A resolução e a taxa de proporção são detectadas automaticamente. Especifica um nome e um ícone do computador ou da fonte de vídeo. Especifica se a fonte de vídeo é de Pessoas ou Conteúdo. As fontes de vídeo especificadas como Conteúdo são enviadas em resolução mais alta e taxa de quadros mais baixa. Especifica Movimento ou Nitidez para a entrada de vídeo. • Movimento – esta definição é utilizada para exibição de pessoas ou outro vídeo com movimento. • Nitidez – A imagem será nítida e clara, mas o movimento não será suave. Escolha essa configuração para câmeras de registro. Nitidez está disponível apenas em chamadas H.263 ponto a ponto. 3–29 Guia do administrador para sistemas Polycom HDX Configuração Descrição Detectar câmera Detecta qualquer câmera PTZ suportada conectada à entrada de vídeo 5 do Sistema Polycom HDX e define as configurações da câmera adequadamente. Esse botão é exibido apenas quando o Modo RS-232 está definido como Câmera PTZ e o Controle da câmera está definido como Câmera 5 para uma das portas seriais. Polycom HDX 9004 Posição horizontal, Fase, Posição vertical Ajusta as configurações de entrada VGA. 1 Selecione Posição horizontal, Fase ou Posição vertical. 2 Ajuste as configurações usando o controle remoto ou a interface da Web. 3 Pressione Voltar no controle remoto para aceitar a configuração ou selecione Atualizar na interface da Web. Polycom HDX 9004 Controle remoto da câmera local Especifica se o site remoto pode fazer movimento panorâmico, inclinação ou zoom com a câmera do site local. Quando essa opção está selecionada, um usuário no site remoto pode controlar o enquadramento e o ângulo da câmera para a melhor visualização do site local. Compensação de luminosidade Especifica se a câmera deve ser ajustada automaticamente para um fundo brilhante. A compensação luminosa é mais bem utilizada nas situações em que o objeto aparece mais escuro que o fundo. Ativar esta configuração ajuda a suavizar um fundo muito claro, o que pode afetar o desempenho da movimentação automática da Polycom EagleEye Director. Câmera principal Especifica qual câmera é a principal. A câmera principal fica ativa quando o Sistema Polycom HDX é ligado. Sua fonte é automaticamente definida como Pessoas. Alterar essa configuração faz com que o sistema seja reinicializado. Após a reinicialização do sistema, selecione a opção Detectar câmera. Direção panorâmica da câmera 3–30 Especifica a direção que a câmera se movimenta ao utilizar os botões de seta no controle remoto. Polycom, Inc. Vídeo e câmeras Configuração Descrição Preferência de qualidade Especifica a divisão da largura de banda para vídeo de pessoas e conteúdo. • Pessoas – 90% pessoas, 10% conteúdo • Ambos – 50% conteúdo, 50% pessoas • Conteúdo – 90% conteúdo, 10% pessoas Notas: Em uma chamada multiponto, a configuração MCU determina as taxas de vídeo para pessoas e conteúdo e não para envio de conteúdo pelo sistema. Esta configuração não se aplicará se a opção Largura de banda dinâmica para pessoas/conteúdo for ativada ou se o ajuste automático da largura de banda for ativado utilizando a API. Essa configuração se aplica somente a chamadas efetuadas a 128 kbps ou mais. Largura de banda dinâmica para pessoas/conteúdo Especifica se o sistema ajusta automaticamente a alocação da largura de banda para pessoas e conteúdo em chamadas H.323 ponto a ponto e chamadas SIP. Essa configuração mantém uniformidade na qualidade de imagem de pessoas e conteúdo na chamada. Frequência da rede elétrica Especifica a frequência da linha de energia para o sistema. Na maioria dos casos, o sistema assume como padrão a frequência de linha de energia correta, com base na corrente do vídeo usado no país onde o sistema está localizado. Essa configuração permite que você se adapte ao sistema nas áreas onde a frequência da linha de energia não corresponde à corrente do vídeo. Talvez você tenha que alterar essa configuração para evitar que as luzes florescentes pisquem na sala de conferência. Enviar conteúdo quando o PC for conectado Especifica se o conteúdo deverá ser enviado automaticamente quando um computador estiver conectado a uma entrada de conteúdo designada. Polycom HDX 9006 Polycom HDX 9004 Polycom HDX 9002 Polycom HDX 9001 Polycom HDX 8000 HD Polycom HDX 6000 HD Detectar câmeras Polycom HDX 9006 Polycom HDX 9004 Polycom HDX 9002 Polycom HDX 9001 Polycom HDX 8000 HD Polycom HDX 7000 HD Polycom HDX 7000 Polycom, Inc. Detecta todas as câmeras PTZ suportadas conectadas às entradas de vídeo do Sistema Polycom HDX. 3–31 Guia do administrador para sistemas Polycom HDX Configuração da Polycom EagleEye Director Use o controle remoto ou a interface com a Web para configurar a Polycom EagleEye Director. Não é possível configurar a EagleEye Director usando o Polycom Touch Control. Primeiros passos Consulte Configuração da câmera EagleEye Director em sistemas Polycom HDX para obter informações sobre a configuração do EagleEye Director. Após configurar o EagleEye Director, siga as etapas abaixo para começar a usá-lo: 1 Ligue a EagleEye Director e detecte as câmeras (consulte a configuração para detectar a câmera na página 3-26). Você pode verificar se as câmeras foram detectadas e se são compatíveis com o software do sistema HDX na página de Status do sistema. Execute uma das opções a seguir: — Na interface local, vá para Sistema > Diagnósticos > Status do sistema. — Na interface da Web, vá para Diagnósticos > Status do sistema. Se a câmera for detectada, Compatibilidade de software da câmera aparecerá como uma última linha da página. Se o software da câmera for compatível com o software do sistema HDX, a seta para a direita da linha fica verde. Se a seta ficar vermelha, você deverá atualizar o software como descrito em Instalação do software e das opções para os sistemas Polycom HDX e acessórios. 2 3–32 Calibre as câmeras. Consulte Calibração das câmeras na página 3-33 para obter instruções. Se perceber que a pessoa que está falando não está enquadrada corretamente, verifique se a barra vertical do EagleEye Director está vertical. Para ajudar a assegurar que a barra vertical esteja na vertical, coloque o EagleEye Director em uma superfície horizontal. Também pode ser necessário recalibrar as câmeras. Polycom, Inc. Vídeo e câmeras Ajuste a visualização da sala. Consulte Ajuste da visualização da sala para obter instruções. 3 Informações importantes ao detectar a Polycom EagleEye Director Se a EagleEye Director não for detectada, tente uma das soluções a seguir: • Verifique se todos os cabos estão firmemente conectados e se as articulações estão encaixadas no orifício da base; em seguida, tente detectar a câmera novamente. • Se a EagleEye Director estiver sendo ligada ou saindo do modo de hibernação, aguarde alguns segundos e tente detectá-la novamente. • Desligue a EagleEye Director manualmente, desconectando a fonte de alimentação da EagleEye Director e o cabo HDCI do sistema HDX. Em seguida, ligue a EagleEye Director, conecte o cabo HDCI ao sistema HDX e tente detectar a câmera novamente. Calibração das câmeras 1 Execute um dos seguintes procedimentos: — Na interface local, vá para Sistema > Configurações de administrador > Câmeras > Calibração da câmera. — Na interface da Web, vá para Configurações de administrador > Câmeras e selecione Calibração da câmera. 2 Use os botões de seta e controles de zoom do controle remoto ou da interface com a Web para ampliar totalmente e, em seguida, aponte a câmera em direção à sua boca. 3 Selecione Iniciar calibração e comece a contar em voz alta olhando para a câmera, até ser exibida uma mensagem indicando que a calibração foi bem-sucedida. Certifique-se de que somente uma pessoa fale enquanto você está calibrando as câmeras, e mantenha o ambiente em silêncio. Se você reposicionar ou mover a Polycom EagleEye Director, recalibre suas câmeras. Se não conseguir calibrar as câmeras com sucesso, assegure que todos os sete microfones de movimentação automática da EagleEye Director estejam funcionando corretamente. Cinco desses microfones são horizontais e dois são microfones verticais de áudio de referência. A calibração falhará se qualquer um dos microfones não estiver funcionando. Para saber como testar a funcionalidade dos microfones, consulte a configuração do Medidor de áudio da câmera na página 11-6. Polycom, Inc. 3–33 Guia do administrador para sistemas Polycom HDX Ajuste da visualização da sala 1 Execute um dos seguintes procedimentos: — Na interface local, vá para Sistema > Configurações de administrador > Câmeras > Ajustar a visualização da sala. — Na interface com a Web, vá para Configurações de administrador > Câmeras e selecione Ajustar a visualização da sala. 2 Use os botões de setas e controles de zoom do controle remoto ou da interface com a Web para exibir a visualização da sala que você deseja que os participantes remotos vejam. 3 Pressione ou clique em Voltar para salvar a configuração e retornar à tela Configurações da câmera. Iniciar e parar a movimentação automática da câmera com o EagleEye Director Se você ativar o modo de movimentação automática Voz a movimentação automática da câmera EagleEye Director poderá ser iniciada e parada usando o controle remoto ou Polycom Touch Control. Para iniciar a movimentação automática da câmera: >> Execute uma das opções a seguir: — Pressione o botão Opção no controle remoto e selecione Iniciar movimentação da câmera. — Se o sistema HDX estiver emparelhado com um Polycom Touch Control, siga as etapas abaixo: 1 Toque em Câmeras na Tela inicial ou na tela Chamar. 2 Se a EagleEye Director não estiver selecionada no momento, selecione-a: 3 a Toque em Selecionar câmeras e selecione a EagleEye Director. b Toque em Controle da câmera. Selecione Iniciar movimentação da câmera. Para parar a movimentação automática da câmera: >> Execute uma das opções a seguir: — Pressione o botão Opção no controle remoto e selecione Parar movimentação da câmera. — Se o sistema HDX estiver emparelhado com um Polycom Touch Control, toque em Câmeras na Tela inicial ou na tela Chamar e selecione Parar movimentação da câmera. 3–34 Polycom, Inc. Vídeo e câmeras A movimentação da câmera também pode ser iniciada ou parada de acordo com as ações abaixo: • A movimentação da câmera é iniciada automaticamente quando você efetua uma chamada. • A movimentação da câmera para após desconectar-se de uma chamada. • A movimentação da câmera para temporariamente quando você desativa o áudio do sistema HDX. Ela retorna ao ativar o áudio do sistema HDX. O desempenho de movimentação automática pode ser afetado pela iluminação da sala. Se a sala estiver clara demais para a movimentação da câmera funcionar adequadamente, o desempenho pode ser melhorado através do ajuste da configuração Compensação de luminosidade na tela Câmeras. Para encontrar esta configuração na interface local, vá para Sistema > Configurações de administrador > Câmeras > Configurações da câmera. Na interface com a Web, vá para Configurações de administrador > Câmeras > Configurações da câmera. Configuração do modo de movimentação 1 Execute uma das opções a seguir: — Na interface local, vá para Sistema > Configurações de administrador > Câmeras > Configurações da movimentação da câmera. — Na interface da Web, vá para Configurações de administrador > Câmeras. 2 Selecione o modo de movimentação preferido no menu Modo de movimentação: — Voz: Este é o modo de movimentação padrão. Neste modo, a câmera acompanha automaticamente a pessoa que está falando no momento na sala, usando um algoritmo de rastreamento de voz. Ao selecionar o Modo de movimentação de voz, também é possível escolher a Velocidade de movimentação. Esta velocidade determina a rapidez com que a câmera se movimenta para cada pessoa que fala. A velocidade padrão é Normal. Se o rastreamento de voz não funcionar conforme esperado, verifique se os microfones estão funcionando adequadamente. Para saber como testar a funcionalidade dos microfones, consulte a configuração do Medidor de áudio da câmera na página 11-6. — Desligado: Neste modo, a função de movimentação automática está desativada. É necessário mover a câmera manualmente usando o controle remoto ou o Polycom Touch Control. Polycom, Inc. 3–35 Guia do administrador para sistemas Polycom HDX Definição das configurações avançadas da câmera Você pode usar a interface com a Web do sistema para definir ou restaurar as seguintes configurações da câmera Polycom EagleEye HD: • Brilho • Nível preto • Saturação de cor Você também pode usar a interface com a web do sistema para definir ou restaurar a configuração Equilíbrio do branco para a Polycom EagleEye HD, Polycom EagleEye View e Polycom EagleEye Director. As câmeras EagleEye II e EagleEye III não usam a configuração de Nível preto. Para ajustar o brilho, o nível preto ou a saturação de cor da câmera usando a Interface da Web Polycom HDX: 1 Na linha de endereço do navegador, digite o endereço IP do sistema HDX. 2 Vá para Configurações de administrador > Câmeras. 3 Se o Modelo não for definido como Polycom EagleEye HD para as câmeras adequadas, clique no botão Detectar câmera. 4 Clique em Avançado. 5 Selecione os valores para brilho, nível do preto e saturação da cor. 6 Clique em Atualizar. Para restaurar as configurações padrão da câmera Polycom EagleEye HD ou Polycom EagleEye View usando a Interface da Web Polycom HDX: 1 Na linha de endereço do navegador, digite o endereço IP do sistema HDX. 2 Vá para Configurações de administrador > Câmeras. 3 Clique em Restaurar. O equilíbrio do branco, o brilho, o nível do preto e a saturação da cor são retornados aos valores padrão. Para definir o equilíbrio do branco da Polycom EagleEye HD ou Polycom EagleEye View : Você pode definir o equilíbrio do branco com um dos vários valores fixados ou pode defini-lo manualmente. As configurações do equilíbrio do branco requerem determinadas versões de firmware da câmera e do sistema. Para obter mais informações, entre em contato com o distribuidor da Polycom ou consulte a Knowledge Base na seção de suporte no site da Polycom. 3–36 Polycom, Inc. Vídeo e câmeras 1 Na linha de endereço do navegador, digite o endereço IP do sistema HDX. 2 Vá para Configurações de administrador > Câmeras. 3 Se o Modelo não for definido como Polycom EagleEye HD ou Polycom EagleEye View para as câmeras adequadas, clique no botão Detectar câmera. 4 Selecione um valor para o Equilíbrio do branco. — Autom.: A Polycom recomenda essa configuração para a maioria das situações. Ela calcular a melhor configuração do equilíbrio branco com base nas condições de luz na sala. — Valores predefinidos: Use uma das temperaturas de cor pré-definidas para fornecer uma reprodução de cor aceitável. — Manual: Use a configuração Manual para as salas onde as configurações Autom. e fixas não fornecem a reprodução de cor aceitável. Esta configuração poderá ser útil ao utilizar o People on Content™. Defina o equilíbrio do branco como Manual. Cubra a exibição da câmera com uma superfície branca uniforme (uma folha de papel, por exemplo) e clique em Calibrar. Clique em Atualizar. 5 Configuração de predefinições da câmera As predefinições da câmera são as posições armazenadas da câmera que você pode criar antes ou durante uma chamada. As predefinições permitem: • Direcionar uma câmera automaticamente para localizações predefinidas em uma sala. • Selecionar uma fonte de vídeo. Se sua câmera suportar movimentação panorâmica, inclinação e zoom e estiver configurada para Pessoas, você poderá criar até 100 posições predefinidas para a câmera, usando o controle remoto ou teclado. Você pode criar até 10 posições predefinidas da câmera usando o Polycom Touch Control. Cada predefinição armazena o número da câmera, o nível de zoom e a direção para a qual ela aponta (se for possível). As predefinições permanecem em vigor até que sejam excluídas ou alteradas. Se um Polycom Touch Control estiver emparelhado com um sistema Polycom HDX, será necessário usar o Polycom Touch Control para criar as predefinições. Consulte Como configurar e usar as predefinições com o Polycom Touch Control, na página 3-39. Se usar uma Polycom EagleEye Director com seu sistema HDX, não é possível usar as predefinições para o rastreamento de voz. Polycom, Inc. 3–37 Guia do administrador para sistemas Polycom HDX Como configurar e usar as predefinições com o controle remoto ou teclado Para armazenar uma predefinição pelo controle remoto: 1 Se estiver em uma chamada, pressione Local ou Remoto e escolha uma câmera ou outra fonte de vídeo do site local ou remoto. 2 Se você tiver selecionado uma câmera que permita inclinação e movimentação panorâmica e de zoom eletrônicas, poderá ajustar a posição da câmera: — Pressione Zoom para aumentar ou diminuir o zoom da câmera. — Pressione os botões de seta do controle remoto para movimentar a câmera para cima, para baixo, para a esquerda ou para a direita. 3 Mantenha pressionado um número por alguns segundos para armazenar a posição predefinida. Para armazenar uma predefinição de dois dígitos (10 a 99), mantenha o segundo dígito pressionado por alguns segundos. Qualquer predefinição armazenada anteriormente no número será substituída. Para excluir todas as predefinições em um sistema Série Polycom HDX 9000, Série Polycom HDX 8000, Série Polycom HDX 7000 ou Série Polycom HDX 6000: 1 Se houver uma chamada conectada, pressione Local para escolher uma fonte de vídeo do site local. 2 Pressione 3 Mantenha pressionado Predefinir no controle remoto. Excluir para excluir todas as predefinições. Para excluir todas as predefinições de uma Série Polycom HDX 4000: 3–38 1 Pressione Local em um teclado. 2 Mantenha o botão predefinições. Excluir pressionado para excluir todas as Polycom, Inc. Vídeo e câmeras Como configurar e usar as predefinições com o Polycom Touch Control Para mover a câmera para uma predefinição armazenada: 1 Na tela Chamar ou na tela inicial, toque em Câmeras. 2 Se estiver em uma chamada, toque em Local ou Remoto para selecionar o controle do site local ou remoto. 3 Toque em Exibir predefinições. 4 Toque em um número para acessar uma predefinição salva. Para visualizar suas predefinições do site local: 1 Na tela Chamar ou na tela inicial, toque em Câmeras. 2 Se estiver em uma chamada, toque em Local ou Remoto para selecionar o controle do site local ou remoto. 3 Toque em Exibir predefinições. Os ícones das predefinições de 0 a 9 aparecem na tela. Ícones sólidos de predefinição indicam posições armazenadas de câmera. Ícones transparentes indicam predefinições não atribuídas. Para armazenar uma predefinição: 1 Na tela Chamar ou na tela inicial, toque em Câmeras. 2 Se estiver em uma chamada, toque em Local ou Remoto para selecionar uma câmera do terminal local ou remoto. 3 Toque em Selecionar câmera para escolher uma câmera ou outras fontes de vídeo. 4 Toque em Controle da câmera para mover a câmera até a posição desejada. 5 Toque em Exibir predefinições, em seguida, toque um número por 5 segundos para armazenar a posição predefinida. Qualquer predefinição armazenada anteriormente no número selecionado será substituída. Uma predefinição de câmera de terminal remoto pode ser armazenada apenas se o recurso para controlar a câmera do terminal remoto estiver ativado. Polycom, Inc. 3–39 Guia do administrador para sistemas Polycom HDX Videoconferência de alta definição Os sistemas Polycom HDX 9002, Polycom HDX 9004, Polycom HDX 9006, Série Polycom HDX 8000, Polycom HDX 7000 HD, Polycom HDX 6000 HD, Polycom HDX 4000 HD e Polycom HDX 4500 oferecem os seguintes recursos de alta definição (HD): • Enviar vídeo de pessoas ou conteúdo para o site remoto em alta definição • Receber e exibir vídeo do site remoto em alta definição • Exibir vídeo do site local em alta definição Envio de vídeo em alta definição Os Sistemas Polycom HDX com recursos de alta definição podem enviar vídeo no formato widescreen e de alta definição. Para obter informações sobre a resolução e a taxa de quadros para o vídeo configurado como Pessoas, consulte o Apêndice C, Velocidades de chamada e resoluções. Para obter mais informações sobre taxas de quadros para conteúdo, consulte Capítulo 5, Conteúdo e legendas. Para enviar vídeo em formato HD, utilize qualquer modelo de câmera Polycom que suporte vídeo HD e um sistema Sistema Polycom HDX capaz de enviar vídeo com resolução de 720p ou superior. Recepção e exibição de vídeo em alta definição Quando o site remoto envia o vídeo em alta definição, os Sistemas Polycom HDX com recurso de HD e um monitor HD podem exibir o vídeo no formato widescreen e HD. O formato HD com resolução de 720p suportado por esses sistemas é 1280 x 720, formato de verificação progressiva (720p). Os Sistemas Polycom HDX com capacidade para 1080p podem receber o formato progressivo de 1080p ou exibir o formato 1080p progressivo e 1080i entrelaçados. O vídeo do site local é sempre exibido no formato de alta definição quando você utiliza uma fonte de vídeo e um monitor de alta definição. No entanto, os vídeos de site local são exibidos no formato SD (padrão) se o sistema estiver em uma chamada SD ou de baixa resolução. 3–40 Polycom, Inc. Vídeo e câmeras Informações importantes sobre a visualização de vídeo com resolução de 1080p em sistemas Polycom HDX 9006, da Série Polycom HDX 8000 e Série Polycom HDX 7000: • A Câmera 1 e a Câmera 2 suportam 1080p (29.97/30 fps para sistemas NTSC, 25 fps para sistemas PAL) e 1080i (59.94/60 fps para NTSC, 50 fps para PAL) usando o formato Componente. • Para a entrada 1080 da câmera 2, defina a fonte da câmera como Pessoas no Sistema Polycom HDX. • O Monitor 1 e o Monitor 2 suportam 1080i (60 fps para NTSC, 50 fps para PAL) usando o formato DVI-D ou Componente. Eles suportam 1080i (60 fps para NTSC, 50 fps para PAL) usando o formato DVI-D, VGA ou Componente. Informações importantes sobre a visualização de vídeo com resolução de 1080p em sistemas da Série Polycom HDX 6000: • A Câmera 1 suporta 1080p (29.97/30 fps para sistemas NTSC, 25 fps para sistemas PAL) e 1080i (59.94/60 fps para NTSC, 50 fps para PAL) usando o formato Componente. • Para a entrada 1080 da câmera 2, defina a fonte da câmera como Pessoas no Sistema Polycom HDX. • O Monitor 1 suporta 1080i (60 fps para NTSC, 50 fps para PAL) usando o formato DVI-D ou HDMI. Ele suporta 1080p (60 fps para NTSC, 50 fps para PAL) usando o formato DVI-D ou HDMI. Chamadas multiponto HD e SD Com a opção MPplus 4, os seguintes sistemas podem hospedar chamadas multiponto HD que incluam até quatro sites: • Sistemas Polycom HDX 9006 • Polycom HDX 9004 • Polycom HDX 9002 • Série Polycom HDX 8000 • Polycom HDX 4500 Com a opção MPplus 4, os seguintes sistemas podem hospedar chamadas multiponto SD que incluam até quatro sites: • Polycom HDX 9001 • Sistemas Polycom HDX 7000 HD Com a opção MPplus 4, os seguintes sistemas podem hospedar chamadas multiponto SIF/CIF que incluam até quatro sites: • Polycom HDX 7000 • Polycom HDX 4000 O sistema HDX que hospeda a chamada transmite em 720p e recebe em 640x368 enquanto os outros terminais transmitem em 640x368 e recebem em 720p. Durante esse tipo de chamada multiponto HD ou SD de quatro vias, todos os sites podem ser exibidos no modo Presença contínua. Polycom, Inc. 3–41 Guia do administrador para sistemas Polycom HDX Com a opção MPplus 8, os sistemas Polycom HDX 9004 podem hospedar chamadas multiponto que incluam até oito sites. O sistema HDX que hospeda a chamada transmite em 720p e recebe em 432x240 enquanto os outros terminais transmitem em 432x240 e recebem em 720p. Os sistemas Polycom HDX 9004 podem exibir todos os oito sites no modo Presença contínua, mas apenas quando a chamada for em HD. Se por alguma razão a chamada não estiver em alta definição, poderão ser exibidos no máximo quatro sites. Para usar o modo Presença contínua em alta definição, a Polycom recomenda definir a opção Modo multiponto como Discussão. Requisitos para uma chamada multiponto HD: • A chamada deve ser hospedada em um sistema Polycom HDX 9002 ou Polycom HDX 9004 com a versão 2.0 ou posterior; em um sistema da Série Polycom HDX 8000 ou Polycom HDX 4000 HD com a versão 2.5 ou posterior; em um sistema Polycom HDX 4500 com a versão 3.0.1 ou posterior, em um sistema Polycom HDX 9006 com a versão 2.6 ou posterior, ou em uma plataforma de conferência que suporte alta definição, como o Polycom RMX 1000 ou Polycom RMX 2000. • O host Sistema Polycom HDX deve ter as opções apropriadas instaladas. • Todos os sistemas na chamada devem suportar alta definição (720p a 30 fps) e H.264. • A taxa da chamada deve ser alta o suficiente para suportar a resolução de alta definição, conforme descrito no Apêndice C, Velocidades de chamada e Resoluções. • Cód. transação deve estar desativado. • A chamada não pode ser em cascata. • Se a opção Criptografar em AES estiver ativada, as chamadas poderão incluir no máximo seis sites. Quando a opção Criptografar em AES estiver ativada nas chamadas com sete ou oito sites, um vídeo SIF/CIF será enviado. Requisitos para uma chamada multiponto SD: • O host Sistema Polycom HDX deve ter as opções apropriadas instaladas. • Todos os sites na chamada devem suportar SD (30 fps) e H.264. • Cód. transação deve estar desativado. • A chamada não pode ser em cascata. Os seguintes sistemas podem participar de chamadas multiponto SD, mas não podem hospedar chamadas multiponto SD ou HD: • Polycom HDX 9001 • Polycom HDX 7000 • Polycom HDX 4000 Os sistemas Polycom HDX 6000 podem participar de chamadas multiponto, mas não podem hospedar nenhum tipo de chamada multiponto. Para obter mais informações sobre as chamada multipontos, consulte Configuração dos modos de visualização multiponto, na página 3-12 e Configuração de chamadas multiponto, na página 6-3. 3–42 Polycom, Inc. 4 Microfones e alto-falantes Conexão de entrada de áudio Verifique se o sistema está desligado antes de conectar dispositivos ao aparelho. Conexão de entrada de áudio com os sistemas da Série Polycom HDX 9000 A tabela a seguir mostra os níveis de entrada e as associações de vídeo aceitáveis para entradas de áudio em um sistema da Série Polycom HDX 9000. Número da entrada de áudio Conector Níveis de fonte de entrada aceitáveis Associação de vídeo 1 (Áudio principal) Polycom HDX 9004 Polycom HDX 9002 Polycom HDX 9001 Phoenix Microfone ou nível de linha mono/estéreo (a fonte fantasma está disponível quando definida como Microfone) Não associado a nenhuma entrada de vídeo específica. Destina-se à entrada do microfone; não incluído no mix de áudio da saída 1. 1 (Áudio principal) Polycom HDX 9006 apenas Phoenix Nível de linha Não associado a nenhuma entrada de vídeo específica. Não incluído no mix de áudio da saída 1. 3 (videocassete/DVD) Phoenix Nível de linha mono/estéreo Entrada de vídeo 3 (o áudio fica desativado até a câmera 3 ser selecionada). 4 (conteúdo) Apenas Polycom HDX 9006 e Polycom HDX 9004 Phoenix Nível de linha mono/estéreo Entrada de vídeo 4 (o áudio fica desativado até a câmera 4 ser selecionada). Polycom, Inc. 4–1 Guia do administrador para sistemas Polycom HDX Conexão de entrada de áudio com os sistemas da Série Polycom HDX 8000 A tabela a seguir mostra os níveis de entrada e as associações de vídeo aceitáveis para entradas de áudio em um sistema da Série Polycom HDX 8000. Número da entrada de áudio Conector Níveis de fonte de entrada aceitáveis 1 (Áudio principal) RCA Nível de linha mono/estéreo Não associado a nenhuma entrada de vídeo específica. Destina-se à entrada do microfone; não incluído no mix de áudio da saída 1. 3 (videocassete/DVD) RCA Nível de linha mono/estéreo Entrada de vídeo 3 (o áudio fica desativado até a câmera 3 ser selecionada). 4 (conteúdo) 3,5 mm Nível de linha mono/estéreo Entrada de vídeo 4 (o áudio fica desativado até a câmera 4 ser selecionada). Associação de vídeo Conexão de entrada de áudio com os sistemas da Série Polycom HDX 7000 A tabela a seguir mostra os níveis de entrada e as associações de vídeo aceitáveis para entradas de áudio em um sistema da Série Polycom HDX 7000. Número da entrada de áudio Conector Níveis de fonte de entrada aceitáveis 1 (Áudio principal) RCA Nível de linha mono/estéreo Não associado a nenhuma entrada de vídeo específica. Destina-se à entrada do microfone; não incluído no mix de áudio da saída 1. 2 (videocassete/DVD) RCA Nível de linha mono/estéreo Entrada de vídeo 2 (o áudio fica desativado até a câmera 2 ser selecionada). 3 (conteúdo) 3,5 mm Nível de linha mono/estéreo Entrada de vídeo 3 (o áudio fica desativado até a câmera 3 ser selecionada). 4–2 Associação de vídeo Polycom, Inc. Microfones e alto-falantes Conexão de entrada de áudio com os sistemas da Série Polycom HDX 6000 A tabela a seguir mostra os níveis de entrada e as associações de vídeo aceitáveis para entradas de áudio em um sistema da Série Polycom HDX 6000. Entrada de áudio Conector Níveis de fonte de entrada aceitáveis Conteúdo 3,5 mm Nível de linha mono/estéreo Associação de vídeo Entrada de vídeo 2 (o áudio fica desativado até a câmera 2 ser selecionada). Conexão de entrada de áudio com os sistemas da Série Polycom HDX 4000 A tabela a seguir mostra os níveis de entrada e as associações de vídeo aceitáveis para entradas de áudio em um sistema da Série Polycom HDX 4000. Entrada de áudio Conector Níveis de fonte de entrada aceitáveis Conteúdo 3,5 mm Nível de linha mono/estéreo Associação de vídeo Entrada de vídeo 2 (o áudio é desativado até o conteúdo ser visualizado ou enviado para o site remoto). Conexão de dispositivos na entrada de microfone do Polycom HDX Para a captura de áudio do ambiente, conecte um microfone aos sistemas da Série Polycom HDX 9000, Série Polycom HDX 8000, Série Polycom HDX 7000 e Série Polycom HDX 6000. Consulte o manual de configuração do sistema para obter mais informações sobre a conexão. Conexão de microfones Polycom HDX de mesa ou teto Todos os microfones Polycom contêm três elementos de microfone para a cobertura em 360°. É possível conectar vários microfones Polycom a um Sistema Polycom HDX. Para obter o melhor áudio, faça o seguinte: Polycom, Inc. • Coloque o microfone em uma superfície dura e plana (mesa, parede ou teto), longe de qualquer obstrução. Dessa forma, o som será direcionado aos elementos do microfone adequadamente. • Coloque o microfone perto das pessoas mais próximas ao monitor. • Em salas de reunião grandes, pode ser necessário mais de um microfone. Todos os microfones Polycom cobrem um raio de 91 a 182 cm (3-6 pés), dependendo do nível de ruído e da acústica da sala. 4–3 Guia do administrador para sistemas Polycom HDX Uso dos microfones da câmera Polycom EagleEye View A câmera Polycom EagleEye View inclui microfones estéreos internos. Para obter a melhor qualidade de áudio ao usar os microfones da câmera Polycom EagleEye View: • Ativar o StereoSurround da Polycom. • Coloque a câmera a pelo menos 0,3 m de distância de qualquer parede para minimizar os efeitos de barreira. • Idealmente, quem estiver falando deve estar a no máximo 2,1 m da Polycom EagleEye View. A distância máxima abrangida depende do nível de ruído e da acústica da sala. Se você conectar um microfone Polycom, Polycom SoundStation ou Polycom SoundStructure® à entrada do microfone HDX enquanto houver uma Polycom EagleEye View conectada ao sistema, os microfones internos da câmera Polycom EagleEye View serão automaticamente desativados. • A Polycom recomenda que outros dispositivos de entrada de áudio sejam conectados em salas de conferência com área maior que 3,7 m por 4,6 m. Conexão de um Telefone Polycom SoundStation IP 7000 Ao conectar um viva-voz Polycom SoundStation IP 7000 a um sistema Polycom HDX, o viva-voz se torna uma outra opção para fazer chamadas de áudio ou vídeo. O viva-voz também funciona como um microfone e como alto-falante em chamadas somente de áudio. Para obter mais informações, consulte a documentação abaixo, no site da Polycom. • Integration Guide for the Polycom® SoundStation® IP 7000 Conference Phone Connected to a Polycom® HDX® System in Unsupported VoIP Environments (Guia de integração do Telefone Polycom SoundStation IP 7000 a um Sistema Polycom HDX em ambientes não suportados pelo VoIP) • User Guide for the Polycom® SoundStation® IP 7000 Phone Connected to a Polycom HDX® System in Unsupported VoIP Environments (Guia do usuário do Telefone Polycom SoundStation IP 7000 conectado a um sistema Polycom HDX em ambientes não suportados pelo VoIP) O Telefone SoundStation IP 7000 é compatível com o Polycom Touch Control quando ambos estão conectados a um sistema HDX. 4–4 Polycom, Inc. Microfones e alto-falantes Como conectar dispositivos à entrada de microfone da Série Polycom HDX 9000 Os sistemas da Série Polycom HDX 9000 podem suportar: • até quatro microfones Polycom HDX (de mesa ou teto); • um Telefone SoundStation IP 7000 e até dois microfones Polycom HDX; • um dispositivo da Série SoundStructure C e até quatro microfones Polycom HDX; • Polycom EagleEye View com microfones ativados. O diagrama a seguir mostra as várias opções de conexão de microfone com o Série Polycom HDX 9000. Para obter informações sobre comprimentos de cabos adicionais, consulte o Integrator’s Reference Manual for Polycom HDX Systems (Guia de referência do integrador para sistemas Polycom HDX). uo S 7 dStati 0,5 m (18 pol.), 2457-23716-001 4,5 m (15 pés), 2457-23215-001 ou 7,5 m (25 pés), 2457-23216-001 Polycom, Inc. 4–5 Guia do administrador para sistemas Polycom HDX Como conectar dispositivos à entrada de microfone da Série Polycom HDX 8000 O sistema da Série Polycom HDX 8000 pode suportar: • até três microfones Polycom HDX (de mesa ou teto); • um Telefone SoundStation IP 7000 e até dois microfones Polycom HDX; • um dispositivo da Série SoundStructure C e até quatro microfones Polycom HDX; • Polycom EagleEye View com microfones ativados. O diagrama a seguir mostra as várias opções de conexão de microfone com o sistema Série Polycom HDX 8000. 00 7 P ita t nu oS 000 ion I ndSta 4,5 m (15 pés), 2457-23215-001 ou 7,5 m (25 pés), 2457-23216-001 4–6 Polycom, Inc. Microfones e alto-falantes Como conectar dispositivos à entrada de microfone da Série Polycom HDX 7000 Os sistemas da Série Polycom HDX 7000 podem suportar: • até dois microfones Polycom HDX (de mesa ou teto); • um Telefone SoundStation IP 7000 e até dois microfones Polycom HDX; • Polycom EagleEye View com microfones ativados. O diagrama a seguir mostra as várias opções de conexão de microfone com o sistema Série Polycom HDX 7000. 7P 00 07 P I no ita tS oit atS dn uo dn uo S 4,5 m (15 pés), 2457-23215-001 ou 7,5 m (25 pés), 2457-23216-001 Polycom, Inc. 4–7 Guia do administrador para sistemas Polycom HDX Como conectar dispositivos à entrada de microfone da Série Polycom HDX 6000 Os sistemas da Série Polycom HDX 6000 podem suportar: • um microfone Polycom HDX (de mesa ou teto); • um Telefone SoundStation IP 7000 e até dois microfones Polycom HDX; • Polycom EagleEye View com microfones ativados. O diagrama a seguir mostra as várias opções de conexão de microfone com o sistema Série Polycom HDX 6000. 00 07 P oi t at 00 dn uo 07 no ita tS dn u 4,5 m (15 pés), 2457-23215-001 ou 7,5 m (25 pés), 2457-23216-001 Como conectar dispositivos à entrada de microfone da Série Polycom HDX 4000 A Série Polycom HDX 4000 oferece microfones internos. O sistema do Série Polycom HDX 4000 também fornece uma entrada para microfone do headset no painel lateral do monitor. Os microfones internos permanecem desativados quando um headset está conectado. Os sistemas do Polycom HDX 4000 e Polycom HDX 4000 HD podem suportar: • até três microfones Polycom HDX (de mesa ou teto); • um Telefone SoundStation IP 7000 e até dois microfones Polycom HDX. O sistema Polycom HDX 4500 não suporta microfones Polycom HDX. 4–8 Polycom, Inc. Microfones e alto-falantes Posicionamento dos microfones Polycom para transmissão em estéreo As ilustrações a seguir mostram exemplos de posicionamento do microfone em diferentes layouts de salas. Número de microfones com o estéreo ativado Mesa longa Mesa larga Um Mic. 1 posicionado para Esquerda+ Direita Mic. 1 posicionado para Esquerda+ Direita Dois Mic. 1 posicionado para Esquerda+ Direita Mic. 1 posicionado para Esquerda Mic. 2 posicionado para Esquerda+ Direita Três Mic. 1 posicionado para Esquerda+ Direita Mic. 2 posicionado para Esquerda+ Direita Mic. 3 posicionado para Esquerda+ Direita Mic. 2 posicionado para Direita Mic. 1 posicionado para Esquerda Mic. 2 posicionado para Esquerda+ Direita Mic. 3 posicionado para Direita Não usado Canal esquerdo Canal direito Polycom, Inc. 4–9 Guia do administrador para sistemas Polycom HDX As atribuições dos canais esquerdo e direto dependem das configurações selecionadas na tela Configurações de estéreo. Se a opção Rotação automática estiver ativada para um microfone, o sistema atribuirá automaticamente os canais ativos para o microfone. Verifique se os microfones com a opção Rotação automática desativada estão dispostos como mostrado na ilustração a seguir. Após posicionar os microfones, você terá que configurar o sistema para a broadcast em estéreo, conforme descrito em Configurações do StereoSurround, na página 4-20. Luzes do microfone Polycom A tabela a seguir descreve o comportamento das luzes do microfone em um microfone de mesa Polycom HDX. Luz do microfone Status Desligado Não está em chamada Verde Em uma chamada, com som Vermelho Sem som Âmbar Upload de firmware Conexão de um mixador ou de microfones não Polycom com um Sistema Polycom HDX Não é possível conectar microfones não Polycom diretamente na entrada de áudio 1 de um sistema Polycom HDX 9004, Polycom HDX 9002 ou Polycom HDX 9001 ou através de um mixador de nível de linha em uma entrada de áudio AUX em qualquer sistema Série Polycom HDX 9000, Série Polycom HDX 8000 ou Série Polycom HDX 7000. Para obter mais informações sobre a configuração desses microfones não Polycom, consulte Configurações de microfones não Polycom, na página 4-23. É possível conectar vários microfones a um sistema Série Polycom HDX 9000, Série Polycom HDX 8000, Série Polycom HDX 7000 ou Série Polycom HDX 6000 através de um um mixador de áudio Polycom. O mixador da Série SoundStructure C conecta-se ao conector de microfone digital em um Sistema Polycom HDX, e não é necessário definir nenhuma configuração. 4–10 Polycom, Inc. Microfones e alto-falantes O mixador Polycom Vortex® conecta-se diretamente à entrada de áudio 1 em um sistema do Série Polycom HDX 9000 ou à entrada de áudio AUX em um sistema do Série Polycom HDX 8000 ou Série Polycom HDX 7000. Para obter mais informações sobre a configuração do Sistema Polycom HDX para usar um mixador Polycom Vortex, consulte Sistema Polycom HDX Configurações para um mixador Vortex da Polycom, na página 4-23. A conexão de um mixador de áudio Polycom com os Sistemas Polycom HDX oferece flexibilidade à configuração de áudio. Por exemplo, ele permite que todos os participantes da chamada presentes na sala de reunião tenham um microfone. Para obter detalhes sobre a conexão, consulte o Integrator’s Reference Manual for Polycom HDX Systems (Guia de referência do integrador para sistemas Polycom HDX). Informações importantes sobre o mixador digital SoundStructure: • Conecte um mixador digital SoundStructure usando a entrada de microfone digital ao Sistema Polycom HDX. • O ajuste do volume em um Sistema Polycom HDX altera o volume do mixador digital SoundStructure conectado. • As seguintes configurações não ficarão disponíveis em um Sistema Polycom HDX quando um mixador digital SoundStructure estiver conectado: Entrada de áudio 1 (Entrada de linha), Graves, Agudos, Ativar microfones Polycom, Ativar modo música e Ativar redução de ruído do teclado. • A saída de linha do Sistema Polycom HDX fica sem som quando um mixador digital SoundStructure está conectado. • Todo o cancelamento de eco é executado pelo mixador digital SoundStructure. Conexão de saída de áudio É necessário conectar pelo menos um alto-falante aos sistemas da Série Polycom HDX 9000, Série Polycom HDX 8000, Série Polycom HDX 7000 e Série Polycom HDX 6000 para ouvir o áudio. É possível utilizar os alto-falantes embutidos no monitor ou um sistema de alto-falantes externos, como o kit Polycom StereoSurround, para se obter um volume maior e sons mais nítidos em salas grandes. Ao conectar um viva-voz SoundStation IP 7000 a um sistema Polycom HDX, o viva-voz se torna uma outra opção para fazer chamadas de áudio ou vídeo. O viva-voz também funciona como um microfone e como alto-falante em chamadas somente de áudio. Para obter mais informações, consulte o Integration Guide for the Polycom® SoundStation® IP 7000 Conference Phone Connected to a Polycom® HDX® System in Unsupported VoIP Environments (Guia de integração do Telefone Polycom SoundStation IP 7000 conectado a um sistema Polycom HDX em ambientes não suportados pelo VoIP) e o User Guide for the Polycom® SoundStation® IP 7000 Phone Connected to a Polycom HDX® System in Unsupported VoIP Environments (Guia do usuário do Telefone Polycom SoundStation IP 7000 conectado a um sistema Polycom HDX em ambientes não suportados pelo VoIP) no site da Polycom. Polycom, Inc. 4–11 Guia do administrador para sistemas Polycom HDX Consulte o manual de configuração do sistema para obter mais informações sobre a conexão. Verifique se o sistema está desligado antes de conectar dispositivos ao aparelho. Conexão de alto-falantes com os sistemas da Série Polycom HDX 9000 A tabela a seguir descreve as saídas de áudio do sistema da Série Polycom HDX 9000. Número da saída de áudio Conector Tipo de saída Mix de áudio roteado para a saída 1 (Áudio principal) Phoenix Mono/estéreo Tons e efeitos sonoros do sistema + Áudio do site remoto + Conteúdo de áudio conectado à entrada de áudio 3 (e 4 para o Polycom HDX 9004) 3 (videocassete/DVD) Phoenix Mono/estéreo Interlocutores do site local + Áudio do site remoto + Conteúdo de áudio conectado à entrada de áudio 3 (e 4 para o Polycom HDX 9004) Como conectar alto-falantes aos sistemas da Série Polycom HDX 8000 ou Polycom HDX 7000 A tabela a seguir descreve as saídas de áudio do sistema da Série Polycom HDX 8000 ou Série Polycom HDX 7000. Número da saída de áudio Conector Tipo de saída Mix de áudio roteado para a saída 1 (Áudio principal) RCA Mono/estéreo Tons e efeitos sonoros do sistema + Áudio do site remoto + Conteúdo de áudio conectado à entrada de áudio 3 3 (videocassete/DVD) RCA Mono/estéreo Interlocutores do site local + Áudio do site remoto + Conteúdo de áudio conectado à entrada de áudio 3 4–12 Polycom, Inc. Microfones e alto-falantes Conexão de alto-falantes com os sistemas da Série Polycom HDX 6000 A tabela a seguir descreve as saídas de áudio do sistema da Série Polycom HDX 6000. Saída de áudio Conector Tipo de saída Mix de áudio roteado para a saída Áudio principal (digital) HDMI Mono/estéreo Tons e efeitos sonoros do sistema + Áudio do site remoto + Conteúdo de áudio conectado à entrada de áudio do PC Áudio principal (analógico) RCA Mono/estéreo Tons e efeitos sonoros do sistema + Áudio do site remoto + Conteúdo de áudio conectado à entrada de áudio do PC Quando o formato da saída de vídeo estiver definido como HDMI, é possível obter a saída de áudio através dos conectores HDMI ou RCA, mas a Polycom recomenda que você conecte apenas uma fonte por vez. Quando o formato da saída de vídeo estiver definido como DVI, é possível obter a saída de áudio apenas através dos conectores RCA. Conexão de alto-falantes com os sistemas Polycom HDX 4500 A tabela a seguir descreve as saídas de áudio do sistema da Polycom HDX 4500. Número da saída de áudio Conector Tipo de saída Mix de áudio roteado para a saída 1 (Áudio principal) RCA Mono/estéreo Tons e efeitos sonoros do sistema + Áudio do site remoto + Conteúdo de áudio conectado à entrada de áudio do PC Conexão de alto-falantes ou fones de ouvido com a Série Polycom HDX 4000 Sistemas Você pode conectar alto-falantes de mesa à Série Polycom HDX 4000 para produzir áudio de melhor qualidade em salas grandes, ou você pode conectar fones de ouvido para ouvir as chamadas com privacidade. O conector da Série Polycom HDX 4000 para alto-falantes de mesa ou fones de ouvido está no painel lateral do monitor. Os alto-falantes internos estão desativados quando os alto-falantes de mesa ou fones de ouvido estão conectados. Polycom, Inc. 4–13 Guia do administrador para sistemas Polycom HDX Posicionamento de alto-falantes para a reprodução de áudio em estéreo de locais remotos O kit Polycom StereoSurround foi projetado para ser usado com os sistemas do Série Polycom HDX 9000, Série Polycom HDX 8000, Série Polycom HDX 7000, Série Polycom HDX 6000 e Polycom HDX 4500. Ele contém dois alto-falantes e um subwoofer. Quando o sistema é configurado como StereoSurround, o microfone e o alto-falante esquerdos devem ficar no lado esquerdo da sala. Posicione o alto-falante conectado ao canal direito do sistema de áudio à direita do sistema e o outro alto-falante à esquerda. O sistema inverte os canais esquerdo e direito para o outro lado da sala, como mostra a ilustração a seguir. Isso assegura que o som chegue do lado apropriado da sala. Esquerdo Direito Direito Esquerdo Transmissão em estéreo Recepção em estéreo Para obter melhores resultados, posicione os alto-falantes separados por um ângulo de 60° quando observados do meio da mesa de conferência. Alto-falante esquerdo Alto-falante direito Conecte à saída de áudio direita (vermelha) Conecte à saída de áudio esquerda (branca) 60° Caso esteja usando um subwoofer no kit do StereoSurround da Polycom, coloque-o ao lado de uma parede ou em um canto próximo aos alto-falantes. 4–14 Polycom, Inc. Microfones e alto-falantes Configuração do volume do alto-falante Para configurar o volume de um sistema externo de alto-falantes: 1 Vá para Sistema > Diagnósticos > Áudio > Teste do alto-falante. 2 Inicie o teste do alto-falante. 3 Ajuste o volume do sistema de alto-falantes. No meio da sala, o tom de teste deve ser o mesmo que uma pessoa falando em voz alta, aproximadamente 80-90 dBA em um medidor de nível de pressão de som. Definição das configurações de áudio Configurações gerais de áudio Algumas configurações de áudio não estão disponíveis quando um mixer digital SoundStructure está conectado ao Sistema Polycom HDX. Para obter mais informações, consulte Conexão de um mixador ou de microfones não Polycom com um Sistema Polycom HDX, na página 4-10. Para definir as configurações gerais de áudio: 1 Execute uma das opções a seguir — Na interface local, vá para Sistema > Configurações de administrador > Áudio > Configurações de áudio (selecione se necessário). — Na interface da Web, vá para Configurações de administrador > Configurações de áudio. 2 Polycom, Inc. Defina estas configurações na tela Configurações de áudio: Configuração Descrição Volume dos efeitos sonoros Configura o nível do volume do tom de toque e dos tons de alerta do usuário. Chamada externa de vídeo Especifica o tom de toque utilizado para as chamadas externas. Tons de alerta do usuário Especifica o tom utilizado para os alertas do usuário. 4–15 Guia do administrador para sistemas Polycom HDX Configuração Descrição Chamadas atend. autom. s/ som Especifica se as chamadas externas devem ser sem som. Ativar microfones internos Especifica se os microfones internos do monitor da Série Polycom HDX 4000 estão ativados. O som das chamadas externas fica desligado por padrão até que o botão Sem som do microfone ou controle remoto seja pressionado. Polycom HDX 4500 Polycom HDX 4000 HD Polycom HDX 4000 Polycom HDX 4500 Polycom HDX 4000 HD Polycom HDX 4000 Especifica se os alto-falantes internos serão usados. Esta configuração é selecionada como padrão, o que significa que os alto-falantes internos estão com som e estão sendo usados. Se esta configuração não estiver selecionada, os alto-falantes internos ficam sem som. Ativar microfones Polycom Especifica se os microfones integrados à entrada de microfone do sistema estão ativados. Alto-falante interno Polycom HDX 9006 Polycom HDX 9004 Polycom HDX 9002 Polycom HDX 9001 Polycom HDX 8000 HD Polycom HDX 7000 HD Polycom HDX 7000 Polycom HDX 6000 HD Polycom HDX 4000 HD Polycom HDX 4000 Ativar o MusicMode Especifica se o sistema transmite áudio usando uma configuração que melhor reproduz música ao vivo captado por microfones. Nota: As opções Supressão de ruído, controle de ganho automático e redução de ruído do teclado estarão desativadas quando essa configuração estiver ativada. Ativar redução de ruído do teclado Especifica se o sistema retira o áudio de algum site quando sons de digitação no teclado são detectados, mas ninguém está falando nesse site. Nota: O modo MusicMode está desativado quando essa configuração está ativada. A redução de ruído do teclado não está disponível quando um mixador de áudio é utilizado. Ativar microfones Polycom EagleEye View 4–16 Especifica se os microfones internos da Polycom EagleEye View estão ativados. Polycom, Inc. Microfones e alto-falantes Para definir as configurações de entrada/saída de áudio: 1 Execute uma das opções a seguir: — Na interface local, vá para Sistema > Configurações de administrador > Áudio > Entradas/saídas (selecione se necessário). — Na interface da Web, vá para Configurações de administrador > Configurações de áudio. 2 Defina estas configurações: Configuração Descrição Tipo de entrada Especifica o tipo de equipamento conectado à entrada de áudio 1. Polycom HDX 9004 Polycom HDX 9002 Polycom HDX 9001 Nível de tipo de entrada (somente Série Polycom HDX 9000) Escolha Linha de entrada, a menos que você tenha conectado microfones que não possuem um pré-amplificador externo. Escolha Microfone para a maioria dos microfones com fio. Quando configurado como Microfone e a opção Ativar fonte fantasma estiver ativada, a entrada fornece 48 V de fonte fantasma. Define o nível do volume como entrada de áudio 1. Polycom HDX 9006 Polycom HDX 9004 Polycom HDX 9002 Polycom HDX 9001 Polycom HDX 8000 HD Polycom HDX 7000 HD Polycom HDX 7000 Eliminador de eco Polycom HDX 9006 Polycom HDX 9004 Polycom HDX 9002 Polycom HDX 9001 Polycom HDX 8000 HD Polycom HDX 7000 HD Polycom HDX 7000 Nível de entrada de conteúdo Polycom HDX 9006 Polycom HDX 9004 Polycom HDX 8000 HD Polycom HDX 7000 HD Polycom HDX 7000 Polycom HDX 6000 HD Polycom HDX 4500 Polycom HDX 4000 HD Polycom HDX 4000 Polycom, Inc. Especifica se o eliminador de eco incorporado ao sistema com entrada de áudio 1 deve ser usado. Não ative esta opção se estiver conectado a um mixador Vortex da Polycom. Nota: Esta configuração afeta a entrada do microfone HDX e a entrada de áudio analógica 1. Quando apenas o microfone HDX estiver conectado, não ative esta opção. Especifica o nível do volume para a entrada de áudio 4 de um sistema da Série Polycom HDX 9000 ou Série Polycom HDX 8000. Especifica o nível do volume para a entrada de áudio 3 de um sistema da Série Polycom HDX 7000. Especifica o nível do volume para a entrada de áudio do PC de um sistema da Série Polycom HDX 6000 ou Série Polycom HDX 4000. 4–17 Guia do administrador para sistemas Polycom HDX Configuração Descrição Ativar fonte fantasma Permite ao sistema fornecer alimentação aos microfones conectados diretamente à entrada de áudio. Polycom HDX 9004 Polycom HDX 9002 Polycom HDX 9001 Nota: Esta opção ficará disponível apenas quando a opção Tipo de entrada estiver definida como Microfone. Tipo de entrada (medidor de dB) Permite que você veja o pico do nível de sinal de entrada da entrada de áudio 1. Microfones internos (medidor de dB) Permite que você veja o pico do nível de sinal de entrada dos microfones internos. Polycom HDX 4500 Polycom HDX 4000 HD Polycom HDX 4000 Entrada de conteúdo (medidor de dB) Permite que você veja o pico do nível do sinal de entrada na entrada de conteúdo de áudio. Polycom HDX 9006 Polycom HDX 9004 Polycom HDX 8000 HD Polycom HDX 7000 HD Polycom HDX 7000 Polycom HDX 6000 HD Polycom HDX 4500 Polycom HDX 4000 HD Polycom HDX 4000 Modo saída de linha Especifica se o volume de um dispositivo ligado aos conectores de saída da linha de áudio deve ser variável ou fixo. • Variável – permite que os usuários ajustem o volume com o controle remoto. • Fixo – ajusta o volume para o nível de áudio especificado na interface do sistema. Nota: Quando essa configuração é definida como Fixo, o ajuste de volume do Touch Control ou do controle remoto não afeta o nível de saída da saída de áudio 1. Nível Polycom HDX 9006 Polycom HDX 9004 Polycom HDX 9002 Polycom HDX 9001 Polycom HDX 8000 HD Polycom HDX 7000 HD Polycom HDX 7000 Polycom HDX 6000 HD Saída (medidor de dB) 4–18 Define o nível de volume da entrada de áudio 1 quando o Modo saída de linha está definido como Fixo. Permite que você veja o pico do nível de sinal de saída da saída de áudio 1. Polycom, Inc. Microfones e alto-falantes Configuração Descrição Nível de entrada de linha Define o nível do volume para a entrada de áudio 3. A definição padrão Autom. configura o sistema para controle de ganho automático. Polycom HDX 9006 Polycom HDX 9004 Polycom HDX 9002 Polycom HDX 9001 Polycom HDX 8000 HD Polycom HDX 7000 HD Polycom HDX 7000 Nível de saída Define o nível do volume para saída de áudio 3. Polycom HDX 9006 Polycom HDX 9004 Polycom HDX 9002 Polycom HDX 9001 Polycom HDX 8000 HD Polycom HDX 7000 HD Polycom HDX 7000 Saída de áudio do VCR/DVD sempre ligada Permite que você grave uma chamada usando um videocassete ou DVD, enquanto reproduz o conteúdo na chamada a partir de um segundo videocassete ou DVD. Polycom HDX 9006 Polycom HDX 9004 Polycom HDX 9002 Polycom HDX 9001 Polycom HDX 8000 HD Polycom HDX 7000 HD Polycom HDX 7000 Não selecione esta configuração se tiver somente um aparelho de videocassete ou DVD conectado. Se esta configuração estiver desativada, a saída de áudio do videocassete estará desativada quando o videocassete estiver selecionado como fonte de câmera. Nível de entrada de linha (medidor de dB) Permite que você veja o pico do nível de sinal de entrada da entrada de áudio 3. Polycom HDX 9006 Polycom HDX 9004 Polycom HDX 9002 Polycom HDX 9001 Polycom HDX 8000 HD Polycom HDX 7000 HD Polycom HDX 7000 Nível de saída de linha (medidor de dB) Permite que você veja o pico do nível de sinal de saída da saída de áudio 3. Polycom HDX 9006 Polycom HDX 9004 Polycom HDX 9002 Polycom HDX 9001 Polycom HDX 8000 HD Polycom HDX 7000 HD Polycom HDX 7000 Volume mestre do áudio Polycom, Inc. Define o nível do volume para áudio proveniente do site remoto. 4–19 Guia do administrador para sistemas Polycom HDX Configuração Descrição Graves Define o nível do volume para as frequências baixas sem alterar o volume mestre do áudio. Agudos Define o nível do volume para as frequências altas sem alterar o volume mestre do áudio. Configurações do StereoSurround Para enviar ou receber áudio estéreo, verifique se o equipamento do Sistema Polycom HDX está configurado conforme descrito em Conexão de dispositivos na entrada de microfone do Polycom HDX, na página 4-3, e Conexão de saída de áudio, na página 4-11. Em seguida, configure o sistema para usar o StereoSurround da Polycom, teste a configuração do sistema e efetue uma chamada de teste. Caso esteja em uma chamada com um site remoto que envia áudio estéreo, você pode receber estéreo. Em chamadas multiponto em que alguns sites podem enviar e receber estéreo e outros não, os sites que podem enviar ou receber estéreo serão capazes de fazê-lo. Algumas configurações de áudio não estão disponíveis quando um mixer digital SoundStructure está conectado ao Sistema Polycom HDX. Para obter mais informações, consulte Conexão de um mixador ou de microfones não Polycom com um Sistema Polycom HDX, na página 4-10. Para definir as configurações de estéreo: 1 Execute uma das opções a seguir: — Na interface local, vá para Sistema > Configurações de administrador > Áudio > Configurações de estéreo (selecione se necessário). — Na interface da Web, vá para Configurações de administrador > Configurações de áudio. 2 Defina estas configurações: Configuração Descrição Ativar Polycom StereoSurround Especifica que o StereoSurround da Polycom é utilizado em todas as chamadas. Para enviar ou receber áudio estéreo, verifique se o Sistema Polycom HDX está configurado conforme descrito em Conexão de dispositivos na entrada de microfone do Polycom HDX na página 4-3 e Conexão de saída de áudio na página 4-11. 4–20 Polycom, Inc. Microfones e alto-falantes Configuração Descrição Tipo de microfone Polycom (medidor de dB) Permite que você veja o pico do nível de sinal de entrada dos microfones Polycom. Estéreo Posiciona a entrada de áudio nos canais esquerdo e direito. Esquerdo envia todo o áudio para o canal esquerdo. Direito envia todo o áudio para o canal direito. Nos microfones digitais e de teto Polycom HDX, Esquerdo+Direito enviam áudio de um elemento do microfone para o canal esquerdo e áudio de um segundo elemento para o canal direito. Rotação automática Especifica se a rotação automática é usada nos microfones da Polycom HDX. Se esse recurso estiver ativado, o sistema atribuirá automaticamente canais esquerdo e direito ao microfone com base no som identificado nos alto-falantes esquerdo e direito. Nota: Esse recurso não funciona quando fones de ouvido são usados. Medidores de áudio Os medidores de áudio na interface de usuário permitem a identificação dos canais esquerdo e direito. Os medidores também indicam o pico dos níveis de sinal. Defina os níveis de sinal para que você possa ver os picos entre +3 dB e +7 dB com fala normal e programar material. Picos ocasionais de +12 dB até +16 dB com ruídos transitórios altos são aceitáveis. Se você vir +20 no medidor de áudio, o sinal de áudio será 0 dBFS e talvez o áudio fique distorcido. Teste do StereoSurround Após configurar o sistema para usar o StereoSurround da Polycom, teste a configuração do sistema e efetue uma chamada de teste. Para testar a configuração do estéreo: 1 Verifique se os microfones estão posicionados corretamente. Consulte Posicionamento dos microfones Polycom para transmissão em estéreo, na página 4-9. 2 Execute uma das opções a seguir — Na interface local, vá para Sistema > Configurações de administrador > Áudio > Configurações de estéreo (selecione se necessário). — Na interface da Web, vá para Configurações de administrador > Configurações de áudio. Polycom, Inc. 4–21 Guia do administrador para sistemas Polycom HDX 3 Teste cada microfone Polycom, tocando levemente em suas hastes esquerda e direita, e observe os medidores da esquerda e da direita para confirmar as respectivas entradas. 4 Selecione 5 Teste os alto-falantes para verificar o volume e verificar se os cabos de áudio estão conectados. Se o sistema estiver em uma chamada, o site remoto escutará o tom. se necessário. Troque os alto-falantes direito e esquerdo se estiverem invertidos. Ajuste o controle do volume no amplificador de áudio externo para que o tom de teste seja ouvido no mesmo nível da fala de uma pessoa na sala. Se estiver utilizando um medidor de nível de pressão do som (SPL), o resultado deve ser de 80 a 90 dBA, aproximadamente, no meio da sala. Para fazer uma chamada de teste em estéreo usando a interface local, interface da Web ou controle remoto: >> Execute uma das opções a seguir: — Selecione Polycom Austin Stereo no grupo Mostrar sites da agenda na interface local ou com a Web. — Digite stereo.polycom.com no campo de discagem e pressione Chamar no controle remoto ou teclado. Para fazer uma chamada de teste em estéreo usando o Polycom Touch Control: 1 Na tela inicial do Polycom Touch Control, toque em Efetuar uma chamada. 2 Toque em Favoritos. 3 Selecione Polycom Austin Stereo. O site Polycom Austin Stereo demonstra o recurso estéreo com uma apresentação informativa e divertida. 4–22 Polycom, Inc. Microfones e alto-falantes Sistema Polycom HDX Configurações para um mixador Vortex da Polycom Para configurar um sistema da Série Polycom HDX 9000, Série Polycom HDX 8000 ou Série Polycom HDX 7000 para usar um mixador Vortex da Polycom: 1 (somente Série Polycom HDX 9000) Execute um dos seguintes procedimentos: — Na interface local, vá para Sistema > Configurações de administrador > Áudio > Entradas/saídas (selecione se necessário). — Na interface da Web, vá para Configurações de administrador > Áudio. 2 a Defina Tipo de entrada como Entrada de linha. b Desative o Eliminador de eco. Execute uma das opções a seguir: — Na interface local, vá para Sistema > Configurações de administrador > Configurações gerais > Porta serial (selecione se necessário). — Na interface da Web, vá para Configurações de administrador > Configurações gerais > Porta serial. 3 Defina Modo RS-232 como Mixador Vortex para a porta apropriada. Consulte a documentação do Vortex da Polycom para obter detalhes sobre como configurar o mixador. Configurações de microfones não Polycom Para configurar um sistema Polycom HDX 9004, Polycom HDX 9002 ou Polycom HDX 9001 para usar dispositivos conectados diretamente à entrada de áudio 1: 1 Execute uma das opções a seguir: — Na interface local, vá para Sistema > Configurações de administrador > Áudio > Entradas/saídas (selecione se necessário). — Na interface da Web, vá para Configurações de administrador > Áudio. 2 Polycom, Inc. Faça o seguinte: a Defina Tipo de entrada como Microfone. b Ative Eliminador de eco. c (somente Série Polycom HDX 9000) Ative Fonte fantasma se o microfone não estiver amplificado. d Ajuste o Nível de tipo de entrada de áudio, se necessário. e Fale nos microfones conectados às entradas da linha de áudio. O pico do medidor de áudio deve ocorrer em aproximadamente 5 dB para fala normal. 4–23 Guia do administrador para sistemas Polycom HDX 4–24 Polycom, Inc. 5 Conteúdo e legendas É possível apresentar o conteúdo durante as chamadas quando você usa fontes como: • Um videocassete ou DVD conectado diretamente a um sistema da Série Polycom HDX 9000, Série Polycom HDX 8000 ou Série Polycom HDX 7000 • People+Content IP instalado em um computador, com qualquer Sistema Polycom HDX • Um computador conectado diretamente a um Sistema Polycom HDX ou um Polycom Touch Control • Uma unidade USB conectada a um Polycom Touch Control • Um Polycom UC Board conectado a um sistema Polycom HDX suportado Os seguintes sistemas Polycom HDX alcançam uma taxa máxima de quadros de conteúdo de 15 fps para 1080p, com a chave de opção Resolução de 1080p instalada e 30 fps para 720p: • Série Polycom HDX 9006 • Polycom HDX 8000 HD com hardware Versão B • Polycom HDX 7000 HD com hardware Versões C e D • Polycom HDX 4500 • Polycom HDX 4000 HD com hardware Versão C Polycom suporta conteúdo em 1080p somente quando a fonte de conteúdo for conectada ao conector DVI no painel traseiro do sistema HDX. Os conectores DVI são identificados nos sistemas HDX da seguinte forma: • Séries Polycom HDX 9000 e Polycom 8000: entrada de vídeo 4: • Série Polycom HDX 7000: entrada de vídeo 3: • Série Polycom HDX 4000: entrada de vídeo 2: A utilização de outras entradas de vídeo para fontes de conteúdo não é suportada. Caso utilize outras entradas de vídeo para conteúdo, o conteúdo não será 1080p e você poderá obter resultados inesperados. Para obter mais informações sobre o compartilhamento de conteúdo durante uma chamada, consulte o Guia do usuário de sistemas Polycom HDX. Polycom, Inc. 5–1 Guia do administrador para sistemas Polycom HDX Como conectar videocassete e DVD É possível conectar um videocassete ou DVD a um sistema da Série Polycom HDX 9000, Série Polycom HDX 8000 ou Série Polycom HDX 7000 para reproduzir fitas de vídeo ou DVDs em chamadas. Ou, então, conectar um videocassete ou DVD para gravar a videoconferência. Também é possível conectar dois aparelhos de videocassete ou DVD para reproduzir o material e gravar a chamada ao mesmo tempo. Como definir configurações de videocassete/DVD É possível conectar um videocassete ou DVD aos sistemas da Série Polycom HDX 9000, Série Polycom HDX 8000 ou Série Polycom HDX 7000. Reprodução de uma fita de vídeo ou DVD As saídas de videocassete/DVD estarão ativadas quando a fonte de câmera configurada como videocassete for selecionada. As entradas de microfone permanecem ativas enquanto o videocassete ou DVD está em reprodução. Os participantes da chamada podem cortar a captura de som dos microfones enquanto estiverem reproduzindo fitas de vídeo ou DVD. Para definir as configurações de áudio do videocassete/DVD para reprodução de uma fita cassete ou DVD: 1 Execute uma das opções a seguir: — Na interface local, vá para Sistema > Configurações de administrador > Áudio (selecione se necessário). — Na interface da Web, vá para Configurações de administrador > Áudio. 2 Configure o Nível de entrada de linha do volume de reprodução do videocassete/DVD referente a outro áudio do sistema. 3 Ative a opção Saída de áudio do VCR/DVD sempre ligada, a não ser que as entradas e saídas do VCR/DVD estejam conectadas ao mesmo dispositivo de reprodução e gravação. Como gravar uma chamada em fita de vídeo ou DVD Todo o áudio dos sites local e remoto será gravado, com o vídeo da Fonte de gravação de videocassete/DVD, conforme configurado na tela dos monitores. A saída de vídeo do videocassete e DVD é um formato de definição padrão. Os Sistemas Polycom HDX escala outros formatos para as definições padrão. 5–2 Polycom, Inc. Conteúdo e legendas Para definir as configurações de vídeo do videocassete/DVD para gravar uma chamada: 1 Execute uma das opções a seguir: — Na interface local, vá para Sistema > Configurações de administrador > Monitores > Monitores (selecione se necessário). — Na interface da Web, vá para Configurações de administrador > Monitores. 2 Defina a taxa de proporção e o formato de vídeo para gravação. 3 Selecione uma ou mais fontes para a Fonte de gravação de VCR/DVD. Se local e remoto estiverem selecionados, o Sistema Polycom HDX alternará automaticamente a gravação para o site em que houver uma pessoa falando. Se o conteúdo for selecionado como uma fonte de gravação, este será gravado (quando disponível) independentemente da pessoa que estiver falando. Para obter mais informações sobre como definir as configurações videocassete/DVD para gravar uma chamada, consulte as configurações do Monitor 3 na página 3-8. Os Sistemas Polycom HDX gravam vídeo apenas no formato de definição padrão (SD). Para definir as configurações de áudio do videocassete/DVD para gravar uma chamada: 1 Execute uma das opções a seguir: — Na interface local, vá para Sistema > Configurações de administrador > Áudio > Configurações de estéreo (selecione se necessário). — Na interface da Web, vá para Configurações de administrador > Áudio. 2 Desmarque a opção Ativar Polycom StereoSurround. 3 Execute uma das opções a seguir: — Na interface local, vá para Sistema > Configurações de administrador > Áudio > Entradas/saídas (selecione se necessário). — Na interface da Web, vá para Configurações de administrador > Áudio. Polycom, Inc. 4 Ajuste o volume de reprodução do Nível de saída de linha, se necessário. 5 Ative a opção Saída de áudio do VCR/DVD sempre ligada, a não ser que as entradas e saídas do VCR/DVD estejam conectadas ao mesmo dispositivo de reprodução e gravação. 5–3 Guia do administrador para sistemas Polycom HDX Conexão de computadores a Sistemas Polycom HDX Você pode conectar um computador diretamente a um Sistema Polycom HDX. Com isso, todos os participantes podem ver tudo o que você vê no seu computador. Informações importantes sobre o envio de conteúdo de sistemas Polycom HDX: • A resolução máxima para o envio de conteúdo para sistemas HDX 7000 com hardware Versão C ou D e HDX 8000 com hardware Versão A é 720p. Se você conectar um computador à entrada de vídeo 4, a resolução máxima que poderá configurar será de 1680 x 1050, ou seja WSXGA, mas a resolução máxima de codificação dos sistemas HDX 8000 é de 1280 x 1024, que é SXGA. • A resolução máxima para enviar conteúdo para o HDX 8000 com sistemas de hardware Versão B e HDX 9006 é 1080p. Se você usar a entrada de vídeo 2 para a câmera, poderá enviar conteúdo de no máximo 720p por conteúdo. Se você conectar um computador à entrada de vídeo 4, a resolução máxima que poderá configurar será de 1920 x 1200, mas a resolução máxima de codificação dos sistemas HDX 8000 é de 1920 x 1080. Ao conectar-se a um vídeo e a um áudio pelo seu computador, o áudio ficará mudo a não ser que o computador esteja selecionado como fonte de vídeo. Para obter mais informações sobre a conexão de computadores como fontes de vídeo de conteúdo para Sistemas Polycom HDX, consulte Conexão de câmeras na página 3-15. Consulte o manual de configuração do sistema para obter mais informações sobre a conexão. Configuração do compartilhamento de conteúdo Para configurar a exibição de conteúdo: 1 Execute uma das opções a seguir: — Na interface local, vá para Sistema > Configurações de administrador > Monitores > Monitores (selecione se necessário). — Na interface da Web, vá para Configurações de administrador > Monitores. 2 Selecione Exibir conteúdo no monitor que exibirá o conteúdo (não disponível na Série Polycom HDX 6000). 3 Execute uma das opções a seguir: — Na interface local, vá para Sistema > Configurações de administrador > Rede > Preferência de chamada (selecione se necessário). — Na interface da Web, vá para Configurações de administrador > Rede > Preferência de chamada. 5–4 Polycom, Inc. Conteúdo e legendas 4 Ative H.239. Não é possível ativar ou desativar o H.239 durante uma chamada. 5 Execute uma das opções a seguir: — Na interface local, vá para Sistema > Configurações de administrador > Áudio > Entradas/saídas (selecione se necessário). — Na interface da Web, vá para Configurações de administrador > Rede > Áudio. 6 Defina o Nível de entrada de conteúdo (não disponível nos sistemas Polycom HDX 9002 ou Polycom HDX 9001). Como enviar conteúdo analógico e digital Se você tiver uma entrada de conteúdo em um sistema HDX conectado a uma fonte analógica (VGA) e a uma fonte digital (DVI) usando um cabo flexível, o sistema HDX dará preferência à fonte digital ao enviar conteúdo. Para enviar conteúdo de uma fonte analógica, desconecte ambas as fontes, aguarde 10 segundos e, em seguida, reconecte somente a fonte analógica. Configuração da exibição de conteúdo com People+Content IP O People+Content IP permite que o apresentador mostre o conteúdo de um computador para outros sites em uma videoconferência usando apenas uma conexão de rede IP. O apresentador pode exibir slides do PowerPoint®, videoclipes, planilhas ou qualquer outro tipo de conteúdo de um computador. O People+Content IP oferece suporte a todas as resoluções de área de trabalho dos computadores com definição de cor de 16 bits ou superior. O People+Content IP não está disponível quando o Perfil de segurança está configurado como Máximo. Polycom, Inc. 5–5 Guia do administrador para sistemas Polycom HDX Antes de o apresentador usar um computador para exibir o conteúdo com o People+Content IP, é necessário: • Fazer o download do software People+Content IP do site da Polycom para o computador ou computadores que o apresentador utilizará para mostrar o conteúdo. Não é necessário alterar as resoluções do computador, adquirir cabos ou hardware adicionais, mas cada computador deve possuir os requisitos a seguir: — Sistema operacional: Windows 2000, Windows XP Home, Windows XP Professional, Windows Vista e Windows 7 — Requisitos mínimos do computador: Processador Pentium® III de 500 MHz (ou equivalente); 256 MB de memória Requisitos recomendados: Processador Pentium® III de 1 GHz (ou equivalente); 512 MB de memória • Conecte o computador ou computadores à rede IP. Para instalar o People+Content IP em um computador: 1 Abra o navegador da Web em um computador e acesse o site da Polycom em www.polycom.com/ppcip. 2 Faça o download e instale o software People+Content IP. Se o sistema Polycom HDX estiver emparelhado com um Polycom Touch Control, o People+Content IP não precisa ser instalado. Se você conectar o PC à conexão USB na parte de baixo do Polycom Touch Control, uma versão do People+Content IP é iniciada automaticamente. Configuração do People on Content™ O Polycom People on Content permite que sua imagem apareça acima do conteúdo que está compartilhando. O efeito é semelhante a uma previsão de tempo na televisão. 5–6 Polycom, Inc. Conteúdo e legendas Esse recurso está disponível para os sistemas da Série Polycom HDX 9000, Série Polycom HDX 8000 e Série Polycom HDX 4000. Para obter mais informações sobre como usar esse recurso, consulte o Guia do usuário de sistemas Polycom HDX. Se uma EagleEye Director estiver conectada ao seu sistema HDX e a movimentação automática estiver ativada, é possível utilizar People on Content ou EagleEye Director, mas não é possível utilizá-las ao mesmo tempo. Configuração da sala para People on Content Para obter os melhores resultados, siga estas instruções do People on Content: • A Polycom recomenda o uso da câmera Polycom EagleEye III ao configurar os sistemas Série Polycom HDX 9000 e Série Polycom HDX 8000 para utilizar o People on Content, embora também seja possível usar as câmeras Polycom EagleEye HD e Polycom EagleEye 1080. A ativação automática de People on Content reduz a resolução de um Sistema Polycom HDX para 720p. • Crie uma cor de segundo plano uniforme e consistente usando uma tela ou tinta de acabamento mate em verde ou azul. Verifique se o segundo plano não tem sombras ou brilho. • Certifique-se que o segundo plano e a apresentação estejam bem acesos. Por exemplo, use um mínimo de duas lâmpadas de halogênio de 250 W no segundo plano e uma na apresentação. • Faça testes com diferentes disposições da sala, iluminações e planos de fundo. 250 W 91 cm 250 W 250 W Polycom, Inc. 5–7 Guia do administrador para sistemas Polycom HDX Ativação e calibração de People on Content no sistema Antes de utilizar o People on Content, configure e calibre o sistema para que os apresentadores possam usar o People on Content durante as chamadas. Para configurar e calibrar o sistema para People on Content: 1 Execute uma das opções a seguir: — Na interface local, vá para Sistema > Configurações de administrador > Câmeras > People on Content. — Na interface da Web, vá para Configurações de administrador > Câmeras. 2 3 Defina estas configurações: Configuração Descrição Fonte em primeiro plano Especifica a Câmera 1 como a fonte de vídeo para exibição na parte superior do conteúdo em segundo plano. Fonte de conteúdo em segundo plano Especifica a fonte de vídeo de conteúdo a ser utilizada para imagem em segundo plano ao usar o People on Content. Somente câmeras configuradas como Conteúdo estão disponíveis como Fonte de conteúdo em segundo plano. O People+Content IP não pode ser usado como uma fonte de conteúdo em segundo plano. Siga as instruções da tela para calibrar a câmera para People on Content. A calibração faz o seguinte: — É criada uma predefinição de câmera para a área da tela verde. — A câmera é calibrada para a cor de segundo plano. Configurando o equilíbrio do branco manualmente Ao utilizar People on Content, a configuração automática do equilíbrio do branco pode não fornecer uma imagem apropriada. Você pode solucionar o problema alterando a configuração de equilíbrio do branco manualmente seguindo as etapas da página 3-36. A Polycom recomenda que você use a opção da configuração Equilíbrio do branco que melhor corresponda à iluminação da sala onde o seu sistema HDX está localizado. 5–8 Polycom, Inc. Conteúdo e legendas Como configurar o UC Board™ Com o Polycom UC Board, é possível exibir e anotar em tempo real conteúdo de sistemas Polycom HDX usando o stylus e o receptor incluídos no hardware do UC Board. Você pode usar um segundo monitor ou um quadro de comunicações e projetor. O UC Board é um aplicativo integrado que funciona com as seguintes sistemas e versões de hardware: • Polycom HDX 9006sistema • Sistema Polycom HDX 8000 HD com hardware Versão B • Sistema Polycom HDX 7000 HD com hardware Versões C e D Para conectar o UC Board a um hub USB: É necessário um hub USB 2.0 para conectar o Polycom UC Board. 1 Conecte um hub USB 2.0 à porta USB do sistema HDX. Você pode ampliar o alcance do conector USB no sistema HDX instalando um cabo de extensão USB ativo. 2 Conecte o receptor do UC Board a uma das portas desse hub. Para configurar dois monitores e a exibição de conteúdo: São necessários dois monitores para usar o Polycom UC Board. O segundo monitor pode ser um projetor usado com um quadro de comunicações ou um monitor. 1 Polycom, Inc. Para configurar o monitor 1, vá para Sistema > Configurações de administrador > Monitores. Na tela do monitor 1, ative Exibir vídeo local e Exibir vídeo remoto. 5–9 Guia do administrador para sistemas Polycom HDX 2 Para configurar o monitor 2: — Vá para a tela Monitor 2 e configure a Resolução como 720p ou 1080p. — Ative Exibir conteúdo para mostrar o conteúdo compartilhado e as anotações do Polycom UC Board. Para melhorar o desempenho, configure o monitor ou projetor para usar o Modo jogo, se essa configuração estiver disponível. Para obter mais informações sobre como configurar e começar a usar o UC Board, consulte o Guia de início rápido do Polycom UC Board, disponível com o hardware do UC Board e no site support.polycom.com. Para obter informações sobre como usar o UC Board, consulte o Guia do usuário dos sistemas Polycom HDX para sala, também disponível em support.polycom.com. Como configurar legendas É possível fornecer transcrições de textos ou traduções entre os idiomas da videoconferência em tempo real exibindo as legendas no seu sistema. Se uma conferência for legendada, o legendador deve estar presente ou poderá usar o telefone ou um navegador da Web para ouvir o áudio da conferência. Quando o dispositivo de captura envia uma unidade de texto, todos os sites a visualizam no monitor principal durante 15 segundos. Em seguida, o texto desaparece automaticamente. Há suporte para legendas entre Sistemas Polycom HDX com qualquer versão do software, incluindo um sistema HDX que hospeda uma chamada multiponto e sistemas Polycom VSX® com software versão 7.0 ou posterior. As legendas podem ser feitas em qualquer idioma que utilize o alfabeto latino. Dependendo dos recursos do sistema, o legendador poderá digitar o texto da legenda usando um dos seguintes métodos: 5–10 • Remotamente, por uma conexão discada com a porta RS-232 serial do sistema • Na sala utilizando equipamento conectado diretamente à porta serial • Na sala ou remotamente, usando o Interface da Web Polycom HDX Polycom, Inc. Conteúdo e legendas Por meio de uma conexão discada com a porta serial RS-232 do sistema Os legendadores podem fazer as legendas se estiverem presentes na sala de conferência ou em um local remoto, por meio de uma conexão discada com a porta serial dos sistemas da Série Polycom HDX 9000, Série Polycom HDX 8000 ou Série Polycom HDX 7000, conforme mostra o diagrama a seguir. estenógrafo equipamento Linha 21 modem formato Modem Computador com software de transcrição assistido por computado Linha telefnica Polycom sistema HDX Modem RS-232 Serial Para fazer a legenda por meio de uma conexão discada: 1 Verifique se o computador e o Sistema Polycom HDX estão configurados para utilizar as mesmas configurações de taxa de baud e paridade. 2 Execute uma das opções a seguir: — Na interface local, vá para Sistema > Configurações de administrador > Configurações gerais > Porta serial (selecione se necessário). — Na interface da Web, vá para Configurações de administrador > Configurações gerais > Porta serial. 3 Defina o modo RS-232 como Legenda. 4 Estabeleça uma conexão discada entre o computador e o Sistema Polycom HDX. a Conecte um adaptador de modem nulo à porta serial RS-232. b Conecte um cabo RS-232 ao modem e ao adaptador de modem nulo. c Conecte o modem a uma linha telefônica. d Configure o modem para 8 bits, sem paridade. Talvez seja necessário configurar o modem para atendimento automático de chamadas. Também pode ser necessário fazer uma configuração para ignorar sinais DTR. Polycom, Inc. 5–11 Guia do administrador para sistemas Polycom HDX 5 No computador, inicie o aplicativo de transcrição. 6 Digite o texto utilizando o equipamento estenográfico conectado ao computador. 7 Para encerrar o envio de legendas, feche o aplicativo de transcrição. Legendagem por meio da porta serial RS-232 do sistema Os legendadores podem fazer as legendas se estiverem presentes na sala de conferência, utilizando o equipamento conectado diretamente à porta serial do sistema da Série Polycom HDX 9000, Série Polycom HDX 8000 ou Série Polycom HDX 7000, conforme mostra o diagrama a seguir. Polycom sistema HDX estenógrafo equipamento RS-232 Serial Computador com software de transcrição assistido por computado Para legendar utilizando o equipamento conectado diretamente à porta serial: 1 Verifique se o computador e o Sistema Polycom HDX estão configurados para utilizar as mesmas configurações de taxa de baud e paridade. 2 Execute uma das opções a seguir: — Na interface local, vá para Sistema > Configurações de administrador > Configurações gerais > Porta serial (selecione se necessário). — Na interface da Web, vá para Configurações de administrador > Configurações gerais > Porta serial. 5–12 3 Defina o modo RS-232 como Legenda. 4 No computador, inicie o aplicativo de transcrição. 5 Digite o texto utilizando o equipamento estenográfico conectado ao computador. 6 Para encerrar o envio de legendas, feche o aplicativo de transcrição. Polycom, Inc. Conteúdo e legendas Por meio da Interface da Web Polycom HDX Os legendadores podem fazer as legendas se estiverem presentes na sala de conferência ou de um local remoto, digitando as legendas diretamente na Interface da Web Polycom HDX, conforme mostra o diagrama a seguir. Interface da Web Polycom sistema HDX Rede local Rede local Porta Para legendar uma conferência por meio da Interface da Web Polycom HDX: 1 Na linha de endereço do navegador, digite o endereço IP do sistema HDX. 2 Vá para Utilitários > Legenda. 3 Se solicitado, efetue logon utilizando estas informações: Nome do usuário: Seu nome. Senha: A senha da reunião definida para o seu sistema de videoconferência. Polycom, Inc. 4 Na tela Legendas, digite o texto da legenda no campo de texto. O texto muda para a próxima linha após 32 caracteres. 5 Pressione Enviar para enviar o texto aos sites participantes da conferência. 5–13 Guia do administrador para sistemas Polycom HDX 5–14 Polycom, Inc. 6 Como efetuar e atender chamadas Definição das configurações de chamada A tela Config. chamada fornece acesso às opções de alto nível de todo o sistema. Para facilitar, algumas das opções das Configurações do usuário são repetidas nestas telas. Para definir as configurações de chamada: 1 Execute uma das opções a seguir: — Na interface local, vá para Sistema > Configurações de administrador > Configurações gerais > Configurações do sistema > Configurações de chamada (selecione se necessário). — Na interface da Web, vá para Configurações de administrador > Configurações gerais > Configurações do sistema > Configurações de chamada. 2 Defina estas configurações na tela Config. chamada: Configuração Descrição Duração máxima de chamadas Digite o número máximo de minutos permitidos para duração da chamada. Quando esse tempo expirar, será apresentada uma mensagem perguntando se você deseja desconectar ou permanecer na chamada. Se você não responder em um minuto, a chamada será automaticamente desconectada. Se você optar por continuar a chamada neste momento, não será notificado novamente. Selecionar 0 anula qualquer limite. Esta configuração também é aplicada quando você visualiza a tela de Vídeo local ou exibe conteúdo, mesmo se não estiver em uma chamada. Se a duração máxima for atingida enquanto você estiver visualizando o Vídeo local, o sistema retornará automaticamente à Tela inicial. Se algum conteúdo estiver sendo exibido, a exibição é interrompida. Polycom, Inc. 6–1 Guia do administrador para sistemas Polycom HDX Configuração Descrição Exibir a hora da chamada Especifica se o tempo transcorrido ou a hora local devem ser exibidos durante uma chamada. Também é possível optar por não exibir a hora. Relatório detalhado da chamada Especifica se é necessário coletar dados da chamada para o Relatório detalhado da chamada e a lista Cham. recentes. Se estiver selecionado, todas as informações das chamadas poderão ser visualizadas pela Interface da Web Polycom HDX e obtidas por download como um arquivo .csv. Nota: Se esta configuração estiver desativada, aplicativos como o Polycom Global Management System não poderão mais recuperar novos registros do Relatório detalhado da chamada (CDR). Chamadas recentes Especifica se o botão Chamadas recentes deve ser exibido na Tela inicial. A tela Cham. recentes relaciona o número ou nome do site, a data e a hora e se a chamada era externa ou de saída. Nota: Se a opção Relatório detalhado da chamada não estiver selecionada, a configuração Cham. recentes não estará disponível. Permitir chamadas mistas IP e ISDN Especifica se os usuários podem efetuar chamadas multiponto que incluam sites IP e H.320. Esta opção está disponível somente quando o sistema tem recursos de rede ISDN. Tempo de exibição do nome do site rem. Ativa ou desativa a exibição do nome do site remoto ou especifica o tempo em que o nome do site remoto aparece na tela quando as chamadas são conectadas pela primeira vez. Atend. autom. vídeo ponto a ponto Especifica se as chamadas externas ponto a ponto devem ser atendidas automaticamente. Atendimento autom. vídeo multiponto Especifica se as chamadas externas multiponto devem ser atendidas automaticamente. Esta opção está disponível somente quando o sistema tem recursos multiponto. Nota: Quando esta configuração está ativada, não é possível colocar chamadas em espera. 6–2 Polycom, Inc. Como efetuar e atender chamadas Configuração do modo de atendimento da chamada Para configurar o modo de atendimento da chamada: 1 Execute uma das opções a seguir: — Na interface local, vá para Sistema > Configurações de administrador > Configurações gerais > Configurações do sistema > Configurações de chamada (selecione se necessário). — Na interface da Web, vá para Configurações de administrador > Configurações gerais > Configurações do sistema > Configurações de chamada. 2 Selecione Atend. autom. vídeo ponto a ponto para configurar o modo de atendimento para as chamadas com um site ou selecione Atendimento autom. vídeo multiponto para configurar o modo para as chamadas com dois ou mais sites. 3 Selecione uma das seguintes opções: — Sim – atende as chamadas automaticamente. — Não – Permite que você atenda às chamadas manualmente. — Não perturbar – Recusa as chamadas externas automaticamente. O chamador recebe uma mensagem informando que a chamada foi rejeitada. Configuração de chamadas multiponto Você pode utilizar o Sistema Polycom HDX para participar de conferências multiponto. Conferências multiponto incluem diversos locais de vídeo e também podem incluir telefone analógico, Voz sobre ISDN, H.323 apenas de áudio ou sites SIP apenas de áudio. A primeira conexão de telefone analógico ou de Voz sobre ISDN não é incluída na contagem do número de sites em uma chamada. As conexões adicionais de telefone analógico ou de Voz sobre ISDN, bem como as conexões H.323 e SIP apenas de áudio, não são incluídas na contagem do número de sites em uma chamada. As chamadas multiponto exigem uma unidade de conferência multiponto (MCU) ou um sistema de hospedagem. Dependendo da configuração do sistema, os Sistemas Polycom HDX podem hospedar chamadas multiponto. Os Sistemas Polycom HDX também podem usar o recurso de Conferência em tempo real para chamadas multiponto. É necessário inserir uma chave de opção multiponto para permitir que seu sistema HDX hospede chamadas multiponto, mas a chave de opção não precisa estar ativada para participar de chamadas multiponto. Para obter mais informações sobre as chamada multipontos, consulte Configuração dos modos de visualização multiponto, na página 3-12 e Chamadas multiponto HD e SD, na página 3-41. Polycom, Inc. 6–3 Guia do administrador para sistemas Polycom HDX Inserção de uma chave de opção multiponto Antes de efetuar chamadas multiponto, pode ser necessário inserir uma chave de opção multiponto. O sistema coloca à disposição do usuário uma opção de avaliação multiponto de cinco minutos. Para obter informações sobre a aquisição da opção de chamada multiponto, entre em contato com o distribuidor Polycom. Para digitar uma tecla de opção multiponto: 1 Execute uma das opções a seguir: — Na interface local, vá para Sistema > Configurações de administrador > Configurações gerais > Opções. — Na interface da Web, vá para Configurações de administrador > Configurações gerais > Opções. 2 Insira a chave de opção multiponto (MP). Para ativar ou desativar o modo opção de avaliação multiponto: 1 Execute uma das opções a seguir: — Na interface local, vá para Sistema > Configurações de administrador > Configurações gerais > Opções. — Na interface da Web, vá para Configurações de administrador > Configurações gerais > Opções. 2 Selecione Ativar a opção de avaliação multiponto para autorizar uma chamada multiponto de cinco minutos sem a chave de opção multiponto. Configuração do recurso Conferência em tempo real Se sua organização utilizar o PathNavigator da Polycom, ReadiManager SE200 ou o sistema CMA, você poderá utilizar o recurso Conferência em tempo real para efetuar chamadas multiponto com até 10 sites, incluindo o site de onde a chamada é efetuada. Para efetuar chamadas utilizando o recurso Conferência em tempo real, é necessário: 6–4 • Registrar seu Sistema Polycom HDX no PathNavigator, ReadiManager SE200 ou no sistema CMA. • Configurar o Sistema Polycom HDX para utilizar o recurso Conferência em tempo real com chamadas multiponto (consulte Como configurar o sistema para utilização de um gatekeeper, na página 2-10). • Criar um grupo na agenda que pode ser utilizado para efetuar a chamada multiponto. Polycom, Inc. Como efetuar e atender chamadas Informações importantes sobre a Conferência em tempo real: • Depois que a chamada for iniciada, os usuários não poderão adicionar outro site a ela, mesmo se esse site já estivesse na chamada anteriormente e estivesse tentando se reconectar. Devido a isso, as chamadas multiponto em cascata não podem ser efetuadas pela Conferência em tempo real. • O sistema Polycom MGC ou Polycom RMX deve ter um número de portas disponíveis suficiente para realizar a chamada. O sistema exibirá uma mensagem se a ponte não tiver um número de portas (recursos) disponíveis suficiente para conectar todos os sites. • RealPresence Resource Manager não oferece suporte para Conferência em tempo real. Inclusão de sites múltiplos em uma chamada em cascata Você pode incluir sites múltiplos em uma chamada em cascata se os sites chamados tiverem o recurso de multiponto interno. O diagrama abaixo mostra como fazer isso. Origem sistema HDX Site 1 Vídeo conferência sistema com multiponto Vídeo conferência sistema com multiponto Vídeo conferência sistema com multiponto Site 2 Site 3 Site 4 Qualquer vídeo conferência sistema Qualquer vídeo conferência sistema Qualquer vídeo conferência sistema Qualquer vídeo conferência sistema Qualquer vídeo conferência sistema Qualquer vídeo conferência sistema Site 5 Site 6 Site 7 Site 8 Site 9 Site 10 Para efetuar uma chamada em cascata: Polycom, Inc. 1 Crie e chame um grupo da agenda ou efetue uma chamada de cada vez para vários outros sites. 2 Solicite a cada site remoto que chame sites adicionais. Além desses sites adicionais, cada site remoto na chamada multiponto original poderá adicionar uma conexão apenas de áudio. 6–5 Guia do administrador para sistemas Polycom HDX Informações importantes sobre chamadas em cascata: • Não é possível efetuar chamadas multiponto em cascata usando a Conferência em tempo real. • Controle de cadeiras, People+Content e H.239 não são suportados em chamadas em cascata. • Multiponto em cascata não é suportado em chamadas SIP. • Chamadas multiponto HD e SD não são suportadas quando o Sistema Polycom HDX hospeda uma chamada em cascata. • Somente o modo multiponto em Tela inteira está disponível nas chamadas em cascata. • O ícone de cadeado de criptografia pode não indicar precisamente se uma chamada em cascata está criptografada. Definição das configurações de áudio Para definir as configurações do sistema: 1 Execute uma das opções a seguir: — Na interface local, vá para Sistema > Configurações de administrador > Configurações gerais > Configurações do sistema > Agenda (selecione se necessário). — Na interface da Web, vá para Configurações de administrador > Configurações gerais > Configurações do sistema > Agenda. 2 Defina essas configurações na tela Agenda: Configuração Descrição Nome do sistema Digite ou altere o nome do sistema neste campo. Esse nome aparece na tela do site remoto quando você efetua as chamadas. Nota: O primeiro caractere de um Nome de sistema deve ser uma letra ou número. O Nome do sistema não pode iniciar com o cifrão ($) ou com caractere de sublinhado (_). Nome do sistema localizado 6–6 Exibe o nome do sistema localizado, se este tiver sido informado. O Nome do sistema localizado em chinês simplificado pode ser inserido nesta tela por meio do teclado virtual em chinês. Você precisa usar a Interface da Web Polycom HDX para digitar nomes de sistemas localizados em outros idiomas. Polycom, Inc. Como efetuar e atender chamadas Configuração Descrição Visualizar informações de entrada da Agenda Especifica se, na tela Agenda, deve ser exibida uma visualização de cada entrada. Permitir mudanças na Agenda Especifica se os usuários podem salvar as alterações feitas na agenda ou na lista de Favoritos. Confirmar exclusões da Agenda Especifica se os usuários devem confirmar as exclusões de entradas da Agenda. Confirmar adições à agenda ao desconectar a chamada Especifica se os usuários devem adicionar uma nova entrada da agenda para o último site chamado, se a chamada tiver durado pelo menos um minuto. Busca Especifica o método para pesquisas na agenda. Se estiver definida como Autom., as pesquisas serão iniciadas assim que você digitar um caractere no campo de pesquisa e o botão Busca não será exibido. Se estiver definida como Manual, as pesquisas serão iniciadas quando você botão Busca. selecionar o Essa configuração não é suportada se o sistema Polycom HDX estiver emparelhado com o Polycom Touch Control. Essa configuração não é suportada se o sistema Polycom HDX estiver emparelhado com o Polycom Touch Control. Essa configuração não é suportada se o sistema Polycom HDX estiver emparelhado com o Polycom Touch Control. Essa configuração não é suportada se o sistema Polycom HDX estiver emparelhado com o Polycom Touch Control. Se o sistema Polycom HDX estiver emparelhado com o Polycom Touch Control, as pesquisas sempre serão automáticas. Exibir Favoritos na agenda Especifica se os Favoritos devem ser incluídos na agenda da interface do sistema local. Se a pasta de Favoritos for a única na agenda, ela é exibida na agenda independentemente desta configuração. A agenda na interface da Web sempre inclui os Favoritos, independentemente desta configuração. Os Favoritos não são exibidos na agenda do Polycom Touch Control. Polycom, Inc. 6–7 Guia do administrador para sistemas Polycom HDX Como criar um Nome do sistema localizado com a Interface da Web Polycom HDX Os Sistemas Polycom HDX enviam o nome do sistema localizado para o site remoto como sendo a ID do chamador. O nome do sistema localizado é exibido se a interface de usuário do sistema do site remoto estiver definida com o mesmo idioma. Se o sistema do site remoto e o nome do sistema localizado estiverem em idiomas diferentes, o sistema do site remoto exibirá o nome do sistema English. O nome em inglês é usado pelo Servidor da agenda global, pelo gatekeeper e por outros sistemas não compatíveis com esse recurso, e também é o nome mostrado na lista de Chamadas recentes. Para criar um nome do sistema localizado usando a Interface da Web Polycom HDX: 1 Na linha de endereço do navegador, digite o endereço IP do sistema HDX. 2 Vá para Configurações de administrador > Configurações gerais > Configurações do sistema. 3 Digite o nome de sistema localizado no campo de idioma correto. 4 Clique em Atualizar. Como gerenciar Agendas por meio da Interface da Web Polycom HDX Com o recurso importar/exportar agenda da Interface da Web Polycom HDX, você pode manter efetivamente a consistência das agendas do Sistema Polycom HDX na sua empresa. Este procedimento é especialmente útil para administradores de vários sistemas que fazem chamadas para os mesmos locais. Você poderá: • Transferir entradas da Agenda entre unidades dos Sistemas Polycom HDX • Criar entradas de Agenda em um sistema, salvá-las no computador e distribuí-las para os outros sistemas. • Criar entradas de agenda localizadas Somente as agendas de Favoritos podem ser transferidas por download. As entradas da agenda de Favoritos são salvas em um PC no formato .xml apenas na versão 2.6. A versão 2.6 (ou posterior) pode importar arquivos .csv salvos em uma versão anterior do HDX ou arquivos .xml salvos na versão 2.6 (ou posterior). No entanto, não é possível importar arquivos .xml para uma versão mais antiga do HDX. 6–8 Polycom, Inc. Como efetuar e atender chamadas Para fazer download de uma agenda do Sistema Polycom HDX no computador usando a Interface da Web Polycom HDX: 1 Na linha de endereço do navegador, digite o endereço IP do sistema HDX. 2 Vá para Utilitários > Importar/exportar agenda. 3 Clique em HDX –> PC para fazer download do arquivo .xml do Sistema Polycom HDX. 4 Salve o arquivo no computador. Para carregar entradas da agenda do Sistema Polycom HDX usando a Interface da Web Polycom HDX: 1 Na linha de endereço do navegador, digite o endereço IP do sistema HDX. 2 Vá para Utilitários > Importar/exportar agenda. 3 Clique em PC –> HDX. 4 Clique em Procurar e vá até o local do arquivo .csv ou .xml no computador. 5 Clique em Importar agenda para carregar o arquivo no Sistema Polycom HDX. Para criar uma entrada de agenda localizada usando a Interface da Web Polycom HDX: Polycom, Inc. 1 Na linha de endereço do navegador, digite o endereço IP do sistema HDX. 2 Vá para Efetuar uma chamada > Agenda. 3 Selecione uma entrada. 4 Digite o nome localizado da entrada da agenda no campo Nome localizado e especifique o idioma. 6–9 Guia do administrador para sistemas Polycom HDX Configuração da Agenda global A agenda global fornece uma lista de outros sistemas que estão registrados no Servidor da agenda global e disponíveis para chamadas. Os outros sistemas aparecem na agenda, permitindo que os usuários efetuem chamadas para outros usuários selecionando seus nomes. Você pode configurar o sistema para usar um dos seguintes servidores da agenda em modo de operação padrão. Servidores da agenda suportados Protocolos de autenticação Grupos da Agenda global Informações das chamadas da entrada Polycom GDS Proprietário Não suportado Pode incluir: LDAP com H.350 ou Active Directory Qualquer um destes: • NTLM • Básico • Anônimo Microsoft Office Communications Server 2007 R2 NTLM Microsoft Lync Server 2010 Criptografia NTLM v2, até 128 bits Não suportado • Endereço IP H.323 (endereço IPv4, nome DNS ou ramal H.323) • Número ISDN Pode incluir: • Endereço IP H.323 (endereço IPv4 ou IPv6, nome DNS, dígitos de discagem H.323, ID H.323 ou ramal H.323) • Endereço SIP (URI SIP) • Número ISDN • Telefone* Grupos de contatos, mas não listas de distribuição Pode incluir: Grupos de contatos, mas não listas de distribuição Pode incluir: • • Endereço SIP (URI SIP) Endereço SIP (URI SIP) * Para conseguir chamar um telefone da agenda LDAP, o número do telefone deve estar armazenado em um dos seguintes formatos: • +Código do país.Código da área.Número • +Código do país.(Prefixo da operadora nacional).Código da área.Número 6–10 Polycom, Inc. Como efetuar e atender chamadas Você pode configurar o sistema para usar um dos seguintes servidores de agenda quando o sistema for automaticamente fornecido por um sistema Polycom CMA ou RealPresence Resource Manager. Servidores da agenda suportados Protocolo de autenticação Grupos da Agenda global LDAP por um sistema Polycom CMA ou RealPresence Resource Manager apenas NTLM Grupos predefinidos da agenda LDAP são exibidos na agenda do sistema Polycom HDX Pode incluir: Microsoft Office Communications Server 2007 R2 NTLM Grupos de contatos, mas não listas de distribuição Pode incluir: Microsoft Lync Server 2010 NTLM Grupos de contatos, mas não listas de distribuição Pode incluir: Informações das chamadas da entrada • dígitos de discagem H.323, ID H.323 ou ramal H.323 • Telefone* • • Endereço SIP (URI SIP) Endereço SIP (URI SIP) * Para conseguir chamar um telefone da agenda LDAP, o número do telefone deve estar armazenado em um dos seguintes formatos: • +Código do país.Código da área.Número • +Código do país.(Prefixo da operadora nacional).Código da área.Número Para escolher um servidor de agenda: 1 Execute uma das opções a seguir: — Na interface local, vá para Sistema > Configurações de administrador > Serviços globais > Serviços da agenda (selecione se necessário). — Na interface da Web, vá para Configurações de administrador > Serviços globais > Serviços da agenda. 2 Ative a opção LDAP, Polycom GDS, Microsoft Office Communications Server ou Microsoft Lync Server. Para configurar as definições do Polycom GDS: 1 Execute uma das opções a seguir: — Na interface local, vá para Sistema > Configurações de administrador > Serviços Globais > Serviços da agenda (selecione se necessário) e selecione o botão Editar no lado direito do Polycom GDS. — Na interface da Web, vá para Configurações de administrador > Serviços globais > Serviços da agenda e selecione Polycom GDS. Polycom, Inc. 6–11 Guia do administrador para sistemas Polycom HDX 2 Defina estas configurações na tela Servidores da agenda global: Configuração Descrição Agenda global (GDS) Especifica o endereço IP ou o endereço DNS do Servidor da agenda global. É possível especificar até cinco endereços. Senha Permite digitar a senha da agenda global, se houver uma. Registrar Registra este sistema no Servidor da agenda global. Exibir endereços globais Exibe outros sistemas registrados na agenda global. Exibir nome na Agenda global Especifica se o nome do sistema deve ou não ser exibido nas agendas globais de outros sistemas registrados. Salvar Agenda global no sistema Quando esta configuração está ativada, os Sistemas Polycom HDX podem exibir entradas globais na agenda caso o sistema perca a conexão com agenda Polycom GDS. Nome do grupo Especifica o nome de grupo usado para as entradas da agenda do Polycom GDS na sua agenda. O nome padrão para o grupo Polycom GDS é Agenda global. Para definir as configurações do LDAP: 1 Execute uma das opções a seguir: — Na interface local, vá para Sistema > Configurações de administrador > Serviços Globais > Serviços da agenda (selecione se necessário) e selecione o botão Editar no lado direito do LDAP. — Na interface da Web, vá para Configurações de administrador > Serviços globais > Serviços da agenda e selecione LDAP. 2 Defina essas configurações na tela LDAP. Configuração do LDAP 6–12 Descrição Endereço do servidor Especifica o endereço do servidor de agenda LDAP. Com o Aprovisionamento automático, esta configuração é definida pelo servidor e aparece como sendo somente leitura. Porta do servidor Especifica a porta usada para conectar ao servidor LDAP. Com o Aprovisionamento automático, esta configuração é definida pelo servidor e aparece como sendo somente leitura. Nome do grupo Especifica o nome de grupo usado para as entradas da agenda LDAP na sua agenda. O nome padrão do grupo LDAP é Agenda global. Polycom, Inc. Como efetuar e atender chamadas Configuração do LDAP Descrição DN base (Nome diferenciado) Especifica o nível mais alto da agenda LDAP onde as pesquisas serão iniciadas. Com o Aprovisionamento automático, esta configuração é definida pelo servidor e aparece como sendo somente leitura. Tipo de autenticação Especifica o protocolo usado para autenticação com o servidor LDAP: NTLM, BÁSICO ou Anônimo. Usar SSL (camada de soquete seguro) Ativa a SSL para proteger o fluxo de dados do servidor LDAP. Nome do domínio Especifica o nome do domínio para autenticação com o servidor LDAP. Nome do usuário Especifica o nome de usuário para autenticação com o servidor LDAP. Senha Especifica a senha para autenticação com o servidor LDAP. Nota: Na interface da web, este campo é chamado Senha NTLM. Para definir as configurações da agenda do Microsoft Office Communications Server ou Microsoft Lync Server: 1 Execute uma das opções a seguir: — Na interface local, vá para Sistema > Configurações de administrador > Rede > IP > Configurações de SIP (selecione se necessário). — Na interface da Web, vá para Configurações de administrador > Rede > IP > Configurações de SIP. 2 Defina as configurações de SIP, conforme descrito em Especificação de configurações de SIP na página 2-16. 3 Execute uma das opções a seguir: — Na interface local, vá para Sistema > Configurações de administrador > Serviços Globais > Serviços da agenda (selecione se necessário) e selecione o botão Editar ao lado direito do Microsoft Lync Server 2010. — Na interface web, vá para Configurações de administrador > Serviços globais > Serviços da agenda e selecione Microsoft Lync Server 2010. Polycom, Inc. 6–13 Guia do administrador para sistemas Polycom HDX 4 Defina estas configurações na tela Microsoft Lync Server 2010. Configuração Descrição Status do registro Indica se o sistema foi registrado com sucesso no Microsoft Office Communications Server ou Microsoft Lync Server. Nota: Esta configuração é somente leitura. Nome do domínio (somente na web) Indica o Nome do domínio inserido na tela Configurações de SIP. Nome de usuário do domínio Indica o Nome de usuário do domínio inserido na tela Configurações de SIP. Nome do usuário Indica o Nome de usuário inserido na tela Configurações de SIP. Exibir contatos Especifica se os contatos do Microsoft Office Communications Server ou Microsoft Lync Server devem ser exibidos na tela Favoritos e na agenda. Nota: Esta configuração é somente leitura. Nota: Esta configuração é somente leitura. Os contatos do Office Communicator que são Favoritos não são exibidos na agenda quando o sistema Polycom HDX está emparelhado com um Polycom Touch Control. 6–14 Mostrar meus contatos off-line Especifica se os contatos off-line do Microsoft Office Communications Server ou Microsoft Lync Server devem ser incluídos na tela Favoritos e na agenda. Nome do grupo Especifica o nome do grupo utilizado para as entradas do Microsoft Office Communications Server ou Microsoft Lync Server na agenda. O nome do grupo padrão é Agenda global. Polycom, Inc. Como efetuar e atender chamadas Grupos da agenda Ter grupos na agenda pode ajudar os usuários a encontrarem informações de chamadas de maneira fácil e rápida. Os Sistemas Polycom HDX são compatíveis com grupos favoritos e globais. Os Sistemas Polycom HDX suportam até 1.000 favoritos que os usuários podem criar nos Favoritos, após registrar seu serviço de agenda. Eles também suportam uma destas opções: • Até 200 contatos adicionais com serviço de presença (que aparecem nos Favoritos), se estiverem registrados no Microsoft Office Communications Server 2007 R2 ou no Microsoft Lync Server 2010. • Até 200 contatos adicionais com serviço de presença (que aparecem nos Favoritos), se estiverem registrados em um sistema Polycom CMA ou RealPresence Resource Manager. • Até 4.000 contatos de até cinco servidores, que aparecem no grupo Agenda global, se estiverem registrados em um sistema Polycom GDS. • Até 20.000 contatos, se o sistema HDX estiver registrado no Microsoft Office Communications Server 2007 R2 ou no Microsoft Lync Server 2010. Os Sistemas Polycom HDX suportam até 200 grupos favoritos que os usuários podem criar nos Favoritos. Se o sistema estiver conectado a um servidor da agenda global, também pode suportar uma das seguintes opções: • Até 64 grupos adicionais do Microsoft Office Communications Server ou Microsoft Lync Server, que apareçam no grupo Favoritos. • Até 200 grupos de distribuição adicionais dos sistemas Polycom CMA ou RealPresence Resource Manager, que apareçam no grupo Agenda global. Grupos da Agenda global As entradas da Agenda global são atribuídas a um grupo global com o nome especificado por você na configuração do Servidor de agenda. Até 200 resultados de pesquisa de uma agenda global LDAP ou da Microsoft podem ser exibidos por vez. Os usuários não podem editar ou excluir nem entradas nem grupos da agenda global. Polycom, Inc. 6–15 Guia do administrador para sistemas Polycom HDX Grupo Favoritos O grupo Favoritos contém os tipos de contatos exibidos na tabela a seguir. Registro do servidor de agenda Tipos de contatos Estado da presença exibido Polycom GDS • Entradas da agenda criadas localmente pelo usuário. Desconhecido • Referências a entradas do Polycom GDS adicionadas aos Favoritos pelo usuário. Essas entradas ficam disponíveis apenas se o sistema for registrado com sucesso no Polycom GDS. Essas entradas podem ser excluídas dos Favoritos pelo usuário. Essas entradas podem ser copiadas em outros grupos Favoritos e removidas desses grupos pelo usuário. O usuário não pode editar essas entradas. Online/Offline • Entradas da agenda criadas localmente pelo usuário Referências a entradas da agenda LDAP adicionadas aos Favoritos pelo usuário. Essas entradas ficam disponíveis apenas se o sistema puder acessar adequadamente o servidor LDAP/do Active Directory. Essas entradas podem ser excluídas dos Favoritos pelo usuário. Essas entradas podem ser copiadas em outros grupos Favoritos e removidas desses grupos pelo usuário. O usuário não pode editar essas entradas. Desconhecido Entradas da agenda criadas localmente pelo usuário. Referências a entradas da agenda LDAP adicionadas aos Favoritos pelo usuário. Essas entradas ficam disponíveis apenas se o sistema puder acessar adequadamente o sistema Polycom CMA ou RealPresence Resource Manager. Essas entradas podem ser excluídas dos Favoritos pelo usuário. Essas entradas podem ser copiadas em outros grupos Favoritos e removidas desses grupos pelo usuário. O usuário não pode editar essas entradas. Desconhecido Entradas da agenda LDAP salvas como Favoritos pelo usuário e armazenadas com o serviço de presença. Essas entradas podem ser excluídas dos Favoritos pelo usuário. Essas entradas podem ser copiadas em outros grupos Favoritos e removidas desses grupos pelo usuário. O usuário não pode editar essas entradas. Presença em tempo real LDAP com H.350 ou Active Directory • LDAP por um sistema Polycom CMA ou RealPresence Resource Manager • • • 6–16 Polycom, Inc. Como efetuar e atender chamadas Registro do servidor de agenda Tipos de contatos Estado da presença exibido Microsoft • Presença em tempo real Entradas da agenda do Microsoft Office Communications Server ou Microsoft Lync Server salvas como Contatos pelo usuário no Office Communicator e armazenadas no Microsoft Office Communications Server ou Microsoft Lync Server. Os usuários devem criar suas listas de contatos usando o Microsoft Office Communicator em um computador. Não é possível editar ou excluir essas entradas dos Favoritos usando o Sistema Polycom HDX. Essas entradas podem ser copiadas em outros grupos Favoritos e removidas desses grupos pelo usuário. Os usuários podem criar, editar e excluir as entradas dos Favoritos e dos grupos Favoritos. Polycom Conferencing for Microsoft Outlook Os Sistemas Polycom HDX podem se conectar ao Microsoft Exchange Server 2007 ou 2010 e recuperar informações de calendário. A conexão com um serviço de calendários permite ao Sistema Polycom HDX: • Exibir as reuniões agendadas para cada dia, juntamente com informações sobre cada reunião. • Ocultar ou mostrar informações sobre reuniões marcadas como Privadas, dependendo da configuração do sistema. • Exibir um lembrete de reunião antes de cada reunião agendada, juntamente com um toque de lembrete. Além disso, se a reunião tiver sido criada com o Polycom Conferencing Add-in for Microsoft Outlook, o Sistema Polycom HDX pode: Polycom, Inc. • Identificar reuniões ativadas por vídeo com um ícone exibido no calendário do sistema. • Permitir que usuários participem da reunião sem conhecerem informações da conexão. 6–17 Guia do administrador para sistemas Polycom HDX Para configurar as propriedades do Serviço de calendários: 1 Execute uma das opções a seguir: — Na interface local, vá para Sistema > Configurações de administrador > Serviços globais > Serviço de calendários (selecione se necessário). — Na interface da Web, vá para Configurações de administrador > Serviços globais > Serviço de calendários. 2 6–18 Defina estas configurações na tela Serviço de calendários: Configuração Descrição Registre-se no Serviço de calendários Habilita o sistema para se conectar ao Microsoft Exchange Server 2007 ou 2010 e recuperar informações do calendário. Endereço do Microsoft Exchange Server Especifica o FQDN (Nome de domínio totalmente qualificado) do Servidor de Acesso para Cliente do Microsoft Exchange. Se sua organização tiver vários Servidores de Acesso para Cliente atrás de um balanceador de carga de rede, esse valor deverá ser o FQDN do endereço IP virtual do servidor. Se necessário, um endereço de IP pode ser usado no lugar de um FQDN, mas a Polycom recomenda o uso do mesmo FQDN utilizado para clientes Outlook. Domínio Especifica o domínio para registro no Microsoft Exchange Server 2007 ou 2010, no formato NETBIOS ou DNS. Por exemplo, empresa.local ou EMPRESA. Nome do usuário Especifica o nome de usuário para registro no Microsoft Exchange Server 2007 ou 2010, sem incluir informações de domínio. Pode ser o nome do sistema ou o nome de uma pessoa. Senha Especifica a senha do sistema para registro no Microsoft Exchange Server 2007 ou 2010. Caixa de correio (SMTP Principal) Especifica a caixa de correio do Outlook que este sistema deve monitorar para obter informações de calendário. O valor deve corresponder ao Endereço SMTP primário da conta no Microsoft Exchange Server 2007 ou 2010, que é exibido como o valor do atributo de mensagem nas propriedades da conta. Polycom, Inc. Como efetuar e atender chamadas Configuração Descrição Tempo do lembrete em minutos Especifica quantos minutos antes da reunião um lembrete deve ser exibido. Reproduzir toque de lembrete Especifica se é preciso reproduzir um som juntamente com o lembrete de texto quando o sistema não estiver em uma chamada. Exibir informações de reunião privada Especifica se é preciso exibir informações das reuniões marcadas como privadas. Para obter informações sobre a exibição do botão Calendário na Tela inicial, consulte Como personalizar a tela inicial, na página 7-3. Para obter mais informações sobre a utilização do Polycom Conferencing for Microsoft Outlook, consulte Guia do usuário de sistemas Polycom HDX. Para obter mais informações sobre a configuração das contas do Microsoft Exchange Server 2007 ou 2010 para utilizar o serviço de calendários, consulte o Guia de implantação de comunicações unificadas da Polycom para ambientes Microsoft disponível no site da Polycom. Polycom, Inc. 6–19 Guia do administrador para sistemas Polycom HDX 6–20 Polycom, Inc. 7 Local do sistema, aparência e tons Definição das configurações regionais Você pode configurar as configurações regionais para os sistemas Polycom HDX e para os dispositivos Polycom Touch Control. Consulte as seções Como definir as configurações regionais do Polycom HDX e Como definir as configurações regionais do Polycom Touch Control na página 7-2. Como definir as configurações regionais do Polycom HDX Para efetuar chamadas ISDN e de Telefone analógico corretamente, deixe a opção Discar sempre o código de área desativada se o país do qual a chamada está sendo realizada não tiver códigos de área. Mantenha a opção Discar sempre o código de área ativada se desejar fazer uma chamada com discagem de 10 dígitos. Para definir as configurações regionais do Polycom HDX: 1 Para definir as configurações regionais, execute um dos seguintes procedimentos: — Na interface local, vá para Sistema > Configurações de administrador > Configurações gerais > Local (selecione se necessário). — Na interface da Web, vá para Configurações de administrador > Configurações gerais > Data e hora. 2 Defina estas configurações: Configuração Descrição País Especifica o país em que o sistema está localizado. A alteração do país ajusta automaticamente o cód. país associado ao seu sistema. Nota: A alteração desta configuração em um sistema da Série Polycom HDX 4000 faz o sistema HDX reiniciar. Idioma Polycom, Inc. Define o idioma para a interface do usuário. 7–1 Guia do administrador para sistemas Polycom HDX Configuração Descrição Prefixo de discagem internacional Especifica o código internacional exigido para efetuar chamadas ISDN do local do sistema para outro país. Ajuste automático para horário de verão Especifica a configuração do horário de verão. Ao ativar esta configuração, o relógio do sistema muda automaticamente para o horário de verão. Fuso horário Especifica a diferença horária entre o GMT (horário de Greenwich) e o seu local. Servidor de horário Especifica a conexão com um servidor de horário para configurações automáticas de horário do sistema. A data e a hora devem ser redefinidas manualmente sempre que um sistema da Série Polycom HDX 8000 ou da Série Polycom HDX 7000 com com hardware Versão A ou da Série Polycom HDX 4000 é reiniciado, nas seguintes situações: • O Servidor de horário está definido como Desligado. • O Servidor de horário está definido como Manual ou Autom., mas o sistema não consegue se conectar corretamente ao servidor de horário. Endereço do servidor de horário Especifica o endereço do servidor de horário a ser usado quando o Servidor de horário estiver definido como Manual. Formatos de data e hora Especifica a preferência de formato para a exibição de data e hora e permite digitar a data e a hora locais. Exibir a hora da chamada Especifica a exibição do horário de uma chamada: • Tempo transcorrido – exibe a duração da chamada. • Hora local – exibe a hora local na tela durante uma chamada. • Desligado – o horário não é exibido. Como definir as configurações regionais do Polycom Touch Control Para definir as configurações regionais do Polycom Touch Control: 7–2 1 Na tela inicial, toque em Administração. 2 Toque na guia Local. 3 Selecione um idioma do menu Idioma. Polycom, Inc. Local do sistema, aparência e tons 4 Defina as seguintes configurações em Data e Hora: Configuração Descrição Fuso horário Especifica a diferença horária entre o GMT (horário de Greenwich) e o seu local. Servidor de horário Especifica a conexão com um servidor de horário para configurações automáticas de horário do Touch Control. A data e hora devem ser redefinidas manualmente sempre que o Touch Control é reiniciado, nas seguintes situações: • O Servidor de horário está definido como Desligado. • O Servidor de horário está definido como Manual ou Autom., mas o Touch Control não consegue se conectar corretamente ao servidor de horário. Endereço do servidor de horário Especifica o endereço do servidor de horário a ser usado quando o Servidor de horário estiver definido como Manual. Formato da hora Especifica a preferência de formato para a exibição de hora e permite digitar a hora local. Como personalizar a tela inicial Com exceção do Controle da disponibilidade, as personalizações da tela inicial não tem efeito quando o sistema Polycom HDX está emparelhado com um Polycom Touch Control. A configuração da tela inicial permite configurar a funcionalidade do sistema de acordo com as necessidades, níveis de experiência e ambientes dos usuários. As configurações a seguir mostram vários modos possíveis de configurar o sistema. Usuários casuais (Modo quiosque) Forneça uma interface simples com poucos itens específicos para que não seja necessário treinamento: • Forneça acesso a números de discagem rápida predefinidos. • Use o letreiro para adicionar instruções na tela. • Desative a opção Permitir mudanças na agenda e outros itens da Tela inicial. Polycom, Inc. 7–3 Guia do administrador para sistemas Polycom HDX Novos usuários e salas de reuniões Forneça mais opções, mas mantenha a navegação simples: • Forneça acesso à discagem manual na tela Efetuar uma chamada. • Forneça acesso à agenda, às Chamadas recentes e aos Favoritos. Usuários avançados Forneça opções adicionais para usuários avançados de videoconferência: • Ative o botão Sistema para acessar as configurações do sistema, Diagnósticos e informações do sistema. • Acesse o Calendário para participar de reuniões agendadas. • Acesse os Favoritos para efetuar chamadas para contatos frequentemente chamados. Utilize a interface com a Web do sistema para configurar os botões na parte central da nova Tela inicial. Para configurar os botões da Tela inicial usando a Interface da Web Polycom HDX: 1 Na linha de endereço do navegador, digite o endereço IP do sistema HDX. 2 Vá para Configurações de administrador > Config. da tela inicial. 3 Escolha no máximo seis dos botões descritos a seguir para exibir no centro da Tela inicial: — Letreiro: É possível configurar o Botão 1 para ser o texto do letreiro exibido na parte superior da Tela inicial. No campo exibido ao lado da opção do botão Letreiro, insira o texto a ser exibido. — Favoritos: É possível configurar qualquer botão para ser um link para a lista de contatos Favoritos. — Agenda: É possível configurar qualquer botão para ser um link para a tela Agenda. — Efetuar uma chamada: É possível configurar qualquer botão para ser um link para a tela Efetuar uma chamada para discagem manual. 7–4 Polycom, Inc. Local do sistema, aparência e tons — Chamadas recentes: É possível configurar qualquer botão para ser um link para a tela Chamadas recentes. — Calendário: É possível configurar qualquer botão para ser um link para a tela Calendário. — Discagem rápida: É possível configurar alguns ou todos os botões para efetuar uma chamada para um contato ou grupo específico. Clique no botão Selecionar contato exibido ao lado da opção Discagem rápida na interface da Web para escolher um contato ou grupo na agenda desse botão. Ative os outros itens que você deseja exibir na Tela inicial, como nome do sistema, hora e data local, botão Sistema e Controle da disponibilidade. O Controle da disponibilidade precisa estar ativado nas configurações da tela inicial para que o Polycom Touch Control exiba um Controle da disponibilidade em Configurações do usuário. Para criar a Tela inicial: 1 Execute uma das opções a seguir: — Na interface local, vá para Sistema > Configurações de administrador > Configurações gerais > Configurações da tela inicial (selecione se necessário). — Na interface da Web, vá para Configurações de administrador > Configurações gerais > Configurações da tela inicial. 2 Polycom, Inc. Defina estas configurações na tela Config. da tela inicial: Configuração Descrição Nome do sistema Especifica se o nome do sistema deve ser exibido na Tela inicial. Se essa configuração estiver desativada, o texto "Tela inicial" será exibido. Data e hora local Especifica se a data e a hora local devem ser exibidas na Tela inicial. Sistema Permite que os usuários acessem a tela Sistema, que inclui Configurações do usuário, Diagnósticos e Informações do sistema. Se você remover o botão Sistema, ainda será possível acessar a tela Sistema navegando até a Tela inicial, pressionando no controle remoto e selecionando Sistema. Meu SIP, Meu IP, Minha extensão/ramal, Meu ISDN Especifica se na Tela inicial deve ser exibido o endereço IP do sistema, o número ISDN ou ambos. 7–5 Guia do administrador para sistemas Polycom HDX Configuração Descrição Ícone Controle da disponibilidade Exibe um controle na Tela inicial com o qual os usuários podem definir o sistema como Disponível ou Não perturbar. Último número discado Especifica se a Tela inicial deve exibir o último número discado ou se o sistema deve apagar o campo de discagem. Velocidade Permite que os usuários selecionem a largura de banda das chamadas, assim como o tipo de chamada, na tela Efetuar uma chamada. Para obter informações sobre como ativar diferentes tipos de chamada, consulte Como configurar as preferências de chamada, na página 2-40. Ramal H.323 (E.164) Permite que os usuários insiram ramais H.323 separadamente da ID do gateway na tela Efetuar uma chamada. Se o seu sistema está registrado com um gatekeeper, esta configuração também exibe seu ramal H.323 na tela inicial. Se você não selecionar essa configuração, os usuários efetuarão chamadas de gateway inserindo as informações da chamada neste formato: ID do gateway + n° + ramal Como exibir entradas de discagem rápida É possível exibir até seis entradas de discagem rápida na Tela inicial (o número de entradas varia de acordo com os outros itens que você selecionar para exibição nessa tela). Informações importantes sobre as entradas de discagem rápida: • Esses seis botões individuais de discagem rápida substituem o menu suspenso Discagem rápida ou Sites disponível nas versões anteriores. Se precisar de mais de seis entradas de discagem rápida, tente usar os Favoritos. Para efetuar uma chamada no sistema PBX, digite o ramal interno em vez do número completo. • As entradas de discagem rápida não são exibidas quando o sistema Polycom HDX está emparelhado com um Polycom Touch Control. Para configurar as entradas de discagem rápida utilizando a Interface da Web Polycom HDX: Para configurar entradas de discagem rápida, utilize a interface da Web. 7–6 1 Na linha de endereço do navegador, digite o endereço IP do sistema HDX. 2 Vá para Configurações de administrador > Config. da tela inicial. 3 Selecione Discagem rápida para alguns ou todos os botões. 4 Clique no botão Selecionar contato exibido ao lado da opção Discagem rápida para escolher um contato ou grupo na agenda desse botão. Polycom, Inc. Local do sistema, aparência e tons Como adicionar o texto do letreiro Você pode criar o texto de um letreiro para exibir no campo de entrada de discagem da Tela inicial. Você pode criar instruções específicas ao contexto para os usuários ou o texto do letreiro poderá fornecer informações que ajudam os usuários a escolher qual site chamar. O texto do letreiro não é exibido quando o sistema Polycom HDX está emparelhado com um Polycom Touch Control. Para digitar o texto do letreiro por meio da Interface da Web Polycom HDX: 1 Na linha de endereço do navegador, digite o endereço IP do sistema HDX. 2 Digite a ID do administrador e a senha de acesso remoto, se uma senha tiver sido estabelecida. 3 Clique em Configurações de administrador > Configurações gerais > Config. da tela inicial e selecione Letreiro para o Botão 1. No campo exibido ao lado da opção Letreiro, digite o texto a ser exibido na Tela inicial. Como personalizar ícones e nomes de câmeras A personalização da maneira como as câmeras aparecem na tela ajuda os usuários a selecionar a entrada da câmera correta durante uma chamada. É possível digitar nomes de câmeras e atribuir ícones. É possível escolher ícones de câmeras de categorias que incluem Corporativo, Educação, Justiça, Manufatura e Medicina. Polycom, Inc. 7–7 Guia do administrador para sistemas Polycom HDX Para personalizar nomes de câmeras e ícones: Execute uma das opções a seguir: 1 — Na interface local, vá para Sistema > Configurações de administrador > Câmeras (selecione se necessário). — Na interface da Web, vá para Configurações de administrador > Câmeras. Para cada câmera ou fonte de vídeo, digite um nome e escolha um ícone. 2 Protetores de tela Para obter informações sobre como configurar o Tempo de espera da proteção de tela, consulte a página 3-10. Só é possível fazer alterações no protetor de tela usando o Interface da Web Polycom HDX. Como adicionar o texto do protetor de tela É possível personalizar o Sistema Polycom HDX para exibir texto quando o sistema está no modo de hibernação. Por exemplo, é possível exibir instruções na tela para ajudar os usuários com as próximas etapas. A opção Saída na ativação do protetor de tela na tela Monitores deve ser definida como Preto se você desejar exibir texto como proteção de tela. Para digitar o texto do protetor de tela utilizando a Interface da Web Polycom HDX: 1 Na linha de endereço do navegador, digite o endereço IP do sistema HDX. 2 Digite a ID do administrador e a senha de acesso remoto, se uma senha tiver sido estabelecida. 3 Clique em Utilitários > Protetor de tela e digite: — Texto da proteção de tela – aparece como um texto de rolagem quando o sistema está no modo de hibernação. Esse texto de rolagem pode ser usado para fornecer instruções ou as próximas etapas para os usuários do sistema. — Texto da tela do logotipo – aparece abaixo do logotipo, antes de o sistema entrar no modo de hibernação. 4 7–8 Clique em Atualizar. Polycom, Inc. Local do sistema, aparência e tons Como adicionar um logotipo ao protetor de tela Você pode personalizar o Sistema Polycom HDX e mostrar o seu logotipo no lugar do logotipo da Polycom. Quando o sistema Polycom HDX estiver emparelhado com um Polycom Touch Control, o logotipo protetor de tela é exibido no monitor do sistema Polycom HDX, mas não na tela do Polycom Touch Control. Para carregar um logotipo de proteção de tela utilizando a Interface da Web Polycom HDX: Polycom, Inc. 1 Na linha de endereço do navegador, digite o endereço IP do sistema HDX. 2 Digite a ID do administrador e a senha de acesso remoto, se uma senha tiver sido estabelecida. 3 Clique em Utilitários > Protetor de tela, depois clique em Avançar e siga as instruções na tela para carregar o arquivo do logotipo. 7–9 Guia do administrador para sistemas Polycom HDX 7–10 Polycom, Inc. 8 Segurança Para configurar o sistema HDX usando a interface da Web do HDX, é preciso usar o Internet Explorer versão 6.x, 7.x ou 8.x e configurar o navegador para permitir cookies. Digite o endereço IP do sistema HDX usando o formato http://endereçoIP (por exemplo, http://10.11.12.13) ou https://endereçoIP. Se você opera em um ambiente seguro com o Perfil de segurança máximo ou o Modo de segurança ativado, é necessário usar o formato https://endereçoIP. Para obter mais informações sobre como usar a interface da Web, consulte Como acessar a Interface da Web Polycom HDX na página 9-2. Use o protocolo HTTPS para garantir que a configuração de todas as informações de login (como nomes de usuários e senhas) seja transmitida por meio de um canal criptografado, incluindo os nomes de usuários e as senhas usados para se comunicar com sistemas de terceiros em sua rede. O uso de HTTPS reduz drasticamente a possibilidade de alguém descobrir essas credenciais na rede. Telas que exigem uma senha para acesso É possível configurar os Sistemas Polycom HDX para que forneçam dois níveis de acesso às pessoas presentes na sala. Você pode exigir que um usuário faça login para usar o sistema. Além disso, você pode exigir que um administrador faça login para ter acesso às Configurações de admin. do sistema. Quando você faz o login para usar o sistema, uma mensagem pop-up é exibida mostrando o último login realizado (em hora local), a origem desse login e o número de tentativas não concluídas de login no sistema HDX que foram feitas de qualquer origem desde o último login. Polycom, Inc. 8–1 Guia do administrador para sistemas Polycom HDX A ilustração a seguir mostra quais telas podem exigir que um usuário faça login e quais podem exigir um login de administrador. Pode exigir login de usuário *A reinicialização do sistema é protegida pela senha do administrado. Tela inicial Efetuar uma chamada Configurações de administrador Configurações gerais Agenda Chamadas recentes Diagnósticos* Rede Monitores Favoritos Informações do sistema Câmeras Calendário Utilitários Áudio Configurações do usuário Propriedades da rede local Serviços globais Pode exigir login de administrador Você pode definir a senha de acesso remoto do administrador para restringir quem pode atualizar o software do Sistema Polycom HDX ou executar outro gerenciamento remoto a partir de um computador. Configuração das opções de segurança Você pode configurar as opções de segurança para os sistemas Polycom HDX. Para ver o efeito das suas opções nas configurações de segurança, consulte as tabelas nas seções a seguir: • Uso do perfil de segurança Máximo ou Alto na página 8-12 • Uso do perfil de segurança médio na página 8-15 • Uso do perfil de segurança baixo na página 8-19 • Uso do perfil de segurança mínimo na página 8-22 É possível também configurar uma senha e ID de administrador para o Polycom Touch Control. Consulte Configuração de ID e senha de admin para o Polycom Touch Control na página 8-7 para mais informações. Como configurar as opções de segurança para os sistemas Polycom HDX Para configurar senhas e opções de segurança: 1 Execute uma das opções a seguir: — Na interface local, vá para Sistema > Configurações de administrador > Configurações gerais > Segurança > Configurações de segurança. (selecione se necessário). — Na interface da Web, vá para Configurações de administrador > Configurações gerais > Segurança > Configurações de segurança. 8–2 Polycom, Inc. Segurança 2 Defina essas configurações na tela Segurança: Configuração Descrição Perfil de segurança Se for configurado como Máximo, o Perfil de segurança define e controla configurações particulares de segurança para atender requisitos muito altos de segurança, como os de ambientes governamentais. A configuração do Perfil de segurança pode ser alterada somente no assistente de configuração. Modo de segurança Especifica se o sistema utiliza o Modo de segurança, que previne acesso desprotegido ao sistema. Sempre que o Modo de segurança for ativado, você deverá configurar uma nova senha para o sistema. A configuração do Modo de segurança está ativada, por padrão, com os perfis de segurança Máximo e Alto e não pode ser alterada. A configuração pode ser alterada para os perfis de segurança Médio, Baixo e Mínimo. Usar a senha da sala para acesso remoto Especifica se a senha da sala usada para login local é a mesma usada para login remoto. Senha da reunião Especifica a senha que os usuários devem fornecer para participarem de chamadas multiponto no sistema, caso a chamada utilize a opção multiponto interna, em vez de uma ponte. A senha da reunião não pode conter espaços nem ter mais de 40 caracteres. Não defina uma senha da reunião se as chamadas multiponto forem incluir terminais somente de áudio. Os terminais somente de áudio não podem participar de chamadas protegidas por senha. Se for configurada uma senha da reunião para uma reunião multiponto hospedada em um sistema Polycom HDX, os clientes do Microsoft Office Communicator não poderão participar da reunião. ID do admin Especifica a ID para a conta de administrador. A ID padrão de administrador é admin. As IDs do administrador não diferenciam maiúsculas e minúsculas. Polycom, Inc. 8–3 Guia do administrador para sistemas Polycom HDX Configuração Descrição Senha do administrador para a sala Especifica a senha para acesso de administrador ao fazer login no sistema localmente. Quando essa senha for definida, você deverá digitá-la para definir as Configurações de administrador do sistema utilizando o controle remoto. A senha não pode conter espaços nem ter mais de 40 caracteres. As senhas diferenciam maiúsculas e minúsculas. A senha padrão de administrador para a sala é o número de série do sistema, com 14 dígitos, exibido na tela Informações do sistema ou localizado na parte posterior do sistema. Quando o sistema Polycom HDX estiver emparelhado com um Polycom Touch Control, não é necessário fornecer uma senha da sala. Senha de acesso remoto do admin. Especifica a senha para acesso de administrador ao efetuar login no sistema que usa remotamente a interface da Web ou uma sessão de Telnet. Quando essa senha for definida, você deverá digitá-la para atualizar o software ou gerenciar o sistema a partir de um computador. A senha não pode conter espaços nem ter mais de 40 caracteres. Requisitar login para acesso ao sistema ID do usuário Especifica se o sistema deve solicitar automaticamente que os usuários façam login quando o sistema voltar do modo de hibernação. Quando essa configuração é ativada, é necessário fazer login para utilizar a interface local. Especifica a ID para a conta de usuário. As IDs do usuário não diferenciam maiúsculas e minúsculas. Senha do usuário para a sala Especifica a senha de acesso do usuário ao fazer login no sistema localmente. Quando essa senha for definida, você deverá digitá-la para acessar o sistema utilizando o controle remoto. A senha não pode conter espaços nem ter mais de 40 caracteres. As senhas diferenciam maiúsculas e minúsculas. Senha de acesso remoto do usuário Especifica a senha de acesso do usuário ao fazer login no sistema remotamente. Essa configuração fica disponível apenas quando o Perfil de segurança é definido como Máximo. Quando essa senha é definida, você precisa digitá-la para acessar o sistema a partir de um computador. A senha não pode conter espaços nem ter mais de 40 caracteres. As senhas diferenciam maiúsculas e minúsculas. 8–4 Polycom, Inc. Segurança Configuração Descrição Ativar acesso remoto Especifica se deve ser permitido o acesso remoto ao sistema por meio de: • Web • Telnet • SNMP Você pode selecionar qualquer uma dessas opções ou uma combinação delas. Nota: O sistema será reinicializado se você alterar as definições do acesso remoto. Esta configuração não desativa a porta associada, apenas o aplicativo. Use Porta de acesso à Web para desativar a porta. Quando o sistema Polycom HDX estiver emparelhado com um Polycom Touch Control, o acesso remoto à Web precisa estar ativado. Criptografar em AES Porta de acesso à Web (http) Especifica como criptografar as chamadas com outros sites que suportam criptografia AES. • Desligado – o recurso Criptografar em AES está desativado. • Quando disponível – o recurso Criptografar em AES é usado em qualquer terminal que o suporte, mesmo que os outros terminais da chamada não ofereçam suporte a esse recurso. • Somente chamadas de vídeo – o recurso Criptografar em AES é usado em todos os terminais de vídeo da chamada. Conexões de telefone analógico e voz sobre ISDN são permitidas. Os terminais de vídeo precisam suportar o recurso Criptografar em AES para participar da chamada. • Necessário para todas as chamadas – o recurso Criptografar em AES é usado em todos os terminais de vídeo da chamada. Conexões de telefone analógico e voz sobre ISDN não são permitidas. Todos os terminais precisam suportar o recurso Criptografar em AES para participar da chamada. Especifica a porta a ser utilizada para acessar o sistema que usa a Interface da Web Polycom HDX. Caso altere o padrão (porta 80), especifique um número de porta 1025 ou superior e verifique se essa porta não está em uso. Você precisará incluir o número de porta com o endereço IP ao usar a Interface da Web Polycom HDX para acessar o sistema. Este procedimento dificulta o acesso não autorizado. Nota: O sistema será reinicializado se você alterar a porta de acesso à Web. Polycom, Inc. 8–5 Guia do administrador para sistemas Polycom HDX Configuração Descrição Permitir exibição do vídeo na Web Especifica se é permitido ver a sala em que o sistema está localizado ou o vídeo das chamadas das quais o sistema faz parte, usando a Interface da Web Polycom HDX. Nota: Este recurso ativa o monitor de vídeo dos sites local e remoto no Web Director. Conectar à minha rede local Especifica se o sistema faz parte da rede local. Alterar essa configuração faz com que o sistema seja reinicializado. Se a opção Conectar à minha rede local estiver desativada, o sistema Polycom HDX não pode ser emparelhado com o Polycom Touch Control. 8–6 Acesso às configurações do usuário Especifica se a tela Configurações do usuário está acessível aos usuários por meio da tela Sistema. Versão do NTLM Especifica o protocolo de autenticação para ser usado em conexões com o Microsoft Office Communications Server ou Microsoft Lync Server, com a agenda LDAP e com o Polycom Converged Management Application (CMA) ou com o sistema Polycom RealPresence Resource Manager. Se esta configuração estiver definida como Autom., o sistema tentará primeiro o protocolo NTLMv2 e, se a tentativa falhar, tentará novamente com o NTLMv1. Ativar lista de sessões Permite que você veja uma lista de endereços IP que estão conectados ao sistema HDX. Selecione essa opção se desejar permitir que os usuários alterem configurações limitadas do ambiente. Consulte Ativação do acesso seguro na página 8-9 para obter uma descrição de como os perfis de segurança afetam o que pode ser alterado pelos usuários. Polycom, Inc. Segurança Configuração Descrição Ativar faixa de segurança Especifica a faixa de segurança a ser exibida. • Desligado – Desativa a faixa de segurança. • Personalizado – Permite que você insira o texto da faixa. • DoD – Especifica que será exibido uma faixa de segurança padrão do Departamento de Defesa dos EUA. Você não pode visualizar nem alterar esse texto na interface local, mas é possível alterar o texto na interface da web. As faixas podem ser exibidas na tela Login e na janela Faixa de segurança da Web. O texto a seguir é um exemplo de texto de faixa: Esta máquina é propriedade da Polycom, Inc. e seu uso é regulado pelas diretrizes da empresa. Você não tem NENHUM direito de privacidade quando estiver usando esta máquina. Nota: A faixa de segurança não é suportada pelo Polycom Touch Control. Texto para faixa do sistema local Se você ativar a faixa de segurança na interface da Web, insira até 10 linhas de texto, cada uma com no máximo 128 caracteres. As linhas do texto se agrupam no formato de parágrafo quando aparecem no sistema local. Se você ativar a faixa de segurança na interface local, as dez linhas em que você digita o texto são exibidas abaixo do campo Ativar faixa de segurança. A interface local não tem um campo Texto para faixa do sistema local. Nota: A faixa de segurança não é suportada pelo Polycom Touch Control. Texto da faixa de acesso remoto O campo fica visível apenas quando você usa a interface da Web. Você pode digitar ou colar um máximo de 1.600 caracteres. Configuração de ID e senha de admin para o Polycom Touch Control Você pode definir uma ID de administrador e senha, que permitem limitar o acesso às configurações da Administração do Polycom Touch Control. Para definir uma ID e senha de administrador para o Polycom Touch Control: 1 Na tela inicial, toque em Administração. É possível configurar uma ID de administrador e senha para as configurações da Administração do Touch Control. A ID padrão é admin e a senha padrão é 456. 2 Polycom, Inc. Toque na guia Segurança. 8–7 Guia do administrador para sistemas Polycom HDX Defina as seguintes configurações de segurança: 3 Configuração Descrição ID do admin Especifica a ID para a conta de administrador. A ID padrão de administrador é admin. Senha de administrador Especifica a senha para acesso de administrador ao fazer login no Touch Control. Quando essa senha for definida, é necessário digitá-la para configurar as Configurações de administrador do Touch Control. A senha não deve conter espaços. Como usar a lista de sessões Você pode usar a lista de sessões para ver as informações sobre todos conectados a um sistema HDX, incluindo: • O tipo de conexão, por exemplo, Web • ID do usuário • O endereço IP remoto (ou seja, o endereço das pessoas conectadas ao sistema HDX a partir dos seus computadores) • A duração da sessão em horas, minutos e segundos para cada usuário atualmente conectado ao sistema HDX • Quanto tempo a sessão está inativa, em segundos Quando a lista de sessões está ativada, você pode controlar como outras pessoas acessam o sistema remotamente. Consulte Como gerenciar o acesso remoto na página 8-37 para obter mais informações sobre como usar a lista de sessões para acesso remoto. Para ativar a lista de sessões: >> Execute uma das opções a seguir: — Na interface local, vá para Sistema > Configurações de administrador > Configurações gerais > Segurança > Configurações de segurança e selecione Ativar lista de sessões (selecione se necessário). — Na interface da Web, vá para Configurações de administrador > Configurações gerais > Segurança > Configurações de segurança e selecione Ativar lista de sessões. 8–8 Polycom, Inc. Segurança Para visualizar a lista de sessões: >> Vá para Sistema > Diagnósticos > Sessões. — Na interface local, vá para Sistema > Diagnóstico > Sessões (selecione se necessário). — Na interface da Web, vá para Diagnóstico > Sessões. Ativação do acesso seguro Utilização dos perfis de segurança O perfil de segurança utilizado pelo sistema HDX fornece a base para o acesso seguro dentro do sistema. Os cinco perfis de segurança a seguir determinam como os usuários podem operar o sistema. Configuração Descrição Máximo Restringe a maioria das configurações. Com esse perfil, por exemplo, algumas configurações de login são ativadas com capacidade de configuração limitada para evitar violações de segurança. Esse perfil é tipicamente usado para segurança de alto nível, por exemplo, por agências do governo e é equivalente à antiga configuração DoD/DSN. Alto Restringe determinadas configurações, mas algumas podem ser alteradas. Esse perfil pode ser usado pelas agências do governo que precisam de um alto nível de segurança, mas que desejam mais flexibilidade com a forma como os usuários trabalham no sistema. Médio Restringe algumas configurações e permite mais acesso do usuário ao sistema. A maioria das configurações é configurável. Esse perfil pode ser usado para administradores do sistema que têm uma preocupação moderada com segurança. Baixo Restringe poucas configurações. Esse perfil pode ser usado por administradores de sistema que desejam estabelecer uma senha para acesso remoto. Mínimo As limitações são mínimas. Todas as configurações são configuráveis. Este perfil pode ser útil para administradores de sistema que precisam de poucas restrições em seu ambiente. Depois que o sistema Polycom HDX estiver pronto e em execução, você pode alterar a configuração do Perfil de segurança apenas se retornar ao assistente de configuração. O assistente de configuração fica disponível durante a configuração inicial, após uma atualização de software ou uma reinicialização do sistema com a exclusão de configurações do sistema ou após a utilização do botão Restaurar. Polycom, Inc. 8–9 Guia do administrador para sistemas Polycom HDX Para visualizar as definições de configuração do seu perfil de segurança: >> Execute uma das opções a seguir: — Na interface local, vá para Sistema > Configurações de administrador > Configurações gerais > Segurança > Configurações de segurança (selecione se necessário). — Na interface da Web, vá para Configurações de administrador > Configurações gerais > Segurança > Configurações de segurança. Configuração do Modo de segurança É possível configurar os Sistemas Polycom HDX para usar o Modo de segurança, que fornece acesso seguro ao sistema. O Modo de segurança utiliza TLS, HTTPS, AES, assinaturas digitais e outros protocolos de segurança, algoritmos e mecanismos para deixar o sistema em um modo seguro. Esses protocolos criptografam a comunicação de gerenciamento do IP, prevenindo o acesso de pessoas sem autorização. Sempre que o Modo de segurança for ativado, você deverá substituir as senhas atuais do Administrador, do Usuário e da Reunião por novas senhas. As senhas não podem ficar em branco nem podem ser o valor padrão (número de série do sistema HDX). O Modo de segurança exige acesso seguro e a definição de uma senha de administrador. Informações importantes sobre o Modo de segurança: • Quando o perfil de segurança Máximo ou Alto for utilizado, o Modo de segurança é ativado por padrão e não pode ser desativado. O modo de segurança também é ativado por padrão para o perfil de segurança Médio, contudo, pode ser desativado. O Modo de segurança é desativado por padrão para os perfis de segurança Baixo e Mínimo, mas pode ser ativado. • Os perfis de segurança que exigem logon do usuário ou usam a faixa de segurança não são suportados quando o sistema Polycom HDX está emparelhado com um Polycom Touch Control. • Acesso SNMP não está disponível no Modo de segurança. • Os sistemas Global Management System e ReadiManager SE200 não podem monitorar os Sistemas Polycom HDX no Modo de segurança. • A interface da Web permite somente conexões HTTPS usando TLS quando o Modo de segurança está ativado. Verifique se os recursos TLS estão ativados no seu navegador da web. • É necessária a senha do administrador da sala (tamanho mínimo de 1 caractere). • O acesso remoto a Telnet está desativado (somente leitura). • O acesso remoto a SNMP está desativado (somente leitura). • A porta de acesso à web HTTP está desativada (somente leitura). • A porta HTTPS está fixada em 443 (somente leitura). • A lista de sessões está ativada (somente leitura). • A detecção de invasão (NIDS) está ativada. 8–10 Polycom, Inc. Segurança Para configurar o sistema para utilizar o Modo de segurança: 1 Se você estiver usando o sistema HDX com o perfil de segurança Médio, Baixo ou Alto, execute uma das seguintes ações: — Na interface local, vá para Sistema > Configurações de administrador > Configurações gerais > Segurança > Configurações de segurança. — Na interface da Web, vá para Configurações de administrador > Configurações gerais > Segurança > Configurações de segurança. Se você utiliza o sistema HDX com o perfil de segurança Máximo ou Alto, só poderá alterar a configuração Modo de segurança acessando o assistente de configuração. 2 Ative o Modo de segurança. Quando essa configuração é alterada, o Sistema Polycom HDX é reinicializado. Sempre que um Sistema Polycom HDX é ligado ou reinicializado no Modo de segurança, ele verifica se o software do sistema é um software Polycom original. Para acessar um Sistema Polycom HDX no Modo de segurança utilizando a Interface da Web Polycom HDX: 1 Digite o endereço IP do sistema que está utilizando o acesso HTTPS seguro, por exemplo, https://10.11.12.13. 2 Clique em Sim nas caixas de diálogo de segurança exibidas. Esse acesso usa a porta 443. 3 Para acessar as Configurações de administrador usando a Interface da Web Polycom HDX quando uma senha de acesso remoto estiver definida, informe a ID do administrador como o nome de usuário (o padrão é admin). Seleções de segurança Os valores padrão e a capacidade de alterar algumas configurações do HDX são afetadas pelo perfil de segurança usado pelo seu sistema. A tabela a seguir ilustra como essas configurações são afetadas. Polycom, Inc. 8–11 Guia do administrador para sistemas Polycom HDX Uso do perfil de segurança Máximo ou Alto A tabela a seguir mostra os valores padrão para configurações específicas do administrador quando você usa o perfil de segurança Máximo ou Alto. Com o perfil de segurança Máximo ou Alto, o Modo de segurança é ativado e não pode ser desabilitado. Máximo (era DoD/DSN) Área de configurações do administrador/Configuração Alto Valor Configurável Valor Configurável Atend. autom. vídeo ponto a ponto Desativado Sim Desativado Sim Atendimento autom. vídeo multiponto Desativado Sim Desativado Sim Ativado Somente leitura Ativado Sim Ícone Controle da disponibilidade Ativado Somente leitura Ativado Somente leitura Botão (1-6): Chamadas recentes Desativado Somente leitura Desativado Sim Efetuar uma chamada/Último número discado Desativado Somente leitura Desativado Sim Configurações gerais>Configurações do sistema Config. chamada Relatório detalhado da chamada Configurações gerais>Configurações da tela inicial Configurações gerais>Segurança>Configurações de segurança Perfil de segurança Máximo Somente durante a configuração Alto Somente durante a configuração Modo de segurança Ativado Somente leitura Ativado Somente leitura Desativado Somente leitura Desativado Sim Ativado Somente leitura Ativado Sim Obrigatório Chamadas de vídeo Sim Obrigatório Chamadas de vídeo Sim Ativado Sim Ativado Sim 443 Somente leitura 443 Somente leitura Ativar acesso remoto: Telnet Desativado Somente leitura Desativado Somente leitura Ativar acesso remoto: SNMP Desativado Somente leitura Desativado Somente leitura Permitir exibição do vídeo na Web Desativado Somente leitura Desativado Somente leitura Ativado Somente leitura Ativado Somente leitura Usar a senha da sala para acesso remoto Requisitar login para acesso ao sistema Criptografar em AES Ativar acesso remoto: Web Ativar acesso remoto: Porta de acesso à Web Ativar lista de sessões Nota: Status forçado para "ativado" quando a Autenticação externa de ADS é ativada. Configurações gerais>Segurança>Configurações de senha Administrador da sala, Usuário da sala, Acesso remoto, Reunião Rejeitar senhas anteriores 10 8-16 10 Sim Tempo mínimo da senha em dias 1 1-30 Desligado Sim Tempo máximo da senha em dias 60 30-180 90 Sim 8–12 Polycom, Inc. Segurança Área de configurações do administrador/Configuração Máximo (era DoD/DSN) Alto Valor Configurável Valor Configurável Advertência de expiração de senha em dias 7 1-7 4 Sim Mínimo de caracteres alterados 4 1-4 4 Sim 15 8-15 6 Sim Requer letras minúsculas Desligado Sim Desligado Sim Requer letras maiúsculas Desligado Sim Desligado Sim Requer números Desligado Sim Desligado Sim Requer caracteres especiais 1 1-2 Desligado Sim Máximo de caracteres consecutivos repetidos 2 1-4 Desligado Sim Desativado Somente leitura Desativado Somente leitura 9 6-20 6 Sim Requer letras minúsculas Desligado Sim Desligado Sim Requer letras maiúsculas Desligado Sim Desligado Sim Requer números Desligado Sim Desligado Sim Requer caracteres especiais Desligado Sim Desligado Sim 2 1-4 Desligado Sim Desativado Somente leitura Desativado Somente leitura Tamanho mínimo Desligado Desligado, 6-20 Desligado Sim Requer letras minúsculas Desligado Sim Desligado Sim Requer letras maiúsculas Desligado Sim Desligado Sim Requer números Desligado Sim Desligado Sim Requer caracteres especiais Desligado Sim Desligado Sim Mínimo de caracteres alterados Desligado Desligado, 1-4 Desligado Desligado, 1-4 2 1-4 Desligado Sim DoD Não é permitido desligar DoD Sim Texto do banner DoD Sim Texto do banner DoD Sim Acesso remoto do administrador Tamanho mínimo Senha pode conter/inverter ID usuário Administrador/Usuário da sala Tamanho mínimo Máximo de caracteres consecutivos repetidos Senha pode conter/inverter ID usuário Reunião Máximo de caracteres consecutivos repetidos Configurações gerais>Segurança>Faixa de segurança Ativar faixa de segurança Texto do banner de acesso remoto Polycom, Inc. 8–13 Guia do administrador para sistemas Polycom HDX Máximo (era DoD/DSN) Área de configurações do administrador/Configuração Alto Valor Configurável Valor Configurável Sempre validar certificados de mesmo nível dos navegadores Validar e desconectar na falha Somente leitura Validar e desconectar na falha Sim Sempre validar certificados de mesmo nível dos servidores Validar e desconectar na falha Somente leitura Validar e desconectar na falha Sim Ativado Somente leitura Ativado Sim Conta do admin/Bloquear conta após tentativas falhas de login 3 1-10 3 1-10 Conta do admin/Duração do bloqueio da conta em minutos 1 1-480 1 1-480 Conta do usuário/Bloquear conta após tentativas falhas de login 3 1-10 3 1-10 Conta do usuário/Duração do bloqueio da conta em minutos 1 1-480 1 1-480 Janela de falha do login Nota: Configurável somente por meio do comando da API "loginwindowduration". 1 1-24 Desligado 1-24 Configurações gerais>Segurança>Certificados Configurações gerais>Segurança>Lista branca Ativar lista branca Configurações gerais>Segurança>Gerenciamento de conta Configurações gerais>Segurança>Configurações de acesso remoto Tempo limite da sessão inativa em minutos 10 1-180 10 1-180 Número máximo de sessões ativas da Web 25 10-50 25 10-50 Número máximo de sessões por usuário 3 1-5 3 1-5 Bloquear porta após tentativas falhas de login 3 2-10 3 2-10 Duração do bloqueio do sistema em minutos 1 1-480 1 1-480 Ativado Sim Desativado Sim Desligado Desligado ou Somente controle Desligado Desligado ou Somente controle Desativado Somente leitura Desativado Sim TLS Somente leitura TLS Somente leitura Automático (Ativado) Somente leitura Automático (Ativado) Somente leitura Configurações gerais>Segurança>Autenticação externa Ativar autenticação do Active Directory Configurações gerais>Porta serial Modo RS-232 Rede>Rede IP Ativar SIP Protocolo de transporte Ativar Sistema de detecção de invasão de rede (NIDS) Nota: Controlado somente pela opção "Automático" do Modo de segurança, o que significa que esta configuração é ativada quando o Modo de segurança é ativado. 8–14 Polycom, Inc. Segurança Área de configurações do administrador/Configuração Máximo (era DoD/DSN) Alto Valor Configurável Valor Configurável Desativado Sim Desativado Sim XMPP Nota: Controlado somente pelo CMA ou pelo RealPresence Resource Manager aprovisionamento do sistema. Desativado Somente leitura Desativado Sim LDAP Desativado Sim Desativado Sim Desativado Somente leitura Desativado Sim Câmeras Controle remoto da câmera local Serviços globais>Servidores da agenda Serviços globais>Serviço de calendários Ativar serviço de calendários Outras restrições ao usar o perfil de segurança Máximo • O recurso Chamadas recentes não está disponível na tela inicial da interface local. • O Polycom GDS e o Microsoft Lync Server 2010 não estão disponíveis nas configurações Servidores da agenda. • O SIP não está disponível nas configurações de Rede IP. Uso do perfil de segurança médio A tabela a seguir mostra os valores padrão para configurações específicas do administrador quando você usa o perfil de segurança Médio. Com o perfil de segurança Médio, o Modo de segurança é ativado, mas pode ser desativado. O texto em vermelho indica uma diferença de configuração entre operar com o Modo de segurança ligado ou desligado. Médio (Modo de segurança ativado) Médio (Modo de segurança desativado) Valor Configurável Valor Configurável Atend. autom. vídeo ponto a ponto Desativado Sim Desativado Sim Atendimento autom. vídeo multiponto Desativado Sim Desativado Sim Ativado Sim Ativado Sim Ícone Controle da disponibilidade Ativado Sim Ativado Sim Botão (1-6): Chamadas recentes Ativado Sim Ativado Sim Desativado Sim Desativado Sim Área de configurações do administrador/Configuração Configurações gerais>Configurações do sistema Config. chamada Relatório detalhado da chamada Configurações gerais>Configurações da tela inicial Efetuar uma chamada/Último número discado Polycom, Inc. 8–15 Guia do administrador para sistemas Polycom HDX Área de configurações do administrador/Configuração Médio (Modo de segurança ativado) Médio (Modo de segurança desativado) Valor Configurável Valor Configurável Configurações gerais>Segurança>Configurações de segurança Perfil de segurança Médio Somente durante a configuração Médio Somente durante a configuração Modo de segurança Ativado Sim Desativado Sim Usar a senha da sala para acesso remoto Ativado Sim Ativado Sim Requisitar login para acesso ao sistema Ativado Sim Ativado Sim Obrigatório Chamadas de vídeo Sim Obrigatório Chamadas de vídeo Sim Ativado Sim Ativado Sim 443 Somente leitura 80 Sim Ativar acesso remoto: Telnet Desativado Somente leitura Desativado Sim Ativar acesso remoto: SNMP Desativado Somente leitura Desativado Sim Permitir exibição do vídeo na Web Desativado Sim Desativado Sim Ativado Sim Ativado Sim Criptografar em AES Ativar acesso remoto: Web Ativar acesso remoto: Porta de acesso à Web Ativar lista de sessões Nota: Status forçado para "ativado" quando a Autenticação externa de ADS é ativada. Configurações gerais>Segurança>Configurações de senha Administrador da sala, Usuário da sala, Acesso remoto, Reunião Rejeitar senhas anteriores Desligado Sim Desligado Sim Tempo mínimo da senha em dias Desligado Sim Desligado Sim Tempo máximo da senha em dias Desligado Sim Desligado Sim Advertência de expiração de senha em dias Desligado Sim Desligado Sim Mínimo de caracteres alterados Desligado Sim Desligado Sim 3 Sim (para um valor superior a zero) 3 Sim (para qualquer valor) Requer letras minúsculas Desligado Sim Desligado Sim Requer letras maiúsculas Desligado Sim Desligado Sim Requer números Desligado Sim Desligado Sim Requer caracteres especiais Desligado Sim Desligado Sim Máximo de caracteres consecutivos repetidos Desligado Sim Desligado Sim Senha pode conter/inverter ID usuário Desativado Sim Desativado Sim Acesso remoto Tamanho mínimo 8–16 Polycom, Inc. Segurança Médio (Modo de segurança ativado) Médio (Modo de segurança desativado) Valor Configurável Valor Configurável 3 Sim (para um valor superior a zero) 3 Sim (para qualquer valor) Requer letras minúsculas Desligado Sim Desligado Sim Requer letras maiúsculas Desligado Sim Desligado Sim Requer números Desligado Sim Desligado Sim Requer caracteres especiais Desligado Sim Desligado Sim Máximo de caracteres consecutivos repetidos Desligado Sim Desligado Sim Senha pode conter/inverter ID usuário Desativado Sim Desativado Sim Tamanho mínimo Desligado Sim Desligado Sim Requer letras minúsculas Desligado Sim Desligado Sim Requer letras maiúsculas Desligado Sim Desligado Sim Requer números Desligado Sim Desligado Sim Requer caracteres especiais Desligado Sim Desligado Sim Mínimo de caracteres alterados Desligado Desligado, 1-4 Desligado Desligado, 1-4 Máximo de caracteres consecutivos repetidos Desligado Sim Desligado Sim Desligado Sim Desligado Sim Texto do banner DoD Sim Texto do banner DoD Sim Sempre validar certificados de mesmo nível dos navegadores Sem validação Sim Sem validação Sim Sempre validar certificados de mesmo nível dos servidores Sem validação Sim Sem validação Sim Desativado Sim Desativado Sim Área de configurações do administrador/Configuração Administrador/Usuário da sala Tamanho mínimo Reunião Configurações gerais>Segurança>Faixa de segurança Ativar faixa de segurança Texto do banner de acesso remoto Configurações gerais>Segurança>Certificados Configurações gerais>Segurança>Lista branca Ativar lista branca Configurações gerais>Segurança>Gerenciamento de conta Conta do admin/Bloquear conta após tentativas falhas de login 3 Desligado, 1-10 3 Desligado, 1-10 Conta do admin/Duração do bloqueio da conta em minutos 1 1-480 1 1-480 Conta do usuário/Bloquear conta após tentativas falhas de login 3 Desligado, 1-10 3 Desligado, 1-10 Polycom, Inc. 8–17 Guia do administrador para sistemas Polycom HDX Área de configurações do administrador/Configuração Conta do usuário/Duração do bloqueio da conta em minutos Janela de falha do login Nota: Configurável somente por meio do comando da API "loginwindowduration". Médio (Modo de segurança ativado) Médio (Modo de segurança desativado) Valor Configurável Valor Configurável 1 1-480 1 1-480 Desligado 1-24 Desligado 1-24 Configurações gerais>Segurança>Configurações de acesso remoto Tempo limite da sessão inativa em minutos 10 1-180 10 1-180 Número máximo de sessões ativas da Web 25 10-50 25 10-50 Número máximo de sessões por usuário 3 1-5 3 1-5 Bloquear porta após tentativas falhas de login 3 Desligado, 2-10 3 Desligado, 2-10 Duração do bloqueio do sistema em minutos 1 1-480 1 1-480 Desativado Sim Desativado Sim Desligado Sim Desligado Sim Desativado Sim Desativado Sim TLS Sim TLS Sim Automático (Ativado) Somente leitura Automático (desativado) Somente leitura Desativado Sim Desativado Sim XMPP Nota: Controlado somente pelo CMA ou pelo RealPresence Resource Manager aprovisionamento do sistema. Desativado Sim Desativado Sim LDAP Desativado Sim Desativado Sim Desativado Sim Desativado Sim Configurações gerais>Segurança>Autenticação externa Ativar autenticação do Active Directory Configurações gerais>Porta serial Modo RS-232 Rede>Rede IP Ativar SIP Protocolo de transporte Ativar Sistema de detecção de invasão de rede (NIDS) Nota: Controlado somente pela opção "Automático" do Modo de segurança, o que significa que esta configuração é ativada quando o Modo de segurança é ativado. Câmeras Controle remoto da câmera local Serviços globais>Servidores da agenda Serviços globais>Serviço de calendários Ativar serviço de calendários 8–18 Polycom, Inc. Segurança Uso do perfil de segurança baixo A tabela a seguir mostra os valores padrão para configurações específicas do administrador quando você usa o perfil de segurança Baixo. Com o perfil de segurança Baixo, o Modo de segurança é ativado, mas pode ser desativado. O texto em vermelho indica uma diferença de configuração entre operar com o Modo de segurança ligado ou desligado. Baixo (Modo de segurança ativado) Baixo (Modo de segurança desativado) Valor Configurável Valor Configurável Atend. autom. vídeo ponto a ponto Desativado Sim Desativado Sim Atendimento autom. vídeo multiponto Desativado Sim Desativado Sim Ativado Sim Ativado Sim Ícone Controle da disponibilidade Desativado Sim Desativado Sim Botão (1-6): Chamadas recentes Ativado Sim Ativado Sim Desativado Sim Desativado Sim Área de configurações do administrador/Configuração Configurações gerais>Configurações do sistema Config. chamada Relatório detalhado da chamada Configurações gerais>Configurações da tela inicial Efetuar uma chamada/Último número discado Configurações gerais>Segurança>Configurações de segurança Perfil de segurança Baixo Somente durante a configuração Baixo Somente durante a configuração Modo de segurança Ativado Sim Desativado Sim Usar a senha da sala para acesso remoto Ativado Sim Ativado Sim Requisitar login para acesso ao sistema Desativado Sim Desativado Sim Criptografar em AES Quando disponível Sim Quando disponível Sim Ativado Sim Ativado Sim 443 Somente leitura 80 Sim Ativar acesso remoto: Telnet Desativado Somente leitura Desativado Sim Ativar acesso remoto: SNMP Desativado Somente leitura Desativado Sim Permitir exibição do vídeo na Web Desativado Sim Desativado Sim Ativado Sim Ativado Sim Ativar acesso remoto: Web Ativar acesso remoto: Porta de acesso à Web Ativar lista de sessões Nota: Status forçado para "ativado" quando a Autenticação externa de ADS é ativada. Polycom, Inc. 8–19 Guia do administrador para sistemas Polycom HDX Área de configurações do administrador/Configuração Baixo (Modo de segurança ativado) Baixo (Modo de segurança desativado) Valor Configurável Valor Configurável Configurações gerais>Segurança>Configurações de senha Administrador da sala, Usuário da sala, Acesso remoto, Reunião Rejeitar senhas anteriores Desligado Sim Desligado Sim Tempo mínimo da senha em dias Desligado Sim Desligado Sim Tempo máximo da senha em dias Desligado Sim Desligado Sim Advertência de expiração de senha em dias Desligado Sim Desligado Sim Mínimo de caracteres alterados Desligado Sim Desligado Sim 1 Sim (para um valor superior a zero) Desligado Sim (para qualquer valor) Requer letras minúsculas Desligado Sim Desligado Sim Requer letras maiúsculas Desligado Sim Desligado Sim Requer números Desligado Sim Desligado Sim Requer caracteres especiais Desligado Sim Desligado Sim Máximo de caracteres consecutivos repetidos Desligado Sim Desligado Sim Senha pode conter/inverter ID usuário Desativado Sim Desativado Sim 1 Sim (para um valor superior a zero) Desligado Sim (para qualquer valor) Requer letras minúsculas Desligado Sim Desligado Sim Requer letras maiúsculas Desligado Sim Desligado Sim Requer números Desligado Sim Desligado Sim Requer caracteres especiais Desligado Sim Desligado Sim Máximo de caracteres consecutivos repetidos Desligado Sim Desligado Sim Senha pode conter/inverter ID usuário Desativado Sim Desativado Sim Tamanho mínimo Desligado Sim Desligado Sim Requer letras minúsculas Desligado Sim Desligado Sim Requer letras maiúsculas Desligado Sim Desligado Sim Requer números Desligado Sim Desligado Sim Requer caracteres especiais Desligado Sim Desligado Sim Mínimo de caracteres alterados Desligado Desligado, 1-4 Desligado 1-4 Máximo de caracteres consecutivos repetidos Desligado Sim Desligado Sim Acesso remoto Tamanho mínimo Administrador/Usuário da sala Tamanho mínimo Reunião 8–20 Polycom, Inc. Segurança Baixo (Modo de segurança ativado) Baixo (Modo de segurança desativado) Valor Configurável Valor Configurável Desligado Sim Desligado Sim Texto do banner DoD Sim Texto do banner DoD Sim Sempre validar certificados de mesmo nível dos navegadores Sem validação Sim Sem validação Sim Sempre validar certificados de mesmo nível dos servidores Sem validação Sim Sem validação Sim Desativado Sim Desativado Sim Área de configurações do administrador/Configuração Configurações gerais>Segurança>Faixa de segurança Ativar faixa de segurança Texto do banner de acesso remoto Configurações gerais>Segurança>Certificados Configurações gerais>Segurança>Lista branca Ativar lista branca Configurações gerais>Segurança>Gerenciamento de conta Conta do admin/Bloquear conta após tentativas falhas de login Desligado Desligado, 1-10 Desligado Desligado, 1-10 Conta do admin/Duração do bloqueio da conta em minutos 1 1-480 1 1-480 Conta do usuário/Bloquear conta após tentativas falhas de login Desligado Desligado, 1-10 Desligado Desligado, 1-10 Conta do usuário/Duração do bloqueio da conta em minutos 1 1-480 1 1-480 Desligado 1-24 Desligado 1-24 Janela de falha do login Nota: Configurável somente por meio do comando da API "loginwindowduration". Configurações gerais>Segurança>Configurações de acesso remoto Tempo limite da sessão inativa em minutos Desligado 1-180 Desligado 1-180 Número máximo de sessões ativas da Web 25 10-50 25 10-50 Número máximo de sessões por usuário 3 1-5 3 1-5 Bloquear porta após tentativas falhas de login Desligado Desligado, 2-10 Desligado Desligado, 2-10 Duração do bloqueio do sistema em minutos 1 1-480 1 1-480 Desativado Sim Desativado Sim Desligado Sim Desligado Sim Desativado Sim Desativado Sim Autom. Sim Autom. Sim Configurações gerais>Segurança>Autenticação externa Ativar autenticação do Active Directory Configurações gerais>Porta serial Modo RS-232 Rede>Rede IP Ativar SIP Protocolo de transporte Polycom, Inc. 8–21 Guia do administrador para sistemas Polycom HDX Baixo (Modo de segurança ativado) Baixo (Modo de segurança desativado) Valor Configurável Valor Configurável Automático (Ativado) Somente leitura Automático (desativado) Somente leitura Desativado Sim Desativado Sim XMPP Nota: Controlado somente pelo CMA ou pelo RealPresence Resource Manager aprovisionamento do sistema. Desativado Sim Desativado Sim LDAP Desativado Sim Desativado Sim Desativado Sim Desativado Sim Área de configurações do administrador/Configuração Ativar Sistema de detecção de invasão de rede (NIDS) Nota: Controlado somente pela opção "Automático" do Modo de segurança, o que significa que esta configuração é ativada quando o Modo de segurança é ativado. Câmeras Controle remoto da câmera local Serviços globais>Servidores da agenda Serviços globais>Serviço de calendários Ativar serviço de calendários Uso do perfil de segurança mínimo A tabela a seguir mostra os valores padrão para configurações específicas do administrador quando você usa o perfil de segurança Mínimo. Com o perfil de segurança Mínimo, o Modo de segurança é ativado, mas pode ser desativado. O texto em vermelho indica uma diferença de configuração entre operar com o Modo de segurança ligado ou desligado. Mínimo (Modo de segurança ativado) Mínimo (Modo de segurança desativado) Valor Configurável Valor Configurável Atend. autom. vídeo ponto a ponto Desativado Sim Desativado Sim Atendimento autom. vídeo multiponto Desativado Sim Desativado Sim Ativado Sim Ativado Sim Ícone Controle da disponibilidade Desativado Sim Desativado Sim Botão (1-6): Chamadas recentes Ativado Sim Ativado Sim Efetuar uma chamada/Último número discado Ativado Sim Ativado Sim Área de configurações do administrador/Configuração Configurações gerais>Configurações do sistema Config. chamada Relatório detalhado da chamada Configurações gerais>Configurações da tela inicial 8–22 Polycom, Inc. Segurança Área de configurações do administrador/Configuração Mínimo (Modo de segurança ativado) Mínimo (Modo de segurança desativado) Valor Configurável Valor Configurável Configurações gerais>Segurança>Configurações de segurança Perfil de segurança Mín. Somente durante a configuração Mín. Somente durante a configuração Modo de segurança Ativado Sim Desativado Sim Usar a senha da sala para acesso remoto Ativado Sim Ativado Sim Desativado Sim Desativado Sim Obrigatório Chamadas de vídeo Sim Desligado Sim Ativado Sim Ativado Sim 443 Somente leitura 80 Sim Ativar acesso remoto: Telnet Desativado Somente leitura Ativado Sim Ativar acesso remoto: SNMP Desativado Somente leitura Desativado Sim Permitir exibição do vídeo na Web Desativado Sim Desativado Sim Ativar lista de sessões Nota: Status forçado para "ativado" quando a Autenticação externa de ADS é ativada. Desativado Sim Desativado Sim Requisitar login para acesso ao sistema Criptografar em AES Ativar acesso remoto: Web Ativar acesso remoto: Porta de acesso à Web Configurações gerais>Segurança>Configurações de senha Administrador da sala, Usuário da sala, Acesso remoto, Reunião Rejeitar senhas anteriores Desligado Sim Desligado Sim Tempo mínimo da senha em dias Desligado Sim Desligado Sim Tempo máximo da senha em dias Desligado Sim Desligado Sim Advertência de expiração de senha em dias Desligado Sim Desligado Sim Mínimo de caracteres alterados Desligado Sim Desligado Sim 1 Sim (para um valor superior a zero) Desligado Sim (para qualquer valor) Requer letras minúsculas Desligado Sim Desligado Sim Requer letras maiúsculas Desligado Sim Desligado Sim Requer números Desligado Sim Desligado Sim Requer caracteres especiais Desligado Sim Desligado Sim Máximo de caracteres consecutivos repetidos Desligado Sim Desligado Sim Ativado Sim Ativado Sim Acesso remoto Tamanho mínimo Senha pode conter/inverter ID usuário Polycom, Inc. 8–23 Guia do administrador para sistemas Polycom HDX Mínimo (Modo de segurança ativado) Mínimo (Modo de segurança desativado) Valor Configurável Valor Configurável 1 Sim (para um valor superior a zero) Desligado Sim (para qualquer valor) Requer letras minúsculas Desligado Sim Desligado Sim Requer letras maiúsculas Desligado Sim Desligado Sim Requer números Desligado Sim Desligado Sim Requer caracteres especiais Desligado Sim Desligado Sim Máximo de caracteres consecutivos repetidos Desligado Sim Desligado Sim Ativado Sim Ativado Sim Tamanho mínimo Desligado Sim Desligado Sim Requer letras minúsculas Desligado Sim Desligado Sim Requer letras maiúsculas Desligado Sim Desligado Sim Requer números Desligado Sim Desligado Sim Requer caracteres especiais Desligado Sim Desligado Sim Mínimo de caracteres alterados Desligado Desligado, 1-4 Desligado Desligado, 1-4 Máximo de caracteres consecutivos repetidos Desligado Sim Desligado Sim Desligado Sim Desligado Sim Texto do banner DoD Sim Texto do banner DoD Sim Sempre validar certificados de mesmo nível dos navegadores Sem validação Sim Sem validação Sim Sempre validar certificados de mesmo nível dos servidores Sem validação Sim Sem validação Sim Desativado Sim Desativado Sim Desligado Desligado, 1-10 Desligado Desligado, 1-10 1 1-480 1 1-480 Desligado Desligado, 1-10 Desligado Desligado, 1-10 Área de configurações do administrador/Configuração Administrador/Usuário da sala Tamanho mínimo Senha pode conter/inverter ID usuário Reunião Configurações gerais>Segurança>Faixa de segurança Ativar faixa de segurança Texto do banner de acesso remoto Configurações gerais>Segurança>Certificados Configurações gerais>Segurança>Lista branca Ativar lista branca Configurações gerais>Segurança>Gerenciamento de conta Conta do admin/Bloquear conta após tentativas falhas de login Conta do admin/Duração do bloqueio da conta em minutos Conta do usuário/Bloquear conta após tentativas falhas de login 8–24 Polycom, Inc. Segurança Área de configurações do administrador/Configuração Conta do usuário/Duração do bloqueio da conta em minutos Janela de falha do login Nota: Configurável somente por meio do comando da API "loginwindowduration". Mínimo (Modo de segurança ativado) Mínimo (Modo de segurança desativado) Valor Configurável Valor Configurável 1 1-480 1 1-480 Desligado 1-24 Desligado 1-24 Configurações gerais>Segurança>Configurações de acesso remoto Tempo limite da sessão inativa em minutos 10 1-180 10 1-180 Número máximo de sessões ativas da Web 25 10-50 25 10-50 Número máximo de sessões por usuário 3 1-5 3 1-5 Bloquear porta após tentativas falhas de login Desligado Desligado, 2-10 Desligado Desligado, 2-10 Duração do bloqueio do sistema em minutos 1 1-480 1 1-480 Desativado Sim Desativado Sim Controle (1) Mixador Vortex (2) Sim Controle (1) Mixador Vortex (2) Sim Ativar SIP Ativado Sim Ativado Sim Protocolo de transporte Autom. Sim Autom. Sim Automático (Ativado) Somente leitura Automático (desativado) Somente leitura Ativado Sim Ativado Sim XMPP Nota: Controlado somente pelo CMA ou pelo RealPresence Resource Manager aprovisionamento do sistema. Desativado Sim Desativado Sim LDAP Desativado Sim Desativado Sim Desativado Sim Desativado Sim Configurações gerais>Segurança>Autenticação externa Ativar autenticação do Active Directory Configurações gerais>Porta serial Modo RS-232 Rede>Rede IP Ativar Sistema de detecção de invasão de rede (NIDS) Nota: Controlado somente pela opção "Automático" do Modo de segurança, o que significa que esta configuração é ativada quando o Modo de segurança é ativado. Câmeras Controle remoto da câmera local Serviços globais>Servidores da agenda Serviços globais>Serviço de calendários Ativar serviço de calendários Polycom, Inc. 8–25 Guia do administrador para sistemas Polycom HDX Como ativar o recurso Criptografar em AES Criptografar em AES é um recurso padrão de todos os Sistemas Polycom HDX. Se ativada, o sistema criptografa automaticamente chamadas a outros sistemas compatíveis com a opção Criptografar em AES. Para ativar o recurso Criptografar em AES: Execute uma das opções a seguir: 1 — Na interface local, vá para Sistema > Configurações de administrador > Geral > Segurança > Configurações de segurança (selecione se necessário). — Na interface da Web, vá para Configurações de administrador > Geral > Segurança > Configurações de segurança. Ative o recurso Criptografar em AES. 2 Se o recurso de criptografia estiver ativado no sistema, um ícone de cadeado fechado aparecerá no monitor quando uma chamada for criptografada. Se uma chamada não for criptografada, um cadeado aberto aparece no monitor. Em uma chamada multiponto, algumas conexões podem estar criptografadas e outras não. O ícone de cadeado pode não indicar precisamente se a chamada é criptografada caso ela seja em cascata ou inclua um terminal apenas de áudio. Para evitar riscos de segurança, a Polycom recomenda que todos os participantes informem verbalmente o status de seus ícones de cadeado no início da chamada. Informações importantes sobre o recurso Criptografar em AES: 8–26 • O recurso Criptografar em AES não é suportado no Modo de diagnóstico. • A criptografia AES não é suportada nos sistemas registrados em um gatekeeper Avaya H.323. • Para sistemas Polycom HDX com velocidade máxima de 6 Mbps para chamadas não criptografadas, a velocidade máxima para chamadas SIP criptografadas é 4 Mbps. A velocidade máxima das chamadas criptografadas com o Modo de segurança ativado também é de 4 Mbps. • Os sistemas Polycom HDX negociam AES-256 e AES-128 em chamadas H.323 e SIP com outros sistemas HDX. Polycom, Inc. Segurança Como definir as configurações de criptografia para Integração com o Microsoft Office Communications Server 2007 R2 e Microsoft Lync Server 2010 Os sistemas Polycom HDX utilizam o padrão SRTP para suportar criptografias de mídia em chamadas com o Office Communicator. As configurações de criptografia para cada componente também afetam a capacidade de efetuar chamadas criptografadas. O pool do Microsoft Office Communications Server ou Lync Server e o sistema Polycom HDX precisam estar configurados para suportar criptografia para que as chamadas sejam criptografadas. Se o recurso de criptografia estiver desativado nos dois componentes, as chamadas serão realizadas sem criptografia. Se um componente for configurado para exigir criptografia e o outro não, as chamadas não serão realizadas. As chamadas feitas de um sistema Polycom HDX para um sistema Polycom RMX usando o Microsoft Office Communications Server ou Microsoft Lync Server precisam que o sistema Polycom HDX tenha o recurso de criptografia definido como Quando disponível Para obter mais informações sobre as configurações de criptografia em um ambiente Microsoft Office Communications Server ou Microsoft Lync Server, consulte Guia de implantação de comunicações unificadas da Polycom para ambientes Microsoft. Configuração de políticas de senha É possível configurar políticas de senha para o administrador, para usuários e senhas da reunião. Essas configurações de senha podem garantir que senhas seguras sejam usadas. Para configurar políticas de senha: 1 Execute uma das opções a seguir: — Na interface local, vá para Sistema > Configurações de administrador > Configurações gerais > Segurança > Configurações da senha (selecione se necessário). — Na interface da Web, vá para Configurações de administrador > Configurações gerais > Segurança > Configurações da senha. 2 Selecione Senha do administrador para a sala, Senha do usuário para a sala, Senha da reunião ou Senhas de acesso remoto. Quando a opção Usar a senha da sala para acesso remoto está ativada, a política de senha da sala é aplicada às senhas de acesso remoto e da sala. Polycom, Inc. 8–27 Guia do administrador para sistemas Polycom HDX As alterações feitas na maioria das configurações de política de senha não têm efeito antes da próxima vez que a senha for alterada. As alterações têm efeito imediatamente para as configurações de Tempo mínimo da senha em dias, Tempo máximo da senha em dias e Advertência de expiração de senha em dias. A alteração da configuração Tamanho mínimo de Desligado para algum outro valor também tem efeito imediatamente. 3 8–28 Defina estas configurações: Configuração Descrição Tamanho mínimo Especifica o número mínimo de caracteres necessários para uma senha válida. Senha pode conter/ inverter ID usuário Especifica se a ID associada ou sua inversão podem fazer parte de uma senha válida. Se esta configuração estiver ativada e a ID for admin, as senhas admin e nimda serão aceitas. Requer letras minúsculas Especifica se uma senha válida precisa conter uma ou mais letras minúsculas. Requer letras maiúsculas Especifica se uma senha válida precisa conter uma ou mais letras maiúsculas. Requer números Especifica se uma senha válida pode conter um ou mais números. Requer caracteres especiais Especifica se uma senha válida pode conter um ou mais caracteres especiais. Os caracteres especiais suportados incluem: @-_!;$,\/&.#* Não permitir senhas anteriores Especifica o número de senhas mais recentes que não podem ser usadas. Se for definido como Desligado, todas as senhas anteriores poderão ser reutilizadas. Tempo mínimo da senha em dias Especifica o número mínimo de dias até que a senha possa ser alterada. Tempo máximo da senha em dias Especifica o número máximo de dias que até que a senha tenha que ser alterada. Advertência de expiração de senha em dias Especifica o quanto antes o sistema deve exibir um aviso de que a senha irá expirar em breve, se uma validade de senha estiver definida. Mínimo de caracteres alterados Especifica o número de caracteres que devem ser diferentes ou mudar de posição na senha nova. Se estiver definida como 3, "123abc" pode mudar para "345cde", mas não para "234bcd". Máximo de caracteres consecutivos repetidos Especifica o número máximo de caracteres repetidos consecutivamente em uma senha válida. Se estiver definida como 3, "aaa123" será uma senha válida, mas "aaaa123" não. Polycom, Inc. Segurança Configuração das senhas da sala e do acesso remoto Você pode configurar a Senha do administrador para a sala, a Senha de acesso remoto do administrador, a Senha de acesso remoto do usuário e a Senha do usuário para a sala para definir vários níveis de acesso ao sistema, usando o controle remoto, o teclado ou por meio de um computador. Todas as senhas aparecem como uma série de asteriscos à medida que são inseridas em uma tela de login ou configuração. Para inserir números em um campo de senha na interface local, utilize os botões numéricos no controle remoto ou teclado. Para inserir letras em um campo de senha na interface local, pressione a tecla Teclado no controle remoto ou teclado. Para usar a mesma senha para os acessos local e remoto: 1 Execute uma das opções a seguir: — Na interface local, vá para Sistema > Configurações de administrador > Configurações gerais > Segurança > Configurações de segurança (selecione se necessário). — Na interface da Web, vá para Configurações de administrador > Configurações gerais > Segurança > Configurações de segurança. 2 Selecione Usar a senha da sala para acesso remoto. Para redefinir uma senha esquecida: Se você esquecer a senha de Administrador ou de Usuário do sistema Polycom HDX, utilize o botão Restaurar para executar novamente o assistente de configuração para acessar as Configurações de administrador e redefinir a senha. Para obter mais informações, consulte Como usar o botão Restaurar no sistema Polycom HDX na página 12-3. Após o sistema ser reiniciado, você será conduzido pelas etapas do assistente de configuração. Você pode informar novas senhas durante a configuração do sistema. Se você esquecer a senha de administrador do Polycom Touch Control, será necessário restaurar o dispositivo para a configuração de fábrica. Para obter mais informações, consulte Como executar uma Restauração de fábrica em um Polycom Touch Control na página 12-6. Polycom, Inc. 8–29 Guia do administrador para sistemas Polycom HDX Como gerenciar certificados e revogação Se sua organização exige um ambiente seguro, a Polycom recomenda que você tenha uma boa compreensão do gerenciamento de certificados antes de implementar esses recursos. Os sistemas Polycom HDX podem gerar e usar certificados para autenticar as conexões de rede para e a partir do sistema Polycom HDX. Outros aplicativos da Web também podem gerar certificados, como você pode perceber enquanto navega na Internet. O sistema usa as técnicas de gerenciamento e configurações típicas da infraestrutura PKI (infraestrutura de chave pública) para gerenciar certificados, solicitações de autenticação de certificados (CSRs, também conhecidos como certificados não assinados) e listas de revogação. Os padrões ANSI X.509 regulam as características dos certificados e da revogação. A CA (autoridade de certificado) é a entidade confiável que emite ou assina certificados digitais para outras entidades, assim como os certificados associados à própria CA. Você pode gerenciar certificados e revogação apenas por meio da Interface da Web Polycom HDX. A Polycom recomenda que você verifique seus registros do sistema diariamente para garantir que os certificados instalados estão atualizados. Para ir à interface da Web: >> Abra um navegador da web e digite o nome de host ou endereço IP seguro do sistema (por exemplo, https://10.11.12.13). Clique em Sim nas caixas de diálogo de segurança exibidas. Como trabalhar com certificados Os certificados são autorizados externamente quando são assinados pela CA. Os certificados podem ser automaticamente validados quando são usados para estabelecer uma conexão autenticada com a rede, ou seja, o certificado é validado quando é usado. Se o sistema HDX gera um certificado, o certificado é autorizado externamente depois que a CA o assina. Os certificados podem ser validados automaticamente quando você os usa para estabelecer uma conexão de rede autenticada. Portanto, mesmo se um certificado for autorizado, ele não é considerado válido até que você o use. Uma troca de certificado acontece entre um servidor e um cliente, ambos com o mesmo nível. Quando você está usado um sistema HDX, o sistema HDX é um servidor da Web e o navegador da Web é o aplicativo cliente. Em outras situações, como quando o sistema HDX precisa de acesso aos servidos da agenda LDAP ou de aprovisionamento, o sistema é o cliente que se comunica com a LDAP ou o servidor de aprovisionamento. É necessário reiniciar o sistema HDX para que as alterações de certificado e revogação tenham efeito. 8–30 Polycom, Inc. Segurança Para configurar o uso de certificado por meio da interface web do Polycom HDX: 1 Vá para Configurações de administrador > Configurações gerais > Segurança > Certificados. 2 Defina as seguintes configurações na tela Certificados: Configuração Descrição Profundidade máxima da cadeia de certificados do mesmo nível Especifica quantos links uma cadeia de certificados pode ter. O termo certificados de mesmo nível refere-se a qualquer certificado enviado pelo host do terminal remoto para o sistema HDX quando uma conexão de rede está sendo estabelecida entre os dois sistemas. Sempre validar certificados de mesmo nível dos servidores Ativa a validação do certificado porque especifica se o sistema HDX exige que o servidor apresente um certificado válido quando o servidor faz conexões seguras para serviços como aprovisionamento, pesquisa de agenda e chamada SIP (protocolo de início de sessão). Para alguns perfis de segurança, essa configuração está sempre ativada. Sempre validar certificados de mesmo nível dos navegadores Ativa a validação do certificado porque especifica se o sistema HDX exige que um navegador apresente um certificado válido quando tenta se conectar à interface da Web do HDX. Para alguns perfis de segurança, essa configuração está sempre ativada. Para adicionar um certificado na tela Certificados: 1 Clique em Procurar para pesquisar e selecionar um certificado. 2 Clique em Adicionar. O sistema verifica os dados do certificado e adiciona-o à lista. Se você não vir o certificado na lista, o sistema não pôde reconhecer o certificado. Às vezes, este processo é chamado de instalação de um certificado. Você pode selecionar um certificado na lista para visualizar seu conteúdo. Você pode também remover um certificado da lista, basta clicar em Remover. Quando você adiciona um certificado CA ao sistema HDX, o certificado se torna confiável para o propósito de validar certificados de mesmo nível. Se não adicionar os certificados para o sistema HDX antes de usar a interface da Web HDX, você pode receber mensagens de erro do seu navegador, indicando que o certificado de segurança do site "Polycom" não pode ser confirmado. Polycom, Inc. 8–31 Guia do administrador para sistemas Polycom HDX Como usar as CSRs (Solicitações de autenticação de certificados) O sistema HDX permite que você instale um certificado de cliente e um de servidor para identificação do sistema HDX para os componentes de mesmo nível da rede. Se você vai precisar desses certificados de identidade de tipo servidor ou de tipo cliente depende de quais recursos e serviços do HDX você pretende usar e se seu ambiente de rede suporta autenticação baseada em certificado para tais serviços. Por exemplo, se seu sistema HDX estiver configurado para usar os recursos a seguir, você pode precisar criar uma CSR de tipo cliente e adicionar o certificado resultante aprovado pela CA: • • • • • • • Aprovisionamento CMA ou RealPresence Resource Manager Monitoramento do sistema Agenda Presença Calendário SIP 802.1X Apenas o servidor da Web do HDX usa a CSR de tipo servidor e o certificado resultante. Ou seja, o certificado do servidor não valida a identidade do cliente no sistema HDX, mas identifica o sistema HDX no navegador. Você precisa do certificado do servidor se, como usuário do navegador, quiser ter certeza sobre a identidade do sistema HDX ao qual está se conectando. As configurações no navegador da Web normalmente validam o certificado do servidor, mas você pode também validar o certificado manualmente. Os aplicativos a seguir são desativados no Modo de segurança ou não usam certificados digitais: • • • Telnet H.323 Global Management System™ Se seu sistema HDX usa recursos que exigem certificados e não tem certificados instalados, será necessário primeiro criar uma CSR. Você pode criar uma CSR de servidor e uma de cliente e enviar cada uma à CA adequada para assinatura. Depois que a CSR é assinada por uma CA, ela se torna um certificado que pode ser adicionado ao sistema. Se você criar CSRs adicionais de servidor ou cliente no sistema HDX, elas substituem a CSR existente do mesmo tipo. Ao criar CSRs de servidor e cliente, um tipo de CSR substitui o outro se as informações nos campos editáveis das duas CSRs forem idênticas. Altere pelo menos um caractere em qualquer um dos campos editáveis. 8–32 Polycom, Inc. Segurança Para criar uma CSR na interface da Web do Polycom HDX: 1 Vá para Configurações de administrador > Configurações gerais > Segurança > Certificados. 2 Clique em Criar para o tipo de CSR que deseja criar. O procedimento é o mesmo para as CSRs do servidor e do cliente. 3 Configure as seguintes configurações na tela Criar CSR (Solicitação de autenticação de certificados): Configuração Descrição Tipo Cria uma CSR de cliente ou servidor. Algoritmo de hash Especifica o algoritmo de hash da CSR. É possível selecionar SHA-256 ou manter o padrão SHA-1. Nome comum (CN) Especifica o nome que o sistema atribui à CSR. Unidade organizacional (OU) Especifica a unidade de negócios definida pela sua organização. Organização (O) Especifica o nome da sua organização. Cidade ou Local (L) Especifica a cidade em que sua organização está localizada. Estado ou Província (ST) Especifica o estado ou província em que sua organização está localizada. País (C) Exibe o país selecionado em Configurações de administrador > Configurações gerais > Local. O sistema HDX suporta apenas um campo OU. Se deseja que o certificado assinado inclua mais do que um campo OU, você precisa fazer o download e editar a CSR manualmente. Como verificar a validade do certificado Quando a validação do certificado é ativada (consulte a página 8-31), o sistema HDX tenta validar a cadeia de certificados de mesmo nível nas tentativas de conexão segura para os servidos de rede aplicáveis. A configuração Sempre validar certificados de mesmo nível dos navegadores controla como o servidor da Web do HDX se comporta. Ativar essa configuração tem efeito apenas se o Modo de segurança também estiver ativado no sistema HDX, isso porque se o Modo de segurança não estiver ativado, os navegadores podem se conectar ao servidor da Web do HDX por meio de um endereço IP não seguro. Se você não usar um endereço seguro (HTTPS), os certificados não são trocados. Com a validação ativada, o servidor da Web do HDX rejeita tentativas de conexão de navegadores que não apresentam um certificado válido. Polycom, Inc. 8–33 Guia do administrador para sistemas Polycom HDX A configuração Sempre validar certificados de mesmo nível dos servidores controla como todos os aplicativos com SSL ativado no sistema HDX se comportam, dentre eles o aprovisionamento e LDAP. Quando essa configuração é ativada, esses aplicativos tentam validar o certificado do servidor quando se conectam por meio de SSL/TLS a um servidor. A conexão será rejeitada se o servidor não apresentar um certificado válido. A validação pode falhar por outros motivos, como expiração ou revogação de certificado. O sistema HDX pode verificar o status de revogação usando as listas de revogação de certificado (CRLs) ou o OCSP (protocolo de status de certificado on-line). Uma CRL é uma lista de certificados que foram revogados pela CA. Um respondente OCSP é um servidor de rede que fornece status de certificado em tempo real por meio de uma troca de mensagens de consulta/resposta. Configure o sistema HDX para que ele use o mesmo método que é usado pela CA. Você precisa obter arquivos de dados de CRL da CA. Se você usa o OCSP, talvez seja necessário instalar um ou mais certificados CA adicionais no sistema HDX para validação das mensagens de resposta OCSP. O sistema Polycom HDX suporta transações OCSP baseadas em HTTP. Para adicionar CRLs na interface da Web do Polycom HDX: 1 Vá para Configurações de administrador > Configurações gerais > Segurança > Revogação. 2 Defina as seguintes configurações na tela Revogação: Configuração Descrição Método de revogação Especifica se deve ser usada a CRL ou OSCP para revogação. Permitir Verificações de Revogação Incompleta Quando ativado, esse campo especifica se um certificado na cadeia é verificado sem uma verificação de status de revogação, se nenhum CRL correspondente estiver instalado. O sistema HDX assume que a falta de uma CRL significa que o certificado não foi revogado. Se todas as CRLs necessárias estão instaladas, o sistema executa as verificações de revogação ao validar o certificado. Adicionar uma CRL (Lista de certificados revogados) 1 Clique em Procurar para pesquisar e selecionar uma CRL. 2 Clique em Adicionar para adicionar a CRL à lista. Você pode também remover uma CRL da lista clicando em Remover. 8–34 Polycom, Inc. Segurança Para configurar o OCSP na interface web do Polycom HDX: 1 Vá para Configurações de administrador > Configurações gerais > Segurança > Revogação. 2 Defina as seguintes configurações na tela Revogação: Configuração Descrição Método de revogação Especifica se deve ser usada a CRL ou OSCP para revogação. Permitir Verificações de Revogação Incompleta Quando esse campo estiver ativado, o sistema HDX solicita o status de revogação do respondente OCSP. • Se o OCSP responder que o status é desconhecido ou se não houver resposta recebida para qualquer certificado na cadeia, o sistema continua verificando e aceita a conexão se nenhum erro de validação ocorrer. • Se o respondente OSCP indicar um status revogado conhecido, o sistema HDX não permite a conexão. • Se o respondente OSCP indicar um status bom conhecido, o sistema HDX permite a conexão. Endereço global do respondente Especifica a URI do respondente que atende as solicitações OCSP (por exemplo, http://respondente.exemplo.com/ocsp). Esse respondente é usado para toda a validação OCSP Usar Respondente especificado no certificado Em alguns casos, o próprio certificado inclui o endereço do respondente. Quando esse campo é ativado, o sistema HDX usa o endereço no certificado (quando houver) em vez do Endereço global do respondente especificado no campo anterior. Como excluir certificados e CRLs Em alguns casos, certificados ou CRLs expirados podem impedir o acesso à interface da Web. Você pode usar a interface local para redefinir o sistema sem certificados de forma a restaurar o acesso à interface da Web. Para excluir todos os certificados e CRLs que o sistema HDX estiver usando: 1 Na interface local, vá para Sistema > Diagnósticos > Reinicializar o sistema. 2 Digite o número de série do seu sistema. 3 Ative o campo Excluir certificados. 4 Selecione Reinicializar o sistema. O sistema HDX reinicia depois de excluir todos os certificados e CRLs instalados. Polycom, Inc. 8–35 Guia do administrador para sistemas Polycom HDX Como ativar uma lista branca Quando uma lista branca é ativada, o sistema Polycom HDX permite acesso à interface da Web apenas pelos sistemas com um endereço IP que corresponde ao padrão com um formato de expressão regular especificado por essa configuração. Você pode usar esse recurso apenas na interface da Web. Com o formato de expressão regular, os endereços são verificados por padrão, o que significa que você precisa tomar cuidado ao formar as expressões regulares para permitir apenas os sistemas que pretende permitir. Em particular, o formato da expressão regular trata o caractere ponto (.) como um caractere coringa simples (*). Isso resulta na interpretação do que parece um endereço IP normal como uma expressão coringa. Por exemplo, se você inseriu um endereço IP 15.1.2.111, todos os resultados a seguir serão aceitos: • 15.1.2.111 • 15.182.111 • 15.152.111 Para evitar o tratamento como coringa do caractere ponto (.), é necessário usar o caractere da barra invertida (\) imediatamente antes do caractere ponto (.). Isso faz com que o caractere ponto (.) seja ignorado para que seja tratado como um ponto. Usando esse mecanismo, o endereço IP 15.1.2.111 é corretamente representado na notação de expressão regular como 15\.1\.2\.111 Se quiser permitir um intervalo de endereços IP, use o coringa (*). Os exemplos a seguir usam o coringa (*) para permitir um intervalo de endereços IP: • Digite 10\.11\..*\..* para permitir todos os endereços IP que começam com 10.11. • Para permitir o endereço IP 1.2.3.4, qualquer endereço na sub-rede 10.11.*.* e qualquer endereço na sub-rede 20.10.1x.*, digite: — 1\.2\.3\.4 — 10\.11\..*\..* — 20\.10\.1.\..* Para usar uma lista branca na interface da Web do Polycom HDX: 1 Vá para Configurações de administrador > Configurações gerais > Segurança > Lista branca. 2 Selecione Ativar lista branca. 3 No campo Adicionar endereço IP, use o formato de expressão regular para inserir o endereço IP do sistema que deseja permitir, em seguida, clique em Adicionar. Repita essa etapa para todos os endereços IP que deseja adicionar. Se digitar um endereço por engano, você pode selecioná-lo na lista e clicar em Remover. 8–36 Polycom, Inc. Segurança Como gerenciar o acesso remoto Acesso remoto significa usar um sistema Polycom HDX de outra maneira que não por meio da interface local, por exemplo, usar a Web, uma porta serial ou telnet. Consulte Como usar a lista de sessões na página 8-8 para obter informações sobre as sessões mencionadas na tabela e sobre como ativar a lista de sessões. Para definir as configurações de acesso remoto: 1 Execute uma das opções a seguir: — Na interface local, vá para Sistema > Configurações de administrador > Configurações gerais > Segurança > Configurações de acesso remoto (selecione se necessário). — Na interface da Web, vá para Configurações de administrador > Configurações gerais > Segurança > Configurações de acesso remoto. 2 Defina as seguintes configurações: Configuração Descrição Tempo limite da sessão inativa em minutos Quando as sessões estão ativadas, essa opção especifica o número de minutos que o sistema pode ficar inativo antes que a sessão expire. Selecione de 1 a 480 minutos. Número máximo de sessões ativas da web Quando as sessões estão ativadas, essa opção especifica o número de usuário que podem estar conectados ao sistema ao mesmo tempo. Digite um valor entre 10 e 50. Número máximo de sessões por usuário Quando sessões estão ativadas, especifica o número máximo de sessões ativas que o usuário pode ter por vez. Os campos Bloquear porta após tentativas falhas de login e Duração do bloqueio do sistema em minutos são discutidos em Bloqueio de porta na página 8-41. Polycom, Inc. 8–37 Guia do administrador para sistemas Polycom HDX Como ativar a autenticação externa Os sistemas Polycom HDX suportam duas funções para acessar o sistema, uma função de administrador e uma função de usuário. Os administradores podem executar atividades de administrador, por exemplo, alteração de configurações, assim como atividades de usuário, dentre elas, efetuar e receber chamadas. Os usuários podem executar apenas atividades de tipo usuário. Quando o sistema Polycom HDX for emparelhado com um Polycom Touch Control, apenas as credenciais do administrador do sistema Polycom HDX local podem ser usadas para emparelhamento com o sistema HDX. Os sistemas Polycom HDX fornecem duas contas locais, uma para a função de usuário (por padrão, nomeada usuário) e outra com para a função de administrador (nomeada, por padrão, como admin). As senhas e IDs para essas contas locais são armazenadas no próprio sistema HDX. Um administrador pode também configurar os sistemas HDX para conceder acesso usando contas de rede que são autenticadas por meio do servidor AD (Active Directory). Nesse caso, as informações da conta são armazenadas no servidor AD e não no sistema HDX. O administrador do AD atribui as contas aos grupos AD, uma para o acesso do administrador do sistema HDX e outra para acesso do usuário. O administrador do sistema HDX configura as definições externas de autenticação no sistema HDX para especificar o grupo AD para o acesso do usuário e o grupo AD para acesso do administrador no sistema HDX. O sistema HDX pode mapear apenas um grupo do Active Directory para uma determinada função. Depois que o administrador do sistema HDX selecionar Ativar autenticação do Active Directory e Requisitar login para acesso ao sistema, os usuários precisarão digitar o seu nome de rede e senha quando o sistema HDX solicitar o login. Os administradores podem inserir informações de login de rede ou local. A versão 3.0 do software suporta o Active Directory no Microsoft Windows Server versão 2003 e Microsoft Windows Server 2008. A conta de usuário do sistema HDX é desativada quando as opções Ativar autenticação do Active Directory e Requisitar login para acesso ao sistema são ativadas. Para ativar a autenticação externa: 1 Execute uma das opções a seguir: — Na interface local, vá para Sistema > Configurações de administrador > Configurações gerais > Segurança > Autenticação externa (selecione se necessário). — Na interface da Web, vá para Configurações de administrador > Configurações gerais > Segurança > Autenticação externa. 8–38 Polycom, Inc. Segurança 2 Defina as seguintes configurações na tela Autenticação externa: Configuração Descrição Ativar autenticação do Active Directory Especifica se a autenticação dos usuários será feita por meio do servidor do Active Directory. Quando a autenticação do Active Directory for ativada, o login será necessário para acessar as Configurações de administrador no sistema HDX. Endereço do servidor do Active Directory Especifica o nome DNS ou o endereço IP do servidor do Active Directory. Grupo de administradores do Active Directory Especifica o grupo do Active Directory cujos membros devem ter acesso às configurações de administrador no sistema HDX. Esse nome deve corresponder exatamente ao nome no servidor do Active Directory para que a autenticação seja concluída com sucesso. Grupo de usuários do Active Directory Especifica o grupo do Active Directory cujos membros devem ter acesso às configurações de usuário no sistema HDX. Esse nome deve corresponder exatamente ao nome no servidor do Active Directory para que a autenticação seja concluída com sucesso. Se a autenticação externa não estiver ativada depois da realização dessas etapas, vá para Configurações de administrador > Propriedades da rede local e verifique se a configuração de Nome do domínio contém o nome de seu domínio do Active Directory. Como configurar os bloqueios de porta e conta Os sistemas HDX fornecem controles de acesso que impedem o uso não autorizado do sistema. Uma forma pela qual alguém pode tentar descobrir nomes de usuário e senhas válidos é tentando exaustivamente efetuar login, variando os dados de nome de usuário e senha de forma programática até descobrir uma combinação bem-sucedida. Esse método é chamado de ataque de "força bruta". Para reduzir o risco desse tipo de ataque, dois mecanismos de controle de acesso são disponibilizados nos sistemas HDX. O primeiro tipo de controle de acesso, Bloqueio da conta, e usado junto com a autenticação externa, enquanto o segundo tipo, Bloqueio da porta, é usado quando a autenticação externa não está ativada. Consulte Como ativar a autenticação externa na página 8-38 para mais informações. Polycom, Inc. 8–39 Guia do administrador para sistemas Polycom HDX Bloqueio de conta O Bloqueio da conta temporariamente impede que a conta aceite logins após um número configurável de tentativas falhas de login nessa conta. Ele está disponível somente quando a autenticação externa está ativa, mas protege apenas as contas locais do administrador e do usuário do sistema HDX. O servidor do Active Directory protege as contas do Active Directory. Os sistemas HDX oferecem controles separados de bloqueio de conta para cada uma das contas locais, chamadas Administrador e Usuário. O bloqueio de conta pode ser chamado devido a falhas de login em qualquer uma das seguintes portas de login: • Interface local • Interface da web • Porta serial configurada com um ajuste Modo RS-232 de Controle, apenas quando o sistema HDX está usando o perfil de segurança Máximo • Emparelhamento do Polycom Touch Control Para configurar o recurso de bloqueio de conta: 1 Execute uma das opções a seguir: — Na interface local, vá para Sistema > Configurações de administrador > Configurações gerais > Segurança > Gerenciamento de conta (selecione se necessário). — Na interface da Web, vá para Configurações de administrador > Configurações gerais > Segurança > Gerenciamento de conta. 8–40 2 Selecione Conta do admin. ou Conta de usuário. 3 Defina essas configurações na tela Conta do admin. ou Conta de usuário: Configuração Descrição Bloquear conta após tentativas falhas de login Especifica o número de tentativas de login sem sucesso permitidas antes que o sistema bloqueie a conta. Se estiver definida como Desligado, o sistema não irá bloquear a conta de usuário devido a tentativas de login sem sucesso. Duração do bloqueio do sistema em minutos Especifica quanto tempo a conta permanece bloqueada devido às tentativas falhas de login. Polycom, Inc. Segurança Veja a seguir um exemplo de como funciona o recurso de bloqueio de conta. Um sistema HDX está configurado com estas definições: • Sistema > Configurações do administrador > Configurações gerais > Segurança > Autenticação externa ativada. • Sistema > Configurações do administrador > Configurações gerais > Segurança > Gerenciamento de conta > Bloquear conta após tentativas falhas de login definido para 4. Um usuário recebe duas falhas ao tentar efetuar login na conta do Administrador na interface da web, e o mesmo ou outro usuário realiza uma tentativa falha de efetuar login na conta do Administrador na interface local. Isso significa que, até agora, ocorreram três tentativas falhas de login na conta do Administrador. Se a próxima tentativa de efetuar login na conta do Administrador em qualquer porta de login falhar, o que significaria quatro tentativas falhas de login, as tentativas posteriores de acessar a conta do Administrador serão bloqueadas até a expiração do período configurado em Duração do bloqueio do sistema em minutos. Como esse exemplo ilustra, as tentativas falhas de login feitas em uma conta são acumuladas em todas as portas de login. Bloqueio de porta O bloqueio da porta protege contra ataques de força bruta bloqueando temporariamente a porta de login após um número configurável de tentativas de login mal-sucedidas, independentemente de qual conta foi usada. Esse recurso está disponível em todas as portas de login quando a Autenticação externa está desativada e sempre em qualquer uma das seguintes portas: • Qualquer porta serial que use Controle para sua configuração Modo RS-232 quando o sistema também está configurado no perfil de segurança Máximo. Para obter mais informações sobre a configuração Modo RS-232, consulte Definição das configurações da porta serial RS-232 na página 10-5. • A porta de emparelhamento do Polycom Touch Control. Especificamente, o Bloqueio da porta no sistema HDX protege logins nas seguintes portas de login: • Interface local, quando a opção Requisitar login para acesso ao sistema está ativada. Para obter mais informações sobre as configurações de segurança, consulte Configuração das opções de segurança na página 8-2. • Interface da web • Porta serial configurada com um ajuste Modo RS-232 de Controle, apenas quando o sistema HDX está usando o perfil de segurança Máximo • Emparelhamento do Polycom Touch Control O sistema HDX fornece um conjunto de definições de configuração do bloqueio de porta para a interface local e o Polycom Touch Control, e outro conjunto para o bloqueio de outras portas. Polycom, Inc. 8–41 Guia do administrador para sistemas Polycom HDX Para configurar o recurso do bloqueio de porta para a interface local e o Polycom Touch Control: 1 Execute uma das opções a seguir: — Na interface local, vá para Sistema > Configurações de administrador > Configurações gerais > Segurança > Gerenciamento de conta (selecione se necessário). — Na interface da Web, vá para Configurações de administrador > Configurações gerais > Segurança > Gerenciamento de conta. 2 Selecione a Conta do administrador para definir estas configurações: Configuração Descrição Bloquear conta após tentativas falhas de login Especifica o número de tentativas de login sem sucesso permitidas antes que o sistema bloqueie a aceitação de logins por parte da interface local. Se estiver definida como Desligado, o sistema não bloqueará a interface local devido a tentativas de login sem sucesso. Duração do bloqueio do sistema em minutos Especifica quanto tempo a interface local permanece bloqueada devido às tentativas falhas de login. Para configurar o recurso do bloqueio de porta para a interface da web em quaisquer portas seriais definidas na configuração Controle: 1 Execute uma das opções a seguir: — Na interface local, vá para Sistema > Configurações de administrador > Configurações gerais > Segurança > Configurações de acesso remoto (selecione se necessário). — Na interface da Web, vá para Configurações de administrador > Configurações gerais > Segurança > Configurações de acesso remoto. 2 8–42 Defina estas configurações: Configuração Descrição Bloquear porta após tentativas falhas de login Especifica o número de tentativas de login sem sucesso permitidas antes que o sistema bloqueie a aceitação de logins por parte da porta de login de acesso remoto. Se estiver definida como Desligado, o sistema não irá bloquear as portas de login de acesso remoto devido a tentativas de login sem sucesso. Duração do bloqueio do sistema em minutos Especifica quanto tempo uma porta de login de acesso remoto permanece bloqueada devido às tentativas falhas de login. Polycom, Inc. Segurança Veja a seguir um exemplo de como funciona o recurso de bloqueio de porta. Um sistema HDX está configurado com estas definições: • Sistema > Configurações do administrador > Configurações gerais > Segurança > Autenticação externa desativada. • Sistema > Configurações do administrador > Configurações gerais > Segurança > Configurações de segurança > Requisitar login para acesso ao sistema ativada. • Sistema > Configurações do administrador > Configurações gerais > Segurança > Configurações de acesso remoto > Bloquear porta após tentativas falhas de login definida para 3. • Sistema > Configurações do administrador > Configurações gerais > Segurança > Gerenciamento de conta > Conta de administrador > Bloquear conta após tentativas falhas de login definido para 5. Um usuário recebe duas falhas ao tentar efetuar login na conta do Administrador na interface da web e, ao mesmo tempo, outro usuário também realiza duas tentativas falhas de efetuar login na conta do Administrador na interface local. Se a próxima tentativa de login na conta do Administrador na interface da web for mal-sucedida, a interface da web será bloqueada contra tentativas posteriores de login até que o período definido em Duração do bloqueio da porta em minutos expire. No entanto, o usuário da interface local ainda tem mais três tentativas para efetuar login antes que a interface local seja bloqueada. Como este exemplo ilustra, as tentativas falhas de login feitas em uma porta são específicas dessa porta e não se acumulam nas outras portas de login. Cada porta tem seu próprio contador. Como gerenciar o acesso de usuários a configurações e recursos É possível permitir que os usuários alterem as preferências comuns do usuário fornecendo acesso à tela Configurações do usuário. Para permitir que os usuários personalizem a área de trabalho: 1 Execute uma das opções a seguir: — Na interface local, vá para Sistema > Configurações de administrador > Configurações gerais > Segurança > Configurações de segurança (selecione se necessário). — Na interface da Web, vá para Sistema > Configurações de administrador > Configurações gerais > Segurança > Configurações de segurança. Polycom, Inc. 8–43 Guia do administrador para sistemas Polycom HDX 2 Selecione a opção Acesso às configurações do usuário para ativar o botão Configurações do usuário na tela Sistema. Se o sistema Polycom HDX for emparelhado com um dispositivo Polycom Touch Control, selecionar Permitir Acesso às configurações do usuário torna a guia Sistema HDX disponível na tela Configurações do usuário do Touch Control. As Configurações do usuário contêm as seguintes opções, também disponíveis aos administradores em Configurações de administrador: • Senha da reunião • Compensação de luminosidade • Chamadas de atendimento automático sem som • Controle remoto da câmera local • Atend. autom. vídeo ponto a ponto ou multiponto • PIP (não disponível no Série Polycom HDX 4000 ou no Polycom Touch Control) • Confirmação de áudio do teclado (não disponível no Polycom Touch Control) • Tempo de exibição do nome do site rem. (não disponível no dispositivo Polycom Touch Control) • Emulação de monitor duplo (não disponível no Polycom Touch Control) • Permitir exibição do vídeo na Web Configuração do Gerenciamento de registros Você pode gerenciar os arquivos de registro do sistema Polycom HDX na interface da Web ou local do sistema. Consulte Como configurar o gerenciamento de registro do Polycom HDX abaixo para mais informações. Você pode também gerenciar os arquivos de registro do Polycom Touch Control na interface do Touch Control. Consulte Como gerenciar os registros do Polycom Touch Control na página 8-47 para mais informações. 8–44 Polycom, Inc. Segurança Como configurar o gerenciamento de registro do Polycom HDX Os arquivos de registro do sistema Polycom HDX contêm as seguintes informações: • Registros do sistema • Relatório detalhado da chamada (CDR) • Perfil de configuração Você pode transferir manualmente o registro para um dispositivo USB de armazenamento externo ou automaticamente, quando um limite de porcentagem utilizada for atingido. Para transferir registros manualmente, é necessário usar a interface local do Polycom HDX. Se o sistema Polycom HDX estiver emparelhado com um Polycom Touch Control, será necessário desligar o Touch Control antes de transferir os registros do sistema Polycom HDX usando um dispositivo de armazenamento USB externo. Consulte Como ligar o dispositivo Polycom Touch Control na página 1-15 para mais informações. Quando o registro ultrapassar o limite, as seguintes ações serão acionadas: • Transfere o registro para o dispositivo USB, caso a Frequência da transferência esteja definida como "Automático no limite" • Cria uma entrada de registro indicando que o limite foi atingido • Exibe um alerta na tela inicial • Exibe um indicador na tela Status do sistema Para ver o status do arquivo de registro, vá para Sistema > Diagnósticos > Status do sistema. Selecione Limite do registro e pressione Informações no controle remoto ou teclado ou vá para Diagnósticos > Status do sistema e selecione Limite do registro. Quando o indicador do Limite do registro ficar amarelo ou vermelho, transferências automáticas de registro não poderão ser realizadas e dados podem ser perdidos. Para configurar o gerenciamento de registros do Polycom HDX: 1 Execute uma das opções a seguir: — Na interface local, vá para Sistema > Configurações de administrador > Configurações gerais > Segurança > Gerenciamento de registros (selecione se necessário). — Na interface da Web, vá para Configurações de administrador > Configurações gerais > Segurança > Gerenciamento de registros. Polycom, Inc. 8–45 Guia do administrador para sistemas Polycom HDX 2 8–46 Defina essas configurações na tela Gerenciamento de registros: Configuração Descrição Porcentagem utilizada atual Exibe, em porcentagem do tamanho total, o quão cheio está o registro. Limite porcentagem utilizada Especifica um limite para a porcentagem do valor preenchido. Quando o limite é atingido, um alarme é disparado, uma entrada no registro é criada e ele é transferido se a Frequência da transferência estiver definida como Automático no limite. Desligado desativa as notificações de limite de registro. Nome da pasta Especifica o nome que será dado à pasta de transferências de registros. • Nome do sistema e carimbo de data/hora – o nome da pasta é o nome do sistema e o carimbo de data/hora da transferência de registros, no formato de data e hora especificado na tela Local. Por exemplo, se o nome do sistema fosse "Marketing", o nome da pasta poderia ser marketing_DDmmaaaahhmmssSSS. • Carimbo de data/hora – o nome da pasta é o carimbo de data e hora da transferência de registros, no formato de data e hora especificado na tela Local, por exemplo aaaaMMddhhmmssSSS. • Personalizada – nome de pasta opcional para transferências manuais de registros. Tipo de armazenamento Especifica o tipo de dispositivo de armazenamento usado para as transferências de arquivos de registro. Frequência da transferência Especifica quando os registros são transferidos: • Manual – a transferência começa quando você seleciona o botão Iniciar transferência de registros, que é visível apenas na interface local. Se o registro ultrapassar o limite antes de ser transferido, os novos eventos irão sobrescrever os mais antigos. • Automático no limite – a transferência é iniciada automaticamente quando o Limite de porcentagem utilizada é atingido. Polycom, Inc. Segurança Para transferir o registro do Polycom HDX manualmente: 1 Na interface local, vá para Sistema > Configurações de administrador > Configurações gerais > Segurança > Gerenciamento de registros. 2 Especifique um nome para a pasta. 3 Clique em Iniciar transferência de registros. Se o nome da pasta especificada já existir, o sistema solicitará que você especifique um novo nome. 4 Aguarde até que o sistema exiba uma mensagem dizendo que a transferência do registro foi concluída com sucesso antes de remover o dispositivo de armazenamento. Como gerenciar os registros do Polycom Touch Control Você pode transferir os registros do Touch Control para um dispositivo de armazenamento USB externo. Para transferir os registros do Polycom Touch Control: 1 Verifique se um dispositivo USB está conectado à porta USB no lado direito do Polycom Touch Control. 2 Na tela inicial, toque em Administração. É possível configurar uma ID de administrador e senha para as configurações da Administração do Touch Control. A ID padrão é admin e a senha padrão é 456. 3 Em Segurança, selecione Transferir registros do Touch Control para dispositivo USB. Uma mensagem pop-up é exibida quando a transferência de registros for concluída com sucesso. Polycom, Inc. 8–47 Guia do administrador para sistemas Polycom HDX 8–48 Polycom, Inc. 9 Como gerenciar o sistema remotamente Você pode configurar, gerenciar e monitorar o sistema de um computador usando a interface da Web do sistema. Você também pode usar o Polycom Global Management System, o sistema Polycom ReadiManager SE200, o sistema Polycom CMA, o sistema RealPresence Resource Manager, SNMP ou comandos da API. Polycom, Inc. • A Interface da Web Polycom HDX requer apenas um navegador da Web. • O Polycom Global Management System, o sistema Polycom ReadiManager SE200, o sistema Polycom CMA e o sistema RealPresence Resource Manager requerem que o aplicativo de gerenciamento esteja instalado em sua rede. • O SNMP exige que o software de gerenciamento de rede esteja instalado em sua estação de gerenciamento de rede. • Para obter mais informações sobre os comandos da API, consulte o Integrator’s Reference Manual for Sistemas Polycom HDX (Guia de referência do integrador para sistemas Polycom HDX). 9–1 Guia do administrador para sistemas Polycom RealPresence para sala Uso da Interface da Web Polycom HDX É possível usar a Interface da web do sistema Polycom RealPresence para sala para realizar a maior parte das tarefas de chamada e configuração no sistema local. Como acessar a Interface da Web Polycom HDX Para configurar o navegador para usar a Interface da web do sistema Polycom RealPresence para sala: 1 Utilize o Microsoft Internet Explorer 6.x, 7.x ou 8.0 como seu navegador da Web. 2 Configure o navegador para permitir cookies. Para acessar o sistema utilizando a Interface da web do sistema Polycom RealPresence para sala: 1 Na linha de endereço do navegador, digite o endereço IP do sistema HDX, por exemplo, http://10.11.12.13. Se a opção Modo de segurança estiver ativada no sistema, você deve usar o acesso HTTPS seguro, por exemplo, o formato https://endereçoIP. Se você opera em um ambiente seguro com o perfil de segurança Máximo ou o Modo de segurança ativado, é necessário usar o formato https://IPaddress. Clique em Sim nas caixas de diálogo de segurança exibidas. Use o protocolo HTTPS para garantir que a configuração de todas as informações de login (como nomes de usuários e senhas) seja transmitida por meio de um canal criptografado, incluindo os nomes de usuários e as senhas usados para se comunicar com sistemas de terceiros em sua rede. O uso de HTTPS reduz drasticamente a possibilidade de alguém descobrir essas credenciais na rede. 2 9–2 Informe a ID do administrador como o nome de usuário (o padrão é admin) e digite a senha de acesso remoto do administrador, se houver alguma definida. Polycom, Inc. Como gerenciar o sistema remotamente Monitoramento de chamadas e da sala com a Interface da Web Polycom HDX O recurso de monitoramento na Interface da web do sistema Polycom RealPresence para sala permite que os administradores dos Sistemas Polycom HDX recebam a imagem de uma chamada ou da sala em que o sistema está instalado. Para ativar o monitoramento de chamadas e da sala: 1 Na interface local, vá para Sistema > Configurações de administrador > Configurações gerais > Segurança > Configurações de segurança (selecione se necessário). 2 Ative Permitir exibição do vídeo na Web para permitir a visualização remota da sala ou chamada. Para monitorar uma sala ou chamada utilizando a Interface da web do sistema Polycom RealPresence para sala: 1 Na linha de endereço do navegador, digite o endereço IP do sistema HDX. 2 Vá para Utilitários > Gerenciador da Web. 3 Execute uma das tarefas a seguir: — Efetuar ou encerrar uma chamada — Visualizar os sites local e remoto — Alterar as fontes da câmera — Ajustar a posição da câmera — Usar o recurso de zoom das câmeras — Ajustar as configurações de volume do sistema — Tirar o som e liberar o som dos microfones Você pode visualizar os sites local e remoto sem abrir o Gerenciador da Web. Para isso, selecione Ferramentas > Monitoramento remoto. Polycom, Inc. 9–3 Guia do administrador para sistemas Polycom RealPresence para sala Gerenciamento de perfis do sistema com a Interface da Web Polycom HDX Os administradores que estiverem gerenciando sistemas que suportam vários aplicativos podem mudar as configurações do sistema usando os perfis. Você pode armazenar um perfil do Sistema Polycom HDX em um computador como um arquivo .profile utilizando a Interface da web do sistema Polycom RealPresence para sala. O número de perfis que podem ser salvos é ilimitado. Um perfil é composto pelas seguintes configurações: • Config. da tela inicial • Níveis de acesso do usuário • Seleções de ícones • Chaves de opção • Comportamentos do sistema As senhas não são incluídas quando um perfil é armazenado. A Polycom recomenda usar os perfis apenas como uma forma de fazer backup das configurações do sistema. Editar ou fazer o upload de um perfil armazenado de um sistema para um sistema diferente pode resultar em instabilidade ou resultados inesperados. Para armazenar um perfil utilizando a Interface da web do sistema Polycom RealPresence para sala: 1 Na linha de endereço do navegador, digite o endereço IP do sistema HDX. 2 Vá para Utilitários > Centro de perfis. 3 Clique em HDX –> PC para fazer download do arquivo de perfil do Sistema Polycom HDX. 4 Salve o arquivo no computador. Para carregar um perfil utilizando a Interface da web do sistema Polycom RealPresence para sala: 9–4 1 Reinicialize o Sistema Polycom HDX para restaurar as configurações padrão. 2 Na linha de endereço do navegador, digite o endereço IP do sistema HDX. 3 Vá para Utilitários > Centro de perfis. 4 Clique em Procurar e vá até o local do arquivo de perfil no seu computador. 5 Clique em PC –> HDX para carregar o arquivo .csv no seu sistema. Polycom, Inc. Como gerenciar o sistema remotamente Envio de uma mensagem Caso tenha problemas de conectividade ou áudio, recomenda-se enviar uma mensagem ao sistema que você está gerenciando. Apenas o site local pode ver a mensagem; ela não é transmitida para todos os sites da chamada. Para enviar uma mensagem utilizando a Interface da web do sistema Polycom RealPresence para sala: 1 Na linha de endereço do navegador, digite o endereço IP do sistema HDX. 2 Insira a ID do administrador como o nome de usuário (a ID padrão é admin) e digite a senha de acesso remoto do administrador, se houver alguma definida. 3 Vá para Diagnósticos > Enviar uma mensagem. 4 Na página Enviar uma mensagem, digite a mensagem (com até 100 caracteres) e clique em Enviar. A mensagem é exibida por 15 segundos na tela do sistema que você está gerenciando. Configuração de serviços globais Se a sua empresa utiliza o Polycom Global Management System, você pode configurar, gerenciar e monitorar o Sistema Polycom HDX usando o servidor do Global Management System. O GMS é uma ferramenta de software cliente/servidor baseada na Web, que permite aos administradores gerenciar uma rede de sistemas de videoconferência. Visualização da lista de servidores de gerenciamento Em redes gerenciadas pelo Global Management System, vários Servidores globais podem ser configurados para gerenciar este sistema remotamente. O sistema também possui um servidor principal do GMS que executa validação de contas. É possível visualizar informações sobre esses servidores, mas essas informações só podem ser alteradas pelo administrador do GMS. Para visualizar a lista de servidores de gerenciamento: >> Execute uma das opções a seguir: — Na interface local, vá para Sistema > Configurações de administrador > Serviços globais > Servidores de gerenciamento. — Na interface da Web, vá para Configurações de administrador > Serviços globais > Servidores de gerenciamento. Polycom, Inc. 9–5 Guia do administrador para sistemas Polycom RealPresence para sala Necessidade de um número de conta para chamadas Se o sistema estiver configurado para ser utilizado com o GMS, o usuário poderá ser solicitado a digitar um número de conta antes de fazer uma chamada. O número da conta é adicionado ao Relatório detalhado da chamada (CDR) do Global Management System e ao arquivo CDR local (localcdr.csv) do sistema, e essas informações podem ser utilizadas para rastreamento e cobrança de chamadas. Se o sistema não for configurado para validar números de contas, as chamadas serão completadas e o número de conta digitado será registrado no CDR. Se você configurar o sistema para validar os números de conta, as chamadas serão completadas somente quando efetuadas com um número de conta válido. Os números de contas são configurados no GMS pelo administrador. A requisição de um número de conta para as chamadas não é suportada quando o sistema Polycom HDX está emparelhado com o Polycom Touch Control. Para obter mais informações sobre a validação de conta, fale com o administrador do GMS. Para solicitar um número de conta para chamadas: 1 Execute uma das opções a seguir: — Na interface local, vá para Sistema > Configurações de administrador > Serviços globais > Validação da conta (selecione se necessário). — Na interface da Web, vá para Sistema > Configurações de administrador > Serviços globais > Validação da conta. 2 Selecione Requisitar número de conta para discar para solicitar um número de conta para efetuar chamadas e para exigir a validação pelo servidor do Global Management System. Adição de informações do administrador do GMS Se o sistema for administrado pelo GMS, o Sistema Polycom HDX pode ser configurado para que os usuários possam solicitar ajuda do administrador do GMS. A configuração das informações de contato para o administrador do Global Management System não é suportada quando o sistema Polycom HDX está emparelhado com o Polycom Touch Control. 9–6 Polycom, Inc. Como gerenciar o sistema remotamente Para configurar informações de contato do Global Management: Execute uma das opções a seguir: 1 — Na interface local, vá para Sistema > Configurações de administrador > Serviços globais > Minhas informações (selecione se necessário). — Na interface da Web, vá para Configurações de administrador > Serviços globais > Minhas informações. Digite as informações de contato do administrador do Global Management System para obter suporte técnico. 2 A seção a seguir ilustra a interação entre o GMS e o sistema sendo configurado. Solicitação de suporte técnico do administrador do Global Management System Se precisar consultar o administrador do Global Management System, pressione no controle remoto ou teclado a partir da tela Efetuar uma chamada, selecione Suporte e informe um número de telefone para que o administrador possa entrar em contato com você. Pressione . O administrador recebe um alerta para chamá-lo no número especificado. A solicitação do suporte técnico do administrador do Global Management System não é suportada quando o sistema Polycom HDX está emparelhado com o Polycom Touch Control. Configuração do SNMP O Sistema Polycom HDX envia relatórios do SNMP (Simple Network Management Protocol) para indicar condições, incluindo as seguintes: • Todas as condições de alerta existentes na página de alertas do Sistema Polycom HDX • Detalhes de tremulação, latência e perda de pacotes • Detecção de pilha fraca no controle remoto • Um sistema é ativado • Se o logon do administrador é bem-sucedido ou malsucedido • Chamada não completada devido a um motivo que não seja linha ocupada. • Ajuda solicitada por um usuário. • Conexão ou desconexão de uma chamada telefônica ou de vídeo. Os Sistemas Polycom HDX são compatíveis com as versões 1 e 2c do SNMP. Polycom, Inc. 9–7 Guia do administrador para sistemas Polycom RealPresence para sala Download de MIBs A fim de permitir que o aplicativo do console de gerenciamento SNMP solucione as notificações SNMP e mostre as descrições em texto inteligível, é preciso instalar MIBs (Management Information Base) da Polycom na estação de gerenciamento da rede. As MIBs estão disponíveis para download a partir da Interface da web do sistema Polycom RealPresence para sala. Para fazer download de MIBs Polycom utilizando a Interface da web do sistema Polycom RealPresence para sala: 1 Na linha de endereço do navegador, digite o endereço IP do sistema HDX. 2 Vá para Configurações de administrador > Serviços globais > SNMP. 3 Clique em Fazer download do MIB e siga as instruções da tela. Configuração para gerenciamento do SNMP Para configurar o Sistema Polycom HDX para o Gerenciamento do SNMP: 1 Execute uma das opções a seguir: — Na interface local, vá para Sistema > Configurações de administrador > Serviços globais > SNMP (selecione se necessário). — Na interface da Web, vá para Configurações de administrador > Serviços globais > SNMP. 2 Defina essas configurações na tela SNMP: Configuração Descrição Ativar SNMP Permite aos administradores gerenciar o sistema remotamente utilizando o SNMP. Versão da notificação Especifica o protocolo de notificação usado pelo sistema. Comunidade somente leitura • v2c – o sistema usa a notificação v2c. • v1 – o sistema usa a notificação v1. Especifica a comunidade de gerenciamento de SNMP na qual você deseja ativar esse sistema. A comunidade padrão é pública. Nota: A Polycom não suporta as operações de gravação para a configuração e aprovisionamento, assim sendo, é utilizada apenas uma string do grupo para as operações de leitura e notificações SNPM de saída. Nome do contato 9–8 Especifica o nome da pessoa responsável pelo gerenciamento remoto deste sistema. Polycom, Inc. Como gerenciar o sistema remotamente Configuração Descrição Nome do local Especifica o local do sistema. Descrição do sistema Especifica o tipo de dispositivo de videoconferência. Endereço IP do console Especifica o endereço IP do computador usado como estação de gerenciamento da rede e quais notificações SNMP serão enviadas. Como utilizar um Serviço de aprovisionamento Se sua organização utiliza o sistema Polycom CMA ou RealPresence Resource Manager, você pode gerenciar os sistemas Polycom HDX no modo VC2. No modo VC2, também conhecido como modo de gerenciamento dinâmico, as seguintes informações podem ser aplicáveis: Polycom, Inc. • Registre os Sistemas Polycom HDX com um serviço de presença baseado nos padrões para que os estados de presença sejam compartilhados com os contatos. • Forneça aos Sistemas Polycom HDX acesso a uma agenda corporativa compatível com acesso a LDAP. • Os campos Domínio, o Nome do usuário, Senha e Endereço do servidor são preenchidos na tela Serviço de aprovisionamento. • As configuração que estão aprovisionadas ou que dependem de valores aprovisionados são somente para leitura no sistema Polycom HDX. • O sistema Polycom HDX verifica se há novos softwares no sistema Polycom CMA ou RealPresence Resource Manager toda vez que é reiniciado e em um intervalo definido pelo sistema. Ele acessa e executa automaticamente todas as atualizações de software disponibilizadas pelo sistema Polycom CMA ou RealPresence Resource Manager. • Um administrador de sistema CMA ou RealPresence Resource Manager pode fazer upload de um pacote aprovisionado de um sistema HDX já configurado. Quando sistemas HDX precisam de aprovisionamento, é feito download do pacote aprovisionado e de todas as configurações automáticas. Um usuário de sistema HDX com direitos administrativos pode alterar as configurações do sistema HDX após o pacote aprovisionado ser aplicado. Se depois você fizer o download de outro pacote aprovisionado do sistema CMA ou RealPresence Resource Manager, o novo pacote substitui as configurações manuais. • Se o sistema já tiver sido registrado corretamente em um serviço de aprovisionamento, mas não conseguir detectar o serviço quando for reiniciado ou quando procurar atualizações, um alerta será exibido na tela Status do sistema. Se o sistema perder o registro no serviço de aprovisionamento, ele continuará operando com a configuração mais recente que recebeu do serviço de aprovisionamento. 9–9 Guia do administrador para sistemas Polycom RealPresence para sala • Se houver um Polycom Touch Control conectado a um sistema HDX provisionado e o sistema CMA ou RealPresence Resource Manager estiver executando a versão 5.5 ou posterior, o sistema CMA ou RealPresence Resource Manager pode receber atualizações de status e fornecer atualizações de software ao Polycom Touch Control. Como ativar ou desativar o serviço de aprovisionamento É possível registrar o sistema Polycom HDX no sistema Polycom CMA ou RealPresence Resource Manager de várias formas: • Se o sistema detectar um serviço de aprovisionamento na rede enquanto estiver executando o assistente de configuração, ele solicitará que você adicione informações para registro no serviço. Do mesmo modo, se o sistema detectar dados de aprovisionamento em um dispositivo USB enquanto estiver executando o assistente de configuração, ele usará essas informações para tentar fazer o registro no serviço. O assistente de configuração fica disponível durante a configuração inicial, após uma atualização de software ou uma reinicialização do sistema com a exclusão de configurações do sistema ou após a utilização do botão Restaurar. Consulte o Guia de implantação de comunicações unificadas da Polycom para ambientes Microsoft para obter informações sobre dados do dispositivo USB ou sobre como configurar o sistema Polycom CMA ou RealPresence Resource Manager para que os sistemas Polycom HDX o detectem e possam se registrar nele. • Você pode fornecer as informações de registro e tentar fazer o registro nas Configurações de administrador do sistema Polycom HDX. Para ativar o serviço de aprovisionamento nas Configurações de administrador: 1 Execute uma das opções a seguir: — Na interface local, vá para Sistema > Configurações de administrador > Serviços globais > Serviço de aprovisionamento (selecione se necessário). — Na interface da Web, vá para Configurações de administrador > Serviços globais > Serviço de aprovisionamento. 2 Insira o Domínio, Nome do usuário, Senha e Endereço do servidor para o aprovisionamento automático. Diversos Sistemas Polycom HDX podem ser registrados para um único usuário. Ao operar em um ambiente de segurança máxima, a Polycom exige que o administrador do sistema CMA ou RealPresence Resource Manager atribua um nome de usuário e senha exclusivos de conta de equipamento para uso em cada sistema HDX ativado para aprovisionamento. 3 9–10 Selecione Registrar ou Atualizar. O sistema tentará fazer o registro no sistema Polycom CMA ou RealPresence Resource Manager usando a autenticação NTLM. Polycom, Inc. Como gerenciar o sistema remotamente Para desativar um serviço de aprovisionamento: Para desativar o aprovisionamento automático em um sistema Polycom HDX, execute o assistente de configuração e cancele o registro no serviço de aprovisionamento. O assistente de configuração fica disponível durante a configuração inicial, após uma atualização de software ou uma reinicialização do sistema com a exclusão de configurações do sistema e após a utilização do botão Restaurar. Remova suas informações da tela Serviço de aprovisionamento quando ela aparecer no assistente de configuração. Em seguida, selecione Cancelar quando for exibida a mensagem informando que o registro não pôde ser realizado. Configurações do serviço de aprovisionamento Se o aprovisionamento automático estiver ativado, mas o sistema não conseguir fazer o registro nesse serviço, pode ser necessário alterar o Domínio, Nome do usuário, Senha ou Endereço do servidor fornecidos para o registro. Por exemplo, os usuários podem ter que redefinir periodicamente as senhas utilizadas para efetuar login na rede a partir de um computador. Se essa senha de rede também for utilizada como senha do serviço de aprovisionamento, é preciso atualizá-la no Sistema Polycom HDX também. Para evitar que o acesso à rede de um usuário seja involuntariamente bloqueado nesse caso, os Sistemas Polycom HDX não tentarão fazer o registro novamente de modo automático até que você atualize as configurações e faça o registro manualmente na tela Serviço de aprovisionamento. Para definir as configurações do serviço de aprovisionamento: 1 Execute uma das opções a seguir: — Na interface local, vá para Sistema > Configurações de administrador > Serviços globais > Serviço de aprovisionamento (selecione se necessário). — Na interface da Web, vá para Configurações de administrador > Serviços globais > Serviço de aprovisionamento. Polycom, Inc. 9–11 Guia do administrador para sistemas Polycom RealPresence para sala 2 Defina estas configurações. Configuração Descrição Domínio Especifica o domínio para registro no serviço de aprovisionamento. Nome do usuário Especifica o nome do usuário do terminal para registro no serviço de aprovisionamento. Senha Especifica a senha que registra o sistema no serviço de aprovisionamento. Endereço do servidor Especifica o endereço do sistema Polycom CMA ou RealPresence Resource Manager que está executando o serviço de aprovisionamento. Como manter o software atualizado Para atualizar seu Sistema Polycom HDX, vá para support.polycom.com, navegue até Documents and Downloads (Documentos e downloads) > Telepresence and Video (Telepresença e vídeo) e faça o download e instale o software apropriado. Você pode fazer o download e instalar o software para o Polycom Touch Control e a Polycom EagleEye Director, sem software ou os códigos de chave das opções. Você também pode fazer o download e instalar o software do Polycom Touch Control de um servidor da Web. Consulte as Informações mais recentes dos Sistemas Polycom HDX para obter informações sobre a versão do software mais recente, incluindo as dependências de versão. Consulte Instalação do software e das opções para os sistemas Polycom HDX e acessórios para obter informações detalhadas sobre como obter os códigos de chaves de software e atualizar seu software. Se sua organização utiliza um sistema de gerenciamento para terminais de aprovisionamento, seu Sistema Polycom HDX pode receber atualizações de software automaticamente. 9–12 Polycom, Inc. 10 Dispositivos do controle Configuração do comportamento do controle remoto O sistema permite personalizar o comportamento do controle remoto para compatibilidade com o ambiente do usuário. Informações importantes sobre o comportamento do controle remoto: • Se o sistema Polycom HDX estiver emparelhado e conectado com um Polycom Touch Control, o controle remoto fica desativado. • Os sistemas Série Polycom HDX 8000, Série Polycom HDX 7000 e Série Polycom HDX 6000 precisam estar conectados a uma câmera com um receptor de IV para receber sinais do controle remoto. Aponte o controle remoto para a câmera para controlar esses Sistema Polycom HDXs. Consulte a seção "Interoperabilidade" das notas da versão do sistema HDX atual para obter uma lista de câmeras suportadas com receptores de IV. • O IV do controle remoto Polycom HDX transmite uma frequência modulada de 38 kHz. Para configurar o comportamento do controle remoto: 1 Execute uma das opções a seguir: — Na interface local, vá para Sistema > Configurações de administrador > Configurações gerais > Configurações do sistema > Controle remoto/Teclado (selecione se necessário). — Na interface da Web, vá para Configurações de administrador > Configurações gerais > Configurações do sistema. Polycom, Inc. 10–1 Guia do administrador para sistemas Polycom HDX 2 10–2 Defina estas configurações: Configuração Descrição Confirmação de áudio do teclado Especifica se deve ser reproduzida uma confirmação de voz dos números selecionados com o controle remoto ou teclado. Teclado do controle remoto Especifica que ao pressionar os botões numéricos no controle remoto ou teclado, a câmara deverá se movimentar para as posições predefinidas ou serão gerados tons de toque (tons DTMF). Se for definida como Predefinições, os usuários poderão gerar tons DTMF pressionando enquanto estiverem em uma tela de vídeo. Usar controle remoto não Polycom Configure o sistema para aceitar entrada de um controle remoto não Polycom, que pode ser programado. Na maioria dos casos, o controle remoto Polycom funciona conforme projetado, mesmo quando este recurso é ativado. Entretanto, tente desativar este recurso se você tiver dificuldades com o controle remoto Polycom. Para obter mais informações sobre códigos IV do Sistema Polycom HDX, consulte o Integrator’s Reference Manual for Polycom HDX Systems (Guia de referência do integrador para sistemas Polycom HDX). ID do canal Especifica o canal de identificação IV para o qual o sistema Polycom HDX responde. Defina a ID do canal para o mesmo canal que o controle remoto. A configuração padrão é 3. Se o controle remoto estiver definido para o canal 3, poderá controlar um sistema Polycom HDX definido para qualquer ID do canal. Para obter mais informações sobre como alterar esta configuração, consulte Configuração da ID do canal do controle remoto. Teclado virtual em chinês Especifica o tipo de teclado que deve ser exibido na tela em chinês simplificado. Essa configuração fica disponível apenas quando o Idioma do sistema é definido como chinês simplificado. Função do botão liga/desliga Especifica o comportamento do botão liga/desliga do controle remoto. • Ligar ou desligar – Especifica que pressionar e manter pressionado o botão Liga/desliga no controle remoto desliga o sistema HDX e pressionar o botão Liga/desliga quando o sistema está desligado, liga o sistema. • Hibernar ou ativar – especifica que pressionar o botão Liga/desliga no controle remoto faz com que o sistema hiberne ou ative. • Desativado – desativa o botão Liga/desliga no controle remoto. Polycom, Inc. Dispositivos do controle Configuração da ID do canal do controle remoto É possível configurar a ID do canal para que o controle remoto afete somente um Sistema Polycom HDX, mesmo se houver outros sistemas na sala. O controle remoto virtual do Polycom Touch Control está sempre configurado no canal 3. Se o controle remoto estiver definido para o canal 3, ele poderá controlar um sistema Polycom HDX definido para qualquer ID do canal. Se o sistema não responder ao controle remoto, defina a ID do canal do controle remoto como 3, conforme descrito a partir da etapa 3 do procedimento a seguir. Depois, siga o restante do procedimento para configurar as definições da ID do canal do controle remoto e do sistema. O botão liga/desliga afeta qualquer sistema HDX que esteja dentro da faixa do controle remoto, independentemente da configuração do ID do canal. Para configurar a ID do canal para um Sistema Polycom HDX e um controle remoto: 1 Execute uma das opções a seguir: — Na interface local, vá para Sistema > Configurações de administrador > Configurações gerais > Configurações do sistema > Controle remoto/Teclado (selecione se necessário). — Na interface da Web, vá para Configurações de administrador > Configurações gerais > Configurações do sistema. Polycom, Inc. 2 Defina a ID do canal. 3 Enquanto bloqueia o sinal IV do controle remoto com sua mão ou outro objeto, mantenha pressionado o botão Opção por 5 segundos. 4 Pressione 5 Pressione a seta para a direita para alterar a configuração. 6 Pressione no sistema. 7 Pressione uma vez para Configurar ID. ou para selecionar a ID do canal configurada para selecionar a nova configuração. 10–3 Guia do administrador para sistemas Polycom HDX Configuração do controle remoto para controlar um dispositivo de gravação É possível programar o controle remoto do Sistema Polycom HDX para controlar um dispositivo de gravação ou reprodução específico, como videocassete ou DVD. Para obter uma lista dos códigos, consulte Apêndice D, Códigos dos botões do controle remoto do dispositivo de gravação na página D-1. Para programar o controle remoto para controlar um dispositivo de gravação: 1 Mantenha pressionado o botão Opção durante 5 segundos. 2 Pressione a seta para a direita para selecionar Configurar cód. 3 Digite o código de quatro dígitos do seu dispositivo de gravação. 4 Pressione para selecionar a nova configuração. O controle remoto também pode ser usado para controlar um sistema Polycom® RSS™ 4000 ao enviar tons DTMF audíveis pela chamada. Para obter mais informações, consulte o Polycom RSS 4000 User Guide (Guia do usuário do Polycom RSS 4000), disponível no site da Polycom. Como conectar equipamentos de controle e acessibilidade O Polycom HDX 9004 fornece duas portas seriais. Os sistemas Polycom HDX 9002, Polycom HDX 9001, do Série Polycom HDX 8000 e do Série Polycom HDX 7000 e Série Polycom HDX 4000 oferecem uma porta serial. Dependendo dos recursos de seu sistema, talvez você possa usar as portas seriais do RS-232 para: • Conectar um modem e utilizar um serviço de legenda • Transmitir os dados de um dispositivo conectado ao sistema para um dispositivo conectado ao sistema do local remoto • Controlar o sistema por um painel de toque utilizando a API. • Fornecer sinais de controle para uma câmera adicional • Fornecer sinais de controle para um mixador Polycom Vortex Você precisará configurar o equipamento RS-232 de acordo com as instruções do fabricante e configurar a porta serial RS-232 no sistema exatamente da mesma maneira. Verifique se o sistema está desligado antes de conectar dispositivos ao aparelho. 10–4 Polycom, Inc. Dispositivos do controle Como conectar controles de painel de toque de outro fabricante É possível conectar um painel de controle AMX ou Crestron à porta serial RS-232 do sistema da Série Polycom HDX 9000 ou da Série Polycom HDX 8000 como parte de uma instalação personalizada de sala. O painel de controle deve ser programado. Consulte o Integrator’s Reference Manual for Sistemas Polycom HDX (Guia de referência do integrador para sistemas Polycom HDX) para obter mais informações sobre os comandos da API. Conexão de sensores de IV com os Sistemas Polycom HDX A Série Polycom HDX 9000 fornece um conector para um sensor externo de IV. Consulte o manual de configuração do sistema para obter mais informações sobre a conexão. A Série Polycom HDX 9000 é compatível com os seguintes sensores de IV: • Xantech® 480-00 • Xantech 490-90 • Xantech 780-80 • Xantech 780-90 Definição das configurações da porta serial RS-232 1 Execute uma das opções a seguir: — Na interface local, vá para Sistema > Configurações de administrador > Configurações gerais > Porta serial (selecione se necessário). — Na interface da Web, vá para Configurações de administrador > Configurações gerais > Porta serial. Polycom, Inc. 10–5 Guia do administrador para sistemas Polycom HDX 2 3 10–6 Defina estas configurações para um sistema da Série Polycom HDX 9000, Série Polycom HDX 8000, Série Polycom HDX 7000 ou Série Polycom HDX 4000: Configuração Descrição Modo RS-232 Especifica o modo usado para a porta serial. As configurações disponíveis dependem do modelo do Sistema Polycom HDX. • Desligado – desativa a porta serial. • Controle – recebe sinais de controle de um painel de toque. Permite que qualquer dispositivo conectado à porta RS-232 controle o sistema por meio de comandos API. • Câmera PTZ – fornece sinais de controle para uma câmera PTZ. • Legenda – recebe legendas de um serviço de legendagem utilizando um modem ou diretamente do PC de um legendador via Telnet. • Mixador Vortex – oferece sinais de controle para um mixador Polycom Vortex. • Transferir – transfere dados para um dispositivo RS-232 conectado à porta serial do sistema do site remoto. • Polycom Annotation – fornece sinais de controle para o Polycom® Instructor™ FS. • Interactive Touch Board – fornece sinais de controle para um dispositivo de quadro Polycom SMART. Taxa de baud, Paridade, Bits de dados, Bits de parada Defina-os com os mesmos valores definidos no dispositivo serial. Controle de fluxo RS-232 Quando um mixador Vortex for conectado a um conector RS-232 no Sistema Polycom HDX, defina os dois como Hardware. Esta opção fica disponível para seleção quando o Modo RS-232 é definido como Mixador Vortex ou Transferir. Controle da câmera Especifica qual câmera deverá ser controlada quando o Modo RS-232 for definido como Câmera PTZ. Detectar câmera Detecta a câmera especificada para Controle da câmera. Para um Polycom HDX 9004, selecione configurações da porta 2. , se necessário, e defina as Polycom, Inc. Dispositivos do controle Configuração do dispositivo Polycom Touch Control O Polycom Touch Control permite controlar um sistema Polycom HDX. Siga estas etapas para começar a usar o Polycom Touch Control. Consulte os documentos Configuração do Polycom Touch Control e Instalação do software e das opções para os sistemas Polycom HDX e acessórios para obter mais informações. Para configurar o dispositivo Polycom Touch Control: 1 Verifique se o software correto está instalado no sistema Polycom HDX que deseja controlar e que o assistente de configuração foi concluído no sistema HDX. Consulte Instalação do software e das opções para os sistemas Polycom HDX e acessórios para obter mais informações sobre como atualizar o software do Polycom Touch Control. 2 Conecte o cabo de Ethernet na parte de baixo do Polycom Touch Control. 3 Se pretende usar o Polycom Touch Control para exibir conteúdo de um computador, conecte o cabo USB na parte de baixo do Polycom Touch Control. 4 Se deseja conectar o suporte, direcione os cabos USB e de Ethernet através da abertura do suporte. Em seguida, conecte o suporte ao Polycom Touch Control apertando o parafuso de montagem com uma chave de fenda. 5 Conecte o cabo de Ethernet na tomada da parede: — Se sua conexão de rede com o Polycom Touch Control oferecer PoE (Power over Ethernet), será possível conectar o cabo Ethernet diretamente à tomada da rede local. — Se sua conexão de rede com o Polycom Touch Control não oferecer PoE, será necessário conectar o cabo Ethernet ao adaptador da fonte de alimentação. Em seguida, conecte o adaptador de alimentação elétrica a uma tomada da rede local e tomada elétrica. Conecte a extremidade macho em uma tomada da rede local na parede. O Polycom Touch Control liga e exibe a tela de seleção de idioma. Polycom, Inc. 6 Selecione seu idioma e siga as instruções da tela para emparelhar o Polycom Touch Control com o seu sistema HDX ou selecione Emparelhar mais tarde na tela Emparelhando para interromper o emparelhamento. 7 Depois que o Polycom Touch Control se conectar com a rede, digite o endereço IP do sistema HDX e toque em Conectar. Por padrão, o endereço IP do sistema HDX é exibido no fim da tela inicial. Se o sistema HDX estiver configurado para permitir emparelhamento e você digitar o endereço IP do sistema corretamente, o Touch Control exibe um aviso que solicita a ID de usuário do administrador do sistema Polycom HDX e a senha. 10–7 Guia do administrador para sistemas Polycom HDX Quando o Polycom Touch Control estiver emparelhado e conectado com o sistema HDX, o Polycom Touch Control exibe uma mensagem de sucesso e os menus no monitor do sistema HDX ficam indisponíveis. Para obter mais informações sobre o emparelhamento, consulte Como emparelhar na página 10-9. O Polycom Touch Control é compatível com o Telefone SoundStation IP 7000 quando ambos estão conectados a um sistema HDX. Como emparelhar e desemparelhar o dispositivo Polycom Touch Control e um sistema Polycom HDX Quando você configurar o Polycom Touch Control para emparelhamento com um sistema Polycom HDX específico, o Polycom Touch Control estabelece uma conexão IP com o sistema HDX. Se a conexão for perdida por qualquer motivo, o Polycom Touch Control tenta automaticamente restaurar a conexão. O Polycom Touch Control se conecta ao sistema HDX por um soquete TLS, fornecendo um canal de comunicação seguro e confiável entre os dois sistemas. O Polycom Touch Control inicia todas as conexões de emparelhamento e se conecta à porta 4122 no sistema HDX. Você pode emparelhar o Polycom Touch Control e o sistema Polycom HDX durante a configuração inicial do Polycom Touch Control, conforme descrito nas etapas da página anterior. Depois de ter concluído a configuração do Polycom Touch Control, você pode emparelhá-lo a um sistema HDX diferente usando as configurações do Polycom Touch Control e desemparelhá-lo usando a interface da Web. Consulte Como emparelhar na página 10-9 para mais informações. 10–8 Polycom, Inc. Dispositivos do controle A tabela a seguir descreve os estados de emparelhamento: Estado Descrição Emparelhado O Polycom Touch Control foi conectado com sucesso ao sistema Polycom HDX por meio do processo de emparelhamento, incluindo o fornecimento da ID de administrador e senha do Polycom HDX. Um único Polycom Touch Control pode ser emparelhado com múltiplos sistemas Polycom HDX e, depois de emparelhado, o Polycom Touch Control pode alternar entre os sistemas HDX sem a necessidade de inserir senhas ou IDs de administrador. Desemparelhado O recurso de emparelhamento ou conexão com o Polycom Touch Control é desativado no sistema Polycom HDX. A única maneira de desemparelhar é seguir o procedimento de Como desemparelhar na página 10-10. Conectado Um Polycom Touch Control tem uma conexão de emparelhamento ativa no sistema Polycom HDX. Um único Polycom Touch Control pode ser emparelhado com múltiplos sistemas Polycom HDX, mas pode ser conectado apenas a um sistema HDX a cada vez. Desconectado O Polycom Touch Control não tem uma conexão de emparelhamento ativa com um sistema HDX, mas ainda está emparelhado se pelo menos Um sistema HDX previamente emparelhado com o Polycom Touch Control não tiver sido desemparelhado. Como emparelhar Para emparelhar o sistema Polycom HDX e o Polycom Touch Control durante a configuração: >> Depois de selecionar um idioma, digite o endereço IP do sistema HDX na interface do Polycom Touch Control e toque em Conectar. Se não quiser emparelhar durante a configuração, selecione Emparelhar mais tarde. Se optar por ignorar o emparelhamento, muitos recursos do Polycom Touch Control não estarão disponíveis. Você pode emparelhar mais tarde. Polycom, Inc. 10–9 Guia do administrador para sistemas Polycom HDX Para emparelhar o sistema Polycom HDX e o Polycom Touch Control depois da configuração: 1 Na tela inicial do Polycom Touch Control, toque em Sistema. 2 Role até a opção Status da conexão do dispositivo e, em seguida, toque em Informações ao lado do sistema HDX. 3 Toque em Exibir configurações de emparelhamento. 4 Altere o endereço IP do sistema HDX e toque em Conectar. Depois que o sistema HDX e o Polycom Touch Control estiverem emparelhados, a interface da Web do sistema HDX e a interface do Touch Control exibem as informações um do outro e de status da conexão. Não emparelhe o sistema Polycom HDX com um Polycom Touch Control se o perfil de segurança do sistema HDX exigir que o usuário digite um nome de usuário e senha ou se o sistema Polycom HDX for configurado para exibir uma faixa de segurança. Como desemparelhar Você pode desemparelhar o Polycom Touch Control e o sistema HDX usando a interface da Web. Para desemparelhar o Polycom Touch Control e o sistema HDX usando a interface da Web: 1 Na interface da Web, selecione Configurações de administrador > Polycom Touch Control. 2 Desative a opção Permitir que o Polycom Touch Control seja emparelhado com este sistema ou selecione Esquecer este dispositivo. O sistema HDX não pode emparelhar com nenhum dispositivo Polycom Touch Control enquanto a opção Permitir que o Polycom Touch Control seja emparelhado com este sistema estiver desativada. 10–10 Polycom, Inc. 11 Estatísticas e diagnósticos O Sistema Polycom HDX oferece diversas telas que permitem analisar as informações sobre as chamadas feitas pelo sistema, a utilização e o desempenho da rede. Telas de diagnóstico As seguintes telas de Diagnósticos estão disponíveis no sistema e na Interface da Web Polycom HDX. Diagnósticos Status do sistema Status do sistema Status do servidor Resumo da chamada Estat. chamada Status da chamada Estat. chamada Estatísticas do conteúdo Resumo da chamada Rede Loop do terminal local PING Traçar rota Vídeo V.35 / RS-449 / RS-350 Para sistemas conectados a um Polycom EagleEye Director Áudio Teste do alto-falante Monitores Reiniciar/Reinicializar Medidor de áudio Câmeras Medidor de áudio da câmera Enviar uma mensagem (apenas Web) Registro do sistema (apenas Web) Sessões Polycom, Inc. Polycom EagleEye Director Fazer download de registros Configs. registro sistema 11–1 Guia do administrador para sistemas Polycom HDX Para acessar as telas de Diagnósticos no sistema: >> Vá para Sistema > Diagnósticos. >> Para acessar a tela de diagnóstico de vídeo do EagleEye Director, vá para Sistema > Diagnóstico > Vídeo > Câmeras > Polycom EagleEye Director. Para acessar a tela Diagnósticos usando a Interface da Web Polycom HDX: 1 Na linha de endereço do navegador, digite o endereço IP do sistema HDX. 2 Insira a ID do administrador como o nome de usuário (a ID padrão é admin) e digite a senha de acesso remoto do administrador, se houver alguma definida. 3 Clique em Diagnósticos em qualquer página da Interface da Web Polycom HDX. Para obter o diagnóstico de vídeo do EagleEye Director, vá para Diagnóstico > Vídeo > Câmeras > Polycom EagleEye Director. Status do sistema Tela Diagnóstico Descrição Status do sistema Exibe as informações de status do sistema, incluindo atendimento automático ponto a ponto, bateria do controle remoto, rede IP, senha da reunião, limite do registro, linhas ISDN e UC Board. Para obter uma explicação sobre algum item de status, selecione-o e pressione no controle remoto. Se o sistema Polycom HDX estiver emparelhado com um Polycom Touch Control, vá para Diagnósticos > Status do sistema, na interface da Web, para obter uma explicação de qualquer um dos itens de status. Se o sistema Polycom HDX detectar uma EagleEye Director, uma linha de status para Compatibilidade de software da câmera também é exibida. Quando ocorrer uma alteração no status do sistema ou um problema potencial, um alerta será exibido na parte inferior da tela inicial do Polycom HDX. 11–2 Polycom, Inc. Estatísticas e diagnósticos Status do servidor Tela Diagnóstico Descrição Status do servidor Exibe informações sobre o status do servidor, incluindo servidor de horário, agenda global, serviço de aprovisionamento, serviço de presença e gatekeeper. Para obter uma explicação sobre algum item de status, selecione-o e pressione no controle remoto. Se o sistema Polycom HDX estiver emparelhado com um Polycom Touch Control, vá para Diagnósticos > Status do sistema, na interface da Web, para obter uma explicação de qualquer um dos itens de status. Quando ocorrer uma alteração no status do servidor ou um problema potencial, um alerta será exibido na parte inferior da tela inicial do Polycom HDX. Resumo da chamada Tela Diagnóstico Resumo da chamada Descrição Exibe as informações da chamada, como: • Duração da última chamada • Número total de chamadas efetuadas e recebidas • Número, tempo total e porcentagem de chamadas IP • Número, tempo total e porcentagem de chamadas ISDN Estat. chamada Na interface da web, todas as Estatísticas da chamada são mostradas em uma tela. A tabela a seguir descreve como as estatísticas aparecem na interface local. Tela Diagnóstico Descrição Estatísticas da chamada Exibe informações sobre a chamada em andamento. Em chamadas multiponto, as telas Estatísticas de chamada mostram a maior parte dessas informações relativas a todos os sistemas na chamada. Se o sistema Polycom HDX não estiver emparelhado com um dispositivo Polycom Touch Control, visualize as estatísticas da chamada pressionando remoto. no controle Se o sistema Polycom HDX estiver emparelhado com um Polycom Touch Control, visualize as estatísticas da chamada tocando em na tela Chamar e, em seguida, tocando na opção Exibir estatísticas da chamada. Polycom, Inc. 11–3 Guia do administrador para sistemas Polycom HDX 11–4 Tela Diagnóstico Descrição Estat. chamada (continuação) Estat. chamada: • Velocidade de chamada (transmissão e recepção). • Protocolo de vídeo, anexos e formato em uso (transmissão e recepção). O protocolo de vídeo é mostrado em verde caso o sistema esteja, no momento, utilizando a ocultação de erro. • Protocolo de áudio em uso (transmissão e recepção). O protocolo de áudio é mostrado em verde caso o sistema esteja, no momento, utilizando a ocultação de erro. • Número de pacotes perdidos e porcentagem de perda de pacotes (transmissão e recepção) nas chamadas IP. • Tipo de criptografia, tipo do algoritmo de troca de chaves e código de verificação de troca de chaves (se a opção de criptografia estiver ativada e a chamada for criptografada). • Detalhes do site remoto e do tipo de chamada. • Taxas de dados de áudio e vídeo especificadas (transmissão e recepção). • Velocidade de dados de vídeo e taxa de quadros em uso (transmissão e recepção). • Perda de pacotes e tremulação de vídeo nas chamadas IP. • Perda de pacotes, tremulação e tremulação máxima de áudio nas chamadas IP. • Erros de vídeo FEC (ocultação de erro de desvio). Estatísticas do conteúdo A tela Estatísticas do conteúdo mostra as estatísticas do conteúdo compartilhado durante a chamada. Status da chamada Exibe o tipo da chamada, a velocidade dos dados e o número discado para a chamada atual. É possível realçar as esferas nesta tela para consultar o número discado, o código do status relevante, bem como os detalhes de quaisquer erros. Em chamadas ISDN, esta tela também exibe o status da conexão de cada canal. Nas chamadas efetuadas por meio da interface de rede V.35/RS-449/RS-530, esta tela exibe os estados dos seguintes sinais: • DTR • RTS • CTS • DSR • DCD • RI Indicadores claros mostram níveis de sinais altos; indicadores opacos mostram níveis de sinais baixos. Resumo da chamada (apenas sistema) Essas são as mesmas informações exibidas em Status do sistema. Polycom, Inc. Estatísticas e diagnósticos Rede Tela Diagnóstico Descrição Loop do terminal local Testa os codificadores e decodificadores internos de áudio, microfones e alto-falantes externos, codificadores e decodificadores internos de vídeo e câmeras e monitores externos. O Monitor 1 exibe o vídeo e reproduz o áudio que seriam enviados ao site remoto em uma chamada. Esse teste não está disponível quando você está em uma chamada. PING Testa se o sistema pode estabelecer contato com o endereço IP de um site remoto especificado. O PING retorna resultados abreviados do protocolo ICMP. Ele retorna informações H.323 apenas se o site remoto estiver configurado para H.323. Ele retorna informações SIP apenas se o site remoto estiver configurado para SIP. Se o teste for bem-sucedido, o Sistema Polycom HDX exibirá uma mensagem indicando que o endereço IP em teste está disponível. Traçar rota Testa o caminho do roteamento entre o sistema local e o endereço IP informado. Se o teste for bem-sucedido, o Sistema Polycom HDX listará os saltos entre o sistema e o endereço IP digitado. Tela Status serial V.35/RS-449/RS-530 Exibe os estados dos seguintes sinais: • DTR (apenas sistema) • RTS • CTS • DSR • DCD • RI Indicadores claros mostram níveis de sinais altos; indicadores opacos mostram níveis de sinais baixos. Polycom, Inc. 11–5 Guia do administrador para sistemas Polycom HDX Vídeo (monitores) Tela Diagnóstico Descrição Diagnósticos de vídeo Testa as configurações de cores do monitor para otimizar a qualidade da imagem. Se as barras de cores geradas durante o teste não forem nítidas ou se as cores parecerem incorretas, o monitor precisará ser ajustado. Nota: Nos sistemas HDX usando uma Polycom EagleEye Director, este teste fica em Diagnósticos > Vídeo > Monitor. Câmeras de vídeo A configuração de Diagnósticos > Vídeo > Câmeras é exibida somente quando o sistema HDX detecta uma Polycom EagleEye Director. Tela Diagnóstico Descrição Medidor de áudio da câmera Confirma a funcionalidade do microfone. Para usar esta função, fale alto e verifique se há indicações dinâmicas de sinal para os dois microfones verticais e os cinco microfones horizontais. Se não aparecer nenhuma indicação de sinal para um microfone específico, desligue e religue a EagleEye Director manualmente. Também verifica o sinal de áudio de referência: Estabeleça uma chamada de vídeo. Peça ao outro lado falar em voz alta e verifique se ocorrem indicações dinâmicas de sinal nos dois medidores de áudio de referência. Se não aparecer indicação de sinal em um microfone específico, verifique se o cabo de referência está conectado com firmeza. Após confirmar a funcionalidade do microfone, calibre a câmera novamente. Polycom EagleEye Director > Diagnósticos de vídeo da câmera 11–6 Câmera esquerda mostra o vídeo da câmera esquerda. Câmera direita mostra o vídeo da câmera direita. Barras de cores exibe a tela de teste de barra de cores. Polycom, Inc. Estatísticas e diagnósticos Áudio Tela Diagnóstico Descrição Teste do alto-falante Testa as conexões dos cabos de áudio. Um tom de áudio de 473 Hz indica que as conexões de áudio local estão corretas. Se você executar o teste pelo sistema durante uma chamada, o site remoto também ouvirá o tom. Se você executar o teste pela Interface da Web Polycom HDX durante uma chamada, as pessoas do site que você estiver testando ouvirão o tom, mas você não ouvirá. Medidor de áudio Mede a intensidade dos sinais de áudio do microfone ou microfones, do áudio do site remoto, do áudio do videocassete e de qualquer dispositivo conectado à entrada de linha de áudio. • Para verificar o microfone ou os microfones, fale ao microfone. • Para verificar o áudio de um site remoto, peça a um participante do site remoto que fale ou ligue para um telefone da sala em que se encontra para ouvir o toque. • Para verificar um videocassete ou um DVD, conecte-o às entradas de videocassete e reproduza o videocassete ou o DVD para testar o áudio. Os Medidores de áudio indicam o pico dos níveis de sinal. Defina os níveis de sinal para que você possa ver os picos entre +3 dB e +7 dB com fala normal e programar material. Picos ocasionais de +12 dB até +16 dB com ruídos transitórios altos são aceitáveis. Uma leitura de medidor de +20 dB corresponde a 0 dBFS no áudio do Sistema Polycom HDX. Um sinal neste nível é, provavelmente, um corte no sistema de áudio. Os Medidores funcionam somente quando a entrada associada estiver ativada. Nota: Alguns medidores de áudio não estão disponíveis quando um mixador digital SoundStructure está conectado ao Sistema Polycom HDX. Polycom, Inc. 11–7 Guia do administrador para sistemas Polycom HDX Reinicializar ou Reiniciar o sistema Ferramenta de diagnóstico Descrição Reiniciar (apenas Web) Quando a reinicialização ocorre na interface da Web, o sistema também é reinicializado. Reinicializar o sistema (apenas sistema) Nota: Se uma senha tiver sido configurada, será necessário reinicializar o sistema. Quando você seleciona Reinicializar o sistema utilizando o controle remoto, a interface de usuário do sistema permite: • Manter as configurações do sistema (como nome do sistema e configuração de rede) ou restaurar as configurações de fábrica. • Manter ou apagar a agenda armazenada no sistema. A reinicialização do sistema não afetará a agenda global. Você pode fazer download do CDR e do arquivo de CDR antes de reinicializar o sistema. Consulte Relatório detalhado da chamada (CDR), na página 11-10. Enviar uma mensagem Esta configuração aparece somente na interface da Web. Use esta configuração para enviar uma mensagem à interface integrada de um Sistema Polycom HDX que esteja gerenciando. Registro do sistema Esta configuração aparece somente na interface da Web. Para obter informações sobre como usar os registros do sistema, consulte Registros do sistema na página 11-14. 11–8 Polycom, Inc. Estatísticas e diagnósticos Sessões Esta configuração aparece somente na interface local. Ao selecionar a configuração, são exibidas informações sobre as sessões em andamento no momento no sistema HDX. Tela Diagnóstico Descrição Tipo Exibe o tipo de conexão, por exemplo, Web. ID do usuário Exibe o ID de cada usuário que fez login. Endereço remoto Exibe os endereços IP das pessoas que fizeram login no sistema HDX em seus computadores. Duração Exibe a duração da sessão em horas, minutos e segundos para cada usuário que fez login. Inativo Exibe quanto tempo a sessão está inativa, em segundos Chamadas recentes Quando a configuração Relatório detalhado da chamada estiver ativada, a opção Chamadas recentes mostrará uma lista de até 99 chamadas feitas pelo sistema. Ela inclui as seguintes informações: • Nome ou número do site • Data e hora • Chamada de entrada ou de saída A lista Cham. recentes exibe as chamadas externas e de saída completadas, assim como as chamadas de saída não completadas. Você pode visualizar as informações sobre cada chamada, incluindo o número e o nome do site remoto, o tipo, a velocidade (largura de banda) e a duração da chamada. Se a opção Não perturbar estiver ativada, quaisquer chamadas externas que outros sites tentarem efetuar não serão relacionadas. A tela inicial pode ser configurada para incluir as Chamadas recentes. Para obter mais informações sobre como incluir a lista Chamadas recentes na Tela inicial do Polycom HDX, consulte Como personalizar a tela inicial na página 7-3. Polycom, Inc. 11–9 Guia do administrador para sistemas Polycom HDX Para exibir a tela Chamadas recentes usando o controle remoto ou teclado: 1 Vá para Sistema > Configurações de administrador > Rede > Chamadas recentes (selecione se necessário). 2 Selecione uma entrada e pressione no controle remoto ou teclado. Para exibir a tela Chamadas recentes usando o Polycom Touch Control: 1 Se o sistema Polycom HDX estiver emparelhado com o Polycom Touch Control, toque em Efetuar uma chamada. 2 Toque em Cham. recentes. 3 Toque em Informações ao lado da entrada que deseja exibir. Para obter mais detalhes sobre as chamadas, visualize ou faça download do Relatório detalhado da chamada (CDR) na Interface da Web Polycom HDX. Para obter mais informações sobre o CDR, consulte a seção seguinte, Relatório detalhado da chamada (CDR). Relatório detalhado da chamada (CDR) Quando ativado, o Relatório detalhado da chamada (CDR) fornece o histórico de chamadas do sistema. Visualize o CDR pela Interface da Web Polycom HDX. 5 minutos depois do término da chamada, o CDR é gravado na memória e você pode fazer o download dos dados no formato CSV para classificar e formatar. Cada chamada conectada é adicionada ao CDR, independentemente de ser uma chamada feita ou recebida. Se uma chamada não for conectada, o relatório mostrará o motivo. Nas chamadas multiponto, cada site remoto é mostrado como uma chamada separada, mas todas têm o mesmo número de conferência. O CDR não inclui as chamadas externas que o Sistema Polycom HDX não atende. Portanto, se algumas chamadas tiverem sido perdidas quando a opção Não perturbar estava ativada, os detalhes não serão incluídos no CDR. Para visualizar e fazer download do CDR usando a Interface da Web Polycom HDX: 11–10 1 Na linha de endereço do navegador, digite o endereço IP do sistema HDX. 2 Insira a ID do administrador como o nome de usuário (a ID padrão é admin) e digite a senha de acesso remoto do administrador, se houver alguma definida. 3 Clique em Utilitários > Relatório detalhado da chamada para visualizar os detalhes do arquivo. 4 Clique em Salvar e especifique onde o arquivo deve ser salvo no computador. Polycom, Inc. Estatísticas e diagnósticos Informações do CDR A tabela a seguir descreve os campos de dados contidos no CDR. Dados Descrição ID da linha Cada chamada é registrada na primeira linha disponível. Uma chamada é uma conexão a um único site, portanto pode haver mais de uma chamada em uma conferência. Data de início A data de início da chamada, no formato dd-mm-aaaa. Hora de início A hora de início da chamada, no formato hh:mm:ss de 24 horas. Data de término A data de término da chamada. Hora de término A hora de término da chamada. Duração da chamada A duração da chamada. Número da conta Se a opção Requer número de conta para discar estiver ativada no sistema, o valor digitado pelo usuário será exibido nesse campo. Nome do sistema remoto O nome do sistema do site remoto. Número de chamada 1 O número discado no primeiro campo de chamada, não necessariamente o endereço de transporte. Para chamadas externas – As informações de ID do chamador do primeiro número recebido de um site remoto. Número de chamada 2 (se aplicável para a chamada) Polycom, Inc. Para chamadas de saída – O número discado no segundo campo de chamada, não necessariamente o endereço de transporte. Para chamadas externas – As informações de ID do chamador do segundo número recebido de um site remoto. Tipo de transporte O tipo da chamada: H.320 (ISDN), H.323 (IP) ou SIP. Taxa de chamada A largura de banda ajustada com o site remoto. Fabricante do sistema O nome do fabricante do sistema, o modelo e a versão do software, se puderem ser determinados. Direção da chamada Entrada – Para as chamadas recebidas. ID da conferência Um número atribuído a cada conferência. Uma conferência pode incluir mais de um site remoto, portanto pode haver mais de uma linha com a mesma ID de conferência. ID da chamada Identifica chamadas individuais dentro da mesma conferência. Saída – Para as chamadas realizadas pelo sistema. 11–11 Guia do administrador para sistemas Polycom HDX 11–12 Dados Descrição Total de canais H.320 utilizados O número total de canais ISDN B utilizados na chamada. Por exemplo, uma chamada de 384 K utilizaria seis canais B. Alias do terminal O alias do site remoto. Alias adicional do terminal Um alias adicional do site remoto. Tipo de terminal remoto Terminal, gateway ou MCU. Endereço de transporte do terminal O endereço real do site remoto (não necessariamente o endereço discado). Protocolo de áudio (Tx) O protocolo de áudio transmitido ao site remoto, como G.728 ou G.722.1. Protocolo de áudio (Rx) O protocolo de áudio recebido do local remoto, como G.728 ou G.722. Protocolo de vídeo (Tx) O protocolo de vídeo transmitido ao site remoto, como H.263 ou H.264. Protocolo de vídeo (Rx) O protocolo de vídeo recebido do site remoto, como H.261 ou H.263. Formato de vídeo (Tx) O formato do vídeo transmitido ao site remoto, como CIF ou SIF. Formato de vídeo (Rx) O formato do vídeo recebido do site remoto, como CIF ou SIF. Desconectar ID local e Motivo da desconexão A descrição do código de causa Q.850 (ISDN) que mostra como a chamada foi terminada. Código de causa Q.850 O código de causa Q.850 que mostra como a chamada foi terminada. Total de erros de H.320 O número de erros durante uma chamada H.320. Porcentagem de perda de pacotes (Tx) A média combinada da porcentagem dos pacotes perdidos (áudio + vídeo) transmitidos durante os 5 segundos anteriores ao momento da amostragem. Este valor não informa uma média acumulada de toda a chamada H.323, mas, sim, uma média dos valores amostrados. Porcentagem média de perda de pacotes (Rx) A média combinada da porcentagem dos pacotes perdidos (áudio + vídeo) recebidos durante os 5 segundos anteriores ao momento da amostragem. Este valor não informa uma média acumulada de toda a chamada H.323, mas, sim, uma média dos valores amostrados. Polycom, Inc. Estatísticas e diagnósticos Dados Descrição Média de pacotes perdidos (Tx) O número de pacotes transmitidos e perdidos durante uma chamada H.323. Média de pacotes perdidos (Rx) O número de pacotes provenientes do site remoto e perdidos durante uma chamada H.323. Latência média (Tx) A latência média dos pacotes transmitidos durante a chamada H.323, com base no atraso de ida e volta, calculada a partir de testes de amostra realizados por minuto. Latência média (Rx) A latência média dos pacotes recebidos durante uma chamada H.323, com base na duração de um ciclo completo, calculada a partir de testes de amostra realizados por minuto. Latência máxima (Tx) A latência máxima dos pacotes transmitidos durante uma chamada H.323, com base na duração de um ciclo completo, calculada a partir de testes de amostra realizados por minuto. Latência máxima (Rx) A latência máxima dos pacotes recebidos durante uma chamada H.323, com base na duração de um ciclo completo, calculada a partir de testes de amostra realizados por minuto. Tremulação média (Tx) A tremulação média dos pacotes transmitidos durante uma chamada H.323, calculada a partir de testes de amostra realizados por minuto. Tremulação média (Rx) A tremulação média dos pacotes recebidos durante uma chamada H.323, calculada a partir de testes de amostra realizados por minuto. Tremulação máxima (Tx) A tremulação máxima dos pacotes transmitidos durante uma chamada H.323, calculada a partir de testes de amostra realizados por minuto. Tremulação máxima (Rx) A tremulação máxima dos pacotes recebidos durante uma chamada H.323, calculada a partir de testes de amostra realizados por minuto. Arquivos do Relatório detalhado da chamada As chamadas são adicionadas ao CDR até que o tamanho do arquivo atinja 50 KB, o equivalente a aproximadamente 150 chamadas. Em seguida, o sistema automaticamente arquiva o CDR e cria um novo arquivo CDR. Se já houver um arquivo, o novo arquivo o substituirá. O CDR começa com a Linha 1, mas os números de conferência continuam a partir do arquivo gravado pela última vez. A numeração de conferência recomeça em 1 depois que o sistema atribui o número de conferência 100.000. Polycom, Inc. 11–13 Guia do administrador para sistemas Polycom HDX Para visualizar e fazer download de um arquivo de CDR usando a Interface da Web Polycom HDX: 1 Na linha de endereço do navegador, digite o endereço IP do sistema HDX. 2 Insira a ID do administrador como o nome de usuário (a ID padrão é admin) e digite a senha de acesso remoto do administrador, se houver alguma definida. 3 Clique em Utilitários > Relatório detalhado da chamada para visualizar os detalhes do arquivo. 4 Clique em Salvar e especifique onde o arquivo deve ser salvo no computador. Registros do sistema Você pode usar a interface local ou da Web do Sistema Polycom HDX para fazer download de registros do sistema. Para obter mais informações sobre como fazer download de registros a partir da interface local, consulte Configuração do Gerenciamento de registros, na página 8-44. Você pode também gerenciar os arquivos de registro do Polycom Touch Control na interface do Touch Control. Para obter mais informações sobre o gerenciamento de registros do Polycom Touch Control, consulte Como gerenciar os registros do Polycom Touch Control na página 8-47. Download de registros do sistema a partir da Interface da Web Polycom HDX O pacote de informações de suporte contém registros, definições de configuração e outras informações de diagnóstico. Para fazer download de um registro do sistema usando a Interface da Web Polycom HDX: 11–14 1 Na linha de endereço do navegador, digite o endereço IP do sistema HDX. 2 Insira a ID do administrador como o nome de usuário (a ID padrão é admin) e digite a senha de acesso remoto do administrador, se houver alguma definida. 3 Clique em Diagnósticos > Registro do sistema > Fazer download de registros. 4 Clique em Fazer download do pacote de informações de suporte e especifique onde o arquivo deve ser salvo no computador. Polycom, Inc. Estatísticas e diagnósticos Configurações do registro do sistema na Interface da Web Polycom HDX Para definir as configurações do registro usando a Interface da Web Polycom HDX: 1 Na linha de endereço do navegador, digite o endereço IP do sistema HDX. 2 Insira a ID do administrador como o nome de usuário (a ID padrão é admin) e digite a senha de acesso remoto do administrador, se houver alguma definida. 3 Clique em Diagnósticos > Registro do sistema > Configurações do registro do sistema. 4 Defina estas configurações: Configuração Descrição Nível de registro Define o nível mínimo de registro de mensagens armazenadas na memória flash do sistema Polycom HDX. DEBUG registra todas as mensagens de depuração. INFO registra todas as mensagens informativas, de depuração e de advertência. WARNING registra todas as mensagens de advertência e de erro. A Polycom recomenda o uso dessa configuração com o valor padrão DEPURAR. Registro remoto ativado Especifica se o registro remoto está ativado. Ao ativar essa configuração, o sistema Polycom HDX envia cada mensagem de registro para o servidor especificado, além de registrá-lo localmente. O sistema inicia imediatamente o redirecionamento das mensagens de registro quando você clica em Atualizar. Não há suporte para criptografia no registro remoto, portanto, a Polycom recomenda o registro remoto somente em redes locais seguras. Polycom, Inc. Servidor de registro remoto Especifica o nome do domínio ou o endereço IP do servidor syslog. O servidor deve oferecer suporte para o protocolo syslog padrão (RFC 3164). Ativar traçado ISDN Registra informações de conectividade ISDN adicionais. Ativar traçado H.323 Registra informações de conectividade H.323 adicionais. Ativar traçado SIP Registra informações de conectividade SIP adicionais. 11–15 Guia do administrador para sistemas Polycom HDX Download dos registros da EagleEye Director Os registros da Polycom EagleEye Director contêm informações importantes de status e depuração que não estão incluídas nos registros disponíveis no sistema HDX. Siga estas etapas para fazer o download das informações de registro para um dispositivo USB: 1 Conecte um dispositivo de armazenamento USB com formatação FAT32 ao painel traseiro da EagleEye Director. 2 Reinicie a EagleEye Director seguindo as etapas abaixo: a Desconecte o adaptador de 12v conectado à lateral da EagleEye Director. b Aguarde 5 segundos. c Conecte o adaptador de 12v à lateral da EagleEye Director. A câmera pode demorar até dois minutos EagleEye Director para reiniciar. 3 Remova o dispositivo de armazenamento USB. Um arquivo de registro usando o formato de nome rabbiteye_info_XXXXX.tar.gz é gerado no dispositivo de armazenamento USB. 11–16 Polycom, Inc. 12 Solução de problemas Para obter mais informações sobre como solucionar problemas, você pode pesquisar a Knowledge Base no site da Polycom, em support.polycom.com. Efetuar uma chamada de teste Ao terminar de configurar o sistema, você poderá utilizar um dos números de amostra da Agenda para testar sua configuração. Para efetuar uma chamada de teste usando a interface local ou com a Web: 1 Execute uma das opções a seguir: — Na tela Inicial, selecione Agenda. — Na interface da Web, vá para Efetuar uma chamada > Agenda. 2 Selecione Mostrar sites e selecione um local. 3 Execute uma das opções a seguir: — Pressione Chamar no controle remoto ou teclado. — Selecione Chamar na interface da Web. É possível remover Mostrar sites da Agenda selecionando grupo de entradas ou entrada individual e pressionando Excluir no controle remoto ou teclado. Também é possível escolher não incluir o Mostrar Sites ao executar uma Atualização de Software. Para efetuar uma chamada de teste usando o Polycom Touch Control: 1 Na tela inicial, toque em Pesquisar a agenda e, então, em Favoritos. 2 Toque em um local para efetuar a chamada. Uma lista de números do mundo inteiro que podem ser utilizados para testar o Sistema Polycom HDX pode ser encontrada em www.polycom.com/videotest. Polycom, Inc. 12–1 Guia do administrador para sistemas Polycom HDX Se tiver problemas para efetuar chamadas de vídeo: • Verifique se o número discado está correto e tente novamente. Por exemplo, será necessário discar 9 para uma linha externa ou incluir um código de acesso de longa distância ou um cód. país. • Para descobrir se há problema no seu sistema, peça que a pessoa para quem você está tentando efetuar a chamada ligue para você. • Descubra se o sistema que você está chamando está ativado e funcionando adequadamente. • Se você conseguir efetuar chamadas, mas não as conseguir receber, verifique se o sistema está configurado com o número correto. Ativando o Modo de diagnóstico Modo de diagnóstico é um modo para a solução de problemas que usa o H.261 para vídeo e o G.711 para áudio. Fornece aos administradores soluções para problemas de interoperabilidade que não podem ser usadas por outros métodos. O modo de diagnóstico permanecerá efetivo até que seja modificado. O Modo de diagnóstico desativa vários recursos do sistema, como compartilhamento de conteúdo, ctrl. câmera term. rem., criptografar em AES e algoritmos de áudio e vídeo avançados. A qualidade do áudio e vídeo fica reduzida nesse modo. Use o Modo de diagnóstico apenas ao chamar sistemas que não funcionam adequadamente com esses recursos avançados. Para ativar o Modo de diagnóstico: 1 Execute uma das opções a seguir: — Na interface local, vá para Sistema > Configurações de administrador > Rede > Preferência de chamada (selecione se necessário). — Na interface da Web, vá para Configurações de administrador > Rede > Preferência de chamada. 2 12–2 Selecione Modo de diagnóstico. Polycom, Inc. Solução de problemas Como usar o botão Restaurar no sistema Polycom HDX É possível usar o botão de restauração do hardware no Sistema Polycom HDX para redefinir o sistema de uma das seguintes formas: • Restauração da configuração – restaura a configuração, o que redefine a maioria das configurações do sistema com os valores padrão. • Restauração de fábrica – apaga completamente o sistema e o restaura com a versão do software e a configuração padrão armazenadas na sua partição original. Quando você realiza esse procedimento enquanto um dispositivo de armazenamento USB está conectado, o sistema restaura as informações a partir do dispositivo de armazenamento USB em vez de restaurar a partir da partição de fábrica do sistema. O botão Restaurar está na parte frontal do sistema da Série Polycom HDX 9000, conforme mostrado na figura a seguir. O botão Restaurar está na parte frontal dos sistemas da Série Polycom HDX 8000, Série Polycom HDX 7000 e Polycom HDX 4000, conforme mostrado na figura a seguir. Polycom, Inc. 12–3 Guia do administrador para sistemas Polycom HDX O botão Restauração está localizado ao lado esquerdo do sistema Polycom HDX 4500, atrás de uma tela de arame. Primeiro, é necessário remover a tela, como mostra a figura a seguir. Em seguida, use um clipe de papel para pressionar o botão Restauração, como demonstra a figura seguinte. Restauração da configuração Se o sistema não estiver funcionando corretamente ou se você tiver esquecido a Senha do administrador para a sala, poderá usar o botão Restaurar para excluir configurações do sistema e reiniciá-lo. Esta operação é semelhante a usar o recurso Reinicializar o sistema da tela Diagnósticos do sistema com a opção Excluir configurações do sistema ativada. Os itens a seguir são salvos: 12–4 • Versão atual do software • Chaves de opção • Configuração da ID do canal do controle remoto • Entradas da agenda • Dados e registros do CDR Polycom, Inc. Solução de problemas Para reinicializar a configuração do sistema usando o botão Restaurar: >> Quando o sistema estiver ligado, mantenha pressionado o botão Restaurar por pelo menos 15 segundos. Após 15 segundos, o sistema é reinicializado e o assistente de configuração é exibido. Como executar uma restauração de fábrica Se o Sistema Polycom HDX não for inicializado ou desenvolver problemas graves após uma atualização de software, você poderá usar o botão Restaurar para reinicializar o sistema com o software de partição fornecido originalmente com o sistema. Essa operação apaga completamente a memória flash do sistema e reinstala a versão do software e a configuração padrão armazenadas na sua partição original. Os itens a seguir não serão salvos: • Atualizações de software • Todas as configurações do sistema, incluindo as teclas de opção e a ID do canal do controle remoto • Entradas da agenda • Dados de CDR Se seguir os procedimentos para restaurar o sistema aos padrões de fábrica enquanto um dispositivo de armazenamento USB é conectado, o sistema restaura pelo dispositivo de armazenamento USB em vez da partição de fábrica do sistema. Para restaurar o sistema com o software da partição original de fábrica usando o botão Restaurar: 1 Quando o sistema estiver desligado, mantenha pressionado o botão Restaurar. 2 Enquanto estiver pressionando o botão Restaurar, pressione o botão liga/desliga uma vez. 3 Continue pressionando o botão Restaurar por mais 5 segundos e libere. Durante o processo de restauração de fábrica, o sistema exibe a tela inicial Polycom nos monitores do componente. Os outros tipos de monitores estarão em branco. Não desligue o sistema durante o processo de restauração de fábrica. O sistema reinicia automaticamente quando o processo for concluído. Polycom, Inc. 12–5 Guia do administrador para sistemas Polycom HDX Exclusão de arquivos Você pode remover dados e informações de configuração do cliente do sistema para fins de segurança. Para realizar uma exclusão lógica dos arquivos do sistema: 1 Desligue o sistema mantendo o botão liga/desliga pressionado por 3 a 5 segundos. 2 Desconecte todas as conexões de rede. 3 Realize uma restauração de fábrica. 4 Aguarde o sistema ser iniciado e exibir o assistente de configuração. 5 Quando o sistema estiver ligado, mantenha pressionado o botão Restaurar por pelo menos 15 segundos. Após 15 segundos, o sistema é reinicializado e o assistente de configuração é exibido. 6 Desligue o sistema. Como executar uma Restauração de fábrica em um Polycom Touch Control Se o Polycom Touch Control não estiver funcionando corretamente ou se você esqueceu a senha de administração, você pode usar o botão Restaurar para reinicializar o dispositivo. Essa operação apaga completamente as configurações do dispositivo e reinstala o software. O botão de restauração está na parte frontal dos Polycom Touch Control, conforme mostrado na figura a seguir. 12–6 Polycom, Inc. Solução de problemas Para reiniciar o Polycom Touch Control usando o botão de restauração: 1 Desligue o Polycom Touch Control. 2 Desconecte o cabo da rede local. 3 Desconecte todos os dispositivos USB. 4 Pressione e segure o botão de restauração de fábrica enquanto reconecta o cabo de rede local ao dispositivo. Mantenha pressionado o botão de restauração de fábrica por aproximadamente 10 segundos depois que o dispositivo ligar. Durante o processo de restauração de fábrica, os aplicativos e a plataforma padrão são reinstalados. Não desligue o dispositivo durante o processo de restauração de fábrica. O dispositivo mostra uma mensagem de sucesso quando o processo for concluído. Execute uma restauração de fábrica na Polycom EagleEye Director Se a Polycom EagleEye Director não estiver funcionando corretamente ou se for necessário recuperar-se de uma partição corrompida, use o botão de restauração para reiniciar o dispositivo. Essa operação apaga completamente as configurações da câmera e reinstala o software. A figura abaixo mostra o local do botão de restauração na traseira da Polycom EagleEye Director. Botão de restauração Polycom, Inc. 12–7 Guia do administrador para sistemas Polycom HDX Para reinicializar a Polycom EagleEye Director usando o botão Restaurar: Verifique se a Polycom EagleEye Director foi ativada durante a restauração de fábrica. 1 Pressione e segure o botão Restauração na parte de trás da EagleEye Director durante 2 a 3 segundos, enquanto a luz de ligado é ligada novamente. Quando conteúdo normal de vídeo for exibido no monitor em vez de uma tela azul, a EagleEye Director foi restaurada com sucesso. 2 Solte o botão de restauração. Como alterar o formato de vídeo Se não puder ver a interface de usuário no monitor do sistema, certifique-se de que o sistema e o monitor estão ligados e, em seguida, execute um dos seguintes procedimentos: Para alterar o formato de vídeo, execute um dos seguintes procedimentos: • Vá para a Interface da Web Polycom HDX, selecione Configurações de administrador > Monitores, altere o Formato de vídeo e clique em Atualizar. • Mantenha o botão 5 segundos. Pressione Vídeo do controle remoto pressionado por ou para exibir o novo formato de vídeo na janela do controle remoto, depois pressione para salvar sua alteração. Se você selecionar um formato não compatível com o sistema, o formato de saída padrão será aplicado. • 12–8 No Polycom Touch Control, toque em Vídeo no controle remoto virtual por cinco segundos. Em seguida, toque no formato de vídeo desejado. Se você selecionar um formato não compatível com o sistema, o formato de saída padrão será aplicado. Polycom, Inc. Solução de problemas Como entrar em contato com o suporte técnico Se você não conseguir efetuar chamadas de teste com sucesso e tiver constatado que o equipamento está instalado e configurado corretamente, entre em contato com o suporte técnico ou distribuidor da Polycom. Para entrar em contato com o suporte técnico da Polycom, acesse support.polycom.com. Digite as seguintes informações, depois faça uma pergunta ou descreva o problema. Estas informações nos ajudarão a atendê-lo mais rapidamente: • O número de série de 14 dígitos exibido na tela Informações do sistema ou localizado na parte posterior do sistema • A versão do software da tela Informações do sistema • Informações sobre a rede • As etapas da solução de problemas que você já tentou. Suporte para soluções da Polycom Os serviços de implementação e manutenção da Polycom oferecem suporte apenas para componentes de soluções da Polycom. Serviços adicionais para ambientes suportados de UC (Comunicações unificadas) de terceiros e integrados a soluções da Polycom são oferecidos pelas equipes de Serviços globais da Polycom e por seus parceiros certificados, para ajudar os clientes na elaboração, implantação, otimização e gerenciamento de comunicações visuais da Polycom em seus ambientes de UC de terceiros. É necessário ter Serviços profissionais de UC para integração com a Microsoft para realizar a integração com o Polycom Conferencing for Microsoft Outlook e o Microsoft Office Communications Server ou Microsoft Lync Server. Para obter mais informações e detalhes, acesse http://www.polycom.com/services/professional_services/index.html ou entre em contato com o representante local da Polycom. Polycom, Inc. 12–9 Guia do administrador para sistemas Polycom HDX 12–10 Polycom, Inc. A Vista do painel traseiro do sistema Entradas e saídas de vídeo Polycom HDX 9006 Entrada de vídeo opcional: BNC para câmera 1 Entradas de vídeo 1 e 2: HDCI para câmera 1 e câmera 2 Polycom, Inc. Entrada de vídeo 4: DVI para exibição de Saída de vídeo 3: BNC para gravação conteúdo de chamadas em VCR/DVD Entrada de vídeo 3: BNC para que o VCR/DVD reproduza o conteúdo durante as chamadas Saídas de vídeo 1 e 2: DVI para o principal e o segundo monitor A–1 Guia do administrador para sistemas Polycom HDX Polycom HDX 9004 Saída de vídeo 1: BNC e DVI para o monitor principal Saída de vídeo 2: BNC e DVI para o segundo monitor Entradas de vídeo 1 e 2: HDCI para câmera 1 e câmera 2 Saída de vídeo 3: BNC Saída de vídeo 4: DVI para para gravação de chamadas em VCR/DVD exibição de conteúdo Entrada de vídeo 3: BNC para que o VCR/DVD reproduza o conteúdo durante as chamadas Entradas de vídeo 4 e 5: DVI para reprodução de conteúdo de um computador durante as chamadas Polycom HDX 9001 e Polycom HDX 9002 Saída de vídeo 1: BNC e DVI para o monitor principal Entradas de vídeo 1 e 2: HDCI para câmera 1 e câmera 2 A–2 Saída de vídeo 2: BNC e DVI para o segundo monitor Entrada de vídeo 3: BNC para que o VCR/DVD reproduza o conteúdo durante as chamadas Saída de vídeo 3: BNC para gravação de chamadas em VCR/DVD Entrada de vídeo 4: DVI para reprodução de conteúdo de um computador durante as chamadas Polycom, Inc. Vista do painel traseiro do sistema Sistema da Série Polycom HDX 8000 Entradas de vídeo 1 e 2: HDCI para câmera 1 e câmera 2 Entrada de vídeo 4: DVI para reprodução de conteúdo de um computador durante as chamadas Saída de vídeo 3: S-Video para gravação de chamadas em VCR/DVD Entrada de vídeo 3: S-Video para que o VCR/DVD reproduza conteúdo durante as chamadas Saída de vídeo 1: DVI para o monitor principal Saída de vídeo 2: DVI para o segundo monitor Sistema da série Polycom HDX 7000 (hardware Versões A, B, C) Entrada de vídeo 1: HDCI para a câmera 1 Entrada de vídeo 3: DVI para reprodução de conteúdo de um computador durante as chamadas Saída de vídeo 3: S-Video para gravação de chamadas em VCR/DVD Entrada de vídeo 2: S-Video para que o VCR/DVD reproduza conteúdo durante as chamadas Saída de vídeo 1: DVI para o monitor principal Saída de vídeo 2: DVI para o segundo monitor Polycom, Inc. A–3 Guia do administrador para sistemas Polycom HDX Sistema Polycom HDX 7000 com hardware Versão D Entrada de vídeo 1: HDCI para a câmera 1 3 3 AUX Entrada de vídeo 3: DVI para reprodução de conteúdo de um computador durante as chamadas 2 2 VCR/DVD VCR/DVD Entrada de vídeo 2: S-Video para que o VCR/DVD reproduza conteúdo durante as chamadas Saída de vídeo 1: DVI para o monitor principal Saída de vídeo 2: DVI para o segundo monitor Sistema da Série Polycom HDX 6000 Entrada de vídeo 2: DVI para reprodução de conteúdo de um computador durante as chamadas Entrada de vídeo 1: HDCI para a câmera 1 Saída de vídeo: HDMI para o monitor principal A–4 Polycom, Inc. Vista do painel traseiro do sistema Sistemas Polycom HDX 4000 e Polycom HDX 4000 HD Entrada de vídeo: HDCI para a câmera interna do monitor Entrada de vídeo: DVI para reprodução de conteúdo de um computador durante as chamadas Saída de vídeo: DVI para monitor Polycom HDX 4000 Sistema Polycom HDX 4500 Entrada de vídeo 1: HDCI para a câmera 1 Entrada de vídeo 2: DVI para visualização ou envio de conteúdo de um computador 100-240v~ 50/60Hz 2.3A OUTLET FOR DISPLAY ONLY Saída de vídeo 1: DVI para o monitor principal Saída de vídeo 2: DVI para o segundo monitor 100-240v AC 50/60Hz 2.3A Polycom, Inc. A–5 Guia do administrador para sistemas Polycom HDX Entradas e saídas de áudio Polycom HDX 9006 Entrada de áudio 1: Phoenix para entrada de linha Entradas do microfone Polycom Entrada de áudio 3: Phoenix para áudio do VCR/DVD Saída de áudio 1: Phoenix para áudio do monitor principal ou do sistema externo de alto-falantes Entrada de áudio 4: Phoenix para conteúdo de áudio Saída de áudio 3: Phoenix para áudio do VCR/DVD Polycom HDX 9004 Entrada de áudio 1: Phoenix para Entrada de áudio 4: Phoenix microfone ou entrada de linha para conteúdo de áudio Entradas do microfone Polycom A–6 Entrada de áudio 3: Phoenix para áudio do VCR/DVD Saída de áudio 3: Phoenix para áudio do VCR/DVD Saída de áudio 1: Phoenix para áudio do monitor principal ou do sistema externo de alto-falantes Polycom, Inc. Vista do painel traseiro do sistema Polycom HDX 9001 e Polycom HDX 9002 Entrada de áudio 1: Phoenix para microfone ou entrada de linha Entradas do microfone Polycom Entrada de áudio 3: Phoenix para áudio do VCR/DVD Saída de áudio 3: Phoenix para áudio do VCR/DVD Saída de áudio 1: Phoenix para áudio do monitor principal ou do sistema externo de alto-falantes Sistema da Série Polycom HDX 8000 Entradas do microfone Polycom Entrada de áudio 4: 3,5 mm para conteúdo de áudio Entrada de áudio 3: RCA para áudio do VCR/DVD Saída de áudio 1: RCA para áudio do monitor principal ou do sistema externo de alto-falantes Polycom, Inc. Entrada de áudio 1: RCA para entrada de linha Saída de áudio 3: RCA para áudio do VCR/DVD A–7 Guia do administrador para sistemas Polycom HDX Sistema da série Polycom HDX 7000 (hardware Versões A, B, C) Entrada do microfone Polycom Entrada de áudio 3: 3,5 mm para conteúdo de áudio Entrada de áudio AUX: RCA para entrada de linha Entrada de áudio 2: RCA para áudio do VCR/DVD Saída de áudio 3: RCA para áudio do VCR/DVD Saída de áudio 1: RCA para áudio do monitor principal ou do sistema externo de alto-falantes Sistema Polycom HDX 7000 com hardware Versão D Entrada do microfone Polycom 3 AUX Entrada de áudio AUX: RCA para entrada de linha 2 2 VCR/DVD VCR/DVD Entrada de áudio 2: RCA para áudio do VCR/DVD 3 Entrada de áudio 3: 3,5 mm para conteúdo de áudio Saída de áudio 1: RCA para áudio do monitor principal ou do sistema externo de alto-falantes A–8 Polycom, Inc. Vista do painel traseiro do sistema Sistema da Série Polycom HDX 6000 Entrada de áudio: 3,5 mm para conteúdo de áudio Entrada do microfone Polycom Saída de áudio auxiliar: RCA para áudio do monitor principal ou do sistema externo de alto-falantes Conector HDMI: Quando a saída de vídeo estiver definida como HDMI, a saída de áudio também poderá vir desse conector Sistemas Polycom HDX 4000 e Polycom HDX 4000 HD Entrada do microfone Polycom Entrada de áudio: 3,5 mm para conteúdo de áudio Polycom, Inc. A–9 Guia do administrador para sistemas Polycom HDX Sistema Polycom HDX 4500 Entrada de áudio: 3,5 mm para conteúdo de áudio Saída de áudio: RCA para sistema externo de alto-falantes 100-240v~ 50/60Hz 2.3A OUTLET FOR DISPLAY ONLY 100-240v AC 50/60Hz 2.3A Entradas e saídas de rede/alimentação/controle Polycom HDX 9006 Porta de telefone analógico: Para chamadas de telefone analógico IV: Phoenix para receptor de IV Porta serial RS-232 para controle da câmera 1 conectada ao BNC A–10 Porta serial RS-232 para dispositivos RS-232 Porta de rede local: Para chamadas IP ou SIP, do People+Content IP e da Interface da Web Polycom HDX Conector de alimentação: Para a fonte de alimentação Polycom, Inc. Vista do painel traseiro do sistema Polycom HDX 9004 Portas seriais RS-232: Para dispositivos RS-232 Porta de telefone analógico: Para chamadas de telefone analógico IV: Phoenix para receptor de IV Porta de rede local: Para chamadas IP ou SIP, do People+Content IP e da Interface da Web Polycom HDX Conector de alimentação: Para a fonte de alimentação Polycom HDX 9001 e Polycom HDX 9002 Porta serial RS-232: Para dispositivos RS-232 Porta de telefone analógico: Para chamadas de telefone analógico Porta de rede local: Para chamadas IP ou SIP, do People+Content IP e da Interface da Web Polycom HDX IV: Phoenix para receptor de IV Polycom, Inc. Conector de alimentação: Para a fonte de alimentação A–11 Guia do administrador para sistemas Polycom HDX Sistema da Série Polycom HDX 8000 Porta de telefone analógico: Para chamadas de telefone analógico Porta serial RS-232: Para dispositivos RS-232 Portas de rede local: Para chamadas IP ou SIP, do People+Content IP e da Interface da Web Polycom HDX Porta ISDN: Para um módulo QBRI, PRI ou V.35 Conector de alimentação: Para a fonte de alimentação Sistema da série Polycom HDX 7000 (hardware Versões A, B, C) Porta serial RS-232: Para dispositivos RS-232 Portas de rede local: Para chamadas IP ou SIP, do People+Content IP e da Interface da Web Polycom HDX A–12 Porta ISDN: Para um módulo QBRI, PRI ou V.35 Conector de alimentação: Para a fonte de alimentação Polycom, Inc. Vista do painel traseiro do sistema Sistema Polycom HDX 7000 com hardware Versão D Porta serial RS-232: Para dispositivos RS-232 3 3 AUX 2 2 VCR/DVD VCR/DVD Portas de rede local: Para chamadas IP ou SIP, do People+Content IP e da Interface da Web Polycom HDX Porta ISDN: Para um módulo QBRI, PRI ou V.35 Conector de alimentação: Para a fonte de alimentação Sistema da Série Polycom HDX 6000 Portas de rede local: Para chamadas IP ou SIP, do People+Content IP e da Interface da Web Polycom HDX Conector de alimentação: Para a fonte de alimentação Polycom, Inc. A–13 Guia do administrador para sistemas Polycom HDX Sistemas Polycom HDX 4000 e Polycom HDX 4000 HD Porta de telefone analógico: Para chamadas de telefone analógico Porta serial RS-232 para dispositivos RS-232 Porta ISDN: Para um módulo QBRI, PRI ou V.35 100-240VAC 50/60Hz 2.3A Portas de rede local: Para chamadas IP ou SIP, do People+Content IP e da Interface da Web Polycom HDX Conector de alimentação: Para a fonte de alimentação Sistema Polycom HDX 4500 Porta serial RS-232: Para dispositivos RS-232 Conector de alimentação: Para monitor integrado 100-240v~ 50/60Hz 2.3A OUTLET FOR DISPLAY ONLY A–14 100-240v AC 50/60Hz 2.3A Porta de rede local: Para acesso à rede IP Porta de rede local: Para acesso à rede IP Conector de alimentação: Para a fonte de alimentação Polycom, Inc. B Uso de portas Estas informações podem ser úteis ao configurar seu equipamento de rede para videoconferência. A tabela a seguir mostra o uso da porta IP. Configuração Porta Tipo Protocolo Função Ligado por padrão? Localização da configuração na (Perfil de segu- interface da web para ativar ou rança mínimo) desativar Número da porta configurável? Se Sim, Localização da configuração Portas de entrada (conexões com o sistema HDX) Não 23 Estático TCP Diagnóstico Telnet Sim Configurações do administrador/ Configurações gerais/Segurança/ Configurações de segurança/ Ativar acesso remoto: Telnet 24 Estático TCP API do Polycom Sim Não Configurações do administrador/ Configurações gerais/Segurança/ Configurações de segurança/Ativar acesso remoto: Telnet 80 Estático TCP UI da web do HDX por HTTP Sim Configurações do administrador/ Configurações gerais/Segurança/ Configurações de segurança/Ativar acesso remoto: Web Configurações do administrador/ Configurações gerais/ Segurança/Configurações de segurança/Porta de acesso à web 161 Estático UDP SNMP Não Configurações do administrador/ Serviços globais/SNMP/Ativar SNMP Não 443 Estático TLS UI da web do HDX por HTTPS Sim Não Configurações do administrador/ Configurações gerais/Segurança/ Configurações de segurança/Ativar acesso remoto: Web 1719 Estático UDP Gatekeeper H.323 (H.225.0 RAS) Não Configurações do administrador/ Rede/Rede IP/Configurações de H.323/Utilizar gatekeeper = Automático, Especificar, Especificar com PIN Não 1720 Estático TCP Chamada H.323 (Sinalização de chamada H.225.0) Sim Configurações do administrador/ Rede/Rede IP/Configurações de H.323/Ativar IP H.323 Não Polycom, Inc. B–1 Guia do administrador para sistemas Polycom HDX Configuração Protocolo Função Ligado por padrão? Localização da configuração na (Perfil de segu- interface da web para ativar ou rança mínimo) desativar Número da porta configurável? Se Sim, Localização da configuração Porta Tipo 4122 Estático TLS Polycom Touch Control por TLS Sim Não Configurações do administrador/ Polycom Touch Control/Permitir que o Polycom Touch Control seja emparelhado com este sistema (desativado no perfil de segurança máxima) 5001 Estático TCP People+Content Sim Não configurável (desativado no perfil de segurança máxima) Não 5060 Estático TCP UDP SIP (o protocolo depende da configuração do Protocolo de transporte) Sim Configurações do administrador/ Rede/Rede IP/Configurações de SIP/Ativar SIP Não 5061 Estático TLS SIP por TLS (aberto dinamicamente apenas quando o Servidor proxy/ Servidor de registro está configurado) Sim • Configurações do administrador/Rede/ Rede IP/Configurações de SIP/Ativar SIP Não • Configurações do administrador/Rede/Rede IP/Configurações de SIP/ Protocolo de transporte (Automático ou TLS) • Configurações do administrador/Rede/Rede IP/Configurações de SIP/ Registrar servidor • Configurações do administrador/Rede/ Rede IP/Configurações de SIP/Servidor proxy Configurações do administrador/ Rede/Rede IP/Firewall/Portas fixas/Portas TCP (1024-65535) 49152 - Dinâ65535 mico TCP Controle H.323 (H.245) Sim Configurações do administrador/Rede/Rede IP/Configurações de H.323/Ativar IP H.323 49152 - Dinâ65535 mico UDP Áudio/Vídeo RTP/ RTCP/Controle da câmera do terminal remoto Sim • Configurações do administrador/ Configurações do administraRede/Rede IP/Firewall/Portas dor/Rede/Rede IP/Configurações de H.323/Ati- fixas/Portas UDP (1024-65535) var IP H.323 • Configurações do administrador/Rede/ Rede IP/Configurações de SIP/Ativar SIP • Configurações do administrador/Câmeras/ Câmeras:/Controle remoto da câmera local B–2 Polycom, Inc. Uso de portas Configuração Porta Tipo Protocolo Função Ligado por padrão? Localização da configuração na (Perfil de segu- interface da web para ativar ou rança mínimo) desativar Número da porta configurável? Se Sim, Localização da configuração Portas de saída (conexões a partir do sistema HDX) 80 Estático TCP GMS/SE200/CMA/ RealPresence Resource Manager Gerenciamento de legado Não Configurações do administrador/ Serviços globais/Servidores de gerenciamento Remova o HDX da lista Gerenciamento no sistema RealPresence Resource Manager GMS/SE200/CMA/ Não 80 Estático TCP Registro do produto Polycom Sim Desmarque a caixa de seleção Registrar durante a configuração do OOB Não 123 Estático UDP NTP Sim Configurações do administrador/ Configurações gerais/Data e hora/Servidor de horário Não 162 Estático UDP Notificação SNMP Não Configurações do administrador/ Serviços globais/SNMP/Ativar SNMP Não 389 Estático TLS LDAP Não Configurações do administrador/ Serviços globais/Serviços da agenda/LDAP Não 443 Estático TLS Gerenciamento de recursos (aprovisionamento, monitoramento, atualização de software) Não Configurações do administrador/ Serviços globais/Serviço de aprovisionamento Não 443 Estático TLS Microsoft Exchange Server (calendários) Não Configurações do administrador/ Serviços globais/Serviço de calendários/Ativar serviço de calendários Não 443 Estático TLS Agenda do Microsoft Lync Não Configurações de administrador/ Serviços globais/Serviços da agenda/Microsoft Lync Server 2010 Não 514 Estático UDP SYSLOG Não Diagnóstico/Registro remoto ativado Não 1718 Estático UDP Descoberta do gatekeeper H.323 (H.225.0) Não Configurações do administrador/ Rede/Rede IP/Configurações de H.323/Utilizar gatekeeper = Automático Não 1719 Estático UDP H.225.0 RAS Não Configurações do administrador/ Rede/Preferência de chamada/ Rede IP/Configurações de H.323/Utilizar gatekeeper = Automático, Especificar, Especificar com PIN Sim - a porta de saída pode ser especificada no campo Endereço IP do gatekeeper primário Polycom, Inc. B–3 Guia do administrador para sistemas Polycom HDX Configuração Protocolo Função Ligado por padrão? Localização da configuração na (Perfil de segu- interface da web para ativar ou rança mínimo) desativar Número da porta configurável? Se Sim, Localização da configuração Porta Tipo 1720 Estático TCP Chamada H.323 (Sinalização de chamada H.225.0) Sim Configurações do administrador/ Rede/Rede IP/Configurações de H.323/Ativar IP H.323 Não 3601 Estático TCP Polycom GDS Não Configurações de administrador/ Serviços globais/Servidores da agenda/Polycom GDS Não 5060 Estático TCP UDP SIP Sim Configurações do administrador/ Rede/Rede IP/Configurações de SIP/Ativar SIP Sim - a porta de saída pode ser especificada na sequência de discagem (usuario@domínio:porta) 5061 Estático TLS SIP por TLS Sim • • Sim - a porta de saída pode Configurações do ser especificada na sequência administrador/Rede/Rede IP/ Configurações de SIP/Ativar SIP de discagem (usuário@domínio:porta) Configurações do administrador/Rede/Rede IP/ Configurações de SIP/Protocolo de transporte (Automático ou TLS) 5222 Estático TCP Gerenciamento de recursos: XMPP Não Aprovisionado pelo sistema RealPresence Resource Manager Não 49152 - Dinâ65535 mico TCP Controle H.323 (H.245) Sim Configurações do administrador/ Rede/Rede IP/Configurações de H.323/Ativar IP H.323 Configurações do administrador/Rede/Rede IP/ Firewall/Portas fixas/Portas TCP (1024-65535) 49152 - Dinâ65535 mico UDP Áudio/Vídeo RTP/RTCP/ Controle da câmera do terminal remoto Sim • Configurações do administrador/Rede/Rede IP/ Configurações de H.323/ Ativar IP H.323 Configurações do administrador/ Rede/Rede IP/Firewall/Portas fixas/Portas UDP (1024-65535) • Configurações do administrador/Rede/Rede IP/ Configurações de SIP/Ativar SIP B–4 Polycom, Inc. C Velocidades de chamada e resoluções Velocidades de discagem ponto a ponto A tabela a seguir mostra as velocidades máximas de discagem ponto a ponto H.323/SIP permitidas para cada sistema. Polycom, Inc. Sistema Velocidade máxima da chamada Polycom HDX 9004 4 Mbps Polycom HDX 9002 Polycom HDX 9001 4 Mbps Versão A do hardware da Série Polycom HDX 8000 4 Mbps Polycom HDX 9006Versão B do hardware da Série Polycom HDX 8000 6 Mbps Série Polycom HDX 7000 • Hardware Versões A e B 2 Mbps • Hardware Versões C e D 4 Mbps Série Polycom HDX 6000 2 Mbps Série Polycom HDX 4000 4 Mbps C–1 Guia do administrador para sistemas Polycom HDX Velocidades de discagem multiponto A tabela a seguir mostra as velocidades de discagem H.323/SIP máxima permitidas para o número de sites em uma chamada, com Cód. transação e Criptografar em AES desativados. As velocidades máximas podem ser limitadas também pelo equipamento de comunicação. As chaves de opção multiponto são necessárias para alguns dos recursos mostrados na tabela. A primeira conexão de telefone analógico ou de Voz sobre ISDN não é incluída na contagem do número de sites em uma chamada. As conexões adicionais de telefone analógico ou de Voz sobre ISDN, bem como as conexões H.323 e SIP apenas de áudio, não são incluídas na contagem do número de sites em uma chamada. Número dos sites em uma chamada Polycom HDX 9004 Velocidade máxima de cada site em Kbps 8 Mbps) Polycom HDX 9002 Velocidade máxima de cada site em Kbps 4 Mbps) Polycom HDX 9001 Série Polycom HDX 8000 Série Polycom HDX 7000 Série Polycom HDX 4000 Velocidade máxima de cada site em Kbps 4 Mbps) Polycom HDX 9006 Série Polycom HDX 8000 com hardware Versão B Velocidade máxima de cada site em Kbps 6 Mbps) 3 3072 1920 1920 1920 4 1920 1344 1344 1344 5 1472 N/D N/D N/D 6 1024 N/D N/D N/D 7 1024 N/D N/D N/D 8 1024 N/D N/D N/D A tabela a seguir mostra as velocidades máximas de discagem PRI permitidas para o número de sites em uma chamada. C–2 Número dos sites em uma chamada Com linhas T1 PRI Velocidade máxima de cada site em Kbps Com linhas E1 PRI Velocidade máxima de cada site em Kbps 2 1472 1920 3 704 960 4 448 640 5 320 448 6 256 384 7 192 320 8 192 256 Polycom, Inc. Velocidades de chamada e resoluções A tabela a seguir mostra as velocidades máximas de discagem BRI permitidas para o número de sites em uma chamada. Número de sites em uma chamada Polycom, Inc. Com linhas BRI Número de linhas Velocidade máxima de cada site em Kbps 2 2 256 2 3 384 2 4 512 3 2 128 3 3 192 3 4 256 4 2 64 4 3 128 4 4 128 5 2 64 5 3 64 5 4 128 6 2 N/D 6 3 64 6 4 64 7 2 N/D 7 3 64 7 4 64 8 2 N/D 8 3 N/D 8 4 64 C–3 Guia do administrador para sistemas Polycom HDX Velocidades de chamada e Resoluções As ilustrações a seguir mostram a resolução e a taxa de quadros enviadas em uma chamada, dependendo da velocidade da chamada e da configuração da Qualidade de vídeo do sistema. O valor da nitidez e do movimento são os mesmos, de 2 MB a 6 MB, para sistemas que suportam velocidades de chamada maiores. Os números mostrados nesta seção são para valores de NTSC, mas os valores de PAL são semelhantes. Por exemplo, 2SIF 352x480 para NTSC corresponde a 2CIF 352x576 para PAL. Sistemas SD (NTSC) A ilustração a seguir mostra as resoluções para imagens de pessoas nos seguintes sistemas Polycom HDX (NTSC): • Polycom HDX 9001 • Polycom HDX 7000 • Polycom HDX 4000 Resolução 4SIF 704x480 Movimento 704x480 30 fps Nitidez, 704x480, 30 fps 2SIF 352x480 SIF 352x240 Movimento 352x480 30 fps Nitidez 352x240 30 fps 64 Movimento, 352x240, 30 fps 128 256 384 512 768 1M 2M Veloc. cham. C–4 Polycom, Inc. Velocidades de chamada e resoluções Sistemas HD de 720p (NTSC) A ilustração a seguir mostra as resoluções para imagens de pessoas nos seguintes sistemas Polycom HDX (NTSC): • Polycom HDX 9004 • Polycom HDX 9002 • Série Polycom HDX 8000 com hardware Versão A • Polycom HDX 7000 HD com hardware Versão A ou B • Polycom HDX 6000 HD • Polycom HDX 4000 HD Esta ilustração não abrange cenários que envolvem o formato High Profile ou a opção Resolução de 1080p. Resolução HD 720p 1280x720 Nitidez, 1280x720, 30 fps Movimento 1280x720, 30 fps 4SIF 704x480 Nitidez, 704x480, 30 fps 2SIF 352x480 Movimento 704x480 30 fps Movimento 352x480 30 fps SIF 352x240 Nitidez 352x240 30 fps 64 128 Movimento, 352x240 30fps 256 384 512 768 832 1M 2M 3M 4M Veloc. cham. A taxa máxima de quadros para Conteúdo é de 30 fps para 720p. Polycom, Inc. C–5 Guia do administrador para sistemas Polycom HDX Sistemas HD de 1080p (NTSC) A ilustração a seguir mostra as resoluções para imagens de pessoas nos seguintes sistemas Polycom HDX (NTSC): • Polycom HDX 9006 • Sistemas da Série Polycom HDX 8000 com hardware Versão B • Sistemas Série Polycom HDX 7000 com hardware Versão C ou D Esta ilustração não abrange cenários que envolvem o formato .High Profile. Resolução HD 1080p 1920x1080 Nitidez, 1980x1080, 30 fps HD 720p 1280x720 Nitidez 1280x720 30 fps 4SIF 704x480 Nitidez, 704x480, 30 fps 2SIF 352x480 SIF 352x240 Movimento, 1280x720, 60 fps Movimento 704x480 60 fps Movimento 352x480, 60 fps Nitidez 352x240 30 fps 64 128 Movimento 352x240 60 fps 256 384 512 768 832 1232 1728 3M 4M 5M 6M Veloc. cham. A taxa máxima de quadros para Conteúdo é de 15 fps para 1080p. É necessário definir a Qualidade de vídeo como Nitidez. C–6 Polycom, Inc. Velocidades de chamada e resoluções High Profile H.264 O formato High Profile H.264 de codificação e decodificação de vídeo oferece melhor resolução nas chamadas ponto a ponto H.323 ou SIP entre os seguintes sistemas: • Polycom HDX 9006 • Polycom HDX 8000 HD com hardware Versão B • Polycom HDX 7000 HD com hardware Versão C ou D • Polycom HDX 6000 HD • Polycom HDX 4500 • Polycom HDX 4000 HD com hardware Versão C As seções a seguir ilustram as resoluções disponíveis para os sistemas Polycom HDX 9006, Polycom HDX 8000 HD, Polycom HDX 7000 HD, Polycom HDX 6000 HD, Polycom HDX 4500 e Polycom HDX 4000 HD. High Profile no Polycom HDX 6000 HD A ilustração a seguir mostra as resoluções baseadas na velocidade de chamada para imagens de pessoas com formato High Profile e resolução de 1080p nos sistemas Polycom HDX 6000 HD que possuem a chave de opção Resolução de 1080p instalada. Resolução HD 1080p 1920x1080 Nitidez, 1920x1080, 30 fps HD 720p 1280x720 Nitidez 1280x720 30 fps 4SIF 704x480 Nitidez 704x480, 30 fps 2SIF 352x480 SIF 352x240 Movimento 1280x720 30 fps Movimento 704x480 30 fps Movimento 352x480 30 fps Nitidez 352x240 30 fps 64 Movimento, 352x240 30 fps 128 256 384 512 1024 1344 2M 3M 4M Veloc. cham. Polycom, Inc. C–7 Guia do administrador para sistemas Polycom HDX High Profile no Polycom HDX 4000 HD, Polycom HDX 4500 Polycom HDX 7000 HD, Polycom HDX 8000 HD e Polycom HDX 9006 A ilustração a seguir mostra as resoluções baseadas na velocidade de chamada para imagens de pessoas com formato High Profile e resolução de 1080p nos seguintes sistemas Polycom HDX (NTSC) com a chave de opção Resolução de 1080p instalada: • Polycom HDX 9006 • Polycom HDX 8000 HD com hardware Versão B • Polycom HDX 7000 HD com hardware Versão C ou D • Polycom HDX 4500 (ISDN não é suportado) • Polycom HDX 4000 HD com hardware Versão C A exceção é que as chamadas ISDN são suportadas somente em velocidades inferiores a 2 Mbps. Resolução HD 1080p 1920x1080 Nitidez, 1920x1080, 30 fps HD 720p 1280x720 Nitidez 1280x720, 30 fps 4SIF 704x480 Nitidez 704x480, 30 fps 2SIF 352x480 SIF 352x240 Movimento, 1280x720, 60 fps Movimento 704x480 60 fps Movimento 352x480, 60 fps Nitidez 352x240 30 fps 64 128 Movimento 352x240 60 fps 256 384 512 832 1024 2M 3M 4M Veloc. cham. Observe que o High Profile H.264 sobre ISDN não é suportado no modo de transmissão V.35. C–8 Polycom, Inc. Velocidades de chamada e resoluções Resolução máxima (720p) em sistemas Polycom HDX 7000 A ilustração a seguir mostra as resoluções baseadas na velocidade de chamada para imagens de pessoas nos sistemas Polycom HDX 7000 com Resolução máxima ativada (NTSC). Resolução HD 720p 1280x720 Nitidez 1280x720 15 fps 4SIF 704x480 2SIF 352x480 SIF 352x240 Movimento 704x480 30 fps Nitidez, 704x480, 30 fps Movimento 352x480 30 fps Nitidez 352x240 30 fps 64 Movimento 352x240 30 fps 128 256 384 512 768 832 2M Veloc. cham. Polycom, Inc. C–9 Guia do administrador para sistemas Polycom HDX Resolução máxima (1080p) em sistemas Polycom HDX 6000 A ilustração a seguir mostra as resoluções baseadas na velocidade de chamada para imagens de pessoas nos sistemas Polycom HDX 6000 HD com a chave de opção Resolução de 1080p instalada e Resolução máxima ativada (NTSC). Resolução HD 1080p 1920x1080 Nitidez 1980x1080 15 fps HD 720p 1280x720 Nitidez 1280x720 30 fps 4SIF 704x480 Nitidez, 704x480, 30 fps 2SIF 352x480 SIF 352x240 Movimento, 1280x720 30 fps Movimento, 704x480, 30 fps Movimento 352x480 30 fps Nitidez 352x240 30 fps 64 Movimento, 352x240 30 fps 128 256 384 512 768 832 1728 1920 Veloc. cham. C–10 Polycom, Inc. Velocidades de chamada e resoluções Resolução e Taxa de quadros para vídeo de conteúdo Altas taxas de quadros com alta resolução aplicam-se somente a chamadas ponto a ponto com mais de 832 kbps nos seguintes sistemas com o software versão 2.6 ou posterior. • Polycom HDX 9006 • Polycom HDX 8000 HD com hardware Versão B • Polycom HDX 7000 HD com hardware Versão C ou D • Polycom HDX 4500 • Polycom HDX 4000 com hardware Versão C Além disso, é necessário definir a Qualidade de vídeo como Nitidez. Baixas taxas de quadros aplicam-se se a chamada não atender a esses requisitos. Polycom HDX 9006, Polycom HDX 8000 HD com hardware Versão B, Polycom HDX 7000 com hardware Versão C ou D, Polycom HDX 4500, Sistemas Polycom HDX 4000 com hardware Versão C Polycom, Inc. Resolução Taxa de quadros baixa (fps) Taxa de quadros alta (fps) 640 x 480 15 30 800 x 600 10 30 1024 x 768 7 30 1280 x 720 5 30 1280 x 960 7 30 1280 x 1024 3 22 1680 x 1050 5 30 1920 x 1080 1 15 C–11 Guia do administrador para sistemas Polycom HDX Sistemas Polycom HDX 9004, Polycom HDX 9002 e Polycom HDX 9001 Resolução Taxa de quadros (fps) 640 x 480 15 800 x 600 10 1024 x 768 7 1280 x 720 5 1280 x 1024 3 Sistema Polycom HDX 6000 C–12 Resolução Taxa de quadros (fps) 640 x 480 15 800 x 600 10 1024 x 768 7 1280 x 720 5 1280 x 960 7 1280 x 1024 3 1680 x 1050 5 Polycom, Inc. D Códigos dos botões do controle remoto do dispositivo de gravação As tabelas a seguir listam códigos para programar o controle remoto Polycom para controlar dispositivos de gravação específicos. Para obter mais informações sobre como programar esses códigos no controle remoto, consulte Configuração do controle remoto para controlar um dispositivo de gravação, na página 10-4. Códigos de DVDs Polycom, Inc. Marca Códigos Bush 1018, 1020, 1021, 1022, 1025, 1026, 1040 Changhong 1014 Daewoo 1031, 1043 Daewoo International 1043 Denon 1000 Dual 1017, 1025, 1026, 1033, 1040 Emerson 1012, 1019 GE 1088 Goldstar 1012, 1027 Grundig 1007, 1017, 1021, 1025, 1044, 1084, 1096 Hitachi 1010, 1021, 1083 Hyundai 1033, 1042 Integra 1014, 1042 D–1 Guia do administrador para sistemas Polycom HDX D–2 Marca Códigos JVC 1001, 1008, 1013, 1062, 1070, 1086, 1096 Kenwood 1000, 1005 LG 1012, 1027 Loewe 1090, 1096 Magnavox 1001, 1019, 1096 Marantz 1096 Mitsubishi 1002, 1025, 1081 Panasonic 1000, 1045, 1046 Philips 1001, 1019, 1089, 1090, 1091, 1092, 1093, 1094, 1096 Pioneer 1003, 1009, 1016, 1085 RCA 1009, 1088 Samsung 1000, 1010 Sanyo 1021 Schneider 1017, 1032, 1033, 1040, 1096 Shanghai 1018 Sharp 1015, 1028, 1069 Sony 1004, 1010, 1050, 1053, 1054 Tatung 1031 Teac 1009, 1027, 1030 Thomson 1007, 1080, 1088 Toshiba 1001, 1021, 1060, 1086 Yamaha 1000, 1006, 1089, 1096 Zenith 1001, 1012, 1027 Polycom, Inc. Códigos dos botões do controle remoto do dispositivo de gravação Códigos de gravadores de DVD Marca Códigos Hitachi 1083 JVC 1062, 1070 LG 1012, 1027 Mitsubishi 1081 Panasonic 1000, 1045, 1046 Philips 1089, 1091, 1092, 1093, 1094 Pioneer 1016, 1085 Samsung 1000, 1010 Sony 1050, 1053, 1054 Toshiba 1086 Zenith 1027 Códigos de videocassetes Polycom, Inc. Marca Códigos Bush 1097, 1111, 1117, 1119, 1124 Changhong 1109, 1111 Daewoo 1106, 1107, 1112, 1124, 1136, 1140 Denon 1104 Dual 1097, 1103, 1111, 1119 Emerson 1097, 1100, 1101, 1105, 1106, 1113, 1116, 1140, 1153 Firstline 1101, 1105, 1106, 1119, 1136 GoldStar 1101, 1102, 1115, 1138 Grundig 1111, 1115, 1118, 1119, 1160 Hitachi 1097, 1101, 1103, 1104, 1107, 1111, 1116 Jensen 1103 JVC 1103, 1106, 1110, 1111, 1132, 1141 D–3 Guia do administrador para sistemas Polycom HDX D–4 Marca Códigos Kenwood 1102, 1103, 1110 LG 1101, 1102, 1104, 1106, 1136, 1138 Loewe 1101, 1111, 1114 Magnavox 1097, 1100, 1111, 1124, 1157, 1158 Marantz 1100, 1102, 1111 Mitsubishi 1097, 1103, 1105, 1109, 1110, 1111, 1124, 1129, 1150 NEC 1100, 1101, 1102, 1103, 1109, 1110, 1112, 1143 Panasonic 1100, 1114, 1115, 1161, 1121, 1134, 1139, 1146, 1133 Philips 1097, 1100, 1111, 1115, 1122, 1126, 1128 Pioneer 1104, 1110, 1111, 1114 Qisheng 1159 Quelle 1111 RCA 1097, 1100, 1104, 1109, 1115, 1116, 1118, 1129, 1133, 1159, 1162 Samaung 1106, 1116, 1120 Sanyo 1107, 1108, 1109, 1110, 1112, 1116, 1119, 1149 Schneider 1097, 1101, 1104, 1111, 1116, 1119, 1124 Sharp 1101, 1109, 1129, 1142 Shinco 1097 Sony 1097, 1098, 1099, 1100, 1123, 1137, 1147, 1148, 1151, 1152, 1155, 1164 Supra 1101, 1119 Tandy 1097, 1112 Tchibo 1119 Teac 1097, 1101, 1103, 1124 Telefunken 1103, 1118, 1124 Thomson 1103, 1110, 1118, 1125, 1156, 1159 Polycom, Inc. Códigos dos botões do controle remoto do dispositivo de gravação Marca Códigos Toshiba 1103, 1104, 1105, 1106, 1110, 1111, 1120, 1130, 1131, 1132, 1144, 1154, 1164 Yamaha 1102, 1103 Zenith 1097, 1099, 1136, 1153, 1158 Códigos de dispositivos PVR Polycom, Inc. Marca Códigos ABS 1164 Alienware 1164 CyberPower 1164 Dell 1164 DirecTV 1126 Gateway 1164 Hewlett Packard 1164 Howard Computers 1164 HP 1164 Hughes Network Systems 1126 Humax 1126 Hush 1164 iBUYPOWER 1164 JVC 1141 Linksys 1164 Media Center PC 1164 Microsoft 1164 Mind 1164 Niveus Media 1164 Northgate 1164 Panasonic 1121, 1139 Philips 1122, 1126, 1128 D–5 Guia do administrador para sistemas Polycom HDX D–6 Marca Códigos RCA 1162 Reel MultImedia 1163 ReplayTV 1161, 1121 Sonic Blue 1161, 1121 Sony 1123, 1151, 1152, 1155, 1164 Stack9 1164 Systemax 1164 Tagar Systems 1164 Thomson 1125, 1156 Tivo 1122, 1123, 1125, 1126, 1127, 1128, 1156 Toshiba 1130, 1132, 1164 Touch 1164 Viewsonic 1164 Voodoo 1164 ZTGroup 1164 Polycom, Inc. Índice Numéricos 802.1p/Q 2–6 802.1X 2–6 A acesso limitação 1–17, 6–7, 7–3, 8–5 níveis 7–3 permissão 7–5, 8–5, 8–6, 8–44 remoto 8–5 acesso à Web, controle 8–5 acesso às configurações do usuário (configuração) 8–6, 8–44 acesso remoto ativação 8–5 bloqueio de porta 8–42 gerenciamento 8–37 limitação 8–4 senha do admin. para sala 8–4 senha do administrador 8–2, 8–4 senha do usuário 8–4 senha do usuário para sala 8–4 texto da faixa 8–7 uso das senhas da sala 8–3 Active Directory 6–10 adaptador de modem nulo 5–11 adaptador, modem nulo 5–11 adição de listas de revogação de certificados 8–34 adicionar uma CRL (Lista de certificados revogados) (configuração) 8–34 advertência de expiração de senha em dias (configuração) 8–28 agenda botão 7–4 busca 6–7 carregar de um computador 6–9 configurações 6–6 confirmar alterações 6–7 criação de nomes de entradas localizados 6–9 download em computador 6–9 Polycom, Inc. entradas localizadas 6–9 gerenciamento por meio da interface da Web Polycom HDX 6–8 grupos 6–15, 6–16 permitir alterações 6–7 agenda (tela) 6–6 agenda global configuração 6–10 exibição de endereços 2–26 agenda global (GDS) (configuração) 6–12 ajuda contato com o suporte técnico 12–9 do administrador do GMS 9–6 suporte à solução 12–9 ajuste automático para horário de verão (configuração) 7–2 ajuste de agudos 4–20 ajuste de imagem de pessoas (configuração) 3–9 ajuste do vídeo de conteúdo (configuração) 3–9 ajuste dos graves 4–20 ajuste para horário de verão 7–2 alertas 11–2, 11–3 algoritmo de hash (configuração) 8–33 algoritmo de voz ISDN (configuração) 2–32, 2–35 algoritmo de voz para ISDN: 2–32, 2–35 alias E.164 2–16 alto-falantes conexão 4–11 posicionamento para estéreo 4–14 teste 11–7 volume 4–15 aprovisionamento automático 9–10, 9–11 assistente de configuração 1–17, 9–10 atend. autom. vídeo ponto a ponto (configuração) 6–2 atender em modo DSR (configuração) 2–37 atendimento autom. vídeo multiponto (configuração) 6–2 atendimento automático de chamadas 6–2, 6–3 Índice – 1 Guia do administrador para sistemas Polycom HDX atendimento automático, sem som 4–16 ativação aprovisionamento automático 9–10 avaliação multiponto 6–4 lista de sessões 8–6 People+Content para transmissão H.331 2–38 ativar 802.1p/Q (configuração) 2–6 ativar a opção de avaliação multiponto (configuração) 6–4 ativar acesso remoto (configuração) 8–5 ativar autenticação do Active Directory (configuração) 8–39 ativar EAP/802.1x (configuração) 2–6 ativar faixa de segurança (configuração) 8–7 ativar firewall traversal H.460 (configuração) 2–25 ativar fonte fantasma (configuração) 4–18 ativar IP H.323 (configuração) 2–41 ativar ISDN H.320 (configuração) 2–32, 2–34, 2–42 ativar microfones internos (configuração) 4–16 ativar microfones Polycom EagleEye View (configuração) 4–16 ativar modo de transmissão (configuração) 2–38 ativar o MusicMode (configuração) 4–16 ativar os microfones Polycom (configuração) 4–16 ativar People+Content (configuração) 2–38 ativar Polycom StereoSurround (configuração) 4–20 ativar Porta de rede local do PC (configuração) 2–7 ativar PVEC (configuração) 2–23 ativar redução de ruído do teclado (configuração) 4–16 ativar RSVP (configuração) 2–23 ativar SIP (configuração) 2–41 ativar Sistema de detecção de invasão de rede (NIDS) (configuração) 2–19 ativar SNMP (configuração) 9–8 ativar traçado H.323 (configuração) 11–15 ativar traçado ISDN (configuração) 11–15 ativar traçado SIP (configuração) 11–15 ativar V.35 / RS-449 / RS-530 (configuração) 2–36 atraso no desligamento DCD (configuração) 2–37 atualização de software 9–12 Índice–2 áudio configuração de estéreo 4–21 configuração do tipo de equipamento 4–17 configurações do videocassete/DVD 5–2, 5–3 entradas e saídas A–6 formatos de entrada, conexão 4–1–4–3 formatos de saída, conexão 4–12–4–13 medidor de entrada de conteúdo 4–18 medidor de nível de entrada de linha 4–19 medidor de nível de saída de linha 4–19 medidor de tipo de entrada 4–18 medidores 4–21 medidores de microfone não Polycom 4–23 medidores de microfone Polycom 4–21 medidores de saída de linha 4–18 medidores esquerdo e direito 4–22 mixador, conexão 4–10 nível de entrada 4–19 protocolo (estatísticas da chamada) 11–3, 11–4 rotação automática 4–21 StereoSurround 4–20 teste do medidor 11–7 volume 4–19, 4–20 volume dos efeitos sonoros 4–15 autenticação do anexo D do H.235 2–12 autenticação externa 8–38 automático aprovisionamento 9–10 detectar SPIDs 2–33 obter endereço IP 2–4 reinicialização, configurações que causam 2–3–2–7, 3–30, 7–1, 8–5, 8–6 B bits de dados (configuração) 10–6 bits de parada (configuração) 10–6 bloquear conta após tentativas falhas de login (configuração) 8–40, 8–42 bloquear porta após tentativas falhas de login (configuração) 8–42 bloqueio da porta serial 8–42 bloqueio de conta 8–40 bloqueio de porta 8–42 bloqueio de porta da interface da web 8–42 bloqueio de porta da interface local 8–42 botão Busca 6–7 botão Calendário 6–19, 7–5 botão Efetuar uma chamada 7–4 Índice botão Restaurar EagleEye Director 12–8 Polycom Touch Control 12–6 sistema HDX 12–3 botões para serem usados na tela inicial 7–4 brilho, configuração para Polycom EagleEye 3–36 busca (configuração) 6–7 C CA, Consulte certificados 8–30 cabos, microfone 4–5, 4–6, 4–7, 4–8 caixa de correio (SMTP Principal) 6–18 calibração da EagleEye Director 3–33 câmera 1 (configuração) 3–25 câmera 2 (configuração) 3–26 câmera 3 (configuração) 3–27 câmera 4 (configuração) 3–28 câmera 5 (configuração) 3–29 câmera principal (configuração) 3–30 câmera PTZ (configuração) 10–6 câmeras compensação de luminosidade 3–30 conexão 3–15, 3–18, 3–20, 3–21, 3–22, 3–23, 3–24 configuração 3–25–3–38 configuração das predefinições 3–38 configuração do equilíbrio do branco para EagleEye 3–36 controle remoto da câmera local 3–30 controle, configuração 10–6 descrição dos modelos 3–15–3–18 direção do movimento, especificação 3–30 excluindo as predefinições 3–38 formatos de entrada 3–18, 3–20, 3–21, 3–22, 3–23, 3–24 personalizando nomes e ícones 3–25, 3–26, 3–27, 3–28, 3–29, 7–7 posicionamento 1–4, 1–5, 1–6 principal, especificação 3–30 restauração das configurações do EagleEye 3–36 câmeras (tela) 3–25, 3–35 canais para discagem em paralelo 2–32, 2–35 certificados adição de listas de revogação de certificados 8–34 adicionar 8–31 aplicativos desativados na segurança máxima 8–32 autoridade de certificado (CA) 8–30 configuração do uso 8–31 criar CSR 8–33 CRLs (listas de certificados revogados) 8–34 exclusão 8–35 recursos do HDX que requerem um certificado 8–32 solicitações de autenticação (CSRs) 8–32 verificação 8–33 chamada externa de vídeo (configuração) 4–15 chamada por chamada (configuração) 2–35 chamadas apenas de voz analógicas, ativação 2–41 apenas de voz sobre ISDN, ativação 2–43 atendimento automático 6–2, 6–3 atendimento automático sem som 4–16 em cascata 6–5 gateway 2–45 histórico, Consulte Relatório detalhado da chamada (CDR) mistas, permitir 6–2 modo de atendimento 6–3 preferências, configuração 2–40 rastreamento 9–6 recentes 11–9 recusa, Consulte Não perturbar recusar 7–6 solução de problemas básicos 12–2 tempo transcorrido, exibição 7–2 tempo, máximo 6–1 teste 12–1 tipo 7–6, 11–4 chamadas apenas de voz, ativação 2–41, 2–43 chamadas de atendimento automático sem som (configuração) 4–16 chamadas de oito vias, transmissão e recebimento 3–42 chamadas de quatro vias, transmissão e recebimento 3–41 chamadas de teste como fazer 12–1 estéreo 4–22 chamadas de teste da solução de problemas 12–2 chamadas de teste, estéreo 4–22 chamadas de vídeo ISDN (H.320) (configuração) 2–44 chamadas de vídeo ISDN internacionais (configuração) 2–45 chamadas em cascata 6–5 chamadas IP, ativação 2–41 chamadas mistas, permissão 6–2 Índice–3 Guia do administrador para sistemas Polycom HDX chamadas multiponto chave de opção 6–4 configuração 3–12 em cascata 6–5 HD e SD 3–12, 3–41 modo de exibição 3–12 modo opção de avaliação 6–4 usar PathNavigator 2–12, 2–13 utilizando o PathNavigator 6–4 chamadas multiponto HD 3–42 chamadas multiponto SD 3–42 chamadas recentes botão 7–5 botão na tela inicial 6–2 chamadas não listadas 11–9 lista 6–2, 11–9 Consulte Relatório detalhado da chamada (CDR) chave de opção, multiponto 6–4 cidade ou Local (L) (configuração) 8–33 cód. área (configuração) 2–15, 2–33, 2–34, 2–37 cód. país (configuração) 2–15 cód. transação (configuração) 2–41 resolução de vídeo 2–41 códigos para programação do controle remoto D–1 colaboração de dados, Consulte compartilhamento de conteúdo como adicionar certificados 8–31 como ajustar a visualização da sala para a EagleEye Director 3–34 como ativar a autenticação externa 8–38 como ativar uma lista branca 8–36 como desemparelhar o Polycom Touch Control 10–10 como fazer alto-falantes para reprodução de áudio em estéreo 4–14 chamadas de teste 12–1 chamadas em cascata 6–5 microfones para transmissão em estéreo 4–9 como fazer o EagleEye Director sair da hibernação 3–26 como gerenciar o acesso remoto 8–37 como instalar certificados 8–31 como usar o modo de segurança com o GMS 8–10 movimentação por voz com a EagleEye Director 3–35 perfil de segurança baixo 8–19 Índice–4 perfil de segurança máximo 8–12 perfil de segurança médio 8–15 perfil de segurança mínimo 8–22 compartilhamento de conteúdo ativação H.239 2–41 configuração de exibição 5–4 uso do People+Content IP 5–5 compensação de luminosidade (configuração) 3–30 computadores, conexão com o sistema 5–4 comunidade somente leitura (configuração) 9–8 conectar à minha rede local (configuração) 8–6 conector de telefone A–10 conectores entrada de áudio 4–1–4–3 entradas de vídeo 3–18, 3–20, 3–21, 3–22, 3–23, 3–24 painel traseiro A–1, A–6, A–10 para envio de conteúdo 5–5 saída de áudio 4–12–4–13 saídas de vídeo 3–1, 3–2, 3–3 conectores seriais A–10 conexão câmeras 3–18, 3–21, 3–22 equipamento 10–4 telefone analógico 2–39 conexões de cabo A–1, A–6 conexões de equipamento 10–4 conferência em tempo real chamadas multiponto 2–12 configuração dos sistemas para uso 6–5 notas 2–13 restrições 6–5 config. chamada (tela) 6–1 config. da tela principal (tela) 7–5 configs. registro sistema 11–15 configuração Agenda global 6–10 áudio 5–2, 5–3 BRI 2–32 câmeras 3–25–3–38 chamadas multiponto 3–12 configuração de gateway 2–16 configuração do gatekeeper 2–11 configuração do Servidor da agenda global 6–13 configurações da Agenda 6–6 configurações de administrador 1–18 configurações de chamada 6–1 configurações do monitor 3–3 controle da câmera 10–6 Índice controle de painel de toque AMX ou Crestron 10–6 controle remoto 10–1, 10–2 do PathNavigator 6–5 emulação de monitor duplo 3–5 exibição de conteúdo 5–4 firewalls 2–24, 2–26 interface de rede BRI 2–32 interface de rede PRI 2–34 legendas 5–10 microfones Polycom 4–16 mixador Vortex 4–23, 10–6 modem para legendas 5–11 monitores cor, nitidez, brilho 3–14 para emulação de monitor duplo 3–10 NAT 2–24, 2–25, 2–26 para VPN 2–25 People on Content 5–6 PIP 3–5 polaridade de sinal, V.35/RS-449/RS-530 serial 2–37 Polycom Touch Control 10–7 porta serial RS-232 10–6 preferências de chamada 2–40 PRI 2–36 Propriedades da rede local 2–3 rede IP 2–9–2–26 rede, assistente de configuração 1–17 sala do People on Content 5–7 SIP 2–16 SNMP 9–8 StereoSurround 4–20, 4–21 telefone analógico 2–40 UC Board 5–9 vídeo para gravação 3–8 vídeo para gravação de chamadas 5–3 videocassete/DVD 5–2, 5–3 configuração BRI automática (configuração) 2–33 configuração das predefinições da câmera 3–38 configuração de NAT (configuração) 2–25 configuração do NIDS 2–19 configuração do People on Content 5–8 configuração do servidor SIP (configuração) 2–17 configuração do uso de certificados 8–31 configuração inicial do sistema 1–17 configuração IPv4 2–3 configuração IPv6 2–4 configuração keep-alive 2–26 configuração NAT automática 2–25 configurações de administrador 1–18 configurações de áudio (tela) 4–15 configurações de entrada VGA 3–30 configurações de H.323 (tela) 2–12 configurações do local 7–1, 7–2 configurações do usuário chamadas de atendimento automático sem som 4–16 compensação de luminosidade 3–30 controle remoto da câmera local 3–30 desativar conta do usuário 8–38 lista 8–44 permissão de acesso 8–6 PIP 3–5 predefinições de câmera 3–38 configurações do usuário (tela) 8–6, 8–44 confirmação de áudio do teclado (configuração) 10–2 confirmar adições à agenda ao desconectar a chamada (configuração) 6–7 confirmar exclusões da Agenda (configuração) 6–7 considerações sobre localização 1–4, 1–5, 1–6, 4–3 conteúdo analógica versus digital 5–5 compartilhamento através do computador 5–4 exibição, configuração 3–5, 5–4 exibindo People on Content 5–6 Polycom Touch Control 5–1 resolução máxima 5–4 taxa máxima de quadros para 1080p 5–1, C–6 taxa máxima de quadros para 720p 5–1, C–5 conteúdo USB, Polycom Touch Control 5–1 controle da câmera (configuração) 10–6 controle de fluxo RS-232 (configuração) 10–6 controle de painel de toque, AMX ou Crestron conexão 10–5 configuração 10–6 controle Não perturbar 7–6 controle remoto configuração 10–1 confirmação de áudio do teclado 10–2 controle de um dispositivo de gravação 10–4 excluir mostrar sites 12–1 ID do canal 10–3 programação de códigos D–1 controle remoto (tela) 10–1, 10–3 controle remoto da câmera local (configuração) 3–30 conversão de endereços de rede, Consulte NAT Índice–5 Guia do administrador para sistemas Polycom HDX cor ajuste de equilíbrio 3–14 saturação, configuração para Polycom EagleEye 3–36 teste de barra 3–14, 11–6 criação de uma solicitação de autenticação de certificado 8–33 criptografar em AES ativação 8–26 Consulte também criptografar criptografar em AES (configuração) 8–5 criptografia ativação 8–5, 8–26 estatísticas da chamada 11–4 CRL, Consulte certificados 8–34 CSR, Consulte certificados 8–32 CSU externa (configuração) 2–34 CSU externa, comprimento do cabo 2–35 CSU interna, atenuação de saída 2–35 D data e hora configuração 7–1 exibição 7–5 data e hora do local (configuração) 7–5 desativar aprovisionamento automático 9–11 avaliação multiponto 6–4 configuração para limpar as imagens estáticas 3–15 conta do usuário do sistema HDX 8–38 controle remoto, usando o Polycom Touch Control 10–1 faixa de segurança 8–7 IPv6 2–4 limite da taxa de transmissão ICMP 2–7 microfone interno 4–8 modo de segurança 8–10 movimentação da câmera 3–35 porta 8–5 porta de rede local do PC 2–7 porta serial 10–6 recurso protetor de tela 3–10 relativo ao modo de diagnóstico 2–42, 12–2 descrição do sistema (configuração) 9–9 detectar câmera (configuração) 3–26, 3–27, 3–28, 3–29, 3–30, 10–6 detectar câmeras (configuração) 3–31 diagnósticos de vídeo (tela) 11–6 DiffServ 2–23 digitar endereço IP manualm. (configuração) 2–3 Índice–6 direção da panorâmica câmera (configuração) 3–30 discagem longa distância 7–1 método preferido 2–43 ordem 2–43, 2–44 RS-366 2–37 último número discado 7–6 discagem de longa distância 7–1 discagem direta a ramal (configuração) 2–16 discagem rápida 7–5, 7–6 discagem RS-366 (configuração) 2–37 discagem serial 2–35 DN base (Nome diferenciado) 6–13 domínio (configuração) 6–18, 9–12 download Registros da EagleEye Director 11–16 registros do sistema 11–14 duração do bloqueio do sistema em minutos (configuração) 8–40, 8–42 duração do pulso DTR (configuração) 2–38 duração máxima de chamadas (configuração) 6–1 DVD/videocassete, consulte Videocassete/DVD E EagleEye Director calibração 3–33 com People on Content 5–7 como ajustar a visualização da sala 3–34 detecção de solução de problemas 3–33 diagnósticos 11–2 download dos registros 11–16 enquadrando a pessoa que está falando 3–32 introdução 3–17 luz indicadora 1–16 posicionamento 1–7 primeiros passos 3–32 problemas de iluminação 3–35 rastreamento 3–34 rastreamento de voz 3–35 restauração de fábrica 12–8 sair da hibernação 3–26 sinal de áudio de referência 11–6 testando o microfone 11–6 EAP 2–6 efetuar uma chamada (tela), Consulte tela inicial eliminação de eco, compatibilidade com mixador Vortex 4–17 eliminador de eco (configuração) 4–17, 4–23 Índice emparelhamento do Polycom Touch Control 10–9 emulação de monitor duplo 3–10 emulação de monitor duplo (configuração) 3–5 endereço de logon (configuração) 2–18 endereço do Microsoft Exchange Server (configuração) 6–18 endereço do servidor (configuração) LDAP 6–12 endereço do servidor de horário (configuração) 7–2 endereço do servidor do Active Directory (configuração) 8–39 endereço exibido na Agenda global (configuração) 2–26 endereço global (configuração) 2–4 endereço global do respondente (configuração) 8–35 endereço IP digitar manualmente 2–3 Estação de trabalho de gerenciamento de rede SNMP 9–9 exibição 7–5 gatekeeper 2–11 gatekeeper primário 2–11 gateway padrão 2–3 obtenção 2–3 Servidor da agenda global 6–12 servidor DNS 2–5 Endereço IP (configuração) 2–3 Endereço IP (IPv4) (configuração) 2–3 Endereço IP (IPv6) (configuração) 2–4 Endereço IP do console (configuração) 9–9 endereços agenda, exibição 2–26 Endereço externo (WAN) de NAT 2–26 exibição 7–5 gatekeeper primário 2–11 IPv4 2–3 IPv6 2–4 Servidor da agenda global 6–12 enquadrando a pessoa que está falando com a EagleEye Director 3–32 entrada de áudio (configuração) 4–17 entrada de conteúdo (medidor de dB) 4–18 entradas áudio A–6 rede A–10 vídeo A–1 enviar conteúdo quando o PC for conectado (configuração) 3–31 enviar uma mensagem (tela, interface da Web) 9–5 equilíbrio do branco configuração 3–36 People on Content 5–8 equipamento criptográfico, configuração para usar 2–38 erros FEC (estatísticas da chamada) 11–4 especificar com PIN (configuração do gatekeeper) 2–11 estado ou Província (ST) (configuração) 8–33 estados de presença 6–16 estatísticas chamada 11–3 conteúdo 11–4 estatísticas da chamada (tela) 11–3 estatísticas do conteúdo (tela) 11–4 estéreo (configuração) 4–21 exclusão arquivos do sistema 12–6 certificados 8–35 mostrar sites 12–1 predefinições de câmera 3–38 exibições, Consulte também monitores exibindo PIP 3–5 exibir a hora da chamada (configuração) 6–2, 7–2 exibir contatos (configuração) 6–14 exibir conteúdo (configuração) 3–5, 3–7, 3–9 exibir endereços globais (configuração) 6–12 exibir ícones em uma chamada (configuração) 3–10 exibir informações de reunião privada (configuração) 6–19 exibir nome na Agenda global (configuração) 6–12 exibir ramal H.323 (configuração) 2–9 exibir vídeo local (configuração) 3–5, 3–7 exibir vídeo remoto (configuração) 3–5, 3–7 F faixa de segurança DoD 8–7 fase (configuração) 3–29, 3–30 favoritos 6–16 botão da tela inicial 7–4 grupos 6–16 LDAP, pelo sistema Polycom CMA ou RealPresence Resource Manager 6–16 Microsoft 6–17 número máximo de grupos 6–15 número máximo de usuários criados 6–15 Índice–7 Guia do administrador para sistemas Polycom HDX Polycom GDS 6–16 favoritos, LDAP com H.350 ou Active Directory 6–16 fazer download de registros 11–14 firewall (tela) 2–25 firewall traversal VBP 2–27 firewall traversal, ativação 2–27 firewalls configuração 2–24, 2–26 Consulte também NAT e segurança fonte (configuração) 3–26, 3–27, 3–28, 3–29 fonte de conteúdo em segundo plano (configuração) 5–8 fonte de gravação de videocassete/DVD (configuração) 3–8 fonte de imagens de pessoas 3–26, 3–27, 3–28, 3–29 fonte de vídeo de conteúdo 3–26, 3–27, 3–28, 3–29 fonte em primeiro plano (configuração) 5–8 fonte para sincronização do relógio (configuração somente leitura) 2–36 fontes de vídeo, conexão 3–20, 3–23, 3–24 formato da data (configuração) 7–2 formato da hora (configuração) 7–2 formato de vídeo (configuração) monitor 1 3–4, 3–9 monitor 2 3–6 monitor 3 3–8 para transmissão 2–38 formatos de entrada áudio, conexão 4–1–4–3 vídeo 3–18, 3–20, 3–21, 3–22, 3–23, 3–24 formatos de saída áudio, conexão 4–12–4–13 vídeo 3–1, 3–2, 3–3 frequência da rede elétrica (configuração) 3–31 frequência da transferência (configuração) 8–46 função do administrador 8–38 função do usuário 8–38 funções 8–38 fuso horário (configuração) 7–2 G gatekeeper alternativo 2–13 endereço IP 2–11 especificação 2–11 nome 2–11 Índice–8 gatekeepers alternativos (configuração) 2–13 gateway configuração para uso 2–16 efetuar chamada por 2–45 especificação do número 2–15 padrão 2–3 prefixo/sufixo de velocidade da chamada 2–16 gateway IP (configuração) 2–42 gateway ISDN (configuração) 2–42 gateway padrão (IPv4) (configuração) 2–3 gateway padrão (IPv6) (configuração) 2–4 geração de tons DTMF 10–2 gerar mensagens de destino de envio inacessível (configuração) 2–7 gerenciador da Web 8–6, 9–3 gerenciamento de certificados 8–30 gerenciamento de certificados 8–30 gerenciamento remoto 1–17, 8–5 GMS descrição 9–5 lista de servidores de gerenciamento 9–5 modo de segurança 8–10 número de conta, solicitação 9–6 solicitação de suporte do administrador 9–7 GMS (Global Management System) limitações de rede 2–12 Registros CDR 6–2 gravação de chamadas ajuste do volume 4–19 configuração da fonte de vídeo 3–8 configuração de vídeo 5–3 configuração do áudio 5–3 enquanto o videocassete/DVD estiver ativo 4–19 Videocassete/DVD 5–2 grupo de administradores do Active Directory (configuração) 8–39 grupo de usuários do Active Directory (configuração) 8–39 grupos agenda 6–15 favoritos 6–16 H H.239 (configuração) 2–41 H.239, Consulte também compartilhamento de conteúdo H.320, Consulte ISDN Índice H.323 ativação 2–41 ramal 2–9, 2–10, 2–11, 2–15 H.323, Consulte também IP H.331, Consulte modo de transmissão habilitar mensagens keep-alive SIP (configuração) 2–26 high profile (H.264) C–7 hora configuração 7–1 exibição 7–5 horário de verão 7–2 para exibir o nome do site remoto 6–2 transcorrido, exibição 6–2, 7–2 I ícone Controle da disponibilidade (configuração) 7–6 ícones câmera 1 3–25 câmera 2 3–26 câmera 3 3–27 câmera 4 3–28 câmera 5 3–29 como personalizar a câmera 7–7 exibição 3–10 ID da LAN Virtual (configuração) 2–6 ID do admin (configuração) 8–3 ID do canal (configuração) 10–2, 10–3 ID do terminal (configuração somente leitura) 2–36 ID do usuário (configuração) 8–4 identificação (configuração) 2–6 idioma (configuração) 7–1 ignorar mensagens de redirecionamento (configuração) 2–7 iluminação compensação de luminosidade 3–30 problemas com uma EagleEye Director 3–35 importar agenda (utilitário) 6–9 IMUX, Consulte interface com a rede BRI iniciar a movimentação automática da câmera EagleEye Director 3–34 iniciar transferência de registros 8–47 instalação do People+Content IP em um computador 5–6 instruções na tela, fornecimento 7–7, 7–8, 9–5 instruções para o uso dos microfones Polycom 4–3 instruções, na tela 7–7, 7–8, 9–5 integração de rede Avaya 2–13 interface da Web acesso 9–2 acesso no Modo de segurança 8–11 configuração do navegador 9–2 envio de mensagens a participantes da chamada 9–5 execução de legendas 5–13 gerenciamento de agendas 6–8 gerenciamento de perfis do sistema 9–4 monitoramento da sala 8–6, 9–3 registro do sistema, download 11–14 relatório detalhado da chamada, arquivos para download 11–14 relatório detalhado da chamada, download 11–10 interface de rede BRI algoritmo de voz 2–32 ativação e desativação de linhas 2–33 canais para discagem em paralelo 2–32 conexão dos sistemas 2–29 configuração 2–32 configuração de ISDN 2–32 especificação dos números dos canais B1 e B2 2–33 luzes 2–30 recursos 2–28 requisitos de hardware 2–29 interface de rede PRI ativação/desativação de canais 2–36 conexão dos sistemas 2–29 configuração 2–36 configuração de ISDN 2–34 formatos de sinalização de linha 2–34 luzes 2–31 recursos 2–28 requisitos de hardware 2–29 restaurar padrões 2–35 interface de rede V.35/RS-449/RS-530 serial ativação 2–42 conexão 2–28, 2–29 configuração da polaridade de sinal 2–37 luzes 2–31 perfil da chamada 2–37 pulso de ressincronização criptografada 2–38 requisitos de hardware 2–29 velocidade da chamada 2–37 interfaces de rede BRI configuração 2–32 luzes 2–30 recursos 2–28 requisitos 2–29 Índice–9 Guia do administrador para sistemas Polycom HDX conexão 2–29, 2–30 PRI configuração 2–34 luzes 2–31 recursos 2–28 requisitos 2–29 V.35/RS-449/RS-530 serial configuração 2–42 luzes 2–31 recursos 2–28 requisitos 2–29 IP do gatekeeper primário (configuração) 2–11 ISDN ativação 2–42 BRI, configuração 2–32 canais discados em paralelo 2–32, 2–35 chamadas apenas de voz, ativação 2–43 chamadas, ativação 2–32, 2–34 números, exibição 7–5 prefixo discagem linha ext. 2–34 PRI, ativação/desativação de canais 2–36 PRI, configuração 2–34, 2–36 protocolo de comutação 2–33, 2–35 protocolo de sinalização de linha 2–34 requisitos de hardware de rede 2–28 restaurar padrões PRI 2–35 SPIDs 2–33 ISDN (tela) interface de rede BRI 2–32 interface de rede PRI 2–34 L largura de banda dinâmica 2–23, 3–31 especificação 2–24 especificação das alocações para pessoas e conteúdo 3–31 gerenciamento 2–16, 2–24, 2–44 permite aos usuários especificar 7–6 Consulte também velocidade da chamada largura de banda dinâmica 2–22 largura de banda dinâmica (configuração) 2–23, 3–31 largura de banda máxima de recepção (configuração) 2–24 largura de banda máxima de transmissão (configuração) 2–24 largura de pulso (configuração) 2–38 LDAP 6–10, 6–11, 6–12, 9–9 Índice–10 LDAP, favoritos H.350 ou Active Directory 6–16 pelo sistema Polycom CMA ou RealPresence Resource Manager 6–16 legendas áudio para o legendador 5–10 como fornecer 5–10 conexão diretamente à porta serial 5–12 conexão discada 5–11 configuração da porta serial RS-232 5–12 configuração do modem 5–11 configuração para recebimento 10–6 execução por modem 5–11 utilizando a interface da Web 5–13 letreiro 7–7 letreiro (configuração) 7–4 liga/desliga chave 1–9, 1–10, 1–11, 1–12, 1–14 conector A–10 luz indicadora 1–16 Luz indicadora da Série HDX 8000/7000/6000 1–11 Luz indicadora da Série HDX 9000 1–10 Luz indicadora do sistema HDX 4500 1–15 Luz indicadora dos sistemas HDX 4000 1–13 limitação da taxa de transmissão ICMP 2–7 limitações com o modo de segurança 8–10 limitações de rede para o GMS 2–12 limite da taxa de transmissão ICMP (configuração) 2–7 limite porcentagem utilizada (configuração) 8–46 linha Acme Packet Net-Net de Controladores de limite de sessão (SBC) 2–28 linha de telefone, conexão 2–39 link local (configuração) 2–4 lista branca, ativação 8–36 lista de sessões registradas no sistema 11–9 local (tela) 2–33, 7–1 local do canal D (configuração somente leitura) 2–36 login 8–4, 8–40, 8–42 logotipo, protetor de tela 7–9 luzes interface de rede BRI 2–30 interface de rede PRI 2–31 interface de rede V.35/RS-449/RS-530 serial 2–31 liga/desliga 1–16 liga/desliga da Série HDX 8000/7000/6000 1–11 liga/desliga da Série HDX 9000 1–10 Índice liga/desliga do sistema HDX 4000 1–13 liga/desliga do sistema HDX 4500 1–15 liga/desliga dos sistemas HDX 4000 1–13 microfone 4–10 status da rede local 2–2 luzes indicadoras, Consulte luzes M manual atendimento de chamadas 6–3 configurar equilíbrio do branco 5–8 desligar a EagleEye Director 3–33 insira endereço IP 2–4 método de discagem preferido 2–43, 2–46 máscara de sub-rede (configuração) 2–3 máxima duração da chamada 6–1 resolução de conteúdo 5–4 resoluções sistemas 1080p em HDX 6000 C–10 sistemas 720p em HDX 7000 C–9 taxa de quadros, conteúdo 5–1, C–5 uso do perfil de segurança 8–12 máximo de caracteres consecutivos repetidos (configuração) 8–28 medidores de áudio não Polycom 4–23 medidores, áudio 4–18, 4–19, 4–21, 4–22 mensagens destino inacessível 2–7 envio a participantes da chamada 9–5 redirecionamento 2–7 mensagens de destino de envio inacessível 2–7 mensagens de redirecionamento 2–7 método de discagem preferido (configuração) 2–43 método de discagem preferido automático 2–43 método de revogação (configuração) 8–34, 8–35 meu IP (configuração) 7–5 meu ISDN (configuração) 7–5 meu SIP (configuração) 7–5 MIBs, download, download de MIBs 9–8 microfones ativação 4–16 conexão 4–10 configuração da Polycom 4–16 configuração não Polycom 4–23 configuração para estéreo 4–22 configurações de cabo compatíveis 4–5, 4–6, 4–7, 4–8 EagleEye View 4–4 invertendo direito e esquerdo 4–22 luzes 4–10 operação em estéreo 4–3 operação em mono 4–3 posicionamento 4–3 posicionamento do estéreo 4–9 posicionamento para estéreo 4–14 microfones internos (medidor de dB) 4–18 Microsoft 2–20, 6–10, 6–11 Microsoft Lync Server 2010 2–20 Microsoft Lync Server 2010 (configuração) 2–19 Microsoft Office Communications Server integração com sistemas Polycom HDX 2–20 Microsoft Office Communications Server 2007 R2 6–10, 6–11 Microsoft Outlook, conferência 6–17 Microsoft, favoritos 6–17 mídia por TCP 2–26 minha extensão/ramal (configuração) 7–5 minhas informações (tela) 9–7 mínimo de caracteres alterados (configuração) 8–28 mixador Vortex compatibilidade com eliminação de eco 4–17 configuração 4–23, 10–6 mixador, Consulte mixador Vortex modem conexão discada 5–11 configuração para legendas 10–6 modo Apresentação (exibição multiponto) 3–12 modo automático (exibição multiponto) 3–12 modo comutação ativada por voz (exibição multiponto) 3–12 modo de diagnóstico (configuração) 2–42 modo de diagnóstico, ativando 12–2 modo de gerenciamento dinâmico 9–9 modo de rede (configuração somente leitura) 2–36 modo de segurança 8–11 modo de segurança (configuração) 8–3 modo de transmissão, configuração 2–38 modo Discussão (exibição multiponto) 3–12 modo duplex (configuração) 2–5 modo multiponto (configuração) 3–12 modo quiosque 7–3 modo RS-232 (configuração) 10–6 modo RS-232 do Polycom Annotation 10–6 modo RS-232 Interactive Touch Pad 10–6 modo saída de linha (configuração) 4–18 Índice–11 Guia do administrador para sistemas Polycom HDX modo Tela inteira (exibição multiponto) 3–12 modos de exibição, multiponto 3–12 monitor 3 (videocassete/DVD) (configuração) 3–7 monitor 1 (configuração) 3–4, 3–8 monitor 2 (configuração) 3–6 monitor 3 (configuração) 3–7 monitor 4 (configuração) 3–8 monitoramento da sala ativação 8–6, 9–3 visualização de uma sala ou chamada 9–3 monitores ajuste de brilho 3–13 ajuste do equilíbrio de cores 3–14 conexão 3–1, 3–2, 3–3 configuração 3–3, 3–14 configuração da emulação de monitor duplo 3–10 configuração de nitidez 3–13 especificação do conteúdo a exibir 3–7, 3–8 formato de vídeo, especificação 3–4, 3–6, 3–7, 3–8 formatos de saída 3–1, 3–2, 3–3 prevenção de queima 3–14 saída do protetor de tela 3–4, 3–6, 3–8, 3–9 taxa de proporção, especificação 3–4, 3–6, 3–7, 3–8 uso para PC 1–3 monitores (tela) 3–4 monitores de plasma, prevenindo a queima de imagem 3–14 monitores widescreen, configuração 3–4, 3–6, 3–7, 3–8, 3–9 mostrar meus contatos off-line (configuração) 6–14 mostrar sites, excluindo 12–1 movimentação automática, EagleEye Director 3–34 movimento (configuração) 3–25, 3–26, 3–27, 3–29 multiplexador inverso, Consulte interface de rede BRI multiponto HD 3–12, C–2 multiponto SD 3–12 MusicMode 4–16 N não permitir senhas anteriores (configuração) 8–28 não perturbar (configuração) 6–3 Índice–12 NAT certificado para UPnP 2–25 configuração 2–24, 2–25, 2–26 Endereço externo (WAN) (configuração) 2–26 navegador Web configuração para usar a interface da Web Polycom HDX 9–2 navegador, configuração para usar a interface da Web Polycom HDX 9–2 nitidez (configuração) 3–25, 3–26, 3–27, 3–29 nível (configuração) 4–17, 4–18 nível de entrada de conteúdo (configuração) 4–17 nível de entrada de linha (medidor de dB) 4–19 nível de entrada de videocassete/DVD (configuração) 4–19 nível de registro (configuração) 11–15 nível de saída de linha (medidor de dB) 4–19 nível de saída de videocassete/DVD (configuração) 4–19 nível preto, configuração para Polycom EagleEye 3–36 nome câmera 3–25, 3–26, 3–27, 3–28, 3–29, 7–7 comum (CSR) 8–33 configurações da Agenda 6–6 DNS, sistema 2–4 H.323 2–10, 2–11 host 2–4 sistema configuração 6–6 criação localizada 6–8 em chinês simplificado 6–6 exibição 7–5 nome (configuração) 3–25, 3–26, 3–27, 3–28, 3–29 nome comum (CN) (configuração) 8–33 nome da pasta (configuração) 8–46 nome de usuário do domínio (configuração) 2–19 configuração do pool do Office Communications Server 6–14 nome DNS Servidor da agenda global 6–12 sistema 2–4 nome do contato (configuração) 9–8 nome do domínio (configuração) 2–4, 2–19, 6–13 nome do grupo (configuração) 6–12, 6–14 nome do H.323 (configuração) 2–10, 2–11 nome do host (configuração) 2–4 nome do local (configuração) 9–9 Índice nome do servidor ou Endereço de IP (configuração) 2–17 nome do sistema (configuração) 6–6, 7–5 nome do sistema localizado (configuração) 6–6 nome do usuário (configuração de SIP) 2–18 nome do usuário (configuração) LDAP 6–13 Microsoft Office Communications Server 6–14 serviço de aprovisionamento 9–12 serviço de calendários 6–18 nome localizado (configuração) 6–9 nova configuração EagleEye Director 12–8 padrões do sistema 11–8 Polycom Touch Control 12–6 sistema HDX 12–3 número (configuração), gateway 2–15 número + ramal (configuração) 2–16 número de canais ativos (configuração somente leitura) 2–36 número de canais ISDN para discagem em paralelo (configuração) 2–32, 2–35 número de conta registrado no CDR 9–6, 11–11 restrição para o Touch Control 9–6 solicitação 9–6 validação 9–6 número de dígitos do ramal (configuração) 2–16 número de dígitos no número DDR (configuração) 2–16 número de vídeo PRI (configuração) 2–34 número do telefone da sala (configuração) 2–39 número do telefone do sistema (configuração) 2–39 número máximo de sessões ativas da Web (configurações) 8–37 número máximo de sessões por usuário (configuração) 8–37 números da Agenda (configuração) 2–33 O O NAT é compatível com H.323 (configuração) 2–26 observações sobre configurações de segurança 8–11 obter endereço IP automat. (configuração) 2–3 ocultação de erro 2–23 opções chamada multiponto 6–4 códigos de chave 9–12, 12–5 modo opção de avaliação multiponto 6–4 resolução de 1080p 1–2, 3–15, 3–16, C–5, C–7, C–8, C–10 opções (tela) 6–4 ordem de discagem (configuração) 2–45 ordem de discagem de vídeo (configuração) 2–43 ordem de discagem do telefone (configuração) 2–44 organização (O) (configuração) 8–33 P painel de controle 10–5 país (C) (configuração) 8–33 país (configuração) 7–1 parar a movimentação automática da câmera EagleEye Director 3–34 paridade (configuração) 10–6 PathNavigator, usar para chamadas multiponto 2–12, 2–13, 6–4 People on Content com Polycom EagleEye Director 5–7 configuração 5–8 configuração da sala 5–7 configuração dos sistemas para uso 5–6 configurando o equilíbrio do branco manualmente 5–8 People+Content ativação H.239 2–41 ativação para transmissões H.331 2–38 chamadas em cascata 6–6 People+Content IP configuração 5–6 conteúdo em segundo plano 5–8 Portas de rede local A–10 uso com o Polycom Touch Control 5–6 uso de rede local 2–1 perda de pacotes (estatísticas da chamada) 2–22, 11–4 perfil da chamada (configuração) 2–37 perfil de segurança (configuração) 8–9 perfil de segurança baixo, como usar 8–19 perfil de segurança médio, como usar 8–15 perfil de segurança mínimo, como usar 8–22 perfis armazenamento em um computador 9–4 carregar de um computador 9–4 chamada 2–37 Índice–13 Guia do administrador para sistemas Polycom HDX configurações incluídas 9–4 gerenciamento por meio da interface da Web Polycom HDX 9–4 segurança 8–3 perfis de sistema armazenamento em um computador 9–4 carregar de um computador 9–4 configurações incluídas 9–4 gerenciamento por meio da interface da Web Polycom HDX 9–4 permitir chamadas mistas IP e ISDN (configuração) 6–2 permitir exibição do vídeo na Web (configuração) 8–6, 9–3 permitir mudanças na Agenda (configuração) 6–7 permitir Verificações de Revogação Incompleta (configuração) 8–34, 8–35 picture-in-picture, Consulte PIP PIN de autenticação (configuração) 2–12 PIP 3–5 plano de numeração (configuração) 2–32, 2–35 polaridade de sinal 2–37 polaridade de sinal CTS 2–37 polaridade de sinal DCD 2–37 polaridade de sinal DSR 2–37 polaridade de sinal DTR 2–37 polaridade de sinal RT 2–37 polaridade de sinal RTS 2–37 polaridade de sinal ST 2–37 Polycom Conferencing for Microsoft Outlook 6–17 Polycom GDS 6–10 Polycom GDS, favoritos 6–16 Polycom Touch Control configuração 10–7 conteúdo USB 5–1 desemparelhamento 10–10 emparelhamento 10–9 liga/desliga 1–15 posicionamento 1–7 restrição de número de conta 9–6 porcentagem utilizada atual (configuração) 8–46 porta de acesso à Web (configuração) 8–5 porta de rede local do PC 2–7 porta do servidor (configuração) 6–12 porta serial (tela) 5–11, 5–12, 10–5 porta serial RS-232 conectores A–10 configuração para legendas 5–11, 5–12 Índice–14 configuração para mixador Vortex 4–23 desativar 10–6 equipamento usado com 10–4 transferência de dados 10–6 porta serial, Consulte porta serial RS-232 portas fixas, especificação 2–25 TCP e UDP, especificação 2–25 V.35/RS-449/RS-530 serial 2–36 portas fixas (configuração) 2–25 portas TCP (configuração) 2–25 portas UDP (configuração) 2–25 portas V.35 usadas (configuração) 2–36 posição horizontal (configuração) 3–29, 3–30 posição vertical (configuração) 3–29, 3–30 posicionamento alto-falantes, para estéreo 4–14 EagleEye Director 1–7 Polycom Touch Control 1–7 sistema da Série HDX 4000 1–6 sistema da Série HDX 8000, Série HDX 7000 ou Série HDX 6000 1–5 sistema da Série HDX 9000 1–4 POTS, Consulte telefone analógico predefinições de câmera 3–38 predefinições, Consulte predefinições de câmera preferência de chamada (configuração) 2–43 preferência de chamada (tela) 2–40 preferência de qualidade (configuração) 3–31 prefixo de discagem ISDN ou analógico, para linha externa 2–40 ISDN, para chamadas internacionais 2–35 ISDN, para linha externa 2–32, 2–34 V.35/RS-449/RS-530 serial, para linha externa 2–37 prefixo de discagem internacional (configuração) 2–35, 7–2 prefixo discagem linha ext. (configuração) 2–32, 2–34, 2–40 prefixo, gateway 2–16 presença contínua 3–12, 3–42 prioridade ao conteúdo analógico 5–5 prioridade ao conteúdo digital 5–5 prioridade de áudio (configuração) 2–6 prioridade de controle (configuração) 2–7 prioridade de vídeo (configuração) 2–6 prioridade IP 2–23 problemas de interoperabilidade, como solucionar 12–2 Índice profundidade máxima da cadeia de certificados do mesmo nível (configuração) 8–31 propriedades da rede local (tela) 2–3, 2–5 protetor de tela 7–8 protocolo comutação ISDN 2–32, 2–33, 2–35 sinalização de linha ISDN 2–34 protocolo de áudio (configuração), para transmissão 2–38 protocolo de comutação (configuração) 2–35 protocolo de comutação ISDN (configuração) 2–32 protocolo de comutação, ISDN 2–32, 2–33 protocolo de status de certificados on-line (OCSP) configuração 8–35 definição de respondente 8–34 protocolo de transporte (configuração) 2–18 protocolo de vídeo (configuração), para transmissão 2–38 protocolo https para segurança 8–1 PVEC (Ocultação de erros de vídeo da Polycom) 2–22, 2–23 Q qualidade de vídeo (configuração) 3–25, 3–26, 3–27, 3–29 qualidade do serviço 2–22 qualidade do serviço (tela) 2–23, 2–24 queima, prevenção de monitores 3–14 R ramais digitação na Tela inicial 7–6 E.164 2–10, 2–11, 2–15 H.323 2–9, 2–10, 2–11, 2–15, 7–6 ramal E.164 2–10, 2–11, 2–15 ramal H.323 (E.164) (configuração) 2–10, 2–11, 2–15, 7–6 rastreamento de chamadas 9–6 recursos do HDX que requerem um certificado 8–32 recusar chamadas 6–3, 7–6 rede conectores A–10 configuração pelo assistente de configuração 1–17 entradas e saídas A–10 IP, configuração 2–9–2–26 preparação 2–1 Polycom, Inc. requisitos de hardware 2–28 serviços de preparação para alta definição 2–1 rede IP, configuração 2–9–2–26 rede local conector A–10 configuração 2–3 e Polycom Touch Control 1–15 luzes do status 2–2 porta 2–7 redução de ruído do teclado 4–16 registre-se no Serviço de calendários (configuração) 6–18 registro 8–44, 8–47 registro com o Servidor da agenda global 6–12 registro remoto ativado (configuração) 11–15 registros EagleEye Director 11–16 sistema 11–14 registros do sistema, download 11–14 reinicialização do sistema configurações que causam 2–3–2–7 reinicializar o sistema configurações que causam 3–30, 7–1, 8–5, 8–6 diagnósticos 11–8 reiniciar sistema (configuração) 11–8 relatório detalhado da chamada (CDR) arquivos 11–13 descrição 11–10 e GMS 6–2 informações fornecidas 11–11 números de conta 9–6 relatório detalhado da chamada (configuração) 6–2 relatório detalhado da chamada (tela) 11–10, 11–14 removendo mostrar sites 12–1 reproduzir toque de lembrete (configuração) 6–19 requer caracteres especiais (configuração) 8–28 requer letras maiúsculas (configuração) 8–28 requer letras minúsculas (configuração) 8–28 requer números (configuração) 8–28 requisitar login para acesso ao sistema (configuração) 8–4 requisitos chamadas multiponto HD 3–42 chamadas multiponto SD 3–42 hardware, para rede BRI 2–28 hardware, para rede PRI 2–28 Índice – 15 Guia do administrador para sistemas Polycom HDX hardware, para rede V.35/RS-449/RS-530 serial 2–28 navegador, para interface da Web Polycom HDX 9–2 para People+Content IP 5–6 para utilizar o recurso Conferência em tempo real do PathNavigator 2–13 resolução e taxa de quadros para vídeo de conteúdo C–11 resolução (configuração) 3–4, 3–6, 3–9 resolução máxima C–9, C–10 resolução máxima (configuração) 2–42 resolução VGA para People+Content IP 5–5 resoluções high profile (H.264) C–7 máxima para sistemas 1080p em HDX 7000 C–10 máxima para sistemas 720p em HDX 7000 C–9 sistemas 1080p (NTSC) C–6 sistemas de 720p (NTSC) C–5 sistemas SD (NTSC) C–4 VGA, para People+Content IP 5–5 resoluções dos sistemas HD de 1080p (NTSC) C–6 resoluções dos sistemas HD de 720p (NTSC) C–5 resoluções dos sistemas SD (NTSC) C–4 resoluções para high profile (H.264) C–7 responder a solicitações de eco de broadcast e multicast (configuração) 2–7 ressinc. criptografada (configuração) 2–38 restauração de fábrica EagleEye Director 12–8 Polycom Touch Control 12–6 sistema HDX 12–3 restaurar padrões (configuração) 2–35 restrições para chamadas em cascata 6–6 resumo de chamada (tela) 11–3 rotação automática (configuração) 4–21 RS-449, Consulte V.35/RS-449/RS-530 serial RS-530, Consulte V.35/RS-449/RS-530 serial RSVP (protocolo de configuração de reserva de recursos) 2–23 S saída (medidor de dB) 4–18 saída de áudio (configuração) 4–17 saída de áudio do videocassete/DVD sempre ligada (configuração) 4–19 saída de linha (configuração) 2–35 saída do protetor de tela monitor 1 3–4 monitor 2 3–6 Índice – 16 monitor 3 3–8 monitor 4 3–9 saída na ativação do protetor de tela (configuração) 3–4, 3–6, 3–8, 3–9 saídas áudio A–6 rede A–10 vídeo A–1 salvar Agenda global no sistema (configuração) 6–12 segurança acesso à tela Sistema 7–5 controle de acesso remoto 8–5, 9–3 monitoramento da sala 9–3 perfis 8–3 permitir chamadas mistas 6–2 seleções 8–11 sistemas fora de um firewall 2–26 segurança (tela) 8–2, 9–3 sempre validar certificados de mesmo nível dos navegadores configuração 8–31 explicação 8–33 sempre validar certificados de mesmo nível dos servidores configuração 8–31 explicação 8–34 senha (configuração) 2–6, 6–13, 6–18, 9–12 senha da reunião 8–3 senha da sala admin 8–4 definição e exclusão 1–17, 8–4, 8–29 padrão 1–17 telas que exigem 8–1 usuário 8–4 senha de acesso remoto (configuração) 8–4 senha de acesso remoto do usuário (configuração) 8–4 senha do usuário (configuração) 8–4 senha pode conter/inverter ID usuário (configuração) 8–28 senhas acesso remoto, configuração e exclusão 8–4 agenda global 6–12 autenticação SIP 2–19 para legendas 5–13 políticas 8–27 requisitos do Modo de segurança 8–10 reunião, configuração 8–3 sala, definição e exclusão 1–17, 8–4, 8–29 sala, padrão 1–17 Polycom, Inc. Índice serviço de aprovisionamento 9–12 tamanho 8–28 telas protegidas por senha 8–1 sensor externo de IV 10–5 sensor, IV 10–5 sensores de IV, conexão com o sistema 10–5 serviço de aprovisionamento 9–9, 9–10, 9–11 serviço de calendários 6–17 serviços Globais, configuração 9–5 servidor da agenda global configuração 6–13 cópia para o sistema local 6–12 exibição 6–12 limitações de rede IPv6 2–12 nome do grupo 6–12–6–14 nomes de sistemas localizados 6–8 permissão de exibição do nome do sistema 6–12 registro no 6–12 senha 6–12 servidor de horário (configuração) 7–2 servidor de registro (configuração) 2–17 servidor de registro remoto (configuração) 11–15 servidor proxy (configuração) 2–18 servidores da agenda global (tela) 6–12 servidores de gerenciamento (tela) 9–5 servidores DNS (configuração) 2–5 sessões ativar a lista de sessões 8–6 lista de 11–9 sinal de áudio de referência, EagleEye Director 11–6 sinalização de linha (configuração) 2–34 SIP ativação 2–41 configuração 2–16 endereço exibição 7–5 restrições 2–19 senha 2–19 sistema configuração, inicial 1–17 nome configuração 6–6 criação localizada 6–8 exibição 7–5 exibição em chinês simplificado 6–6 H.323 2–10, 2–11 posicionamento 1–4–1–6 tipos de HDX 1–1–1–3 sistema (configuração) 7–5 Polycom, Inc. sistema externo de alto-falantes, Consulte alto-falantes site local (configuração) 2–4 site remoto informações do sistema (estatísticas da chamada) 11–4 permitir controle da câmera local 3–30 SNMP acesso, controle 8–5 condições do relatório 9–7 configuração 9–8 download de MIBs 9–8 download e instalação de MIB 9–8 SNMP (tela) 9–8 software, atualização 9–12 solicitação de eco, resposta 2–7 solicitação do número de conta para a chamada 9–6 SPIDs 2–33 status da chamada (tela) 11–4 status do registro (configuração) 6–14 status do servidor (tela) 11–3 status do sistema (tela) 11–2 status serial V.35/RS-449/RS-530 (tela) 11–5 StereoSurround ajuste do volume 4–22 ativação 4–20 configuração de estéreo 4–21 configuração de rotação automática 4–21 kit 4–14 layouts de sala 4–9 posicionamento dos alto-falantes 4–14 posicionamento dos microfones 4–14 teste 4–21 troca de microfones 4–22 subwoofer, posicionamento 4–14 sufixo, gateway 2–16 suporte à solução 12–9 suporte técnico como fazer contato 12–9 do administrador do GMS 9–6, 9–7 endereço da página na Web 12–9 suporte TLS mútuo 2–28 suportes de montagem em rack, instalação 1–4 suportes de montagem, instalação 1–4 T tamanho máx. unid. transm. (configuração) 2–23 tamanho mínimo (configuração) 8–28 taxa de baud (configuração) 10–6 Índice – 17 Guia do administrador para sistemas Polycom HDX taxa de proporção monitor 2 3–6 monitor 3 3–7 monitor 4 3–8 monitor 1 3–4 taxa de quadros conteúdo máximo em 1080p 5–1, C–6 conteúdo máximo em 720p 5–1, C–5 estatísticas da chamada 11–4 taxa de quadros (configuração), para transmissão 2–38 taxa de transmissão, ICMP 2–7 TCP, mídia por 2–26 teclado do controle remoto (configuração) 10–2 tela Conta de usuário 8–40 tela Conta do admin. 8–40 tela Gerenciamento de registros 8–46 tela inicial configurações 7–5 opções de botão 7–4 personalização 7–4 tela LDAP 6–12 tela Sistema, permissão de acesso 7–5 telas de diagnóstico 11–1 telefone analógico 2–39 telefone analógico (configuração) 2–41 telefonia (tela) 2–39 telefonia, configuração 2–39 Telnet acesso, controle 8–5 utilização do Modo de segurança 8–11 tempo de espera do protetor de tela (configuração) 3–10 tempo de exibição do nome do site rem. (configuração) 6–2 tempo do lembrete em minutos (configuração) 6–19 tempo entre pulsos (configuração) 2–38 tempo limite 6–1 tempo limite da sessão inativa em minutos (configuração) 8–37 tempo limite, protetor de tela 3–10 tempo máximo da senha em dias (configuração) 8–28 tempo mínimo da senha em dias (configuração) 8–28 tempo transcorrido, exibição 6–2, 7–2 terminação da linha (configuração somente leitura) 2–36 Índice – 18 teste de PING 11–5 teste do alto-falante 4–15 teste dos microfones da EagleEye Director 11–6 teste Loop do terminal local 11–5 teste Traçar rota 11–5 testes alto-falante 11–7 barra de cores 3–14, 11–6 medidor de áudio 11–7 texto do letreiro 7–7 texto no protetor de tela 7–8 tipo (configuração) 8–33 tipo de armazenamento (configuração) 8–46 tipo de autenticação (configuração) 6–13 tipo de chamada listado nas estatísticas da chamada 11–4 permite aos usuários especificar 7–6 tipo de entrada (configuração) 4–17 tipo de entrada (medidor de dB) 4–18 tipo de linha PRI (configuração somente leitura) 2–36 tipo de microfone Polycom (medidor de dB) 4–21 tipo de número do gateway (configuração) 2–16 tipo de serviço (configuração) 2–23 tons alerta 4–15 DTMF 10–2 toque 4–15, 10–2 tons de alerta 4–15 tons de alerta do usuário (configuração) 4–15 tons de toque 10–2 tons de toque, configurar 4–15 tons DTMF 10–2 transferência de registros 8–47 transmissão e recebimento, chamadas em HD 3–41 tremulação (estatísticas da chamada) 11–4 U UC Board 5–9 último número discado (configuração) 7–6 unidade de serviços de canal (CSU) 2–34 unidade organizacional (OU) (configuração) 8–33 usar a senha da sala para acesso remoto (configuração) 8–3 Polycom, Inc. Índice usar controle remoto não Polycom (configuração) 10–2 usar PathNavigator para chamadas multiponto (configuração) 2–12 usar Respondente especificado no certificado (configuração) 8–35 usar SSL (camada de soquete seguro) 6–13 uso de portas B–1 utilitários gerenciador da Web (monitoramento da sala) 9–3 Importar agenda 6–9 Relatório detalhado da chamada 11–10, 11–14 utilizar gatekeeper (configuração) 2–11 utilize sinal RTS p/ ressinc. pulso (configuração) 2–38 V V.35/RS-449/RS-530 (configuração) 2–42 V.35/RS-449/RS-530 (tela) 2–36 V.35/RS-449/RS-530, Consulte também V.35/RS-449/RS-530 serial validação da conta (tela) 9–6 validação de certificados 8–33 validação de números de conta 9–6 valor do tipo de serviço (configuração) 2–23 velocidade chamadas 2–44, 2–45 degradado em modo de diagnóstico 12–2 imagem 11–6 pessoas e conteúdo 3–31 vídeo 3–25 velocidade (configuração) 2–37, 2–44, 2–45, 7–6 velocidade da chamada configuração de preferências 2–44, 2–45 configuração de prefixos/sufixos do gateway 2–16 estatísticas da chamada 11–4 informações sobre C–1 permite aos usuários especificar 7–6 V.35/RS-449/RS-530 serial 2–37 Consulte também largura de banda velocidade da rede local (configuração) 2–5 velocidade de dados (estatísticas da chamada) 11–4 velocidade máxima para receber chamadas (configuração) 2–44 Polycom, Inc. velocidade preferencial para efetuar chamadas (configuração) 2–44 velocidades chamada multiponto C–2 chamada ponto a ponto C–1 discagem BRI C–3 discagem PRI C–2 velocidades de chamada (tela) 2–45 velocidades de discagem BRI C–3 velocidades de discagem PRI C–2 versão da notificação (configuração) 9–8 versão do NTLM (configuração) 8–6 vídeo ajuste de brilho 3–13 ajuste de nitidez 3–13 ajuste do equilíbrio de cores 3–14 configuração Movimento 3–25, 3–26, 3–27, 3–29 configuração Nitidez 3–25, 3–26, 3–27, 3–29 configurações do videocassete/DVD 5–3 entradas A–1 especificação da largura de banda para pessoas e conteúdo 3–31 especificação do conteúdo a ser exibido pelos monitores 3–7, 3–8 fontes, conexão 3–18, 3–21, 3–22 formato, monitores 3–4–3–8 formatos de entrada 3–18, 3–20, 3–21, 3–22, 3–23, 3–24 formatos de saída 3–1, 3–2, 3–3 ocultação de erro 2–23 protocolo (estatísticas da chamada) 11–4 saídas A–1 vídeo de alta definição enviando 3–40 recepção 3–40 serviços de preparação de rede 2–1 videocassete/DVD conexão 5–2 configuração de vídeo 5–3 configuração do áudio 5–2, 5–3 controle com controle remoto 10–4 gravação de chamadas 5–2 reprodução de fitas de vídeo em chamadas 5–2 vínculo (configuração) 2–34 vista do painel posterior A–1, A–6 vista do painel traseiro A–1, A–6 visualizar informações de entrada da Agenda (configuração) 6–7 Índice – 19 Guia do administrador para sistemas Polycom HDX volume agudos 4–20 alto-falantes 4–15 controle mestre 4–19 efeitos sonoros 4–15 entrada de linha de áudio 4–17 graves 4–20 para gravação de chamadas 4–19 reprodução videocassete/DVD 4–19 tons de toque 4–15 Índice – 20 volume dos efeitos sonoros (configuração) 4–15 volume mestre do áudio (configuração) 4–19 voz sobre ISDN (configuração) 2–43 VPN, configuração 2–25 Polycom, Inc.
Download