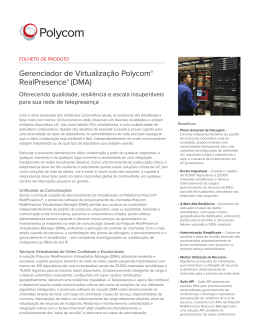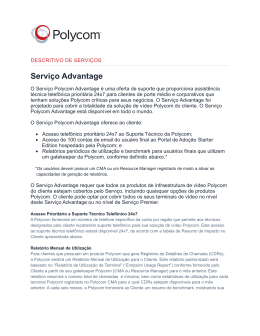Adição de uma entrada da agenda 1. Clique em Agenda. 2. Clique em Nova. 3. Digite informações sobre o site que está sendo adicionado. 4. Clique em Adicionar. Adição de uma entrada de discagem rápida 1. Clique em Agenda. 2. Selecione a entrada, clique com o botão direito do mouse e escolha Adicionar à lista de Discagem rápida. Como arrastar entradas da agenda para a área de trabalho 1. Clique em Agenda. 2. Selecione a entrada, arraste-a e solte-a na área de trabalho. 3. Para efetuar uma chamada para a entrada na área de trabalho, clique duas vezes na entrada. Execução do PVX em segundo plano 1. Clique em Configuração e selecione a página Geral. 2. Clique em Iniciar autom. o aplicativo em segundo plano. O ícone do PVX será exibido na barra de tarefas do Windows. ¾ Clique duas vezes no ícone para exibir todo o aplicativo PVX. Exibição da área de trabalho do Windows Para compartilhar conteúdo facilmente (como slides, planilhas eletrônicas ou outros tipos de arquivos): ¾ Clique em Área trab.. Nota: Somente um site de cada vez pode compartilhar conteúdo. Compartilhamento de conteúdo de outras maneiras Para compartilhar conteúdo sem ser pela exibição na área de trabalho: 1. Verifique se todos os sites suportam o compartilhamento de aplicativo do T.120. 2. Clique em Configuração, selecione a página Dados e ative a colaboração do conteúdo. 3. Clique em Controles e, em seguida, clique em Compartilhar dados. 4. Clique em Ligado. 5. Compartilhe o conteúdo: • Para compartilhar um aplicativo, clique em Escolher compartilhamento de aplicativo, selecione o aplicativo e clique em Compartilhar. • Para usar o quadro de comunicações, clique em Iniciar quadro de comunicações. • Para usar a conversa baseada em texto, clique em Iniciar conversa, digite a mensagem, selecione os destinatários e clique em Enviar mensagem. • Para transferir arquivos, clique em Transferir arquivo, em Adicionar arquivos e selecione os arquivos a serem transferidos e os destinatários. • Para receber arquivos, clique em Aceitar quando a caixa de diálogo Receber arquivos for exibida. Para obter mais informações, consulte a ajuda online do NetMeeting®. As chamadas externas também exibirão todo o aplicativo PVX. Recebimento de conteúdo Como obter mais informações O conteúdo recebido é exibido automaticamente em uma janela separada, que você pode redimensionar e à qual pode aplicar zoom. Para acessar a documentação da configuração de rede e outros documentos do PVX™, vá para www.polycom.com/videodocumentation. Utilização do Polycom PVX Copyright © 2005 Polycom, Inc. Polycom e o logotipo da Polycom são marcas registradas, e PathNavigator e PVX são marcas comerciais da Polycom, Inc. Microsoft, Windows e NetMeeting são marcas registradas da Microsoft Corporation. 3725-22851-001/A www.polycom.com Realização de uma chamada Página principal e barra de ferramentas Nota: Se você for solicitado a digitar um número ao efetuar uma chamada, clique em Controles, em Teclado e digite o número. Inserção de nome ou endereço 1. Digite o nome ou o endereço do site na página principal. 2. Clique em Chamar. Utilização da agenda Acessar a ajuda online Selecionar a taxa e a qualidade da chamada Acessar as informações do sistema Acessar as páginas de configuração Efetuar chamadas Encerrar chamadas • Adicionar entradas da agenda • Adicionar entradas de discagem rápida • Arrastar entradas da agenda para a área de trabalho 1. Clique em Agenda. 2. Selecione uma entrada. 3. Clique em Chamar. Utilização da lista de discagem rápida 1. Clique em Discagem rápida. 2. Selecione uma entrada. Realização de uma chamada multiponto Para efetuar uma chamada multiponto, é necessário que você esteja usando o Polycom® PathNavigator™ com suporte multiponto. 1. Clique em Agenda. 2. Clique em Multiponto. 3. Seleciones os sites e clique em +. 4. Clique em Visualizar o status da chamada, como status de chamadas perdidas, alertas, criptografia e redirecionamento de chamada Efetuar chamadas Mostrar a área de trabalho do Microsoft® Windows® Diminuir ou aumentar o volume Criar e enviar VideoMail Desligar o microfone Ativar ou desativar o PIP Chamar. Alterar a exibição (alternar entre a Exibição da janela principal e a Exibição da barra de ferramentas) Atendimento de uma chamada ¾ Clique em Sim quando o sistema tocar e a caixa de • • • • • • Acessar os controles da câmera Compartilhar e colaborar no conteúdo Usar o quadro de comunicações Transferir e receber arquivos Usar a conversa baseada em texto Acessar o teclado diálogo de notificação de chamada for exibida. Encerramento de uma chamada ¾ Clique em Desconectar. Visualização de chamadas perdidas Se você receber uma chamada externa e não atendê-la, aparecerá na barra de status da chamada, na página principal. ¾ Clique duas vezes em para acessar a página Agenda - Chamadas recentes. As chamadas perdidas aparecerão na lista de chamadas recentes com uma seta vermelha e um ponto de exclamação. Mostrar sempre a barra de ferramentas ou ocultá-la quando o cursor não estiver sobre ela Encerrar chamadas Efetuar chamadas Selecionar a taxa e a qualidade da chamada Efetuar chamadas • Diminuir ou aumentar o volume • Desligar o microfone • Ativar ou desativar o PIP Visualizar o status da chamada, como status de chamadas perdidas, alertas, criptografia e redirecionamento de chamada Alterar a exibição (alternar entre a Exibição da janela principal e a Exibição da barra de ferramentas) • Acessar a ajuda online • Acessar as informações do sistema • Acessar as páginas de configuração
Download