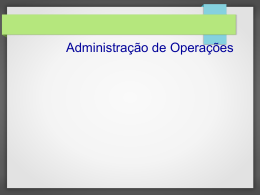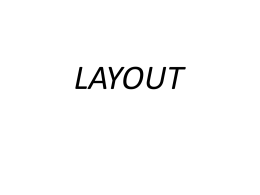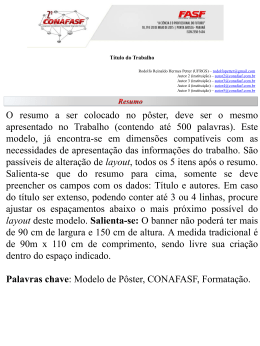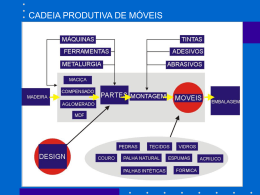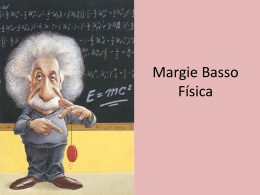Passos para a configuração rápida de “layout” e “viewport” 1 Seleccionar um layout existente ou criar um novo Sugestão O processo pode ser interactivo se os separadores correspondentes aos layouts estiverem visíveis. A visibilidade é controlada em Options> Display > Display Layout and Model Tabs Pode usar-se também o comando Layout para criar, copiar, renomear, seleccionar ou apagar um layout 2 Clicar com o botão da direita do rato sobre o separador do layout -> Page Setup Manager 3 Seleccionar o layout -> Modify ESAD | Laboratório Digital II . Design de Interiores Paulo Alves Pereira 4 Seleccionar a impressora e o formato do papel (muito importante) -> carregar em “OK” e “Close” para fechar os diálogos (janelas) Poderemos também associar uma tabela de estilo de impressão ao layout Aviso Não mudar a escala. Uma vez que se está a usar layouts para configurar a impressão, a escala deverá ser sempre 1:1 e “What to plot” deverá ter o valor “Layout”. A escala de impressão é controlada em cada viewport, permitindo combinar numa folha o mesmo desenho em escalas diferentes 5 Com o layout referido em 1 visível/seleccionado criar um viewport (comando mview [mv]) ou usar o existente. Activar o viewport (duploclick dentro da área do layout) Enquadrar o desenho usando o “Pan” e “Zoom” interactivos (por omissão mouse scroll button premido para deslocar a área de trabalho e rodado para zoom in / out) 6 Seleccionar de entre a lista de escalas a escala pretendida (canto inferior direito / barra de estado). Se a unidade de trabalho em modelspace for o milímetro então basta escolher de entre as escalas já configuradas. Senão poderá ser necessário configurar escalas adicionais… (ver 6 a) Sugestão Depois do enquadramento feito e da escala definida é aconselhável bloquear o viewport. Basta para isso, com o viewport activo, clicar sobre o botão ”Lock/Unlock Viewport” de forma a colocá-lo no estado bloqueado (lock) ESAD | Laboratório Digital II . Design de Interiores Paulo Alves Pereira 6a Se a unidade de trabalho não for o milímetro então: De entre a lista de escalas seleccionar “Custom…” No diálogo “Edit Drawing Scale” carregar em “Add” Aviso Enquanto que em modelspace a unidade de trabalho a usar fica ao critério do utilizador, já em paperspace a unidade é o milímetro. Sendo diferentes é necessário adequar o valor do factor de redução.Xp a aplicar. Ver próximo passo Sugestão A tarefa de definir escalas adicionais não precisa de ser feita sempre que iniciamos um novo desenho. Num desenho vazio, entre outros elementos e definições habitualmente usados ( layers, estilos de cotagem, estilos de texto, rótulos, esquadrias, blocos, etc) deverão adicionar-se as escalas mais comuns para metros e centímetros. Esse desenho deverá ser guardado como “Template” ( .dwt) usando a janela de diálogo “Save as…”. Se ao criar um novo desenho se usar esta matriz todas essas definições estarão disponíveis. 6b Dar um nome descritivo que irá aparecer na lista de escalas (por exemplo “1/100 (m)” no caso de pretendermos a escala 1/100 em que a unidade de trabalho em modelspace usada é o metro ) No campo “Paper Units” colocar o número correspondente à conversão para milímetros da unidade de trabalho usada no desenho (por exemplo 1000 se a unidade for metros ou 10 se for centímetros) No campo “Drawing Units” colocar o valor da redução pretendida (100 para 1/100, 50 para 1/50, 20 para 1/20 e assim sucessivamente) Carregar em “OK” nas duas janelas de diálogo abertas para voltar ao desenho ESAD | Laboratório Digital II . Design de Interiores Paulo Alves Pereira
Download