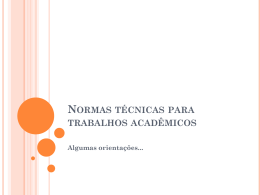PASSO A PASSO DE ACESSO - GESTOR RECURSOS HUMANOS 1. Clique em “Usuário” e inserir a sua matricula 2. Clique em “Senha” e inserir o seu CPF 3. Clique em “Entrar” Após o primeiro acesso, é obrigatório alterar a senha. Para isso, siga a regra abaixo: - No mínimo 7 caracteres - Letras maiúsculas e minúsculas - Conter números - Conter caracteres especiais (!@#$%) Na parte “Pessoal”: 4. Clique em “Autoavaliar” Na parte “Equipe” 5. Clique em “Avaliar” para realizar a avaliação do colaborador. Caso precise delegar a avaliação do colaborador para outro gestor, siga os próximos passos. Caso não precise delegar nenhuma avaliação, pule para o slide 7. 6. Clique em “Delegação”, na coluna da direita. 7. Clique em “Passo 2 – Avaliador Auxiliar”. 8. Digite o nome do gestor para quem irá delegar. 9. Clique em “Buscar” para verificar o nome no sistema. 10. Clique em “Próximo” ou “Passo 3 – Selecionar Avaliados”. 11. Selecione os colaboradores que serão delegados para outro gestor. 12. Clique em “Delegar”. 13. Leia a aba de “orientações” 14. Clique na aba “Formulário de Avaliação” 15. Clique em “links Úteis” para ter acesso às informações adicionais e materiais de apoio. 16. Clique em “Confirmar” Caso precise realizar mais delegações: 17. Clique em “Sim” Para finalizar: 18. Clique em “Não” Retorne para a tela inicial 19. Ao iniciar a sua avaliação sobre cada colaborador, marque as opções que melhor o identifiquem. AD – A Desenvolver: é obrigatório justificar a sua resposta ED – Em Desenvolvimento: a justificativa é opcional AP – Atende Plenamente: a justificativa é opcional S – Supera: é obrigatório justificar a sua resposta Após preencher toda a avaliação: 20. Clique em “Concluir Avaliação”. 21. Clique em “Concluir avaliação” - Após a finalização, não será permitido realizar nenhuma alteração. Na parte “Equipe”, após concluir a avaliação do colaborador: 22. Clique em “Registrar Feedback” para armazenar o feedback realizado com o colaborador. 23. Clique em “Revisar Avaliação” caso precise alterar a sua avaliação após a reunião de consenso/feedback 24. Clique em “Concluir Consenso/Feedback” para finalizar o registro do feedback realizado. 25. Escreva os comentários, caso houver 26. Clique em “Concluir Consenso/Feedback” para finalizar. ACOMPANHAMENTO DO PROCESSO - EQUIPE 22 de janeiro de 13 2012 Texto do rodapé aqui 1. 2. 3. 4. 5. 6. 7. No menu superior, na parte de cima da tela, clique em “Gestão de Desempenho”. Clique em “Painel de Tarefas”. Clique em “Consolidado”. Selecione “Avaliado” para ver o relatório da sua autoavaliação. Selecione ‘Avaliador” para ver o relatório da sua equipe. Clique em cima do “nome” para selecionar a avaliação. Clique em “Curva de Referência” para ver os resultados da sua equipe. Confirma a formatação da curva de referência da FIDENS e da equipe avaliada. IMPORTANTE: Nesta curva, o gestor poderá analisar a equipe avaliada dentro da curva definida para a FIDENS. 8. Clique em “Relatórios” 9. Clique em “Ver Avaliação” Caso precise imprimir uma avaliação em branco, clique em “Ver Avaliação em Branco” Nesta tela você conseguirá acompanhar o status da sua avaliação e da sua equipe por etapa. 8. Clique na aba “Acompanhamento”. 9. Selecione o quadro “Detalhes da Etapa” O sistema irá gerar um relatório em PDF. 10. Clique em “Resultado do Processo” Nesta tela você conseguirá visualizar o relatório e o resultado da autoavaliação dos colaboradores (somente após concluir a sua avaliação como gestor).
Download