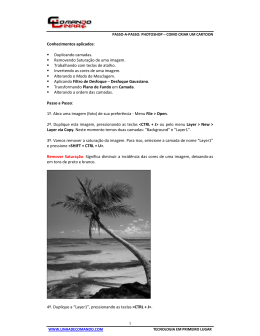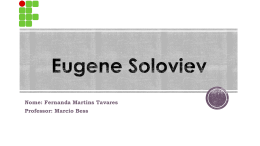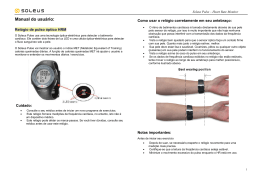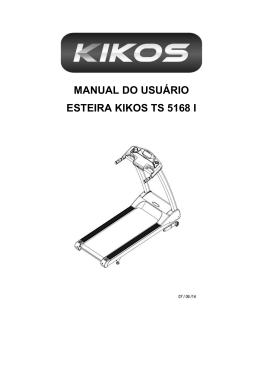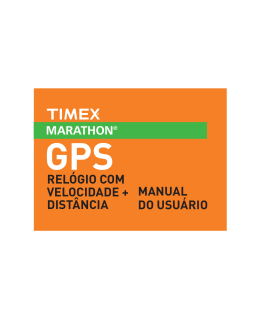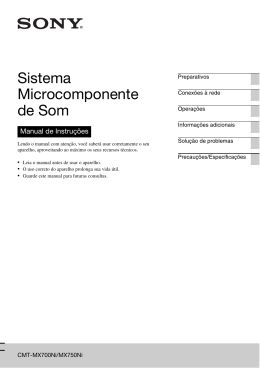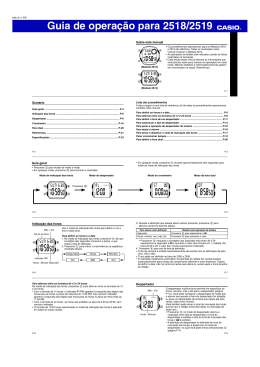Curso de Photoshop Instrutor Alexandre Silva Oliveira Como aplicar batom multicolorido. 01. Pressione Ctrl+O e abra uma foto qualquer, para este tutorial iremos usar a imagem abaixo. 02. Pressione Ctrl+U para abrir a caixa de Matiz /saturação e defina os valores abaixo para aumentar a intensidade das cores na imagem. 03. Pressione Ctrl+Shift+Alt+N para criar uma nova camada, pressione a letra L do teclado para selecionar a Laço Poligonal, crie uma seleção ao redor dos lábios como na foto abaixo. 04. Com a seleção feita mantenha a tecla Alt pressionada e crie outra seleção na parte de dentro dos lábios como na foto abaixo. 05. Com a seleção feita pressione a letra G do teclado para selecionar a Ferramenta Degradê, clique sobre o gradiente na barra de opções da ferramenta e edite o gradiente como na foto abaixo ou com as cores que desejar aplicar. 06. Aplique o gradiente na seleção ainda ativa, logo após pressione Ctrl+D para desabilitar a seleção, sua imagem deverá ficar como a imagem abaixo. 07. Mude o modo de Mesclagem da Camada para Matiz. 08. Ao final sua imagem ficará assim. 1 Curso de Photoshop Curso de Photoshop Instrutor Alexandre Silva Oliveira Como trocar a cor dos olhos 01. Pressione Ctrl+O abra uma imagem de um olho qualquer, usaremos a foto ao lado. 02. Pressione a letra M do teclado para selecionar a ferramenta Letreiro Elíptico com a tecla Shift pressionada clique e arraste para criar um círculo ao redor da íris como na foto abaixo. 03. Como parte da íris não está visível precisaremos retirar parte da seleção, para isso pressione a letra L do teclado para selecionar a ferramenta Laço Poligonal, com a tecla Alt pressionada crie uma seleção na parte que queremos retirar da seleção ativa como na foto abaixo. 04. Com a seleção recortada e ainda ativa, clique no ícone de Criar nova camada de preenchimento ou de ajustes e escolha a opção Equilíbrio de cores. 05. Mova os sliders para conseguir as cores desejadas, alguns exemplos: 06. Mude o modo de Mesclagem da Camada para Sobrepor. 07. Com isso as cores ficarão muito melhores e com um aspecto mais realista. 2 Curso de Photoshop Curso de Photoshop Instrutor Alexandre Silva Oliveira Como mudar a cor do cabelo 01. Abra a foto que queira trabalhar, caso seja um cabelo de cor escura use uma foto onde o cabelo esteja com bastante brilho, com uma boa resolução e tenha sido batida em um local bem iluminado, em cabelos loiros e claros o efeito funciona melhor. 02. Pressione a letra B do teclado para selecionar a ferramenta pincel e selecione um brush de tamanho médio e ponta suave. 03. Pressione a letra Q do teclado para acionar o Modo Máscara Rápida, agora pinte toda a área do cabelo. 04. Depois de terminado pressione a letra Q novamente para sair do Modo Máscara Rápida e criar sua seleção, agora pressione Ctrl+Shift+I para inverter a seleção ou vá no menu selecionar - Inverter. 05. Agora clique no menu camada- ajustes -matiz e saturação. 06. Mova os sliders de Matiz e escolha a cor que deseja. 07. Retire a seleção da imagem menu selecionar – cancelar seleção. 3 Curso de Photoshop Curso de Photoshop Instrutor Alexandre Silva Oliveira Diminuindo Sardas 1°) Inicie o Photoshop 2°) Abra o arquivo Rosto. 3°) Com a Ferramenta Laço, crie uma seleção na área das sardas: 4°) Vá ao Menu Selecionar > Difusão. E aplique uma difusão de 2 pixels. 5°) Copie (Ctrl + C) e cole (Ctrl + V) a região selecionada. Mude o nome da camada para imagem 1. Duplique esta camada e mude o nome para imagem 2. Depois oculte a camada imagem 2. Observe abaixo: 6°) Selecione a camada imagem 1, e aplique o filtro desfoque gaussiano (Filtro > Desfoque > Desfoque Gaussiano) com o valor de raio: 5 pixels. Observe o resultado: Repare que as sardas já sumiram, porém a pele ficou sem textura. 7°) Selecione a camada imagem 2, e aplique o filtro Alta Freqüência (Filtro > Outros > Alta Freqüência), e ajuste conforme figura abaixo: 8°) Agora coloque a camada imagem 2 com o modo de mesclagem: Sobrepor. Observe o resultado: 9°) Para finalizar, vá ao Menu Camada > Achatar Imagem. Para todas as camadas se tornarem uma só. Resultado Final: 4 Curso de Photoshop Curso de Photoshop Instrutor Alexandre Silva Oliveira Curso de Photoshop Efeito Multi Color para Imagens 01. Pressione Ctrl+O e abra uma imagem qualquer. Neste exemplo usarei a imagem abaixo. 02. Clique no ícone de Criar Nova Camada de Preenchimento ou de Ajuste no rodapé da paleta de Camadas e escolha a opção Matiz / Saturação e defina os seguintes valores. 03. Sua imagem deverá ficar como a da foto ao lado. 04. Pressione Ctrl+Shift+Alt+N para criar uma nova Camada, mude o Modo de Mesclagem da Camada para Luz Linear, pressione a letra B do teclado para selecionar a Ferramenta Pincel, escolha um Pincel de tamanho médio e pontas duras, escolha algumas cores e pinte como na imagem ao lado. 05. Agora vá em Filtro> Desfoque> Desfoque Gaussiano e defina um valor aproximado de 90 para o Raio. 06. Ao final sua imagem estará assim. 5 Curso de Photoshop pixels Curso de Photoshop Instrutor Alexandre Silva Oliveira Estilizando o cristo redentor 1º Passo: Abra as duas imagens e importe a imagem da bandeira para a imagem do cristo redentor. Obs.: Renomeie as Camadas com seus devidos nomes para facilitar e agilizar seu trabalho 2º Passo: Desative o botão de visualização das Camadas na Camada Bandeira e selecione (com a ferramenta que preferir) somente o corpo da mulher. 3º Passo: Feita a seleção, ative o botão de visualização das Camadas da Camada Bandeira e, com a mesma selecionada, clique no botão “Adicionar Máscara de camada”. 4º Passo: Tire a seleção (Ctrl + D) e, na Camada Bandeira, mude o modo da Camada para “Multiplicação.” 5º Passo: Deixe a Camada Bandeira com opacidade de 88%. Sua imagem final deverá ficar assim: 6 Curso de Photoshop Curso de Photoshop Instrutor Alexandre Silva Oliveira Bordas com efeito 01. Escolha a imagem a ser trabalhada e pressione Ctrl+J para duplicar a camada, escolha a camada original e pinte da cor que você deseja para a borda neste tutorial usamos a cor branca. 02. Agora pressione a letra M do teclado para selecionar a ferramenta Letreiro retangular e crie um retângulo como na foto abaixo. 03. Agora pressione Ctrl+Shift+I e depois a letra Q do teclado para aplicar o modo máscara rápida. 04. Nesta parte você pode experimentar diversos filtros, neste tutorial aplicamos Filtro – Pixelização – Fragmentar, depois pressionamos Ctrl+F 4 vezes. 05. Depois de aplicar o filtro pressione a letra Q novamente para transformar o modo máscara rápida em uma seleção e pressione Delete para apagar a área selecionada, sua imagem irá ficar como a imagem mostrada abaixo. 7 Curso de Photoshop
Download