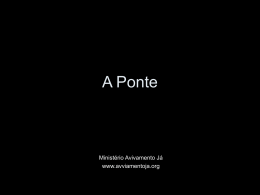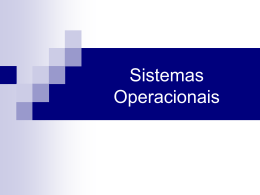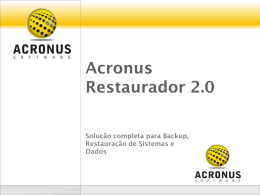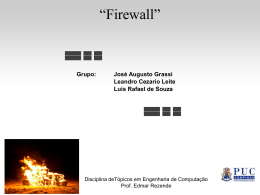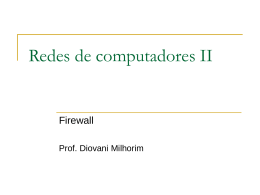Capítulo 10 Tópicos diversos Curso de Redes de Computadores Aula 12 FATEC SBC PROF. ISMAEL MOURA PAREDE Índice Webcam Redes com Firewire Conexões em ponte Porta serial e paralela Jogos em rede Uma palavra sobre segurança Webcam Índice 4 Webcam As webcams permitem a comunicação entre duas ou mais pessoas, tanto na rede local quanto pela Internet. Assim podemos fazer o que chamamos videoconferência. Através de programas apropriados podemos não somente ver e ouvir a pessoa que estamos contactanto, mas também compartilhar documentos, transferir arquivos e prestar suporte. Devemos instalar o seguinte: 1) A Webcam 2) Um microfone 3) Um software para videoconferência Entre os softwares para videoconferência podemos citar o MSN Messenger e o Netmeeting. O MSN Messenger exige que os computadores estejam ligados à Internet. Para a rede local é mais eficiente usar o NetMeeting, que pode operar tanto via Internet quanto usando apenas a rede local. Índice 5 Instalando drivers da webcam O Windows XP tem drivers nativos para alguns modelos de webcam, para outros não. Seja como for, toda webcam vem acompanhada de seus drivers, assim podemos usá-las até no Windows 98 e outros sistemas. Quando os drivers não estão a ainda instalados, a webcam consta no Gerenciador de dispositivos como USB Device. Índice 6 Dispositivos de imagens Depois que os drivers estão instalados a webcam aparece no Gerenciador de dispositivos, em “Dispositivos de imagens”. Devemos ainda instalar e testar um microfone para usar transmissões de voz em conjunto com a webcam. Alguns modelos possuem microfone intergrado. Índice 7 Instalando o NetMeeting O NetMeeting já vem instalado no Windows XP, mas fica escondido. Para executá-lo entre no drive C, Arquivos de programas, Netmeeting e clique em CONF.EXE. Se você usa versões mais antigas do Windows, pode fazer o dowload do NetMeeting no site da Microsoft. As versões para download não incluem o português. http://www.microsoft.com/windows/netmeeting/ Índice 8 Instalação Durante a instalação do NetMeeting você faz uma espécie de registro no diretório de usuários mantido pela Microsoft. Isto é necessário para que o usuário possa ser contactado via Internet. Também na instalação é executado um assistente que checa o funcionamento das caixas de som e do microfone. Índice 9 Usando o NetMeeting O visual do NetMeeting é bem simples. Clicamos no ícone do telefone para iniciar uma chamada. Para chamar um usuário via Internet é preciso digitar o seu e-mail registrado (existe ainda uma lista de contatos para facilitar esta operação). Para chamar um usuário da rede, basta digitar o nome do computador. O ícone do telefone com uma seta vermelha para baixo serve para finalizar uma chamada. Clique no botão que tem uma seta azul para habilitar a câmera. Existem botões para compartilhamento da área de trabalho (um computador controla outro), para transferência de arquivos, bate-papo (conversação de texto, para quem não possui microfone e câmera) e área de rascunho (o Paint é executado e ambos desenham na mesma área). Índice 10 Usando a câmera O botão mostrado, onde estamos clicando, é usado para ativar a câmera. A performance será boa em uma rede local, mas baixa em conexões via Internet. Com banda larga é melhor, mas com conexões discadas, o resultado é muito ruim. A taxa de quadros chega a menos de 1 frame por segundo. Índice 11 Bate-papo A comunicação por texto (bate-papo) é útil para quem não possui câmera/microfone, e também para quem faz a comunicação via Internet, com conexões lentas. Índice 12 Quadro de comunicações Clicando no quadro de comunicações, os usuários envolvidos poderão “rabiscar” em conjunto em uma prancheta virtual, que é na verdade o programa Paint operando em modo compartilhado. É claro, ao mesmo tempo em que conversam. Índice 13 Transferência de arquivos Durante uma conferência podemos transferir arquivos entre os computadores envolvidos, seja via Internet, seja na rede local. Índice 14 Redes com Firewire Índice 15 Firewire é rede Muitas placas de CPU modernas já possuem interface Firewire (IEEE1394) onboard. Essas interfaces operam com a taxa de 400 Mbits/s, são portanto quatro vezes mais rápidas que placas de rede comuns. O Windows “enxerga” placas Firewire como adaptadores de rede. Também podemos instalar placas Firewire PCI, como a da figura ao lado. Imagine um usuário que trabalha com processamento de vídeo ou qualquer outra aplicação que resulte em arquivos muito grandes. A conexão entre computadores via Firewire traz vantagens neste tipo de aplicação. A transferência de arquivos será muito mais rápida. Índice 16 Múltiplas portas Muitas placas Firewire possuem três conectores. Eles permitem que vários micros sejam ligados em cascata. Um cabo liga o primeiro micro ao segundo, outro liga o segundo ao terceiro, e assim por diante. Índice 17 Adaptador de rede Firewire Toda interface Firewire é reconhecida automaticamente pelo Windows 9x/ME/XP e funciona como uma placa de rede. No exemplo ao lado vemos a conexão Firewire (IEEE-1394) constando no quadro de conexões de rede. Se ligarmos dois computadores com placas semelhantes, teremos uma conexão de 400 Mbits/s. Índice 18 Acessando a rede Todos os comandos de rede funcionam com conexões Firewire. Além dos comandos de alto nível (compartilhamento de arquivos e impressoras), também os protocolos, IP, DHCP, PING, etc. Tudo pode ser usado com redes baseadas em Firewire. Índice 19 Misturando Firewire e rede normal Um computador pode ter duas placas de rede de tipos diferentes. Por exemplo: Firewire e Ethernet Ethernet (100 Mbits/s) e Gigabit Ethernet (1000 Mbits/s) Wi-fi e Ethernet Normalmente o computador com duas placas não opera automaticamente com as duas redes formadas. É preciso criar uma ponte entre as duas placas de rede, como mostraremos a seguir. Índice 20 Conexões em ponte Índice 21 Ligando redes A ponte faz com que duas redes locais passem a operar como uma só rede. Observe a rede abaixo, formada por uma seção Ethernet, com acesso à Internet, e uma seção Firewire. Índice 22 Ligando redes Os micros interligados pelas placas Firewire transferem dados entre si em alta velocidade, mas não podem usar os recursos existentes do outro lado da rede, como compartilhamento de arquivos e impressoras, acesso à Internet, comunicação por webcam, etc. Todas essas operações serão permitidas se usarmos um micro com duas placas de rede (Firewire e Ethernet, no caso) e criarmos uma ponte. Este recurso é nativo no Windows XP. Índice 23 Micro com duas placas de rede O computador do exemplo ao lado também possui duas placas de rede: uma Ethernet e uma Gigabit Ethernet. Este micro fará a ligação entre a parte normal (100 Mbits) e a parte ultra-rápida (1000 Mbits/s) da rede. Índice 24 Criando a ponte Para criar a ponte, clique nas conexões a serem unidas usando a tecla CONTROL. Com as duas selecionadas, clique-as com o botão direito do mouse e no menu apresentado escolha a opção Conexões em ponte. Índice 25 Ponte criada Depois de alguns segundos a ponte estará criada. De início ela aparece marcada com um “X” vermelho, mas depois de alguns segundos fica ativa. As conexões que deram origem à ponte ficam indicadas como mostra a figura: “Ativa, com ponte”. Índice 26 A ponte é uma conexão virtual A ponte é vista pelo Windows como uma conexão de rede virtual. Ela tem seu próprio endereço MAC e seu próprio IP, fornecido pelo DHCP da rede. Você pode usar o PING para qualquer computador da rede (de ambos os lados da ponte), pode fazer PING para o IP da ponte e usar todos os comandos normais de rede. Índice 27 Conexões ocupadas As conexões reais que deram origem à ponte ficam com todos os seus comandos desativados. Tudo se passa como se o computador usasse uma única placa de rede na qual existem os circuitos das duas placas que deram origem à ponte, e com uma ligação interna entre esses circuitos. O que importa é que as duas redes foram “fundidas” por esta ponte. Lembre-se que esta união só existirá enquanto o Windows estiver sendo executado. Se você desligar o computador, a ponte ficará “suspensa” até que seja novamente ligado o micro e iniciado o Windows. Índice 28 Porta serial e paralela Índice 29 Rede com porta serial e paralela Você pode ligar dois micros usando a porta serial ou a porta paralela. A velocidade dessas portas é muito baixa, por isso não vale a pena usálas. Existem entretanto situações em que esta é a única alternativa de conexão. Muitos muito antigos, notebooks sem placa de rede, micros em locais distantes e sem recursos, etc. Capítulo extraído do livro “Como montar e configurar sua rede de PCs” Clique na capa para ver o livro completo Para abrir os arquivos é preciso instalar o Adobe Acrobat Reader, clique no ícone abaixo. Como este tipo de conexão é muito raro atualmente, não preparamos slides, e sim, deixamos tudo no capítulo indicado abaixo, em PDF. Capítulo 9: Conexão direta via cabo Índice 30 Ligação de micros via modem É possível ligar dois micros via modem, sem usar a Internet. O esquema completo é: Micro-modem-linha-sistema telefônico -linha-modem-micro Um micro deve ser configurado como servidor dial-up, o outro fará a discagem como se estivesse ligando para um provedor de Internet. O método é antiquado mais útil nos casos em que é inviável usar a Internet. Capítulo extraído do livro “Como montar e configurar sua rede de PCs” Clique na capa para ver o livro completo Para abrir os arquivos é preciso instalar o Adobe Acrobat Reader, clique no ícone abaixo. Como o uso deste recurso é muito raro, também não preparamos slides, deixamos em PDF no capítulo abaixo. Capítulo 10: Ligando dois PCs via modem Índice 31 Jogos em rede Índice 32 Jogos multiplayer Muitos jogos modernos são multiplayer. Normalmente podem ser jogados via Internet, porém é mais comum o jogo através de uma rede local, como ocorre nas Lan Houses. Para jogar via rede, usamos os comandos Multiplayer encontrados nos jogos. Esses comandos normalmente resumem-se em: 1) Criar um Create Game Server na rede local 2) Os outros micros usarão o comando Join Game. Mesmo o micro que opera como Game Server também rodará o jogo. Ele irá “centralizar” o ambiente virtual criado e visível por todos os micros. É recomendável escolher o micro mais rápido, ou um dos mais rápidos, para desempenhar este papel. Índice 33 IPX/SPX Muitos jogos operam sob o protocolo TCP/IP, mas muitos exijem a instalação do protocolo IPX/SPX. Todas as versões do Windows possuem este protocolo. Partindo do quadro de propriedades de rede, clique em Instalar, depois em Protocolo, e finalmente selecione Microsoft e IPX/SPX. Reinicie o computador. Agora você poderá usar os comandos Multiplayer dos jogos que oferecem este recurso e baseados no IPX/SPX. Índice 34 Uma palavra sobre segurança Índice 35 Use Firewall Segurança em redes é um assunto tão vasto quanto tudo o que estudamos neste curso. Nem todo usuário precisa saber o que ensinamos aqui, mas todos, mesmo os principiantes, precisam saber uma coisa muito importante: USE UM FIREWALL. O uso da Internet é muito mais seguro quando o seu computador é apenas um cliente de rede, e não um servidor. Para navegar, enviar e receber e-mails, fazer download, acessar sons e vídeos via Internet, seu computador precisa ser apenas um cliente. A proteção é feita com a instalação de um firewall no seu computador ou no roteador que dá acesso à Internet, mas de preferência em ambos. O perigo começa quando um computador opera como servidor. É o que ocorre quando usamos programas P2P, que fazem troca de arquivos entre usuários da Internet. Sendo um servidor, o seu computador torna-se menos seguro. Proteger um computador cliente é fácil, basta usar o firewall com o nível de segurança máximo. Para operar como servidor, é preciso “abrir portas” deixando o computador menos seguro e tornando mais fácil para um hacker, encontrar uma brecha para invadir o seu micro, podendo até mesmo roubar dados preciosos, como senhas bancárias e números de cartão de crédito. Índice 36 Baixando a guarda Os sites de programas P2P como KAZAA e EMULE ensinam comandos para serem usados nos firewalls, que passam a permitir o acesso do seu computador por usuários externos. Você também poderá encontrar inúmeras dicas para redução de segurança nos fórums desses programas. Muitas informações também são encontradas em www.abusar.org. É fácil usar um comando no roteador e fazer o KAZAA funcionar. Só não é explicado que isso torna a violação do seu computador menos difícil. Um firewall impede que computadores fora da sua rede requisitem dados do seu comptuador. Mas um programa cavalo de tróia, enviado disfarçado como anexo em um e-mail, pode requisitar uma conexão do seu próprio computador, algo como “chefe, entrei, estou no IP 200.175.143.12 aguardando seus comandos…”. Um firewall sempre avisa ao usuário quando um programa quer acessar a Internet, e pergunta se este acesso pode ser feito ou não. Se for um programa conhecido, que você mesmo executou, pode permitir o acesso. O problema é que nem sempre o nome interno do programa (XXX.EXE) é igual ao nome externo. Por exemplo, o Windows Media Player tem como nome verdadeiro, MPLAYER.EXE. Índice 37 Lista de programas Programas de firewall mais amigáveis como o Zone Alarm (www.zonelabs.com) e o Norton Firewall apresentam uma lista de programas, com seus nomes completos. Nesta lista podemos permtir ou bloquear. A rigor não precisamos usar esta lista. Quando liberamos o acesso da Internet por um programa conhecido e marcamos a opção “Permitir sempre”, o firewall não perguntará mais, irá liberar o acesso. O Zone Alarm também tem este recurso, e é grátis. Índice 38 Firewall no Windows XP O Windows XP tem um firewall nativo. Para usá-lo, ative o quadro de propriedades da conexão, clique em Avançado e marque a opção: “Proteger o computador e a rede…” O ponto fraco deste firewall é a ausência de comandos de configuração. Não é possível, por exemplo, abrir exceções com facilidade. O firewall do Service Pack 2 do Windows XP é melhor e mais fácil de usar, sua instalação é recomendável. Índice 39 Liberando o acesso à rede interna Normalmente os computadores da rede interna são considerados seguros, então você provavelmente vai querer liberar o acesso, o que é necessário para fazer, por exemplo, compartilhamento de arquivos e impressoras, usar webcam, etc. Os firewalls normalmente possuem comados para definir os IPs seguros, ou seja, dos computadores confiávies da rede interna. No exemplo ao lado, liberamos os endereços da forma 192.168.0.xx usados na rede interna. Índice 40 Final do capítulo Índice 41
Download