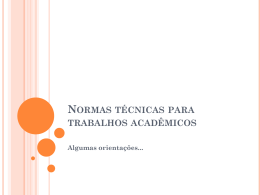Crie o seu Projeto Gerência Competitiva de Projetos Usando o MS-Project 1.Quando o projeto começará ? Comece por definir o que se quer fazer – organizar uma viagem – montar uma empresa – organizar um seminário Definido o objetivo sabe-se: – a data de início – ou a data de término 1.Quando o projeto começará ? Defina o objetivo: – Preparar o Seminário UFSC/EPS/LSAD Determine a data de início ou data de Fim – Menu Projeto: Informações sobre o projeto – Data de Início: 02/05/2000 Mudanças – Menu: Projeto • Informações sobre o Projeto 1.Quando o projeto começará Insira o nome do projeto – Menu Arquivo - Propriedades – Pasta de Resumo • Seminário UFSC/EPS/LSAD – Pode imprimir junto com o projeto 1.Quando o projeto começará Defina o Horário de Trabalho – Menu: Ferramentas – Alterar Período de Trabalho • Mudar - a semana ou o dia • Período de folga • ou Período de trabalho não padrão – 8 hrs - 12 hrs – 14 hrs - 18 hrs 2. Como entrar uma lista de tarefas Tendo definido o objetivo então: – determinam-se os passos necessários para alcançá-lo – com • grandes fases, • marcos 2. Como entrar uma lista de tarefas Entre as tarefas e suas durações – Tarefa ou Atividade = um Trabalho com início e fim – Definir as Tarefas: • Determine grandes grupos de trabalho • Divida em Atividades com resultados definidos • Junte ações que usem mesmos processos ou devam ocorrer em tempos semelhantes • Obtenha previsões de duração de projetos anteriores – Não ponha datas de momento 2. Como entrar uma lista de tarefas Entre as tarefas e suas durações – Barra de Modos - Clique Gantt de Controle – Campo - Nome da Tarefa • Definir a Equipe – Campo - Duração • 3 dias (minutos, horas, dias, semanas) – Outra tarefa Escolher os palestrantes - 2 semanas - 05/05/2000 2. Como entrar uma lista de tarefas Anotações de Tarefas • Projeto, barra de ferramentas • coloque informações complementares • selecione o nome da tarefa (Nome) e clique em Anotações – 1 - Definir a equipe • Escolher entre os membros da LSAD/PET/EJEP – 2 - Escolher os palestrantes • Escolher de empresas que tem aceitado estagiários 2. Como entrar uma lista de tarefas Entrando uma tarefa repetida – Campo: Nome da Tarefa: selecione a linha • menu Inserir : Tarefa Recorrente... – Nome da tarefa: reunião semanal – Duração: min, hora, dia, semana; duração da atividade – 10 reuniões 2. Como entrar uma lista de tarefas Dividindo a tarefa em segmentos – Menu: Editar: Dividir Tarefa • Escolher e marcar local - 2 semanas, 05/05 • Anotações de Tarefas : De preferência no Centro tecnológico – coloque o cursor sobre a barra de tarefas , clique e arraste 2. Como entrar uma lista de tarefas Rearranjando a lista de tarefas – copiar, movimentar ou apagar • selecionar uma linha - o núm. ID da tarefa – reunião semanal • selecionar um grupo de linhas adjacentes - shift- ID • selecionar um grupo de linhas não adjacentes-ctrl ID – adicionar uma nova tarefa • menu inserir - nova tarefa 2. Como entrar uma lista de tarefas Definindo marcos – marcos - término de uma fase do projeto, duração nula – Campo Duração: zero • Definições iniciais; duração zero; 18/05/2000 – inserir depois da terceira tarefa – ou: Informações sobre a Tarefa • Avançado – Marcar tarefa como etapa 3 - Estruturar uma lista de tarefas Ao detalhar as tarefas fica mais fácil de as gerenciar organizando-as num perfil (hierarquia). Usando tarefas de resumo e subtarefas entende-se melhor a estrutura do projeto e como as tarefas se relacionam 3 - Estruturar uma lista de tarefas Coloque as tarefas num perfil lógico Exemplo: – Material para marketing do evento, dur - 10 dias, início - 16/05/00 – Fazer o cartaz - 7 dias - 17/05/00 – Fazer o folder - 7 dias - 19/05/00 – Fazer a homepage - 10 dias - 16/05/00 3 - Estruturar uma lista de tarefas Barra de Modos – Gráfico de Gant – Selecione a tarefa – Nome da tarefa • Recuo – – – fazer o cartaz fazer o folder fazer a homepage, ou • Recuo para a esquerda 3 - Estruturar uma lista de tarefas Mostre ou oculte as subtarefas – Selecione a tarefa resumo • Mostre as subtarefas • Oculte as subtarefas • mostre todas as subtarefas 3 - Estruturar uma lista de tarefas Adicione uma Estrutura de Divisão do Trabalho ( EDT/WBS) no projeto – estrutura hierárquica para organizar as tarefas – tem-se uma EDT/WBS padrão ou pode-se customizar • Selecione a coluna Indicadores • Inserir Coluna • Nome do Campo - selecione EDT : 4 - Quando devem as tarefas iniciar e acabar Criando dependências entre as tarefas o programa calcula as datas de início e fim Com as tarefas interligadas então as mudanças são repassadas para toda a rede 4-Quando devem as tarefas iniciar e acabar? Sequenciando as tarefas – Barra de Modos acione Gráfico de Gantt – Nome da Tarefa - selecione as tarefas – Acione o vínculo (Vincular Tarefas) • Ex: associar as tarefas 1 e 3 4-Quando devem as tarefas iniciar e acabar? Pode fazer seleção múltipla – Selecione na ordem que ocorrerão as dependências Desvincular Tarefas Menos Zoom - visualizam-se melhor as ligações 4-Quando devem as tarefas iniciar e acabar? Definindo o tipo de dependência – padrão - fim para início – mas pode se ter início-início – fim-fim – fim-início Duplo clique na linha de ligação – escolha na caixa de dependências 4-Quando devem as tarefas iniciar e acabar? Sobrepor tarefas ou atrasar – Selecione a tarefa (Nome da tarefa) – Clique Informações sobre a tarefa – Clique na pasta Predecessoras – No campo de Retardo – informe a duração, ou – informe o atraso 4-Quando devem as tarefas iniciar e acabar? Ex: Selecione : Escolher e marcar local • (trocar por O mais breve possível - em advanced) – Sobrepor – informe como tempo (min,hrs,dia,sem) negativo, ou • como - X % – Atrasar – informe como um tempo positivo ou % – Ex. 5 dias 5.Quem fará o trabalho ? Alocando recursos para as tarefas gerenciam-se melhor os custos e o andamento dos trabalhos do projeto Uma lista de recursos facilita a alocação dos mesmos às tarefas 5.Quem fará o trabalho ? Criando uma lista de recursos – Barra de Modos - clicar Planilha de Recursos – Menu Exibir- apontar Tabela: Entrar – Campo; Recurso » Ex; professor, Max Units, 100 % (1 Prof) » aluno, Max Units 800 % (8 alunos) 5.Quem fará o trabalho ? Alocando recursos as tarefas – recursos: pessoas, equipamentos, suprimentos – Barra de Modos, clicar Gráfico de Gantt – Campo: Nome da Tarefa, selecionar a tarefa • Ex: Definir a equipe – Acionar alocar recurso (Atribuir Recursos) • Ex: professor, atribuir 100%, close 5.Quem fará o trabalho ? Mudando o horário de trabalho de um recurso Os dias e as horas de trabalho estão no Calendário horas trabalhadas (e não) para mais de um recurso. As horas de trabalho (e não) de um recurso individual estão no Gráfico de Recursos serve para casos específicos de um recurso, férias, diferentes dias de trabalho, diferentes turnos 5.Quem fará o trabalho ? Menu Ferramentas - clique Alterar Período de Trabalho Caixa Para - escolha o recurso para alterar Ex: Professor Escolha o(s) dia(s) que será mudado mudando para todo o calendário clique no nome Ex T (terça) Escolha: Usar Padrão; Período de Folga; Período de Trabalho não padrão Período de Folga 5.Quem fará o trabalho ? Ver os recursos e as tarefas associados – Barra de Modos; clique Uso do Recurso Outras informações – Menu Exibir, selecione Tabelas, escolha • Professor • Aluno 6- Como Gerenciar Custos Controlar os custos: • de cada atividade • de todo o projeto Alocar os custos • ao longo da atividade • no início • no fim 6- Como Gerenciar Custos Alocando custos a um recurso – Custos por Hora - taxa por hora X duração da atividade – Custos por Hora Extra - preço diferente para hora extra – Custo por Uso - função da quantidade solicitada Barra de Modos - clique Planilha de Recursos – Para cada recurso defina: taxa padrão, taxa h. extra e custo/uso • Ex: aluno R$ 10,00/h – taxa padrão • Professor R$ 50,00/h – taxa padrão 6- Como Gerenciar Custos Determine um custo fixo – Custo que não varia com a duração ou o trabalho realizado na tarefa – Barra de Modos; clique Gráfico de Grant – Menu Exibir; tabela, clique Custo • Escolha a atividade e informe o custo fixo. – Ex. Fazer o cartaz, custo fixo R$ 200,00 6- Como Gerenciar Custos Definição da incorporação dos custos Padrão: os custos são incorporados proporcionalmente à realização da tarefa Existem 3 métodos de incorporação: • no início da tarefa • no fim da tarefa • padrão 6- Como Gerenciar Custos – Barra de Modos; Planilha de Recursos – Selecione o recurso – Nome do Recurso • Professor – Informação sobre o Recurso – Tabela de taxas de Custos – Incorporar o custo: Acumulação de Custos escolha o método • Início 6- Como Gerenciar Custos Opções de Custos Conjuntos de custos, – Existem 5 para diferentes tipos de situações, – Planilha de Recursos; escolha o recurso: • Nome do Recurso – Acione Informações sobre o recurso; • tabela de taxas de Custos – Informe a data que o custo passa a valer 6- Como Gerenciar Custos Veja os custos das tarefas ou recursos – Custos das tarefas • Barra de Modos, clique Gráfico de Gant • Menu Exibir Tabela: , clique Custo » Custo Total (Gráfico de Gantt) – Custo dos Recursos • Barra de Modos, Gráfico de Recursos • Menu Exibir, Tabela, clique Custo 6- Como Gerenciar Custos Veja o custo do projeto • custo atual • linha de base – Linha de Base • projeto original • início das tarefas • fim das tarefas (previsto) • recursos • custos 6- Como Gerenciar Custos Menu Projeto – Informações sobre o projeto – Acione Estatísticas, tem-se em Custo • • • • Custo Atual Custo da LinhaBase (se foi salvada uma) Custo Real Custo restante 7 - Formatando a apresentação Grande lista de tarefas – oportuno destacar algumas • tanto na lista de tarefas quanto no Gráfico de Gantt – – – – Ex: tarefas que acabam na mesma data Ex: Por em negrito uma tarefa em especial Formatando por categoria muda com a data Formatando uma tarefa não 7 - Formatando a apresentação Uso do Assistente de Gráficos de Gantt – Barra de modos - clique Gráfico de Gantt – Clique Formatar ou na barra de ferramentas – Clique Assistente de Gráficos de Gantt Para desfazer a formatação – Clique Assistente de Gráficos de Gantt • Escolhe opções padrão 7 - Formatando a apresentação Formatando uma categoria de barras do Gantt – destacar um tipo de tarefas • marcos, críticas ou não críticas – Barra de Modos - clique Gráfico de Gantt – Menu Formatar - clique Estilos de Barra – Nome escolha a categoria – ex: tarefa ou marco – Clique: Pasta Barras • Tem-se: Início - Tipo, Meio - Padronagem e Fim Tipo 7 - Formatando a apresentação Algumas categorias só tem a Forma de Início – Ex: Marcos Outras tem as três opções Mudando o formato da barra de uma atividade – Selecione a tarefa (Gráfico de Gantt) – Menu Formatar - clique Barra • clique Forma da Barra, escolha 7 - Formatando a apresentação Mudar o formato do texto de uma atividade para realçá-la: ex:caminho crítico Barra de modos, Gráfico de Gantt Menu Formatar, clique Estilos de Texto – Caixa: Alterar Item • escolha o que quer mudar • escolha como ficará o formato 7 - Formatando a apresentação Formatando o texto de uma atividade – Gráfico de Gantt – Selecione a tarefa – Menu Formatar • clique Fontes – Faça a sua escolha – Vale o método de copiar formatos do windows, o pincel 8 - Personalizando os relatórios Tendo digitado as informações básicas pode ser oportuno imprimir para revisar o projeto. Adicionar Cabeçalhos, Rodapés, Número de pg Destacar uma informação específica – escolhe o modo de visualização desejado – pesonalize – imprima Antes de imprimir: Visualizar Impressão 8 - Personalizando os relatórios Veja as informações do projeto em: – Uso da tarefa - informações das atividades – Uso do recurso - informações dos recursos Barra de Modos - escolha o modo de visualização desejado – Se for o caso use Mais Modos de Exibição - clique Aplicar Mudando o modo de visualização não adiciona ou remove informações 8 - Personalizando os relatórios Adicione um Cabeçalho, Rodapé, Legenda As informações podem ser de sua origem: – nome da empresa, do gerente De origem do programa – núm da pg ou data de término Menu Arquivo - clique Configurar Página – Escolha:a tabela Cabeçlho, Rodapé ou Margens – Escolha a tabela Esquerda, Centro ou Direita – Na Caixa na parte de baixo escolha o tipo de informação desejado e clique OK – Pode Formatar o texto 8 - Personalizando os relatórios Tipos de Visualização Existem 3 tipos de visualização – Gráficos ou mapas:Gráfico de Gantt, Diagrama de Rede, Gráfico de Recursos e o Calendário; representam a informação graficamente – Planilhas - apresentam a informação em linhas e colunas; cada linha um atividade ou recurso – Formulários - informações de uma tarefa ou de um recurso, por vez; num formato parecido com uma caixa de diálogo 8 - Personalizando os relatórios Visualizando a Impressão: Clique Visualizar Impressão Pode-se combinar mais de um modo de visualização: Gráfico de Gantt, Planilha de Recurso, uma tabela um filtro Na visualização da impressão pode-se: – ajustar a orientação da página e tamanho – editar cabeçalhos, rodapés e legenda – determinar as opções de impressão Não se pode editar a informação em si 9 - Verificando o Sequenciamento das Atividades Após adicionar as informações básicas faça uma revisão geral – Será possível cumprir os prazos finais ? – Não ? Examine as tarefas que conduzem a estes marcos ! O sequenciamento está correto ? – É viável o Caminho Crítico ? – Todas as tarefas nele podem ser cumpridas no prazo e no custo ? 9 - Verificando o Sequenciamento das Atividades Veja todo o Projeto na Tela Pode-se ter uma visão geral do projeto, datas de início e de fim, grandes fases. Usando Mais Zoom e Menos Zoom Barra de Modos - clique Gráfico Menu Exibir - clique Zoom – Projeto inteiro Mudando a escala das barras: – Mais Zoom e Menos Zoom, na barra de ferramentas 9 - Verificando o Sequenciamento das Atividades Confirme a data de Início e de Fim do Projeto – Barra de Modos – Gráfico de Gantt – Menu Arquivo- Propriedades • Pasta Conteúdo - data de início – data de fim, trabalho e custos – Comparação: planejado X realizado • Menu Projeto – Informações sobre o Projeto – Estatísticas 9 - Verificando o Sequenciamento das Atividades Identifique o Caminho Crítico As tarefas no Caminho Crítico não podem atrasar ou atrasa a data final Ao nivelar recursos cuidado com o Caminho Crítico Barra de Modos – Gráfico de Gantt – Clique Assitente de Gráficos de Gantt – formate as atividades do caminho crítico 9 - Verificando o Sequenciamento das Atividades Filtros – Mostrar só as atividades do Caminho Crítico – Menu Projeto – Filtros para • clique Crítica • clique Todas as tarefas - mostra todas de novo Ordenar – Menu Projeto - Classificar • escolha o critério Pode combinar filtrar e ordenar 10 - Visualizando Outros Detalhes Normalmente um projeto contem muita informação para ser vista de uma só vez As tarefas e atividades podem ser vistas de diferentes modos para mostrar diferentes detalhes 10 - Visualizando Outros Detalhes As informações podem ser apresentadas em: – visualização das tarefas – visualização dos recursos Barra de Modos – selecione o modo desejado – Mais Modos de Exibição tem adicionais • clique Aplicar 10 - Visualizando Outros Detalhes Aplicando uma tabela diferente a uma visualização Mudando a tabela aplicada a uma planilha mudam os campos de informação mostrados Barra de Modos - escolha a visualização • Mais Modos de Exibição Menu Exibir- escolha a tabela • Tabelas: Mais Tabelas 10 - Visualizando Outros Detalhes Aplicando um Filtro a uma vista de planilha – para focar numa tarefa ou recurso – ele pode mostrar só uma tarefa ou destacá-la Menu Projeto – Filtro para - escolha o filtro – Mais Filtros - além de mais filtros tem Realçar 11- Como Cumprir com Suas Metas Após o um exame geral devem-se fazer os ajustes Especial atenção ao Caminho Crítico Utilize as folgas Utilize as antecipações Se for o caso ponha restrições Nivele os recursos Sempre pode dar uma “apertada” no tempo,mas deixe uma “folguinha”, pode fazer falta 11- Como Cumprir com Suas Metas Verificando as dependências das tarefas – A dependência clássica é a fim-início, mas tem mais 3, que se forem bem usadas encurtam o tempo do caminho crítico Barra de Modos – Gráfico de Gantt – duplo clique na linha de ligação – reveja as dependências • se duas tarefas podem começar juntas - faça início a início • se podem acabar juntas faça Término a Término – se puder colque folga ou antecipação 11- Como Cumprir com Suas Metas Ache folgas na sua Agenda – procure as folgas livres e as folgas totais – remaneje as atividades cujas folgas permitam de modo a deixar outras mais “folgadas”. Barra de Modos – Mais Modos de Exibição – Gantt Detalhado - Aplicar • a folga numa tarefa aparece como uma barra fininha 11- Como Cumprir com Suas Metas Crie Folgas ou Antecipação entre tarefas – Atrasa-se uma tarefa adicionando uma folga a predecessora – Antecipa-se uma tarefa adicionando folga negativa à predecessora Gráfico de Gantt- escolha a atividade – clique informação sobre a tarefa – clique pasta predecessoras • no campo retardo informe a antecipação (negativa) ou a folga positiva, como uma duração ou percentagem da duração da tarefa anteriror 11- Como Cumprir com Suas Metas Confirme as restrições nas tarefas – a restrição padrão é “O mais breve possível”, mas oito Barra de Modos – Gráfico de Gantt Menu Exibir - Tabela - Mais Tabelas Tabelas – Datas de Restrição - Aplicar Veja os campos: Tipo de Restrição e Data da Restrição REVISE todas as restrições que não seja a padrão 11- Como Cumprir com Suas Metas Acelere uma tarefa alocando mais recursos Barra de Modos – Gráfico de Gantt – Selecione a tarefa para alocar mais recursos – clique Atribuir Recursos (2 cabeças) – escolha o recurso • clique atribuir Disponibilidade de Recursos 12 - Como salvar as mudanças Com Linha de Base - foto do plano original: tarefas, recursos e custos Sem Linha de Base - se quisermos mudar algo do plano original Pode salvar um plano interino (até 10) e comparar com o Linha de Base 12 - Como salvar as mudanças Salvando com Linha de Base – clique Salvar : con Linha de Base Adicionar nova tarefa a uma LinhaBase – Clique Projeto inteiro or Tarefas Selecionadas 12 - Como salvar as mudanças Salvando o projeto sem baseline – ainda não está bom – Clique Salvar • Salvar sem Linha de Base 12 - Como salvar as mudanças Salvando um plano interino (até 10) – Salvar – Caixa de Ajuda: – Salavr com Linha de Base ou salvar sem Linha de Base Um plano interino não salva recursos ou alocações 12 - Como salvar as mudanças Salvando um orçamento – alocações de recursos, bases de incorporação para os recursos, custos fixos para as tarefas Com isto pode se realizar comparações com o andamento dos trabalhos – Menu Ferramantas – Grupo de Trabalho 12 - Como salvar as mudanças Comparando atual com baseline Barra de Modos – Gantt de Controle Menu Exibir – Tabela - Variação
Download