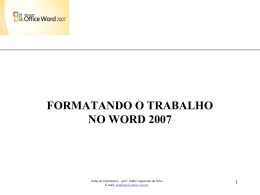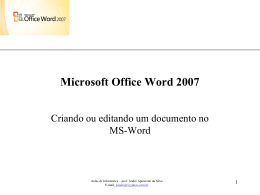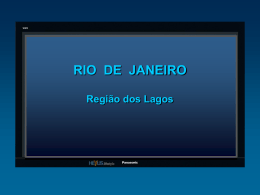XP Microsoft Office Word 2007 Criando ou editando um documento no MS-Word Aulas de Informática – prof. André Aparecido da Silva E-mail: [email protected] 1 XP O Microsoft Word • É o processador de textos mais conhecido e utilizado do mundo. • A nova interface é agradável, com comandos e funções facilmente acessíveis, Aulas de Informática – prof. André Aparecido da Silva E-mail: [email protected] 2 O que é um processador deXP texto? • É uma ferramenta que permite produzir documentos diversos, utilizando diferentes estilos, com integração de: – imagens e outros objectos. • Podem ainda ser integrados elementos de outras aplicações tais como as bases de dados, folhas de cálculo, programas de edição de imagens, etc. Aulas de Informática – prof. André Aparecido da Silva E-mail: [email protected] 3 O que é um processador deXP texto? • Permite que os textos produzidos sejam editados como documentos de outras aplicações (páginas de Internet ou apresentações) ou sejam enviados para ferramentas de comunicação como o e-mail. • Permite produzir relatórios, posters, jornais, revistas, desdobráveis, catálogos, livros, etc. • O processador de texto que iremos estudar é o Microsoft Word 2010. Aulas de Informática – prof. André Aparecido da Silva E-mail: [email protected] 4 XP Interface do Programa Aulas de Informática – prof. André Aparecido da Silva E-mail: [email protected] 5 XP Conhecendo o word 2007 • As funções são acessadas através de guias e controles deslizantes: • É possível aumentar ou diminuir as telas através da guia zoom. Aulas de Informática – prof. André Aparecido da Silva E-mail: [email protected] 6 XP A área de trabalho do word 2007 • É apresentada de forma extremamente diferenciada das versões anteriores do programa. Para dar um exemplo, pode-se observar a aplicação das propriedades subscrito e sobrescrito sem a abertura de nenhum menu no programa. Aulas de Informática – prof. André Aparecido da Silva E-mail: [email protected] 7 Exemplo de alguns comandos • • • • • • • Ctrl+c Ctrl+v Ctrl+b Ctrl+s Ctrl+p Ctrl+n Ctrl+j XP - Copia - Cola - Grava o arquivo - Deixa o texto sublinhado - Imprime - Coloca o texto a negrito - Justifica o texto – Entre outros (…) Aulas de Informática – prof. André Aparecido da Silva E-mail: [email protected] 8 Exemplo de alguns comandos XP • Ctrl+z - Desfaz a ultima ação executada. • Ctrl+L – Localiza uma palavra no texto. Aulas de Informática – prof. André Aparecido da Silva E-mail: [email protected] 9 XP O botão Office • Na versão 2007 o acesso aos comandos referentes ao menu arquivo foi substituído pelo botão do Office. Ao manter o ponteiro por alguns instantes sobre o botão do Office, aparece a descrição, conforme figura abaixo: Aulas de Informática – prof. André Aparecido da Silva E-mail: [email protected] 10 XP O botão Office • Clicando-se no botão do Office, é exibida uma janela contendo várias opções de comandos, bem como a lista dos arquivos abertos recentemente. Aulas de Informática – prof. André Aparecido da Silva E-mail: [email protected] 11 XP Opções do Botão Office Aulas de Informática – prof. André Aparecido da Silva E-mail: [email protected] 12 XP O botão Office ° Novo ; ° Abrir; ° Salvar; ° Salvar Como; ° Imprimir; ° Preparar; ° Enviar; ° Publicar ° Fechar... Aulas de Informática – prof. André Aparecido da Silva E-mail: [email protected] 13 XP Comandos do Botão Office ° Novo ; ° Abrir; ° Salvar; ° Salvar Como; ° Imprimir; ° Preparar; ° Enviar; ° Publicar ° Fechar... Aulas de Informática – prof. André Aparecido da Silva E-mail: [email protected] 14 XP Comando Novo Através deste é possível criar documentos em branco ou a partir de modelo... Aulas de Informática [email protected] 15 XP Exemplo de criação de documentos com base em modelo Aulas de Informática [email protected] 16 XP O documento escolhido 17 XP Modelo cartão de visitas Aulas de Informática [email protected] 18 Mais modelos… Aulas de Informática – prof. André Aparecido da Silva E-mail: [email protected] XP 19 Itens do botão Office… XP Novo: Esse comando permite a abertura de um novo documento; alternativamente pode-se usar o atalho Ctrl + N. Imprimir: Abre a janela de impressão para as configurações de página, seleção e propriedades de impressora, quantidade de cópias, orientação do papel e outros atributos. Aulas de Informática – prof. André Aparecido da Silva E-mail: [email protected] 20 Itens do botão Office… XP Preparar: apresenta uma lista com várias opções para a aplicação de propriedades ao documento, como acionar a checagem de compatibilidade de arquivos, verificação de erros no documento, encriptação, definição e restrição de permissões para acesso para leitura, cópia, impressão etc. Enviar: apresenta opções para envio do documento, via email ou por fax. Aulas de Informática – prof. André Aparecido da Silva E-mail: [email protected] 21 Itens do botão Office… XP Fechar: encerra a sessão de trabalho. Opções do Word: permite acessar as opções do programa para alteração de modos de exibição, idioma-padrão, modificação do esquema de cores da área de trabalho, configurações de salvamento manual / automático, modificação e implementação de teclas de atalho, gerenciamento de plug-ins e diversos outros parâmetros. Sair do Word: encerra a sessão de trabalho e fecha o programa. Aulas de Informática – prof. André Aparecido da Silva E-mail: [email protected] 22 XP Barra de ferramentas de acesso rápido ou Quick Access Toolbar Armazena botões de atalho por padrão, trazendo os comandos para salvar, desfazer e refazer ações. A barra possui um pequeno botão de seta que, quando aberto, permite a inserção / supressão de botões para personalização da barra (figura abaixo). Aulas de Informática – prof. André Aparecido da Silva E-mail: [email protected] 23 XP Barra de ferramentas de acesso rápido ou Quick Access Toolbar Para personalizar a barra de ferramentas de acesso rápido, basta clicar para marcar / desmarcar as opções contidas na lista (fig. abaixo) Aulas de Informática – prof. André Aparecido da Silva E-mail: [email protected] 24 XP Salvando documentos no Word 2007 Para salvar um arquivo no Word 2007, clique no botão Office e em seguida escolha a opção Salvar Como. (fig. abaixo) Aulas de Informática – prof. André Aparecido da Silva E-mail: [email protected] 25 XP Padrão de portabilidade. Vale lembrar que nesta nova versão do Word (bem como em outros aplicativos do Pacote Office) a extensão padrão do arquivo salvo foi modificada. Em versões anteriores o arquivo tinha a extensão *.doc; no Word 2007 a extensão passa a ser *.docx. Esta mudança foi necessária para adequação a novos modelos de portabilidade de documentos como o xml. Aulas de Informática – prof. André Aparecido da Silva E-mail: [email protected] 26 XP Formatação de fontes: tipo e tamanho. Para alterar o tipo e o tamanho da fonte, siga esses passos: a) Selecione o texto cuja fonte deve ser alterada. b) Na guia início temos a subguia Fonte, como mostra abaixo Para o nosso trabalho a fonte a ser usada é Arial ou Times New Roman Aulas de Informática – prof. André Aparecido da Silva E-mail: [email protected] 27 XP Formatação de fontes: tipo e tamanho. Clique no menu e selecione o tipo de fonte a ser aplicado no texto, conforme a figura abaixo Aulas de Informática – prof. André Aparecido da Silva E-mail: [email protected] 28 XP Formatação de fontes: tipo e tamanho. O tamanho da fonte também será escolhido pelo mesmo processo: Para o nosso trabalho usaremos a fonte 12 para o texto. Aulas de Informática – prof. André Aparecido da Silva E-mail: [email protected] 29 XP Estilos de documentos São denominados Estilos as propriedades das fontes quando apresentadas em negrito, itálico e sublinhado. No Word 2007 os botões para aplicação de estilos estão disponíveis na guia Início, subguia Fonte. São eles: Aulas de Informática – prof. André Aparecido da Silva E-mail: [email protected] 30 XP Formatação de fontes: realce e cor Determinadas partes do texto podem ser destacadas através do realce de texto. A cor do realce pode ser especificada através do menu desdobrável do botão Cor do Realce de Texto. Basta selecionar a parte do texto a ser destacada e clicar no referido botão Aulas de Informática – prof. André Aparecido da Silva E-mail: [email protected] 31 XP Cor da fonte O menu desdobrável do botão apresenta a paleta de cores; basta clicar sobre qualquer uma das opções para aplicar o estilo aos caracteres selecionados Aulas de Informática – prof. André Aparecido da Silva E-mail: [email protected] 32 Formatação de fontes: caixa e tamanho (botões)... Aulas de Informática – prof. André Aparecido da Silva E-mail: [email protected] XP 33 Formatação de fontes: caixa e tamanho (botões)... XP · Primeira letra da sentença em maiúsculo: aplica a primeira letra maiúscula para uma sentença, atribuindo letras maiúsculas para o restante da frase. · Minúscula: aplica letras minúsculas para todo o trecho selecionado. · Maiúsculas: aplica letras maiúsculas para todo o trecho selecionado Aulas de Informática – prof. André Aparecido da Silva E-mail: [email protected] 34 XP Alterar fonte através do Menu Aulas de Informática – prof. André Aparecido da Silva E-mail: [email protected] 35 XP Alinhamento do texto • Ao contrário do ajuste da distância entre caracteres ou outros atributos de formatação e determinação da disposição do texto, o alinhamento é um parâmetro alterado freqüentemente, sendo comum, por exemplo, a disposição de títulos em alinhamento central. • O alinhamento pode ser realizado através dos respectivos botões na subguia parágrafo (Figura abaixo) Aulas de Informática [email protected] 36 XP Alinhamento do texto No nosso trabalho usaremos o alinhamento justificado para o texto. Aulas de Informática [email protected] 37 XP Espaçamento entre linhas O espaçamento entre as linhas do texto, também chamado simplesmente de entrelinha, providencia o aumento ou diminuição do espaço em branco entre cada uma das linhas em valores predefinidos, permitindo maior harmonia do texto. No nosso trabalho usaremos o espaçamento 1,5 para o texto. Aulas de Informática [email protected] 38 XP Espaçamento entre linhas Ao clicar sobre o botão Espaçamento entre linhas, um menu será exibido com as principais opções para aplicação do espaço. O item Opções de espaçamento de linhas permite a abertura da caixa de diálogos Parágrafo. Aulas de Informática [email protected] 39 XP Sombreamento Em adição à ferramenta de realce da subguia Fonte, o Word 2007 apresenta a opção Sombreamento para o destaque de trechos do texto a partir da colocação do segundo plano, com cores definidas pelo usuário. Aulas de Informática [email protected] 40 XP Sombreamento Uma paleta de cores, semelhante à usada para a aplicação das cores de caracteres, é visualizada ao ser clicada a seta do botão sombreamento, como mostra a figura abaixo Aulas de Informática [email protected] 41 XP Bordas Bordas podem ser aplicadas a determinados trechos selecionados do texto para destaque de áreas importantes. Aulas de Informática [email protected] 42 XP Bordas Também é possível aplicar bordas em páginas, usando simples linhas de diversas espessuras, bem como efeitos de cor, sombreamento e até mesmo a utilização de figuras para a composição de bordas artísticas. Aulas de Informática [email protected] 43 XP Bordas Para aplicar uma borda a uma parte selecionada do texto, basta abrir o menu da seta do botão borda, denominado por padrão quando há ausência de uma borda e em seguida sobre a opção de borda correspondente Aulas de Informática [email protected] 44 XP Localização e substituição Localizar uma palavra, trecho ou parte de um documento através do Word é muito fácil. Através da caixa Localizar e Substituir é possível não apenas localizar, mas também substituir conteúdos em uma única operação. A caixa é aberta através das teclas de atalho Ctrl + L ou simplesmente se pressionando a tecla <F5>. Aulas de Informática [email protected] 45 XP Localização e substituição Ao abrir a caixa de procura (ctrl + l), basta digitar o conteúdo a ser encontrado no campo Localizar e clicar em Realce de Leitura e Localizar em, selecionando a opção Documento Aulas de Informática [email protected] 46 XP Inserindo Capas e folha de rosto Interessante recurso adicionado à versão 2007, a inserção de capas possibilita a criação de uma página específica para um documento que contenha ornamentos gráficos editáveis e espaços especiais destinados à inserção de títulos e subtítulos. Aulas de Informática [email protected] 47 XP Para inserir uma capa no documento: a) Inicie um novo documento ou abra um documento pronto; b) Clique na guia Inserir, subguia Páginas; c) Escolha a opção Folha de Rosto; d) Será exibida a galeria de Folhas de Rosto, como mostra a figura a seguir . Depois clique sobre a opção desejada. Aulas de Informática [email protected] 48 XP Inserindo Capas e folha de rosto Aulas de Informática [email protected] 49 XP Inserção de páginas em branco Se durante a composição do documento, uma página em branco for necessária, a maneira mais fácil e rápida é clicar sobre a opção Página em Branco, na subguia Páginas da guia Inserir... Aulas de Informática [email protected] 50 XP Tabelas Há várias formas de inserir uma tabela no Word. A partir da setado botão Tabela, é possível definir o número de células com o arraste do mouse sobre os quadrinhos, como mostrado abaixo: Aulas de Informática [email protected] 51 XP Inserir Gráfico Clique na guia Inserir e depois na opção Gráfico Aulas de Informática [email protected] 52 XP Tipo de Gráfico Escolha um tipo entre as opções para os gráficos Aulas de Informática [email protected] 53 XP Gráfico Será apresentado um gráfico padrão bem como uma tabela para sua edição: Aulas de Informática [email protected] 54 XP A tabela de dados Uma tabela de dados do excel será apresentada para que os dados do gráfico sejam alterados. Aulas de Informática [email protected] 55 XP A tabela de dados Altere os dados conforme conveniente. Aulas de Informática [email protected] 56 XP Assim fica o novo gráfico Aulas de Informática [email protected] 57 XP Alterando o gráfico Caso seja necessário, alterar o gráfico ou a tabela de dados clique com o botão direito do mouse sobre o gráfico Aulas de Informática [email protected] 58 XP Inserir Imagens Para Inserir imagens, clique em inserir imagens, Aulas de Informática [email protected] 59 XP Inserir Imagens A pasta minhas imagens será iniciada, selecione a imagem desejada, caso necessário navegue nas pastas... Aulas de Informática [email protected] 60 XP Inserir Imagens Caso necessário navegue nas pastas para encontrar o arquivo desejado. Também é possível copiar e colar a imagem da internet (Ctrl + C e Ctrl +V) Aulas de Informática [email protected] 61 XP WordArt Implementado na versão 97 do Word, o WordArt é um recurso para a aplicação de efeitos especiais em textos através de uma galeria de modelos. Os efeitos podem ser aplicados facilmente, nos mesmos moldes de aplicação dos recursos de efeitos em figuras. Aulas de Informática [email protected] 62 XP WordArt Clique na guia Inserir e depois em WordArt Aulas de Informática [email protected] 63 XP WordArt Selecione o tipo de WordArt a ser usado Aulas de Informática [email protected] 64 XP Assim fica o texto Aulas de Informática [email protected] 65 XP Prof. André Aparecido da Silva [email protected] 66 XP Quer aprender??? • A Microsoft disponibiliza gratuitamente treinamentos do pacote Office bem como dos seus demais produtos. Caso tenha interesse visite o link abaixo: • http://office.microsoft.com/pt-br/training/default.aspx Aulas de Informática [email protected] 67 XP Identify the components of the Word window • Word consists of many components that help you use its features. • Some of these components, such as the menu bar, title bar, toolbar, and status bar, are common to all Windows screens. • To check the name of a Word toolbar button, position the mouse pointer over the button (without clicking) to display a ScreenTip. Aulas de Informática [email protected] 68
Download