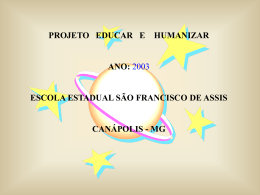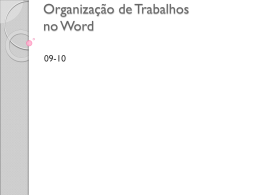FTAD Formação Técnica em Administração Aula 01 Prof. Arlindo Neto COMPETÊNCIAS QUE TRABALHAREMOS NESTE MÓDULO Elaborar um documento de texto eletrônico Microsoft Office Word 2007 O Microsoft Office Word 2007 • Microsoft Office Word 2007 é uma versão do Microsoft Office, parte da família Microsoft Windows de programas de escritório. O que posso fazer no Word 2007? Você pode criar: Declarações Certificados Cartas Livros, apostilas, trabalhos escolares Relatórios Etc. Principais Abas de Interface • • • • • • • Aba Início Aba Inserir Aba Layout de Página Aba Referências Aba Correspondências Aba Revisão Aba Exibição NOTA: Veja as página 12, 13 e 14 de sua apostila. Utilizando o Word 2007 Para acessar o Microsoft Office Word 2007 você precisa clicar no ícone de iniciar do seu Windows em seguida acessar a guia onde está seus Programas e depois procurar por Microsoft Office. Caso seu Windows já seja o 8, basta pressionar a tecla Janela do Windows e procurar o ícone do Word. Dentro do diretório existirá o programa Microsoft Office Word 2007 isso até a versão do Windows 7. Utilizando o Word 2007 • Na área branca você pode começar a digitar qualquer coisa apenas para verificar pequenas funcionalidades como por exemplo a correção ortográfica semi-automática do Word 2007. Utilizando o Word 2007: Ortografia Por exemplo, tente digitar a palavra: cafe sem o acento agudo na letra e. Repare que o Word tentará corrigir essa palavra, caso ele não consiga irá sublinhar com uma linha vermelha a palavra incorreta. OBS: O WORD 2007 SE ATUALIZADO JÁ CONTEMPLA O PADRÃO DA NOVA ORTOGRAFIA. Utilizando o Word 2007: Ortografia Utilizando o Word 2007: Ortografia O ato de sublinhar não significa necessariamente que a palavra esteja errada, pode ser, simplesmente, que a mesma não exista no dicionário do Word. Utilizando o Word 2007: Ortografia NOTA: Veja a página 17 de sua apostila. Utilizando o Word 2007: Ortografia Todavia, você poderá adicionar essa palavra ao dicionário do Word 2007. Para isso você clica com o botão direito sobre a palavra que o Word diz que é errada e escolhe a opção Adicionar ao Dicionário. Utilizando o Word 2007: Ortografia Caso exista palavras semelhantes (no momento do clique direito com o botão do mouse) o Word apresentará a você possíveis soluções. Por exemplo, a palavra trabala, o Word ofertará a palavra trabalha. Utilizando o Word 2007: Ortografia Mas tome cuidado com adição de palavras estranhas no dicionário do Word você poderá torná-lo burro. Utilizando o Word 2007: Ortografia Poderá também existir uma forma de sublinhado na cor verde. Nesse caso, o significado é de que a palavra não está incorreta, mas existe algum erro de sintaxe. Utilizando o Word 2007: Ortografia Clicando com o botão direito do mouse sobre o sublinhado verde o Word 2007 proporá opções para você. Caso nenhuma das opções satisfaça sua necessidade você poderá optar pela opção Ignorar. Utilizando o Word 2007: Ortografia • Caso você receba um documento de alguém para conferir ou deseja apenas ajeitar os erros ortográficos no final da escrita, você poderá optar pela opção de verificação completa do seu documento, dessa forma evita que você deixe passar despercebido qualquer erro. Utilizando o Word 2007: Ortografia Para acessar o corretor ortográfico completo, basta clicar na guia Revisão e depois escolher a opção Ortografia e Gramática. Utilizando o Word 2007: Ortografia • Dessa forma o Word 2007 abrirá uma janela onde começará a conferencia de erro a erro, até chegar ao final do documento. Utilizando o Word 2007: Ortografia Sabendo disso, já não existe mais motivo para redigir um e-mail, carta, declaração ou qualquer documento de forma errada. Lembre-se de utilizar o corretor ortográfico. NOTA: Veja as página 21 e 22 de sua apostila. Utilizando o Word 2007: Formatação A formatação encontra-se na guia Início. Nessa guia você poderá: Deixar as letras em Negrito, itálico, sublinhado, etc. Tipo da fonte e tamanho Cor e realce Alinhamento Listas Ordenadas e Não Ordenada Utilizando o Word 2007: Tipo da Fonte e Tamanho • Você poderá modificar tipo da fonte conforme seu gosto e/ou necessidade. • Ao lado do tipo da fonte existe o tamanho que você poderá definir escolhendo na caixa de listagem ou escrevendo manualmente. Utilizando o Word 2007: Tipo da Fonte e Tamanho Assim você poderá modificar a fonte somente do fragmento do texto que você está selecionando. ATENÇÃO: Se quiser modificar a fonte do documento inteiro é necessário selecionar todo o documento. Dica de atalho Ctrl + T. Utilizando o Word 2007: Formatação • Você as vezes precisa colocar os textos com uma fonte mais escura para dar uma ênfase ou mesmo sublinhar ou então colocar em itálico para fazer citações, etc. • Para isso você utilizará o seguinte grupo de ferramentas: Utilizando o Word 2007: Formatação Utilizando o Word 2007: Formatação Para utilizar qualquer ferramenta dessa é necessário antes criar uma área de seleção e somente depois clicar sobre a ferramenta. Utilizando o Word 2007: Alinhamento • • • • Alinhar à Esquerda Centralizar Alinhar à Direita Alinhar Justificado NOTA: Veja as página 15, 16 e 17 de sua apostila. Utilizando o Word 2007: Alinhamento • Diferentes formas de alinhamento: Utilizando o Word 2007: Listas Ordenadas e Não Ordenadas As listas ordenadas e não ordenadas é uma forma de agrupamento de informações de qualquer espécie para visualização num mesmo local, seja ela lógica ou não. Utilizando o Word 2007: Listas Ordenadas e Não Ordenadas 1. 2. 3. 4. 5. 6. Bolo Trigo Farinha Ovo Manteiga Leite Utilizando o Word 2007: Listas Ordenadas e Não Ordenadas No exemplo passado foi criado uma lista ordenada com informações de natureza distintas. Ordenada por que é em ordem natural. Utilizando o Word 2007: Listas Ordenadas e Não Ordenadas • • • • Gato Sapato Carro Bola Utilizando o Word 2007: Listas Ordenadas e Não Ordenadas No exemplo passado foi criado uma lista não ordenada com informações de natureza distintas. Não ordenada por que não vem de uma ordem natural. Utilizando o Word 2007: Listas Ordenadas e Não Ordenadas • Para utilizar as listas basta você clicar no tipo da lista que deseja e escrever uma informação em cada linha (para isso utilize o ENTER). Utilizando o Word 2007: Listas Ordenadas e Não Ordenadas • Lista Ordenadas • Lista Não Ordenada Utilizando o Word 2007: Listas Ordenadas e Não Ordenadas • Ou seja, eu escolho a lista escrevo uma informação e clico no ENTER para pular uma linha. • Escrevo outra informação e clico no ENTER para pular outra linha e assim sucessivamente. NOTA: Veja as página 44 e 45 de sua apostila. Utilizando o Word 2007: Realce e Cor da Fonte A ferramenta de Realce é apenas para dar uma marcação extra, realmente um realce naquilo que está sendo escrito. Muito semelhante aqueles marca textos que vocês, alunos, utilizam. Utilizando o Word 2007: Realce e Cor da Fonte A ferramenta Cor da Fonte serve para modificar a cor do texto que está sendo escrito no exato momento. Ferramenta Realce Ferramenta Cor da Fonte NOTA: Veja as página 22 e 23 de sua apostila. ATIVIDADE 1. Crie uma declaração no Word com base na imagem em anexo da atividade. Tente manter a declaração o mais próximo possível da imagem em anexo. A imagem estará anexada junto ao conteúdo da aula. 2. Apresente dois exemplos de cada ferramenta estudada na aula de hoje. ATIVIDADE ATIVIDADE OBS: Atividades copiadas ou iguais a de outros colegas serão invalidadas. NOSSA ATIVIDADE DEVE TER OS SEGUINTES TÓPICOS: • Nossa atividade deve ter os seguintes tópicos: Capa: + Nome do Aluno + Nome do Polo + Nome do Tutor + Módulo + Disciplina + Nome do Professor + Nº da Atividade. Sumário: Tópicos da atividade e sua localização na atividade (nº da página). Introdução: Suas considerações sobre a atividade. Desenvolvimento: Apresentação de todos os tópicos da atividade, atendendo ao solicitado pelo Professor, sempre mostrando sua própria produção. Lembrando que cada tópico corresponde a um subtítulo, que deve estar destacado do texto. Conclusão: Suas considerações finais. Devem ser exclusivamente suas! Bibliografia/Fonte de Pesquisa: Links e livros consultados (Revistas técnicas também são uma ótima opção de pesquisa!) • Utilize o Guia “Minha Atividade é SFO!” Disponível no AVA. ATIVIDADE • DATA E HORÁRIO DA ENTREGA DA ATIVIDADE ESTÃO NO FORUM. EVITE DEIXAR A POSTAGEM DE SUA ATIVIDADE PARA O ÚLTIMO DIA. FAZENDO ISSO, IMPREVISTOS NÃO VÃO LHE PREJUDICAR. * LEMBRANDO QUE SUA ORGANIZAÇÃO TAMBÉM ESTA SENDO AVALIADA
Download