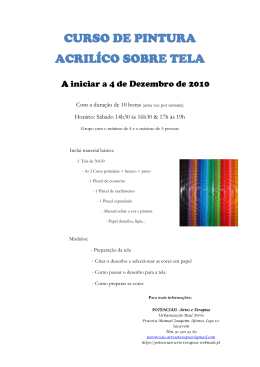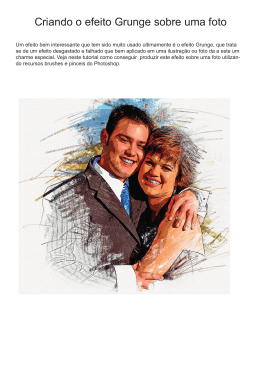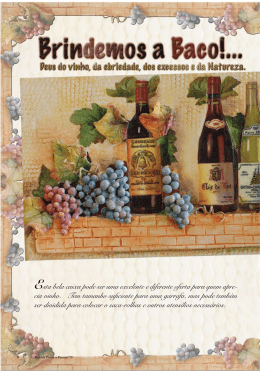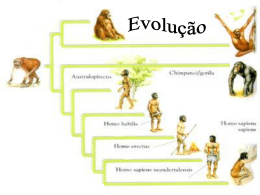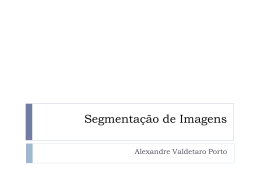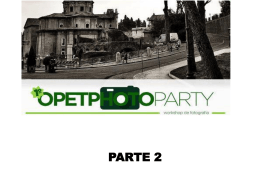Retoques, reparos e aprimoramento Conjunto de ferramentas • O Photoshop dedica um terço das suas ferramentas (23 ao todo) para as tarefas de aplicar e modificar as cores em uma imagem. • Com elas pode-se, por exemplo: – Retocar um rosto; – Corrigir problema na cor dos olhos, dentes e cabelos em um retrato; – Corrigir características indesejáveis em um retrato a partir de outro retrato; – Aplicar efeitos. Opções comuns • Muitas ferramentas para pintar, editar e reparar contam com um conjunto comum de características como por exemplo: – Tamanho, – Dureza, – Circularidade, – Tipo de cerda. Ferramentas para edição de tons • Vamos começar com as ferramentas para edição de tons. Com elas é possível: – Modificar as cores, – Os níveis de iluminação, – Transições de cores. Ferramentas para ajustar o tom • Subexposição. – Torna os pixels mais claros. • Superexposição. – Torna os pixels mais escuros. • Esponja. – Ajusta a vibração das cores tirando seu brilho ou tornando-as mais vívidas. Exercício 1 • Abra a imagem denominada ana.psd. • Observe que a fotografia está iluminada por trás, na contraluz, com sobras no rosto. Vamos buscar uma iluminação mais equilibrada salientando os traços do rosto da modelo. • Abra a ferramenta Subexposição. • Aumente o diâmetro do pincel para 80 pixels. • Pinte sobre as áreas sombreadas no pescoço e no rosto. – Procure realizar essa tarefa em uma única passagem grande. – Cada pincelada é combinada com a anterior. – Experimente uma única pincelada grande e várias menores. • Experimente os intervalos: – Sombras, – Tons médios, – Realces. Painel Histórico • Abra o Painel Histórico. – Observe os últimos comandos digitados. – Crie um novo instantâneo clicando no ícone de uma máquina fotográfica na base do painel. Reparando e corrigindo • Estas ferramentas são usadas para criar detalhes ou corrigir pequenas distorções como manchas, arranhões ou rugas. • Pintam imagens sobre imagens. Ferramentas para recuperação • Pintam uma seção de uma imagem, chamada de origem, em outra. • Reproduz os detalhes da origem misturando a cor e a iluminação que cerca a pincelada, retocando perfeitamente o detalhe indesejado. – Pincel de recuperação para manchas. • Encontram a origem automaticamente. – Pincel de recuperação. • Permite que você escolha a origem. Exercício 2 • Abra a imagem Pirata.tiff. • Observe algumas pequenas pintas no rosto da menina. Observe também um resto de comida existente no canto da boca e, finalmente, observe a cicatriz pintada na face direita. • Abra a ferramenta Pincel de recuperação para manchas, • Configure o tamanho do pincel para 20 pixels, • Clique uma única vez sobre a pequena pinta da face esquerda da menina. • O sucesso da correção depende da origem escolhida e esta ferramenta é automatizada: Escolhe por você a origem a partir de comparações de cores. Exercício 2 (continuação) • Abra agora a ferramenta Pincel de recuperação . – Esta ferramenta permite que você determine a origem. • Observe que a opção Origem está selecionada como Amostra. – Esta opção diz ao Photoshop para reproduzir pixels de um ponto dentro da imagem. • Aperte a tecla ALT e clique em uma área que será utilizada como a origem. • Reduza o tamanho do pincel para 10 pixels e pinte o canto da boca da menina. Exercício 3 • Vamos agora apagar a cicratiz pintada na face direita da menina. • A dificuldade em relação a uma área grande como esta, está em encontrar um ponto de origem conveniente. • Experimente encontrar a origem na bochecha oposta. Exercício 3 (continuação) • Coloque a imagem em uma nova camada e a inverta. – Ctrl J – Editar > Transformação > Virar horizontalmente. • Escolha um ponto de origem na Camada 1, • Desative a visibilidade da Camada 1 e selecione a Camada Plano de fundo. – Você não pode excluir a Camada 1 pois ela é a origem da informação de correção, mas pode torná-la invisível. Exercício 3 (continuação) • Aumente o tamanho do pincel para 400 pixels. – Isto permite ver o ajuste de origem dentro do cursor. • Observe que o ajuste está ligeiramente fora do que precisamos para corrigir a cicatriz. • Para corrigir o ângulo do cursor clique sobre o ícone de Alterar o Painel origem do clone. – Clique sobre o ângulo o iluminando. • Com as teclas SHIFT + seta para baixo/cima, você pode corrigir o ângulo do cursor. • Nos testes o ângulo ideial foi de -23.0. • Marque a caixa de seleção Alinhado. • Reduza o tamanho do pincel para 90 pixels e, em seguida, pinte a cicatriz.
Download