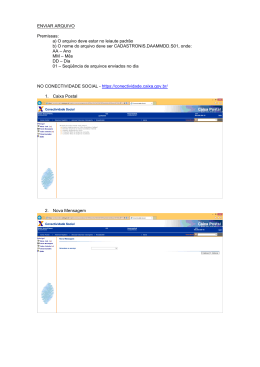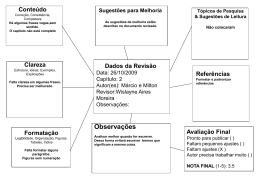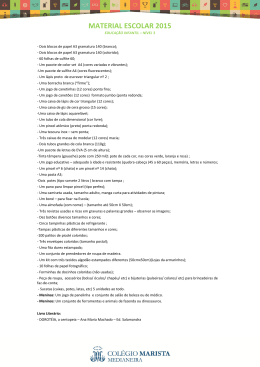UNIVERSIDADE COMUNITÁRIA DA REGIÃO DE CHAPECÓ - UNOCHAPECÓ CURSO SUPERIOR BACHARELADO EM DESIGN DE MODA ILUSTRAÇÃO I PROFESSORA GISELE DOS SANTOS Exercício 1: Ajustes rápidos em retrato Figura 01: Foto antes e depois de ajustes rápidos. Fonte: Foto tirada na primeira aula de Ilustração I, 2014/2, no curso de Design de Moda da Unochapecó. Acadêmica Raquel Picolotto. Mesmo antes do Photoshop, nos primórdios da fotografia, ajustes eram realizados nas imagens durante a revelação de fotos. Na era da manipulação digital de imagens, é difícil folhear uma revista sem ver pessoas perfeitas, e completamente impossível ver alguma espinha ou manchas em retratos. Quando se trata de anúncios e editoriais de moda, a imagem, obrigatoriamente passa por ajustes. Esse tipo de tratamento é rápido e fácil, e boa parte dos tratamentos é realizado com ferramentas que alteram Curvas, Níveis e Equilíbrio de cores, alterando a iluminação da imagem, impactando na cor, brilho e contraste. Há também retoques para retirar manchas e espinhas da pele, como mostrado no tutorial a seguir. Em tempos de smartphones, muitos aplicativos já possibilitam os ajustes de iluminação, contraste e cor, de uma foto recém tirada com o aparelho, em alguns simples toques. Tutorial 01 - Ajustes cor e tratamento de pele Passo 01: Após abrir a imagem (Ctrl+O), vá até o menu Ajustes / Equilíbrio de cores. Essa ação abrirá uma caixa de diálogo. Passo 02: Na caixa de diálogo Equilíbrio de Cores, deslize levemente os cursores puxando um pouco as tonalidades de Ciano e Magenta, em seguida puxe um pouco mais os tons de amarelo. Desta forma tornamos a imagem mais amarelada e quente, enquanto algumas nuances de azul que ampliavam as sombras abaixo dos olhos e no nariz são suavizadas. Note foram alteradas as cores apenas do tons médios. Para um resultado mais satisfatório, leves ajustes podem ser feitos nos tons de sombras e realces. Passo 03: Para retirar manchas e espinhas, vá até a caixa de ferramentas e selecione a ferramenta Pincel de Recuperação para Manchas (J). Passo 04: Ajuste o tamanho do pincel, um pouco maior que o tamanho da mancha ou espinha que será removida. Caso o tamanho do pincel não esteja aparecendo na tela de pintura, pressione a tecla Caps Lock para que ela apareça. Passo 05: A ferramenta Pincel de Recuperação para Manchas (J) deve ser usada sempre em pequenas áreas. Ela copia as cores de pixels próximas, e em tamanho maior pode deixar outras manchas e marcas, principalmente se se as áreas próximas tiverem tonalidades mais escuras. Requer paciência já cada mancha, marca, cravo ou espinha devem ser removidos uma por uma. Passo 06: Para atenuar as linhas no pescoço, selecione na caixa de ferramentas a Ferramenta Correção. Com ela é possível copiar a tonalidade e textura de áreas maiores, através de uma fusão entre os pixels da área selecionada e os pixels da área que será copiada. Ou seja, a ferramenta Correção faz com que a textura, a iluminação e o sombreamento das amostras de pixels correspondam aos pixels de origem, sem deixar manchas. Passo 07: Selecione com a Ferramenta Correção a linha do pescoço. Passo 08: Arraste a seleção um pouco abaixo da linha do pescoço, na direção da área a ser copiada. Atenção, não arraste para cima do cabelo ou para algum tom muito escuro, isso causará manchas. Passo 09: Agora vamos suavizar a textura da pele do rosto e do pescoço, levemente. Para realizar esse processo manualmente, vá até a caixa de ferramentas e selecione a ferramenta Desfoque. Na edição da ferramenta, logo abaixo dos menus de ajustes do Photoshop, diminua a Resistência para 40%. Veja onde se localizam na marcação em vermelho da imagem abaixo. Passo 10: Ajuste o tamanho do pincel do desfoque, de forma que que ao passar ela na região acima dos olhos, não desfoque nem o olho, nem a sobrancelha. Certique-se de a dureza do pincel seja zero. Passo 11: Na imagem abaixo foi ilustrada a área do rosto que deverá ser desfocada. Clique e arraste o pincel sobre estas áreas de pele, evite boca, olhos, sobrancelhas, e linhas inferiores do nariz. O desfoque deve ser suave, deixando visível um pouco da textura da pele para que não pareça falsa. Passo 12: Clarear os dentes naturalmente. Vá até a caixa de ferramentas e selecione a ferramenta Lasso Poligonal (L). Passo 13: Selecione os dentes. Não é necessária uma seleção perfeita. Seleção pronta, vá até o menu Ajustes / Matiz/Saturação. Passo 14: Na caixa de diálogo Matiz/Saturação, clique na seta da caixa Principal, e selecione amarelo. Para um efeito de clareamento natural, vamos remover os tons amarelos diminuindo um pouco a saturação e aumentando a luminosidade, como mostra a figura a seguir. Não removemos totalmente o amarelo, pois dessa forma a imagem ficaria falsa. Passo 15: Para finalizar, vamos aumentar o realce do brilho dos olhos, e amenizar um pouco as olheiras utilizando a ferramenta Subexposição (O). Passo 16: A ferramenta Subexposição clareia as áreas por onde seu pincel passa. Também deve ser usada de forma sutil, portanto reduza a Exposição no menu de controle da ferramenta para números sempre menores que 50%. Se desejar que um detalhe fique mais claro, basta clicar mais algumas vezes, como no brilho próximo a pupila do olho. Com uma passada da ferramenta já é possível amenizar um pouco as olheiras, e uma leve passada abaixo da sobrancelha também possibilita um leve realce ao olhar. Ressalte um pouco a cor esverdeada do olho, e na hora de clarear a parte branca dos olhos, cautela, não retire as sombras naturais dos cantos dos mesmos. Abaixo uma demarcação em vermelho das áreas clareadas. Aqui, a foto original e após os ajustes:
Download