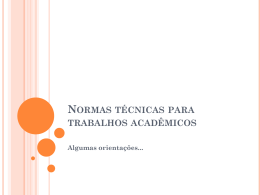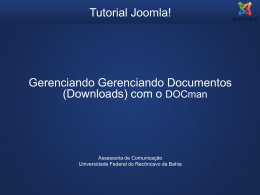MANUAL DE INSTALAÇÃO DO EMULADOR SAT-CF-e OFF-LINE Sistema Autenticador e Transmissor de Cupons Fiscais Eletrônicos SAT – CF-e Agenda da Apresentação Objetivo Requisitos de ambiente Passo 1 - Instalação do Emulador SAT-CF-e Passo 2 - Instalação da Ativação do SAT-CF-e Passo 3 - Instalação do AC Passo 4 - Instalação do Driver Exemplo de Ativação Exemplo de bloqueio Exemplo de desbloqueio Exemplo de Emissão de CF-e SAT – CF-e Objetivo Descrever a instalação e ativação do Emulador Off-Line do SAT-CF-e. SAT – CF-e Requisitos de Ambiente Windows XP ou superior Java Machine - JRE 6 Conexão com à Internet (Banda Larga) SAT – CF-e Passo 1 – Instalação do Emulador SAT-CF-e Execute o arquivo Setup-Emulador.exe SAT – CF-e Passo 1 – Instalação do Emulador SAT-CF-e Ao Iniciar o Instalador, clique em “Próximo >” SAT – CF-e Passo 1 – Instalação do Emulador SAT-CF-e Escolha o diretório de instalação do emulador e clique em “Próximo >” SAT – CF-e Passo 1 – Instalação do Emulador SAT-CF-e Clique em “Instalar” para Iniciar a instalação. SAT – CF-e Passo 1 – Instalação do Emulador SAT-CF-e Clique em “Próximo >” para Concluir a instalação. SAT – CF-e Passo 1 – Instalação do Emulador SAT-CF-e Clique em “Sair” para Sair do instalador. SAT – CF-e Passo 1 – Instalação do Emulador SAT-CF-e Para confirmar a instalação, verifique se foi criado o atalho abaixo na sua Área de Trabalho: • Emulador SAT-CFe SAT – CF-e Passo 2 – Instalação do Software de Ativação do SAT-CF-e Execute o arquivo Setup-Ativacao.exe SAT – CF-e Passo 2 – Instalação do Software de Ativação do SAT-CF-e Ao Iniciar o Instalador, clique em “Próximo >” SAT – CF-e Passo 2 – Instalação do Software de Ativação do SAT-CF-e Escolha o diretório de instalação da Ativação e clique em “Próximo>” Em seguida confirme a Escolha. SAT – CF-e Passo 2 – Instalação do Software de Ativação do SAT-CF-e Clique em “Start” para Iniciar a instalação. SAT – CF-e Passo 2 – Instalação do Software de Ativação do SAT-CF-e Clique em “Próximo” para Concluir a instalação. SAT – CF-e Passo 2 – Instalação do Software de Ativação do SAT-CF-e Clique em “Sair” para Sair do instalador. SAT – CF-e Passo 2 – Instalação da Ativação do SAT-CF-e Para confirmar a instalação, verifique se foi criado o atalho abaixo na sua Área de Trabalho: • Ativacao SAT-CFe SAT – CF-e Passo 3 – Instalação do AC Execute o arquivo Setup-AC.exe SAT – CF-e Passo 3 – Instalação do AC Ao Iniciar o Instalador, clique em “Próximo >” SAT – CF-e Passo 3 – Instalação do AC Escolha o diretório de instalação do AC e clique em “Próximo” Em seguida confirme a Escolha. SAT – CF-e Passo 3 – Instalação do AC Clique em “Start” para Iniciar a instalação. SAT – CF-e Passo 3 – Instalação do AC Clique em “Próximo” para concluir a instalação. SAT – CF-e Passo 3 – Instalação do AC Clique em “Sair” para Sair do instalador. SAT – CF-e Passo 3 – Instalação do AC Para confirmar a instalação, verifique se foi criado o atalho abaixo na sua Área de Trabalho: • Aplicativo Comercial SAT – CF-e Passo 4 – Instalação do Driver Copie a pasta “SAT” para o diretório “C:\” Ex: “C:\SAT\” Obs: nessa está o driver de comunicação do emulador do SAT-CFe SAT – CF-e Exemplo de Ativação Serão criados 3 atalhos no Desktop: • Emulador SAT-CFe • Ativação SAT-CFe • Aplicativo Comercial Execute o Atalho “Emulador SAT-CFe” para iniciar o emulador do SAT-CF-e. SAT – CF-e Exemplo de Ativação Interface de visualização de processos do SAT-CF-e obs: o emulador do SAT-CF-e criará vários arquivos dentro do diretório “C:\SAT\” SAT – CF-e Exemplo de Ativação Execute o Atalho “Ativacao SAT-CFe” que irá iniciar o Software de Ativação do SAT-CF-e. SAT – CF-e Exemplo de Ativação Na janela de comandos do Software de Ativação, clique no botão “Ativar SAT” SAT – CF-e Exemplo de Ativação informe o CNPJ, crie um código de Ativação e confirme o código Após preencher as informações, clique no botão: “Clique aqui para ativar” Atenção O Emulador OFF-Line somente aceitará o CNPJ: 11.111.111/1111-11 SAT – CF-e Exemplo de Ativação Deverá aparecer uma mensagem de sucesso : “Resultado = Ativado Corretamente” Utilize o botão “Testar Comunicação” para fazer um teste de emissão. SAT – CF-e Exemplo de Vinculação do SAT-CF-e Insira o CNPJ válido e o CNPJ da Tela de Associação de Assinatura Software House que desenvolveu o AC. No campo “Assinatura AC” insira a assinatura do fornecida pela Software House. Nota: caso não possua assinatura, basta inserir somente a concatenação dos CNPJs CNPJ 1 + CNPJ 2. Ex: “1111111111111122222222222222” SAT – CF-e Exemplo de Informar o Código de Ativação Na janela de comandos do Software de Ativação, clique no menu “Configurar” e no item “Informar Código de Ativação”. Digite o mesmo código utilizado para Ativar o emulador do SATCFe e clique em “Salvar”. SAT – CF-e Exemplo de Bloqueio Na janela de comandos do Software de Ativação, clique no botão “Bloquear SAT” para bloquear as operações Fiscais do Emulador do SAT-CFe. Nota: Somente no emulador OFFLine função de bloqueio também permitirá que o emulador seja ativado novamente. SAT – CF-e Exemplo de Desbloqueio Na janela de comandos do Software de Ativação, clique no botão “Desbloquear SAT” para desbloquear as operações Fiscais do Emulador SAT-CF-e SAT – CF-e Exemplo de Troca do Código de Ativação Na janela de comandos do Software de Ativação, clique no botão “Outras Funções do SAT” para abrir a janela com as outras funções do SAT-CFe. SAT – CF-e Exemplo de Troca do Código de Ativação Clique no botão “Trocar Código de Ativação” para alterar o código de Ativação. SAT – CF-e Exemplo de Troca do Código de Ativação Insira o Código de Ativação, crie um novo Código de Ativação e confirme o novo Código. Após, clique em “Alterar” para finalizar a alteração. SAT – CF-e Exemplo de Emissão de CF-e Execute o Atalho “Aplicativo Comercial” que irá iniciar o Software do Aplicativo Comercial. SAT – CF-e Exemplo de Emissão de CF-e Antes de iniciar a emissão do CF-e é necessário configurar o aplicativo comercial. Clique no menu “Configurar” e depois em “Aplicativo” SAT – CF-e Exemplo de Emissão de CF-e Configuração do contribuinte Configuração do AC SaHGAKSJGHkahgsdkAHSGKjashgdakjsdhgakdh SAT – CF-e Exemplo de Emissão de CF-e Tela de Cadastro de Produtos: Todos os dados dos produtos devem ser preenchidos. SAT – CF-e Exemplo de Emissão de CF-e Tela de Emissão: Para emitir um CF-e: •Insira código do produto •Insira a quantidade; •Clique em “Inserir Produto” •Ao final da venda, digite o valor pago e clique em “Fechar Venda”. SAT – CF-e Exemplo de Cancelamento de CF-e Cancelando um CF-e SAT – CF-e Exemplo de Consulta da última sessão Consultando Sessão Consultar última Sessão SAT – CF-e FIM SAT – CF-e Anexo I – Banco de dados do AC Banco de dados do AC em XML Cada TAG <det> representa um produto Todas as Tags dos produtos são de acordo com a especificação do Projeto SAT-CF-e. SAT – CF-e
Download