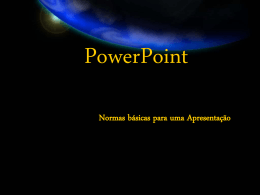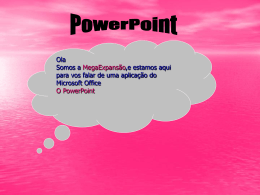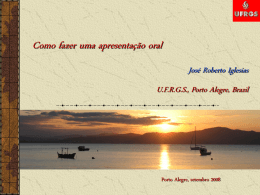Introdução ao PowerPoint Visão geral introduzindo alguns conceitos básicos do PowerPoint. Duração: de 5 a 10 minutos. Para percorrer o seu conteúdo, utilize os botões à esquerda. Sair Onde vir este botão, existe uma ligação à ajuda do PowerPoint, que lhe fornecerá instruções detalhadas sobre a funcionalidade em foco. Introdução ao PowerPoint Índice Conhecer o PowerPoint Criar a primeira apresentação Personalizar Apresentar Sair Onde obter mais ajuda e sugestões Conhecer o PowerPoint Princípios básicos do PowerPoint As páginas da apresentação chamam-se diapositivos. Pode ter na sua apresentação tantos diapositivos quantos os que achar necessário. Sair Conhecer o PowerPoint Página 1 de 9 Conhecer o PowerPoint O que pode ser criado por si? Apresentações no ecrã Páginas Web para a Web Transparências a cores e a preto e branco Impressões a cores e a preto e branco Diapositivos de 35 mm Sair Folhetos para a audiência Notas de orador Conhecer o PowerPoint Página 2 de 9 Conhecer o PowerPoint Vistas Vistas são diferentes modos de visualização para trabalhar na apresentação. Existem diferentes vistas – Normal – Organização de diapositivos – Apresentação de diapositivos Sair Botões de vistas Mude de vista, fazendo clique sobre os botões na parte inferior esquerda da janela do PowerPoint. 1 Lorem Ipsum Tincidunt ut 2 Lorem Ipsum Exerci tation •Delor sit amet • Nonummy nibh eui consectetuer –Nonummy nibh euismod •Tincidunt ut 3 Lorem Ipsum –Magna aliquam 4 Exerci tation •Nonummy eui Delornibh sit amet consectetuer adipiscing elit sed diam Nonummy nibh euismod Conhecer o PowerPoint Página 3 de 9 Conhecer o PowerPoint Vistas: normal. . . 3 vistas em uma Os destaques da sua apresentação estão no painel esquerdo. As notas aparecem no pequeno painel, abaixo do painel de diapositivos. – Faça clique aqui, para obter mais informações sobre o painel de destaques. O diapositivo, com todos os gráficos e objectos, está no painel direito. Sair – Faça clique aqui, para obter mais informações sobre o painel de diapositivos. Painel de destaques 1 Painel de diapositivos Lorem Ipsum Tincidunt ut 2 Lorem Ipsum Exerci tation •Delor sit amet • Nonummy nibh eui consectetuer –Nonummy nibh euismod •Tincidunt ut 3 Lorem Ipsum –Magna aliquam 4 Exerci tation •Nonummy nibh eui Delor sit amet consectetuer adipiscing elit sed diam Nonummy nibh euismod Conhecer o PowerPoint Página 4 de 9 Painel de notas Conhecer o PowerPoint Vistas: organização de diapositivos Faça clique sobre o botão de organização de diapositivos para mudar para a vista de organização de diapositivos. Esta vista mostra miniaturas de todos os diapositivos da sua apresentação. Seleccione um ou mais diapositivos e reorganize-os, arrastando e largando-os na posição desejada. Sair Botão de organização de diapositivos Conhecer o PowerPoint Página 7 de 9 Conhecer o PowerPoint Vistas: apresentação de diapositivos Sair Conhecer o PowerPoint Página 8 de 9 A vista de apresentação de diapositivos está neste momento a ser utilizada para visualizar esta apresentação Utilize a vista de apresentação de diapositivos para pré-visualizar e ensaiar a sua apresentação e para a executar electronicamente perante uma audiência. A sua apresentação será executada em modo de ecrã inteiro com todas as suas animações e transições. Avance para o próximo diapositivo fazendo clique com o rato, ou utilize as teclas do cursor para avançar ou recuar. Conhecer o PowerPoint Resumo No PowerPoint pode criar apresentações electrónicas, páginas Web, transparências, notas de orador e folhetos para audiência. A sua apresentação é composta por vários diapositivos, incluídos num único ficheiro. As vistas proporcionam diferentes modos de visualização para criar a sua apresentação. Sair Conhecer o PowerPoint Página 9 de 9 Criar a primeira apresentação Conteúdo Se estiver indeciso sobre o que pretende dizer ou como organizar a apresentação, faça clique aqui para aprender a utilizar o Assistente de conteúdo automático. Sair Criar a primeira apresentação Página 1 de 9 Se sabe o que o que vai dizer, faça clique aqui para obter informações sobre como começar a apresentação. Criar a primeira apresentação Assistente de conteúdo automático Sair Seleccione o Assistente de conteúdo automático ao executar o PowerPoint pela primeira vez O Assistente de conteúdo automático cria uma apresentação com um diapositivo de título e vários diapositivos com tópicos. Além disso, também sugere o conteúdo e a organização da sua apresentação. Criar a primeira apresentação Página 2 de 9 Seleccione o Assistente de conteúdo automático Criar a primeira apresentação Assistente de conteúdo automático Sair Siga as instruções passo a passo do assistente. Ao concluir,o Assistente de conteúdo automático cria uma apresentação com um diapositivo de título e vários diapositivos com itens de tópico. Criar a primeira apresentação Página 3 de 9 11 22 33 44 Resumo do mercado Passado, presenteResumo e futuro dodo mercado mercado •Passado, presente e futuro Rever alterações no mercado do mercado de capitais, liderança, • Rever alterações no mercado investidores, alterações de liderança, de capitais, mercado, custos, preços e alterações de investidores, mercado, custos, preços e concorrência concorrência Definição do produto Descrição produto/serviço a ser comercializado Faça clique para adicionar notas Criar a primeira apresentação Assistente de conteúdo automático Seleccione o texto sugerido e substitua-o por palavras suas. Utilize a barra de deslocamento para avançar para o diapositivo seguinte. Sair Criar a primeira apresentação Página 4 de 9 1 2 3 4 Resumo do mercado Passado, presente e futuro do Fundo mercadoResumo do mercado Rever alterações no emercado • Passado, presente futuro do mercadoliderança, de capitais, • Reveralterações alterações no investidores, demercado de capitais, liderança, mercado, custos, preços e investidores, alterações de concorrência mercado, custos, preços e Definição do concorrência produto Descrição produto/serviço a ser comercializado Faça clique para adicionar cópias Criar a primeira apresentação Conteúdo automático - Resumo Se não estiver familiarizado com o PowerPoint, utilize o Assistente de conteúdo automático para criar uma nova apresentação. Substitua o texto sugerido por palavras suas. Sair Criar a primeira apresentação Página 5 de 9 Criar a primeira apresentação A partir do zero Sair Seleccione o Modelo de apresentação, a partir da caixa de diálogo de arranque, e escolha o aspecto da sua apresentação. Faça clique sobre os diferentes modelos para os pré-visualizar e escolha aquele que melhor se adapta às suas necessidades. Criar a primeira apresentação Página 6 de 9 Seleccione o Modelo de apresentação Criar a primeira apresentação A partir do zero Sair Em seguida, escolha um esquema. Os esquemas automáticos do PowerPoint alinham e colocam os objectos de texto no diapositivo Escolha o esquema automático mais adequado às informações que deseja colocar no novo diapositivo. Criar a primeira apresentação Página 7 de 9 Esquemas automáticos do PowerPoint Utilize as barras de deslocamento para ver mais esquemas automáticos Criar a primeira apresentação A partir do zero Marcador de posição de título Siga as instruções disponíveis no ecrã para fazer clique e escrever o texto nos marcadores de posição Faça clique para adicionar título • Faça clique para adicionar texto – As marcas aparecem automaticamente – Utilize a tecla Tab para despromover o texto Sair Seleccione Novo diapositivo, a partir do menu Inserir. Marcador de posição de texto com marcas Ver Inserir Formatar Novo diapositivo…Ctrl+M Criar a primeira apresentação Página 8 de 9 Inserir novo diapositivo Criar a primeira apresentação A partir do zero - Resumo Escolha o aspecto que pretende para a sua apresentação Escolha um esquema automático que corresponda às informações que deseja colocar no novo diapositivo. Escreva o título e o texto nos marcadores de posição dos diapositivos Adicione mais diapositivos Sair Criar a primeira apresentação Página 9 de 9 Personalizar Conteúdo Sair Personalizar Página 1 de 10 Assuntos abordados nesta secção Escolher um novo aspecto Adicionar desenhos e diagramas Adicionar gráficos Adicionar ClipArt Adicionar um logótipo ou efectuar alterações a todos os diapositivos Adicionar imagens, tabelas, organigramas, objectos de desenho do WordArt e multimédia Personalizar Escolha um novo aspecto Os modelos de apresentação são modelos profissionalmente desenhados que pode aplicar à sua apresentação a qualquer momento. Cada modelo de apresentação contém os diapositivos dos modelos globais que controlam vários elementos, tais como imagens de fundo, cores, tipos de letra, estilos de marcas e tamanho de tipos de letra. Sair Personalizar Página 2 de 10 A mesma apresentação, com 4 modelos de apresentação diferentes aplicados Seleccione Aplicar modelo de apresentação, a partir do menu Formatar, para pré-visualizar e seleccionar um novo modelo a aplicar a toda a apresentação. O conteúdo da apresentação não será alterado. Personalizar Escolha um novo aspecto Um esquema de cores é um conjunto de 8 cores combinadas para títulos, texto e gráficos. – Cada modelo de apresentação tem vários esquemas de cores à escolha. – Seleccione um novo esquema de cores só para alguns ou para todos os diapositivos da apresentação. Sair Personalizar Página 3 de 10 A mesma apresentação com diferentes esquemas de cor aplicados. Personalizar Adicione um desenho ou um diagrama Utiliza as formas automáticas para criar diagramas e desenhos. Faça clique sobre a forma e escreva. O texto é automaticamente anexado à forma. Faça Sair Personalizar Página 4 de 10 clique e escreva Personalizar Adicione um gráfico Insira um novo diapositivo e seleccione um esquema com gráfico. Faça duplo clique sobre os marcadores de posição do gráfico para criar o gráfico. Substitua os dados do exemplo pelos seus dados. Sair Faça clique fora do gráfico, em qualquer parte do diapositivo, para voltar ao PowerPoint. Faça duplo clique sobre o gráfico para o editar novamente. x 1 2 3 4 5 90 Este 80 Oeste Norte 70 60 50 40 30 20 Personalizar Página 5 de 10 10 A 20,4 42 30,6 45,9 B 27,4 38,6 46,9 C 90 34,6 45 D 20,4 31,6 43,9 Personalizar Adicione ClipArt Faça clique sobre o botão de inserção de ClipArt, para aceder à colecção da ClipArt. Escolha uma das centenas de imagens. Pode mover e dimensionar a ClipArt uma vez inserida no diapositivo. Existem centenas de imagens ClipArt no CD do Microsoft Office e na Web. Sair Personalizar Página 6 de 10 Personalizar Adicione o seu logótipo ou altere cada um dos diapositivos Utilize o modelo global de diapositivos sempre que desejar adicionar ou alterar algo em todos os diapositivos. Os modelos globais de diapositivos mantêm as informações sobre a formatação do título, do texto, das marcas e dos itens de fundo que aparecem em todos os diapositivos da apresentação. Sair Personalizar Página 7 de 10 Personalizar Adicione o seu logótipo ou altere cada um dos diapositivos No menu Ver, escolha Modelos globais, faça clique sobre Modelo global de diapositivos e, por fim, insira o logótipo no local pretendido. – Volte aos seus diapositivos quando tiver concluído o trabalho no modelo global. Adicione o logótipo ao modelo global... …e este And the logo aparecerá appears em todosonoseach slide diapositivos Aliquip Com Ea ut Nisl Suscipit lobortis Suscipit lobortis Faça clique para editar o estilo do título do modelo global Exerci tation ullamcorper suscipit Magna aliquam Exerci tation ullamcorper suscipit Delor Consectetuer Dolore laoreet Magna aliquam Ut tincidunt Dolore laoreet Nonummy nibh euismod Lorem Ipsum Ut tincidunt Sit amet adipiscing Faça clique para editar os estilos de texto do modelo global Sair Segundo nível Terceiro nível Quarto nível Quinto nível Nonummy nibh euismod Personalizar Página 8 de 10 Elit sed diam Lorum ipsum Delor sit amet consectetuer adipiscing elit sed diam Tincidunt ut Laoreet dolore Magna aliquam Exerci tation ullamcorper suscipit Personalizar Adicione outros gráficos Pode adicionar vários outros objectos aos diapositivos – – – – – Sair Personalizar Página 9 de 10 Imagens Organigramas Tabelas Objectos de desenho do WordArt Multimédia • Filmes e sons • Narração Personalizar Resumo Escolha um novo aspecto para a sua apresentação Adicione desenhos e diagramas, gráficos e ClipArt aos diapositivos. Adicione o seu logótipo ou faça alterações em todos os diapositivos. Adicione imagens, organigramas, objectos de desenho do WordArt, tabelas e multimédia. Sair Personalizar Página 10 de 10 Apresentar Conteúdo Assuntos abordados nesta secção Apresentação no ecrã Transparências a cores e a preto e branco Folhetos Sair Notas de orador Publicar na Web Apresentar Página 1 de 7 Apresentar Apresentação de diapositivos Utilize a vista Apresentação de diapositivos para pré-visualizar e ensaiar a apresentação e para a mostrar à audiência. “Construa” as marcas uma a uma, utilizando a animação. Anime os diagramas e os gráficos. Adicione efeitos de transição entre diapositivos. Reproduza sons e filmes. Sair Apresentar Página 2 de 7 Apresentar Transparências e impressão de diapositivos Impressão a cores, em escalas de cinzentos ou a preto e branco Pré-visualização a preto e branco. – Pré-visualize o aspecto que terão as impressões das transparências a preto e branco, utilizando a prévisualização da escala de cinzentos. A cores Sair Apresentar Página 3 de 7 Em escalas de cinzentos Apresentar Folhetos Imprima folhetos para distribuir pela audiência. Pode escolher o número de diapositivos a imprimir por página. Sair Apresentar Página 4 de 7 Apresentar Notas Imprima as suas notas para depois se referir a elas enquanto fala ou para fornecer mais informações sobre o conteúdo do diapositivo. Pré-visualize a impressão das páginas de notas, a partir da opção do menu Ver. Imagem do diapositivo Sair Notas Apresentar Página 5 de 7 Apresentar Publicar na Web Guarde a sua apresentação como Página Web HTML e publique-a na Web para aqueles que não puderam estar presentes na apresentação. Os seus colegas podem ver a apresentação na Web, utilizando um Web browser. Abra os ficheiros HTML no PowerPoint para os actualizar ou alterar sempre que necessitar. Sair Apresentar Página 6 de 7 Apresentar Resumo Sair Apresentar Página 7 de 7 Utilize a vista Apresentação de diapositivos para pré-visualizar e ensaiar a apresentação e para a mostrar à audiência. Imprima transparências a preto e branco e a cores Crie e imprima folhetos para distribuir pela audiência Utilize as notas de orador, para mais tarde se referir a elas enquanto discursa Publique a apresentação na Web Onde obter mais informações Utilize o Assistente do Office para obter ajuda. O Assistente do Office fornece linhas orientadoras para criar apresentações profissionais, incluindo conselhos do Dale Carnegie Training®. Sair Extras Página 1 de 2 O web site Microsoft Office Update tem informações actualizadas e oferece extras que pode transferir gratuitamente. No menu Ajuda, clique em O Office na Web. Extras do tutorial Abra esta apresentação no PowerPoint e observe-a bem para ver como foi criada. Veja as páginas de Notas para ter mais informações sobre a criação desta apresentação. Sair Extras Página 2 de 2
Download