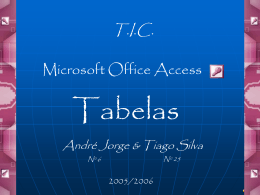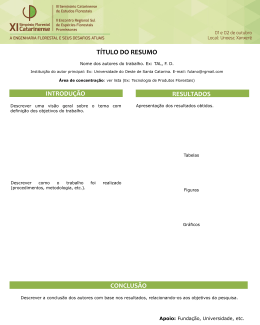® ® Treinamento do Microsoft Access 2010 Criar tabelas para um novo banco de dados Conteúdo do curso • Visão geral: o componente essencial • Lição: inclui três seções com instruções • Tarefas práticas sugeridas • Teste • Cartão de Referência Rápida Criar tabelas para um novo banco de dados Visão geral: o componente essencial As tabelas são o componente essencial de qualquer banco de dados. Sem elas, não há banco de dados. Nesse curso, você aprenderá a criar tabelas para um novo banco de dados. Se você está se sentindo intimidado, relaxe. Vamos supor que você é um iniciante e nós mostraremos como criar tabelas passo a passo. Criar tabelas para um novo banco de dados Objetivos do curso 1. Criar uma tabela no modo de exibição Folha de Dados. 2. Definir tipos de dados para os campos na tabela. 3. Criar uma tabela no modo de exibição Design e definir a chave primária e os tipos de dados para a tabela. 4. Criar um campo de pesquisa; um campo que fornece uma lista de opções. 5. Usar o modo de exibição Design para alterar os valores em um campo de pesquisa existente. Criar tabelas para um novo banco de dados Criar tabelas Você precisa criar um banco de dados de acompanhamento de ativos e afastar-se de uma planilha que é muito grande para usar. Você precisa saber como criar tabelas para o seu novo banco de dados: os campos, os tipos de dados, as chaves primárias e as chaves estrangeiras. Agora está na hora de criar as tabelas. Maneiras de criar tabelas. Criar tabelas para um novo banco de dados Criar tabelas Como um lembrete, porém, em um banco de dados relacional, as tabelas armazenam seus dados. Seus dados não "vivem" em nenhum outro lugar, o que torna as tabelas um componente central do banco de dados. Se você não tem tabelas, não tem um banco de dados. Esse curso mostra como usar as ferramentas mais comuns para a construção de tabelas: modo de exibição Folha de Dados e modo de exibição Design. Maneiras de criar tabelas. Criar tabelas para um novo banco de dados Criar tabelas Veja o processo: 1 No modo Folha de Dados, você cria uma tabela clicando no cabeçalho de um campo em branco, selecionando um tipo de dados e, em seguida, inserindo um nome de campo. Tudo que você precisa fazer é clicar e digitar, e nós vamos mostrar como. 2 Para algumas tabelas, você também pode poupar tempo usando Campos de Início Rápido. Esses são conjuntos de campos prédefinidos que atendem a diversas necessidades de negócios comuns, como a captura de endereços ou datas de início e fim. Tudo que você precisa fazer é selecionar um conjunto de campos a partir de um menu. Maneiras de criar tabelas. Criar tabelas para um novo banco de dados Criar tabelas Veja o processo: 3 Em contraste com o modo de exibição Folha de Dados, o modo Design permite que você controle todos os campos e propriedades em uma tabela. Nesse curso, você irá usá-lo para alterar os valores um em campo de pesquisa: um campo que contém uma lista de opções. Finalmente, à medida que você avança, lembre-de se que, se desejar publicar seu banco de dados no SharePoint, você deverá usar o modo de exibição Folha de Dados para criar suas tabelas. Maneiras de criar tabelas. Criar tabelas para um novo banco de dados Criar uma tabela no modo Folha de Dados O modo de exibição Folha de Dados fornece uma maneira visual de criar uma tabela. 1 Comece criando um novo banco de dados em branco ou adicionando uma nova tabela a um banco de dados existente. Qualquer método abre uma nova tabela no modo de exibição Folha de Dados. O processo, no modo de exibição Folha de Dados. Criar tabelas para um novo banco de dados 2 Observe que a nova tabela contém um campo chamado ID. Essa é a sua chave primária, ou seja, não é preciso criar outra. Criar uma tabela no modo Folha de Dados Modo Folha de Dados fornece uma maneira visual para criar uma tabela. 3 Para adicionar seus campos, clique no cabeçalho do primeiro campo em branco - as palavras Clique para Adicionar. Isso inicia um menu de tipos de dados, e você seleciona um tipo de dados para o campo. Depois disso, o cabeçalho do campo torna-se disponível para escrever, então... O processo, no modo Folha de Dados. Criar tabelas para um novo banco de dados Criar uma tabela no modo Folha de Dados O modo de exibição Folha de Dados fornece uma maneira visual de criar uma tabela. 4 Você apenas digita o nome do campo e pressiona ENTER. Fazendo isso, o foco muda para o campo seguinte, onde você repete o processo. Enquanto você trabalha, lembre-se de que, se os nomes de campos tiverem mais de uma palavra, não use espaços entre as palavras. O processo, no modo de exibição Folha de Dados. Criar tabelas para um novo banco de dados Criar uma tabela no modo Folha de Dados O modo de exibição Folha de Dados fornece uma maneira visual de criar uma tabela. 5 Quando finalizar, pressione CTRL+S, ou acesse a Barra de Ferramentas de Acesso Rápido, e clique em Salvar. Isso inicia a caixa de diálogo Salvar como, onde você digita um nome para a tabela e a salva. O processo, no modo de exibição Folha de Dados. Criar tabelas para um novo banco de dados Ir mais rápido com campos de Início Rápido Os campos de Início Rápido são uma maneira rápida de criar partes de uma nova tabelas. Os campos capturam dados para as necessidades de negócios comuns, e todos os nomes de campo e tipos de dados são definidos para você. Adicionando campos de Início Rápido a uma tabela. Criar tabelas para um novo banco de dados Ir mais rápido com campos de Início Rápido 1 Com uma tabela aberta no modo Folha de Dados, clique na guia Campos e, no grupo Adicionar e Excluir, clique em Mais Campos. Uma lista é exibida. 2 Role a lista para baixo até ver a seção Início Rápido, clique no tipo de campo que deseja usar, como Endereço ou Nome, e... 3 O Access adiciona os campos para você, com os tipos de dados de nomes de campos já definidos. Adicionando campos de Início Rápido a uma tabela. Criar tabelas para um novo banco de dados Ir mais rápido com campos de Início Rápido Você pode usar os novos campos imediatamente (basta começar a inserir dados) ou pode renomeá-los e remover os campos que não são necessários. Além disso, você pode ter notado o que parecem ser espaços nos nomes de campo. Adicionando campos de Início Rápido a uma tabela. Criar tabelas para um novo banco de dados Não se preocupe, você não está olhando para os nomes de campo reais. Em vez disso, você está olhando para legendas, texto amigável associado a cada nome de campo. Criar uma tabela no modo Design O modo Design permite que você construa uma tabela do zero e defina ou altere todas as propriedades disponíveis de cada campo. Você também pode abrir as tabelas existentes no modo Design e adicionar, remover ou alterar campos. Usando o modo de exibição Design. Criar tabelas para um novo banco de dados Criar uma tabela no modo Design 1 Na guia Criar, no grupo Tabelas, clique em Design da Tabela. 2 Na coluna Nome do Campo do designer, digite os nomes dos campos da tabela. Como regra, o primeiro campo que você criar deve ser o campo de chave primária. Além disso, lembre-se de que você não precisa adicionar nenhum campo de chave estrangeira nesse momento. Você pode fazer isso quando criar as relações. Usando o modo de exibição Design. Criar tabelas para um novo banco de dados Criar uma tabela no modo Design 3 Na coluna Tipo de Dados, use a lista ao lado de um nome de campo para escolher um tipo de dados para esse campo. 4 Opcionalmente, use o painel Propriedades do Campo para definir as propriedades de campos individuais. Como sempre, salve as alterações e dê um nome à sua nova tabela que descreva os dados que ela contém. Usando o modo de exibição Design. Criar tabelas para um novo banco de dados Adicionar e salvar dados Ao terminar suas tabelas, você provavelmente inserirá alguns registros. Essa é uma boa maneira de testar suas tabelas e ajudar a garantir que está capturando os dados corretos. Lembre-se de algumas regras no caminho. O processo para salvar dados. Criar tabelas para um novo banco de dados Adicionar e salvar dados O processo para salvar dados. Criar tabelas para um novo banco de dados 1 Quando você insere ou altera dados, nunca deve clicar em Salvar para confirmar as novas informações no seu banco de dados. Tudo que você tem a fazer é mover o foco para outro registro. Para fazer isso em uma folha de dados, ou em um tipo de formulário chamado de formulário de vários itens, você pode clicar em uma linha diferente. Além disso, é possível usar a tecla TAB ou as teclas de direção para mudar o foco para um novo registro. Qualquer uma destas ações confirmará novos dados. Adicionar e salvar dados 2 O mesmo é válido para formulários. Você digita os dados no formulário e, quando navegar para um registro diferente, confirma os dados. O processo para salvar dados. Criar tabelas para um novo banco de dados Usar os botões de navegação em registros Uma vez que criar suas tabelas, você precisará saber como usar os botões de navegação de registros. Você os encontrará no canto inferior esquerdo das tabelas e também os verá nos resultados da consulta e na maior parte dos formulários. Botões de navegação de registro do Access. Criar tabelas para um novo banco de dados Usar os botões de navegação em registros Use os botões para localizar dados. 1 Use o botão Primeiro registro para ir ao primeiro registro em uma tabela ou um conjunto de resultados. 2 Use o botão Registro anterior para ir ao registro anterior. 3 A caixa Registro atual lista os registros em ordem sequencial e mostra que registro você selecionou. Botões de navegação de registro do Access. Criar tabelas para um novo banco de dados 4 Use o botão Próximo registro para ir ao próximo registro. Usar os botões de navegação em registros Use os botões para localizar dados. 5 Use o botão Último registro para ir ao último registro e... 6 Se você precisar adicionar dados, clique no botão Novo registro (em branco). Botões de navegação de registro do Access. Criar tabelas para um novo banco de dados Adicionar um campo de pesquisa a uma tabela Às vezes, é possível usar o campo de pesquisa em vez de uma tabela. Por exemplo, digamos que você precisa registrar os locais dos ativos da empresa. Usando o Assistente de Pesquisa. Criar tabelas para um novo banco de dados Se você tem diversos locais, como escritórios em vários pisos, pode armazenar os dados em uma tabela, pois é mais fácil gerenciar desta maneira. No entanto, se você tiver apenas poucos locais, então faz sentido armazenar essas opções em um campo de pesquisa. Adicionar um campo de pesquisa a uma tabela Um campo de pesquisa pode armazenar uma lista de opções internamente ou pode consultar dados de um campo em outra tabela. As etapas a seguir explicam como criar um campo de pesquisa que armazena opções internamente, que o Access chama de lista de valores. Usando o Assistente de Pesquisa. Criar tabelas para um novo banco de dados Adicionar um campo de pesquisa a uma tabela 1 Com sua tabela aberta no modo Folha de Dados, clique na guia Campos e, no grupo Adicionar e Excluir, clique em Mais Campos. 2 No menu, clique em Pesquisa e Relacionamento. Isso inicia o Assistente de Pesquisa. 3 Na primeira página do assistente, clique em Digitarei os valores que desejo e clique em Avançar. Usando o Assistente de Pesquisa. Criar tabelas para um novo banco de dados Adicionar um campo de pesquisa a uma tabela 4 Na próxima página do assistente, verifique se a caixa Número de colunas contém um 1 e insira suas opções na grade, uma por linha. 5 Na terceira página do assistente, insira um nome para o novo campo e clique em Concluir. Usando o Assistente de Pesquisa. Criar tabelas para um novo banco de dados Sugestões para a prática 1. Criar uma tabela Fornecedores no modo de exibição Folha de Dados. 2. Criar uma tabela Suporte no modo de exibição Design. 3. Criar uma tabela Ativos. 4. Criar campos de pesquisa no modo de exibição Folha de Dados. 5. Criar campos de pesquisa no modo de exibição Design. Prática online (exige o Access 2010) Criar tabelas para um novo banco de dados Questão do teste 1 Quando você criar uma nova tabela no modo de exibição Folha de Dados, precisará definir um campo de chave primária. (Escolha uma resposta.) 1. Verdadeiro. 2. Falso. Criar tabelas para um novo banco de dados Questão do teste 1 Quando você criar uma nova tabela no modo de exibição Folha de Dados, precisará definir um campo de chave primária. Resposta: 2. Falso. O campo "ID" da nova tabela tem a função de chave primária. Você pode alterar o nome do campo, ou substituir o campo por outra chave primária, mas uma nova folha de dados sempre contém uma chave primária. Criar tabelas para um novo banco de dados Questão do teste 2 Você não pode usar o Assistente de Pesquisa para alterar uma lista de valores existentes (Escolha uma resposta.) 1. Verdadeiro. 2. Falso. Criar tabelas para um novo banco de dados Questão do teste 2 Você não pode usar o Assistente de Pesquisa para alterar uma lista de valores existentes. Resposta: 1. Verdadeiro. Você usa o modo Design para alterar uma lista de valores. Criar tabelas para um novo banco de dados Questão do teste 3 Quando você usar campos de Início Rápido para ajudar a criar uma tabela, precisará definir os tipos de dados para esses campos. (Escolha uma resposta.) 1. Verdadeiro. 2. Falso. Criar tabelas para um novo banco de dados Questão do teste 3 Quando você usar campos de Início Rápido para ajudar a criar uma tabela, precisará definir os tipos de dados para esses campos. Resposta: 2. Falso. Você pode alterar os tipos de dados se precisar, mas eles estão definidos para você. Criar tabelas para um novo banco de dados Questão do teste 4 Qual das seguintes opções é a sintaxe correta para uma lista de valores? (Escolha uma resposta.) 1. 'Opção 1','Opção 2','Opção 3' 2. “Opção 1”;”Opção 2”;”Opção 3” 3. “Opção 1”;”Opção 2”;”Opção 3” Criar tabelas para um novo banco de dados Questão do teste 4 Qual das seguintes opções é a sintaxe correta para uma lista de valores? Resposta: 2. “Opção 1”;”Opção 2”;”Opção 3” Coloque cada opção entre aspas duplas e separe cada opção com um ponto-e-vírgula. Criar tabelas para um novo banco de dados Cartão de referência rápida Para obter um resumo das tarefas que o curso engloba, consulte o Cartão de Referência Rápida. Criar tabelas para um novo banco de dados
Download