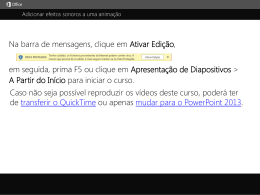Adicione efeitos sonoros a uma animação Na barra de mensagens, clique no botão Habilitar Edição, e pressione F5 ou clique em Apresentação de Slides > Do Começo para iniciar o curso. Se os vídeos do curso não funcionarem, você talvez precise baixar o Quicktime ou apenas alternar para o PowerPoint 2013. j Adicionar efeitos sonoros a uma animação Legendas codificadas Resumo do curso Imagine Por Quero Como Cliquei Ele clique No Eou Vamos Eu Este Quando O Se o Clicarei Em Para Ao Agora, que Clicaremos Todos A já Vejamos Com reproduzir eu que bruxa última que efeito som próprio olharmos só escolher lado émomento, painel, vez exemplo, significa pequeno arquivo é trabalhar fazer adicionar alterar mais vejo aplicado os posso os significa nesta oposso não adicionar clicar vou no éna da em disso, novos entra voadora e de arquivo que de insiro coisa areproduzido efeitos que informações, sua gargalhada arquivo guia com Painel animação esse precisamos em na Visualizar OK. Reproduzir diminuir Iniciar, animação como Outro seta aplicar de uma em que você adicionar esta quero na o gargalhada ícone ao com que seta nenhum aum o sons, que Inserir, Animações que item som, perto arquivo serão gargalhada de Reproduzir segundo uma de para agora tela ele gráfico música aéeu tem éarquivo Som faremos eaas um som um música uma Animação, indica para inserido, nosso que representa iniciará na alteraremos música Gargalhada.Wav, do clicarei para gargalhada imediatamente, éem exibir opções o agora reproduzidos os clicar esses Tudo som veja tem para som avisualização de efeito que slide ele da animação: misteriosa. exibir efeitos trajetória Áudio som, são de reproduzir que cenário para som começará, éo uma bruxa. Tudo está diretamente da comece por para seja está faz sons na selecionar eu com selecionar som pelo Resumo da reproduzidos menu no essa o aas bruxa, o seta que quero, agora parte econta sonoros aplicado. reproduzido trajetória música gargalhada. efeito configurada ade painel, visualizar. para iniciar efeito àmargens uma em sozinho, canto assombrado configuração de bruxa uma éjuntos. eApresentação possamos bruxa por ouma Áudio clicaremos do clique alterarei seleciono éanimação. está do executar própria, Música barra um de efeito, o de ade veremos bruxa àinferior conta perfeitos efeito voadora? ícone Curso música. gargalhada Posso de som trajetória àpequena trajetória selecionado dos ao Vamos ele fundo, imediatamente. no em animação. de animação, para com novamente. redor misteriosa.wav. de trabalhar évoadora. após própria tem meus está da uma de meu o eexecução, Opções direito de aplicar tratado no este No experimente ícone de fechar para utilizaremos atrajetória ser som Vejamos Iniciar um de completo. visualização. Painel do o de trajetória visualização. Computador. arquivos. Clique Slides. da executada ícone efeito eanimação. animação ena ícone uma slide. animação apenas ede com selecione-o como de seja bruxa. sai oarrastá-lo Após caixa no de Painel som No Efeito. de como pelo para anterior. animação, reproduzido ode Vou Animação meio de um você outro efeito entanto, animação um mouse, Vou oe, de relógio, quando animação, canto em Automaticamente. de Anterior aplicado. selecioná-lo em efeito fazer dos Som. do para selecioná-lo mesmo. no Animação. método. linha de Ferramentas slide mas sons superior painel, preciso isso. eanimação. o de eu ejuntamente adicionaremos para reta slide, éclique — não animação clicar internos reproduzido eVou eIniciar clicar esquerdo. sabe eclicar está na clicar de movê-la barra seta em aplicado bem com com em Áudio, e em oReproduzir oInserir. ao com efeito outros como o de som OK. para Anterior. lado clico execução. àaao aparece Imagem trajetória utilizábaixo efeitos. da em efeito para caixa los.otrajetória da 2, de no para iniciar Reprodução. Som. animação Painel gráfico que a música possamos deda de Animação. é bruxa. executada. de animação. fundo. ver melhor. Pressione F5 para iniciar, Esc para parar Vídeo 1/1 1 2 3 4 Resumo Comentários Ajuda 4:44 Adicionar efeitos sonoros Ajuda Ajuda do curso—Adicionar efeitos sonoros a uma animação Resumo Resumo do curso Combinar efeitos de animação Uma dica importante Ao trabalhar com diversos efeitos de animação para um único objeto ou slide, recomendamos o uso do Painel de Animação. Clique em Animação > Animação Avançada > Painel de Animação para abrí-la. 1. Clique no objeto que deseja animar em seu slide. 2. Na guia Animação, use a galeria Animação ou Adicionar Animação para aplicar um efeito ao objeto em que você clicou. 3. Clique em Adicionar Animação para adicionar outro efeito. Se você não utilizar Adicionar Animação, você não irá adicionar um efeito novo, mas ao invés disso, irá alterar um efeito aplicado. 4. Use o Painel de Animação para alterar a ordem dos efeitos, e o grupo Tempo na guia Animação para coordenar quando cada efeito começa e quanto tempo dura. • Em Início, escolha Com o Anterior para executar um efeito simultâneo. Escolha Após o Anterior para iniciar um efeito, assim que o outro termina. 5. Para saber como isso tudo funciona junto, clique em Visualização na guia Animação. A animação é divertida, mas pode tornar-se demasiada. Muitos especialistas em apresentação recomendam o uso de animações e efeitos sonoros com moderação, pois em excesso pode ser uma distração. Não é desejável que as pessoas o ignorem, porque estão vendo as coisas se moverem em seu lugar. Consulte também • • • • • Animar imagens, clip art, texto, e outros objetos Disparar um efeito de animação Projetar trajetórias de animação Mais cursos de treinamento Pacote de Compatibilidade do Office Pressione F5 para iniciar, Esc para parar 1 2 3 4 Resumo Comentários Ajuda 4:44 Adicionar efeitos sonoros Ajuda Classificação e comentários Resumo do curso Obrigado por assistir este curso! Por favor, dê sua opinião Confira mais cursos Pressione F5 para iniciar, Esc para parar 1 2 3 4 Resumo Comentários Ajuda 4:44 Adicionar efeitos sonoros Ajuda Resumo do curso Usar os controles de vídeo do PowerPoint Parar um curso Exibir partes Se baixar um curso e os vídeos não funcionarem Visualizador do PowerPoint. atualizar para o PowerPoint 2013 player do QuickTime Pressione F5 para iniciar, Esc para parar 1 2 3 4 Resumo Comentários Ajuda 4:44 Adicionar efeitos sonoros
Download