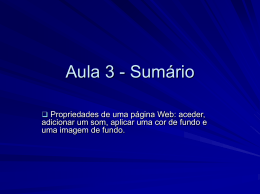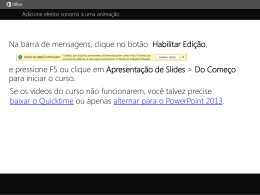Adicionar efeitos sonoros a uma animação Na barra de mensagens, clique em Ativar Edição, em seguida, prima F5 ou clique em Apresentação de Diapositivos > A Partir do Início para iniciar o curso. Caso não seja possível reproduzir os vídeos deste curso, poderá ter de transferir o QuickTime ou apenas mudar para o PowerPoint 2013. j Adicionar efeitos sonoros a uma animação Legendas de áudio Resumo do curso Imagine Por Pretendo Como Cliquei ÉAgora No clicar Atualmente ou EEste Posso Eis Ao O Se Vou Em Para Junto Agora, o Todos A visto Vamos Com reproduzir aplicado vejo que bruxa ação efeito som ficheiro olharmos selecionar o inserir painel, alternativa, exemplo, clicar ícone ficheiro trabalhar fazer adicionar alterar mais não ficheiro os nesta aaplicar significa os que poderia vou clicar ver no éfinal do Início, novos aaparece e que de imediatamente efeitos ser adicionar apenas informações, em voar oécom Painel riso separador pequeno este ao ao reduzir seta animação anão riso inserido éde animação uma em na com ficheiro tem de preciso apenas eis forma Outro Pré-visualização OK. Reproduzir gráfico selecionar vou com o um faz sons, que adicionar agora pretendo item osom, respetiva para som são existe riso Reproduzir Inserir, no uma de som os um melodia atenção parte clicar segundo para aas é odiapositivo Animação, indica como Som reproduzidos efeitos representa o agora com da clicar de Risada.wav, que um música iniciado Animações apresentar riso da tem ficheiro animação: éopções seja nosso um na consulte em poder esta bruxa, som na do reproduzido bruxa. o este que som para seta Tudo pretendo, de uma vista um para assustadora. som aícone que reproduzido reproduzidos seta Áudio de efeito som, Tudo música trajetória está uma cenário comece sons de automaticamente, diretamente riso. da emostrar para selecionar barra vamos som para Apresentação éo aplicado. ao iniciar ealterar ode uma som, éuma trajetória aefeito partir definida efeito agora para alterar bruxa da eimediatamente Resumo menu àomúsica reproduzir perfeitos em som é Música modo obter bruxa de riso assombrado trajetória -bruxa iniciada, autonomamente clicar trajetória aeste de as ver auma do de Áudio com reprodução, no da música. selecionado àeAo definição em da Posso um movimento. margens animação. para uma àarrastá-lo uma de acanto som clicar édo trajetória painel, assustadora.wav. em abruxa. breve Clicar trajetória voar? podermos conjunto. atratado ficheiro para de voar. fundo, movimento, no Curso seleciono trajetória de oser pré-visualização. aplicar Painel tem de pré-visualização. mas em Diapositivos. efeito inferior Meu movimento mas está uma vemos para pré-visualização. Iniciar Vamos reproduzida àmovimento Vou um Opções no na de como volta para edepois vamos meu. de um tenho completo. Vamos PC. experimente novamente. eanimação selecioná-lo trabalhar Automaticamente. caixa movimento meio ícone de o direito Depois que Animação movimento. este ver fora do dos ícone vamos um movimento, utilizar do Vou do de Som. diapositivo. os seja do efechar de ícone do sons de efeito efeito ao eéEfeito. clicar passos. de do diapositivo. com selecioná-lo relógio, sai reproduzido mas selecioná-la diapositivo, reproduzida linha clicar outro som eincorporados por que Anterior edo o no de adicionar anterior. clicar em onão Painel reta rato, vamos si canto efeito está animação na e,método. Reproduzir mesmo. tem em barra em epara Vou aplicado. de e que no superior de quando com Ferramentas clicar aOK. oclicar Animação. certeza movê-la painel, som de animação. Iniciar está eos ona reprodução. em para ao efeito outros aplicada aesquerdo. seta Com trajetória de Inserir. efeito aqui iniciar de como junto éefeitos. oapresentado Áudio, para da Anterior. àaImagem da de os música baixo caixa clico adicionar. trajetória 2, Som. movimento no para de em ofundo. Painel Reproduzir. gráfico vermos deda émovimento. Animação. melhor. reproduzida. bruxa. Prima F5 para iniciar, ESC para parar Vídeo 1 de 1 1 2 3 4 Resumo Comentários Ajuda 4:32 Adicionar efeitos sonoros Ajuda Ajuda do curso – Adicionar efeitos sonoros a uma animação Resumo Resumo do curso Combinar efeitos de animação Uma sugestão importante Ao trabalhar com vários efeitos de animação num único objeto ou diapositivo, recomendamos a utilização do Painel de Animação. Clique em Animações > Animação Avançada > Painel de Animação para abri-lo. 1. Clique no objeto do diapositivo que pretende animar. 2. No separador Animações , utilize a galeria Animação ou a opção Adicionar Animação para aplicar um efeito no objeto no qual clicou. 3. Clique em Adicionar Animação para adicionar outro efeito. Se não utilizar a opção Adicionar Animação, não irá adicionar um novo efeito mas irá alterar o efeito que aplicou. 4. Utilize o Painel de Animação para alterar a ordem dos efeitos e o grupo Temporização no separador Animação para coordenar quando os efeitos são iniciados e quanto tempo duram. • Em Início, selecione Com o Anterior para o efeito ser executado em simultâneo com outro. Selecione A Seguir ao Anterior para iniciar um efeito quando outro terminar. 5. Para ver como tudo funciona em conjunto, clique em Prévisualização no separador Animações. As animações são divertidas, mas podem tornar-se excessivas. Muitos especialistas em apresentações recomendam a utilização muito reduzida de animações e efeitos sonoros, uma vez que podem ser fonte de distrações. Certamente, não pretende que o público o ignore porque está a observar os objetos que se mexem. Consulte também • • • • • Animar imagens, ClipArt, texto e outros objetos Acionar um efeito de animação Desenhar trajetórias de movimento Mais cursos de formação Compatibility Pack do Office Prima F5 para iniciar, ESC para parar 1 2 3 4 Resumo Comentários Ajuda 4:32 Adicionar efeitos sonoros Ajuda Classificação e comentários Resumo do curso Obrigado por assistir a este curso! Dê-nos a sua opinião Consulte mais cursos Prima F5 para iniciar, ESC para parar 1 2 3 4 Resumo Comentários Ajuda 4:32 Adicionar efeitos sonoros Ajuda Resumo do curso Utilizar os controlos de vídeo do PowerPoint Parar um curso Ir para pontos específicos Se transferir um curso e os vídeos não reproduzirem obter o PowerPoint Viewer. atualizar para o PowerPoint 2013 QuickTime player Prima F5 para iniciar, ESC para parar 1 2 3 4 Resumo Comentários Ajuda 4:32 Adicionar efeitos sonoros
Download