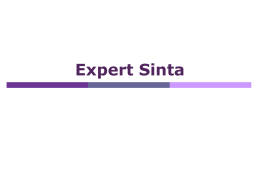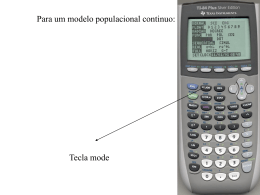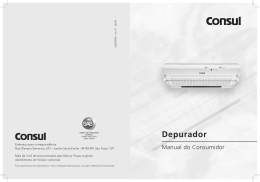Sistemas Especialistas Consulta Prof. Dr. Chau S. Shia (Noboru) Consultando o sistema especialista • Como utilizar um sistema especialista construído com o Expert SINTA, além de permitir entender o seu funcionamento. • O Expert SINTA mantém uma interface uniforme para a consulta de qualquer base de conhecimento criada em seu ambiente. Existem dois modos pelos quais podem ser efetuadas consultas: – A execução usual, na qual o usuário acompanha uma sequências de menus de múltipla (ou única) escolha, nos quais deve-se indicar informações que resultarão nas conclusões atingidas pelo sistema especialista; – o modo de acompanhamento, pelo qual é possível examinar o conteúdo das regras que formam o sistema, bem como acompanhar a execução passo a passo e as instâncias (valores) que cada variável possui em determinado momento. Para utilizar este modo, é preciso que o projetista da base não tenha protegido o acesso às regras por meio de uma senha • Um sistema especialista procura atingir conclusões para determinados objetivos. • Sempre que um desses objetivos é atingido, ou quando se esgota todas as possibilidades, o Expert SINTA apresentará uma janela com os resultados e o acompanhamento de como se chegou àquela conclusão (também é necessário que o projetista não tenha restringido o acesso). • Alguns sistemas também devem trazer um sistema de ajuda on-line, pelo qual serão dadas maiores informações de como se deve melhor utilizar as respostas conseguidas, bem como explicações mais detalhadas sobre as funções daquele determinado sistema especialista. Conceitos rápidos • Estes conceitos são para entendimento das seções a seguir. Se você leu os capítulos anteriores, encontrará alguns termos repetidos: – Projetista do conhecimento: é o encarregado de transporta o conhecimento humano para uma série de passos que um computador é capaz de entender; – Base de conhecimento: é o conjunto de informações, representado no Expert SINTA na forma de regras SE-ENTÃO, as quais supostamente devem agir conforme um especialista humano. Seria, então, a “alma” do sistema especialista; – Variáveis: são os elementos do mundo real representados na base de conhecimento, como, por exemplo, uma tipo de doença, a quilometragem de um carro, pragas de um cajueiro, a posse ou não de crédito em determinada agência bancária, etc. – Valores: são instâncias das variáveis, ou seja, uma variável pode possuir um ou mais valores (quem decide é o projetista do conhecimento). – Também podem existir casos nos quais uma variável permanece DESCONHECIDA, ou seja, o sistema não conseguiu nenhum valor satisfatório para ela; – Depuração: acompanhamento da execução da consulta com o intuito de compreender como o sistema especialista chegou àquela(s) conclusão(ões). Também pode ser usada com o intuito de corrigir falhas na base de conhecimento; Guia visual de operações • Existem dois modos pelos quais se pode acompanhar uma consulta no Expert SINTA. • Utilizando o menu da janela principal ou a barra de ferramentas. • As operações de execução/depuração podem ser: – Iniciar a consulta; – Interromper a execução para saber que regra está utilizando naquele ponto; – Executar passo a passo; – Adicionar elementos da base (variáveis) para acompanhar os valores que eles recebem durante a consulta; – Ver esses valores escolhidos; – Abandonar a consulta. • Os comandos equivalentes na barra de ferramentas são: • A seguir, são especificados os comandos equivalentes através do menu. • Aqueles que estiverem em cinza não estão disponíveis naquele momento. • Os itens de menu não explicados aparecem em figuras anteriores. • Alguns itens apresentam um nome representando uma tecla (ou uma combinação de teclas) que pode ser utilizada em substituição ao menu. • Consulte a ajuda do Windows para maiores informações sobre teclas de atalho. A consulta • Iniciando-se a consulta, seja no modo de execução ou acompanhamento, o sistema especialista poderá apresentar uma tela de abertura, com informações sobre seu funcionamento, os autores e casos aos quais ele se aplica. • Leia atentamente esse texto de abertura, pois poderá trazer informações úteis. • Se o botão de ajuda estiver disponível (aquele situado no canto inferior direito), aperte-o se desejar informações mais detalhadas. • Para iniciar a consulta, pressione o botão OK. • O botão Cancelar abandona a execução do sistema especialista. • O botão Ajuda chama a ajuda da base, se ela estiver disponível. • Obs.: Nem todas os sistemas trazem uma abertura, pois sua criação depende do projetista do conhecimento. – A consulta se desenvolve por meio de menus de múltipla (ou única) escolha. – Um menu típico é mostrado na figura 3.4. A figura 3.5 mostra um menu para entrada de valores numéricos. • Escolha a(s) opção(ões) desejada(s) marcando as respectivas caixas de verificação, localizadas sempre à esquerda de cada alternativa. • Observe, à direita, na figura 3.4, a possibilidade de entrar com o grau de confiança da sua resposta. • Graus de confiança são utilizados quando não se possui certeza absoluta sobre um fato. • Assim sendo, você pode expressar sua dúvida por meio de um número percentual, ou seja, a sua resposta terá validade no intervalo de zero a cem por cento. • Cada resposta assinalada pode ter o seu próprio grau de confiança. • Caso realmente não saiba responder àquela pergunta, simplesmente deixe todas as alternativas em branco. • O Expert SINTA entenderá que você não sabe como responder ao questionamento apresentado. • Não esqueça que, a qualquer momento, é possível mudar o modo de execução da base ou interrompê-la usando o menu ou a barra de ferramentas. As janelas de acompanhamento • Quando se está no modo de acompanhamento, uma nova janela sempre estará aberta, o depurador (figura 3.6). • O depurador exibe, em sua caixa de listagem, todas as regras da base de conhecimento. • A sentença em destaque é aquela que está sendo analisada no momento pela máquina de inferência. • Observe que é possível rolar a lista para cima e para baixo, exibindo o resto da base, mas somente a linha representando o ponto de parada pode ser selecionada. • Utilize o menu Depurar|Passo, ou o botão respectivo da barra de ferramentas, ou ainda a tecla F8 para continuar a acompanhar, passo a passo, a execução do sistema. • Se o sistema estiver realizando uma pergunta para você, primeiro responda antes de executar um passo, ou nada acontecerá. • Fechar o Depurador equivale a voltar ao modo de execução. Se você deseja abandonar a consulta, utilize os métodos explicados anteriormente neste capítulo. • Para acompanhar mudanças nas instanciações das variáveis, primeiro deve-se escolher quais delas se deseja que sejam acompanhadas. • Use o menu Depurar|Adicionar Variáveis..., ou o botão respectivo. A caixa de diálogo da figura 3.7 aparecerá. • Selecione uma ou mais variáveis. Mantenha pressionada a tecla CONTROL para selecionar mais de uma. Use a tecla SHIFT para selecionar uma seqüência. • Ao apertar o botão OK, elas irão para a lista de variáveis acompanhadas. • É possível exibir essa lista a qualquer momento. Use o menu Depurar|Variáveis, ou o botão respectivo da barra de ferramentas, ou ainda as teclas CONTROL e R ao mesmo tempo. • Sempre que a consulta alterar uma dessa variáveis, essa janela atualizar-se-á automaticamente. • Para retirar uma variável da lista de acompanhamento, selecione-a com o mouse e pressione a tecla DELETE. • Relembrando: para poder utilizar livremente as janelas de acompanhamento, é necessário que o projetista da base não tenha inserido uma proteção por senha. • Compreendendo os resultados atingidos • Como foi dito anteriormente, o sistema especialista divide a sua consulta em uma busca de objetivos. Ao final de cada busca, uma janela de resultados é apresentada. Ela se divide em quatro partes: • Resultados: – São apresentados todos os valores atingidos pelo objetivo, com os respectivos graus de confiança. – Caso o sistema não tenha chegado a nenhuma solução, ele indicará. Observe também o pequeno botão localizado no canto superior esquerdo, marcado com um ponto de interrogação. – Se ele estiver habilitado, significa que o projetista da base também criou uma ajuda sobre o sistema especialista. – Assim sendo, selecione no grid de qual solução você deseja maiores explicações (um leve retângulo envolve a seleção). – Em seguida, aperte esse botão, e um texto explicativo sobre o que você deve fazer com essa solução aparecerá. – Ou dê um clique duplo sobre a resposta, ou ainda pressione F2 com a solução desejada selecionada. – O botão Ajuda localizado à direita apenas mostra como se deve utilizar a janela de resultados; • Histórico: – Exibe todo o caminho realizado pelo sistema especialista até atingir àquela(s) solução(ões). – Mova a lista para cima e para baixo para visualizar o resto. Clique nos ícones para fechar regras ou abri-las, facilitando a visualização. – Esta página só está disponível livremente se o projetista da base não houver protegido a base de conhecimento; • Todos os valores: – É uma generalização da primeira página. Exibe todos os valores de todas as variáveis. – Dê um clique duplo na figura indicando a variável para exibir ou esconder todos os seus valores. Também só está disponível com permissão do projetista. • • O sistema: exibe as todas as regras do sistema especialista. Útil também para entender como o sistema chegou àquela(s) conclusão(ões), em conjunto com o Histórico. • Essa janela pode aparecer em uma consulta tantas vezes quanto for o número de objetivos a serem alcançados. • Pressione o botão Fechar para continuar a consulta. • Parabéns, você agora deve saber tudo sobre a utilização de um sistema especialista construído com o Expert SINTA. Sumário • Neste capítulo, vimos: – Revisão de conceitos básicos sobre variáveis e valores; – Itens de menu e botões de atalho para ações de consulta; – Estrutura da janela de perguntas do Expert SINTA; – Acompanhamento da consulta; – A janela de resultados. – Você pode utilizar este capítulo para a elaboração de manuais dos sistemas especialistas de sua autoria!
Download