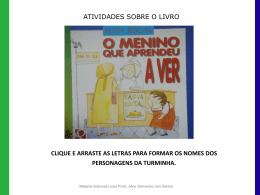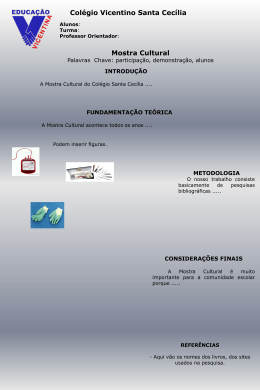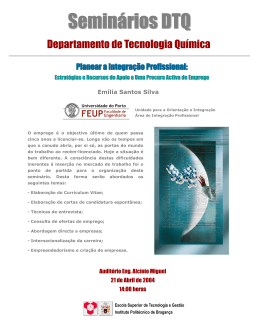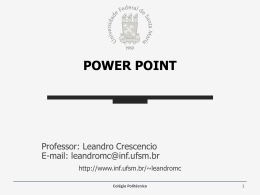WORD Professor: Leandro Crescencio E-mail: [email protected] http://www.inf.ufsm.br/~leandromc Colégio Politécnico 1 WORD • Mala direta – Cartas Modelo – Mesclar – Etiquetas de endereçamento • Formulários – Barra de Ferramentas de Formulário – Campo de Texto, caixa de seleção, campo suspenso – Proteger Formulário Colégio Politécnico 2 Mala Direta • Recurso que permite o preenchimento automático de um determinado documento baseado em um banco de dados com informações relevantes. – – – – Carta igual para um grande número de pessoas Avisos Etiquetas Cartões Colégio Politécnico 3 Mala Direta • Documento Principal – Este é o documento real que você está produzindo. Ele pode ser uma carta padronizada, etiqueta, envelope ou catálogo. O documento principal contém o texto e a formatação original que permanecerão os mesmos para cada cópia da carta bem como os campos que armazenam as informações de cada destinatário; • Origem de Dados – Este é o documento que contém os dados que você mesclará no documento principal. Ele é organizado em registros, um para cada destinatário. Cada registro é composto de campos individuais para partes específicas das informações, como nome, endereço, telefone, etc. Colégio Politécnico 4 Mala Direta – Carta • Passo 01: Criar o Documento Principal. – Crie a carta com a formatação padrão e todos os dados que desejar, caso possua um modelo ele pode ser utilizado como documento base. • Passo 02: – menu Ferramentas/Carta e correspondências/ Mala Direta Assistente de Mala Direta com 6 Etapas Colégio Politécnico 5 Mala Direta – Carta • Passo 03: Etapa 1 de 6 • Selecione o tipo de documento que está trabalhando Cartas – Envia cartas a um grupo de pessoas; Emails – Envia emails para um grupo de pessoas; Envelopes – Imprime envelopes para um grupo de pessoas; Etiquetas - Imprime etiquetas de endereçamento para um grupo de pessoas; – Diretório – Cria um documento com uma lista de endereços. – – – – Colégio Politécnico 6 Mala Direta – Carta • Passo 04: Etapa 2 de 6 • Nesta etapa você escolhe como deseja configurar seu documento: – Usar documento atual – caso o documento que estamos trabalhando já esteja formatado com o a nossa carta padrão – Iniciar com base em um documento – caso iremos criar um documento novo em qual basearemos nossa carta – Iniciar com base em um documento existente – no caso de já possuirmos um arquivo com nossa carta salva. Colégio Politécnico 7 Mala Direta – Carta • Passo 05: Etapa 3 de 6 • Nesta terceira etapa podemos escolher os destinatários, ou seja, a relação de pessoas que irão receber nossa correspondência. As opções são: – Usar uma lista existente – a lista pode estar armazenada em qualquer documento com os dados, Banco de Dados Access, Tabela do Word, ou Planilha do Excel; – Selecionar nos contatos do Outlook – a lista será baseada nos contatos armazenados no Outlook; – Digitar uma nova lista – Criar uma base de dados nova, salvando um arquivo externamente ao nosso documento, onde estarão todas informações necessárias. Colégio Politécnico 8 Mala Direta – Carta • Se não possuímos uma lista de endereços, escolha a terceira opção e logo após na opção Criar, no meio da tela. • A partir desta janela exibida, podemos iniciar a digitação dos dados de contatos. A lista de campos para informações é personalizável. Colégio Politécnico 9 Mala Direta – Carta • Para excluir campos, selecione-os na lista e depois clique no botão Excluir. Agora podemos adicionar um novo campo, clicando no botão Adicionar. Para mudar um campo de nome, clique no botão Renomear. Colégio Politécnico 10 Mala Direta – Carta • Durante a digitação, existe a possibilidade de nos movimentarmos entre os já cadastrados através do botão de navegação: – – – – • Primeira: Exibe o primeiro registro; Anterior: Exibe o registro anterior ao registro atual; Próxima: Exibe o próximo registro do registro atual; Última: Exibe o último registro. Ao terminar de digitar todos os registros, clique no botão Fechar, a caixa Salvar Como será aberta. Salve os dados com o nome desejado: Dados Alunos, por exemplo. Colégio Politécnico 11 Mala Direta – Carta • • A caixa abaixo se abrirá mostrando todos os clientes cadastrados. Para classificar esses nomes em ordem alfabética, crescente ou decrescente, clique no título da coluna. Para não incluir um registro na mala direta, desmarque a caixa de seleção posicionada no início dos registros. Ao terminar confirme com OK. E avance pra Próxima etapa Colégio Politécnico 12 Mala Direta – Carta • Passo 06: Etapa 4 de 6 • Usaremos a Barra de ferramentas de Mala Direta que deve estar ativa. • Nesta etapa, vamos inserir no documento os campos que acabamos de criar. Posicione o cursor na carta, no local desejado. • Clique no botão Inserir campos de mesclagem . Colégio Politécnico 13 Mala Direta – Carta • • Selecione o campo e insira no local desejado na carta. Quando um campo é inserido na carta, ele aparece com a seguinte aparência: – «Nome» – «Endereço» – «Telefone» • Este é um campo mesclado. Colégio Politécnico 14 Mala Direta – Carta • Passo 07: Etapa 5 de 6 • Etapa de visualização das cartas com os dados mesclados. Podemos visualizar uma carta por vez. • Se você optar por imprimir as cartas nesta etapa, somente será impressa a carta com o destinatário atual. • Para visualizar e imprimir todas as cartas de uma vez, clique na opção Próxima. Colégio Politécnico 15 Mala Direta – Carta • Passo 08: Etapa 6 • • Etapa final onde realizamos a impressão das cartas geradas. Duas opções: • A opção Imprimir envia o documento para a impressora, imprimindo quantas cartas forem necessárias. A opção Editar cartas individualmente cria um novo documento com todas as cartas. A caixa abaixo será aberta: • Colégio Politécnico 16 Mala Direta – Etiquetas • Etiquetas de Endereçamento • menu Ferramentas/Carta e correspondências/ Mala Direta. • Etapa 1 – Nesta primeira etapa escolha Etiquetas e clique em Próxima. Colégio Politécnico 17 Mala Direta – Carta • Etapa 2 • Na segunda etapa você escolhe como deseja configurar suas etiquetas: – Alterar o layout do documento; – iniciar com base em um documento existente. • Selecione a primeira opção e clique, no meio da tela em: Colégio Politécnico 18 Mala Direta – Etiquetas • Etapa 3 • Nesta etapa vamos escolher os destinatários. Clique em Usar uma lista existente. No meio da tela, clique na opção Procurar. Na caixa de abrir, escolha a fonte de dados que você criou e clique em abrir. • Clique na opção Próxima • Etapa 4 • Utilize o botão Inserir campos de mesclagem para inserir os campos na folha de etiquetas. Lembre-se de inserir os campos na primeira etiqueta e ao terminar clique no botão Atualizar todas as etiquetas. Clique na opção Próxima. Colégio Politécnico 19 Mala Direta – Etiquetas • Etapa 5 • Nesta etapa você pode visualizar as etiquetas. Clique na opção Próxima. • Etapa 6 • Conclua a mesclagem. Observação: Siga os mesmos passos para criar envelopes, emails e diretórios. Para imprimir envelopes e etiquetas para uma única pessoa, clique no menu Ferramentas/ Cartas e correspondências/ Envelopes e etiquetas. Colégio Politécnico 20 Formulários • Formulários servem para realizarmos cadastros ou registros de determinada informação no nosso documento. • Para iniciar a criação de formulários, devemos adicionar a barra de ferramentas Formulários • Clicar no menu Ver, opção Barras de ferramentas, Formulários. Ou botão direito na área destinada à barra de ferramentas e marcar a exibição da Formulários. Colégio Politécnico 21 Formulários • Passo 01: Criação do Formulário – Podemos utilizar algum modelo existente – Criar um documento novo – Importante que deixemos os espaços onde haverá a edição do nosso formulário. Colégio Politécnico 22 Formulários • Tipos de Campos 1. Campo de Formulário Texto • Insere um campo de edição pra texto no formulário 2. Campo de Formulário Caixa de Seleção • Insere uma caixa de seleção clicável no formulário 3. Campo de Formulário Suspenso • Insere um campo de seleção suspenso (Combos). 1 2 3 Colégio Politécnico 23 Formulários • Proteger Formulário – Este botão protege o formulário, impedindo novas alterações – Não se esqueça de ativar esse botão antes de distribuir o seu formulário. Com ele ativado, não podemos mais editar nenhum outro ponto do documento, apenas o campo de texto que inserimos. – Uma observação importante: sempre que clicamos no botão “Proteger Documento”, perdemos o histórico de alterações do arquivo, não sendo possível voltar atrás usando o recurso Undo (Ctrl+Z). Colégio Politécnico 24 Formulários • Campo de Formulário Texto – Dê um clique duplo no campo de caixa de texto e conseguimos definir e alterar as propriedades do campo. Colégio Politécnico 25 Formulários • Campo de Formulário Suspenso – Cada um desses Combos deve possuir alguns itens. Dê um duplo clique sobre o campo. – Nas propriedades devemos inserir todas opções referente a cada combo. Colégio Politécnico 26 Formulários • Protegendo o Formulário com senha – Vimos, que, clicando em Proteger Formulário, alternamos entre modo de design e de preenchimento. Porém, quando enviarmos o formulário para os nossos destinatários, qualquer um deles poderá fazer o mesmo, tendo acesso ao modo de design. – A solução é usar a proteção de documentos do Word. Com o formulário desprotegido, vá em Ferramentas Proteger documento. Selecione a segunda caixa de seleção (Restrições de edição) e escolha a opção “Preenchendo formulários”. – Clique em “Sim, Aplicar Proteção” e o Word lhe pedirá para inserir uma senha. – A partir daí, apenas quem souber a senha pode desproteger o documento e editá-lo, mas os campos de formulário continuarão acessíveis. Colégio Politécnico 27
Download