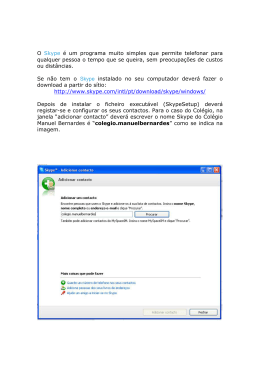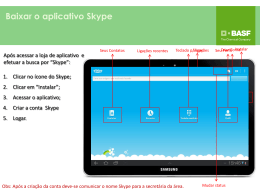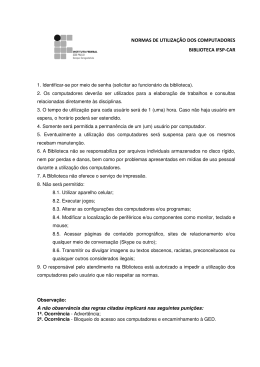COMO REDUZIR O CUSTO NA COMUNICAÇÃO USANDO A INTERNET Ao mesmo tempo em que hoje se tornou mais fácil falar a longa distância, pela multiplicidade de opções e operadoras de telefonia, também surgem as novidades que usam a infra-estrutura da Internet para facilitar as comunicações. Neste caso, a um custo muito menor e na maior parte das vezes, gratuito. O Skype é uma destas ferramentas. Skype é um programa para comunicação on-line criado para permitir a comunicação usando a mesma rede da Internet, a custo 'zero' quando feito entre computadores que tenham instalado o mesmo software. Está em português, a licença é grátis, e pode ser facilmente usado para trocar mensagens em formato de texto e também por voz. Para falar você deve ter um “headfone” ou microfone e caixas de som configuradas à sua máquina. Pode ser operado com qualquer conexão de Internet, mas com banda larga oferece qualidade de som perfeita, como se você estivesse falando ao telefone para a sala ao lado. Com o Skype existe a possibilidade de contato entre dois ou mais computadores que tenham o software instalado, assim como existe a opção de você fazer chamadas para telefones convencionais, mediante aquisição de 'créditos' (pré-pagos). Instalação e operação podem ser conhecidas com detalhes a seguir. 1) Baixando o arquivo de instalação do Skype 1) Para baixar o arquivo-fonte do Skype, acesse http://www.skype.com/intl/pt e faça o download grátis da versão em português; 2) Escolha uma pasta para armazenar o arquivo-fonte. Sugere-se criar uma pasta de nome “\Utilitários” em seu disco rígido; 1 2) Instalando o Skype Usando o Windows Explorer, entre na pasta onde você salvou o programa e dê um duplo-clique sobre o nome do arquivo “SkypeSetup.exe”. A instalação será feita de forma automática pelo programa. Nas telas de instalação, observe com atenção que você pode já definir algumas ações: por exemplo, que o Skype seja ativado automaticamente, quando iniciar o seu computador, ou criar um ícone de atalho na área de trabalho ou na bandeja de entrada rápida. Ao mesmo tempo em que se dá a instalação, o software se conecta com a Skype e cria uma “nova conta” para você. 3) Configurando seu Perfil Pessoal Assim que é feita a instalação, abre-se automaticamente a janela do “Perfil Pessoal do Skype”, especificando a identificação de sua conta pessoal como “Usuário”. Preencha todos os campos obrigatórios, especialmente Nome, Cidade e País. Clique em Atualizar e o Perfil será registrado no Skype. 4) Como você será identificado pelos demais usuários DataCAD Em algum ponto do campo que contém o seu nome digite a palavra “DataCAD”. Pode ser na identificação em “Nome Skype”, ou depois do seu “Nome Completo”, que pode conter algo como “Usuário DataCAD” ou “Instrutor Certificado DataCAD”, etc. Se quiser, você também pode incluir sua fotografia para facilitar o reconhecimento. Neste caso, clique em “Alterar”, escolha a imagem, e confirme com “Definir”. As imagens devem ser quadradas e o tamanho-base é 96x96 pontos. Se for maior do que isto o programa irá redimensionar a imagem. Clique em Atualizar para que o Skype receba a informação. 2 Você poderá conhecer o ‘Perfil’ de qualquer dos membros da sua listagem de contato, bastando clicar sobre o ícone na barra superior do programa quando o nome da pessoa estiver ressaltado. 5) Localizando outros Usuários do Skype Para localizar outros usuários DataCAD, dê um clique no botão em “Procurar Usuários do Skype”, no Assistente de Introdução, ou no ícone da “Lupa” existente na janela principal do Skype. Digite “datacad” e clique em “Pesquisar”. A Listagem dos Usuários que têm a palavra “DataCAD” em seus nomes Logo que o programa tenha pesquisado no banco de dados principal do Skype, irá mostrar uma listagem com todos os usuários já cadastrados no software, que mostrem esta palavra em seus nomes. 6) Criando sua Lista de Contatos Para adicionar um Usuário à sua lista de contatos, clique num botão existente na parte inferior da janela, onde diz ”Adicionar usuário Skype a seus Contatos”. Irá surgir outra janela, para Pedir Autorização do Usuário. 3 Aqui você pede autorização para adicionar alguém em sua lista de contatos, só irá validar isto se o outro usuário aceitar esta autorização. 7) A Guia INICIAR Ao iniciar, a tela que aparece tem algumas opções, você pode ir direto na linha sublinhada “Contato Online” ou Clicando na orelha (guia) “Contatos” na parte superior da janela branca Esse é seu ponto de partida. Veja as Pessoas que estão online neste momento, e poderá responder as mensagens que lhe foram endereçadas. Se tiver muita gente Você poderá remover da listagem de contatos, os nomes das pessoas que não estão online no momento. Basta ir ao menu “Exibir” na barra superior de menus e desligar a opção “Mostrar Contatos Offline”. Assim, ficarão aparecendo na listagem apenas os que estão ativos, que mostram um ícone “verde” ao lado do nome. E quando cada uma das pessoas da sua lista for entrando online vai aparecer na janela de contatos. 4 8) Conversa por escrito A primeira forma de comunicação que você vai utilizar é a Comunicação por Escrito. Se você não tem disponível um microfone ou um ‘headfone’, ainda assim poderá utilizar com grande proveito o Skype, já que poderá dialogar por escrito com qualquer das pessoas que estejam na sua listagem. A Janela de diálogo para Mensagens Instantâneas Se desejar, poderá digitar mensagens instantâneas pelo Skype. O recurso de mensagens escritas do Skype é excelente para bate-papos em texto e para enviar links longos da Internet e números de telefone. Para sair do bate-papo Quando você quiser parar o diálogo tecle no ícone do “X” na barra superior da jane do diálogo. O Skype fecha a janela e fica em “espera” para um novo contato que venha a ser ativado. 5 DIVERSOS Quando alguém de sua lista entra no ar Quando você está online e alguém da sua lista entra no Skype, automaticamente você recebe uma mensagem no rodapé de sua máquina, como esta ao lado. Observe que há dois ícones no campo visual do pequeno quadro mostrado, um “telefone” (em verde) e uma letra “A” (em amarelo). Se você quer “escrever” uma mensagem use o acesso pelo ícone da letra “A”, que também aparece na barra superior da janela de diálogo da guia Iniciar. Se você quiser falar com a pessoa que entrou, clique sobre o ícone do telefone. Mas se você quiser escreverlhe uma mensagem, o ícone que aciona a tela para escrever é aquele com a letra “A”. Obviamente você só poderá falar se tiver um microfone (ou um headfone) configurado. Digitar diversas linhas Quando você tecla ‘Enter’, logo depois de escrever uma frase, o Skype entende que você quer enviar a mensagem, e assim a mensagem pode ficar acidentalmente truncada. Para evitar isso, você deve utilizar uma pequena precaução, e poderá digitar diversos parágrafos numa mesma mensagem. Ao desejar passar para o parágrafo seguinte, mantenha pressionada a tecla ‘Shift’ e tecle ‘Enter’. A sua mensagem fica melhor apresentada e será melhor entendida. Mantendo o sigilo das mensagens trocadas Esta opção, representada por um pequeno ‘cadeado’ no pé da janela mostra que as mensagens estão sendo encriptadas (embaralhadas digitalmente), o que garante segurnaça de 6 que o que você está escrevendo não será lido por ninguém mais, a não ser a pessoa (ou pessoas) que participem da roda de papo. Como fazer uma chamada telefônica Para ligar com voz para alguém basta localizar a pessoa na sua lista de contatos e clicar no botão verde (situado no rodapé da janela) que tem o desenho de um telefone ‘verde’. Conversa com microfone ou ‘headfone’ As chamadas por “fone” para outros usuários do Skype são muito claras, similar ao telefone convencional. Quando você quiser terminar a ligação, basta clicar no botão vermelho (imagem acima) para desligar. O headfone pode ser encontrado em qualquer loja de equipamento telefônico. Seu custo varia bastante, mas existem aparelhos custando menos de 20 Reais, como este ao lado, que se liga diretamente na saída das caixas de som e na entrada do microfone do seu computador. Chamadas para telefones convencionais Com o Skype, é possível ligar até mesmo para pessoas que não possuam um computador. Isso pode ser feito através de um serviço opcional (pago) de nome SkypeOut, que permite ligar para qualquer número de telefone do mundo pagando tarifas baixas, cujos custos giram em torno dos custos de ligação local. Transferência de arquivos Para enviar arquivos pode-se usar o recurso de transferência de arquivos do Skype. É um método seguro, apesar de parecer um pouco lento para a velocidade que a Internet hoje é capaz de proporcionar. É uma operação simples de ser realizada. Clique sobre o ícone na barra superior e selecione o arquivo a enviar. Aproveite os recursos que a tecnologia lhe põe à disposição. 7
Download