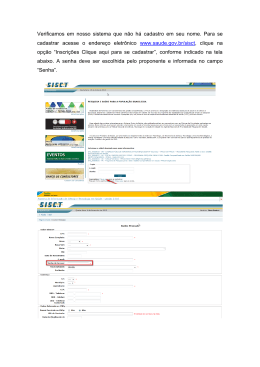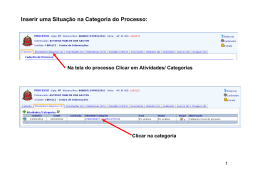MANUAL PARA INSCRIÇÃO online Versão Chamamento Público 1 Atenção Siga cuidadosamente todas as orientações deste Manual durante o processo de inscrição online >> 1º Passo: Acessar o SalicWeb Para inscrever-se como participante na nesta Oficina Nacional de Elaboração de Políticas Públicas de Cultura para Povos Tradicionais de Terreiros acesse o Sistema SalicWeb no endereço abaixo: http://sistemas.cultura.gov.br/propostaweb/ Essa é a página inicial do Sistema. Clique na imagem central da página. 2 >> 2º Passo: Cadastrar Usuário no Salic Web Para se inscrever, você terá primeiro que se cadastrar como usuário do sistema SalicWeb. Para fazer isso, você deve clicar em “Não sou cadastrado”. Se você já é cadastrado no SalicWeb faça seu login normalmente. Na tela abaixo você deve preencher todos os campos: 1 CPF 2 Nome Completo 3 Data de Nascimento 4 E-mail: 5 Confirmação de E-mail: Aqui você deve repetir o e-mail informado no campo acima. DICA: Todos os campos que têm asterisco ( * ) são de preenchimento obrigatório, ou seja, não é possível avançar sem preenchê-los. Após informar todos os dados, você deverá clicar no botão INCLUIR. 3 Em seguida o sistema apresentará a tela abaixo. Será enviada automaticamente uma senha para o e-mail que você cadastrou. Fique atento, em alguns casos a mensagem pode ir diretamente para o Lixo Eletrônico do seu email. Clique então em Ok. A senha enviada para o seu email deverá ser trocada na primeira vez que você acessar o sistema. Na tela exibida abaixo, siga as instruções: • • • No campo E-mail (login), digite o email que você cadastrou. No campo Senha digite a senha temporária que foi enviada para o seu email. No campo Código, digite o código que aparece abaixo desse campo, observando inclusive as letras maiúsculas e minúsculas. 4 Ao acessar o sistema com a senha temporária (enviada ao seu email), você receberá a mensagem exibida na tela abaixo, e deve clicar em Ok. Na tela abaixo, você deve copiar e colar novamente a senha temporária no campo Senha atual*. No campo Nova senha e no Campo Confirmação da Nova Senha*, digite uma senha de sua escolha que será a sua senha definitiva para acessar o sistema SalicWeb. Web. Assim que a senha for alterada, você terá acesso permanente ao Salic Atenção: Se você ficar sem usar o sistema por mais de 24 minutos, terá que efetuar login novamente. 5 >> Conhecendo o ambiente do Salic Web 1 Página Inicial: permite retornar à página inicial. 2 Proposta Cultural: permite inserir e editar propostas culturais* * Você utilizará este caminho para cadastra-se. 3 Projeto Cultural: permite visualizar as propostas que já se transformaram em projeto cultural. 4 Usuário: permite alterar a sua senha e atualizar o cadastro. 5 Sair: para sair do ambiente de usuário que você está conectado no momento. 6 Abrir Página de Ajuda permite acessar os tópicos da “Ajuda”. 6 >> 3º Passo: Cadastrar Proponente (Candidato) no SalicWeb Agora é importante saber a diferença entre USUÁRIO e PROPONENTE. Nos passos anteriores, você se cadastrou como USUÁRIO do Sistema SalicWeb. Isso quer dizer que você tem acesso ao sistema e pode cadastrar propostas/inscrições em diversos eventos e editais do Ministério da Cultura e ainda ajudar outras pessoas a cadastrarem suas propostas/inscrições. O que aparece no sistema SalicWeb como “PROPONENTE” corresponde ao que aparece no Chamamento como “CANDIDATOS”, ou seja, é a pessoa participará da seleção para a Oficina de Povos de Terreiros. Um mesmo USUÁRIO, além de poder cadastrar diversas inscrições, poderá também cadastrar inscrições de diferentes PROPONENTES/ CANDIDATOS. Vejamos um exemplo: Exemplo: O Sr. Roberto se cadastrou como usuário do SalicWeb para inscrever a sua Liderança de Terreiro. A vizinha do Sr. Roberto, Almira, é uma gestora vinculada a ações direcionadas aos Povos Tradicionais de Terreiros e, deseja se inscrever na Oficina como participante da categoria Gestor Público. Nesse caso, o Sr. Roberto, que já é USUÁRIO do SalicWeb, poderá ajudar a Dona Almira e a sua Liderança, cadastrando no sistema, as informações repassadas pelos dois. Obs.: Um usuário pode cadastrar vários candidatos, estes por sua vez, só poderão fazer uma única inscrição. Como fazer o cadastro de Proponentes: Para cadastrar-se como proponente, você deve clicar em Proposta Cultural, e depois clicar em Edital. Em seguida você deve clicar no botão NOVO, conforme a tela abaixo. 7 >> Declaração de Responsabilidade Após ler atentamente a Declaração de Responsabilidade, marque a opção DE ACORDO. Em seguida, clique em CONFIRMAR. 8 Dados do Proponente Agora você vai incluir os dados do PROPONENTE/CANDIDATO, iniciando pelo CPF: Em seguida, clique em CONFIRMAR. 9 Na tela abaixo, preencha todos os campos. CNPJ/CPF: Este campo é preenchido automaticamente pelo sistema. Nome: Preencher o nome completo do PROPONENTE. CEP: Preencher o CEP completo para recebimento de correspondência. UF, Cidade, Logradouro e Bairro: Estes campos serão preenchidos automaticamente pelo sistema, se o CEP for preenchido corretamente. Tipo de Endereço, Tipo de Logradouro, Número e Complemento: Alguns desses campos serão preenchidos automaticamente. Caso isso não aconteça, você deve preenchê-los com o maior número possível de informações. Quando concluído o preenchimento de todos os campos, clique em INCLUIR 10 >> 4º Passo: Cadastrar a Proposta/Inscrição Chegou a hora de iniciar a sua inscrição. Aqui você encontrará várias opções, clique no “+” ao da opção “CHAMAMENTO PÚBLICO”. Em seguida clique no “+” ao lado de Diversidade. Então, você vai visualizar as opções de inscrição, conforme as orientações encontradas no Chamamento Público, escolha sua categoria, para iniciar clique no “N. Edital” referente sua escolha de categoria (Lideranças de Povos de Terreiro, Movimentos Sociais e ONGS e Gestores Públicos). 11 >> Dados Iniciais da Inscrição Na tela abaixo você deverá preencher todos os campos. Nome da proposta/Candidato: Neste campo você deve informar o nome do PROPONENTE/CANDIDATO, ou seja, o nome da pessoa que pretende participar da Oficina. “Explique a proposta de forma clara, objetiva e sucinta” Neste campo você deve esclarecer sobre porque você gostaria de participar deste evento. Quando você concluir o preenchimento dos campos, clique em INCLUIR. >> Dados Complementares da Proposta Nessa nova etapa você deve incluir dados mais específicos sobre sua Inscrição, listados na área azul à esquerda da tela. Comentaremos cada um deles a seguir. 12 1 – Minhas Propostas/Inscrições Nesse item você poderá visualizar a lista das inscrições cadastradas pelo usuário. 2 - Proposta Atual (Inscrição) Nesse item você poderá visualizar a tela dos dados iniciais da inscrição. Neste momento você ainda pode fazer alteração nas informações, mas não se esqueça de clicar no botão SALVAR. 3 - Dados do Proponente/ Candidato Nesse item haverá quatro opções: 3.1 – Dados Pessoais: Aqui você deve preencher os campos com os dados referentes ao CANDIDATO. Quando finalizar, clique em INCLUIR. 13 3.1.2 – Endereço: Aqui você deve apenas conferir os dados cadastrados durante o 3º Passo. 3.1.3 – Telefone: Aqui você deve incluir números telefônicos (telefone fixo, celular, telefone para recados etc.) caso o Ministério precise entrar em contato com o CANDIDATO. Para inserir os números telefônicos, primeiro clique em NOVO, destacado em vermelho: Na tela seguinte, preencha todos os campos e quando finalizar, clique em SALVAR. Se você quiser alterar alguma informação que foi salva anteriormente, clique no “lápis” no início da linha (destacado na tela abaixo) corrija a informação, e clique em SALVAR. Se precisar excluir alguma informação, basta clicar em EXCLUIR. 14 3.1.4 – E-mail: Aqui deve ser cadastrado o e-mail utilizado com mais freqüência, pois manteremos contato com o CANDIDATO por meio desse endereço eletrônico. Para fazer o cadastro do e-mail, clique em NOVO. Na tela abaixo, indique se o e-mail é Particular ou Institucional. Em seguida informe o e-mail e marque SIM na pergunta “Para correspondência”. Por último, marque se esse e-mail pode ou não ser divulgado, o que significa receber ou não as mensagens sobre as ações do Ministério da Cultura. Assim que concluir todo o preenchimento, clique em SALVAR. Se você precisar corrigir o e-mail cadastrado, basta clicar no “lápis” no início da linha, e quando finalizar clique em SALVAR. Se você quiser excluir o e-mail cadastrado, é só clicar em EXCLUIR. Para finalizar a proposta você precisa, obrigatoriamente, de pelo menos um e-mail cadastrado. Para cadastrar um novo e-mail repita todo o processo, clicando em NOVO. 15 4 - Local de Realização Nesse item você deve incluir o local onde a Oficina Nacional de Elaboração de Políticas Públicas da Cultura para Povos Tradicionais de Terreiro será realizada (BRASIL, MARANHÃO, SÃO LUÍS). Na tela abaixo clique em NOVO. Na tela abaixo selecione País, UF e Cidade Assim que você terminar de cadastrar o Local de Realização, clique em INCLUIR. Se você quiser excluir alguma informação, basta clicar em EXCLUIR. Se for necessário fazer alguma alteração, basta escolher o local correto e clicar em SALVAR. Quando acabar de inserir as informações do Local de Realização, clique em SAIR para visualizar a sua lista de locais. 16 Na tela de visualização da lista, se você precisar fazer alguma alteração, clique no “lápis”, localizado à esquerda do local escolhido. 5 – Responder o Questionário: Nesse momento você deve responder às perguntas do Formulário de Inscrição na Oficina. Após o preenchimento do questionário você deve salvar as informações clicando no botão SALVAR QUESTIONÁRIO, localizado no final da tela. DICA: Você poderá salvar as respostas a qualquer momento, mesmo que ainda não tenha finalizado o questionário. 6 – Enviar Arquivo: Nesse item você deve incluir os documentos exigidos no Chamamento: • Cópia de Documentos de Identificação com foto (Carteira de Identidade, Carteira de Motorista); • Cópia do Cadastro de Pessoa Física (CPF); • Cópia de Comprovante de Residência; • Currículo ou breve histórico de atividades desenvolvidas na área; • Carta de Indicação da Liderança do Terreiro ao qual pertence o candidato (somente para categoria “Representantes dos Povos Tradicionais de Terreiros”). Obs.: O não envio destes documentos acarretará na inabilitação da inscrição. 17 Clique no botão Procurar, para que você possa localizar o arquivo em seu computador. Atenção: Você poderá enviar arquivos salvos como PDF, JPEG, JPG, GIF, WAV, MP3, WMA, WMV, AVI, MPEG, MPG, FLV, BMP, PNG. Quando terminar todo o processo clique em “Enviar”. Em seguida aparecerá uma lista com os dados do arquivo que você inseriu. Se for necessário excluir basta clicar em “Excluir”. 7 - Enviar Proposta/Inscrição ao MinC : Você deve clicar neste botão somente quando concluir todas as fases de preenchimento e inclusão de documentos. Sua inscrição será enviada para o Ministério da Cultura. Obs.: Sua inscrição só será validada após enviada ao MinC. 8 – Documentos Pendentes Nesse item você poderá verificar identificar alguma pendência que impeça o envio da sua inscrição. 9 – Acompanhe Sua Proposta Nesse item você poderá visualizar o andamento da sua inscrição dentro do Ministério da Cultura. 10 – MSG Enviadas pelo MinC Nesse item ficarão guardadas as mensagens enviadas pelo Ministério da Cultura ao candidato, caso necessário. BOM TRABALHO! 18
Download