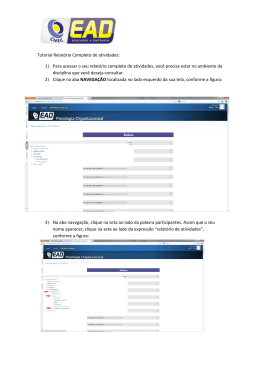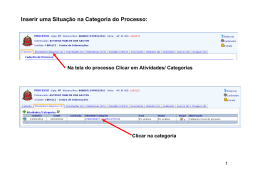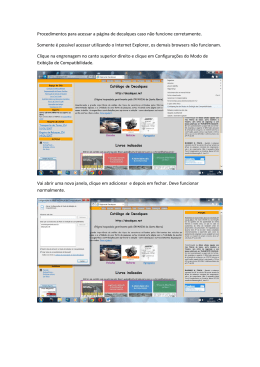Organizar documentos no Word É fácil criar um bom arquivo para apresentações e contar histórias ao usar o modo “Estrutura de Tópicos” disponível no aplicativo Existe uma ferramenta engenhosa no Word chamada “Estrutura de Tópicos”. Ela pode transformar documentos desorganizados em arquivos sutis, que apresentam hierarquização adequada de títulos, subtítulos e textos. Se o objetivo é criar algo fácil de escrever e mais simples ainda para você e outras pessoas lerem, este recurso é perfeito. Por exemplo, você pode estar escrevendo um manual complexo de ajustes do Windows que possui vários tópicos. Ao criar um documento na “Estrutura de Tópicos”, pode fazer com que ele fique parecido com livro, com títulos de capítulos, subtítulos e, no final, o texto. Use o modo “Estrutura de Tópicos” Melhore a hierarquização de seus textos 1. Mude os modos Abra o Microsoft Word 2007 ou 2010 – dependendo da versão instalada – e no menu clique em ‘Exibição’, depois vá a caixa ‘Modos de Exibição de Documento’ e mude para ‘Estrutura de Tópicos’. A tela inicial será um pouco alterada, oferecendo uma interface diferenciada. 2. Crie um título principal Crie um nome para o seu documento. Se você estiver escrevendo um livro ou manual, pode ser algo como: ‘Guia para ajustar o Windows’. Escreva, e você logo notará que está em negrito e em uma fonte grande, o que mostra que a frase foi automaticamente aceita como título principal. 3. Crie um capítulo Para criar um capítulo no documento, primeiramente aperte Enter antes de escrever qualquer coisa. Depois, aperte Tab e digite o nome do capítulo. Desse modo, o capítulo ficará abaixo do título principal, e não no mesmo nível. Esse procedimento é importante para torna-lo mais bonito. 4. Escreva algumas palavras Quando você adiciona o título de um capítulo, deve colocar algumas palavras abaixo dele. Adicione um texto apertando Enter para abrir uma nova linha. Depois clique na seta dupla ‘Rebaixar para Corpo de Texto’ e você verá que o sinal de menos mudará para um pequeno círculo. Agora comece a digitar. 5. Crie subtítulos Se você quiser criar subtítulos nos capítulos, pode fazer isso. Clique no sinal de mais e depois em ‘Elevar’ (seta verde que aponta para a esquerda). Mas se você acha que o tópico não é tão importante a ponto de se tornar um subtítulo, clique no sinal de mais e depois em ‘Rebaixar’ (seta verde que aponta para a direita). 6. Leia mais ou leia menos Você pode optar por mostrar o texto inteiro em seu documento, algo que deixar seu documento com uma aparência desorganizada. Para fechar um tópico, dê dois cliques no sinal de mais e ele se fechará. Se você quiser ler mais sobre o tópico, dê dois cliques e ele ser abrirá. 7. Mova um tópico Não está feliz com a posição de um capítulo ou subtítulo em seu documento? Você pode movê-los facilmente por seu documento sem que outros capítulos ou subtítulos mudem de posição. Clique no sinal de mais ao lado do capítulo ou subtítulo que você quer mover e depois clique nas setas para cima. 8. Veja o trabalho final Se você for criar livros, manuais complicados, reportagens ou algo parecido, conseguirá usar esta ferramenta para organizar seu trabalho. Finalmente, quando você quiser ver seu documento em uma exibição padrão, clique nos itens do menu superior em ‘Exibição > Layout de Impressão’.
Download